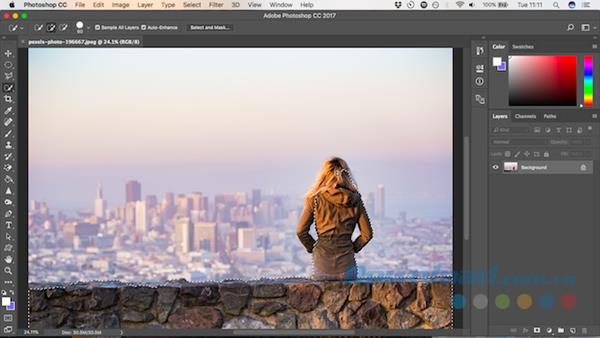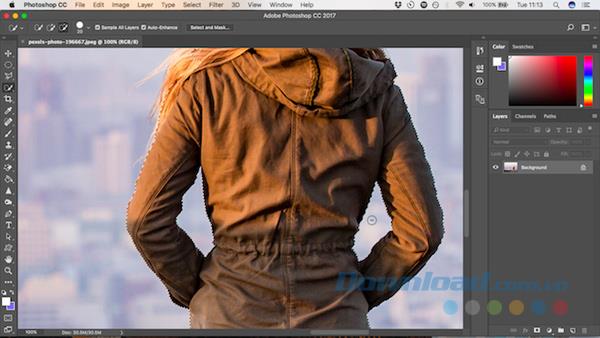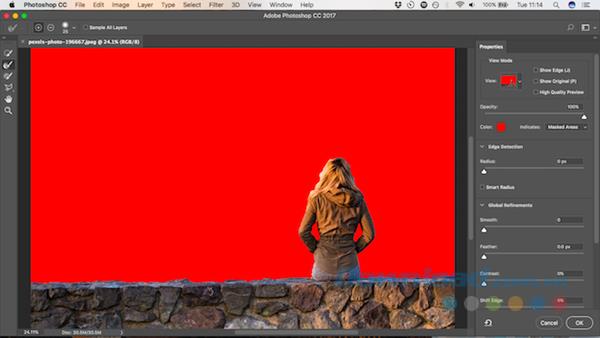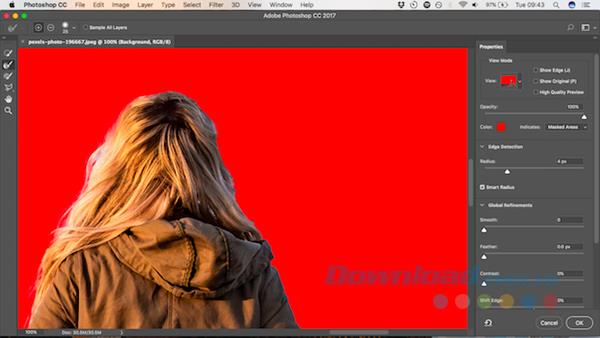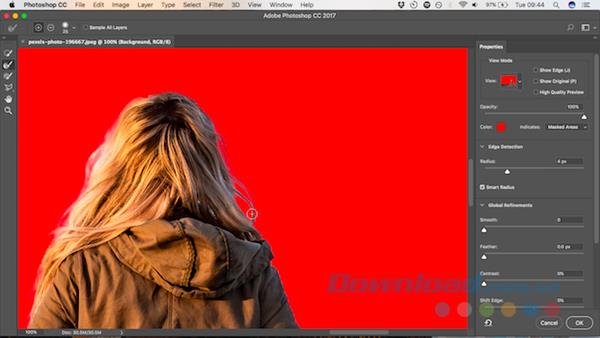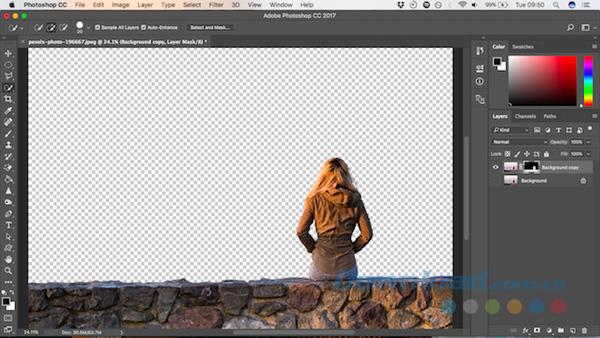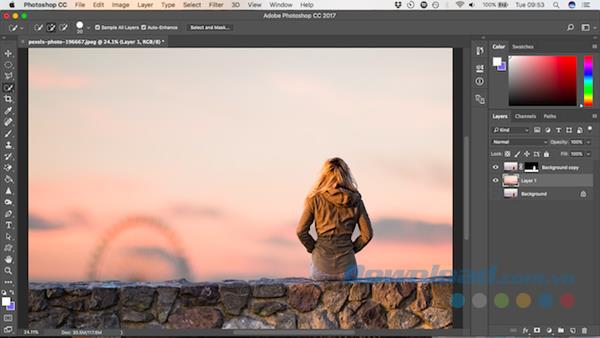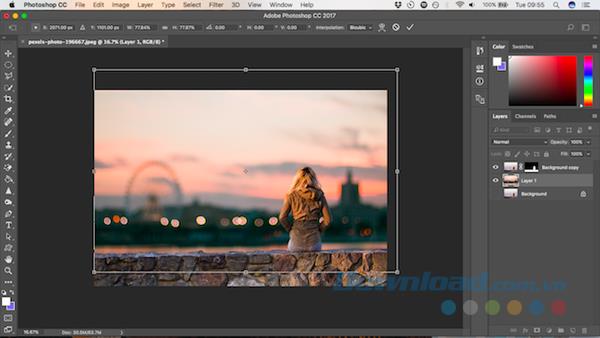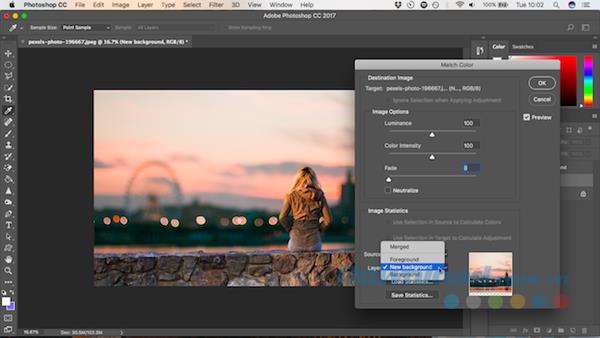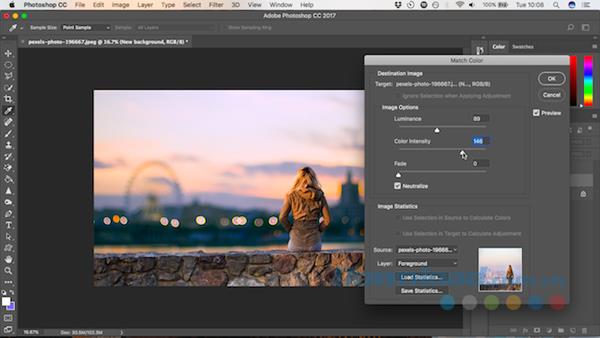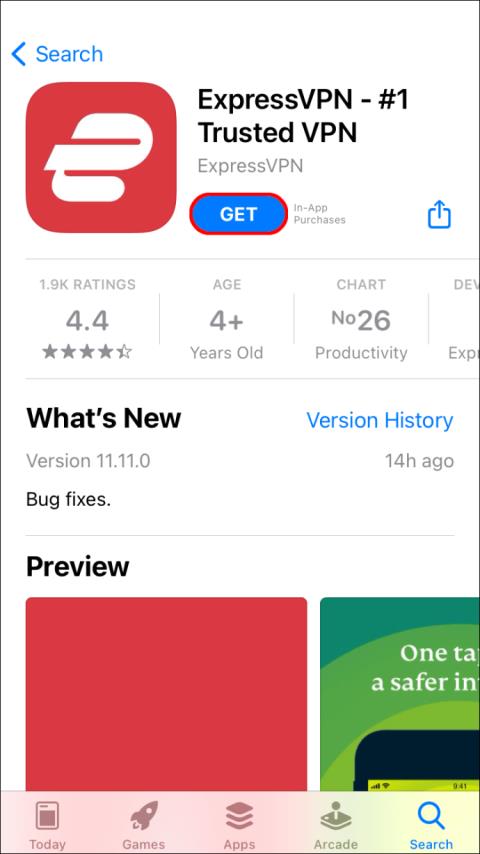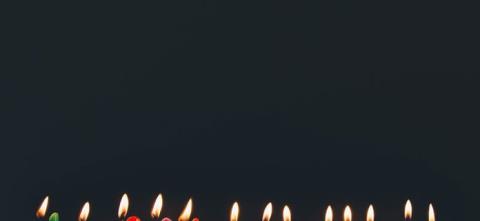अपनी तस्वीरों में एक बादल, ग्रे आकाश को धूप से भरे आसमान में बदलना चाहते हैं? आप फ़ोटोशॉप के साथ इतनी आसानी से कर सकते हैं । फोटो की पृष्ठभूमि बदलना इस पेशेवर फोटो एडिटिंग सॉफ्टवेयर की मूल विशेषताओं में से एक है और इसमें उच्च विस्तार वाले क्षेत्रों जैसे बालों के चयन और रंगों को समायोजित करने के लिए उपकरण भी हैं। कई अलग-अलग तस्वीरों के साथ। निम्न लेख आपको गाइड करेगा कि फ़ोटोशॉप सॉफ़्टवेयर में पृष्ठभूमि की छवि कैसे बदलें।
मैक के लिए पीसी के लिए फोटोशॉप सीएस 6 डाउनलोड करें
फ़ोटोशॉप में एक छवि की पृष्ठभूमि को बदलने के लिए सबसे अच्छा तरीका एक चयन करना है जो रिटेनिंग ऑब्जेक्ट और पृष्ठभूमि को अलग करता है। फ़ोटोशॉप में सब कुछ के साथ, एक ही परिणाम का उत्पादन करने के विभिन्न तरीके हैं। इस लेख में, Download.com.vn क्विक सिलेक्शन टूल का उपयोग करेगा, लेकिन आप पेन टूल से भी प्रभावी प्रदर्शन कर सकते हैं।

1. बनाए रखने के लिए वस्तु का चयन करें
आप टूलबार पर या कीबोर्ड पर W कुंजी दबाकर क्विक सिलेक्शन टूल का चयन करते हैं । अपने इच्छित क्षेत्र का चयन करने के लिए क्लिक करें और खींचें। फ़ोटोशॉप यह अनुमान लगाने की कोशिश करेगा कि आप छवि के विपरीत किन भागों को शामिल करना चाहते हैं।
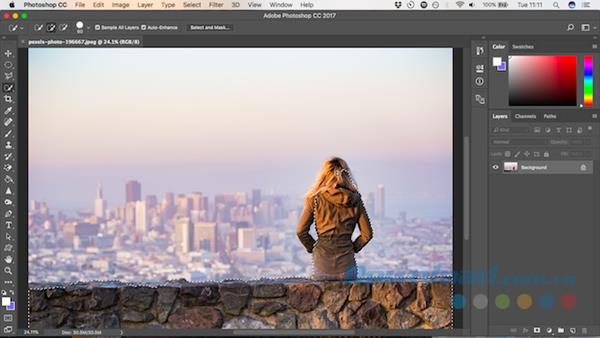
अंत में, आपको उच्च विपरीत और कम-विस्तार वाले किनारों वाले क्षेत्र मिलेंगे, लेकिन कम विपरीत और अत्यधिक विस्तृत किनारों के लिए थोड़ा अतिरिक्त प्रयास की आवश्यकता होती है।
कुछ तस्वीरों में, आपको विषय की तुलना में पृष्ठभूमि का चयन करना आसान लग सकता है। आप Windows पर Shift + Ctrl + I दबाकर या मैक पर Shift + Cmd + I दबाकर चयन को उलट सकते हैं ।
2. चयन समायोजित करें
चयनित क्षेत्र को समायोजित करने के लिए, छवि को बड़ा करें और बाएं वर्ग बॉक्स पर क्लिक करके एक छोटे ब्रश का आकार चुनें। अब, अपने चयन के लिए बनाए गए ऑब्जेक्ट के कुछ हिस्सों को जोड़ने के लिए क्लिक और ड्रैग करना जारी रखें।
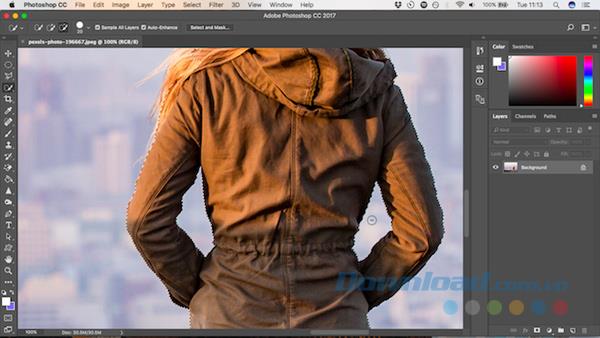
यदि आपको चयन से कुछ भी निकालने की आवश्यकता है, तो Alt कुंजी दबाए रखें और उन्हें क्लिक करके खींचें। आदर्श रूप से, आपके चयन में सभी ऑब्जेक्ट शामिल होने चाहिए, लेकिन आपको चुनने के लिए बहुत अधिक उत्साहित होने की आवश्यकता नहीं है, उदाहरण के लिए, व्यक्तिगत बाल। हम बाद में इसकी व्यवस्था करेंगे।
3. Select और मास्क टूल का उपयोग करें
स्क्रीन के शीर्ष पर विकल्प पट्टी पर, चयन करें और मास्क पर क्लिक करें ... स्क्रीन आपको चयनित क्षेत्र को परिष्कृत करने और इसे मुखौटा में बदलने की अनुमति देती है।
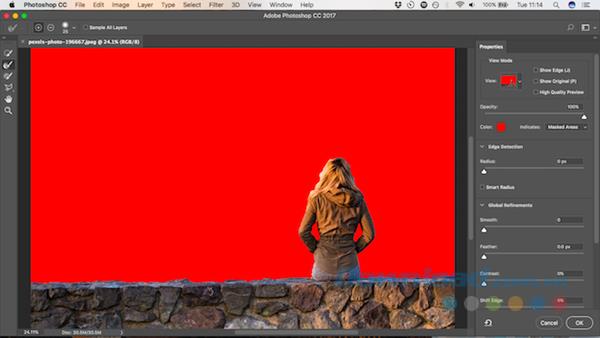
प्रॉपर्टीज पैनल में , आप अपना चयन कैसे देखेंगे, यह बदलने के लिए व्यू मोड चुनें । ओवरले एक सही विकल्प है क्योंकि आप एक रंग चुन सकते हैं जो आपकी तस्वीर के विपरीत हो। लेकिन जब आप काम करते हैं, तो विचारों के माध्यम से चक्र करने के लिए K कुंजी दबाएं । विभिन्न पृष्ठभूमि आपके चयन के साथ हर समस्या को उजागर करेगी।
4. चयन को परिष्कृत करें
अब आप चयन को परिष्कृत करना शुरू कर सकते हैं। स्क्रीन के बाईं ओर टूलबार पर आपको ऐसा करने में मदद करने के लिए विभिन्न उपकरण हैं:
- क्विक सेलेक्शन टूल : जैसे हमने आइटम 1 में उपयोग किया था, इस टूल का उपयोग आपकी छवि के किसी भी बड़े क्षेत्र को जल्दी से जोड़ने या हटाने के लिए किया जा सकता है।
- एज एज ब्रश टूल को परिष्कृत करें : बालों और अन्य नरम किनारों जैसे क्षेत्रों के लिए सबसे अच्छा उपयोग किया जाता है।
- ब्रश टूल : हार्ड किनारों के लिए उपयोग करें।
- Lasso / Polygonal Lasso Tool : चयन में भागों को जोड़ने या हटाने के लिए मैन्युअल रूप से उन क्षेत्रों को ड्रा करें।
चयन की सीमाओं की जांच करने के लिए छवि पर ज़ूम इन करें। आपको ऐसे क्षेत्र मिलेंगे जिनका चयन नहीं किया गया है, गलत तरीके से चुने गए हैं या जिनके कई किनारे हैं।
इस उदाहरण के फोटो में, हम दीवार और शरीर के किनारों को नरम करने के लिए ब्रश टूल से शुरू करेंगे । बस एक चयन जोड़ने के लिए पेंट करें या अवांछित क्षेत्रों को हटाने के लिए Alt और पेंट को दबाए रखें ।
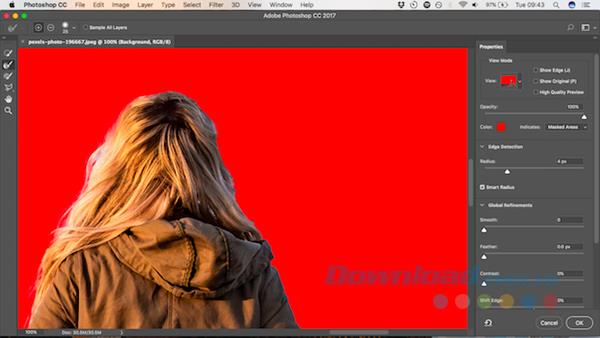
अगला, आप बालों या किसी नरम किनारे की मरम्मत के लिए रिफाइन एज टूल पर जाते हैं। बाएं पैनल में एज डिटेक्शन के तहत , स्मार्ट रेडियस बॉक्स की जांच करें । यह फ़ोटोशॉप को कठोर किनारों और नरम किनारों के बीच अंतर करने में मदद करता है। इसके अलावा, आप रेडियस को थोड़ा बढ़ा भी सकते हैं । आप इसके प्रभाव को देखने के लिए इसे नेत्रहीन रूप से समायोजित करेंगे। प्रभाव के पहले और बाद के बीच स्विच करने के लिए P कुंजी दबाएँ ।
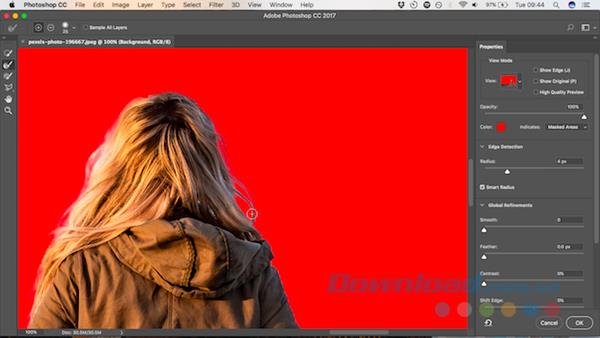
बालों के बाहरी किनारे पर रिफाइन एज ब्रश रखें और ब्रश करना शुरू करें। आप देखेंगे कि बालों को धीरे-धीरे चयन में जोड़ा जा रहा है। यदि आप संतुष्ट नहीं हैं, तो एक बदलाव को बदलने के लिए Alt कुंजी दबाए रखें ।
5. सेटिंग्स समायोजित करें
ग्लोबल रिफाइनमेंट के तहत सूचीबद्ध टूल में कुछ सेलेक्ट और मास्क विकल्प शामिल हैं । हम इस लेख में उनका उपयोग नहीं करेंगे, लेकिन इन उपकरणों की कार्यक्षमता है:
- चिकना : चयन के किनारे को चिकना करें , ज़िगज़ैग लाइनों को हटा दें। साफ सीमाओं के साथ चयन पर अच्छी तरह से लागू करें।
- पंख : चयन की सीमा को नरम करता है।
- कंट्रास्ट : चयन के विपरीत को बढ़ाता है, केवल पंख की पट्टी के साथ संयुक्त होने पर उच्च दक्षता लागू करता है।
- Shift एज :: चयन का विस्तार या पतन। बार को बाईं ओर खींचने पर, चयन संकुचित हो जाता है और जब दाईं ओर खींचा जाता है, तो चयन का विस्तार किया जाता है।
6. रंग निकालें
चयन से संतुष्ट होने के बाद, दाईं ओर आउटपुट सेटिंग्स पर जाएं। चयन से किसी भी शेष पृष्ठभूमि के रंगों को हटाने के लिए रंग की जांच करें।
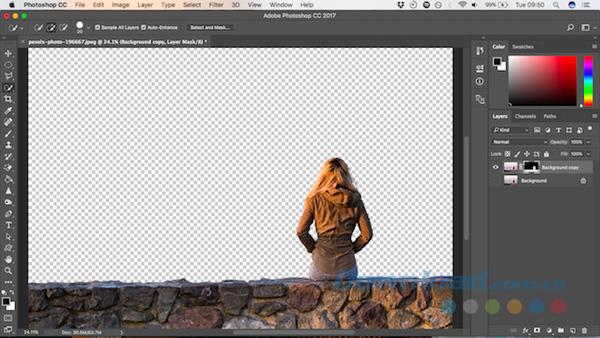
में आउटपुट , चुनें लेयर मास्क के साथ नई परत और क्लिक ठीक । अब आप एक नई परत के रूप में जोड़े गए चयन के साथ मुख्य छवि पर लौट आएंगे।
7. नया वॉलपेपर पेस्ट करें
इसके बाद, नई पृष्ठभूमि वाली छवि में पेस्ट करें। इसे परत के नीचे एक परत में रखें जिसमें इसकी रिटेनिंग ऑब्जेक्ट हो।
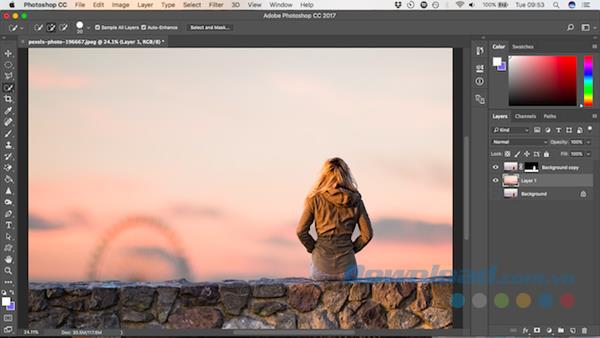
जहाँ भी आप चाहते हैं, बैकग्राउंड को स्थिति में लाने के लिए हैंड टूल का उपयोग करके, फ्री ट्रांसफ़ॉर्म टूल ( Ctrl + T या Cmd + 1 ) का उपयोग करते हुए इसके आकार को समायोजित करें । कोने में या फोटो के बगल में होल्ड बटन रखें और इसे छोटा करने के लिए अंदर खींचें। पहलू अनुपात समान रखने के लिए Shift कुंजी दबाएं ।
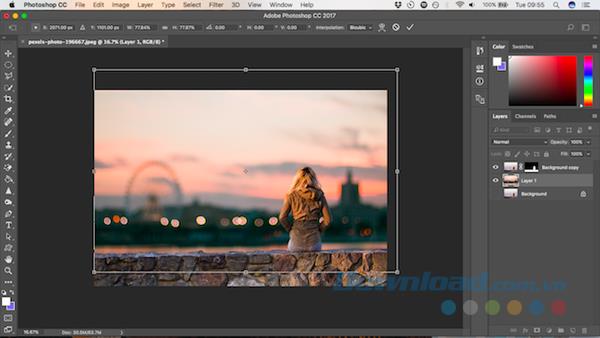
8. मिलान रंग योजना
अब, अंतिम चरण वस्तुओं के रंगों को संपादित करना है ताकि यह सुनिश्चित हो सके कि वे पृष्ठभूमि के रंग के साथ अच्छी तरह से मिश्रण करते हैं। रिटेनिंग ऑब्जेक्ट लेयर का चयन करें, सुनिश्चित करें कि आपने छवि का चयन किया है, न कि मास्क का, और Image> Adjustments> Match Color पर जाएं ।
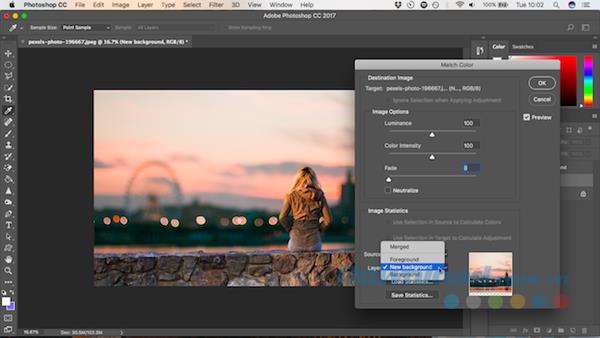
मैच रंग विंडो में , स्रोत पर जाएं और उस छवि का चयन करें जिसके साथ आप काम कर रहे हैं। लेयर के तहत , उस परत का चयन करें जिसे आप संपादित करना चाहते हैं - आप अग्रभूमि के रंग को नई पृष्ठभूमि या इसके विपरीत से मिला सकते हैं।
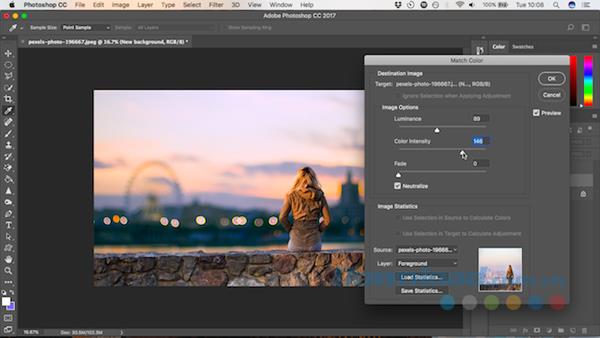
अब चयनित लेयर से किसी भी रंग की कास्ट को हटाने के लिए Neutralize बॉक्स को चेक करें और Luminance और Intense ऑप्शन को तब तक एडजस्ट करें जब तक ऑब्जेक्ट और बैकग्राउंड एक साथ मिक्स न हो जाएं। यदि आवश्यक हो तो आप फीका स्लाइडर का उपयोग करके प्रभाव को कम कर सकते हैं । परिवर्तनों से पहले और बाद की स्थिति देखने के लिए पूर्वावलोकन विकल्प का उपयोग करें ।

ठीक क्लिक करें और आप कर रहे हैं। सभी परत जानकारी की सुरक्षा के लिए फ़ाइल को PSD प्रारूप में सहेजें। वस्तुओं, पृष्ठभूमि और मूल छवियों को बनाए रखने के साथ, सभी अलग-अलग परतों पर, आपकी फ़ाइल हमेशा संपादन योग्य होगी। आप अपनी अनुरक्षित वस्तु में मौजूद चीज़ों को जोड़ने या हटाने के लिए मास्क को संपादित कर सकते हैं और आप पृष्ठभूमि को बदल भी सकते हैं या पूरी तरह से अलग पृष्ठभूमि का उपयोग भी कर सकते हैं।