डिवाइस लिंक
अमेज़ॅन प्राइम अपनी उच्च-गुणवत्ता वाली फिल्मों और टीवी श्रृंखला के लिए जाना जाता है, लेकिन जिनके पास स्ट्रीमिंग के लिए उच्च गति वाला नेटवर्क नहीं है, वे मोबाइल डेटा को बचाने के लिए गुणवत्ता में सुधार करना चाह सकते हैं। या आप इसके विपरीत करना चाह सकते हैं - देखने के बेहतर अनुभव के लिए गुणवत्ता बढ़ाएँ। यदि इनमें से कोई भी आपके साथ प्रतिध्वनित होता है, तो आप अकेले नहीं हैं।

यह एक निराशाजनक स्थिति हो सकती है, और ऐसा बहुत से लोगों के साथ होता है। लेकिन सौभाग्य से, हम यहां समाधान पेश करने के लिए हैं। Amazon Prime पर वीडियो की गुणवत्ता बदलने की प्रक्रिया वास्तव में बहुत सीधी है और इसके लिए किसी विशिष्ट तकनीकी कौशल की आवश्यकता नहीं है। इस लेख में, हम सभी उपकरणों में वीडियो की गुणवत्ता को समायोजित करने के बारे में विस्तृत निर्देश साझा करते हैं।
फायरस्टीक पर अमेज़न प्राइम में वीडियो की गुणवत्ता कैसे समायोजित करें
नवीनतम फायरस्टीक अपडेट डेटा निगरानी विकल्पों की एक श्रृंखला के बीच चयन करना और आपके स्ट्रीमिंग डिवाइस द्वारा उपयोग किए जाने वाले डेटा का ट्रैक रखना संभव बनाता है। आप तीन वीडियो गुणवत्ता सेटिंग्स के बीच चयन कर सकते हैं। आम तौर पर, डिवाइस आपके इंटरनेट की गति के अनुसार सर्वोत्तम गुणवत्ता का चयन करता है।
लेकिन अगर आप इन सेटिंग्स को बदलना चाहते हैं, तो नीचे दिए गए चरणों का पालन करें:
- अपने फायरस्टीक पर , सेटिंग्स पर नेविगेट करें , फिर प्राथमिकताएं ।
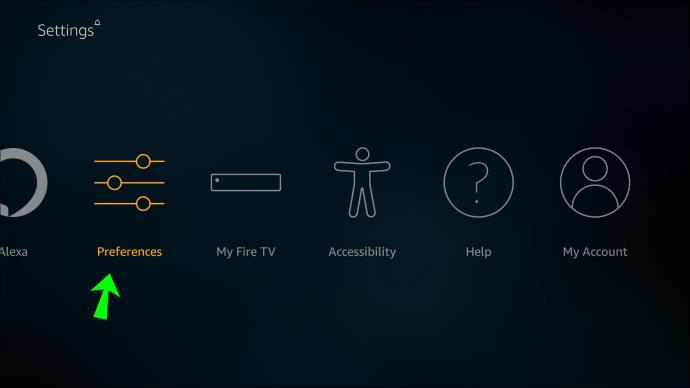
- डेटा निगरानी अनुभाग खोलें ।
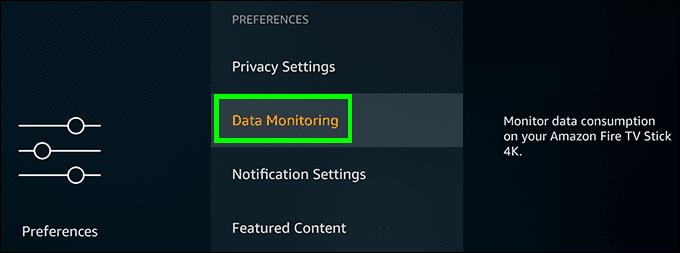
- यह सुनिश्चित करने के लिए डेटा मॉनिटरिंग फिर से चुनें कि यह चालू है।
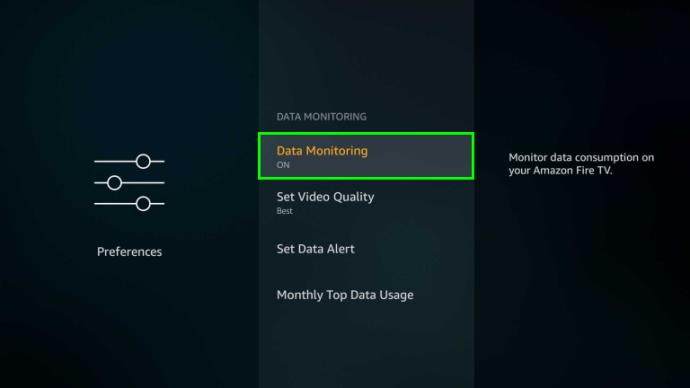
- वीडियो गुणवत्ता सेट करें अनुभाग पर नेविगेट करें ।
- आपको यहां तीन विकल्प दिखाई देंगे: अच��छा, बेहतर और सबसे अच्छा। अपनी पसंद की क्वालिटी चुनें.
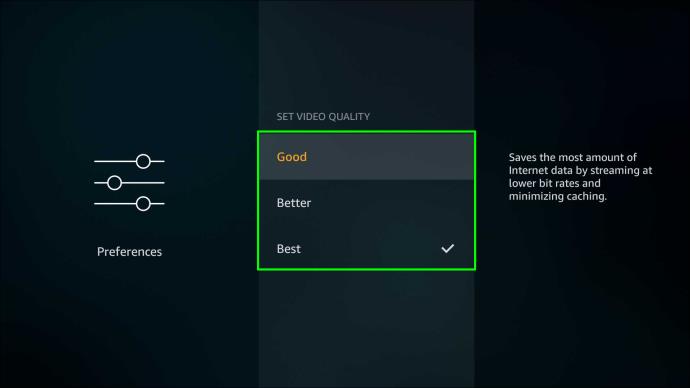
- सेटिंग्स को बचाने और अपने होम स्क्रीन पर वापस जाने के लिए Amazon Firestick पर होम बटन दबाएं ।

नोट: यदि आपका डेटा पैकेज सीमित है तो डेटा मॉनिटरिंग को उसके "सर्वश्रेष्ठ" रूप में उपयोग करने के बारे में सावधान रहें। इसके परिणामस्वरूप आपका डेटा आवंटन समाप्त हो सकता है।
Roku पर Amazon Prime में वीडियो की गुणवत्ता कैसे समायोजित करें
क्या आपके Roku डिवाइस पर आपके Amazon Prime वीडियो की गुणवत्ता कम होती जा रही है? जब तक समस्या आपके वाई-फ़ाई या मोबाइल डेटा नेटवर्क में न हो, आप नीचे दिए गए चरणों का पालन करके आसानी से गुणवत्ता बदल सकते हैं:
- अपने Roku डिवाइस को चालू करें।
- Roku होम पेज पर नेविगेट करें।
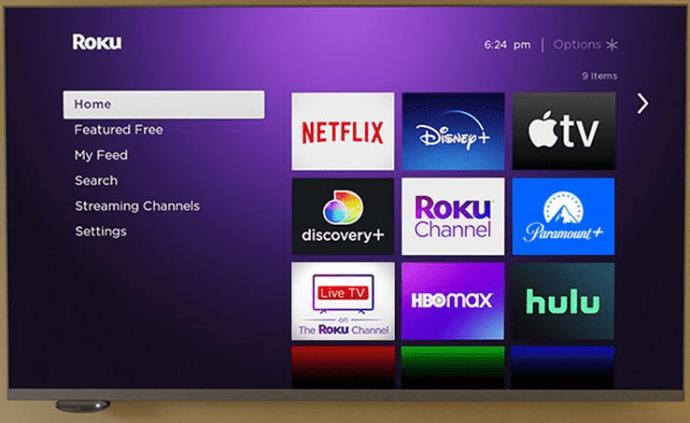
- सेटिंग्स में जाएं , फिर डिस्प्ले टाइप चुनें ।
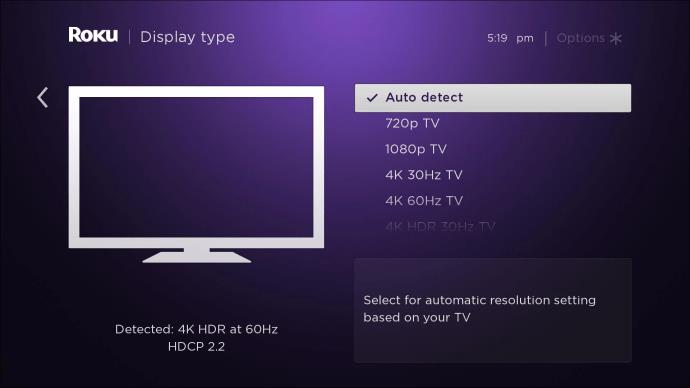
इस खंड में, आप वीडियो रेजोल्यूशन और फ्रेम दर को बदल सकेंगे। आप 720 HD से 4K HDR 30Hz तक चुन सकते हैं । बस आप जो विकल्प चाहते हैं उस पर क्लिक करें।
यदि आपका Roku डिवाइस आपको वीडियो की गुणवत्ता को समायोजित करने की अनुमति नहीं देता है, तो आप इंटरनेट बैंडविड्थ को ट्वीक कर सकते हैं और वीडियो की गुणवत्ता को मैन्युअल रूप से समायोजित कर सकते हैं:
- अपने राउटर (टीपी-लिंक या डी-लिंक) में लॉग इन करें।
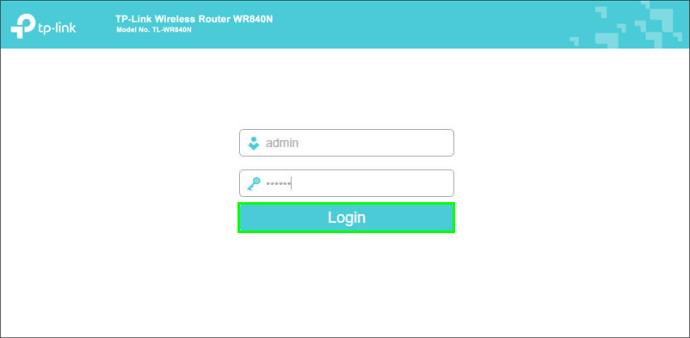
- ट्रैफिक कंट्रोल पैनल पर नेविगेट करें।
- अपने Roku डिवाइस का IP पता प्राप्त करें ।

- ट्रैफिक कंट्रोल पैनल पर मैक या आईपी एड्रेस डालें ।
- अपनी आवश्यकताओं के अनुसार मैन्युअल रूप से बैंडविड्थ सीमाएँ दर्ज करें।
अमेज़ॅन प्राइम वीडियो एचडी के लिए कम से कम 5 एमबी/एस और एसडी सामग्री के लिए 1 एमबी/एस की डाउनलोड गति की सिफारिश करता है।
Apple TV पर Amazon Prime में वीडियो की गुणवत्ता कैसे समायोजित करें
अपने Apple TV पर किसी भी डाउनलोड किए गए ऐप की वीडियो गुणवत्ता को समायोजित करने के लिए, आपको उस ऐप के भीतर वीडियो रिज़ॉल्यूशन सेटिंग्स को ट्वीक करना होगा।
शायद आप अपने डेटा उपयोग के बारे में चिंतित हैं और इसे कम करना चाहते हैं। जब तक आप 720p या उससे कम रिज़ॉल्यूशन पर सामग्री देखते हैं, आप अधिकतर समय सुरक्षित रहेंगे।
यहां बताया गया है कि प्रत्येक वीडियो रिज़ॉल्यूशन कितना डेटा उपयोग करता है:
- 480p (एसडी) - 0.7 जीबी प्रति घंटा
- 720पी (एचडी) - 1 से 2.5 जीबी प्रति घंटा
- 1080पी (एचडी) - 1.5 से 3 जीबी प्रति घंटा
- 4K (यूएचडी) - 8 जीबी प्रति घंटा
चाहे आप अमेज़न प्राइम पर अपने वीडियो की गुणवत्ता को बढ़ाना या कम करना चाहते हैं, यहां बताया गया है कि आप ऐसा कैसे कर सकते हैं:
- अपने ऐप्पल टीवी पर अमेज़न प्राइम ऐप खोलें।
- सेटिंग पेज पर जाएं , फिर स्ट्रीमिंग और डाउनलोडिंग पर नेविगेट करें ।
- एचडी या एसडी में से चुनें।
यदि सेटिंग्स को समायोजित करने के बाद भी आपका प्राइम वीडियो निम्न-गुणवत्ता वाले वीडियो दिखाता रहता है, तो आपकी इंटरनेट गति, एचडीएमआई केबल, या बैंडविड्थ गति के साथ कोई समस्या हो सकती है।
पीसी पर अमेज़न प्राइम में वीडियो की गुणवत्ता कैसे समायोजित करें
अमेज़ॅन प्राइम आमतौर पर नेटवर्क की गति के आधार पर सबसे अच्छा रिज़ॉल्यूशन चुनता है। लेकिन अगर आप इन सेटिंग्स को मैन्युअल रूप से ट्वीक करना चाहते हैं, तो आप पीसी पर आसानी से ऐसा कर सकते हैं। आप अपने ब्राउज़र से सामग्री देख रहे हैं, इसलिए विंडोज, मैक और अन्य उपकरणों के लिए चरण समान हैं।
- अपने पसंदीदा ब्राउज़र पर अमेज़न प्राइम वीडियो शुरू करें ।
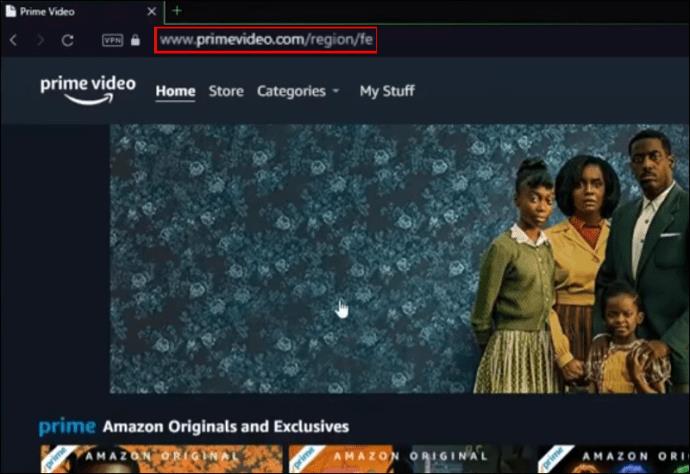
- अपनी पसंद की सामग्री का चयन करें।
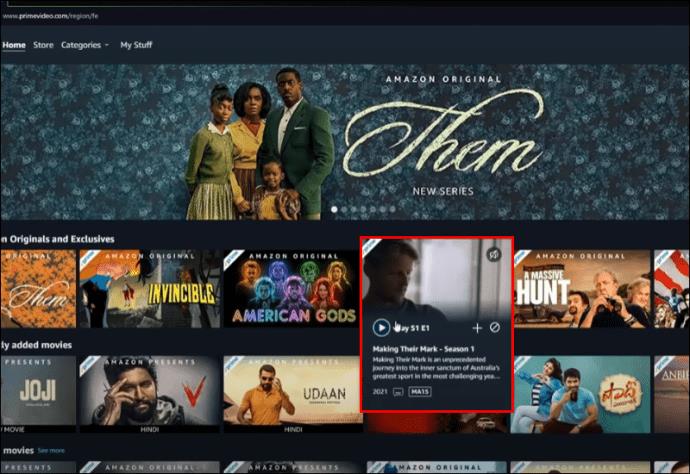
- जब वीडियो शुरू होता है, तो गियर की तरह दिखने वाले विकल्प आइकन पर क्लिक करें। आप इसे स्क्रीन के ऊपरी दाएं कोने में देखेंगे।
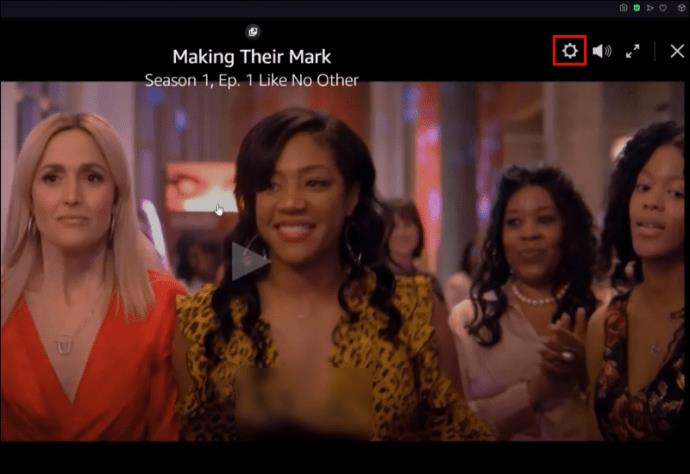
- आपको वीडियो गुणवत्ता मेनू में तीन विकल्प दिखाई देंगे : अच्छा (480p - प्रति घंटे 0.38 GB का उपयोग करता है), बेहतर (720p - 1.40 GB प्रति घंटे का उपयोग करता है), सर्वश्रेष्ठ (पूर्ण HD - 6.84 GB प्रति घंटे का उपयोग करता है)। आप जिस डेटा को खर्च करने में सहज महसूस करते हैं, उसके आधार पर वह चुनें जिसे आप पसंद करते हैं।
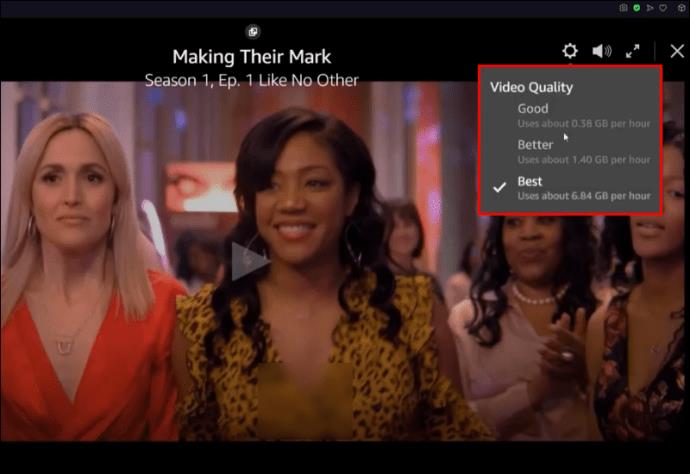
यदि सेटिंग्स बदलने के बाद भी प्राइम वीडियो खराब-गुणवत्ता वाले वीडियो दिखाता है, तो हो सकता है कि आप अपनी इंटरनेट स्पीड, एचडीएमआई केबल, या बैंडविड्थ स्पीड के साथ समस्या का सामना कर रहे हों।
मोबाइल डिवाइस पर Amazon Prime में वीडियो की गुणवत्ता कैसे समायोजित करें
आप प्राइम वीडियो ऐप का समर्थन करने वाले किसी भी मोबाइल डिवाइस पर अमेज़न प्राइम वीडियो की गुणवत्ता को बदल सकते हैं।
हालाँकि, ध्यान दें कि आप Amazon Prime पर अलग-अलग वीडियो की गुणवत्ता को समायोजित नहीं कर सकते। इसके बजाय, आपको मुख्य सेटिंग पृष्ठ का उपयोग करना होगा।
हम आईओएस और एंड्रॉइड डिवाइस दोनों के लिए मान्य विस्तृत निर्देश प्रदान करेंगे।
- अपने आईओएस या एंड्रॉइड फोन पर प्राइम वीडियो ऐप शुरू करें ।
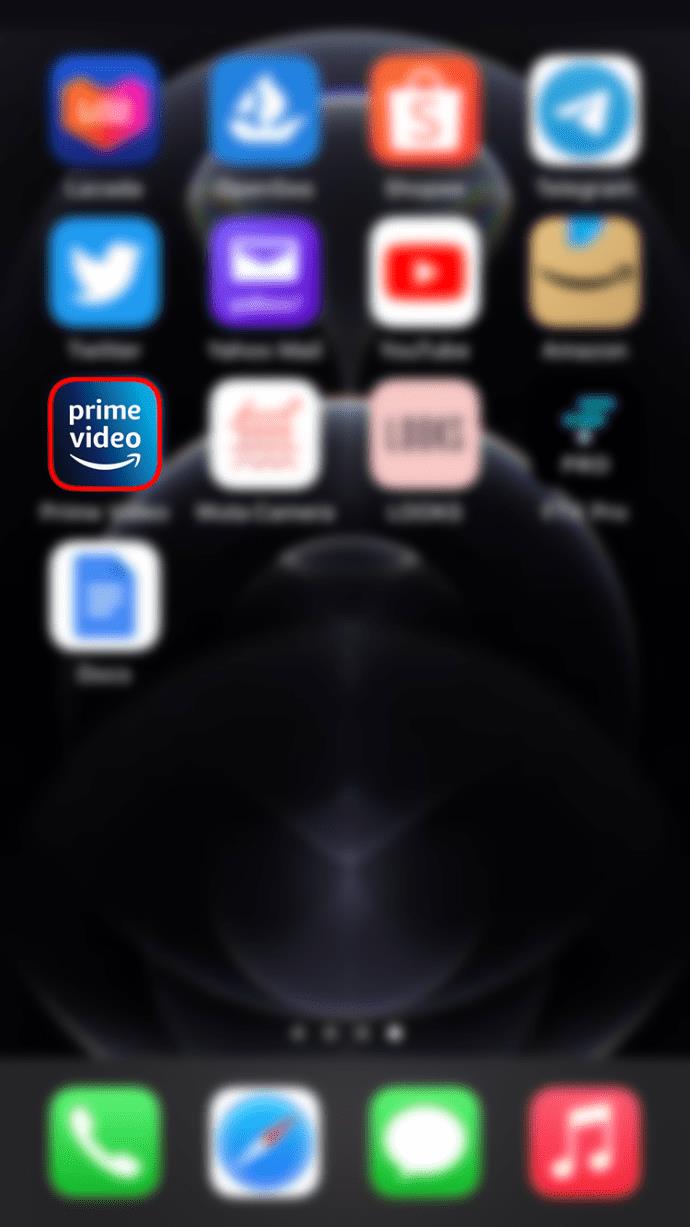
- अपने वीडियो की गुणवत्ता बदलने के लिए, अपने वाई-फाई से कनेक्ट करें। सामग्री स्वचालित रूप से पूर्ण HD में चलेगी।
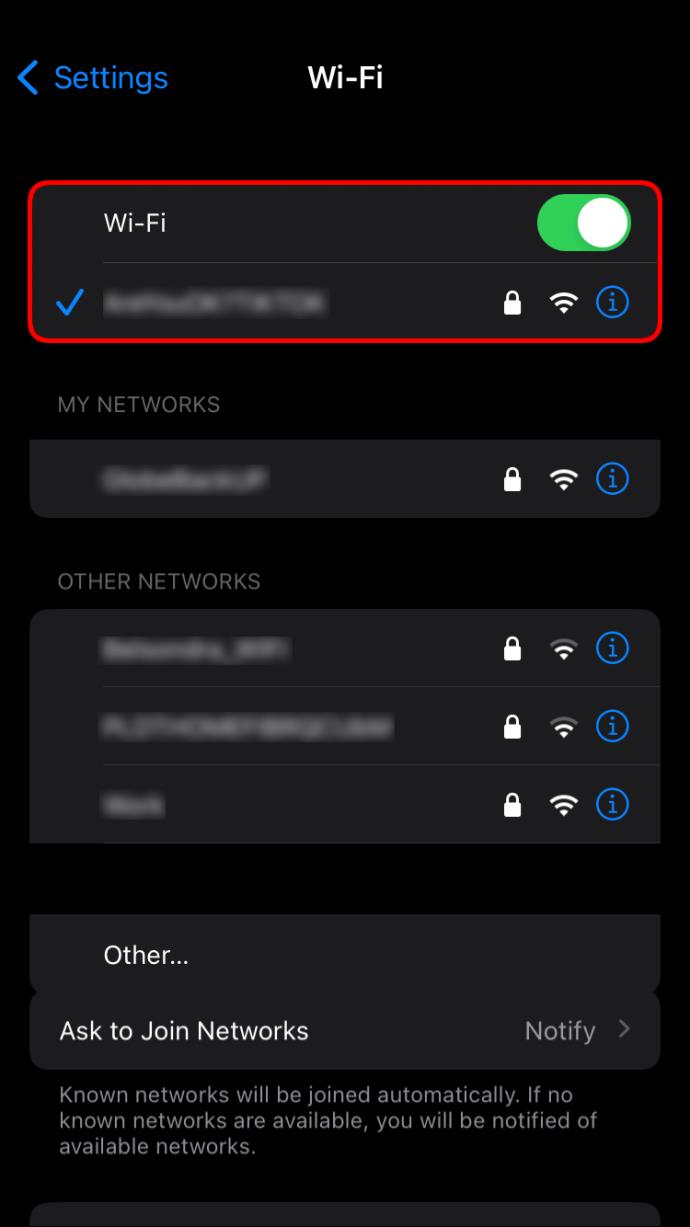
- सेटिंग्स को मैन्युअल रूप से बदलने के लिए, स्क्रीन के निचले दाएं कोने में माय स्टफ पर नेविगेट करें और सेटिंग्स को खोलने के लिए गियर आइकन पर क्लिक करें। स्ट्रीम और डाउनलोड विकल्प चुनें ।
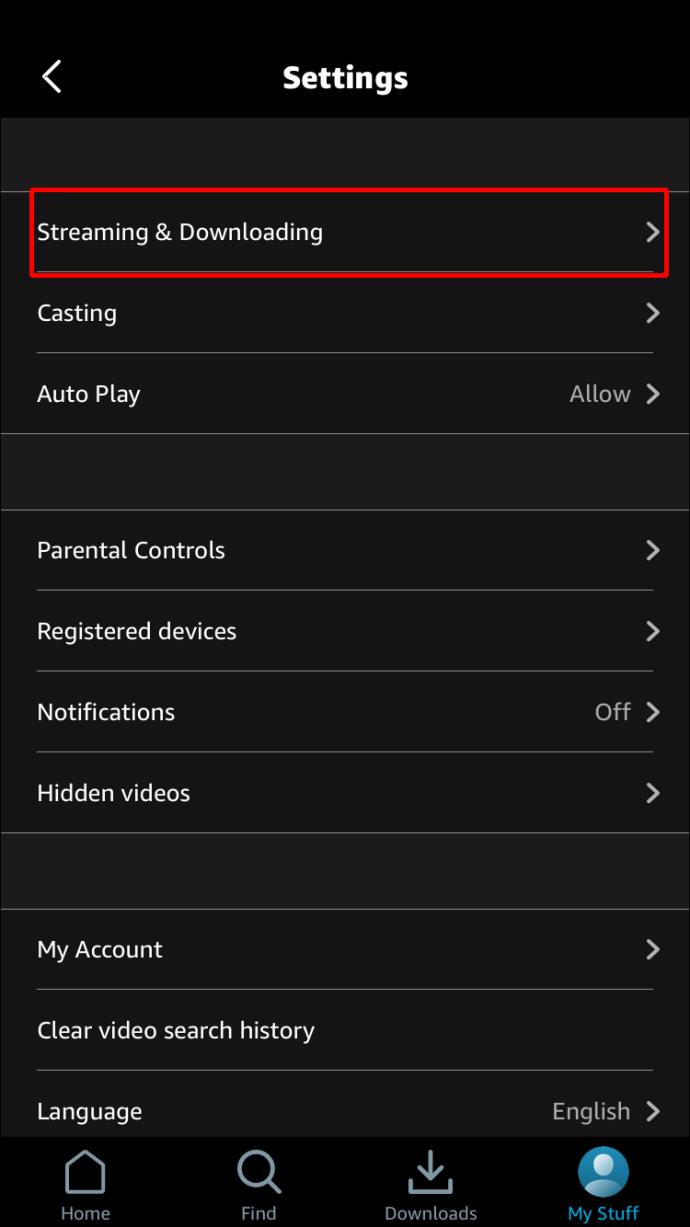
- स्ट्रीमिंग गुणवत्ता सेटिंग्स पर क्लिक करें ।
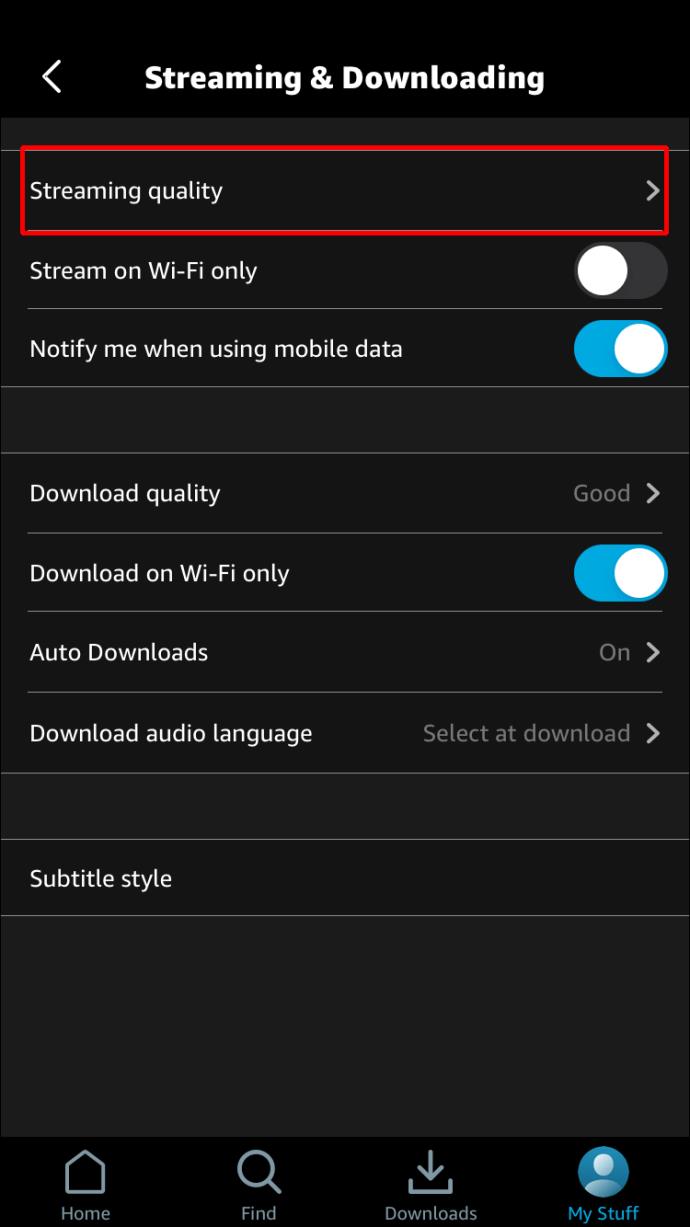
- आप चार गुणवत्ता विकल्पों में से चुन सकते हैं: डेटा सेवर, अच्छा, बेहतर और बेहतरीन। वह चुनाव करें जो आपके लिए सबसे अच्छा काम करे।
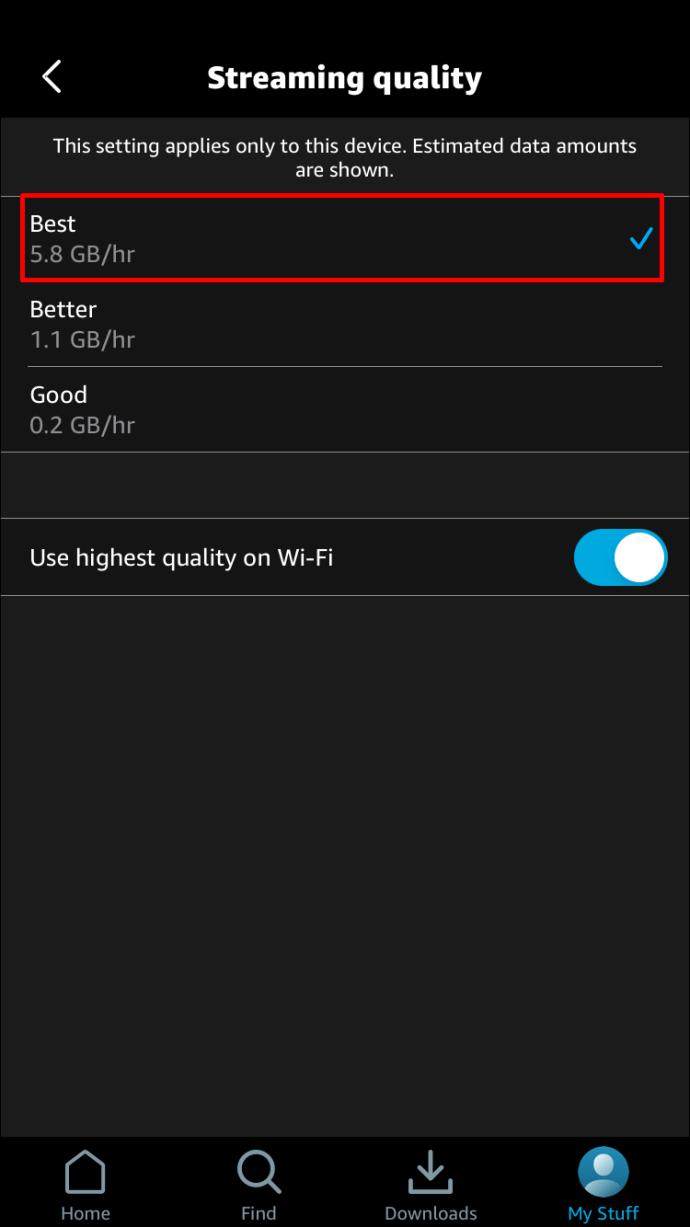
ध्यान दें कि चरण 1 के बाद, आपको स्क्रीन के नीचे एक संदेश मिल सकता है जिसमें कहा गया है कि ऐप सेल्युलर नेटवर्क का उपयोग करते समय एसडी गुणवत्ता में स्ट्रीमिंग को प्रतिबंधित करता है। यह आम तौर पर मोबाइल नेटवर्क पर दबाव कम करने के Amazon के प्रयासों का एक हिस्सा है।
इसके अतिरिक्त, यदि आपको यह विकल्प सुविधाजनक लगता है, तो आप सेटिंग स्क्रीन पर वाई-फ़ाई पर उच्चतम गुणवत्ता का उपयोग करें विकल्प को टॉगल कर सकते हैं ।
यदि सेटिंग बदलने से आपके Amazon Prime वीडियो की गुणवत्ता को समायोजित करने में मदद नहीं मिली, तो समस्या आपके वाई-फ़ाई नेटवर्क में हो सकती है।
अमेज़न प्राइम आपकी जरूरत के हिसाब से
अमेज़ॅन प्राइम सामग्री को डिफ़ॉल्ट गुणवत्ता में देखना हमेशा सुविधाजनक नहीं होता है। कभी-कभी, आपको अपने मोबाइल नेटवर्क की संभावनाओं से मेल खाने के लिए सेटिंग समायोजित करने की आवश्यकता हो सकती है। सौभाग्य से, परिवर्तन करना अपेक्षाकृत सरल है। अधिकांश समय, इस प्रक्रिया में प्राइम ऐप या आपके डिवाइस की सेटिंग में नेविगेट करना और वहां वीडियो गुणवत्ता विकल्पों को समायोजित करना शामिल है।
अब आपकी ज़रूरतों और प्राथमिकताओं के अनुसार आपकी पसंदीदा सामग्री का आनंद लेने से आपको कोई नहीं रोक सकता!
आपको अपने अमेज़न प्राइम की वीडियो गुणवत्ता को समायोजित क्यों करना पड़ा? क्या आप इसे बढ़ाना या घटाना चाहते थे? नीचे टिप्पणी अनुभाग में अपना अनुभव साझा करें।


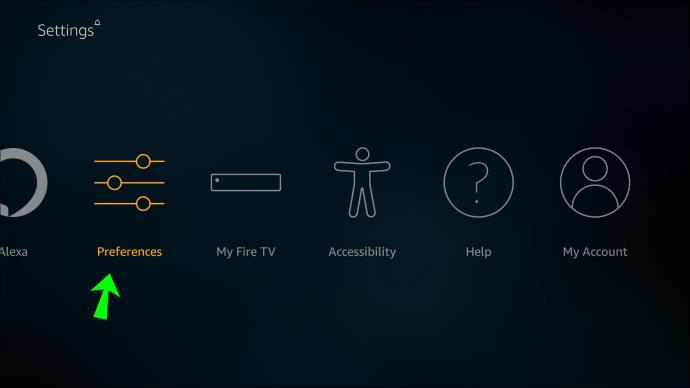
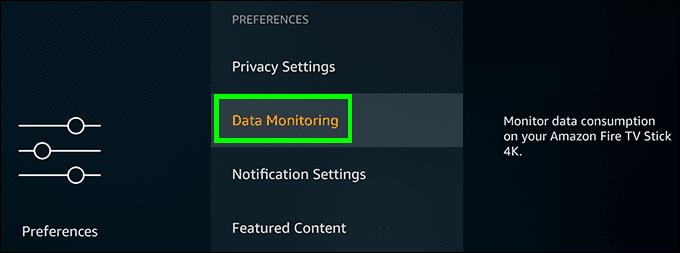
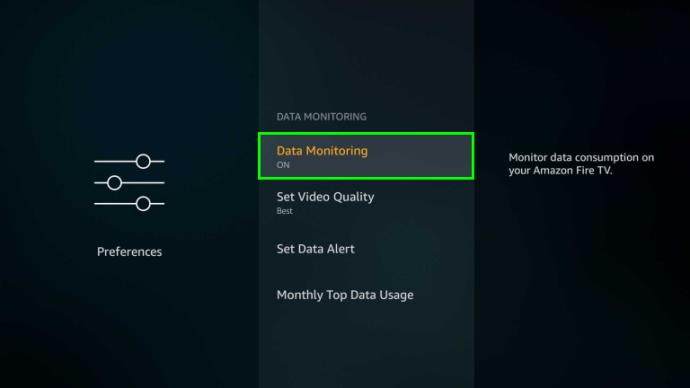
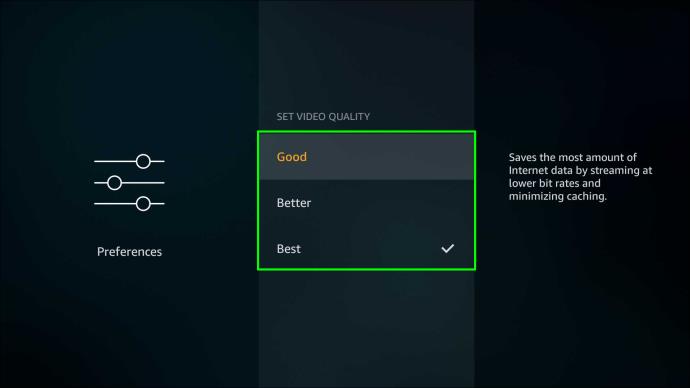

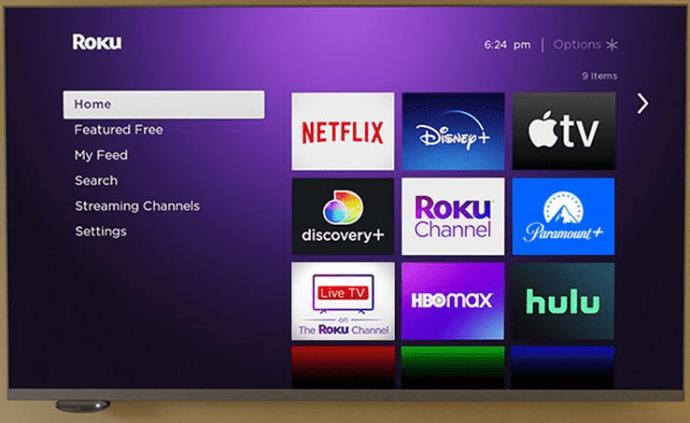
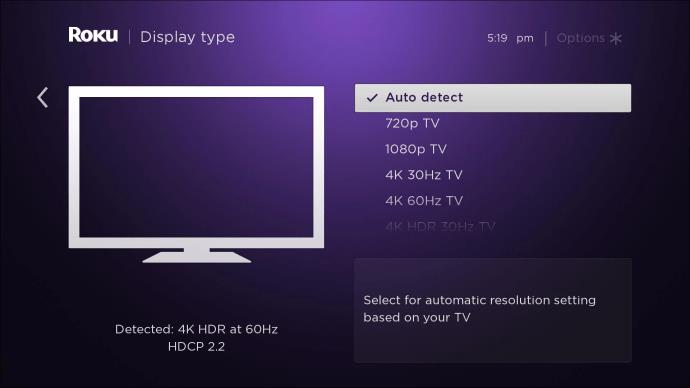
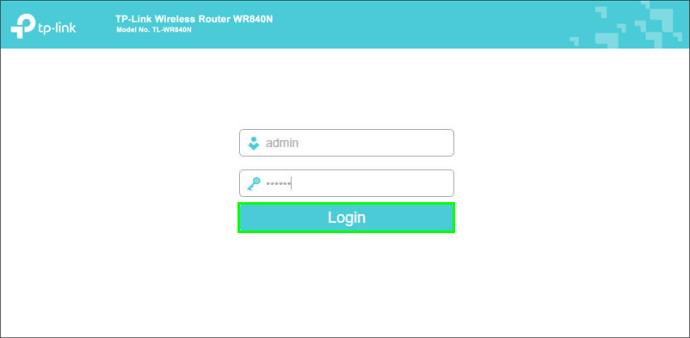

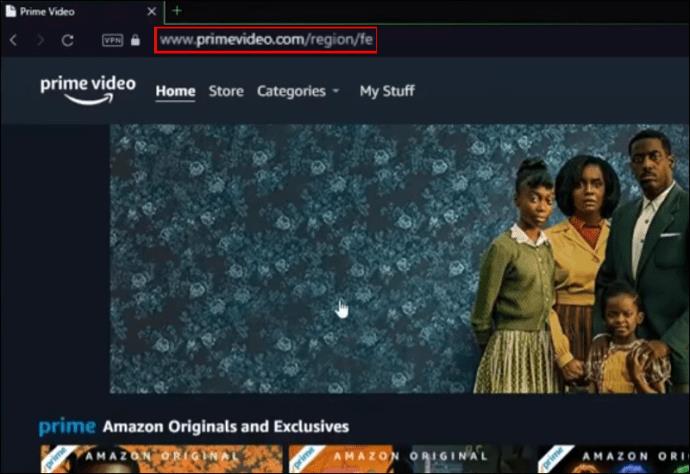
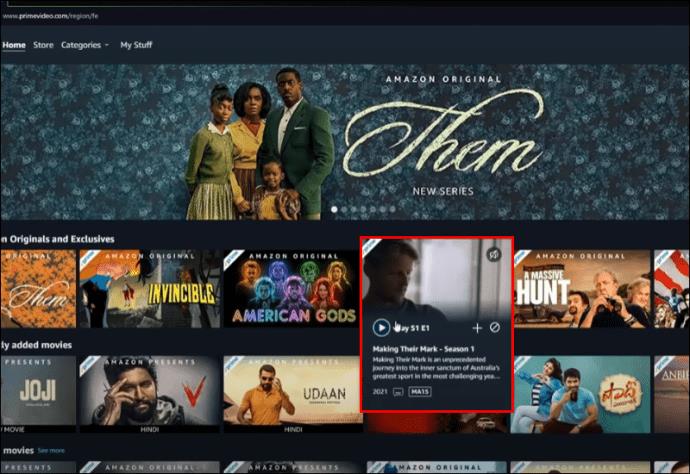
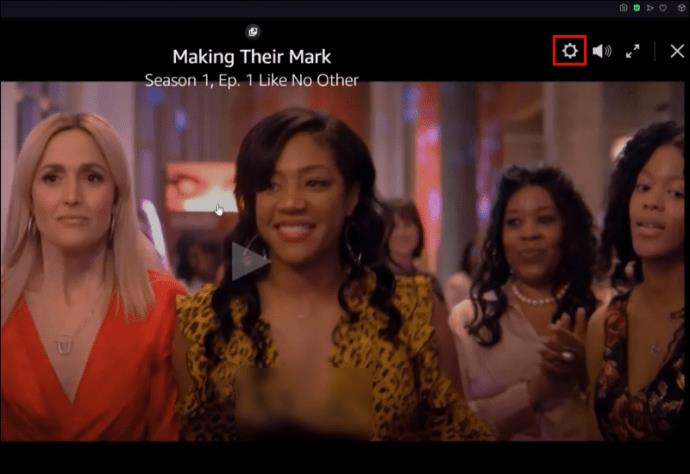
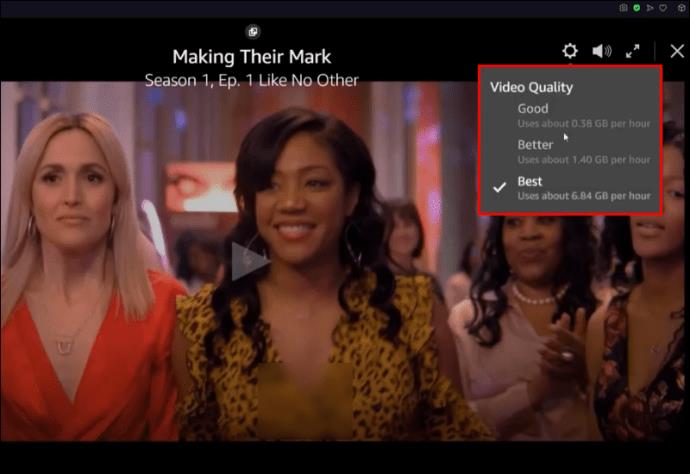
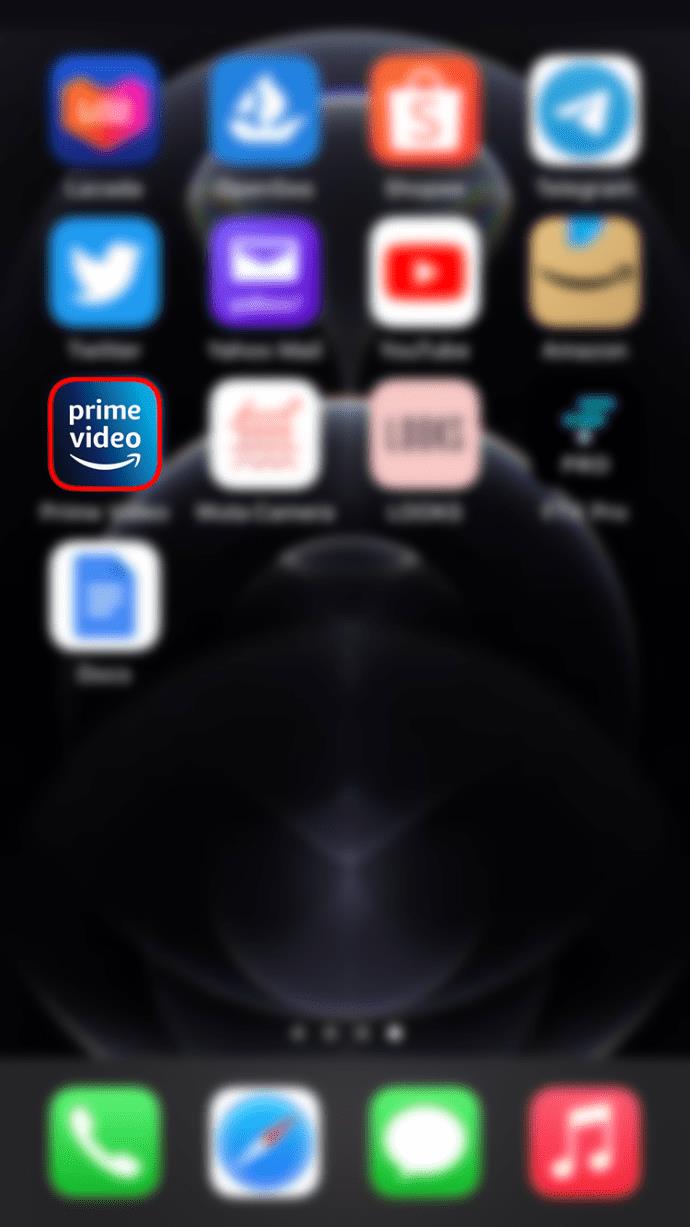
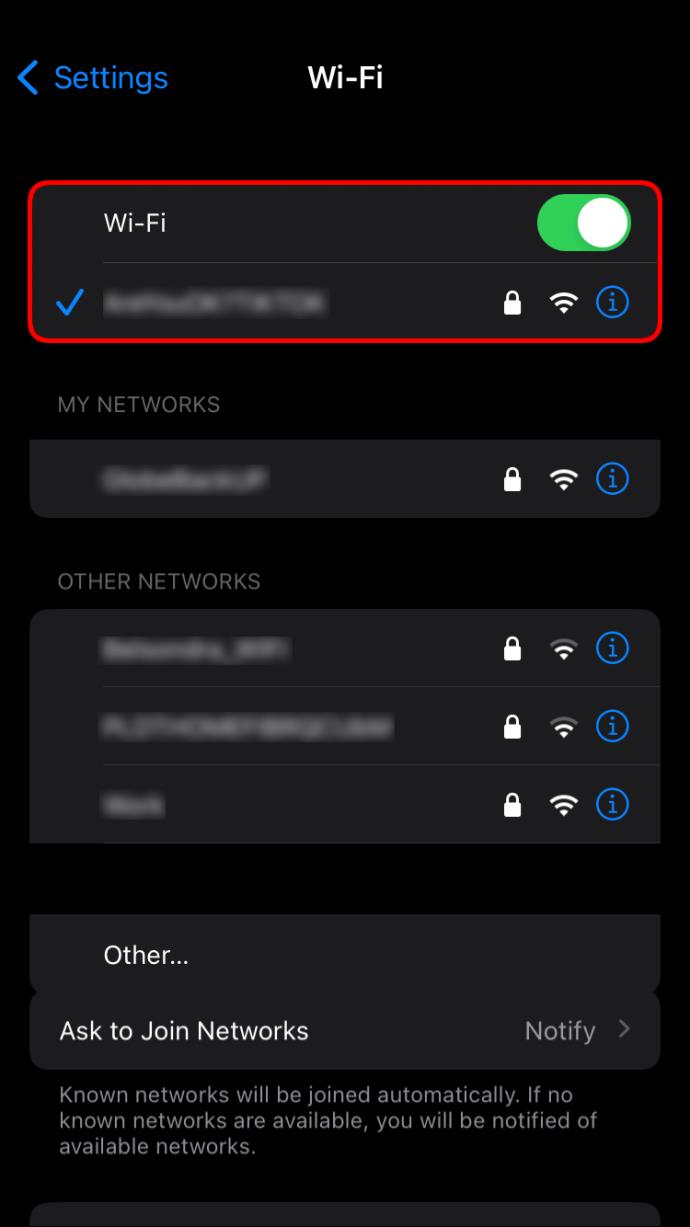
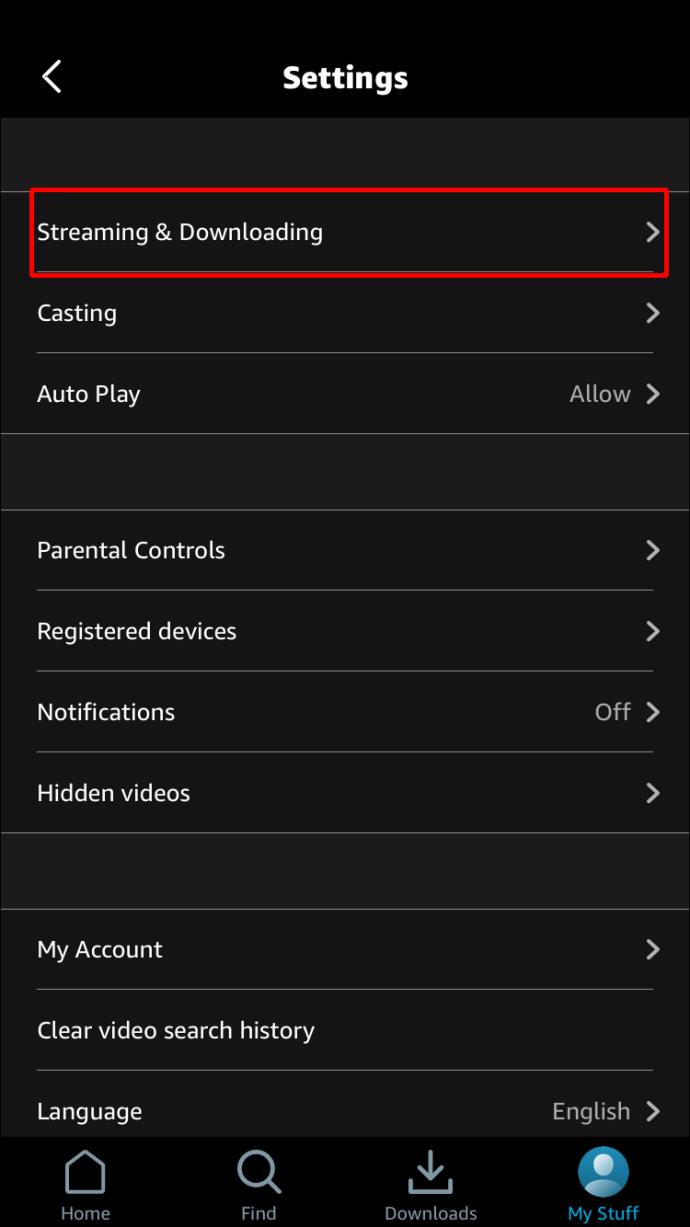
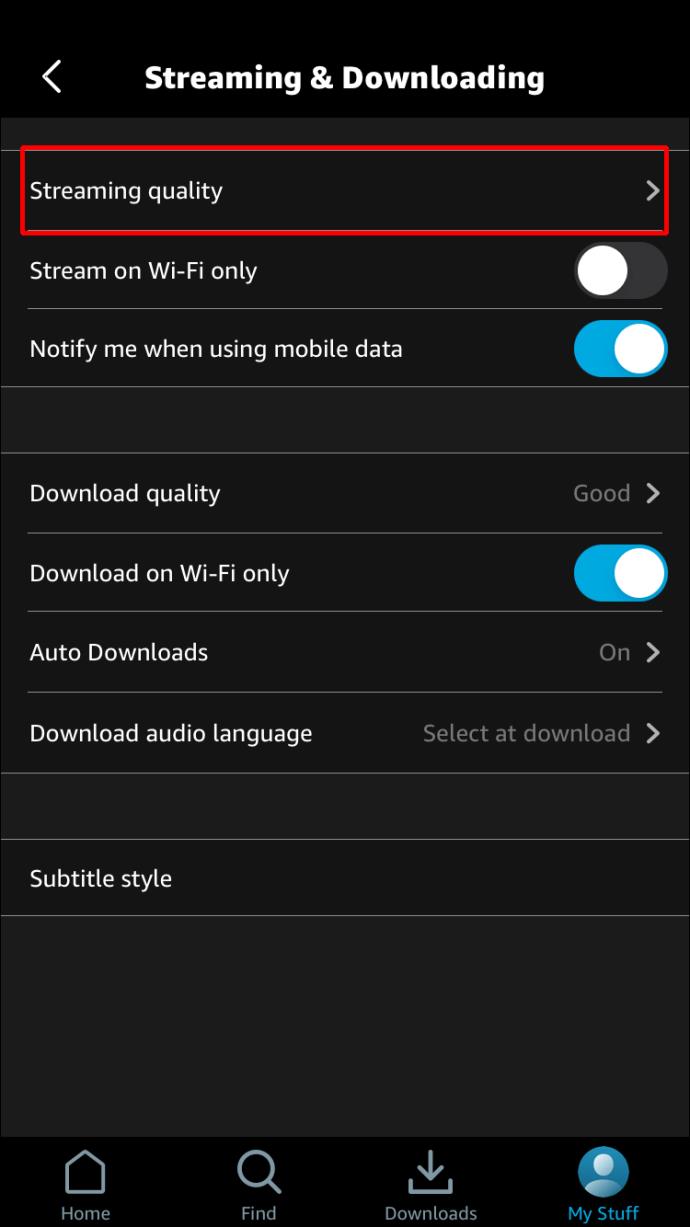
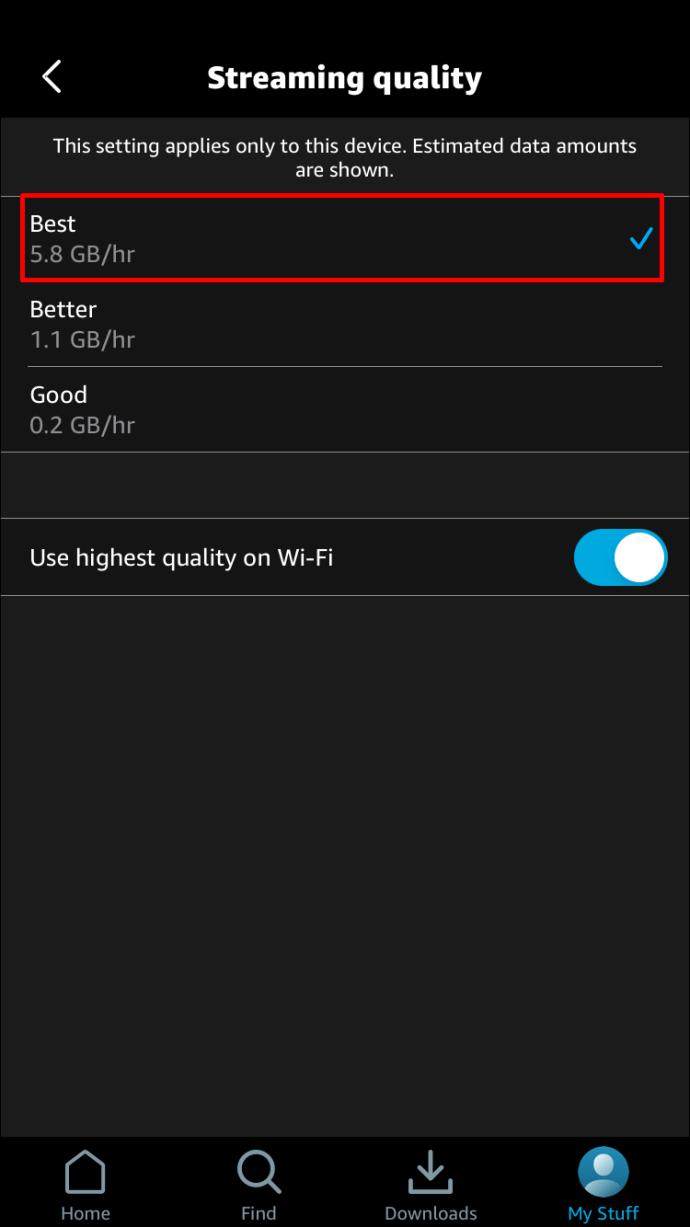







![नेटफ्लिक्स [सभी डिवाइस] पर भाषा कैसे बदलें नेटफ्लिक्स [सभी डिवाइस] पर भाषा कैसे बदलें](https://img.webtech360.com/resources6/s2/image-5188-0605161802346.jpg)






