क्या आपके पास क्रोमकास्ट डिवाइस है? यदि आपने इसे YouTube से कनेक्ट किया है, तो जब आप अपने फ़ोन पर YouTube ऐप खोलेंगे तो वह छोटा कास्ट आइकन पॉप-अप होता रहेगा। यह कुछ शर्मनाक स्थितियों का कारण बन सकता है। यदि आपने गलती से अपने लिविंग रूम टीवी पर कास्ट कर लिया है, तो आपके परिवार को पता चल सकता है कि आप चुपके से जस्टिन बीबर को सुनते हैं या रियलिटी शो देखते हैं!
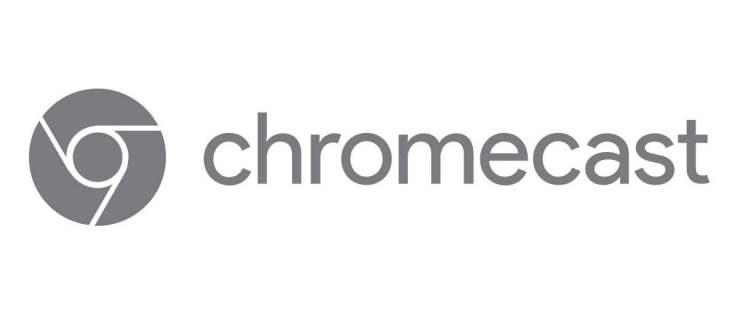
कास्ट आइकॉन से छुटकारा पाना चाहते हैं? अपना YouTube ऐप तैयार करें और इस लेख में दिए गए निर्देशों का पालन करें।
YouTube ऐप से कास्ट बटन को हटाना
अपने Chromecast डिवाइस को YouTube ऐप से डिस्कनेक्ट करने के कई तरीके हैं। अपने Android स्मार्टफोन या iOS डिवाइस का उपयोग करने से आपको इसे तुरंत करने में मदद मिलेगी।
1. गूगल सेटिंग्स
पहला तरीका सबसे आसान हो सकता है। आप Google सेटिंग्स के माध्यम से कास्टिंग विकल्पों तक पहुंच सकते हैं और डिवाइस को अक्षम कर सकते हैं। यहाँ क्या करना है:
- अपने स्मार्टफोन पर सेटिंग ऐप खोलें।
- Google को खोजने के लिए नीचे स्क्रॉल करें और खोलने के लिए टैप करें।
- Google सेवाओं में, आप Google Cast देखेंगे - इसे चुनें।
- अधिसूचना विकल्पों के तहत, रिमोट कंट्रोल सूचनाएँ दिखाएँ विकल्प है। इसके आगे के टॉगल को ऑफ पर स्विच करें।
- YouTube पर कास्ट बटन अब दिखाई नहीं देगा।

2. कास्ट मीडिया नियंत्रण
एक अन्य विधि टीवी पर स्वचालित कास्टिंग को अक्षम कर देती है। आप अब भी कास्ट करें आइकन देख पाएंगे, लेकिन आपकी स्वीकृति के बिना वीडियो टीवी पर दिखाई नहीं देंगे. आपको पॉप-अप विंडो में अपनी पसंद की पुष्टि करनी होगी।
- सेटिंग ऐप खोलें और Google खोजें।
- इसे खोलने के लिए टैप करें और कास्ट मीडिया कंट्रोल चुनें।
- कास्ट डिवाइस के लिए मीडिया नियंत्रण के बगल में स्थित बॉक्स को अनचेक करें।
3. स्ट्रीमिंग डिवाइस अक्षम करें
हर बार जब आप YouTube का उपयोग करते हैं तो क्रोमकास्ट को स्ट्रीमिंग से रोकने के और भी तरीके हैं।
उदाहरण के लिए, आप युग्मित उपकरणों की सूची से Chromecast को हटाने के लिए टीवी कोड का उपयोग कर सकते हैं।
- अपने फ़ोन पर YouTube लॉन्च करें।
- सेटिंग्स खोलें और वॉच ऑन टीवी विकल्प चुनें।
- टीवी कोड के साथ लिंक के तहत, टीवी कोड दर्ज करें विकल्प पर टैप करें।
- स्क्रीन पर दिखाई देने वाला कोड दर्ज करें और टीवी पर देखें पर वापस जाएं।
- डिवाइस हटाएं चुनें और Chromecast ढूंढें।
- अपनी पसंद की पुष्टि करने के लिए एक बार और हटाएं चुनें।
इस तरह, अगर आप गलती से YouTube में कास्ट आइकन टैप कर देते हैं, तो भी Chromecast आपके टीवी पर अपने आप स्ट्रीम नहीं कर पाएगा।
4. यूट्यूब वैन्डेड ऐप
कुछ इंटरनेट उपयोगकर्ता YouTube Vanced ऐप की अनुशंसा करते हैं, जो Android स्मार्टफ़ोन के साथ संगत है। लेकिन आपको Google पर डाउनलोड लिंक देखना होगा, क्योंकि यह Google Play Store पर उपलब्ध नहीं है। यूजर्स का दावा है कि इस ऐप में कुछ काफी उपयोगी फीचर हैं। यदि YouTube पर Chromecast को अक्षम करने के अन्य तरीके काम नहीं करते हैं, तो आप कास्ट आइकन को हटाने के लिए इसे इंस्टॉल कर सकते हैं।
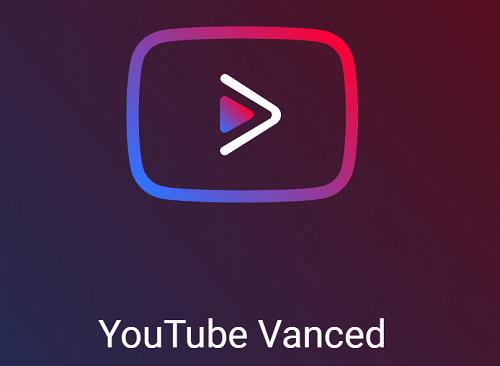
5. दूसरों को अपनी जाति का प्रबंधन करने से रोकना
जब आप Chromecast को किसी नेटवर्क से कनेक्ट करते हैं, तो उसी नेटवर्क से कनेक्ट डिवाइस वाले सभी लोग अपने YouTube ऐप पर कास्ट आइकन देख सकते हैं। यह मुश्किल हो सकता है क्योंकि आप उन्हें टीवी पर कास्ट करने से नहीं रोक सकते, भले ही आप निजी तौर पर वीडियो देखना चाहें। यहां Google होम का उपयोग करके इस विकल्प को अक्षम करने का तरीका बताया गया है:
- अपने फ़ोन पर Google होम लॉन्च करें।
- ऊपरी दाएं कोने से डिवाइस चुनें।
- वह डिवाइस ढूंढें जिसे आप कास्टिंग प्रबंधित करने से रोकना चाहते हैं।
- मेनू आइकन का चयन करें और डिवाइस जानकारी अनुभाग खोजें।
- दूसरों को अपने कास्ट किए गए मीडिया को नियंत्रित करने दें के आगे टॉगल को बंद पर स्विच करें.
- इसे हर उस डिवाइस के लिए दोहराएं जिसे आप अक्षम करना चाहते हैं।

YouTube वीडियो देखने के लिए Chromecast का उपयोग कैसे करें
क्या आपको YouTube से कास्ट करने में समस्या हो रही है, और इसलिए आप कास्ट आइकन हटाना चाहते हैं? अगर आपको अभी-अभी अपना Chromecast मिला है और आप इसे YouTube के साथ आज़माना चाहते हैं, तो नीचे दिए गए चरणों से आपको मदद मिलनी चाहिए। Chromecast को इस ऐप से हटाने से पहले उन्हें देखें।
आप इसे अपने कंप्यूटर और अपने मोबाइल डिवाइस दोनों पर उपयोग कर सकते हैं।
अगर आप अपने कंप्यूटर से स्ट्रीम करना चाहते हैं:
- एक ब्राउज़र लॉन्च करें और YouTube की आधिकारिक वेबसाइट खोलें।
- वह वीडियो खोलें जिसे आप कास्ट करना चाहते हैं, और आपको वीडियो के नीचे कास्ट बटन दिखाई देगा।
- यदि आइकन दिखाई नहीं देता है, तो सुनिश्चित करें कि Chromecast और आपका मोबाइल डिवाइस दोनों एक ही वाई-फाई नेटवर्क से जुड़े हैं।
- कास्ट आइकन चुनें और वह डिवाइस चुनें जिस पर आप कास्ट करना चाहते हैं। वीडियो चयनित डिवाइस पर दिखाई देगा।
- जब आप कास्टिंग कर लें, तो अपने ब्राउज़र में कास्ट आइकन चुनें (यह खोज टैब के बगल में है) और स्टॉप कास्ट पर क्लिक करें।
अपने मोबाइल डिवाइस से कास्ट करने के लिए, यह करें:
- अपने iPhone, iPad या Android स्मार्टफोन पर YouTube ऐप खोलें।
- आपको ऊपरी दाएं कोने में कास्ट करें बटन दिखाई देगा.
- इस बटन को टैप करें, और आपको आस-पास के उपकरणों की सूची दिखाई देगी।
- वांछित डिवाइस का चयन करें।
- कास्ट करने के लिए तैयार संदेश नीचे दिखाई देगा।
- जब आप कोई वीडियो चुनते हैं और Play चुनते हैं, तो वह आपके द्वारा चुने गए डिवाइस पर कास्ट हो जाएगा।
- जब आप कास्ट करना बंद करना चाहें, तो वीडियो के शीर्ष पर कास्ट आइकन टैप करें और पॉप-अप विंडो से कास्ट करना बंद करें चुनें।
अनवांटेड कास्ट को अनलिंक करना
अनचाही कास्ट को रोकने के कई तरीके हैं। इससे पहले कि आप अपने Chromecast डिवाइस को YouTube ऐप से हटा दें या इसे Google होम ऐप से डिस्कनेक्ट कर दें, यह नियंत्रित करने का प्रयास करें कि दूसरे इसके साथ क्या कर सकते हैं। आपके घर के सदस्यों को आपकी स्वीकृति के बिना कास्ट करने से अक्षम करना पूरी तरह से कास्ट करने की संभावना को दूर करने से बेहतर विकल्प हो सकता है।
आपके मामले में कौन सा फिक्स सबसे अच्छा काम करेगा? नीचे टिप्पणी अनुभाग में हमें बताएं।

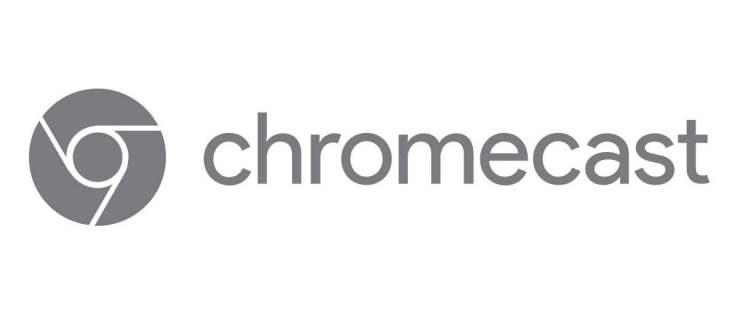

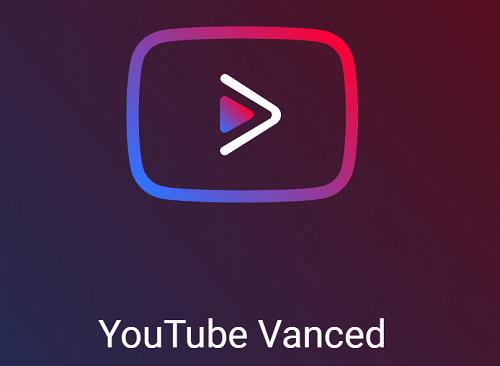








![नेटफ्लिक्स [सभी डिवाइस] पर भाषा कैसे बदलें नेटफ्लिक्स [सभी डिवाइस] पर भाषा कैसे बदलें](https://img.webtech360.com/resources6/s2/image-5188-0605161802346.jpg)






