कई विंडोज उपयोगकर्ता आज एक से अधिक मॉनिटर के साथ काम करना पसंद करते हैं, जिससे वे एक साथ दो पेज या ऐप देख सकते हैं। इस वरीयता के कारण, कुछ एक मॉनिटर पर दूसरे पर एक विंडो रखना चाह सकते हैं। हालाँकि, एक प्रोग्राम हमेशा एक ही स्क्रीन पर लॉन्च नहीं हो सकता है।

यहीं पर एक प्रोग्राम को एक विशिष्ट मॉनिटर पर चलने के लिए मजबूर किया जाता है, क्योंकि यह आपको विंडोज़ को इधर-उधर खींचने से रोकता है। इस ट्रिक के बारे में और जानने के लिए आगे पढ़ें।
विशिष्ट मॉनिटर पर खुला कार्यक्रम
किसी विशिष्ट मॉनीटर पर प्रोग्राम खोलने का सबसे आसान तरीका यह है कि इसे उस स्क्रीन पर ले जाया जाए और वहां उसका उपयोग किया जाए। जब आप कार्य को बंद या बंद कर देते हैं, तो शॉर्टकट को डबल-क्लिक करने पर यह आमतौर पर उस विशेष मॉनिटर पर फिर से खुल जाएगा। यहां बताया गया है कि प्रक्रिया कैसी होती है:
- कोई भी प्रोग्राम खोलें।

- इसे अपने माउस से अपने पसंदीदा मॉनिटर पर खींचें।
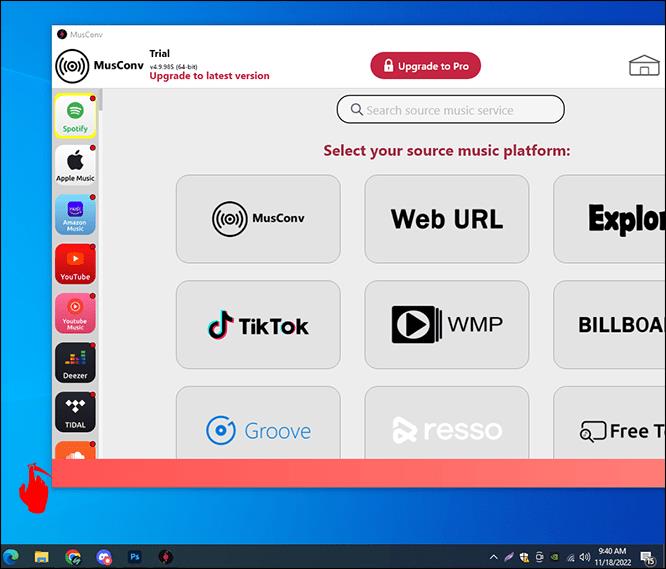
- इसे बंद करें।

- प्रोग्राम को फिर से खोलें।

- इसे अब चुने हुए मॉनिटर पर खुलना चाहिए।
- आवश्यकतानुसार दोहराएं।
उस मॉनीटर पर विंडो छोड़ना सुनिश्चित करें। यदि आप इसे अपनी प्राथमिक स्क्रीन पर ले जाते हैं, तो यह इसके बजाय वहीं खुलेगी। अधिकांश ऐप, चाहे प्रथम- या तृतीय-पक्ष, इस तरह से व्यवहार कर सकते हैं। आप इसे किसी भी ऐप के लिए आसानी से कर सकते हैं, इसलिए यह केवल एक मॉनिटर पर खुलता है।
यदि आप विंडो को दूसरी स्क्रीन पर नहीं खींचना चाहते हैं, तो इस अन्य ट्रिक का उपयोग करने पर विचार करें। इसके लिए जरूरी है कि आप विंडोज की का इस्तेमाल करें।
- प्रोग्राम की विंडो पर क्लिक करें।
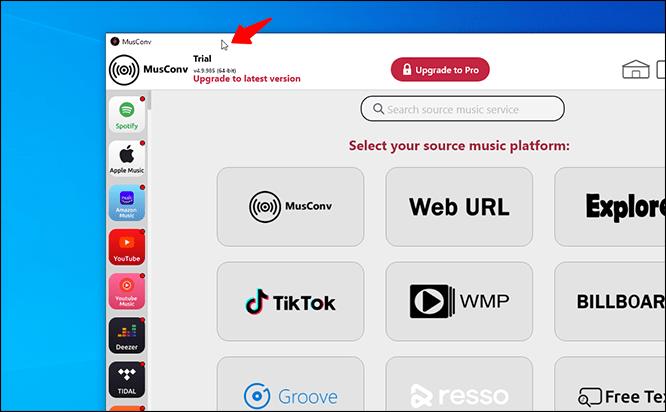
- “Windows + बाएँ या दाएँ” दबाएँ।

- तब तक दोहराएं जब तक कि प्रोग्राम आपके दूसरे मॉनिटर तक न पहुंच जाए।
- खिड़की बंद करो।

- प्रोग्राम को फिर से खोलें।

इस पद्धति का एक फायदा यह है कि आपका कंप्यूटर बंद होने के बाद भी, प्रोग्राम उस मॉनिटर पर सबसे अंत में खुलेगा जहां वह चल रहा था। इसलिए, आपको अपने गेमिंग रिग या लैपटॉप को बूट करने के लिए हर बार ऐप को स्थानांतरित करने की आवश्यकता नहीं है।
कभी-कभी, विंडोज आपको प्रोग्राम को एक मॉनिटर से दूसरे मॉनिटर पर ले जाने से मना कर देता है। घबराने की कोई आवश्यकता नहीं है क्योंकि विंडो का आकार बदलने से आमतौर पर समस्या हल हो जाती है।
- प्रोग्राम खोलें।

- "छोटा करें" और "बंद करें" विकल्पों के बीच "रिस्टोर डाउन" विकल्प पर क्लिक करें।
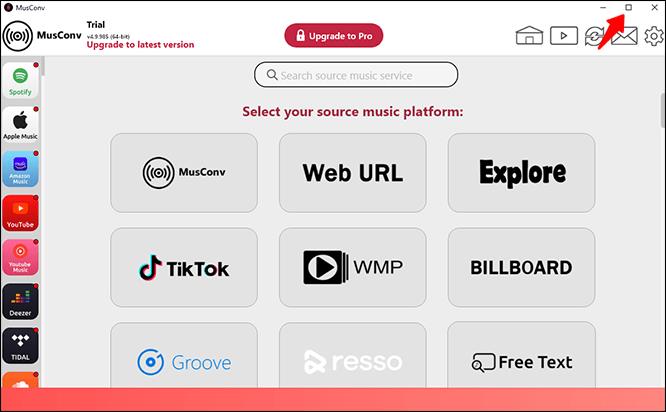
- विंडो को इधर-उधर खींचें और देखें कि क्या वह दूसरी स्क्रीन पर जा सकती है।
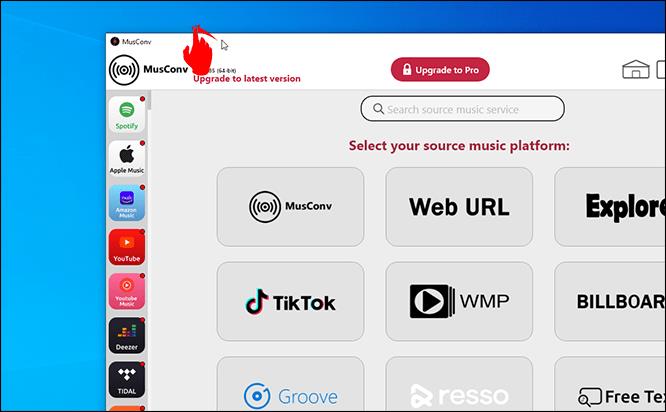
जबकि द्वितीयक मॉनिटर को आपकी मुख्य स्क्रीन बनाना संभव है, ऐसा करना प्रतिकूल है। आपको एक विशिष्ट ऐप के लिए अपनी आदतों को बदलने के लिए मजबूर होना पड़ता है, क्योंकि वह मॉनिटर वहां बन जाता है जहां अधिकांश ऐप सबसे पहले लॉन्च होते हैं। इसके बजाय आपको ऐप्स को इधर-उधर खींचने में समय बिताना पड़ सकता है।
प्राथमिक मॉनिटर स्विच करें
उन लोगों के लिए जो प्राथमिक मॉनिटर को स्विच करने में कोई आपत्ति नहीं रखते हैं, इस कॉन्फ़िगरेशन को प्राप्त करने के चरण हैं। यहां बताया गया है कि प्रक्रिया कैसी होती है:
- "विंडोज + आई" दबाएं।

- "सिस्टम" और "प्रदर्शन" पर जाएं।
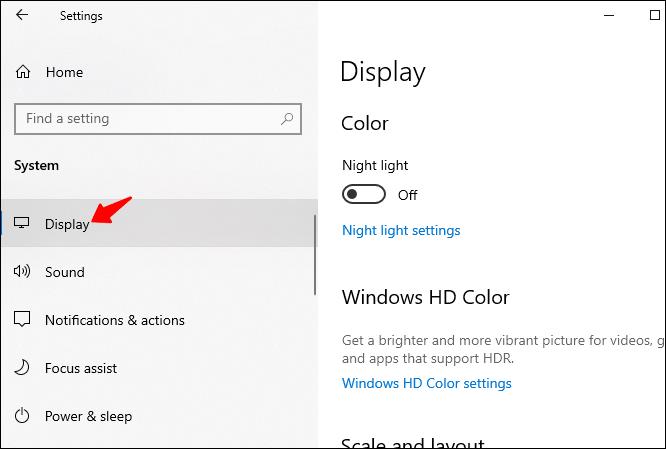
- उनकी प्राथमिकता बदलने के लिए स्क्रीन को खींचें और सेटिंग्स को बचाने के लिए "लागू करें" पर क्लिक करें।
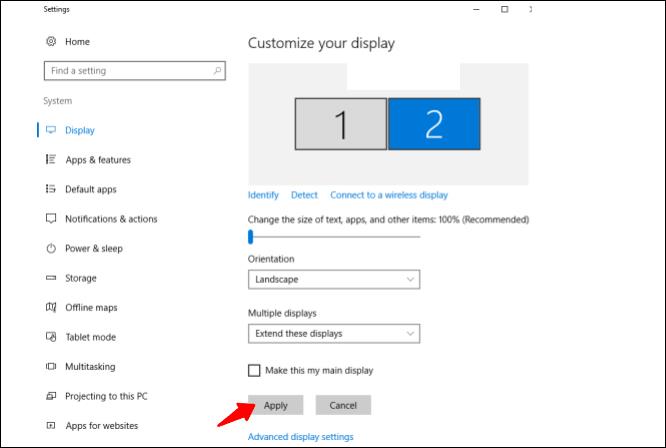
- तब से, आपके प्रोग्राम नई द्वितीयक स्क्रीन पर खुलने चाहिए।
यह सेटअप एक सही समाधान नहीं है, लेकिन यदि आपको नए प्राथमिक मॉनिटर पर अधिकांश प्रोग्राम लॉन्च करने में कोई आपत्ति नहीं है तो यह मददगार है।
इसलिए दूसरे विकल्प पर विचार करें। तृतीय-पक्ष समाधान हैं जो ऐप्स को विशिष्ट मॉनीटर पर लॉन्च करने के लिए बाध्य करते हैं।
TVGameLauncher का उपयोग करना
TVGameLauncher एक उपयोगी उपकरण है जो उपयोगकर्ताओं को ऐसे शॉर्टकट बनाने देता है जो ऐप्स को विशिष्ट मॉनिटर पर लॉन्च करने के लिए बाध्य करते हैं। यह ऐप पुराना हो सकता है, लेकिन यह अभी भी कंप्यूटर के लिए बहुत अच्छा काम करता है।
- लॉन्चर को डाउनलोड करें और निकालें।
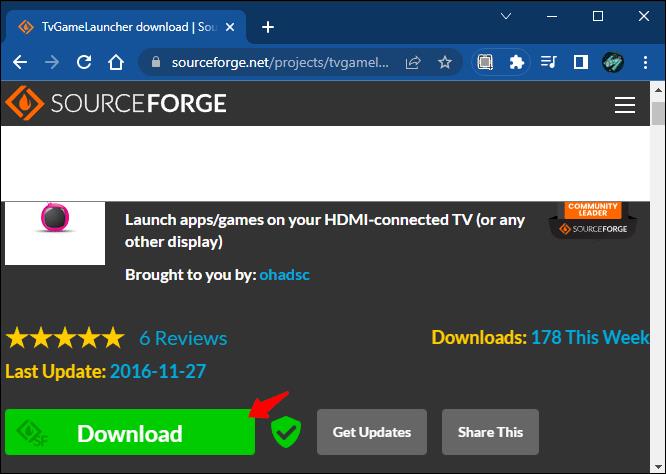
- लॉन्चर चलाएं और इंस्टॉलेशन निर्देशों का पालन करें। TVGameLauncher लॉन्च करें।
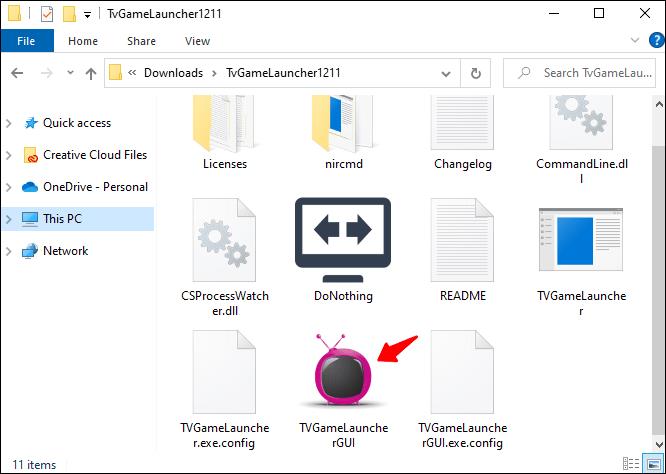
- सुनिश्चित करें कि यह आपके सभी मॉनिटरों का पता लगाता है।
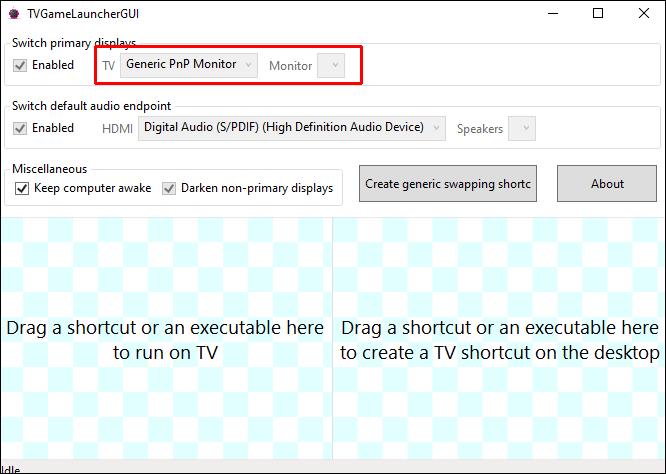
- एक मॉनिटर को "टीवी" के रूप में और दूसरे को "मॉनिटर" के रूप में चुनें।
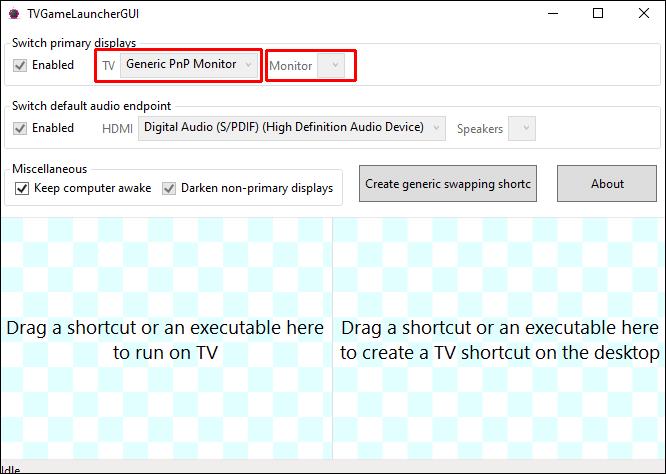
- स्क्रीन विकल्पों के पीछे "सक्षम" विकल्प को अनचेक करें।
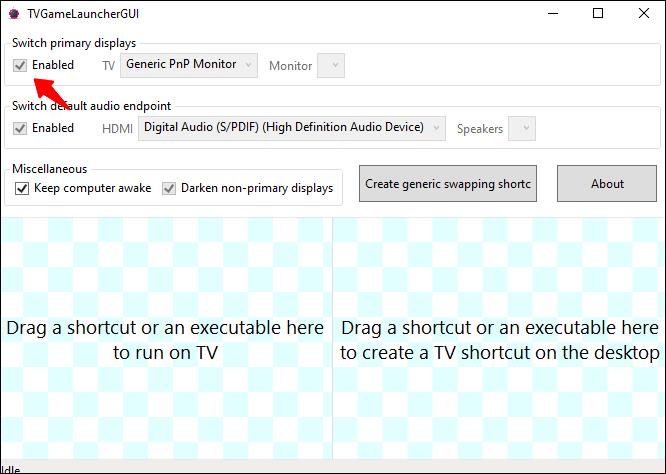
- शॉर्टकट बनाने के लिए ऐप की .exe फ़ाइल को राइट सेक्शन में ड्रैग और ड्रॉप करें।
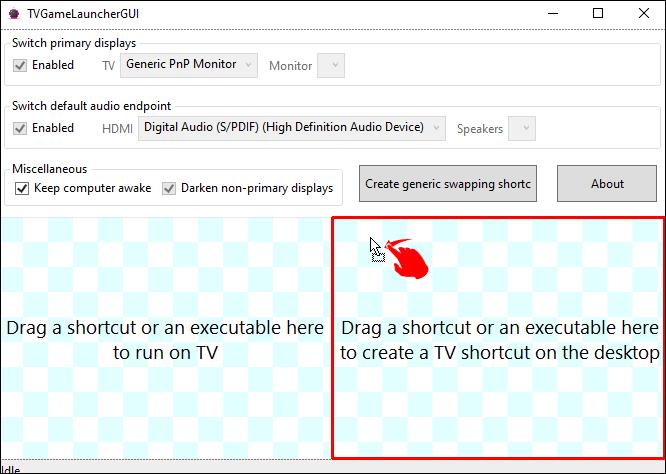
- शॉर्टकट पर डबल-क्लिक करें, और इसे ऐप को सही स्क्रीन पर खोलना चाहिए और आवश्यकतानुसार अन्य ऐप्स के लिए दोहराना चाहिए।
यह प्रोग्राम त्रुटिपूर्ण रूप से काम करता है और आपकी रिज़ॉल्यूशन सेटिंग्स को नहीं बदलता है, चाहे आप इसका कितना भी उपयोग क्यों न करें। इसके अलावा, बाकी सब कुछ वैसा ही रहता है जैसा आपने इसे कॉन्फ़िगर किया था, जिसका अर्थ है कि यह आपकी मूल प्राथमिकताओं में हस्तक्षेप नहीं करता है।
प्रारंभ में, निर्माता का इरादा उपयोगकर्ताओं के लिए ऐप का उपयोग करके टीवी पर गेम खेलना था, लेकिन यह किसी भी निष्पादन योग्य कार्यक्रम के लिए शॉर्टकट बना सकता है। यदि आप चाहते हैं कि यह ऐसा करे तो यह मॉनिटर को सोने से भी रोक सकता है।
डिस्प्लेफ्यूजन का उपयोग करना
DisplayFusion एक अन्य प्रोग्राम है जो आपको ऐप्स को केवल विशिष्ट मॉनिटर पर चलाने के लिए बाध्य करता है। इसका उपयोग कैसे करें:
भाग ---- पहला
- डिस्प्लेफ्यूजन डाउनलोड और इंस्टॉल करें।
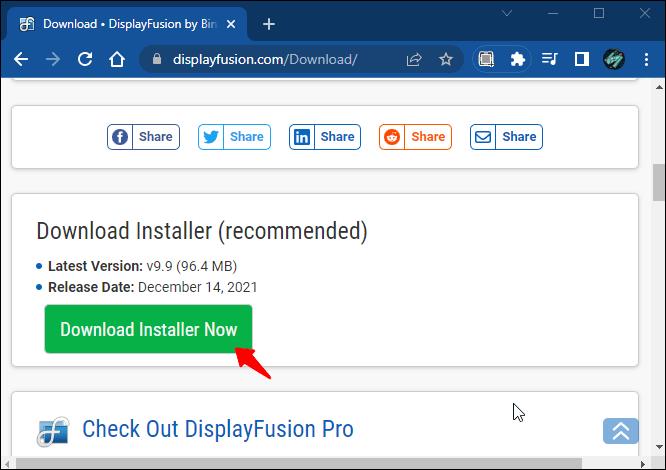
- वह प्रोग्राम खोलें जिसे आप कॉन्फ़िगर करना चाहते हैं।
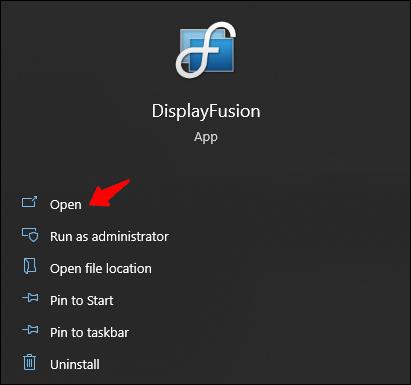
- अपने टास्कबार पर डिस्प्लेफ़्यूज़न आइकन पर राइट-क्लिक करें और "सेटिंग" चुनें।
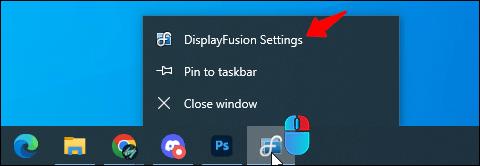
- "फ़ंक्शन" पर जाएं और "कस्टम फ़ंक्शन" और "कस्टम फ़ंक्शन जोड़ें" चुनें।
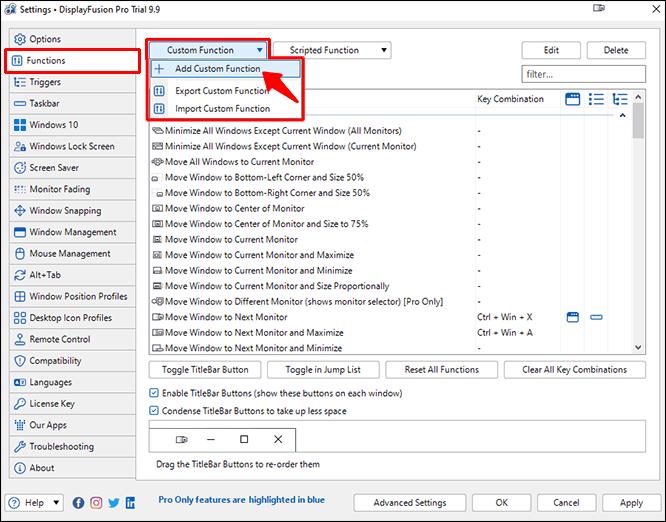
- इस फ़ंक्शन को एक नाम दें और "लॉन्च एप्लिकेशन" चुनने से पहले ड्रॉपडाउन मेनू पर क्लिक करें।
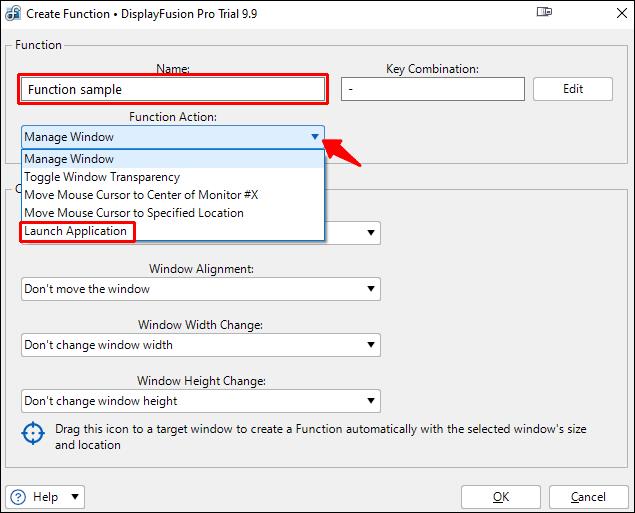
- वह ऐप चुनें जिसे आप जोड़ना चाहते हैं और "ओके" पर क्लिक करें।

- सेटिंग्स मेनू पर जाएं और "ट्रिगर्स" पर स्विच करें।
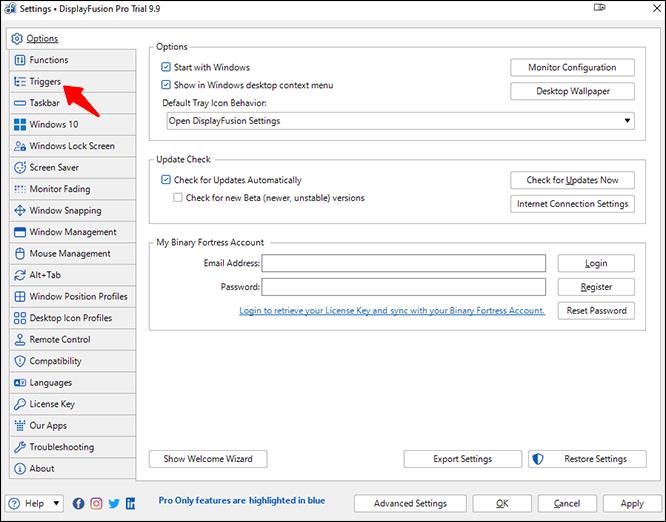
- सुनिश्चित करें कि "ट्रिगर सक्षम करें" सक्रिय है और "जोड़ें" पर क्लिक करें।
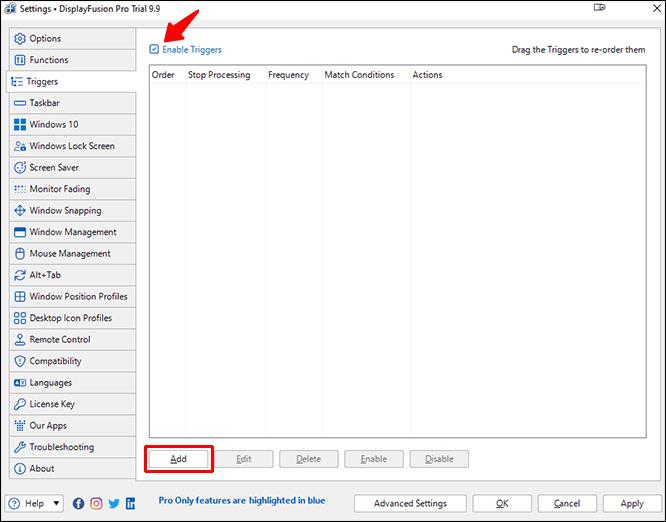
- "ईवेंट" के अंतर्गत, "डिस्प्लेफ़्यूज़न स्टार्ट" चुनें।
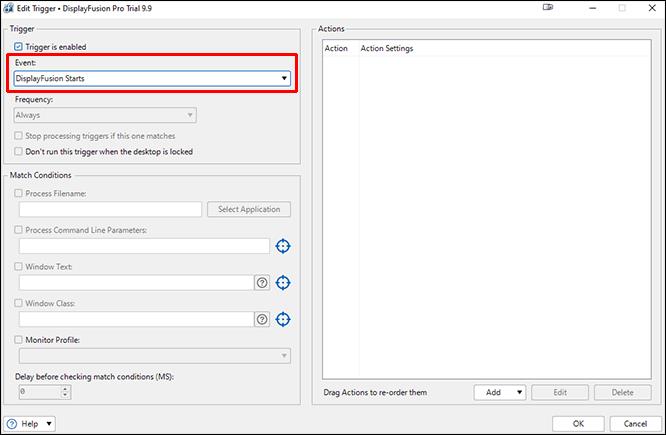
- "क्रियाएँ" के अंतर्गत "जोड़ें" और "फ़ंक्शन चलाएँ" पर क्लिक करें।
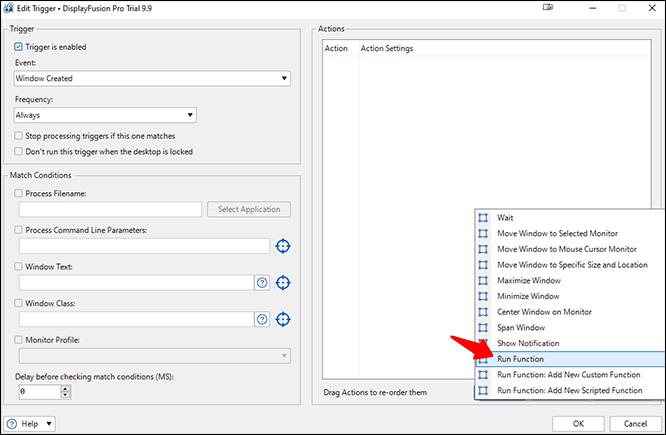
भाग 2
- आपके द्वारा अभी बनाए गए फ़ंक्शन का चयन करें और पुष्टि करने के लिए "ओके" पर क्लिक करें।
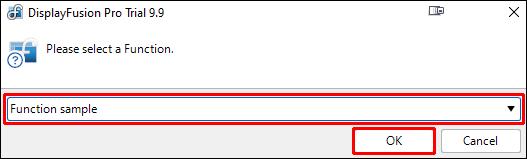
- "ट्रिगर" टैब पर वापस जाएं और "जोड़ें" पर क्लिक करें।
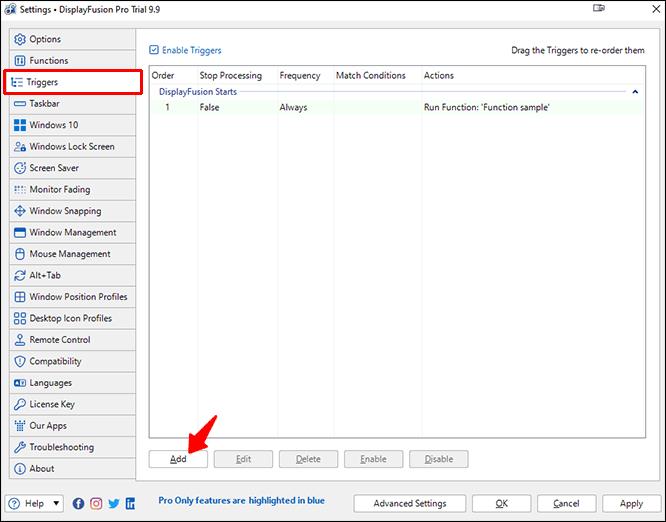
- "विंडो निर्मित" चुनें।

- "प्रक्रिया फ़ाइल नाम" सक्षम करें और प्रोग्राम को फिर से चुनें।
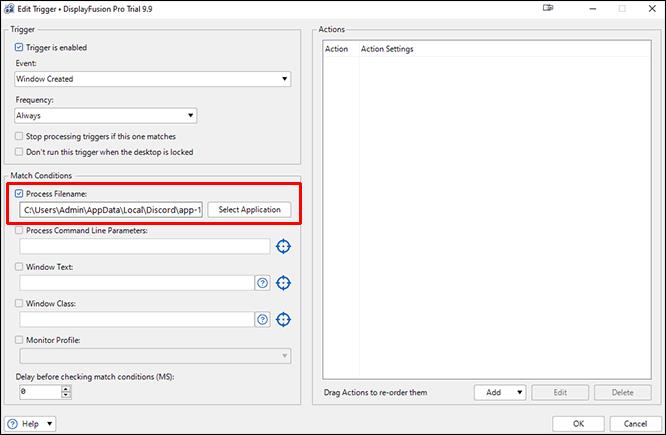
- नीचे-दाएं कोने पर "जोड़ें" पर क्लिक करें और "विंडो को विशिष्ट आकार और स्थान पर ले जाएं" चुनें।
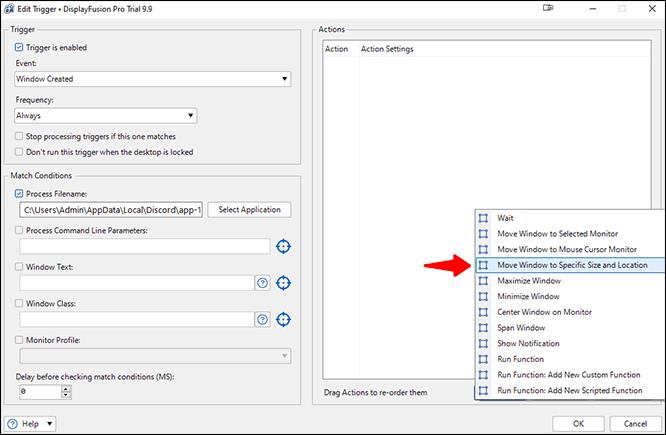
- नीले लक्ष्य को कार्यक्रम पर खींचने के लिए अपने माउस का प्रयोग करें।
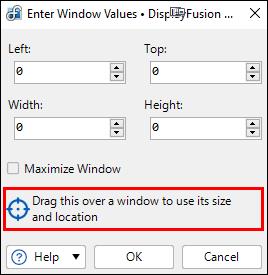
- "ओके" पर क्लिक करें और ट्रिगर को सहेजने की पुष्टि करें।
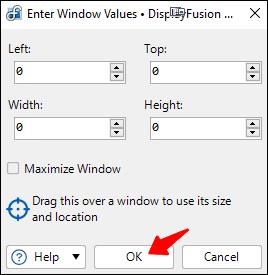
एक बार यह प्रक्रिया पूरी हो जाने के बाद, आपका ऐप केवल उस मॉनिटर पर ही खुलेगा।
क्या विंडोज़ में उपकरण नहीं हैं?
दुर्भाग्य से, विंडोज में प्रोग्राम को केवल विशिष्ट स्क्रीन पर लॉन्च करने के लिए मजबूर करने की जन्मजात क्षमता नहीं है। इसीलिए TVGameLauncher जैसे तृतीय-पक्ष एप्लिकेशन मौजूद हैं। आप ऊपर वर्णित पहली विधि का उपयोग कर सकते हैं, लेकिन यह वास्तव में कुछ भी मजबूर नहीं कर रहा है।
जब तक Microsoft एक मूल समाधान लागू नहीं करता है जो आपको एक ऐप को एक पसंदीदा मॉनिटर तक सीमित करने देता है, हम केवल उस पर भरोसा कर सकते हैं जो उपलब्ध है। यदि पर्याप्त उपयोगकर्ता इसकी मांग करते हैं, तो Windows उसके लिए एक अद्यतन जारी कर सकता है।
दो या अधिक मॉनिटर्स का उपयोग क्यों करें?
मल्टी-मॉनिटर वर्कस्टेशन या गेमिंग रिग स्थापित करने का प्राथमिक कारण मल्टीटास्किंग है। माउस या कीबोर्ड शॉर्टकट का उपयोग करके विंडो से विंडो पर स्विच करने के बजाय, आपको जो कुछ भी चाहिए वह पहले से ही आपके सामने प्रदर्शित होता है। आपको केवल एक कार्य या किसी अन्य के लिए दूसरी स्क्रीन को देखना होगा।
एक ही स्क्रीन में विंडोज़ या कार्यों को स्विच करने में समय लग सकता है और आपके सही वर्कफ़्लो को बाधित कर सकता है। हर कुछ सेकंड में अदला-बदली करना काफी निराशाजनक है, और इन क्रियाओं को कई बार दोहराने के बाद उपयोगकर्ता झुंझलाहट का अनुभव कर सकते हैं। इसके बजाय, मुख्य कार्यक्रमों को एक साथ कई स्क्रीन पर खोलना वर्कफ़्लो को अनुकूलित करने के लिए एकदम सही है।
एक सामान्य परिदृश्य अनुसंधान के लिए एक मॉनिटर समर्पित करना है, जबकि मुख्य स्क्रीन वह है जहां उपयोगकर्ता दस्तावेज़ लिखता है या कोड दर्ज करता है। क्योंकि जानकारी पहले से ही ऑन-स्क्रीन है, हर समय "Alt + Tab" दबाना अनावश्यक है।
डुअल मॉनिटर या अधिक सेट करना मुश्किल नहीं है। यदि आप बाहरी स्क्रीन को पोर्ट से जोड़ने के लिए एचडीएमआई या वीजीए केबल का उपयोग करते हैं तो आपका पीसी या लैपटॉप उन्हें तुरंत चालू कर सकता है।
एक विशेष अध्ययन में बताया गया है कि एक से अधिक मॉनिटर का उपयोग करने से उपयोगकर्ता की उत्पादकता में अधिकतम 42% की वृद्धि हो सकती है। जबकि रिपोर्ट में पेशेवरों को लक्षित किया गया है, गेमर्स भी इस सेटअप से लाभान्वित हो सकते हैं। एक उत्पादकता वृद्धि पैसे के लायक एक और मॉनिटर खरीदती है।
अतिरिक्त अक्सर पूछे जाने वाले प्रश्न
गेमिंग के दौरान मैं विंडोज़ कैसे बदल सकता हूँ?
फुल-स्क्रीन मोड में वीडियो गेम खेलते समय, आप "Alt + Tab" दबाकर आसानी से दूसरी विंडो में स्वैप कर सकते हैं। आप कॉल लेने या किसी मित्र के निजी संदेश का उत्तर देने के लिए ऐसा कर सकते हैं। यह शॉर्टकट तब भी काम करता है जब आप एक से अधिक स्क्रीन का उपयोग कर रहे हों।
यदि आप स्क्रीन की अदला-बदली करना चाहते हैं, तो आपको पहले ब्राउज़र या ऐप को दूसरे मॉनिटर पर रखना होगा। इस तरह, आप आमतौर पर गेम को अपनी मुख्य स्क्रीन पर फ़ुल-स्क्रीन मोड में रख सकते हैं, जब तक कि गेम की सेटिंग अलग न हों।
मैं दूसरी मॉनिटर सेटिंग्स कैसे बदल सकता हूँ?
आप अपने प्राथमिक मॉनिटर के दाईं ओर एक बार लाने के लिए "Windows + P" दबा सकते हैं। यह आपको निम्नलिखित कार्य करने देगा:
• केवल पीसी स्क्रीन
• डुप्लीकेट
• बढ़ाना
• केवल दूसरी स्क्रीन
अधिकांश उपयोगकर्ता अपने स्क्रीन स्पेस को दोगुना करने और उत्पादकता में सुधार करने के लिए एक्सटेंड फ़ंक्शन का उपयोग करते हैं, लेकिन अन्य तीन स्क्रीनों का विभिन्न परिदृश्यों में उपयोग होता है। कभी-कभी, आप चाहते हैं कि केवल एक स्क्रीन काम करे। अन्य स्थितियों में आपको अपने मुख्य मॉनिटर की सामग्री को दूसरे पर डुप्लिकेट करने की आवश्यकता होती है।
क्या दो स्क्रीन होना हमेशा बेहतर होता है?
हां, कुछ स्थितियां ऐसी होती हैं जहां दो स्क्रीन एक मॉनिटर पर प्रोग्राम चलाने से बेहतर होती हैं। आप अपने काम के अलग-अलग हिस्सों को संभालने वाली दो स्क्रीनों के साथ कम समय में बहुत कुछ कर सकते हैं। इसके अलावा, आपकी दूसरी स्क्रीन आपके कार्य डेस्क पर ज्यादा जगह नहीं लेती है।
कुछ उपयोगकर्ताओं के कंप्यूटर कमजोर होते हैं जो एक साथ दो स्क्रीन को हैंडल नहीं कर सकते हैं। हालाँकि, कई आधुनिक कंप्यूटर दो स्क्रीन पर एक साथ कई प्रोग्राम कुशलता से चला सकते हैं।
बिल्कुल सही विन्यास
हालांकि विंडोज पर केवल एक विशेष मॉनिटर पर प्रोग्राम को लॉन्च करने के लिए बाध्य करने का कोई डिफ़ॉल्ट तरीका नहीं है, ऐसा करने में सक्षम तृतीय-पक्ष ऐप्स हैं। विंडोज़ ऐप्स को एक मॉनीटर पर रहने देता है अगर यह स्क्रीन नहीं छोड़ता है, और यह बंद होने के बाद भी बना रहता है। इसलिए, अंतर्निहित समर्थन की कमी के बावजूद आप अभी भी एक विशिष्ट मॉनिटर से चिपके रह सकते हैं।
आपको क्या लगता है कि Microsoft विशिष्ट मॉनिटर पर लॉन्च होने वाले ऐप्स को बेहतर बनाने के लिए क्या कर सकता है? ऐप्स को केवल एक मॉनीटर पर लॉन्च करने के लिए आप किन ऐप्स का उपयोग करते हैं? नीचे टिप्पणी अनुभाग में हमें बताएं।



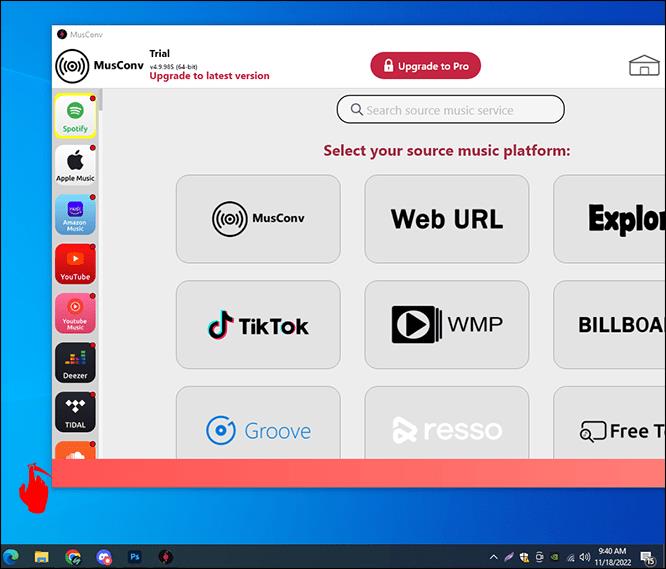

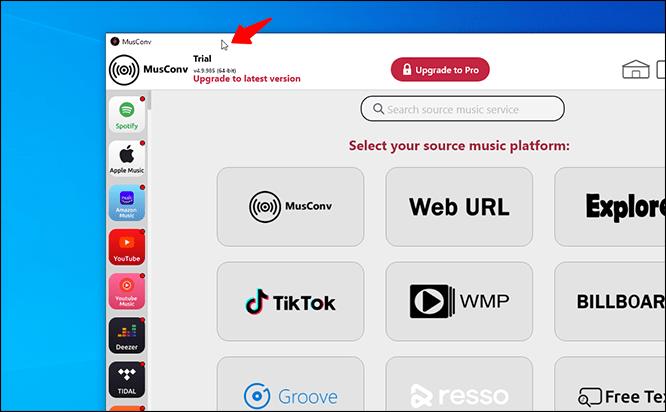

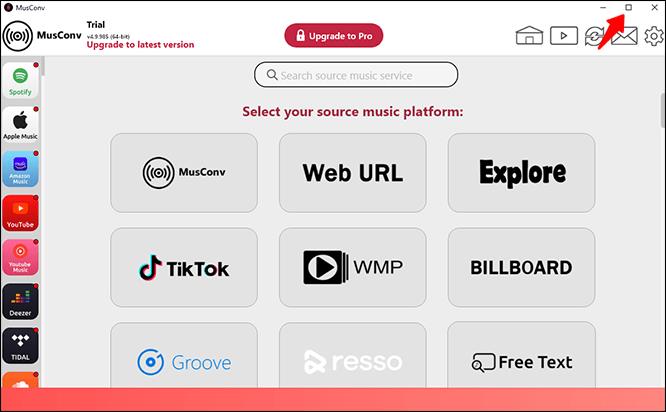
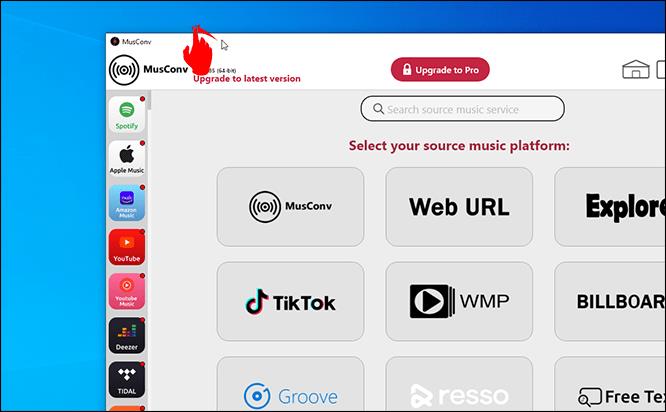

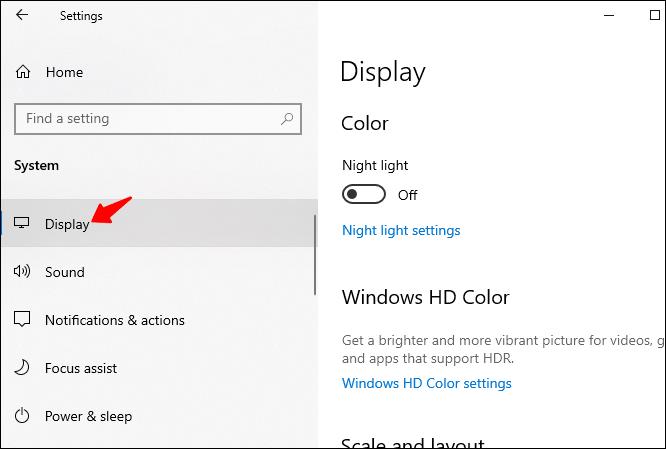
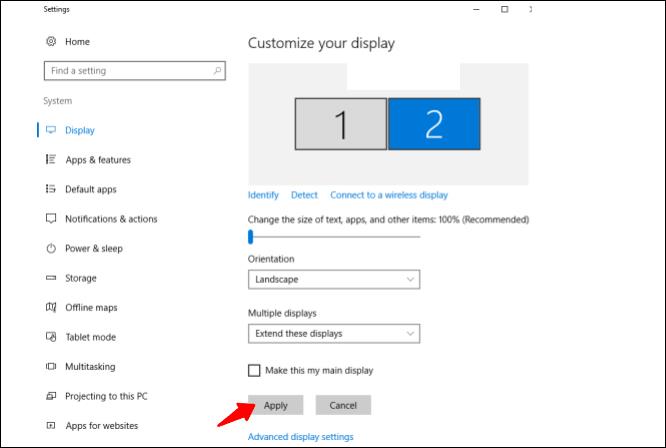
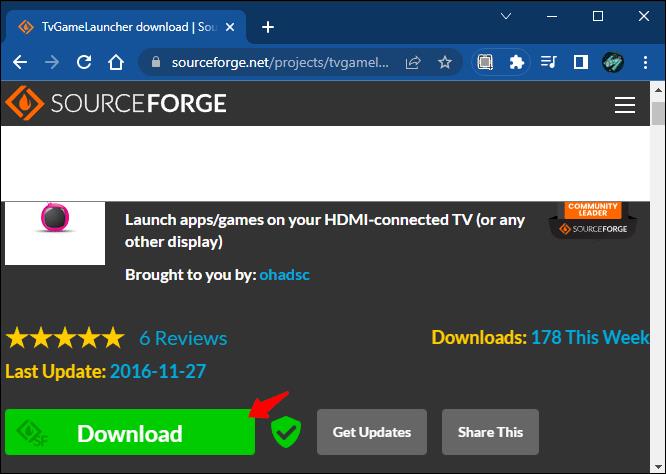
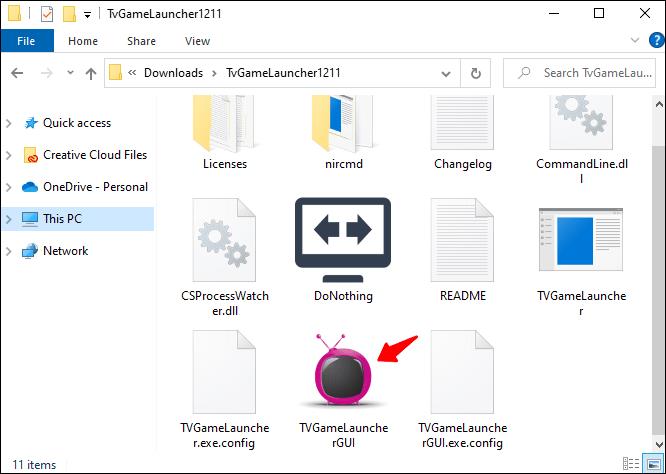
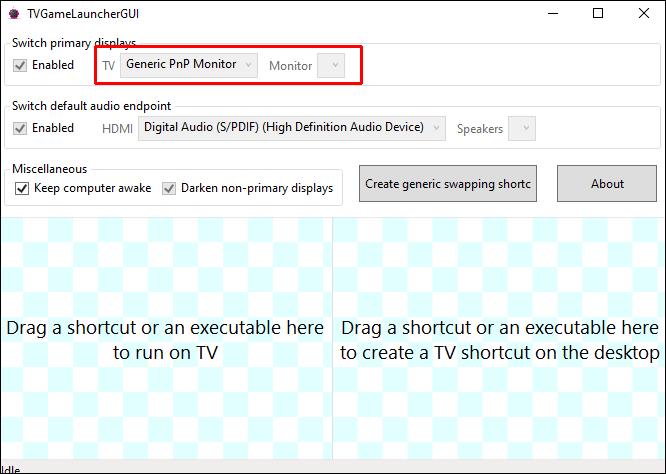
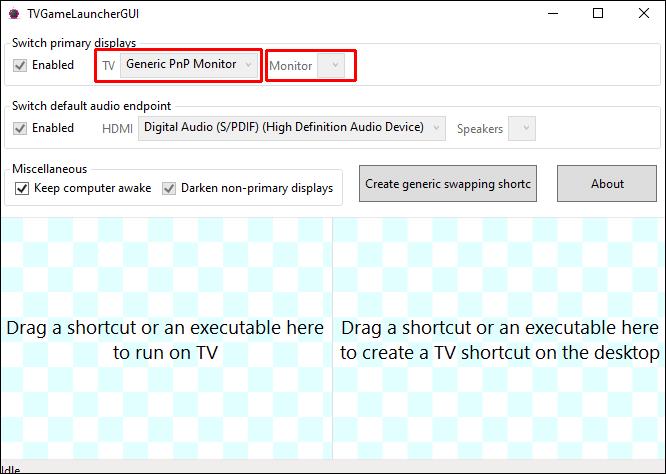
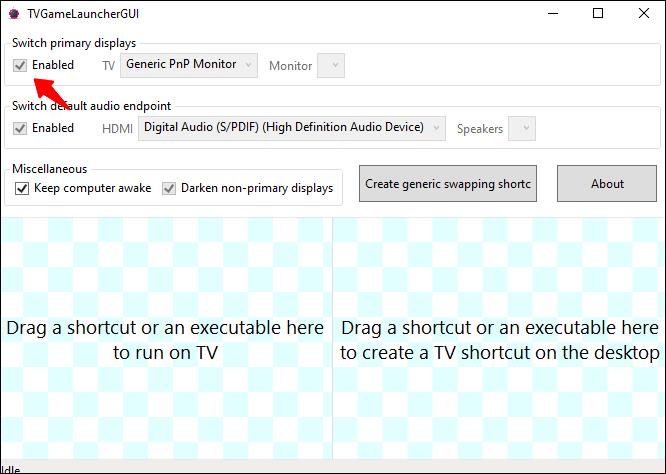
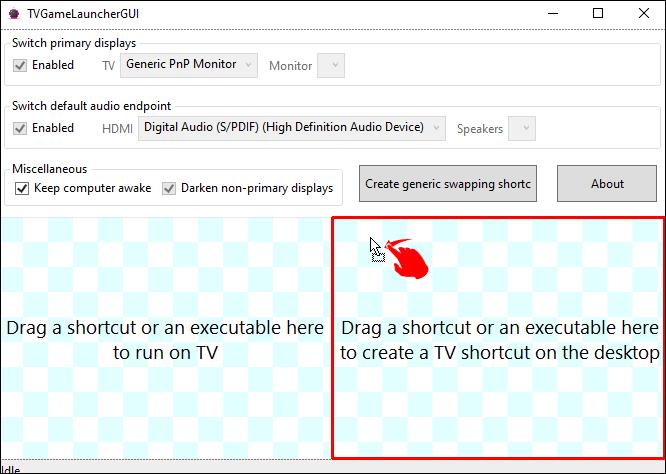
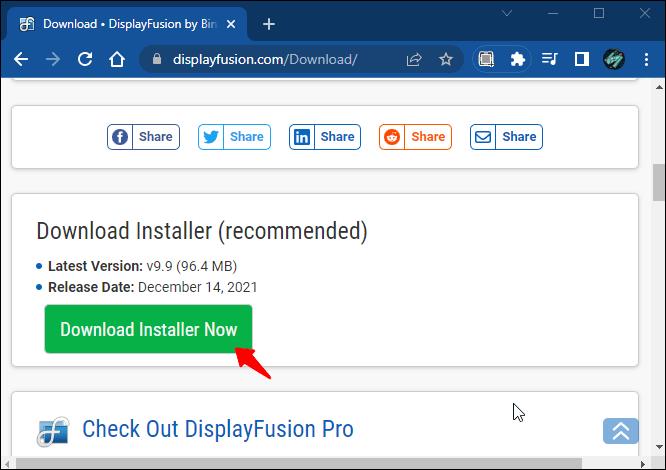
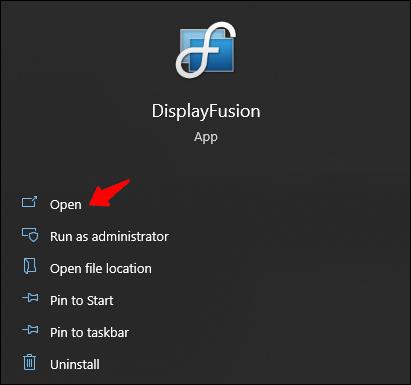
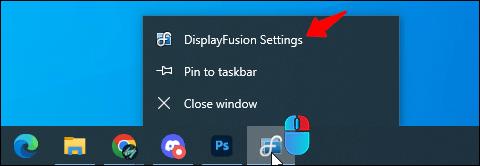
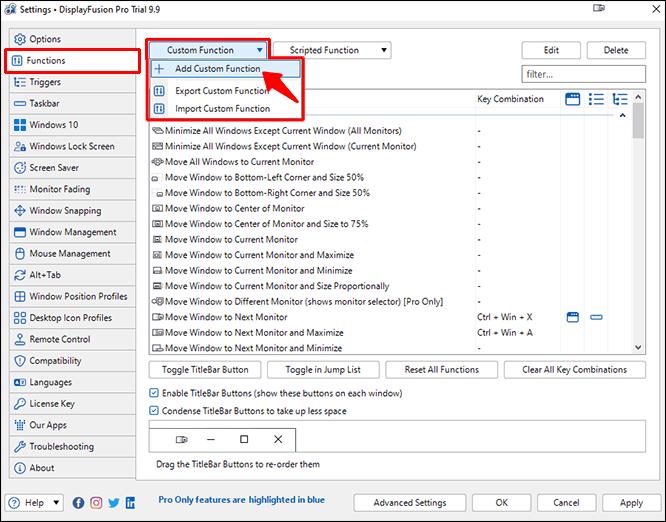
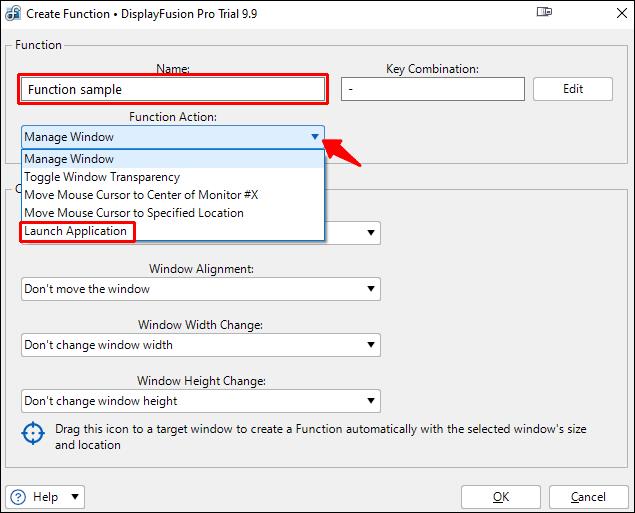

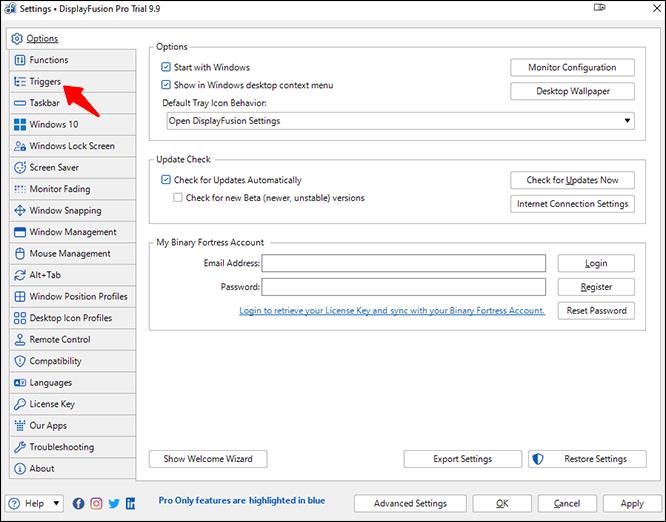
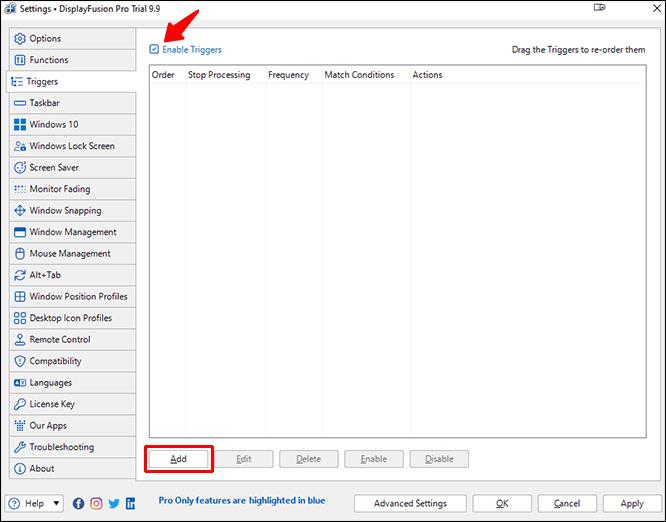
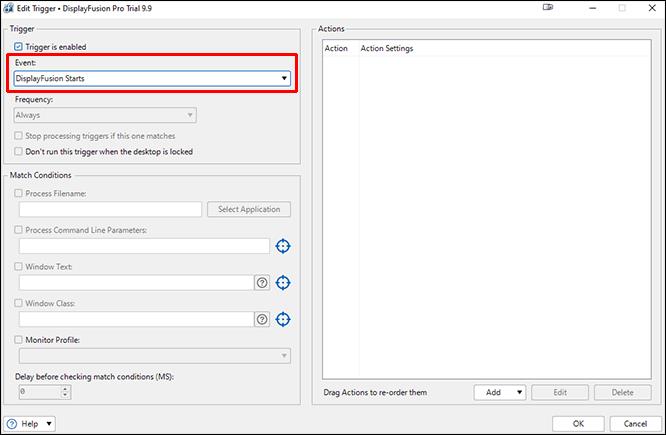
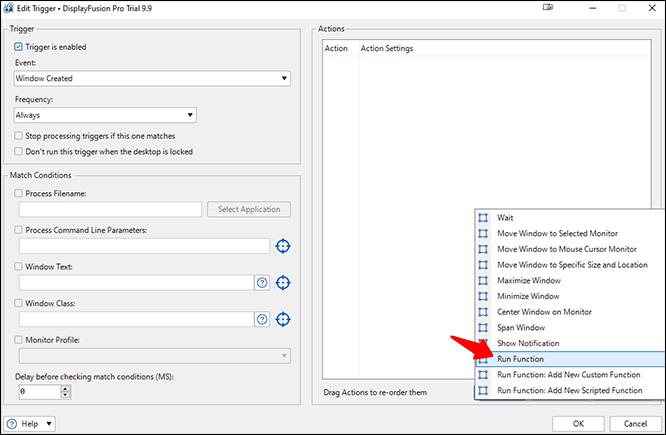
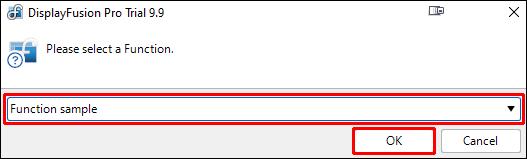
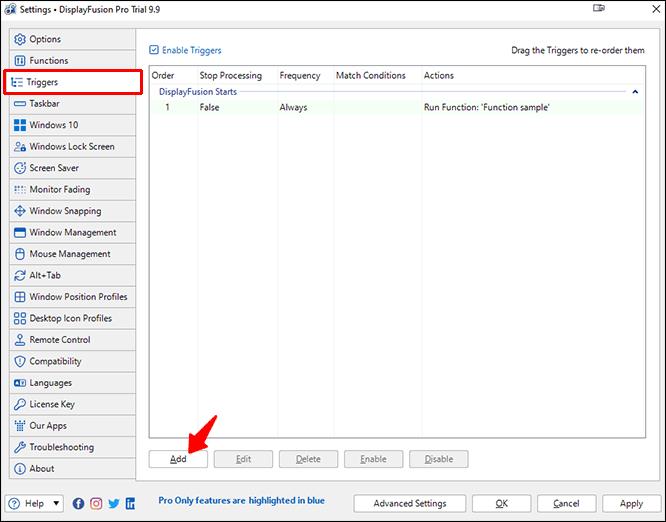

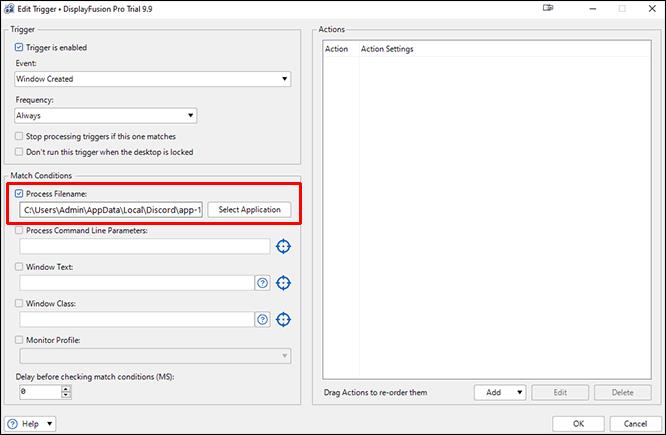
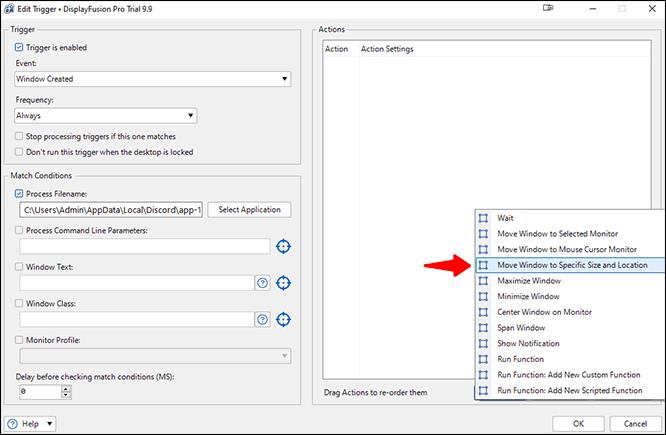
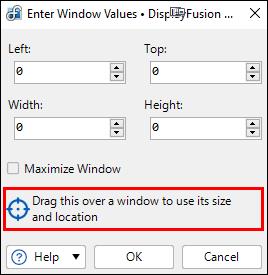
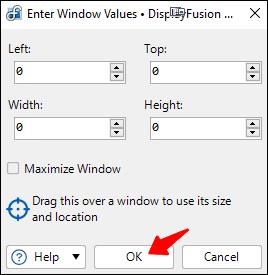










![Minecraft में चैट को अक्षम कैसे करें [सभी संस्करण] Minecraft में चैट को अक्षम कैसे करें [सभी संस्करण]](https://img.webtech360.com/resources6/s2/image-7662-0605154514729.jpg)



