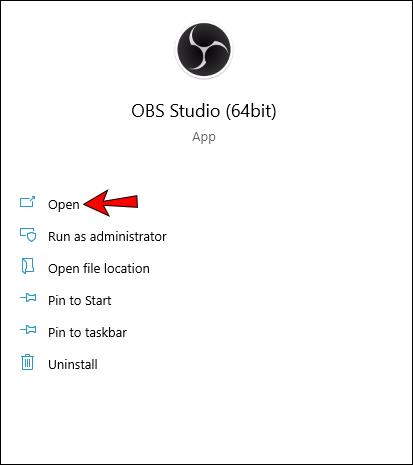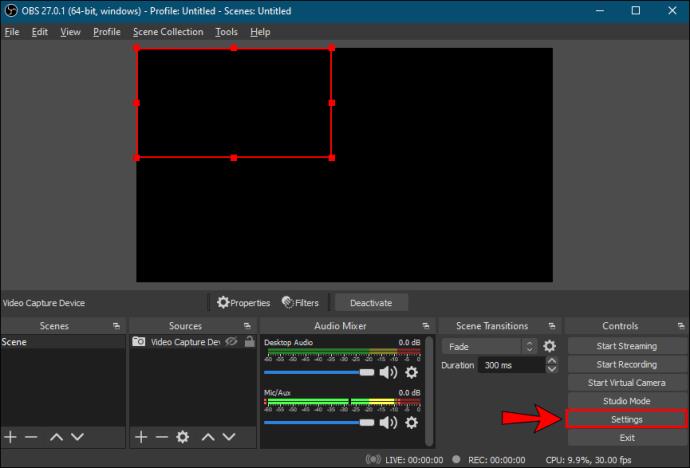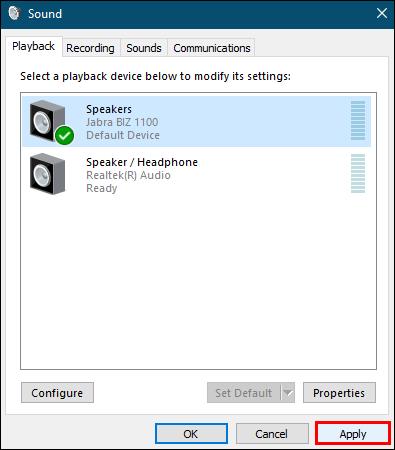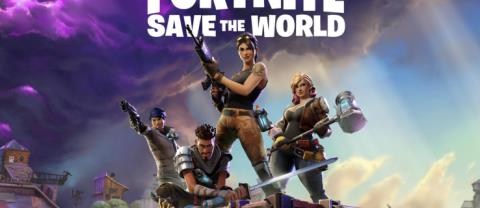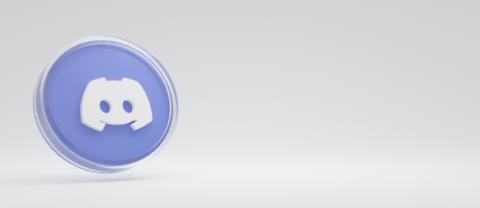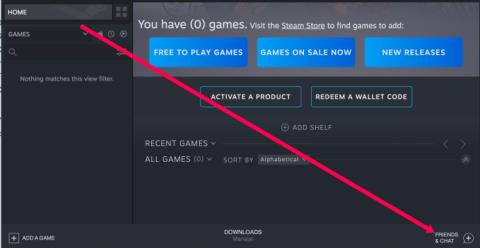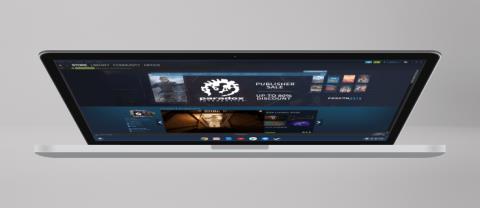ओपन ब्रॉडकास्टिंग सॉफ्टवेयर (ओबीएस) का उपयोग अक्सर स्ट्रीमिंग वीडियो रिकॉर्ड करने के लिए किया जाता है और उपयोगकर्ता इसके हल्के लेकिन शक्तिशाली प्रदर्शन को पसंद करते हैं। यह विशेष रूप से गेमिंग पीसी के साथ एक साथ रिकॉर्ड और स्ट्रीम करने के लिए अधिक प्रोसेसिंग पावर का उपयोग नहीं करता है।

लेकिन OBS सीधे डेस्कटॉप ऑडियो भी रिकॉर्ड कर सकता है, जो अन्य उद्देश्यों के लिए उपयोगी है। यदि आप OBS का उपयोग करके डेस्कटॉप ऑडियो रिकॉर्ड करना सीखना चाहते हैं, तो आप भाग्यशाली हैं। यह लेख न केवल आपको बताएगा कि कैसे, बल्कि कुछ समाधान भी शामिल हैं जो ओबीएस के ठीक से काम नहीं करने पर मदद कर सकते हैं। हम इसके लाभों और सीमाओं के संबंध में आपके कुछ ज्वलंत प्रश्नों के उत्तर भी देंगे।
विंडोज पीसी पर ओबीएस में डेस्कटॉप ऑडियो कैसे रिकॉर्ड करें
कई ओबीएस उपयोगकर्ता विंडोज पर हैं, खासकर अगर वे स्ट्रीमर और गेमर हैं। चूंकि गेमिंग कंप्यूटर अक्सर मैक की तुलना में कहीं अधिक शक्तिशाली होते हैं, उपयोगकर्ताओं के दोनों समूह विंडोज के लिए ओबीएस के शौकीन होते हैं। यदि आप Windows के लिए कैसे करें वीडियो बना रहे हैं या केवल इस ऑपरेटिंग सिस्टम के लिए उपलब्ध सॉफ़्टवेयर बना रहे हैं, तो आप पाएंगे कि यह अनुभाग आपकी आवश्यकताओं के लिए उपयुक्त है।
यहाँ विंडोज पर डेस्कटॉप ऑडियो रिकॉर्ड करने के चरण दिए गए हैं:
- अपने विंडोज पीसी पर ओबीएस स्टूडियो लॉन्च करें।

- स्क्रीन के नीचे जाएं और स्रोत बॉक्स का चयन करें - बाएं से दूसरा।

- स्रोत बॉक्स में गियर आइकन चुनें।

- अपना इनपुट डिस्प्ले चुनें, खासकर यदि आपको वीडियो की भी आवश्यकता हो।

- ऑडियो के लिए, ऊपर बाईं ओर "फ़ाइल" पर जाएं।

- मेनू से "सेटिंग" चुनें।

- नई विंडो के बाईं ओर से, "ऑडियो" चुनें।

- "डेस्कटॉप ऑडियो" चुनें और उचित स्रोत चुनें।

- जब आप यहां हों, तो आप चाहें तो ऑडियो गुणवत्ता भी कॉन्फ़िगर कर सकते हैं।
- ऑडियो सेटिंग्स के साथ समाप्त करने के लिए "ओके" चुनें।

- परीक्षण करें कि क्या OBS वीडियो और ऑडियो दोनों रिकॉर्ड कर रहा है।
- यदि हाँ, तो आप आगे बढ़ सकते हैं और जो भी ऑडियो आप चाहते हैं उसे रिकॉर्ड कर सकते हैं।
- समाप्त करने के लिए, रिकॉर्डिंग बंद करें और ऑडियो फ़ाइल निर्यात करें।
इन सभी चरणों का पालन करने के बाद, आपके पास एक वीडियो फ़ाइल होगी, संभवतः एक MP4 फ़ाइल। ऐसा इसलिए है क्योंकि OBS ऑडियो फ़ाइलों को अलग से निर्यात करने में सक्षम नहीं है। इस वीडियो फ़ाइल पर सभी ऑडियो संग्रहीत हैं। लेकिन अगर आप केवल ऑडियो फाइल चाहते हैं, तो घबराएं नहीं।
ऑनलाइन और ऑफलाइन दोनों तरह के कई टूल हैं जो वीडियो को कन्वर्ट कर सकते हैं। अधिकांश ऑनलाइन टूल मुफ्त में उपयोग किए जा सकते हैं और गुणवत्ता से समझौता नहीं करते हैं। यह तब स्पष्ट होता है जब आप रूपांतरण से पहले उच्चतम ऑडियो सेटिंग्स का चयन करते हैं।
रूपांतरण के बाद, आप अपनी ऑडियो फ़ाइल प्राप्त करेंगे, और आप जहाँ चाहें इसे अपलोड और साझा कर सकते हैं। यह आपके पास मौजूद किसी अन्य वीडियो प्रोजेक्ट का हिस्सा भी बन सकता है। चुनाव तुम्हारा है।
मैक पर ओबीएस में डेस्कटॉप ऑडियो कैसे रिकॉर्ड करें
OBS macOS पर भी उपलब्ध है क्योंकि कुछ उपयोगकर्ता Apple उत्पादों का उपयोग करना पसंद करते हैं। कुछ स्ट्रीमर अपने फ़ुटेज को संपादित करने के लिए Mac का उपयोग करते हैं, जबकि अन्य चाहते हैं कि सॉफ़्टवेयर मैक के लिए हाउ-टू वीडियो संगत बनाए। किसी भी तरह से, मैक उपयोगकर्ता आनन्दित हो सकते हैं क्योंकि ओबीएस भी उनके लिए पूरी तरह से मुफ्त है।
आम तौर पर, OBS ऑपरेटिंग सिस्टम में बहुत अधिक भिन्न नहीं होता है। आप विंडोज़ पर ओबीएस से परिचित हो सकते हैं और जब आप इसे मैक पर उपयोग करने के लिए संक्रमण करते हैं तो घर पर सही महसूस करते हैं। इस प्रकार, चरण विंडोज़ के समान हैं।
यहाँ कदम हैं:
- अपने विंडोज पीसी पर ओबीएस स्टूडियो लॉन्च करें।
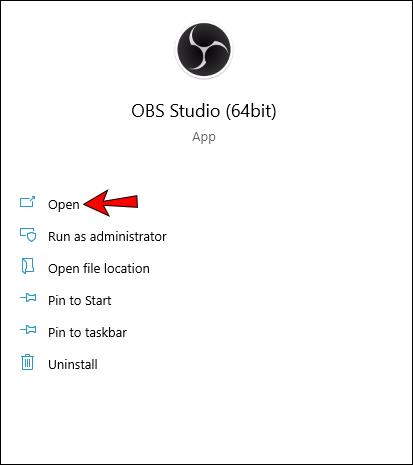
- स्क्रीन के नीचे जाएं और स्रोत बॉक्स का चयन करें - बाएं से दूसरा।

- स्रोत बॉक्स में गियर आइकन चुनें।

- अपना इनपुट डिस्प्ले चुनें, खासकर यदि आपको वीडियो की भी आवश्यकता हो।

- ऑडियो के लिए, ऊपर बाईं ओर "फ़ाइल" पर जाएं।

- मेनू से "सेटिंग" चुनें।

- नई विंडो के बाईं ओर से, "ऑडियो" चुनें।

- "डेस्कटॉप ऑडियो" चुनें और उचित स्रोत चुनें।

- जब आप यहां हों, तो आप चाहें तो ऑडियो गुणवत्ता भी कॉन्फ़िगर कर सकते हैं।
- ऑडियो सेटिंग्स के साथ समाप्त करने के लिए "ओके" चुनें।

- परीक्षण करें कि क्या OBS वीडियो और ऑडियो दोनों रिकॉर्ड कर रहा है।
- यदि हाँ, तो आप आगे बढ़ सकते हैं और जो भी ऑडियो आप चाहते हैं उसे रिकॉर्ड कर सकते हैं।
- समाप्त करने के लिए, रिकॉर्डिंग बंद करें और ऑडियो फ़ाइल निर्यात करें।
विंडोज़ की ही तरह, आपको वीडियो फ़ाइल को एक ऑडियो फ़ाइल में बदलना होगा। macOS उपयोगकर्ता व्यावहारिक रूप से उन्हीं फ़ाइल रूपांतरण वेबसाइटों का उपयोग कर सकते हैं, जो विंडोज़ पर उनके मित्र करते हैं। हालाँकि, उन्हें प्रोग्राम के macOS संस्करण स्थापित करने होंगे या अलग सॉफ़्टवेयर प्राप्त करने होंगे।
रूपांतरण के बाद गुणवत्ता में कोई अंतर नहीं आता जब तक कि आपके पास सर्वोत्तम ऑडियो सेटिंग्स हैं। यदि आपने एक विशिष्ट बिटरेट के साथ वीडियो फ़ाइल निर्यात की है, तो आपको वही बिट दर और अन्य सेटिंग देने के लिए रूपांतरण वेबसाइट सेट करनी चाहिए। ऐसा करने से, आप निम्न-गुणवत्ता वाली ऑडियो फ़ाइल प्राप्त करने का जोखिम नहीं उठाते हैं।
ओबीएस को संबोधित करते हुए ऑडियो रिकॉर्ड नहीं कर रहा है
कभी-कभी, OBS या आपका कंप्यूटर खराब हो जाता है, और आप अपने वीडियो को पूरी तरह बिना ऑडियो के पाएंगे। डरने की कोई बात नहीं है, क्योंकि अगले भाग में आपको कुछ महत्वपूर्ण समाधान मिलेंगे। यदि उनमें से कोई भी काम नहीं करता है, तो आपको ओबीएस को फिर से स्थापित करना पड़ सकता है या किसी विकल्प का उपयोग करना पड़ सकता है।
ट्रैक्स की जांच
पहली विधि OBS में पटरियों की जाँच से संबंधित है। यहाँ कदम हैं:
- ओबीएस लॉन्च करें।
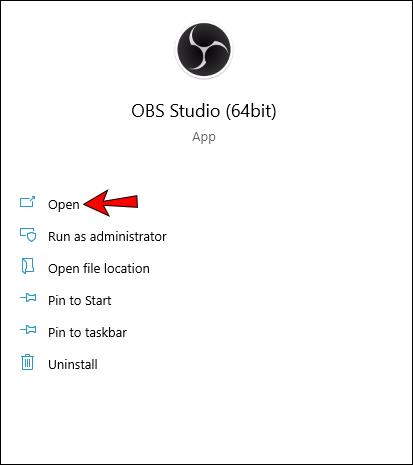
- फ़ाइलें चुनें।"
- "आउटपुट" पर जाएं और "रिकॉर्डिंग" चुनें।

- सुनिश्चित करें कि आप सही ट्रैक रिकॉर्ड कर रहे हैं।

- परीक्षण करें और देखें कि वीडियो फ़ाइल में ऑडियो है या नहीं।
यह एक साधारण सुधार है, लेकिन यदि यह पहले से ही सही है तो आप निम्न विकल्प को आजमा सकते हैं।
ऑडियो सेटिंग्स की जाँच करना
अगली जाँच करने के लिए एक अन्य स्थान ऑडियो सेटिंग्स है। यह सुधार निम्न चरणों का पालन करके किया जाता है:
- ओबीएस लॉन्च करें।
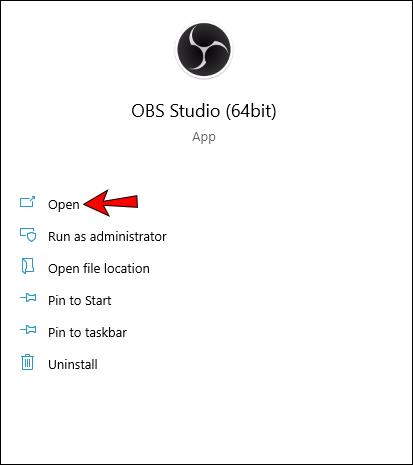
- सेटिंग्स में जाओ।"
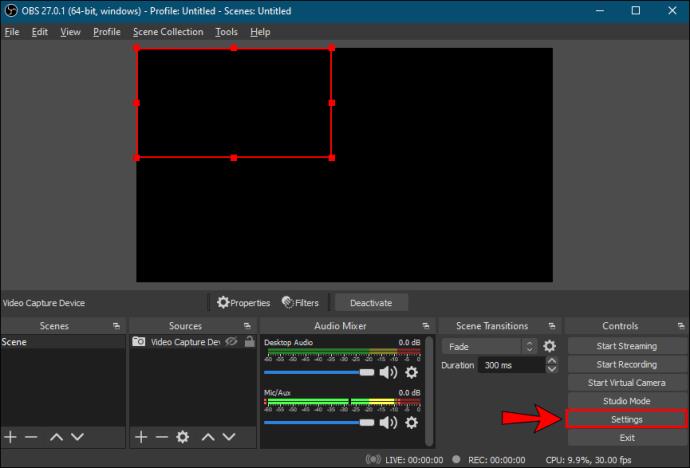
- "ऑडियो" चुनें।

- "डेस्कटॉप ऑडियो डिवाइस" नामक मेनू का चयन करें।

- रिकॉर्ड करने के लिए सही डिवाइस चुनें।
- अगला, यह सुनिश्चित करने के लिए कि आप सही स्रोतों का उपयोग कर रहे हैं, "माइक्रोफोन/सहायक ऑडियो डिवाइस" पर जाएं।

- अप्लाई करें और उसके बाद ओके।"

- परीक्षण करें और देखें कि क्या OBS ऑडियो कैप्चर करता है।
कभी-कभी ऑडियो स्रोत ठीक से कॉन्फ़िगर नहीं होते हैं, और यह विधि उस समस्या का समाधान कर सकती है।
स्पीकर को डिफ़ॉल्ट ऑडियो डिवाइस बनाना
यदि किसी तरह आपने डिटेचेबल डिवाइस को डिफ़ॉल्ट ऑडियो स्रोत के रूप में बनाया है, तो OBS रिकॉर्ड नहीं कर पाएगा। वीडियो मौन है क्योंकि डिवाइस डिस्कनेक्ट होने के बाद उपलब्ध नहीं है। इस समस्या का समाधान करने के लिए, हम यह संभव समाधान प्रदान करते हैं:
- विंडोज पर कंट्रोल पैनल खोलें।

- "ध्वनि" चुनें।

- "ध्वनि नियंत्रण कक्ष" चुनें।
- प्लेबैक टैब में, "स्पीकर" चुनें।

- उन्हें डिफ़ॉल्ट विकल्प बनाएं।

- इन सेटिंग्स का उपयोग करने के लिए "लागू करें" पर क्लिक करें।
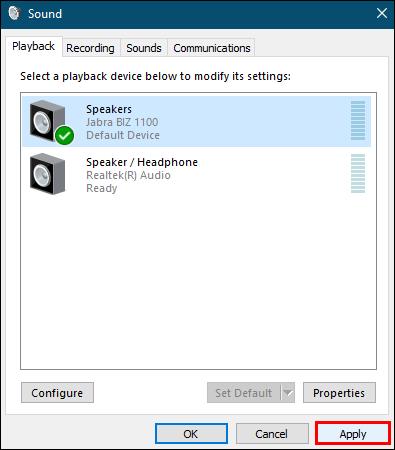
ऑडियो स्रोत उपलब्ध कराने के बाद, OBS को डेस्कटॉप ऑडियो और अन्य स्रोतों को मज़बूती से कैप्चर करने में सक्षम होना चाहिए। इसी तरह के कदम macOS पर पाए जा सकते हैं, क्योंकि मुख्य लक्ष्य स्पीकर को डिफ़ॉल्ट स्रोत बनाना है।
एन्कोडिंग सेटिंग्स समायोजित करना
ओबीएस आपको एन्कोडिंग सेटिंग्स को समायोजित करने की भी अनुमति देता है। ऐसे:
- ओबीएस लॉन्च करें।
- सेटिंग्स में जाओ।"
- बाईं ओर "एन्कोडिंग" चुनें।
- "बिटरेट" मेनू से, "128" चुनें।
- बॉक्स में "3500" टाइप करें।
- "सीबीआर का उपयोग करें" को अनचेक करें।
- "लागू करें" और "ठीक है" चुनें।
- ओबीएस को पुनरारंभ करें।
इन सभी सुधारों के बाद, आपका ऑडियो फिर से काम करना चाहिए।
जोर से और स्पष्ट में आ रहा है
अब जब आप जानते हैं कि विंडोज और मैक पर डेस्कटॉप ऑडियो को ओबीएस से कैसे कैप्चर और अलग किया जाता है, तो आप वीडियो से ऑडियो रिकॉर्ड करना और निकालना बहुत आसान पाएंगे। आपको अन्य तरीकों से ऑडियो को वीडियो फ़ाइल से अलग करना होगा, लेकिन यह बहुत कठिन नहीं है। हालाँकि, हम यह भी अनुशंसा करते हैं कि आप इसके बजाय अन्य सॉफ़्टवेयर का उपयोग करें।
क्या आपका कोई पसंदीदा ऑडियो रिकॉर्डिंग प्रोग्राम है? क्या आप ओबीएस स्टूडियो या स्ट्रीमलैब्स पसंद करते हैं? नीचे टिप्पणी अनुभाग में हमें बताएं।