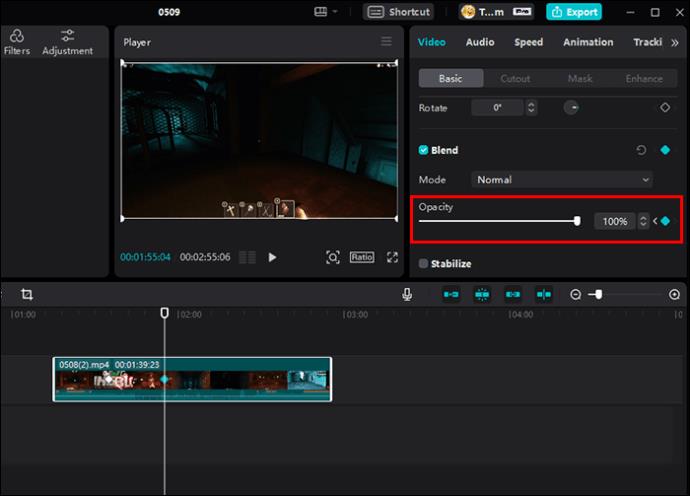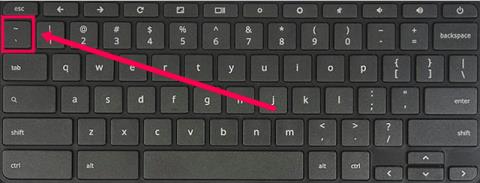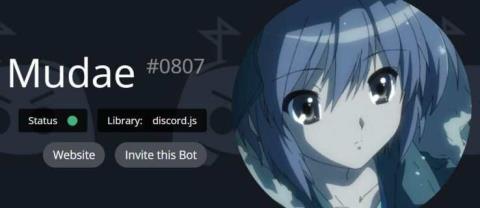जब आप अपने पीसी को चालू करते हैं तो डिस्कोर्ड ऐप लॉन्च होने के लिए तैयार होता है। जब आपका कंप्यूटर डिस्कोर्ड ऐप पर रुका हुआ हो तो उसे स्टार्ट करना निराशाजनक हो सकता है। इसके अलावा, हो सकता है कि आपके पीसी को चालू करने के बाद आप जो पहली चीज देखना चाहते हैं, वह आपका त्याग संदेश न हो। सौभाग्य से, आप कुछ तरीकों से डिस्कॉर्ड को स्टार्टअप पर खुलने से रोक सकते हैं। इस स्वचालित लॉन्च को अक्षम करने के बारे में और जानने के लिए आगे पढ़ें।

मैक पर स्टार्टअप पर डिस्कॉर्ड को खुलने से कैसे रोकें I
जब आप अपने मैक को चालू करते हैं तो डिसॉर्डर को लॉन्च होने से रोकना दो तरीकों से किया जा सकता है। पहली विधि अधिक सीधी है, और आपको केवल डिस्कोर्ड ऐप और कुछ क्लिकों की आवश्यकता होगी। हालाँकि जल्दी, पहली विधि के विफल होने की भी अधिक संभावना है, जिससे दूसरी विधि अधिक विश्वसनीय हो जाती है।
डिस्कॉर्ड सेटिंग का उपयोग करके डिस्कॉर्ड ऑटोस्टार्ट को कैसे अक्षम करें
हर कोई ऑटोस्टार्ट फीचर का शौकीन नहीं है, इसलिए डेवलपर्स ने डिस्कोर्ड ऐप का उपयोग करके इसे अक्षम करना आसान बना दिया है। प्रक्रिया सभी ऑपरेटिंग सिस्टम के लिए समान है, और इसमें तीन चरण शामिल हैं:
- अपने उपयोगकर्ता नाम के पास स्थित गियर आइकन पर क्लिक करके "उपयोगकर्ता सेटिंग" खोलें।

- "विंडोज सेटिंग्स" विकल्प पर क्लिक करें।

- "सिस्टम स्टार्टअप व्यवहार" के तहत "ओपन डिस्कॉर्ड" विकल्प को अक्षम करें।

वैकल्पिक रूप से, आप इसे अपने रास्ते में आने से रोकने के लिए ट्रे आइकन के रूप में स्टार्टअप पर डिस्क को लॉन्च कर सकते हैं। कम से कम कलह शुरू करने के लिए:
- चरण 1-2 दोहराएं।
- "सिस्टम स्टार्टअप व्यवहार" के तहत "न्यूनतम प्रारंभ करें" विकल्प पर स्विच करें।

ऐप का उपयोग करना सबसे तेज तरीका हो सकता है, लेकिन यह कभी-कभी काम पूरा करने में विफल रहता है। सौभाग्य से, आप ऐप को ओवरराइड करने के लिए अपने ऑपरेटिंग सिस्टम की सेटिंग का उपयोग कर सकते हैं और डिस्कॉर्ड को स्टार्टअप पर लॉन्च होने से रोक सकते हैं।
कंप्यूटर सेटिंग्स का उपयोग करके डिस्कॉर्ड ऑटोस्टार्ट को कैसे अक्षम करें
जब आप लॉग इन करते हैं तो स्वचालित रूप से शुरू होने के लिए सेट किए गए कई ऐप आपके मैक स्टार्टअप समय को धीमा कर सकते हैं। यदि आप प्रतिदिन डिस्कोर्ड ऐप का उपयोग करने की योजना नहीं बनाते हैं, तो आप इसे लॉगिन आइटम सूची से हटा सकते हैं। यहां डिस्कॉर्ड को स्टार्टअप पर खुलने से रोकने का तरीका बताया गया है:
- अपने डेस्कटॉप के ऊपरी-बाएँ कोने में Apple आइकन पर क्लिक करें।

- "सिस्टम वरीयताएँ" चुनें।

- "उपयोगकर्ता और समूह" आइकन टैप करें।

- बाएं पैनल से "वर्तमान उपयोगकर्ता" के अंतर्गत अपना उपयोगकर्ता खाता चुनें।

- "लॉगिन आइटम" टैब पर टैप करें।

- कार्यक्रमों की सूची में "डिस्कॉर्ड" पर बायाँ-क्लिक करें।

- स्टार्टअप पर डिस्कॉर्ड को अक्षम करने के लिए विंडो के नीचे "माइनस" बटन का उपयोग करें।

विंडोज 11 पीसी पर स्टार्टअप पर डिस्कॉर्ड को खुलने से कैसे रोकें
यदि आप अपने पीसी को चालू करते ही अपनी डिस्कोर्ड चैट्स का अभिवादन नहीं करना चाहते हैं, तो जाने के दो तरीके हैं। दोनों विधियों का उपयोग करना अपेक्षाकृत सरल है। पहला तेज है क्योंकि इसमें केवल डिस्कोर्ड ऐप की आवश्यकता होती है, जबकि दूसरे में कुछ सिस्टम सेटिंग्स को ट्वीक करना शामिल है। हालाँकि, दूसरी विधि का अधिक बार उपयोग किया जाता है क्योंकि यह डिस्कॉर्ड को स्टार्टअप पर खुलने से अक्षम करने की गारंटी है।
डिस्कॉर्ड सेटिंग का उपयोग करके डिस्कॉर्ड ऑटोस्टार्ट को कैसे अक्षम करें
ऑटो-स्टार्ट फीचर उन यूजर्स के लिए मददगार है, जो डिस्कॉर्ड को जल्द से जल्द एक्सेस करना चाहते हैं। हालाँकि, कुछ उपयोगकर्ता इस सुविधा को एक बाधा के रूप में देख सकते हैं, इसलिए डेवलपर्स ने इसे अक्षम करना आसान बना दिया। यहाँ क्या करना है:
- "उपयोगकर्ता सेटिंग्स" खोलने के लिए अपने उपयोगकर्ता नाम के पास स्थित कॉगव्हील आइकन दबाएं।

- "विंडोज सेटिंग्स" विकल्प तक नीचे स्क्रॉल करें।

- "सिस्टम स्टार्टअप व्यवहार" के तहत "ओपन डिस्कॉर्ड" विकल्प को अचयनित करें।

यदि आपको स्टार्टअप पर डिस्कॉर्ड के खुलने से कोई आपत्ति नहीं है, जब तक कि यह अग्रभूमि में नहीं है, आप इसके बजाय कम से कम डिस्कॉर्ड शुरू करना चुन सकते हैं। ऐसे:
- चरण 1-2 दोहराएं।
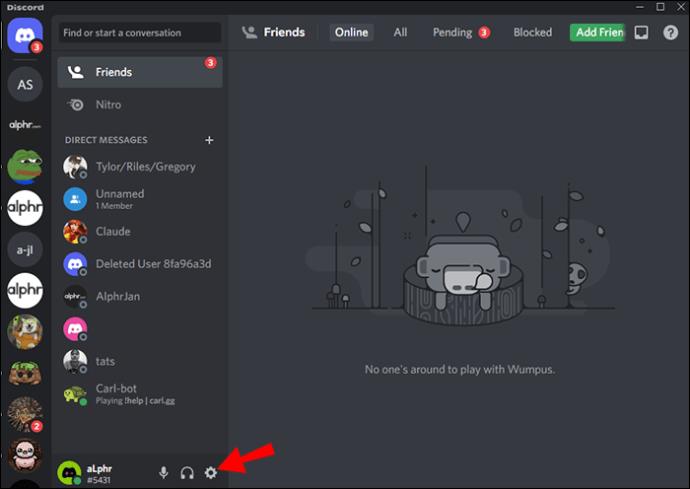

- "सिस्टम स्टार्टअप व्यवहार" के तहत "न्यूनतम प्रारंभ करें" विकल्प चुनें।
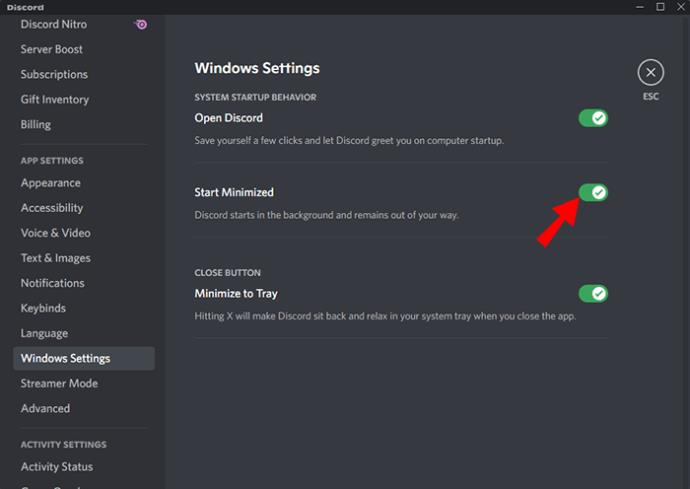
हालाँकि यह तरीका बहुत सीधा है, फिर भी आप अपने पीसी पर तुरंत डिस्कोर्ड लॉन्चिंग का सामना कर सकते हैं। इस मामले में, अपनी पीसी सेटिंग्स को बदलना यह सुनिश्चित करने का सबसे अच्छा तरीका है कि ऐसा दोबारा न हो।
कंप्यूटर सेटिंग्स का उपयोग करके डिस्कॉर्ड ऑटोस्टार्ट को कैसे अक्षम करें
स्टार्टअप पर लॉन्च होने के लिए जितने अधिक प्रोग्राम और ऐप्स सेट होते हैं, आपका पीसी बूट होने में उतना ही अधिक समय लेता है। आपके पीसी के ठीक से काम करने के लिए कुछ ऐप्स आवश्यक हैं, लेकिन डिस्कॉर्ड उनमें से एक नहीं है। डिस्कॉर्ड को स्टार्टअप पर खुलने से रोकने के लिए आप अपने विंडोज 11 ऑपरेटिंग सिस्टम में आसानी से बदलाव कर सकते हैं।
सबसे पहले आपको कार्य प्रबंधक की आवश्यकता होगी। आप इस आसान टूल को कई तरीकों से ला सकते हैं:
Task Managerसर्च बार में "" टाइप करें ।
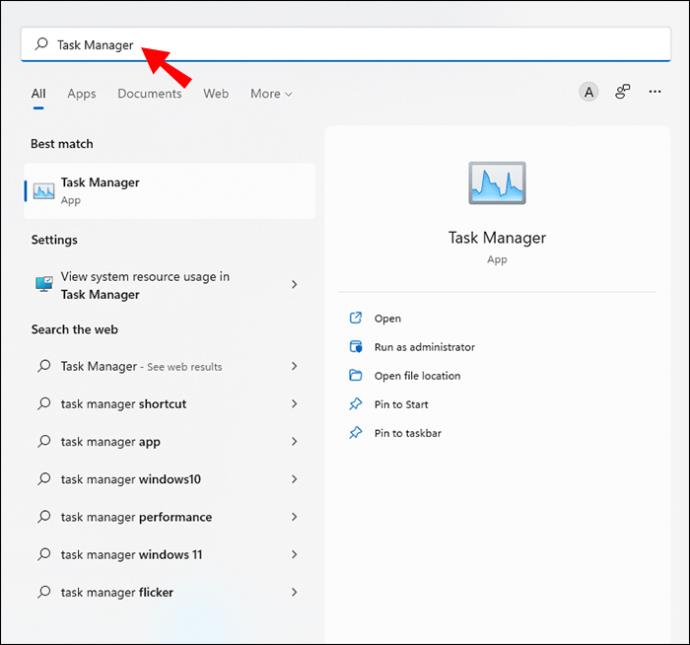
- अपने कीबोर्ड पर "Ctrl + Shift + Esc" दबाएं।

- "Ctrl + Alt + Del" शॉर्टकट पर क्लिक करके GINA स्क्रीन लॉन्च करें और "टास्क मैनेजर" चुनें।

- टास्कबार पर "प्रारंभ" बटन पर राइट-क्लिक करें और "कार्य प्रबंधक" चुनें।

यदि कार्य प्रबंधक केवल कुछ प्रोग्राम प्रदर्शित करता है, तो सभी विकल्पों तक पहुँचने के लिए नीचे बाईं ओर "अधिक विवरण" पर क्लिक करें।
अब जब आपने टास्क मैनेजर का पूरी तरह से विस्तार कर लिया है, तो इन चरणों का पालन करके स्टार्टअप पर लॉन्च करने के लिए सेट किए गए कार्यक्रमों की सूची से हटा दें:
- "स्टार्टअप" टैब पर टैप करें।

- कार्यक्रमों की सूची में "कलह" का पता लगाएँ और उसके नाम पर राइट-क्लिक करें।

- "अक्षम करें" पर क्लिक करें।

विंडोज 10 पीसी पर स्टार्टअप पर डिसॉर्डर को खुलने से कैसे रोकें
आपके विंडोज 10 पीसी के शुरू होते ही डिस्क को खुलने से रोकने के दो तरीके हैं। हालाँकि न तो कुछ मिनटों से अधिक की आवश्यकता होती है, दूसरी विधि की सफलता दर बेहतर होती है।
डिस्कॉर्ड सेटिंग का उपयोग करके डिस्कॉर्ड ऑटोस्टार्ट को कैसे अक्षम करें
डिस्कॉर्ड ऐप में एक बिल्ट-इन विकल्प है जिससे डिस्कॉर्ड को तुरंत लॉन्च होने से रोका जा सकता है, चाहे आप किसी भी ऑपरेटिंग सिस्टम का उपयोग कर रहे हों। यहां बताया गया है कि उस विकल्प का उपयोग कैसे करें:
- "उपयोगकर्ता सेटिंग्स" खोलने के लिए अपने अवतार के पास गियर आइकन पर क्लिक करें।

- बाएं पैनल से "विंडोज सेटिंग्स" विकल्प चुनें।

- "सिस्टम स्टार्टअप व्यवहार" के तहत "ओपन डिसॉर्डर" विकल्प को बंद करें।

डिस्कॉर्ड के स्टार्टअप पर खुलने का एक तरीका है, लेकिन अपने रास्ते से बाहर रहें। पृष्ठभूमि में कलह शुरू करने के लिए इन चरणों का पालन करें:
- चरण 1-2 दोहराएं।


- "सिस्टम स्टार्टअप व्यवहार" के तहत "न्यूनतम प्रारंभ करें" विकल्प पर टॉगल करें।

यदि अगली बार जब आप अपने पीसी को चालू करते हैं, तो स्टार्टअप पर डिस्कोर्ड ऐप लॉन्च होता है, तो आपको दूसरी विधि का उपयोग करना होगा। अपने विंडोज 10 ऑपरेटिंग सिस्टम की सेटिंग्स को बदलने से डिस्कॉर्ड को स्टार्टअप पर तब तक खुलने से रोक दिया जाएगा जब तक कि आप इसे फिर से नहीं बदलते।
कंप्यूटर सेटिंग्स का उपयोग करके डिस्कॉर्ड ऑटोस्टार्ट को कैसे अक्षम करें
स्टार्टअप पर लॉन्च करने के लिए सेट किए गए प्रोग्राम आपकी बूटिंग प्रक्रिया को महत्वपूर्ण रूप से धीमा कर सकते हैं। जैसा कि आपके पीसी के कार्य करने के लिए डिस्कॉर्ड महत्वपूर्ण नहीं है, आप टास्क मैनेजर का उपयोग करके इसे आसानी से अक्षम कर सकते हैं।
आपके विंडोज 10 ऑपरेटिंग सिस्टम पर टास्क मैनेजर खोलने के कई तरीके हैं:
Task Managerअपने डेस्कटॉप के निचले बाएँ कोने पर खोज बार में "" टाइप करें ।

- अपने कीबोर्ड पर "Ctrl + Shift + Esc" कुंजी दबाएं।

- "Ctrl + Alt + Del" शॉर्टकट पर क्लिक करें और GINA स्क्रीन से "टास्क मैनेजर" विकल्प चुनें।

- अपनी स्क्रीन के नीचे टास्कबार पर राइट-क्लिक करें और "टास्क मैनेजर" पर जाएँ।

यदि आप केवल उन कार्यक्रमों की सूची देख सकते हैं जो आप वर्तमान में चला रहे हैं, तो कार्य प्रबंधक का विस्तार करने के लिए नीचे बाईं ओर "अधिक विवरण" विकल्प पर क्लिक करें।
टास्क मैनेजर खोलने के बाद, आप तीन आसान चरणों में डिस्कॉर्ड को स्टार्टअप पर खुलने से अक्षम कर सकते हैं:
- "स्टार्टअप" टैब पर जाएं।

- बाईं ओर कार्यक्रमों की सूची से "डिस्कॉर्ड" पर राइट-क्लिक करें।

- "अक्षम करें" चुनें।

पूर्ण विराम
जब आप अपने आप को कुछ क्लिक बचाना चाहते हैं और तुरंत ऐप में गोता लगाना चाहते हैं, तो डिस्क की स्वचालित शुरुआत काम आ सकती है। हालाँकि, यह सुविधा आपके पीसी के बूट समय और गति और आपके मूड को नकारात्मक रूप से प्रभावित कर सकती है यदि आपको तुरंत अपनी चैट देखने का मन नहीं करता है। यदि आपको लगता है कि इस सुविधा के नुकसान इसके लाभों से अधिक हैं, तो इसे आसानी से अक्षम करने के लिए उपरोक्त विधियों में से किसी एक का उपयोग करें।
क्या आपने स्टार्टअप पर डिस्कॉर्ड ओपनिंग का सामना किया है? आपने इसे कैसे रोका? चलो हम नीचे टिप्पणी अनुभाग में पता करते हैं।
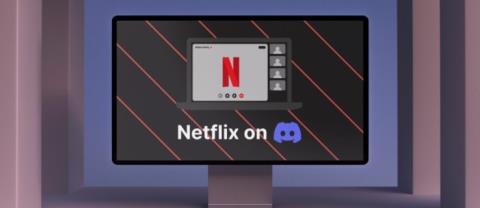















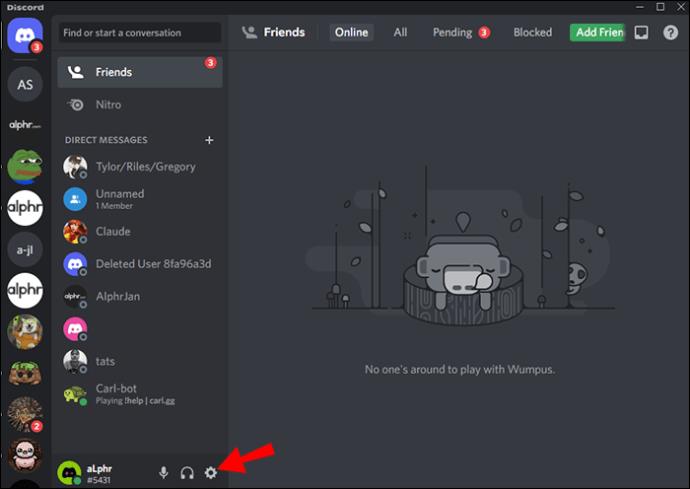
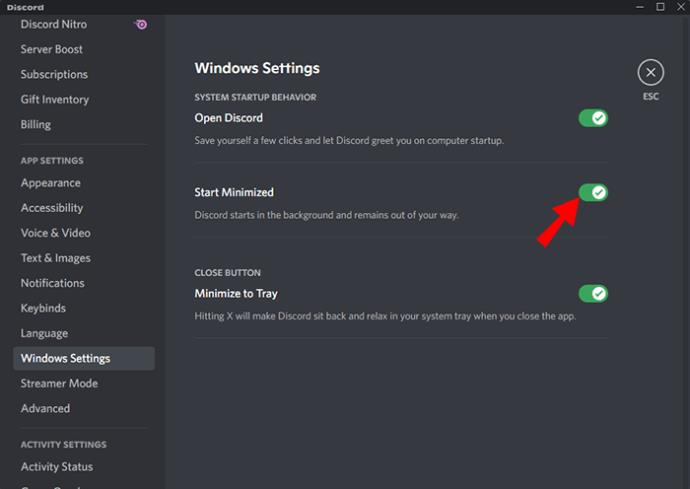
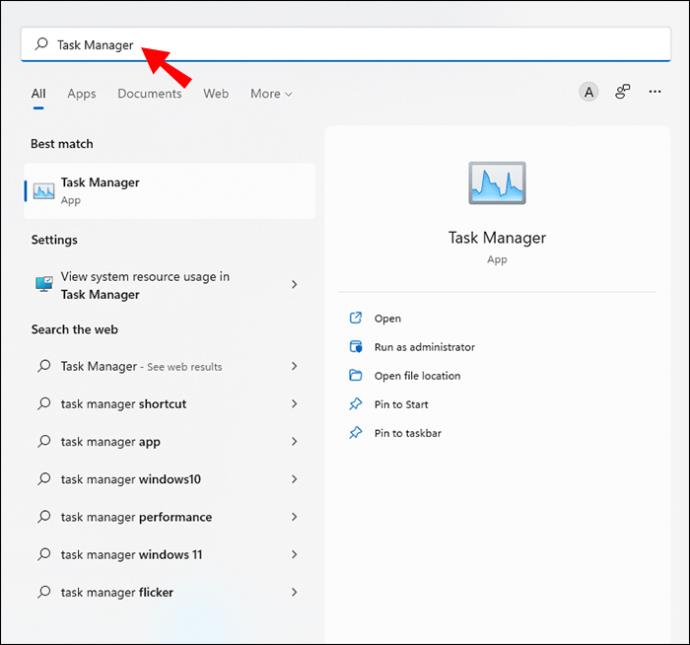
























![Minecraft में चैट को अक्षम कैसे करें [सभी संस्करण] Minecraft में चैट को अक्षम कैसे करें [सभी संस्करण]](https://img.webtech360.com/resources6/s2/image-7662-0605154514729.jpg)