डिवाइस लिंक
डिस्कॉर्ड को हर बार नई सुविधाएँ प्राप्त होती हैं। इसके बाद, उपयोगकर्ता अब मेरे बारे में एक अनुभाग जोड़ सकते हैं जिसे आप उनके प्रोफ़ाइल पर क्लिक करने पर देख सकते हैं। आप व्यावहारिक रूप से अपनी इच्छानुसार कुछ भी टाइप कर सकते हैं, और लंबे स्व-परिचय के लिए पर्याप्त पत्र हैं। फिर भी, हर कोई नहीं जानता कि इस सुविधा को कैसे चालू किया जाए।
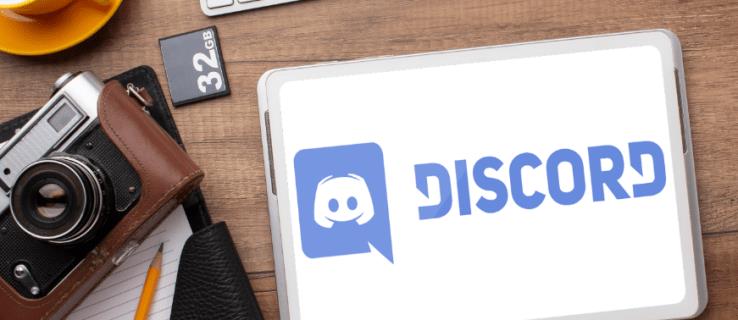
यदि आप डिस्कॉर्ड में नए हैं और इस शानदार सुविधा को सक्रिय करना चाहते हैं तो आगे देखने की आवश्यकता नहीं है। हम आपके लिए सभी चरणों की सूची देंगे। जानकारी के लिए पढ़ें।
IPhone पर डिस्कॉर्ड में मेरे बारे में कैसे जोड़ें
डिस्कॉर्ड आपके प्रोफ़ाइल को मोबाइल पर भी अनुकूलित करना आसान बनाता है, और चरण पीसी क्लाइंट या वेब-आधारित संस्करण के बहुत करीब हैं। इस उपयोग में आसानी में आपके बारे में मेरे अनुभाग को सेट करना भी शामिल है। यह उपयोगकर्ताओं को समय बचाने में मदद करता है और दूसरों को यह पता लगाने की अनुमति देता है कि आप कौन हैं।
IPhone चरणों के लिए, नीचे देखें:
- IPhone के लिए कलह लॉन्च करें।
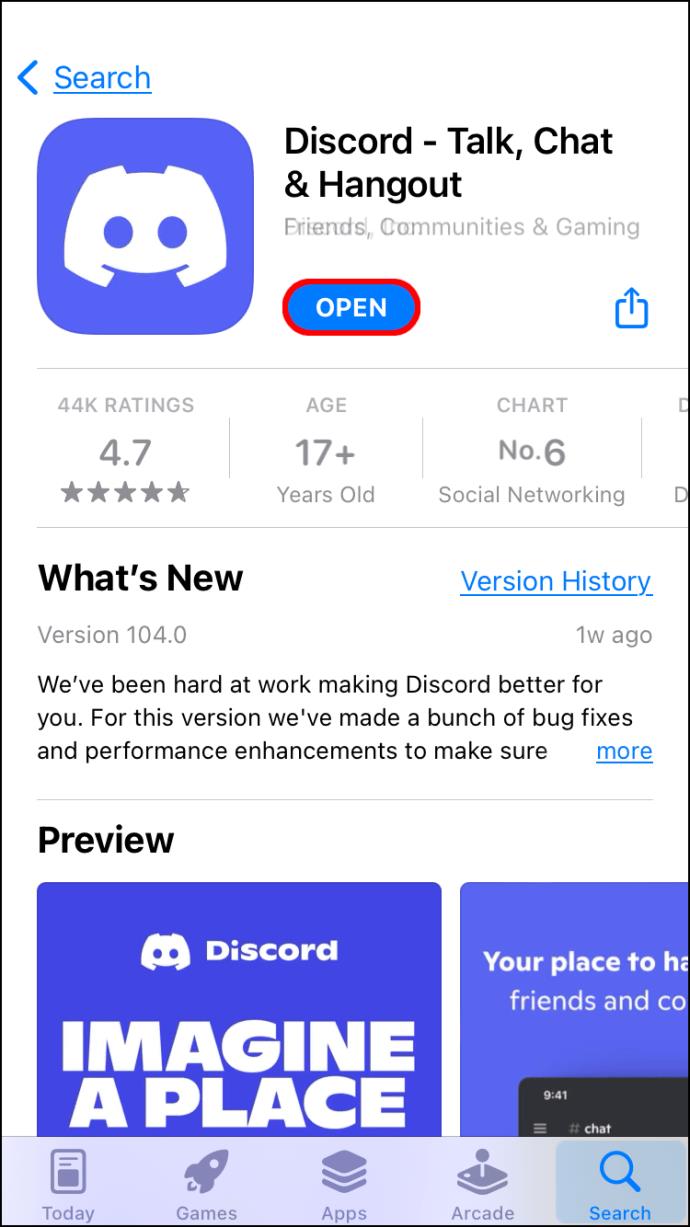
- क्रेडिट कार्ड आदि को इलैक्ट्रॉनिक रीडर से सही से गुजारना।
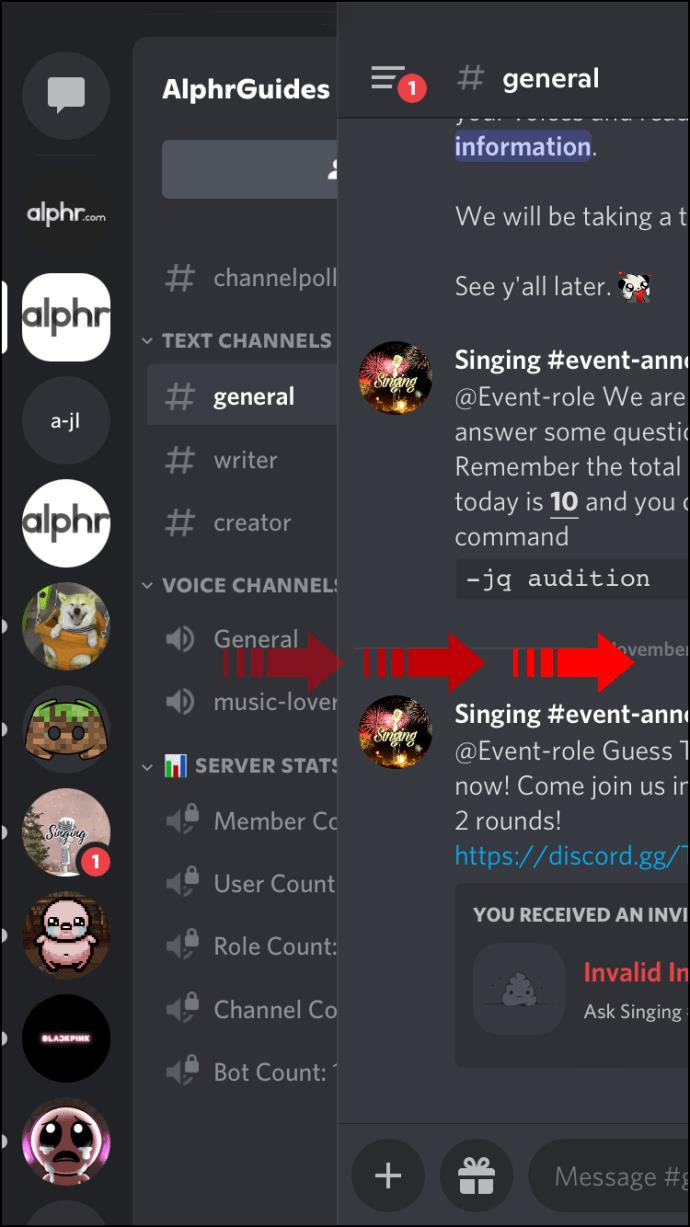
- नीचे-दाएं कोने में, अपना प्रोफ़ाइल चित्र देखें।
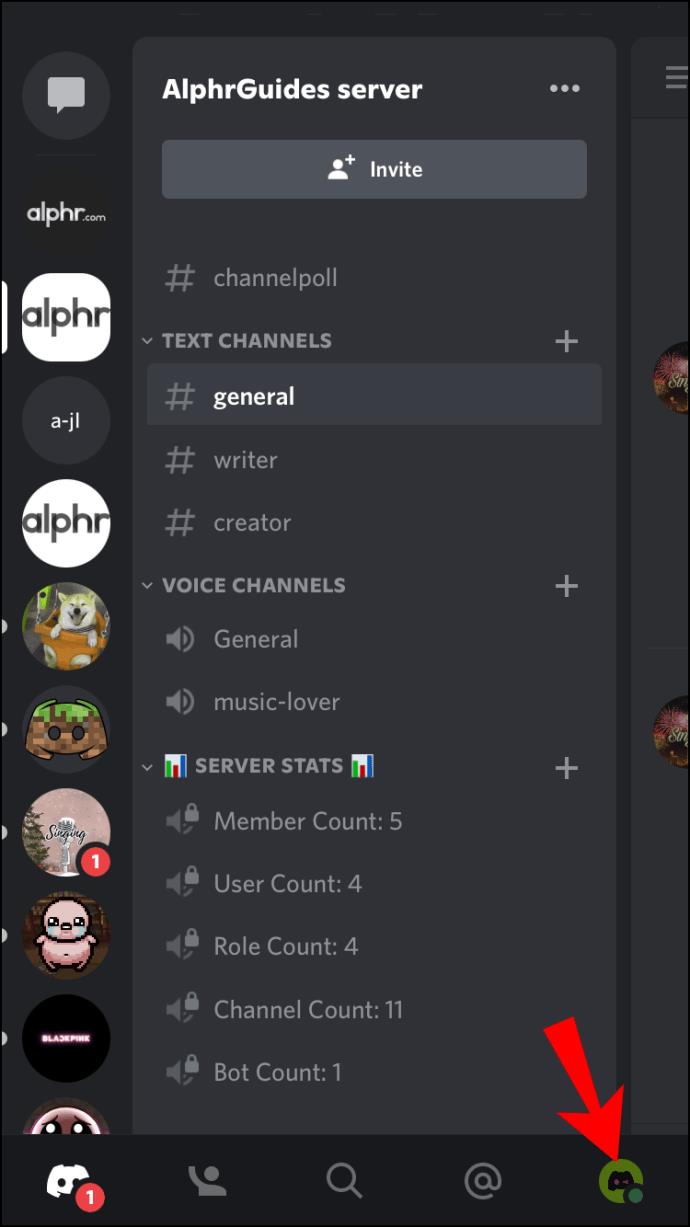
- "उपयोगकर्ता सेटिंग्स" पर जाएं।
- "उपयोगकर्ता प्रोफ़ाइल" पर जाएं।
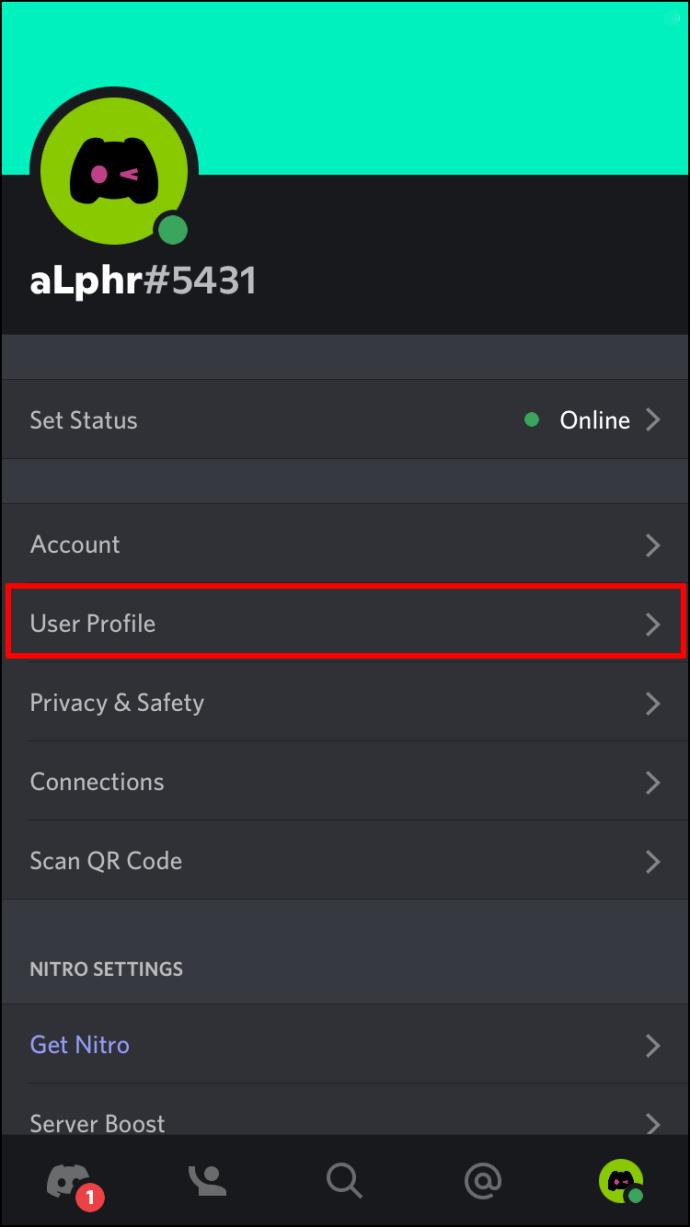
- "मेरे बारे में" अनुभाग देखें।

- इस पर टैप करें और टाइप करना शुरू करें।
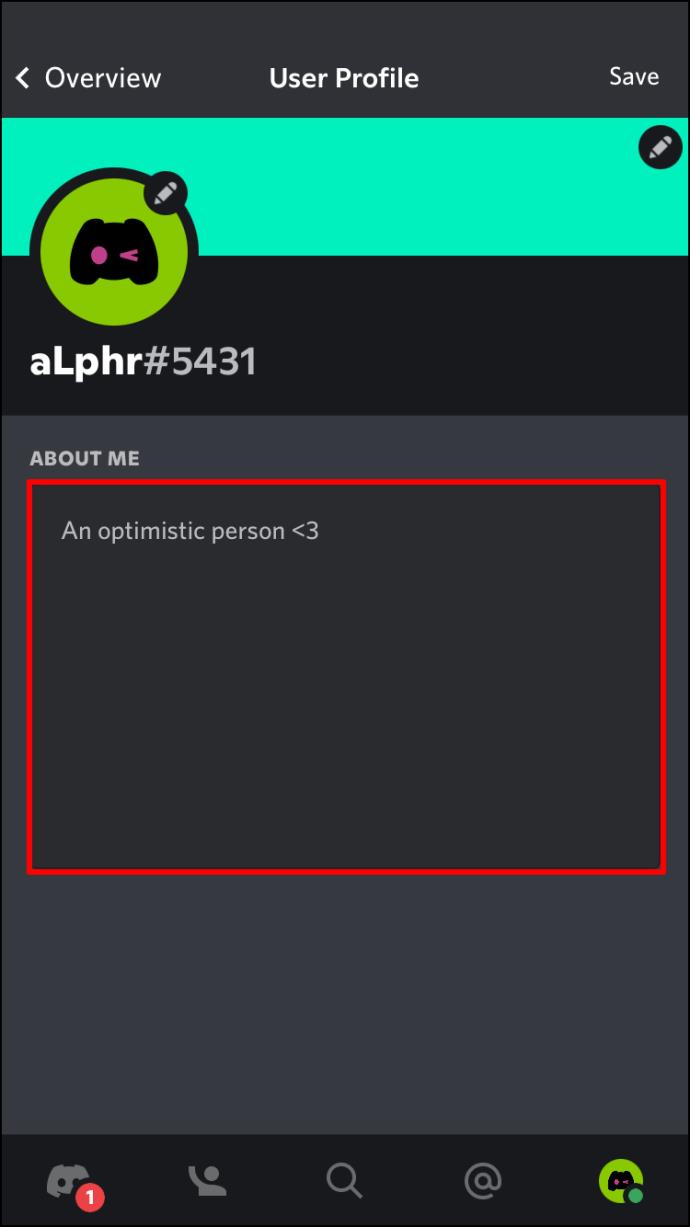
- जब हो जाए, तो अपनी सेटिंग्स को सेव करें।
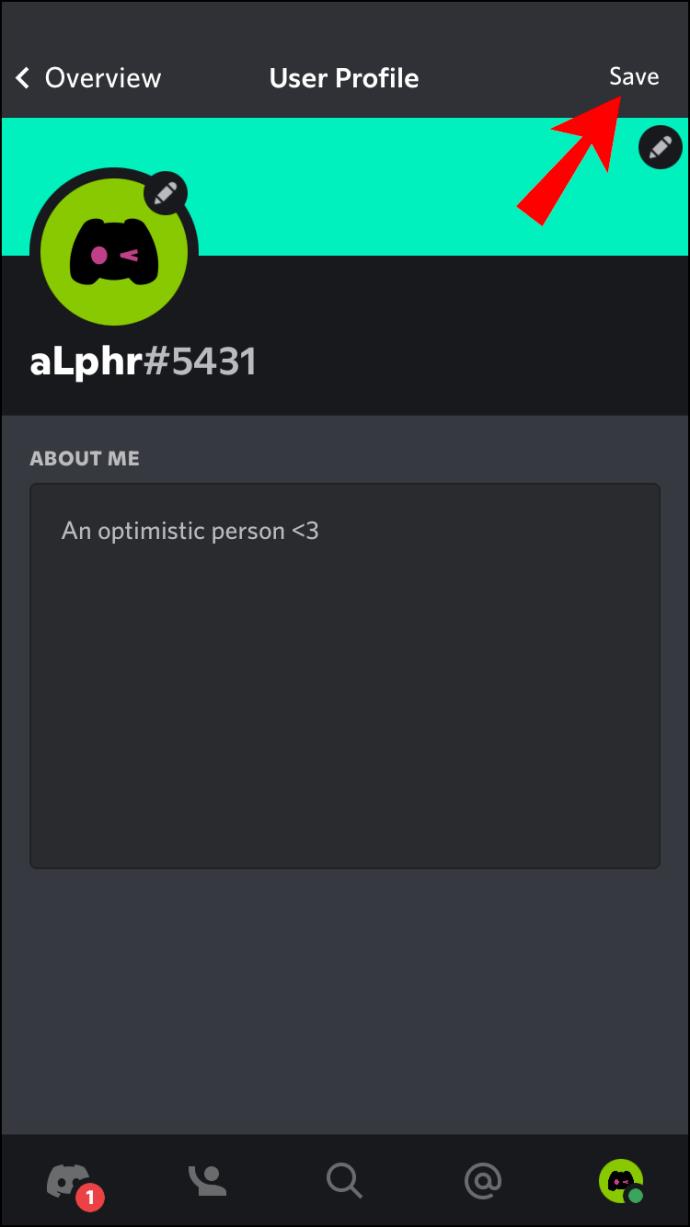
यह iPhone और अन्य सभी उपकरणों पर इतना आसान है। आपके पास काम करने के लिए केवल 190 अक्षर हैं, लेकिन आपको सावधानीपूर्वक योजना के साथ इससे अधिक की आवश्यकता नहीं है। हम अनुशंसा करते हैं कि यदि आप चाहें तो केवल मूल बातें सूचीबद्ध करें या एक मज़ेदार वन-लाइनर भी सूचीबद्ध करें।
जब आप मेरे बारे में अनुभाग में डिस्कोर्ड के सभी डिफ़ॉल्ट इमोजी का उपयोग कर सकते हैं, तो कस्टम इमोजी ऑफ-लिमिट हैं। इमोजी जोड़ने के लिए, कोलन के साथ एक शब्द को इनकैप्सुलेट करें, जैसे : हैंडशेक: हैंडशेक इमोजी के लिए।
इस सुविधा के बारे में सबसे अच्छी बात यह है कि सभी उपयोगकर्ता इसे सेकंडों में सेट कर सकते हैं, और इसका उपयोग करने के लिए आपको नाइट्रो की आवश्यकता नहीं है। हालाँकि, बैनर जैसे अतिरिक्त विकल्पों के लिए नाइट्रो सदस्यता की आवश्यकता होगी।
Android पर डिस्कॉर्ड में मेरे बारे में कैसे जोड़ें
डिस्कॉर्ड ने अपने यूजर इंटरफेस को कैसे डिजाइन किया, इसके लिए धन्यवाद, एंड्रॉइड डिस्कॉर्ड उपयोगकर्ता आईफोन के समान चरणों का उपयोग कर सकते हैं। दोनों संस्करण लगभग हर तरह से समान भी हैं। इस प्रकार, आपको शायद Android पर भी मेरे बारे में अनुभाग लिखना आसान लगेगा।
Android उपकरणों के लिए ये चरण हैं:
- Android के लिए डिस्कॉर्ड पर जाएं।
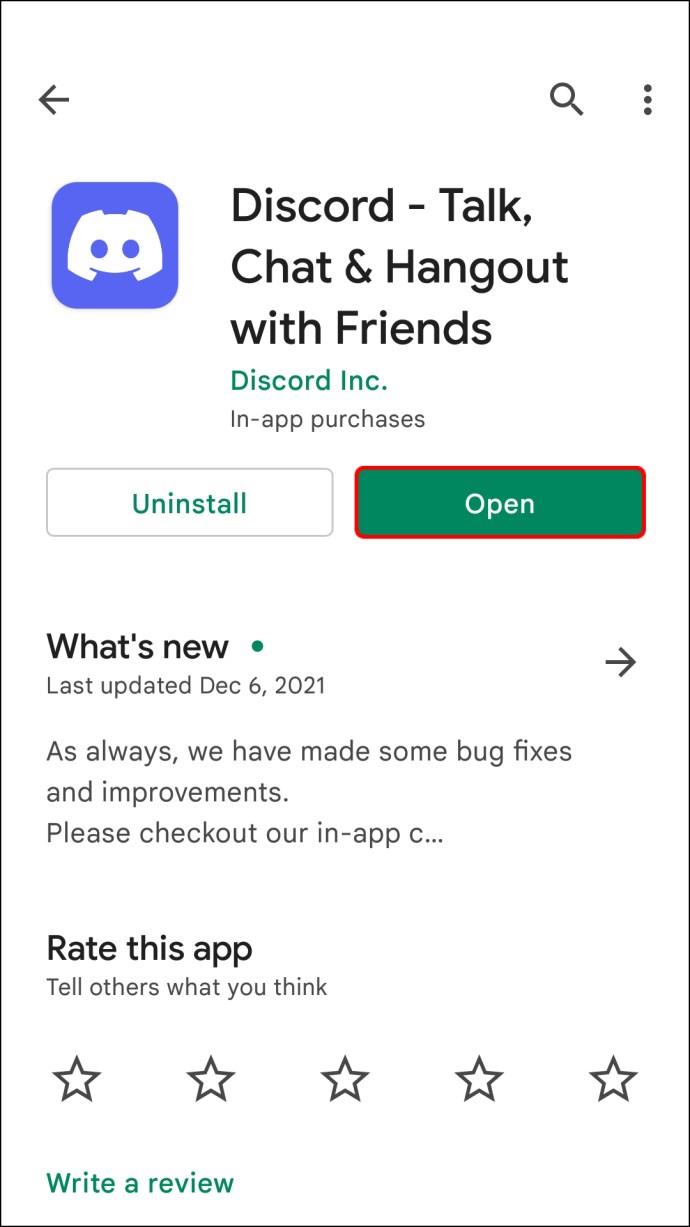
- जब आप किसी सर्वर पर पहुंचें, तो बाएं स्वाइप करें।
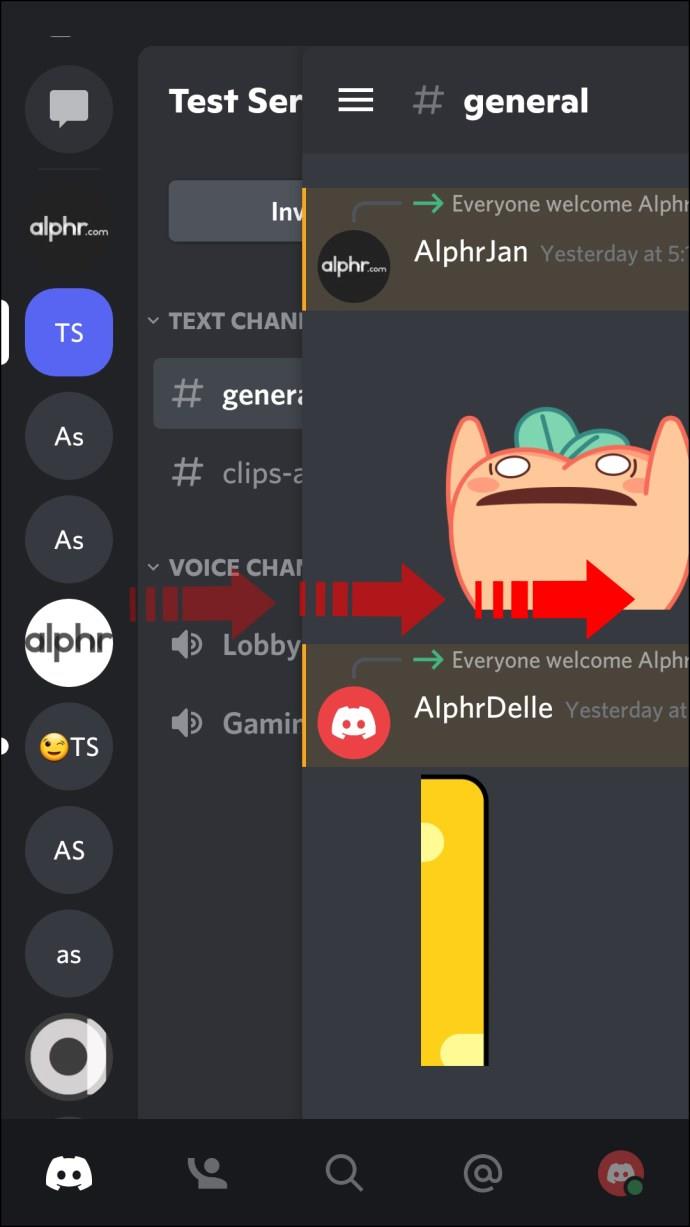
- नीचे-दाएं कोने में अपनी प्रोफ़ाइल तस्वीर पर टैप करें।
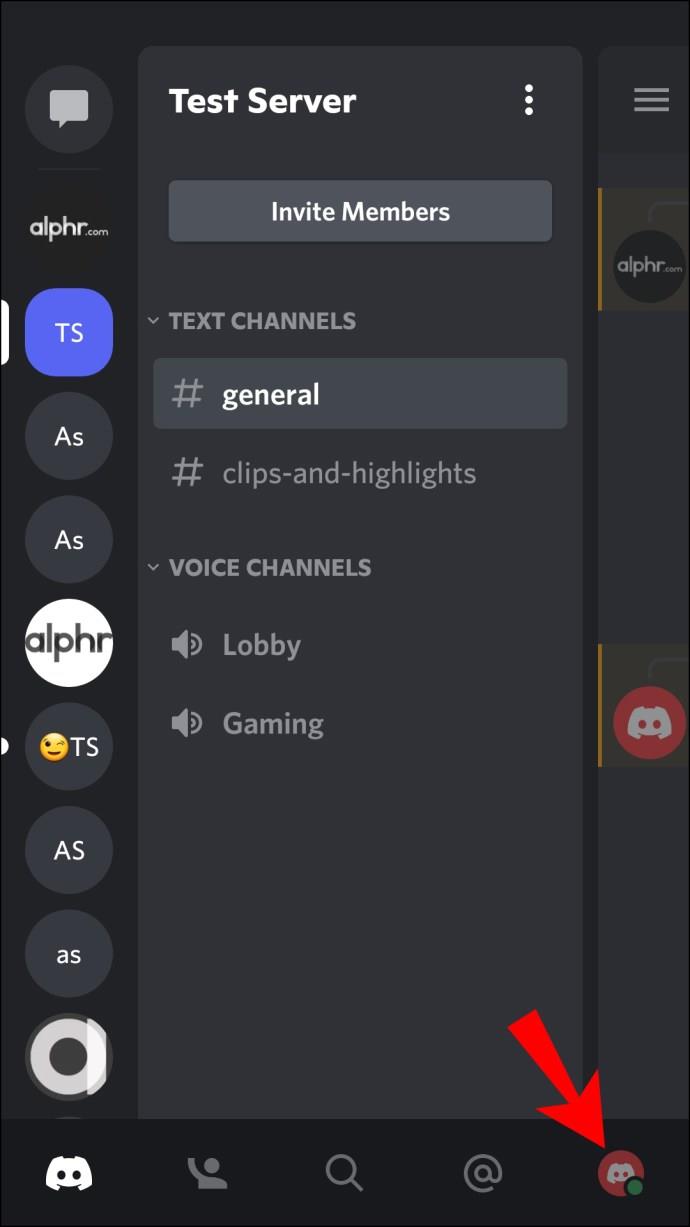
- "उपयोगकर्ता सेटिंग्स" पर जाएं।
- "उपयोगकर्ता प्रोफ़ाइल" चुनें।
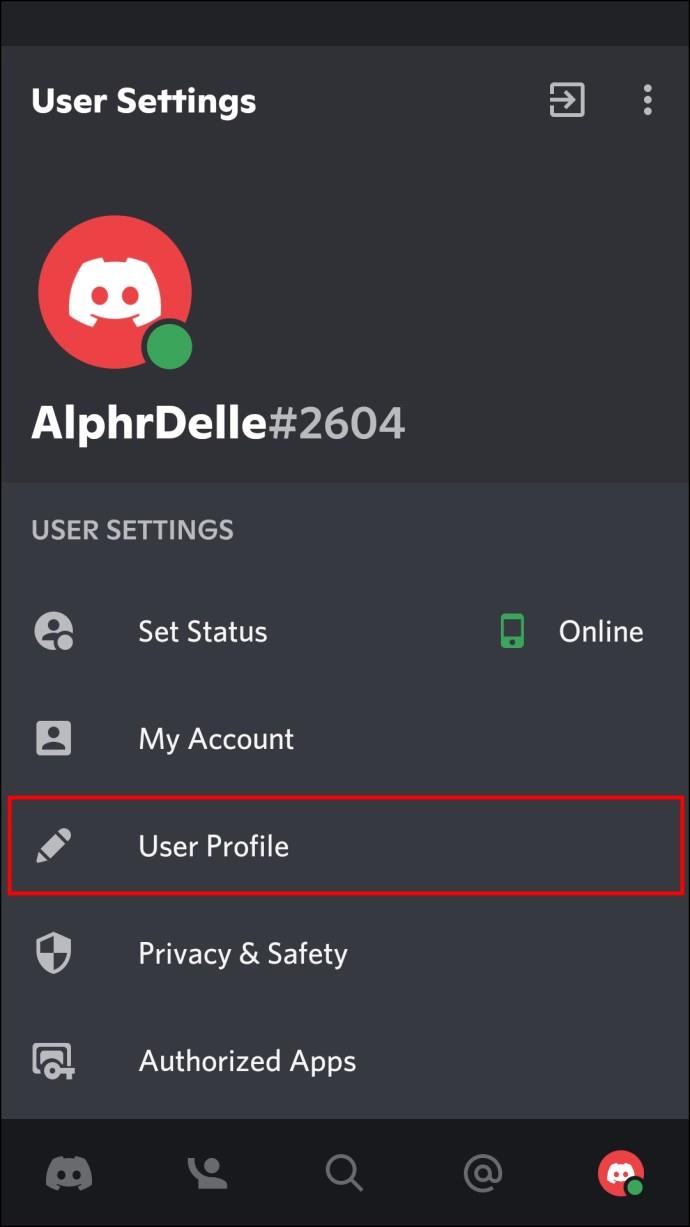
- ऑनस्क्रीन "मेरे बारे में" अनुभाग खोजें।
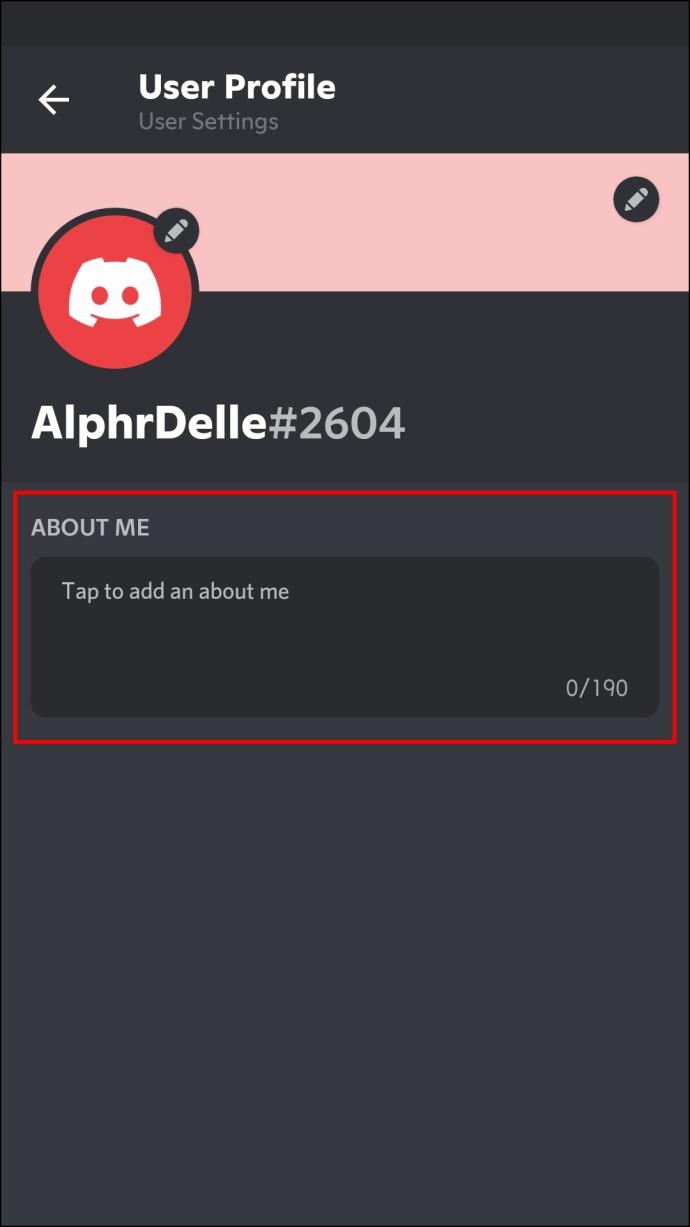
- इस पर टैप करें।
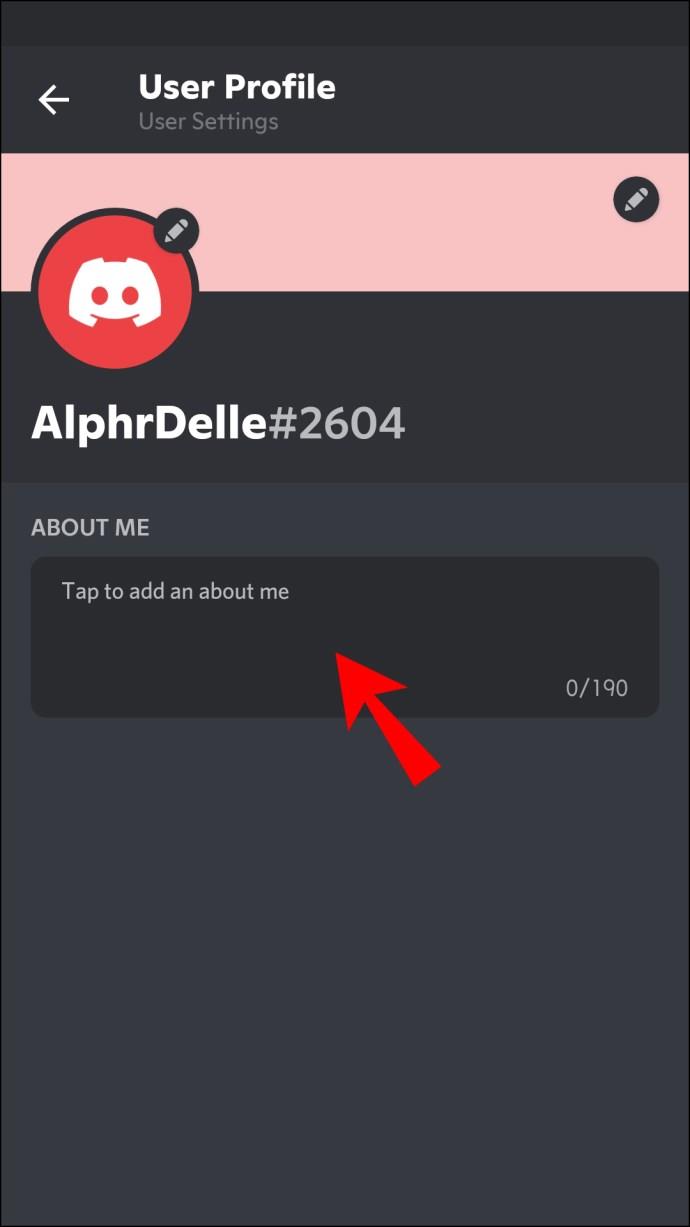
- आप जो चाहें टाइप करें।
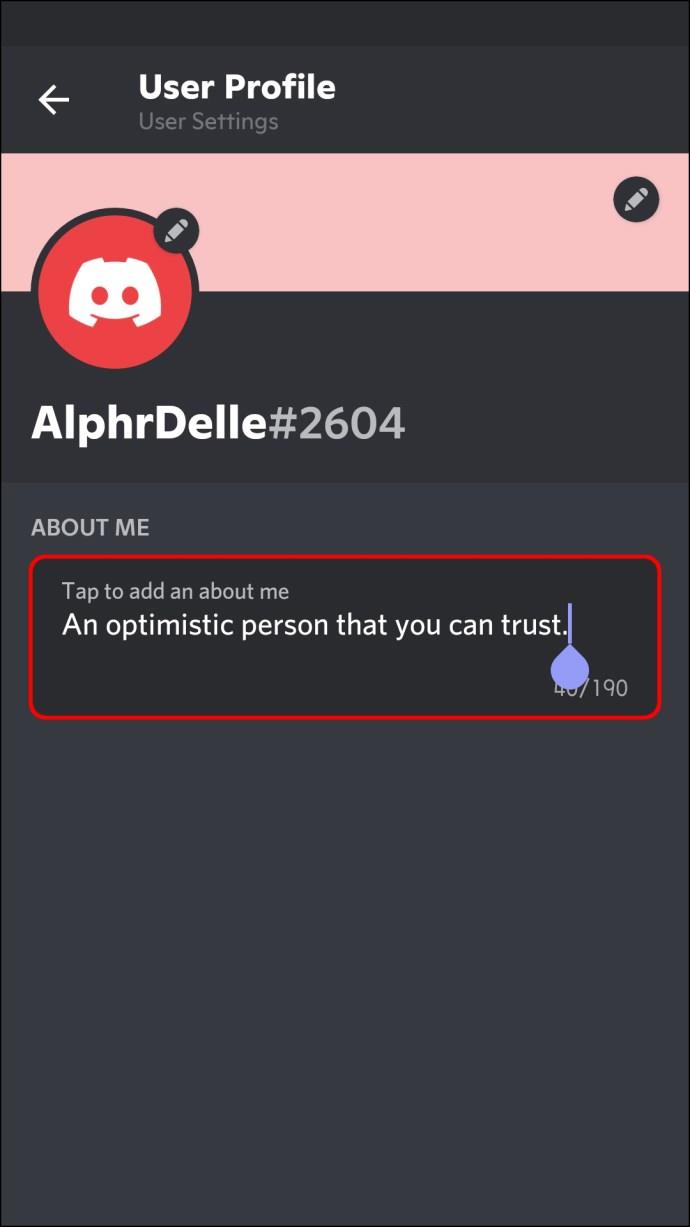
- अपनी सेटिंग सहेजें।
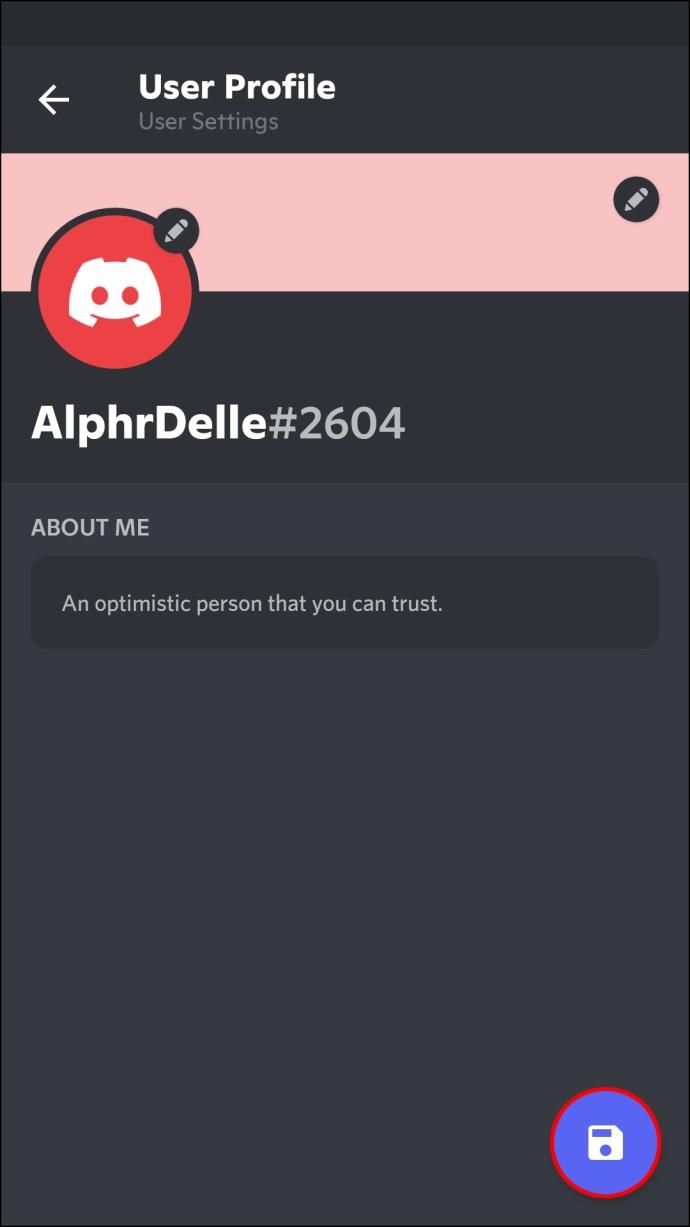
अबाउट मी फीचर को लागू करने में डिस्कॉर्ड को कई साल लग गए, लेकिन अब जब यह यहां है, तो कोई भी वह प्रदर्शित कर सकता है जो वे दूसरों को दिखाना चाहते हैं।
IPad पर डिस्कॉर्ड में मेरे बारे में कैसे जोड़ें
iPad उपयोगकर्ता ऊपर बताए गए चरणों का भी उपयोग करते हैं, क्योंकि iPad ऑपरेटिंग सिस्टम iPhone के समान है। आप बड़ी स्क्रीन और कीबोर्ड का लाभ उठा सकते हैं, लेकिन किसी भी डिवाइस पर डिस्कोर्ड का उपयोग करते समय बहुत कुछ अलग नहीं है।
उपयोगकर्ता अपना iPad खोल सकते हैं और तुरंत अपने बारे में अनुभाग संपादित करना प्रारंभ कर सकते हैं। यह ऐसे काम करता है:
- अपने iPad पर डिस्कॉर्ड लॉन्च करें।
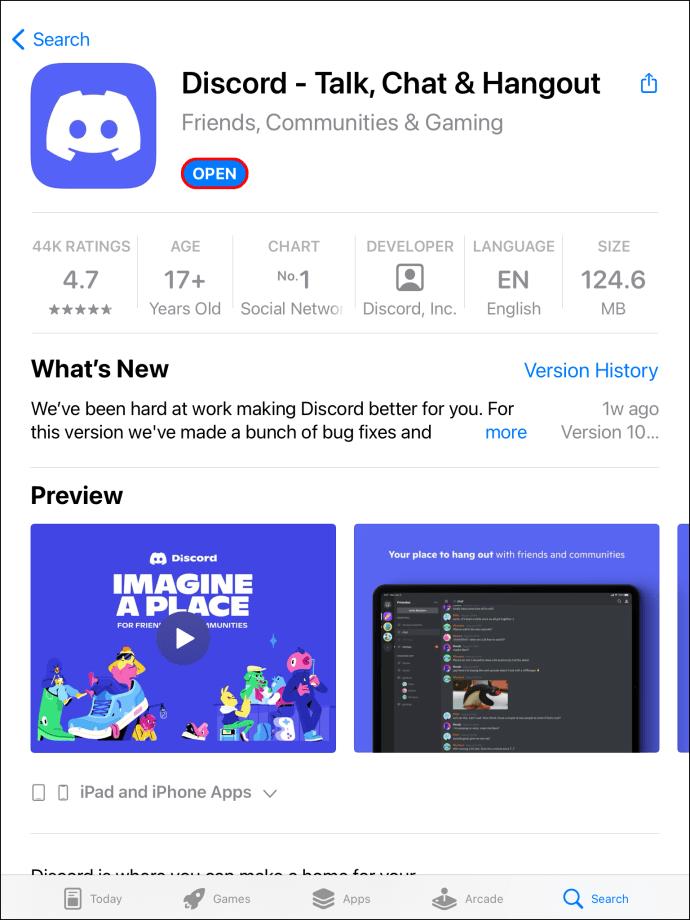
- स्क्रीन के निचले भाग के निकट एक बार प्रकट करने के लिए दाईं ओर स्वाइप करें।
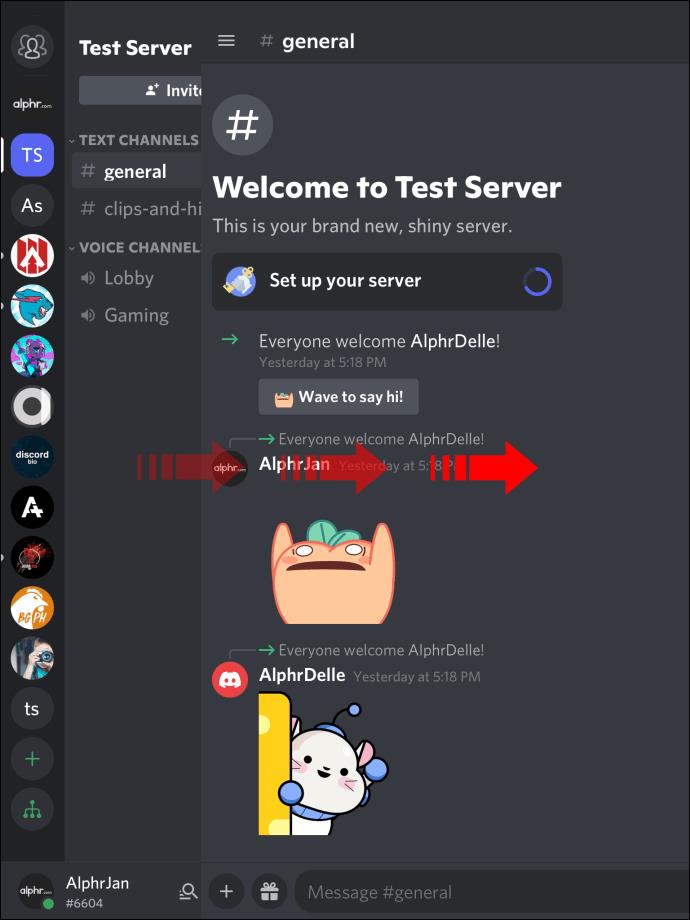
- नीचे-बाएँ कोने के पास अपना प्रोफ़ाइल चित्र ढूंढें।
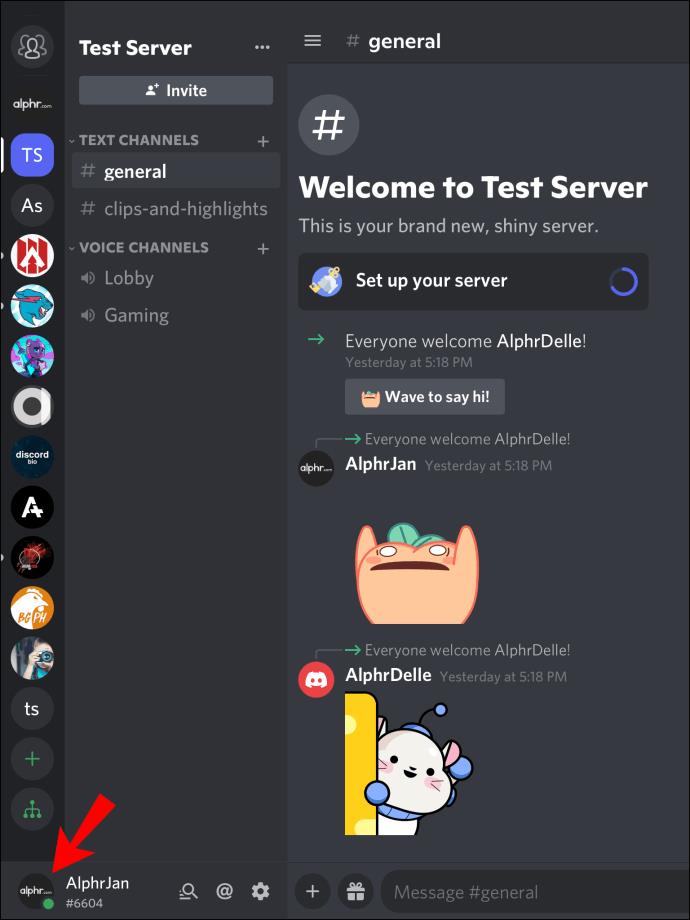
- "उपयोगकर्ता सेटिंग्स" पर टैप करें।
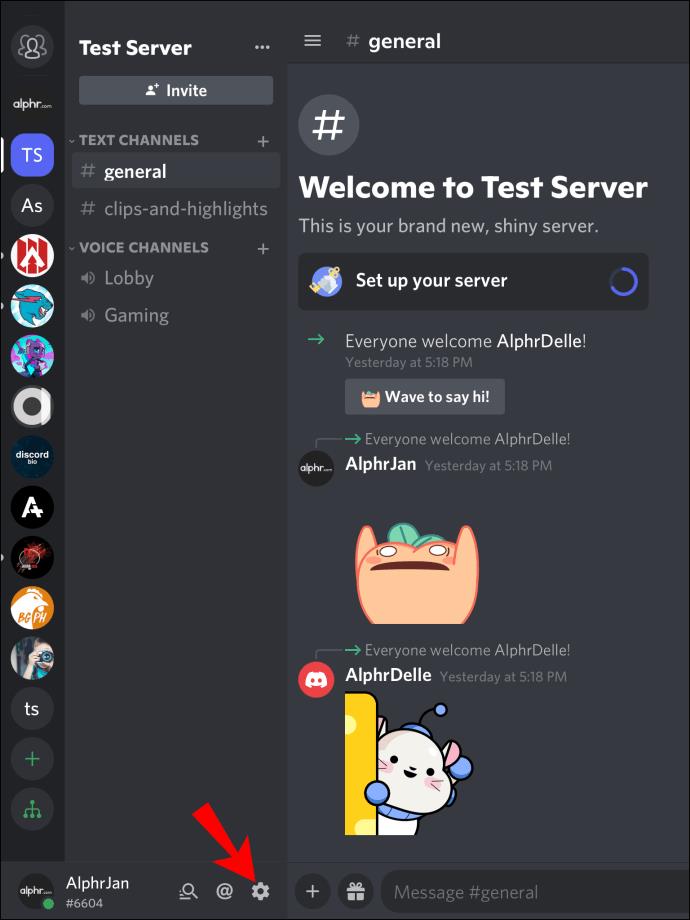
- "उपयोगकर्ता प्रोफ़ाइल" पर जाएं।
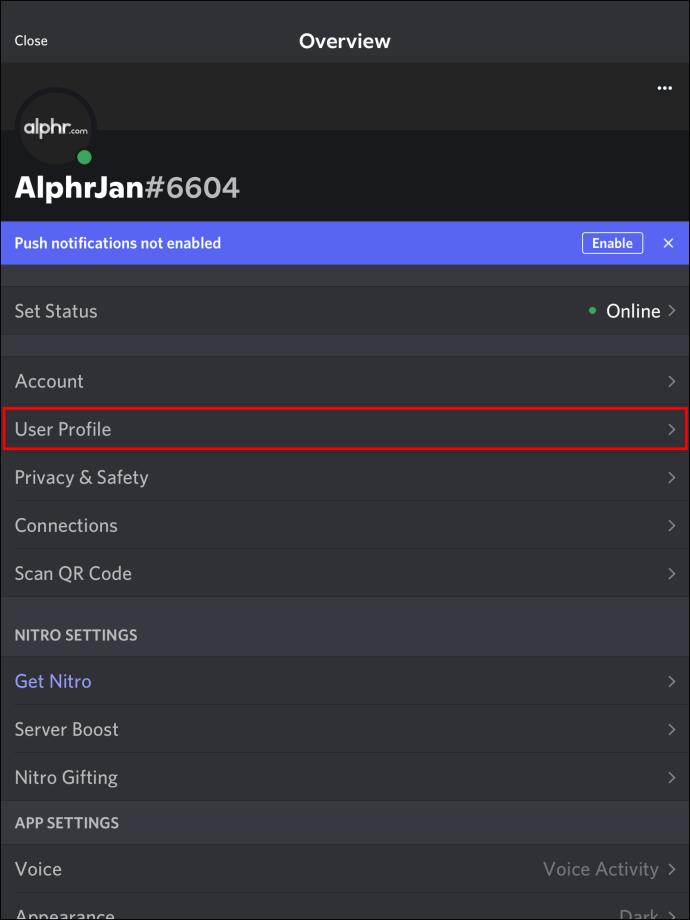
- "मेरे बारे में" अनुभाग खोजें।
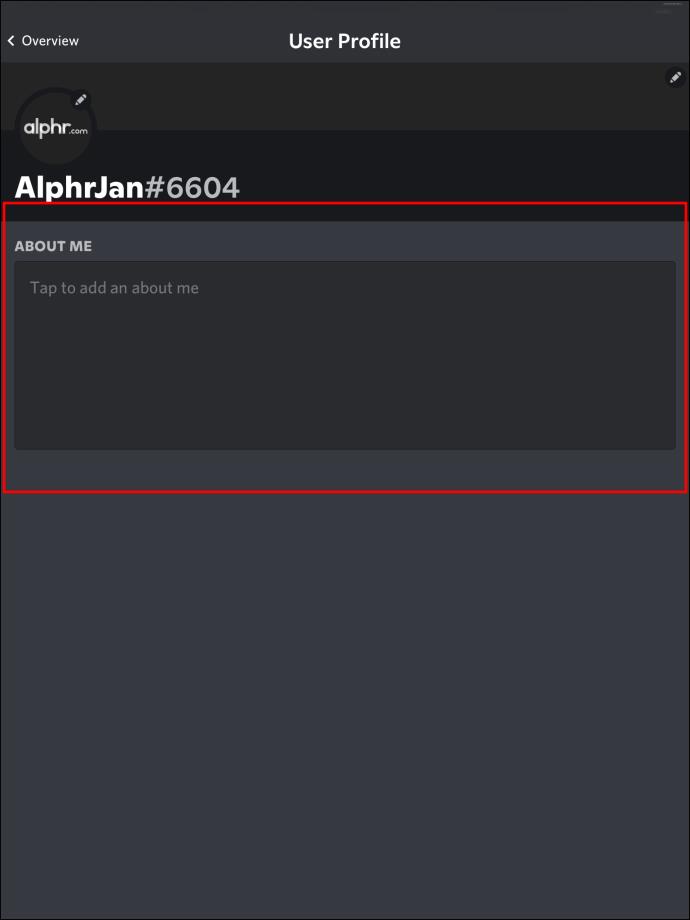
- इस पर टैप करें और अपना प्रोफाइल भरें।
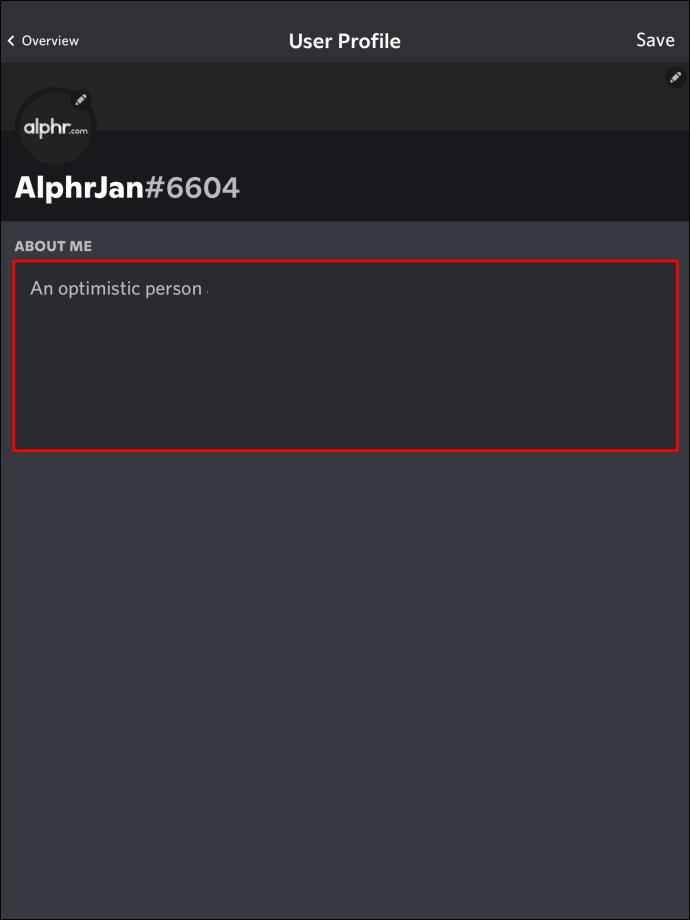
- अपनी सेटिंग सहेजें।
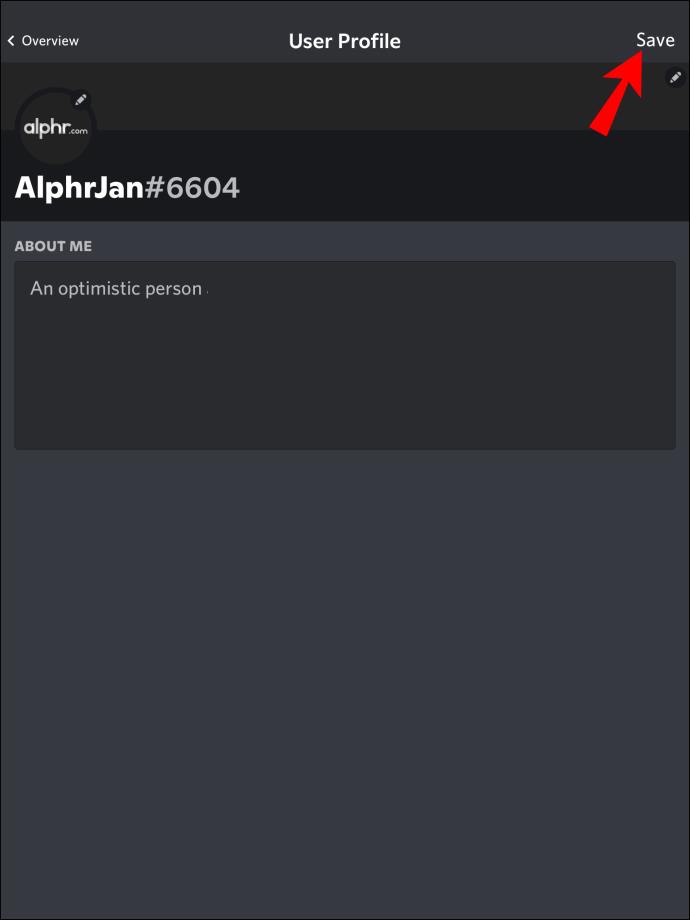
- अब, हर कोई देख सकता है कि मेरे बारे में अनुभाग आपके बारे में क्या कहता है।
पीसी पर डिस्कॉर्ड में मेरे बारे में कैसे जोड़ें
पीसी उपयोगकर्ता भी निर्देशों का एक ही सेट साझा करते हैं, चाहे वे वेब-आधारित संस्करण या स्थानीय डिस्कॉर्ड क्लाइंट का उपयोग कर रहे हों। पीसी पर कुछ अतिरिक्त कदम हैं, जैसे आपके नए मेरे बारे में पृष्ठ को संरक्षित करने से पहले "परिवर्तन सहेजें" बटन का उपयोग करना। और अगर आप बिना बटन क्लिक किए बाहर निकल जाते हैं, तो आपको इसे फिर से टाइप करना होगा। हालाँकि, कोई भी अंतर अपेक्षाकृत मामूली है।
पीसी उपयोगकर्ताओं के लिए इन निर्देशों पर एक नज़र डालें:
- अपने ब्राउज़र के लिए डिस्कॉर्ड लॉन्च करें या क्लाइंट खोलें।
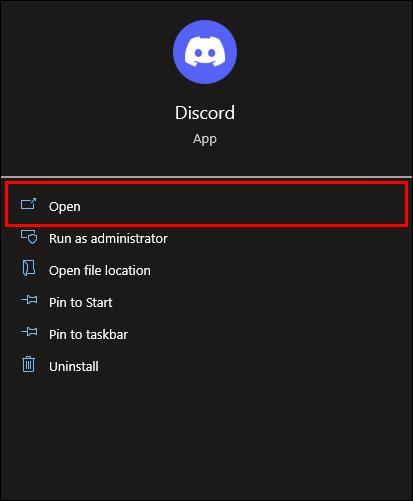
- नीचे-बाएँ कोने पर स्थित गियर आइकन पर क्लिक करें।
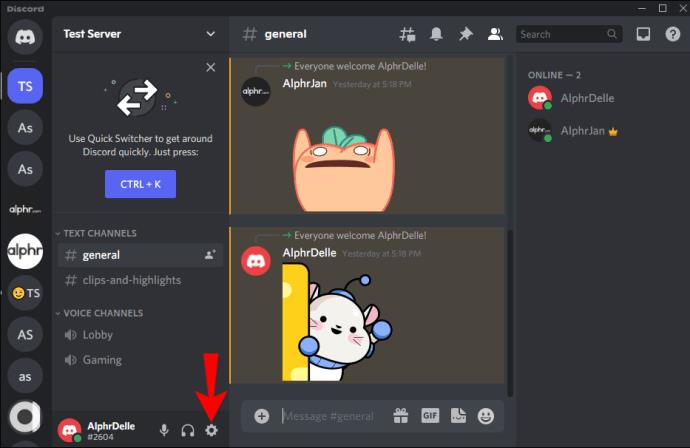
- उपयोगकर्ता सेटिंग्स में, "उपयोगकर्ता प्रोफ़ाइल" देखें।
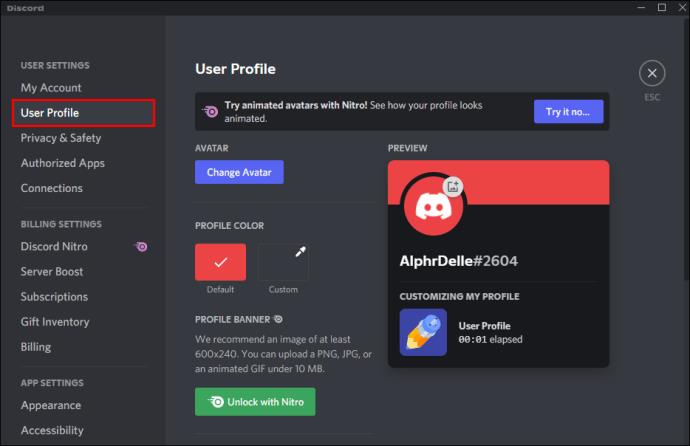
- अबाउट मी सेक्शन पर क्लिक करें।
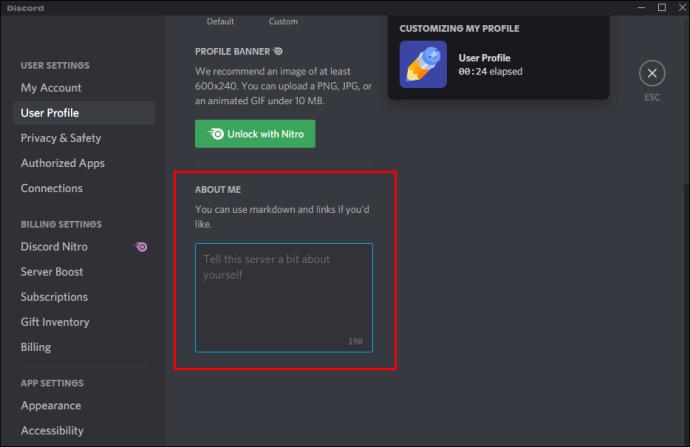
- मेरे बारे में अनुभाग भरने के लिए टाइप करना प्रारंभ करें।
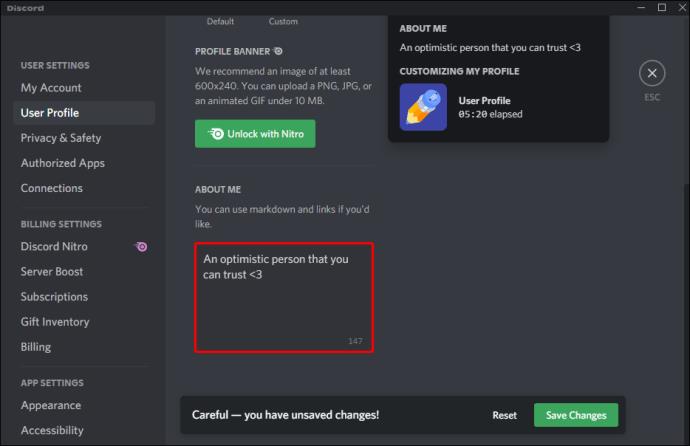
- आपके जाने से पहले, नीचे के पास दिखाई देने वाले "परिवर्तन सहेजें" बटन पर क्लिक करें।
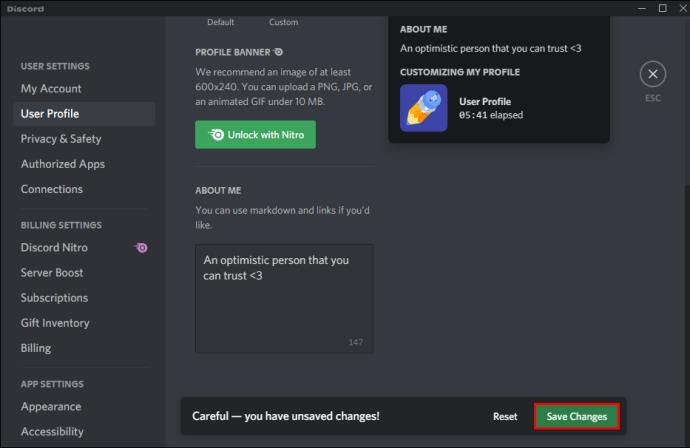
- उसके बाद, आप बाहर निकल सकते हैं और अपना नया मेरे बारे में अनुभाग देख सकते हैं।
कुछ चीजें डिस्कॉर्ड के मोबाइल संस्करणों से अलग दिखेंगी क्योंकि स्मार्टफोन और टैबलेट के लिए ऐप छोटी स्क्रीन के लिए ऑप्टिमाइज़ किया गया है।
डेस्कटॉप संस्करण आपको एक बार में अधिक विकल्प देखने देता है, लेकिन जैसा कि आप देख सकते हैं, नेविगेट करने के पथ और मेनू अपेक्षाकृत समान हैं।
कृपया मेरा बायो पढ़ें
एक खंड होने से जहां आप कुछ छोटे वाक्यों में अपना परिचय दे सकते हैं, अन्य उपयोगकर्ता आपको बेहतर तरीके से जान सकते हैं। बेशक, आप मेरे बारे में अनुभाग में कुछ प्रेरणादायक उद्धरण या चुटकुले भी चुन सकते हैं। आखिरकार, आप अपने डिस्कॉर्ड खाते के नियंत्रण में हैं।
आप अपने डिस्कॉर्ड अबाउट मी सेक्शन में क्या डालते हैं? आप और क्या चाहते हैं कि डिस्कॉर्ड पेश करे? हमें बताएं कि आप नीचे टिप्पणी अनुभाग में क्या सोचते हैं।

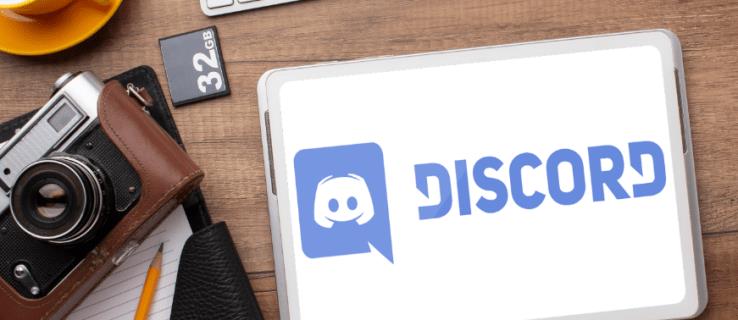
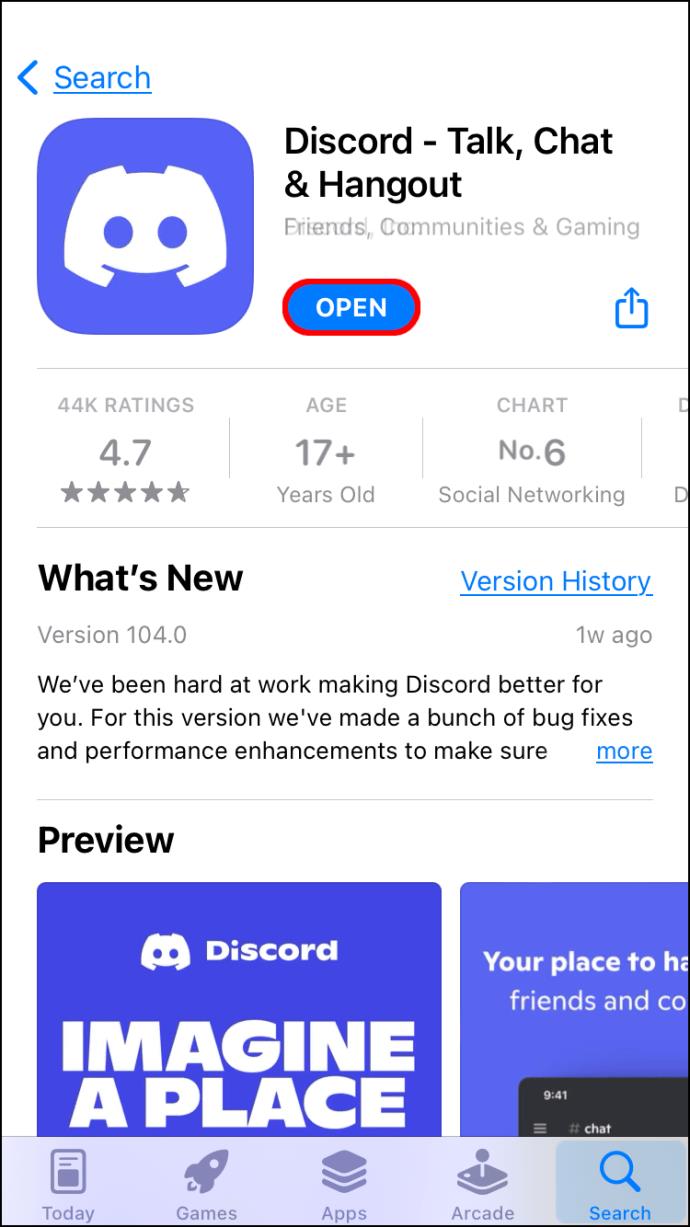
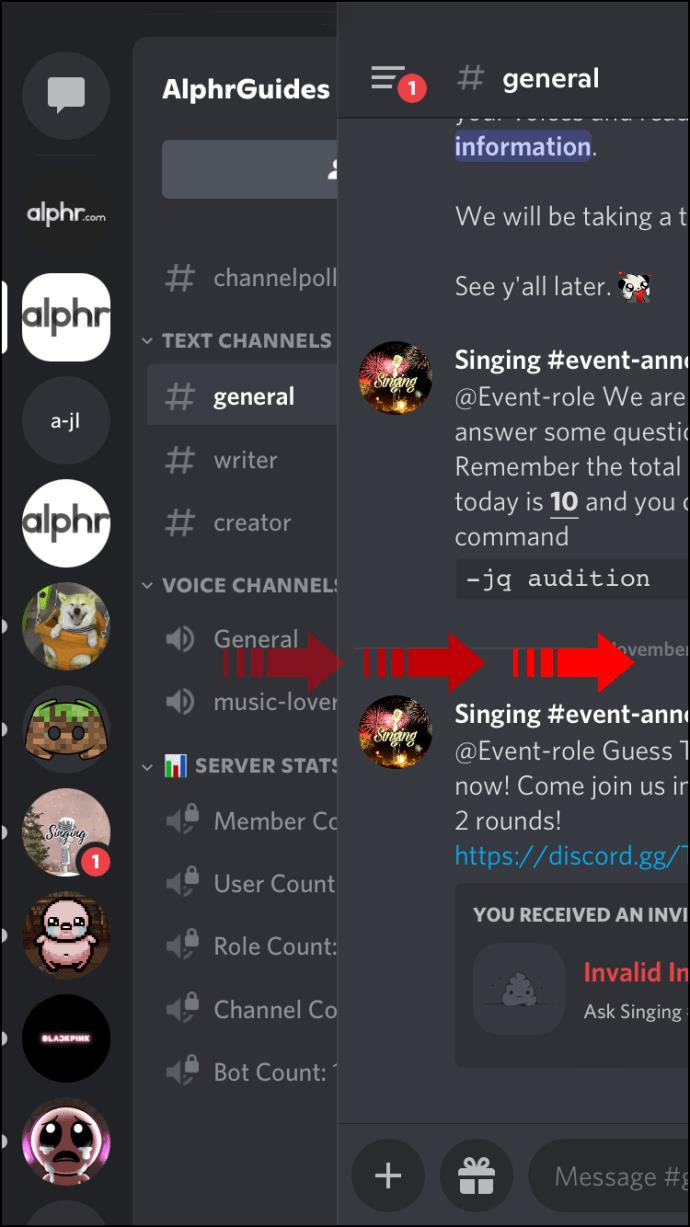
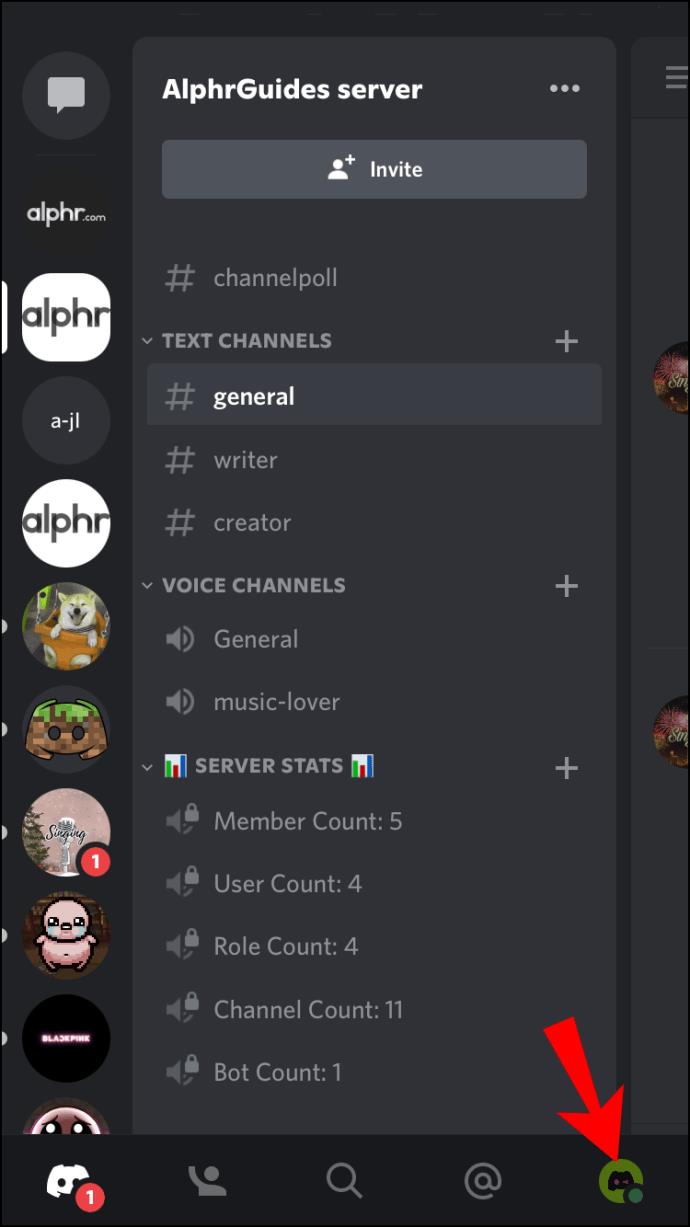
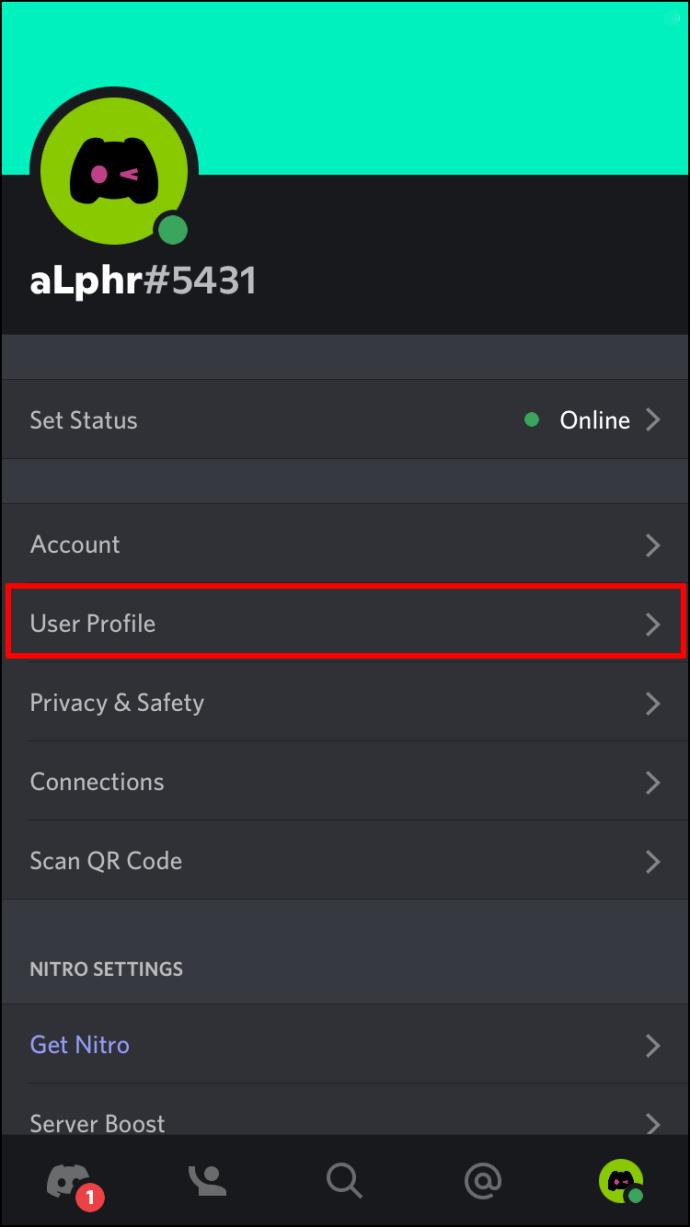

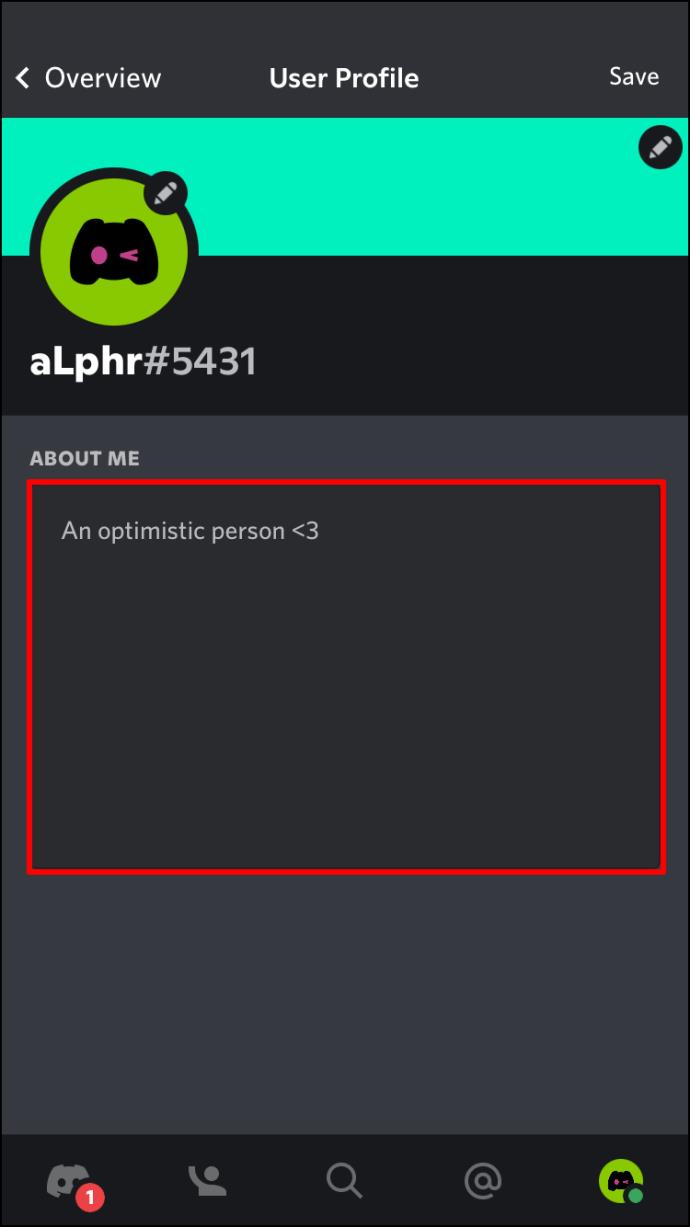
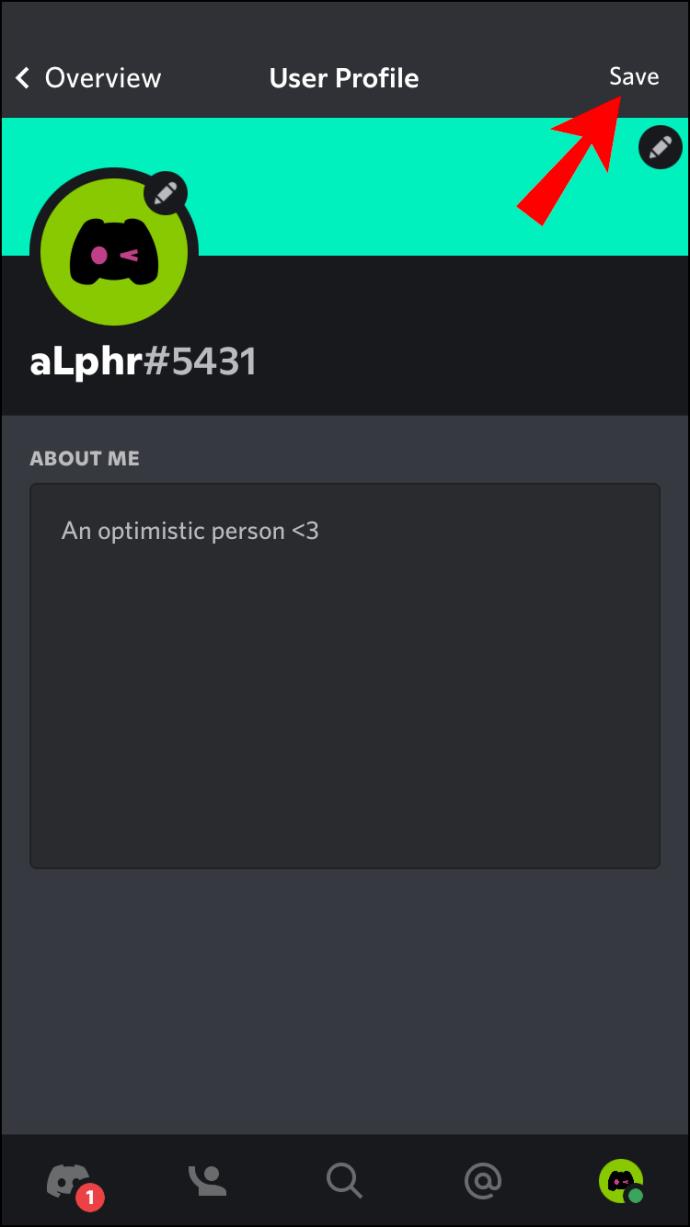
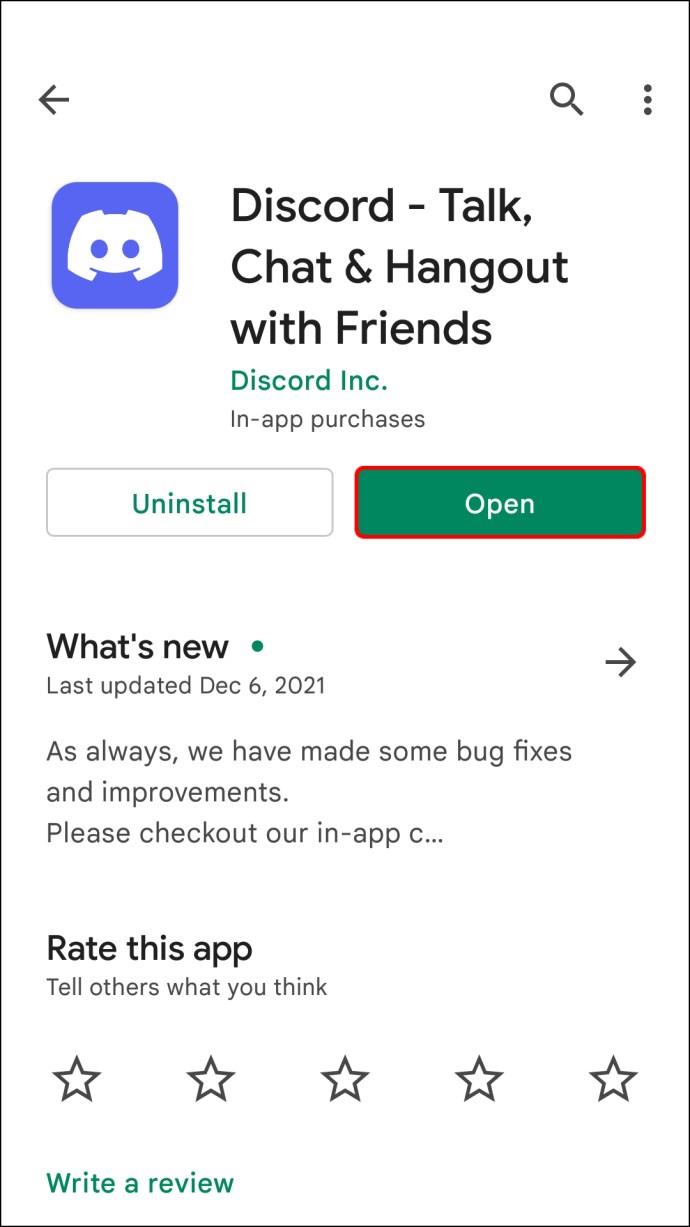
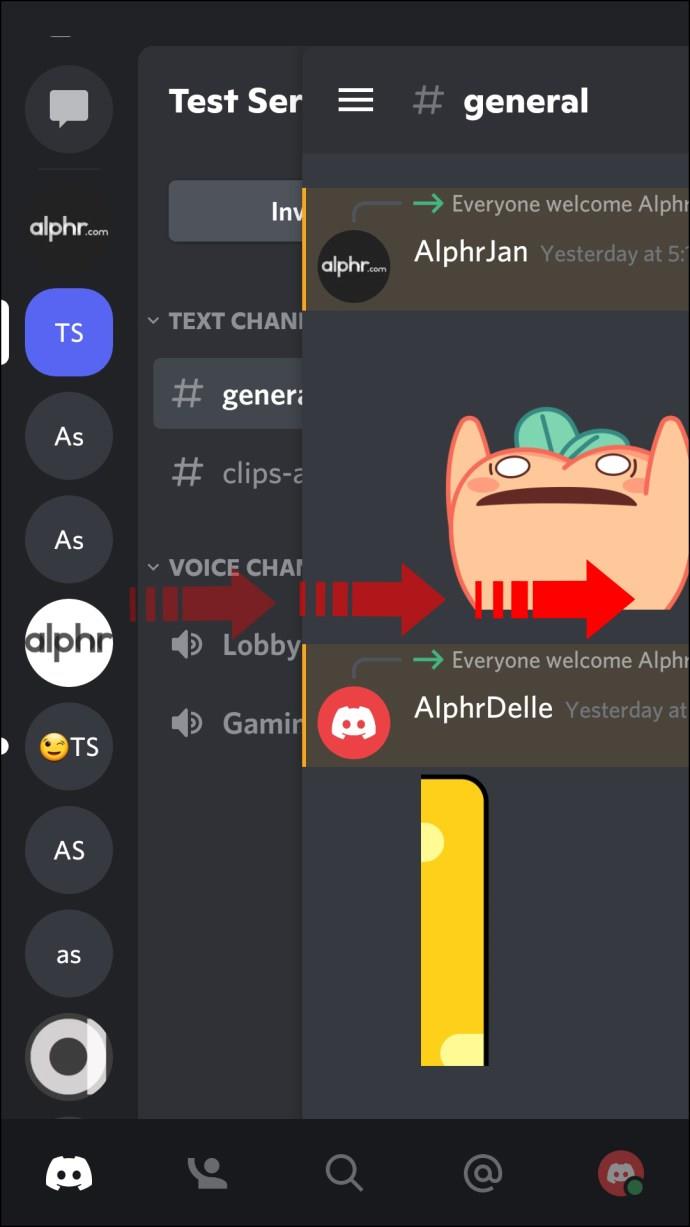
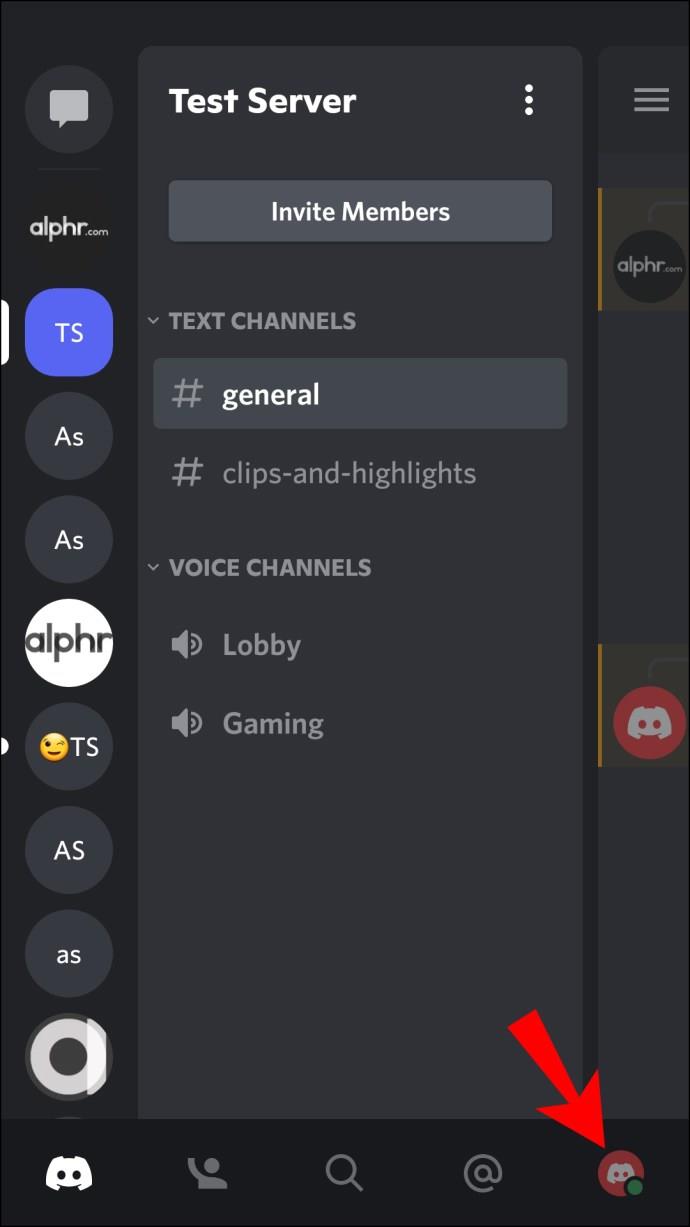
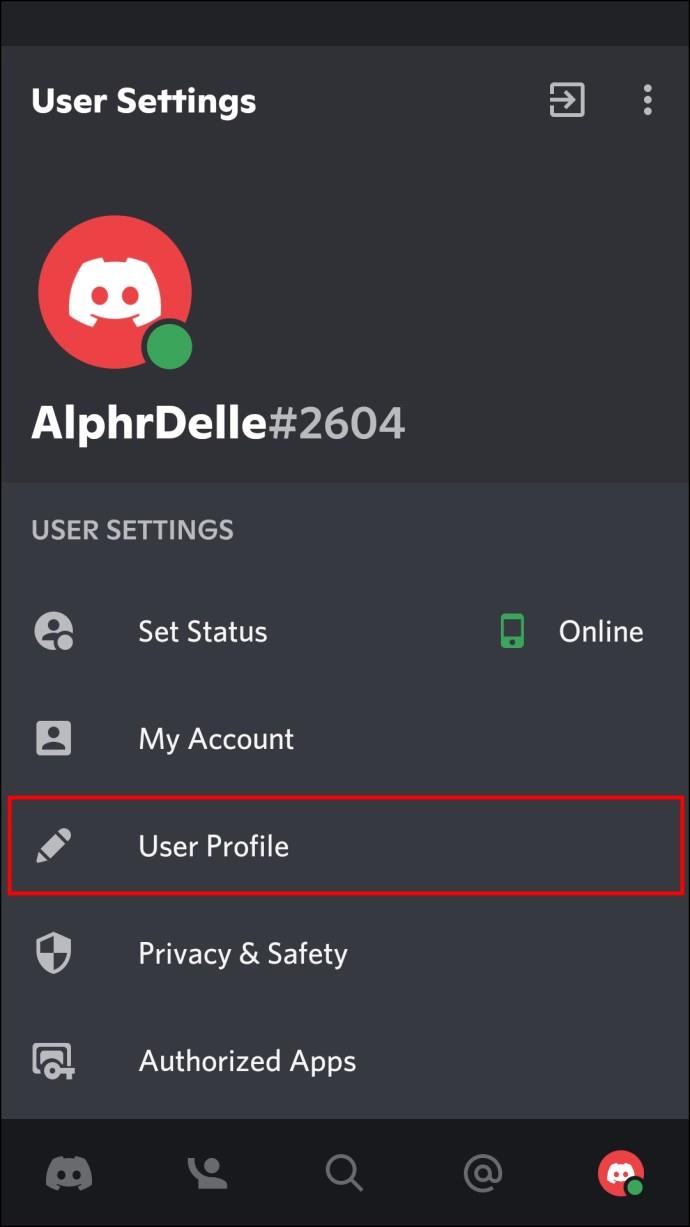
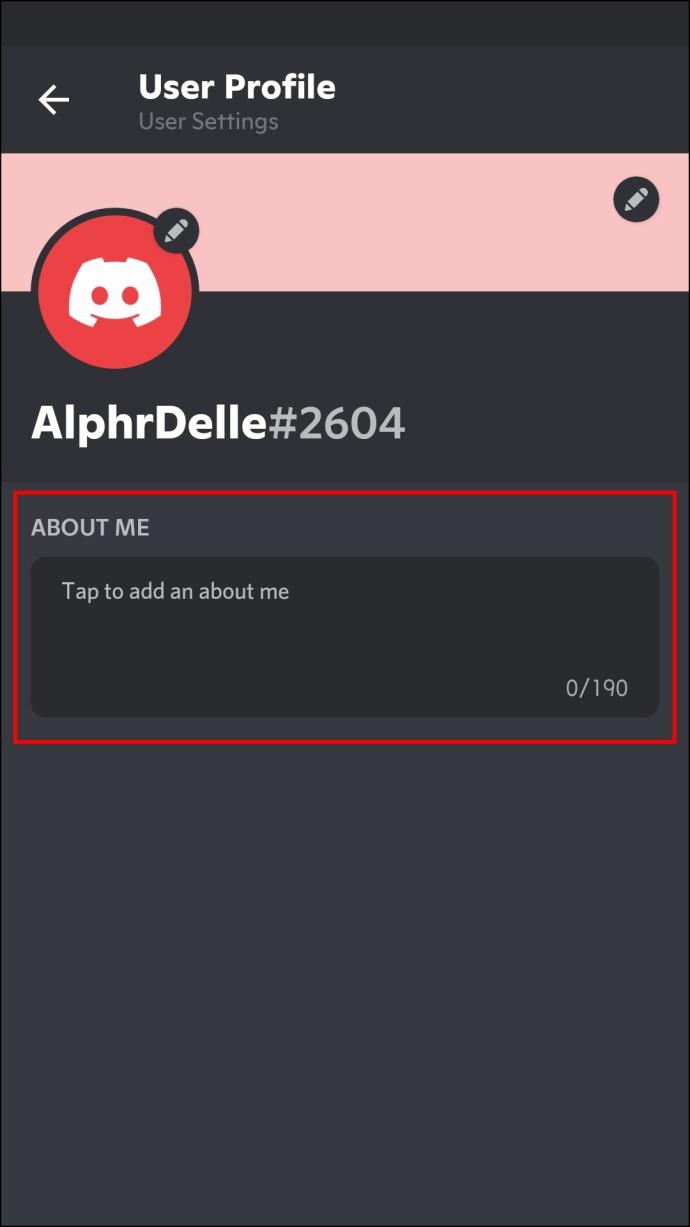
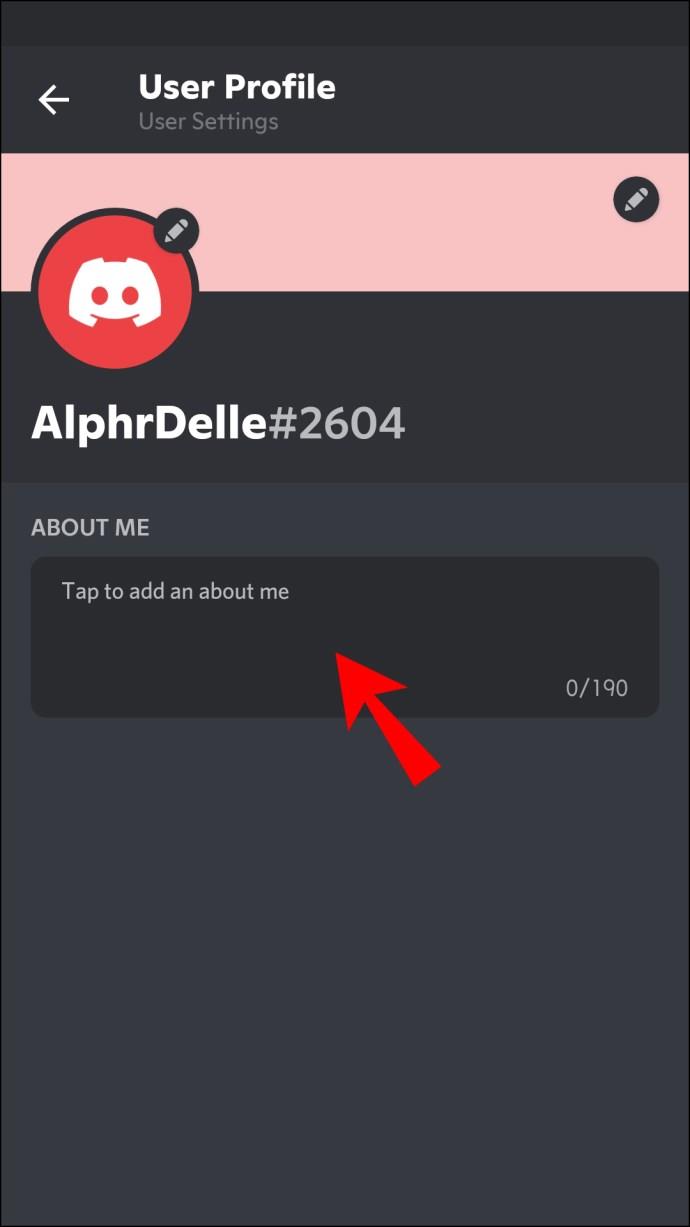
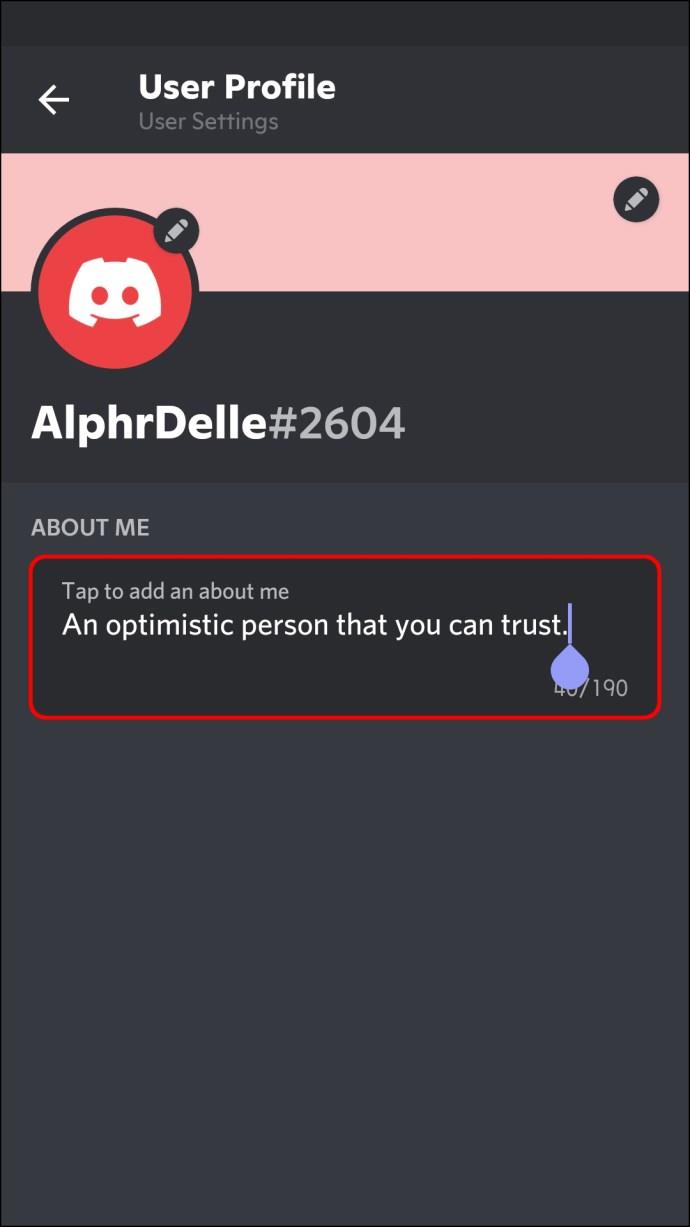
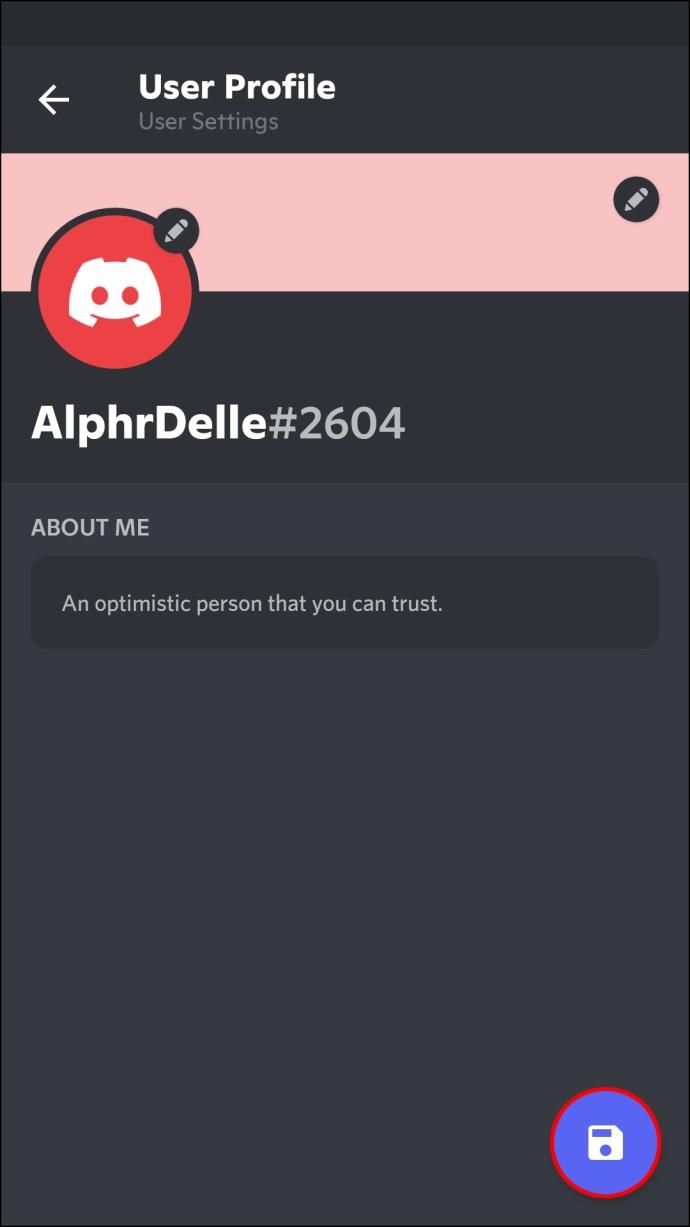
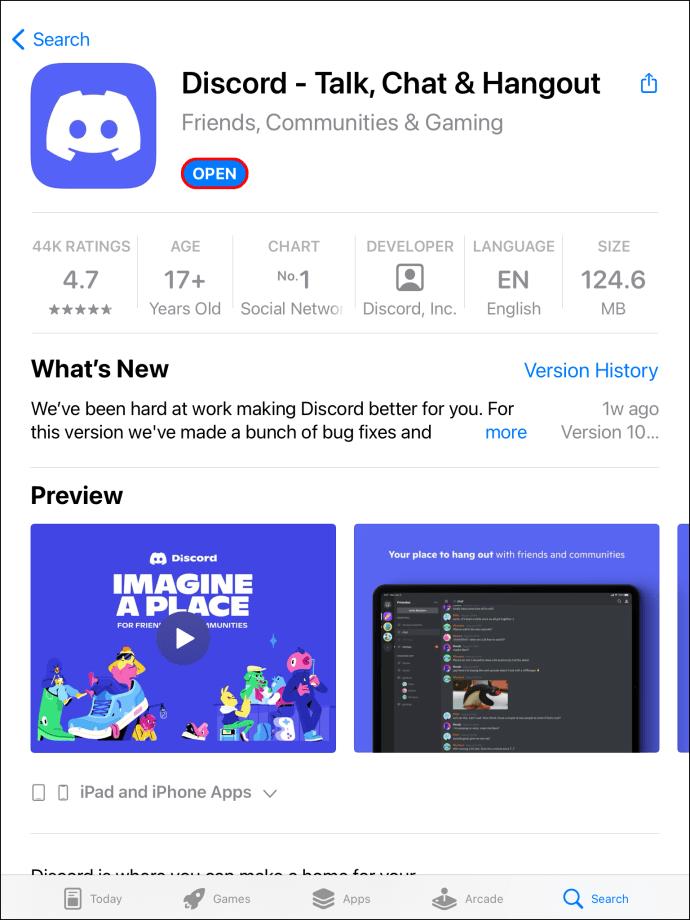
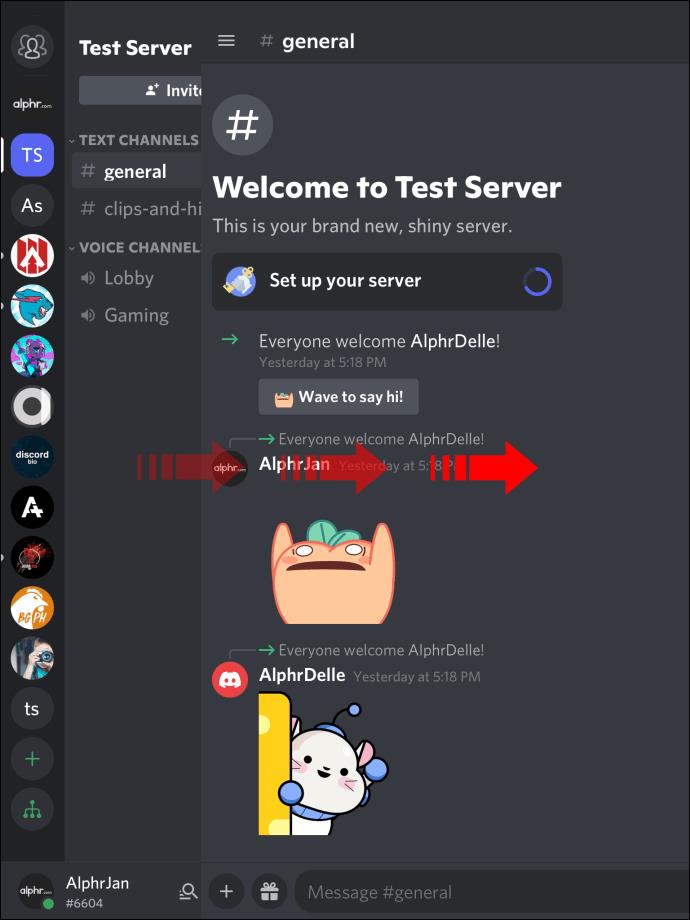
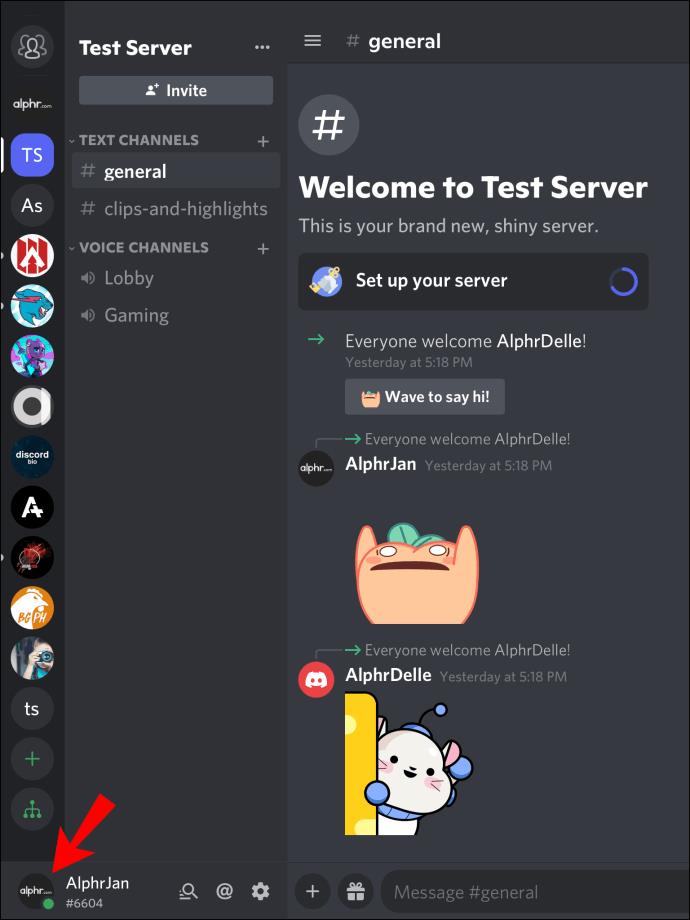
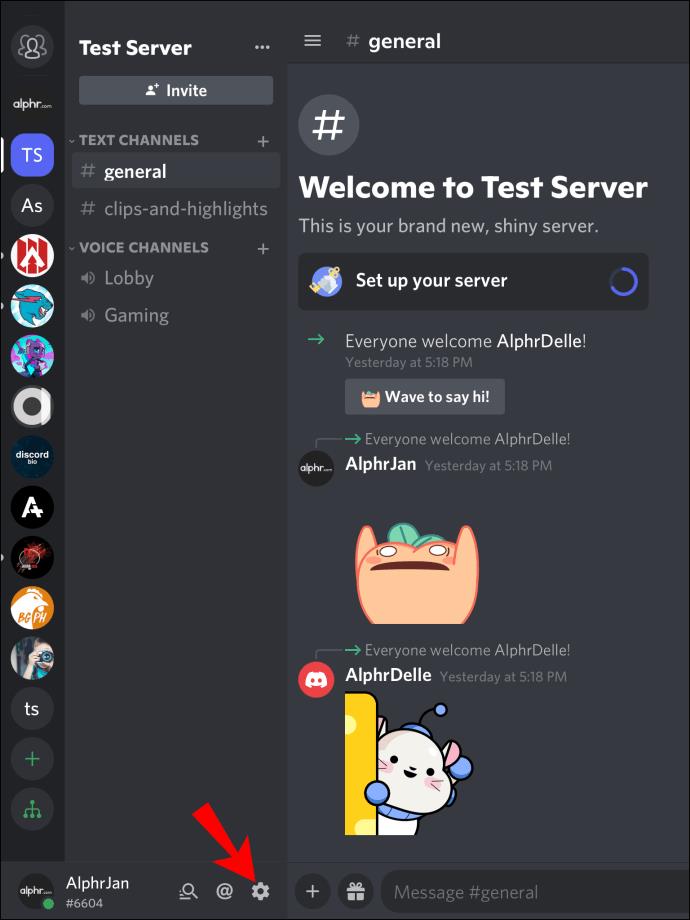
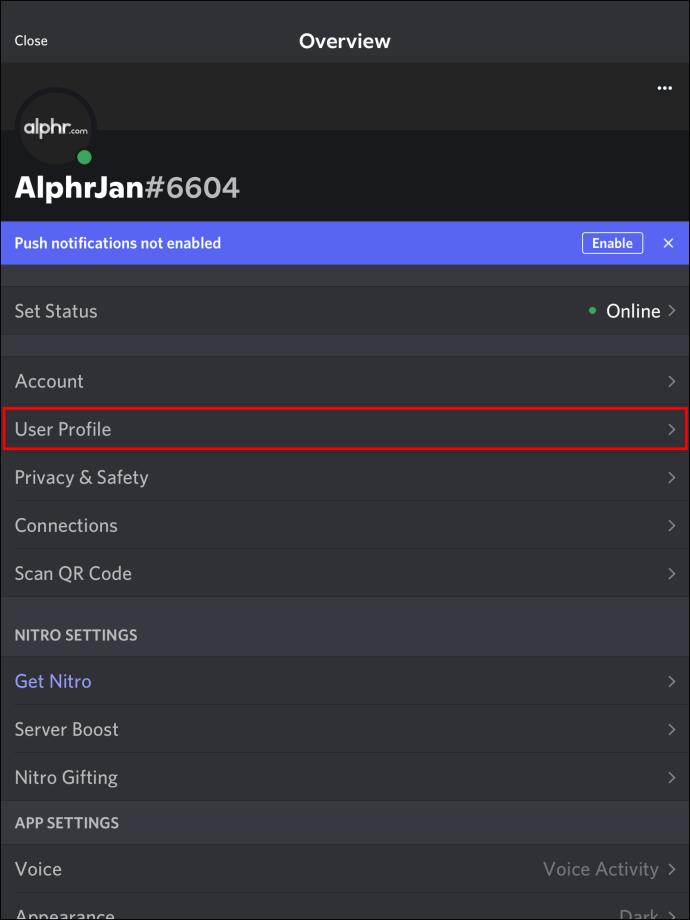
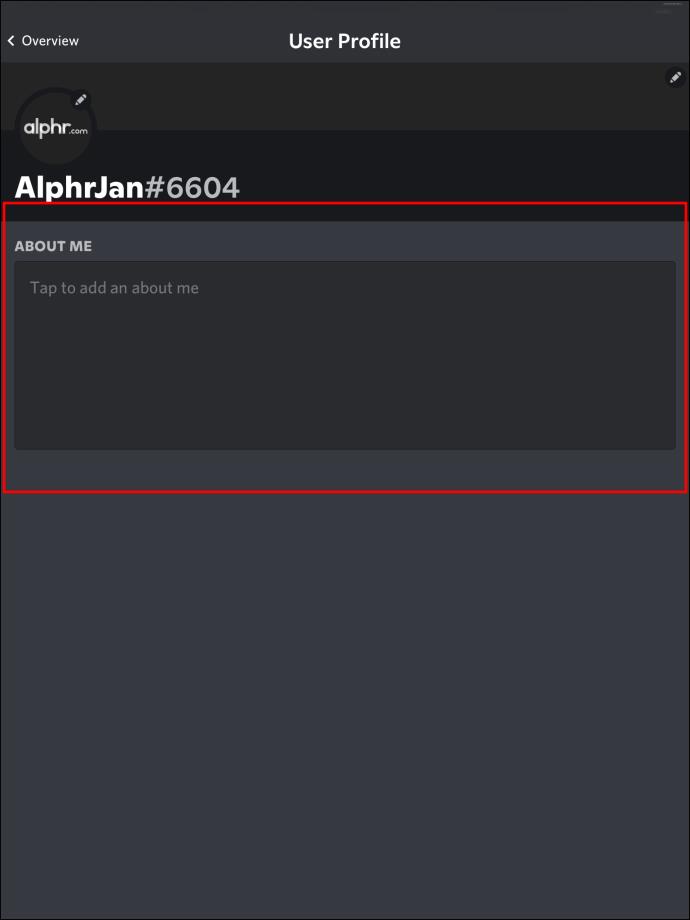
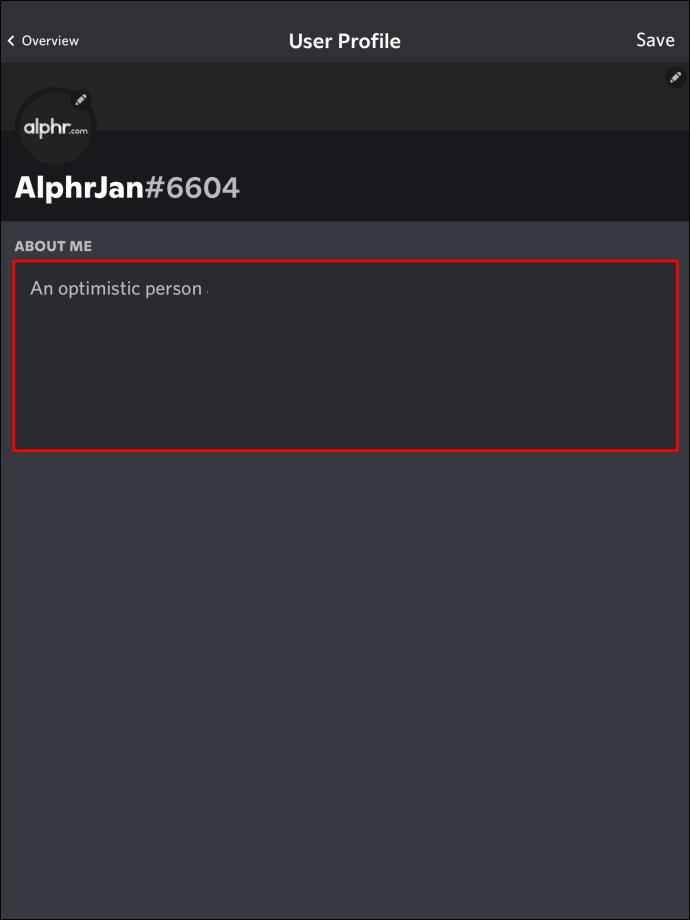
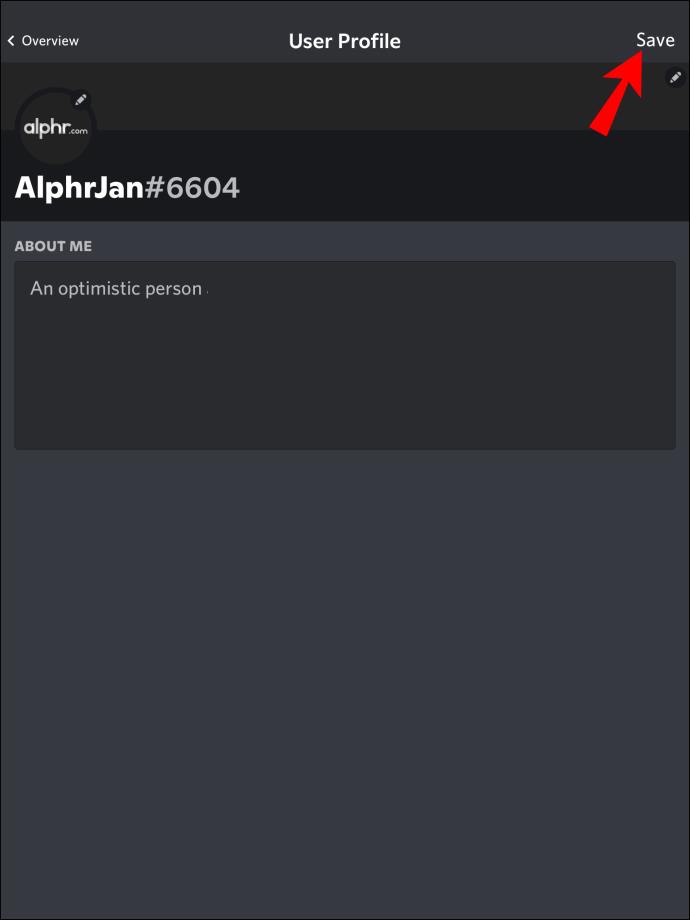
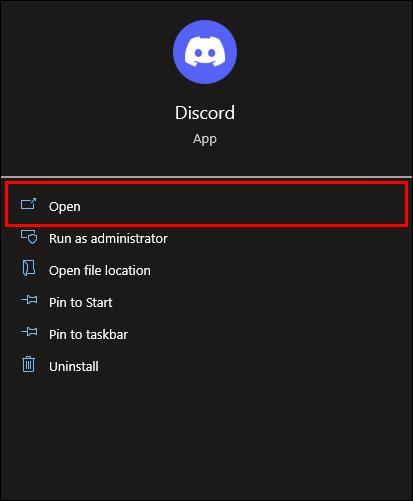
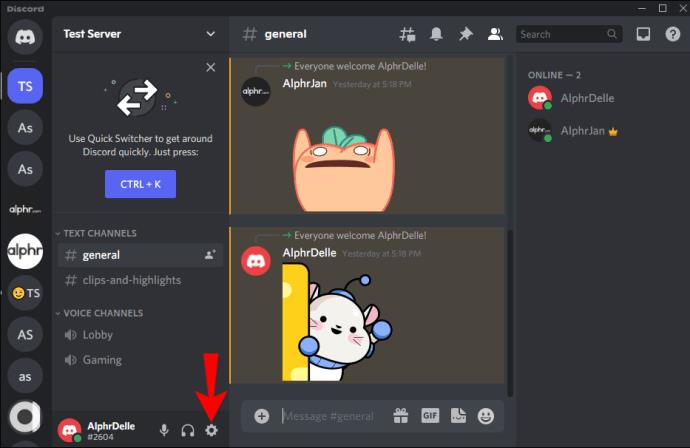
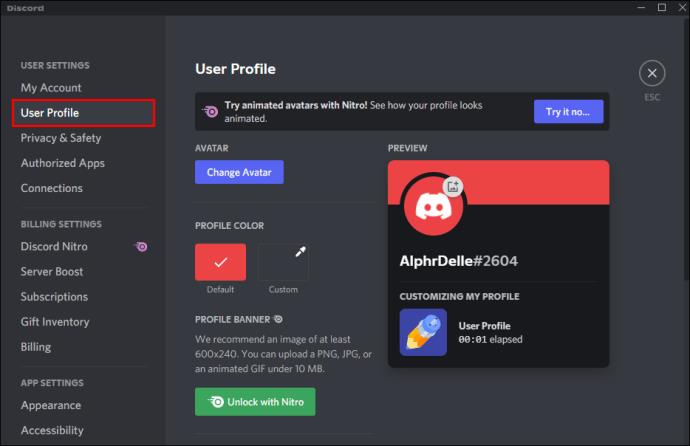
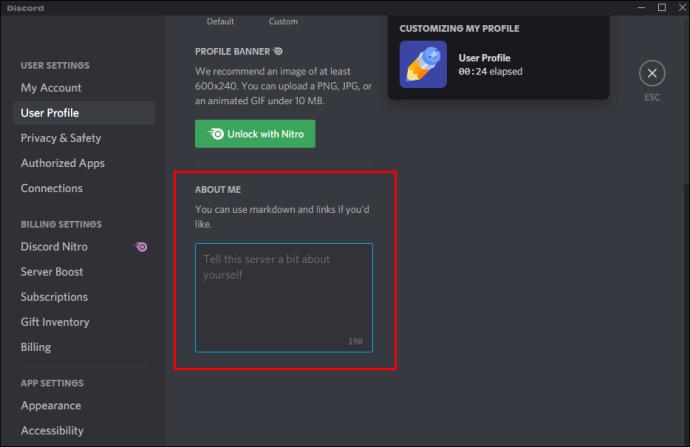
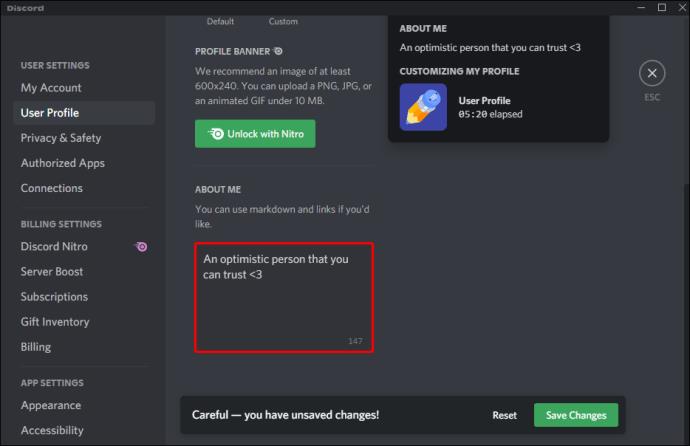
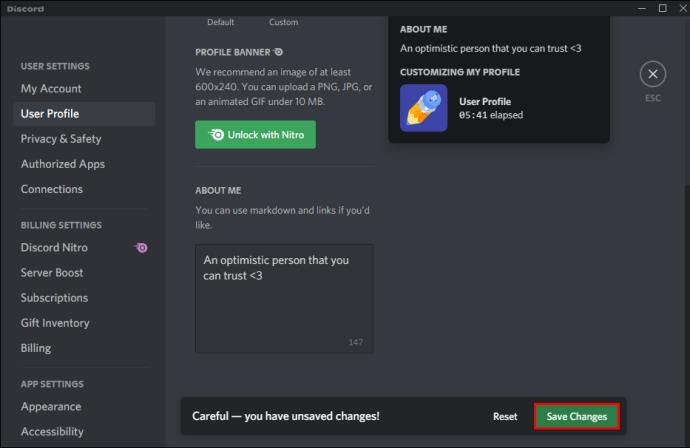










![Minecraft में चैट को अक्षम कैसे करें [सभी संस्करण] Minecraft में चैट को अक्षम कैसे करें [सभी संस्करण]](https://img.webtech360.com/resources6/s2/image-7662-0605154514729.jpg)



