जब आप एक टीम-आधारित गेम खेल रहे हों, तो आपकी टीम के अन्य सदस्यों के साथ संचार बहुत महत्वपूर्ण होता है। यह कोई आश्चर्य की बात नहीं है कि गेमर्स के बीच डिस्कॉर्ड एक लोकप्रिय टूल बन गया है, क्योंकि यह सबसे अच्छे टेक्स्ट और चैट टूल में से एक है। खेलते समय ओवरले होने से आप हर समय पार्टी के प्रत्येक सदस्य से जुड़े रहते हैं।

जब आप एकल खेलने के लिए वापस आते हैं, तो ओवरले बेकार हो जाता है और मदद से ज्यादा ध्यान भटकाने वाला हो जाता है। डिस्कॉर्ड ओवरले को अक्षम करने के बारे में जानना ताकि आप अपने गेम पर ध्यान केंद्रित कर सकें, जानकारी का एक उपयोगी बिट है।
विंडोज या क्रोमबुक के लिए डिस्क ओवरले को डिसेबल कैसे करें
आप अपने कंप्यूटर पर विशेष गेम या सभी गेम के लिए डिस्कॉर्ड ओवरले को अक्षम कर सकते हैं। चाहे विंडोज पीसी या क्रोमबुक का उपयोग कर रहे हों, प्रक्रिया वही है क्योंकि एप्लिकेशन ओएस पर निर्भर नहीं है। अपने कंप्यूटर पर ओवरले को अक्षम करने के लिए, इन चरणों का पालन करें:
नोट : मैक उपयोगकर्ताओं के लिए ओवरले फ़ंक्शन उपलब्ध नहीं है।
- अपना डिस्कॉर्ड ऐप खोलें । यदि डिस्कॉर्ड एप्लिकेशन विंडो नहीं खुलती है, तो यह देखने के लिए जांचें कि क्या यह आपके सिस्टम ट्रे पर छोटा है।
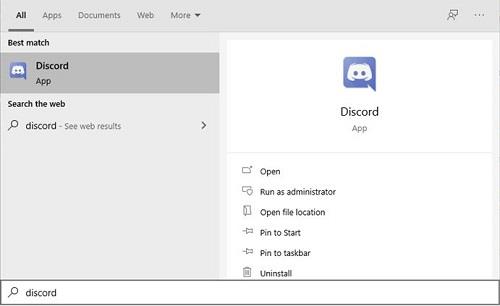
- एक बार डिस्कॉर्ड होम स्क्रीन पर, उपयोगकर्ता सेटिंग्स आइकन पर क्लिक करें । यह स्क्रीन के नीचे बाईं ओर गियर आइकन होगा।
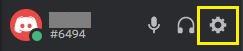
- बाईं ओर स्थित मेनू से, तब तक नीचे स्क्रॉल करें जब तक आप ऐप सेटिंग पर नहीं पहुंच जाते . खोजें और ओवरले पर क्लिक करें ।
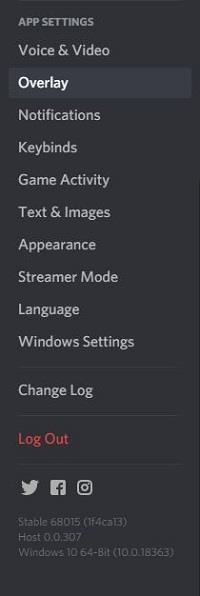
- दिखाई देने वाले मेनू के शीर्ष पर, इन-गेम ओवरले टॉगल सक्षम करें खोजें। इसे चालू या बंद करने के लिए इसे क्लिक करें। टॉगल ओवरले लॉक विकल्प बंद होने पर धूसर हो जाना चाहिए।
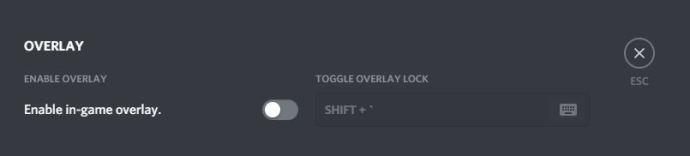
- इस विंडो से बाहर नेविगेट करें। जबकि डिस्कोर्ड खुला है, कोई भी गेम लॉन्च करें। यदि ओवरले को ठीक से अक्षम कर दिया गया है, तो यह अब दिखाई नहीं देना चाहिए।
स्टीम पर डिस्कॉर्ड ओवरले को डिसेबल कैसे करें
अन्य गेम लाइब्रेरी के लिए इसे छोड़ते समय केवल स्टीम गेम के लिए डिस्कोर्ड ओवरले को बंद करने के लिए कोई विशिष्ट सेटिंग नहीं है। जैसा कि ऊपर दिखाया गया है, ओवरले विकल्प के माध्यम से इसे बंद करने से यह स्टीम के लिए भी अक्षम हो जाएगा। Windows और Chrome बुक के लिए बस ऊपर दिए गए निर्देशों का पालन करें। हालाँकि, स्टीम का अपना ओवरले है जिसे आप इसके बजाय बंद करना चाह सकते हैं। यह करने के लिए, इन उपायों का पालन करें:
- स्टीम एप्लिकेशन खोलें। यदि स्टीम विंडो अधिकतम नहीं होती है, तो ऐप को आपके टास्कबार में छोटा किया जा सकता है। विंडो खोलने के लिए स्टीम आइकन पर डबल क्लिक करें ।
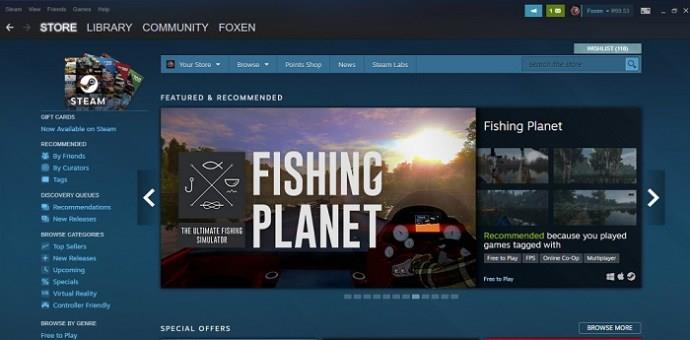
- स्टीम विंडो के ऊपरी बाएँ कोने में स्टीम मेनू पर क्लिक करें । ड्रॉपडाउन मेनू से, सेटिंग पर क्लिक करें ।
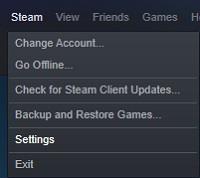
- पॉप अप होने वाली विंडो के बाएं मेनू में, इन-गेम चुनें ।
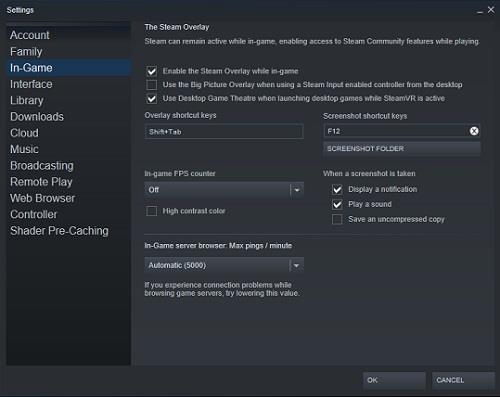
- देखें कि इन-गेम के दौरान स्टीम ओवरले सक्षम करें पर चेकबॉक्स को चालू किया गया है या नहीं। यदि यह है, तो इसे बंद कर दें।
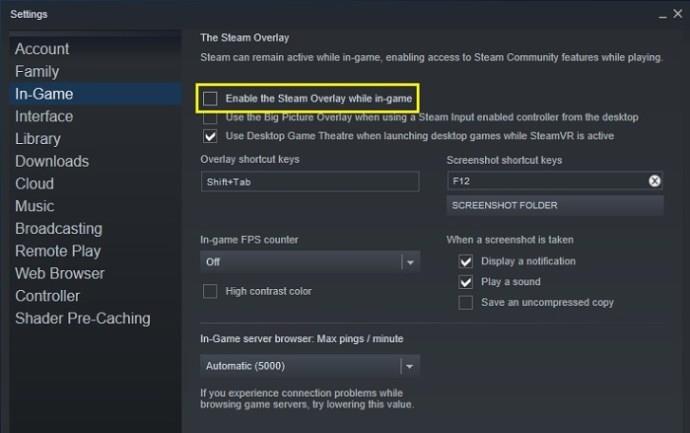
- अपने परिवर्तनों को सहेजने के लिए नीचे दाईं ओर स्थित ओके बटन पर क्लिक करें ।
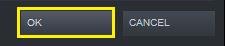
- जब आप स्टीम गेम खेलते हैं तो स्टीम और डिस्कोर्ड ओवरले दोनों अब अक्षम हो जाने चाहिए।
एक गेम के लिए डिस्कॉर्ड ओवरले को अक्षम करें
यदि आप किसी विशेष गेम के लिए डिस्कॉर्ड ओवरले को अक्षम करना चाहते हैं, तो आप डिस्कॉर्ड सेटिंग्स विकल्पों का उपयोग कर सकते हैं। यह आपके द्वारा इंस्टॉल किए गए सभी गेम पर लागू होता है, चाहे वे टीम-आधारित हों या नहीं।
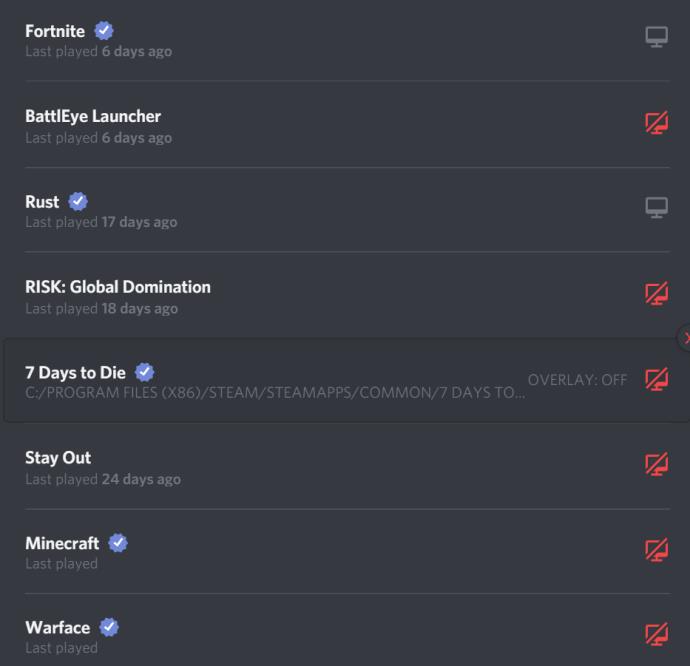
ऐसा करने के लिए, इन सरल चरणों का पालन करें:
- डिस्कॉर्ड ऐप खोलें । यदि विंडो अधिकतम नहीं होती है तो अपने टास्कबार पर डिस्कोर्ड आइकन पर डबल-क्लिक करें।
- अपने गेम पर लॉग इन करें। एक बार गेम चलने के बाद, मुख्य विंडो को छोटा करने के लिए या तो Alt + Tab पुश करें, या आप गेम से पूरी तरह से बाहर निकल सकते हैं।
- डिस्कॉर्ड पर, यूजर सेटिंग्स मेन्यू खोलें। अपने उपयोगकर्ता नाम के दाईं ओर डिस्कोर्ड स्क्रीन के निचले बाएँ भाग पर गियर आइकन पर क्लिक करें ।
- मेनू पर बाईं ओर, तब तक नीचे स्क्रॉल करें जब तक आप ऐप सेटिंग पर नहीं पहुंच जाते । गेम गतिविधि खोजें और क्लिक करें ।
- जोड़े गए खेलों के तहत दाईं ओर मेनू पर , आपको अपना गेम देखना चाहिए।
- गेम के दाईं ओर, आपको एक स्क्रीन आइकन दिखाई देना चाहिए । यह टॉगल ओवरले बटन है। इसे चालू या बंद करने से ओवरले केवल उस विशेष गेम के लिए अक्षम हो जाएगा।
- एक बार जब आप अपने परिवर्तन कर लेते हैं, तो आप इस विंडो से बाहर नेविगेट कर सकते हैं।
- ओवरले ठीक से अक्षम किया गया है या नहीं यह देखने के लिए अपने गेम को खोलें या वापस लौटें।
टेक्स्ट चैट अक्षम करना लेकिन ओवरले रखना
यदि ओवरले को पूरी तरह से अक्षम करने के बजाय, आप केवल टेक्स्ट चैट से छुटकारा पाना चाहते हैं, तो आप उपयोगकर्ता सेटिंग्स का भी उपयोग कर सकते हैं। इसे पूरा करने के लिए नीचे दिए गए चरणों का पालन करें:
- अपना डिस्कॉर्ड ऐप खोलें।

- उपयोगकर्ता सेटिंग्स आइकन पर क्लिक करें । यह आपके उपयोगकर्ता नाम के दाईं ओर स्थित गियर आइकन है।
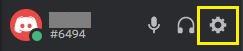
- मेनू के बाईं ओर, नीचे स्क्रॉल करके ऐप सेटिंग पर जाएं . ओवरले पर क्लिक करें।
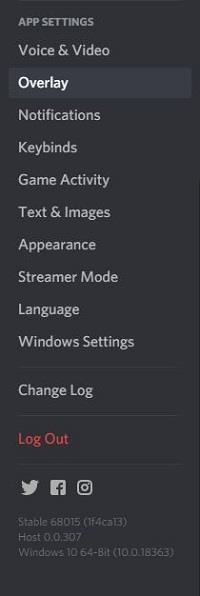
- विकल्पों के बहुत नीचे दाईं ओर स्क्रॉल करें। पाठ चैट सूचनाएँ दिखाएँ टॉगल ढूँढें। इस टॉगल को बंद कर दें।
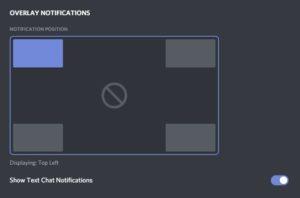
- अब आप इस विंडो से बाहर नेविगेट कर सकते हैं। एक गेम लॉन्च करें, जबकि डिस्कॉर्ड खुला है, यह देखने के लिए कि टेक्स्ट चैट अक्षम कर दी गई है या नहीं।
ओवरले चालू नहीं होगा
कभी-कभी आप चाहते हैं कि ओवरले सक्षम हो, लेकिन आप इसे काम पर नहीं ला सकते। ऐसा इसलिए हो सकता है क्योंकि ओवरले स्वयं अक्षम कर दिया गया है या किसी अन्य प्रकार की त्रुटि है। डिस्कॉर्ड क्यों काम नहीं कर रहा है इसका कारण जानने के लिए, नीचे दिए गए चरणों का पालन करें:
- देखें कि क्या खेल वास्तव में डिस्कोर्ड का समर्थन करता है । कुछ खेल, विशेष रूप से पुराने वाले, डिस्कोर्ड ओवरले को चलाने में सक्षम नहीं हैं। यदि आप एक पुराना गेम खेल रहे हैं और डिस्कॉर्ड काम करने से मना कर देता है, तो गेम की वेबसाइट देखें कि क्या वे वास्तव में ओवरले फ़ंक्शंस का समर्थन करते हैं।
- जांचें कि क्या डिस्कोर्ड ओवरले अक्षम कर दिया गया है।
1. विंडोज और क्रोमबुक सेक्शन में दिए गए निर्देशों का उपयोग करते हुए, ओवरले मेनू पर नेविगेट करें और देखें कि इन-गेम ओवरले को टॉगल किया गया है या नहीं। अगर है, तो उसे चालू करें।
2. ओवरले सक्रिय हो गया है या नहीं यह देखने के लिए डिस्कोर्ड खुला होने पर गेम चलाएं।
- कंप्यूटर को दोबारा चालू करो।
कभी-कभी, किसी भी सॉफ़्टवेयर त्रुटि को ठीक करने के लिए केवल अपने कंप्यूटर को रीबूट करना होता है। डिस्कॉर्ड और अपने गेम दोनों को ठीक से बंद करें, और फिर अपने पीसी को रीस्टार्ट करें। एक बार जब यह बैक अप शुरू हो जाए, तो एप्लिकेशन को फिर से खोलें।
- प्रशासक के रूप में डिस्कॉर्ड चलाएं
यह भी संभव है कि डिस्कोर्ड ओवरले चलने से इंकार कर दे क्योंकि उसके पास ठीक से काम करने के लिए पर्याप्त प्रशासक विशेषाधिकार नहीं हैं।
आपको डिस्कॉर्ड 1 में एडमिनिस्ट्रेटर कार्यक्षमता को सक्षम करने के लिए निम्नलिखित कार्य करने होंगे। अस्थायी एडमिन प्रिविलेज
a। डिस्कॉर्ड शॉर्टकट या एप्लिकेशन आइकन पर राइट-क्लिक करें ।
बी। मेनू से, व्यवस्थापक के रूप में चलाएँ चुनें ।
सी। पॉपअप विंडो पर, Yes पर क्लिक करें ।
2. स्थायी प्रशासनिक विशेषाधिकार
a. डिस्कॉर्ड शॉर्टकट या ऐप आइकन पर राइट-क्लिक करें ।
बी। प्रॉपर्टीज पर क्लिक करें ।
सी। पर क्लिक करेंसंगतता टैब।
डी। सेटिंग के अंतर्गत , इस प्रोग्राम को व्यवस्थापक के रूप में चलाएँ चेकबॉक्स पर क्लिक करें।
इ। अप्लाई पर क्लिक करें ।
एफ। डिस्कॉर्ड खोलें यह देखने के लिए कि क्या यह अब ओवरले चला सकता है।
अपने गेमप्ले पर ध्यान केंद्रित करना
हालाँकि डिस्कोर्ड टूल टीम के साथियों के साथ संवाद करने का एक शानदार तरीका है, ओवरले थोड़ा कष्टप्रद हो सकता है, खासकर यदि आप एकल खेल रहे हों। डिस्कॉर्ड ओवरले को अक्षम करने का तरीका जानना, भले ही अस्थायी रूप से, इस तरह के उपद्रवों को दूर करता है और आपको अपने गेमप्ले पर ध्यान केंद्रित करने की अनुमति देता है।
क्या आप डिस्कॉर्ड ओवरले को निष्क्रिय करने के अन्य तरीकों के बारे में जानते हैं? कृपया टिप्पणियों में अपने विचार साझा करें।


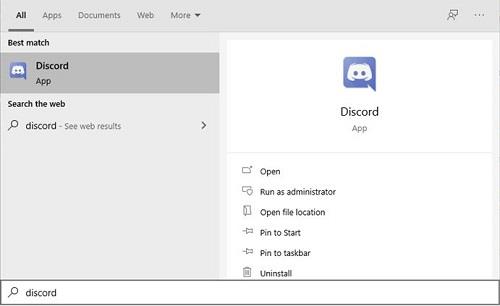
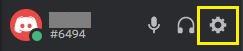
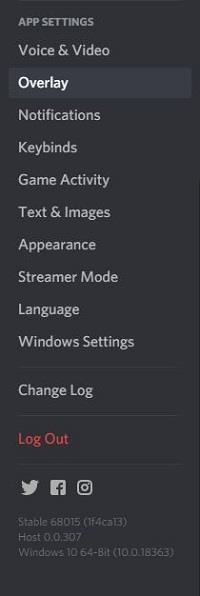
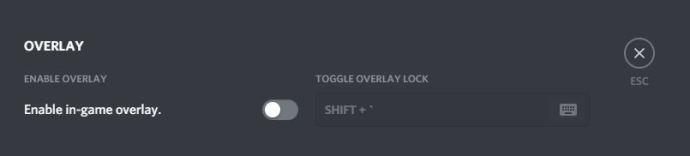
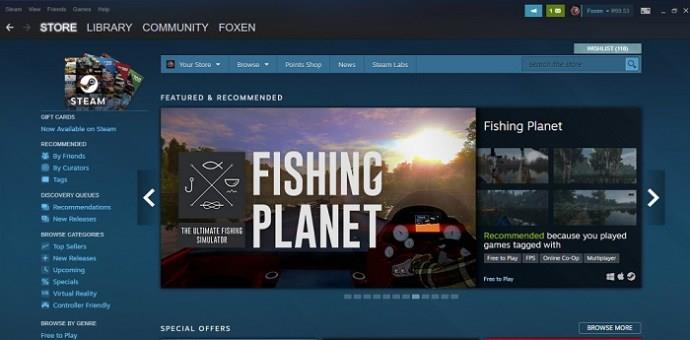
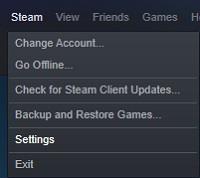
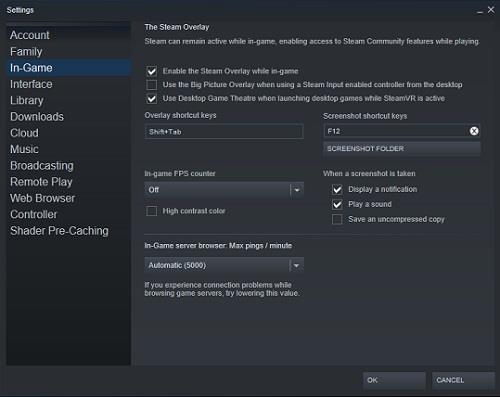
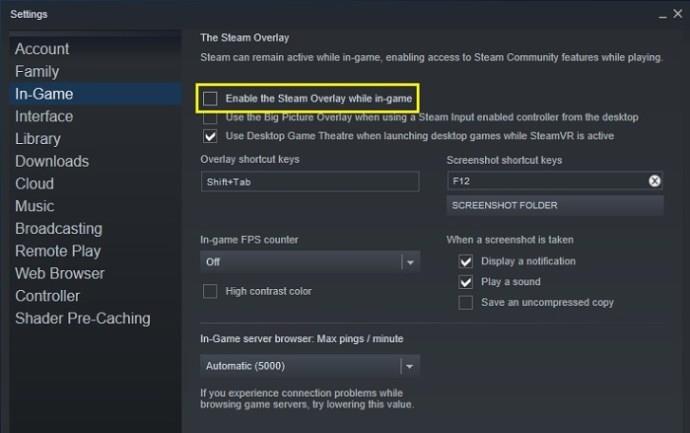
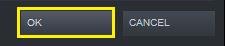
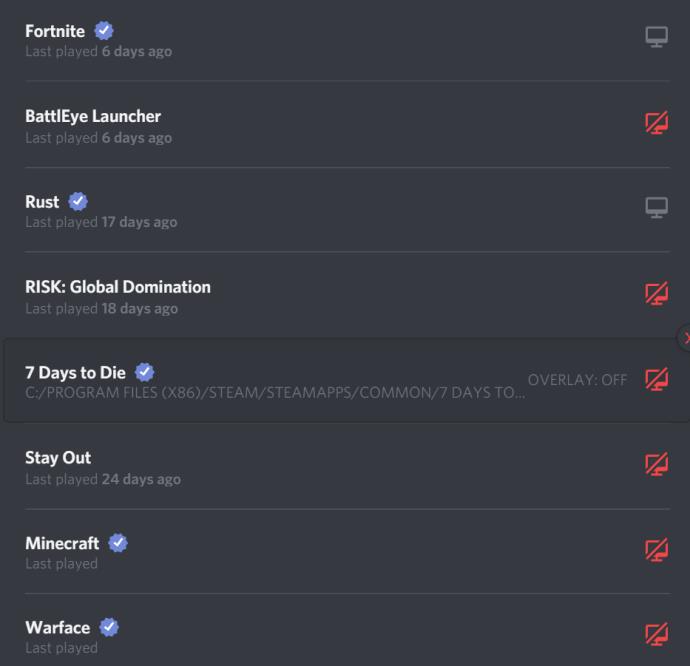

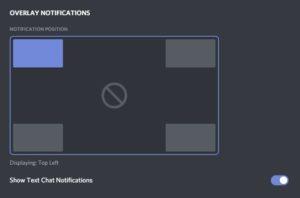










![Minecraft में चैट को अक्षम कैसे करें [सभी संस्करण] Minecraft में चैट को अक्षम कैसे करें [सभी संस्करण]](https://img.webtech360.com/resources6/s2/image-7662-0605154514729.jpg)



