डिवाइस लिंक
एक साथ आने वाले एक लोकप्रिय स्ट्रीमिंग समुदाय से बेहतर क्या है? कलह और चिकोटी या तो स्वर्ग में बनी शादी है या फ्रेंकस्टीन का बच्चा ऑनलाइन समुदाय पर कहर बरपाने के लिए तैयार है। यह सब आपके समुदाय पर निर्भर करता है, है ना?

यदि आप यह देखना चाहते हैं कि आप और आपके ऑनलाइन दर्शकों को किस तरह की परेशानी हो सकती है, तो आपके डिस्कोर्ड और ट्विच परिवारों को एक साथ क्यों नहीं मिला? यह करना आसान है और एक बहुत ही संतोषजनक स्ट्रीमिंग सत्र बनाता है।
देखें कि इन दो लोकप्रिय प्लेटफार्मों को कैसे जोड़ा जाए और एक बड़ी स्ट्रीमिंग पार्टी के लिए अपने पूरे ऑनलाइन समुदाय को एक साथ कैसे लाया जाए।
विंडोज पीसी या मैक पर डिस्क को ट्विच से कैसे कनेक्ट करें
डिस्कॉर्ड एप्लिकेशन अनिवार्य रूप से उसी तरह काम करता है जब इसे किसी मौजूदा ट्विच खाते से जोड़ा जाता है - चाहे आप पीसी या मैक पर हों।
यदि आप ट्विच पर एक स्ट्रीमर हैं, तो आपको एकीकरण और चलाने के लिए दो-चरणीय प्रक्रिया का पालन करने की आवश्यकता है।
चरण 1 - अपने खाते को एकीकृत करना
- डिस्कॉर्ड पर जाएं और अपने खाते में साइन इन करें।

- स्क्रीन के नीचे "उपयोगकर्ता सेटिंग्स" आइकन का चयन करें।

- "उपयोगकर्ता सेटिंग्स" शीर्षक के तहत, बाएं हाथ के मेनू फलक के शीर्ष के पास "कनेक्शन" पर जाएं।

- मुख्य फलक में संभावित अनुप्रयोग एकीकरण की पंक्ति से ट्विच आइकन चुनें। यह आमतौर पर पहला है।

चरण 2 - अपने सर्वर का चयन और समन्वयन करना
- अपनी डिसॉर्डर सेटिंग्स में वापस जाएं, लेकिन इस बार आप "सर्वर सेटिंग्स" की तलाश कर रहे हैं।

- चूंकि आपने अपना खाता सिंक कर लिया है, इसलिए आपको "ट्विच इंटीग्रेशन" विकल्प देखना चाहिए। इसे चुनें और इसे सिंक करें।
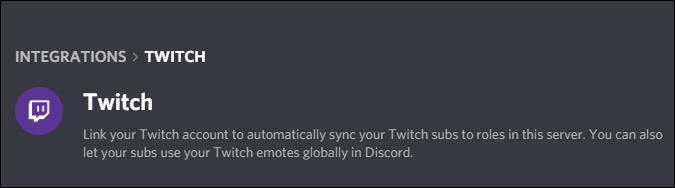
आवश्यकतानुसार अपनी अनुमतियों की भूमिकाओं को समायोजित करना न भूलें। नई सेटिंग्स "सर्वर सेटिंग्स" के अंतर्गत स्थित हैं।
डिस्कोर्ड को ट्विच में एकीकृत करने के इच्छुक नियमित ग्राहकों के लिए, नीचे दिए गए चरणों का पालन करें:
- अपना डिस्कॉर्ड ऐप खोलें और जरूरत पड़ने पर साइन इन करें।

- स्क्रीन के नीचे छोटे उपयोगकर्ता सेटिंग्स आइकन के माध्यम से "कनेक्शन" पर जाएं।

- आपको मुख्य फलक में डिस्कॉर्ड में एकीकृत करने के लिए संभावित ऐप्स की एक पंक्ति दिखाई देगी। ट्विच आइकन चुनें।

- अपने चिकोटी खाते में साइन इन करने के लिए शीघ्र निशान का पालन करें।

- वह सर्वर चुनें जिसे आप अपनी स्ट्रीम सदस्यताओं की सूची से जोड़ना चाहते हैं।
बस याद रखें कि आपको दो खातों को लिंक करने की आवश्यकता नहीं है, भले ही आपके पास वे हों। कुछ समुदायों को उनकी चैट और ईवेंट में भाग लेने की आवश्यकता होती है, लेकिन यदि आप इस आवश्यकता वाले समुदाय से संबंधित नहीं हैं तो यह पूरी तरह से वैकल्पिक कार्य है।
IPhone और Android डिवाइस पर Discord को Twitch से कैसे कनेक्ट करें
यदि आप अपने iPhone पर डिस्कोर्ड का उपयोग करके ट्विच-एकीकृत सर्वर में भाग लेना चाहते हैं, तो आपको इसे पहले सिंक करना होगा। ऐसा करने के लिए, आपको अपने डेस्कटॉप या लैपटॉप कंप्यूटर की आवश्यकता होगी।
- जब आप अपना खाता सिंक करने के लिए तैयार हों, तो नीचे दिए गए चरणों का पालन करें:
- अपने डिस्कोर्ड ऐप में "उपयोगकर्ता सेटिंग्स" पृष्ठ पर जाएं।
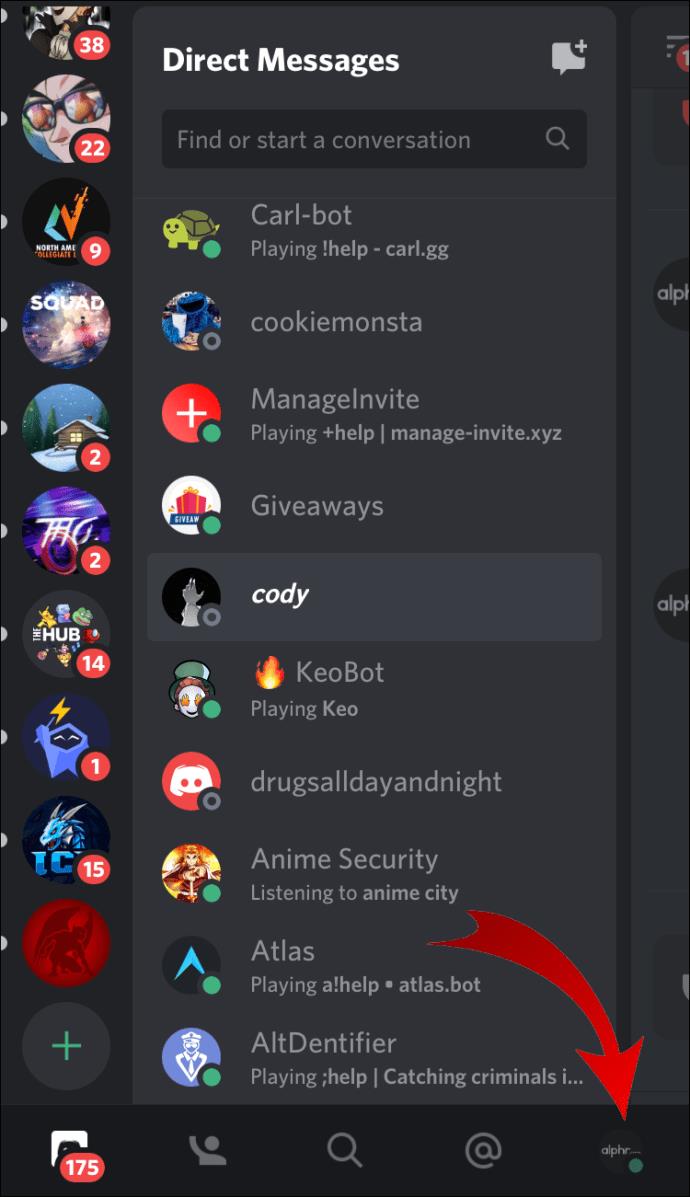
- "उपयोगकर्ता सेटिंग्स" शीर्षक के तहत "कनेक्शन" विकल्प चुनें।
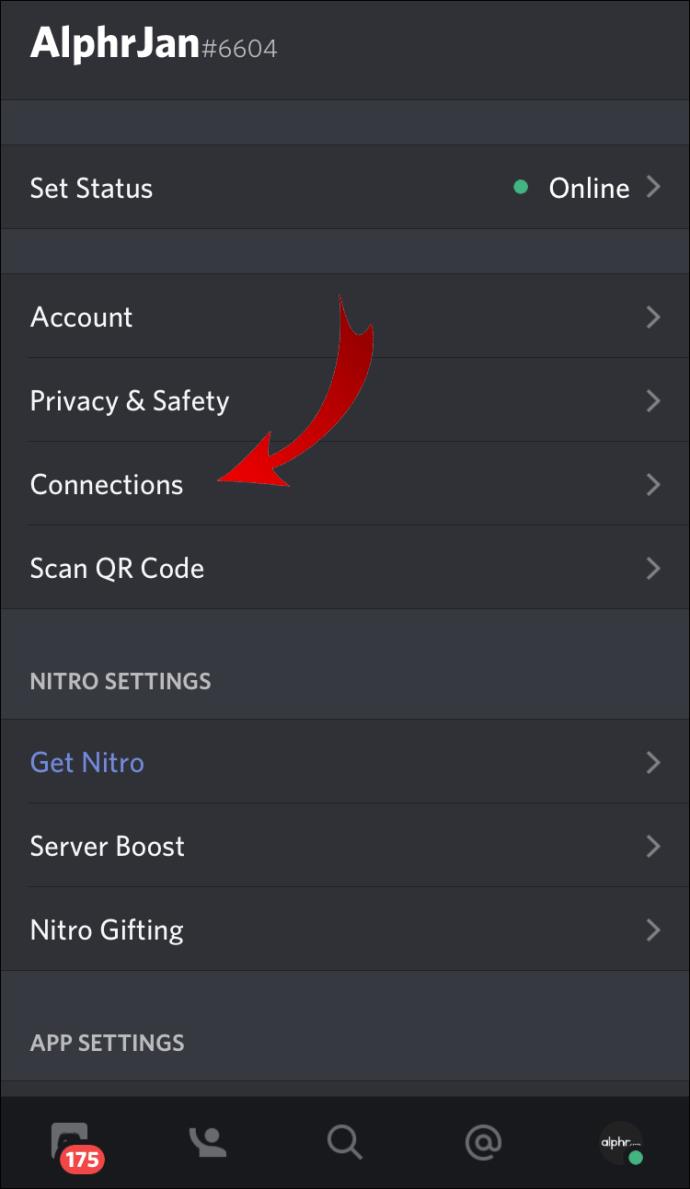
- उपलब्ध एकीकरण विकल्पों में से चिकोटी आइकन चुनें।
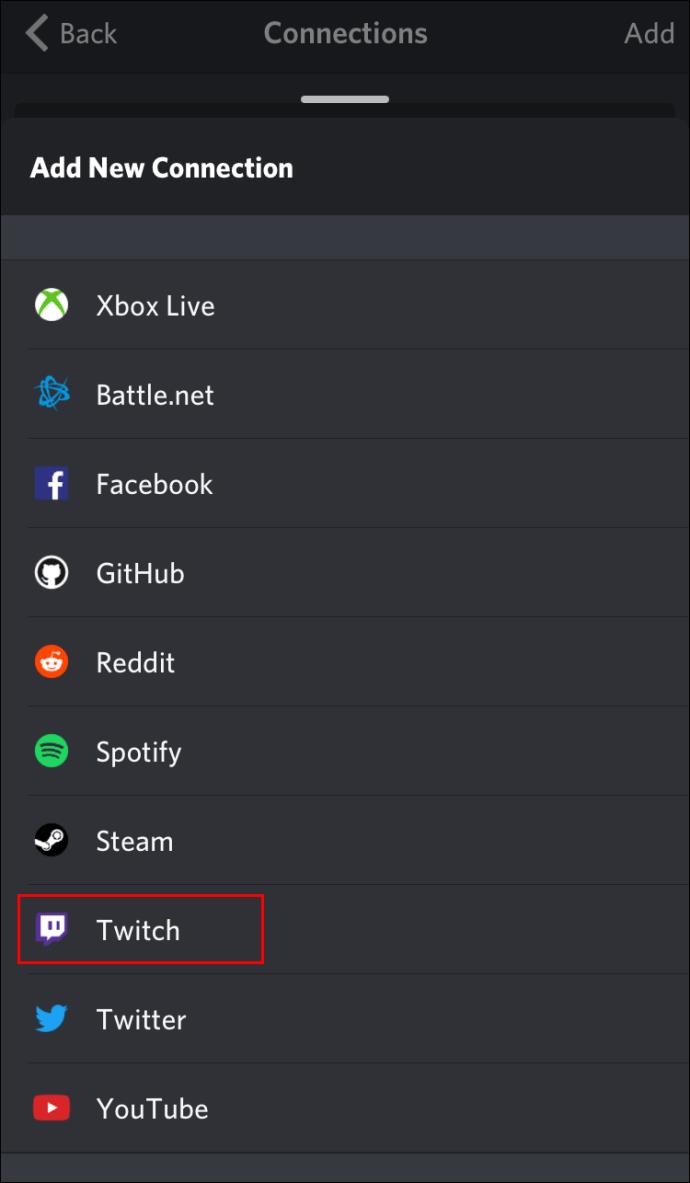
- अपने चिकोटी खाते में साइन इन करें।
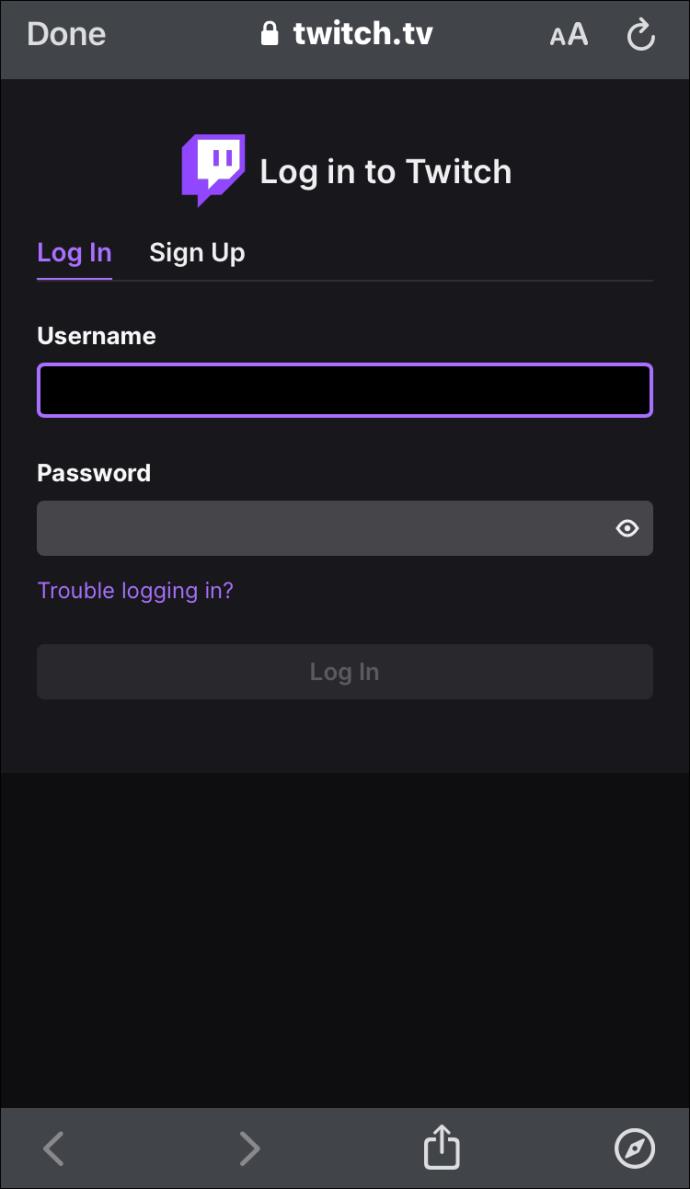
- अपना स्ट्रीमर और उनका सर्वर चुनें।
एक बार जब आप अपने खातों को डेस्कटॉप पर कनेक्ट कर लेते हैं, तो आप किसी भी समर्थित मोबाइल डिवाइस पर ट्विच-एकीकृत सर्वर में भाग लेने के लिए स्वतंत्र होते हैं।
डिस्कॉर्ड को ट्विच स्टूडियो से कैसे कनेक्ट करें
नए स्ट्रीमर्स के लिए ट्विच स्टूडियो एक अपेक्षाकृत नया ऐप है। हालांकि यह नियमित ट्विच जितना मजबूत नहीं है, यह उपयोगकर्ताओं को समान एकीकरण विकल्प प्रदान करता है। दो खातों को जोड़ने का तरीका देखें:
- डेस्कटॉप का उपयोग करके अपने डिस्कोर्ड ऐप में जाएं।
- स्क्रीन के नीचे सेटिंग मेनू खोलने के लिए गियर आइकन पर क्लिक करें।
- बाएं मेनू फलक के शीर्ष के पास "उपयोगकर्ता सेटिंग्स" के अंतर्गत "कनेक्शन" चुनें।
- चिकोटी आइकन चुनें और साइन इन करने के लिए संकेतों का पालन करें।
यदि आप एक स्ट्रीमर हैं तो आपको एक नया सर्वर सेट अप करना होगा और इसे अपने खाते में सिंक करना होगा। सब्सक्रिप्शन केवल स्ट्रीमर सब्सक्रिप्शन की सूची से चुन सकते हैं और सर्वर से जुड़ सकते हैं।
डिस्कोर्ड ऑडियो को ट्विच से कैसे कनेक्ट करें
डिस्कॉर्ड खाते को ट्विच खाते से कनेक्ट करते समय सबसे आम समस्याओं में से एक ऑडियो से संबंधित है। स्ट्रीमर चाहते हैं कि दर्शक केवल खेल ही नहीं बल्कि वॉइस चैट में क्या हो रहा है, यह भी सुनें।
अगर आप दर्शकों को वह मनोरंजन देने के लिए तैयार हैं जिसकी उन्होंने सदस्यता ली है, तो आपको कुछ चीज़ें करनी होंगी।
सबसे पहले, आपको अपने Discord और Twitch खातों को एकीकृत करना होगा। ऐसा करने के लिए, नीचे दिए गए चरणों का पालन करें। यदि आप पहले से ही दो खातों को कनेक्ट कर चुके हैं, तो चरणों के अगले सेट पर जाएं।
चरण 1 - एकीकरण और सिंकिंग
- डिस्कॉर्ड सेटिंग्स मेनू पर जाएं और "कनेक्शन" चुनें।
- चिकोटी आइकन चुनें और चिकोटी खाते में साइन इन करने के लिए संकेतों का पालन करें।
- "सर्वर सेटिंग्स" पर जाएं और अपना नया चिकोटी एकीकरण विकल्प चुनें।
- एक सर्वर सेट करें और इसे अपने खाते में सिंक करें।
चरण 2 - अपना ऑडियो आउटपुट सेट करें
एकीकरण के बाद डिस्कोर्ड ऑडियो को ट्विच पर धकेलने के दो तरीके हैं।
विधि 1 - ओबीएस स्ट्रीमकिट को त्यागें
- ओबीएस के लिए डिस्कॉर्ड स्ट्रीमकिट ओवरले डाउनलोड करें
- अपने कंप्यूटर तक पहुँचने की अनुमति दें।

- "वॉइस" विजेट का चयन करें और इसे आवश्यकतानुसार कॉन्फ़िगर करें।
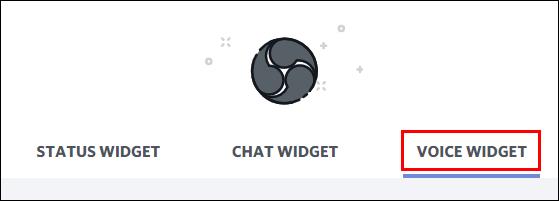
- आपके द्वारा बनाए गए वॉइस विजेट के URL को कॉपी करें।
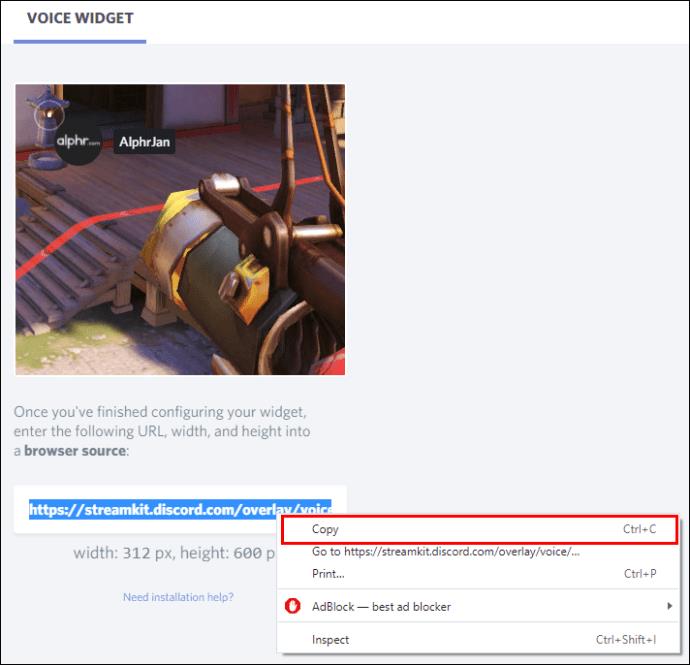
- अपने ओबीएस ऐप पर जाएं और स्रोत जोड़ने के लिए प्लस बटन दबाएं।
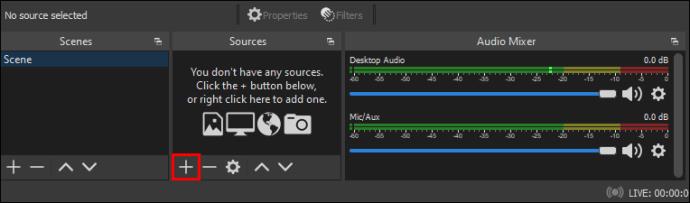
- ड्रॉप-डाउन मेनू विकल्पों में से "ब्राउज़र" चुनें।

- एक नया बनाएं और इसे एक नाम दें।
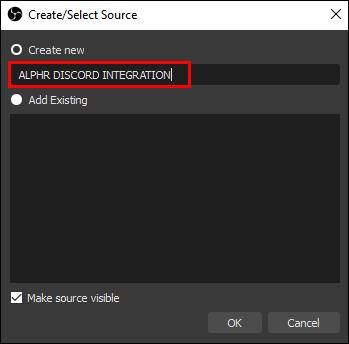
- अगली विंडो में OBS URL टेक्स्ट बॉक्स में वॉयस विजेट URL पेस्ट करें।

- परिवर्तनों को सहेजने के लिए "ओके" दबाएं।

विधि 2 - एक अलग साउंड कैप्चर ऐप का उपयोग करें
कभी-कभी OBS आपकी वॉइस चैट से Twitch तक की आवाज़ नहीं निकालता है। यदि ऐसा होता है, तो आप किसी भिन्न ऐप जैसे Voicemeeter Banana या Elgato's Sound Capture का उपयोग करके भी देख सकते हैं ।
आप जो करना चाहते हैं वह OBS को Voicemeeter Banana या Elgato's Sound Capture से ऑडियो कैप्चर करने के लिए सेट करना है। वहां से, ओबीएस इसे आपकी चिकोटी धारा में धकेल सकता है।
डिस्कोर्ड चैट को ट्विच से कैसे कनेक्ट करें
यदि आप अपनी चिकोटी स्ट्रीम में अपने डिस्कोर्ड चैट का एक अच्छा ओवरले चाहते हैं, तो आपको कुछ चीजें करने की जरूरत है।
सबसे पहले, यदि आपने पहले से ही दो खातों को एकीकृत नहीं किया है, तो अपने डिस्कोर्ड ऐप पर जाएं और इन चरणों का पालन करें:
- उपयोगकर्ता सेटिंग्स मेनू पर जाएं या विंडो के निचले भाग के निकट छोटे गियर आइकन पर क्लिक करें।

- "कनेक्शन" पर जाएं और ट्विच आइकन चुनें।

- अपने चिकोटी खाते में साइन इन करने के लिए चरणों का पालन करें (और ऐसा करने के लिए आपको व्यवस्थापकीय अधिकारों की आवश्यकता है)।

- एक नया सर्वर बनाएं और इसे "सर्वर सेटिंग्स" में सिंक करें।

- अपना नया जोड़ा गया ट्विच इंटीग्रेशन विकल्प चुनें और एक नया सर्वर सेट करें।
- अपने सर्वर को सिंक करें।
अब जब आप एकीकृत और सिंक हो गए हैं, तो यह आपके चैट को ट्विच से जोड़ने का समय है। ऐसा करने का सबसे आसान तरीका ओबीएस के लिए डिस्कॉर्ड की स्ट्रीमकिट का उपयोग करना है।
- डिस्कॉर्ड ओवरले ओबीएस किट डाउनलोड करें ।
- इसे अनुमति दें और अपने डिस्कॉर्ड तक पहुंचें।

- "चैट विजेट" टैब चुनें और इसे आवश्यकतानुसार कॉन्फ़िगर करें।
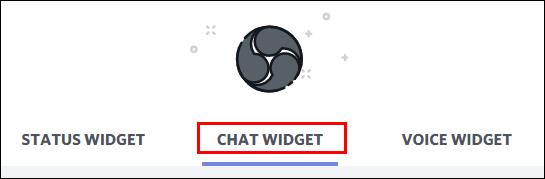
- आपके द्वारा अभी बनाए गए विजेट के लिए URL कॉपी करें (नमूना छवि के नीचे टेक्स्ट बॉक्स में स्थित)।
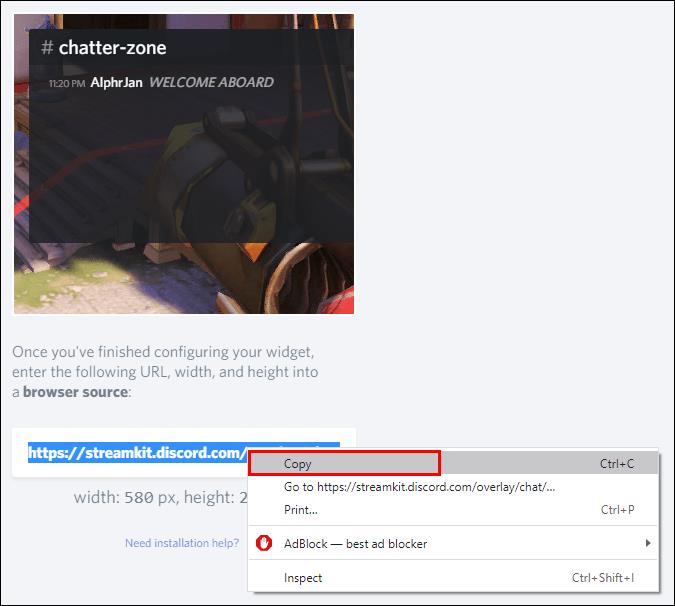
- अपने ओबीएस ऐप पर जाएं।
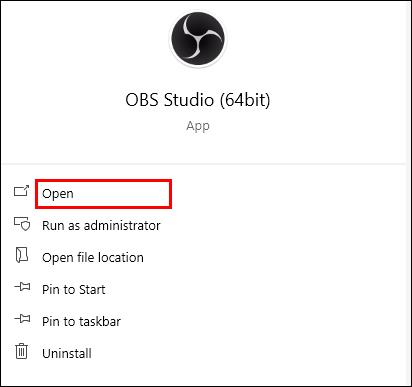
- विंडो के नीचे "+ प्लस" बटन दबाकर एक स्रोत जोड़ें।
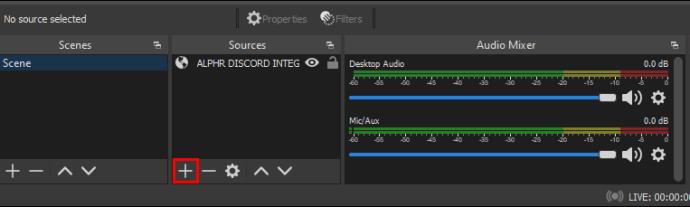
- ड्रॉप-डाउन मेनू से "ब्राउज़र" चुनें और एक नया बनाएँ।

- अपने नए ब्राउज़र स्रोत को नाम दें।
- स्ट्रीमकिट से विजेट URL को OBS विंडो में URL टेक्स्ट बॉक्स में पेस्ट करें।

- "ओके" बटन दबाकर परिवर्तनों को सहेजें।

यदि आप इसे सही तरीके से करते हैं, तो आपको अपनी स्ट्रीम में अपनी चिकोटी चैट के साथ अपनी डिस्कॉर्ड चैट देखनी चाहिए।
ट्विच इमोशंस को डिस्कॉर्ड से कैसे कनेक्ट करें
इससे पहले कि आप डिस्कॉर्ड में ट्विच इमोशंस का उपयोग कर सकें, आपको इसे अपने सर्वर पर अनुमति देनी होगी। सौभाग्य से, आपके डिस्कॉर्ड सर्वर पर बाहरी भावों को सक्षम करने के लिए माउस के कुछ क्लिक की आवश्यकता होती है:
- डिस्कॉर्ड लॉन्च करें और सर्वर सेटिंग्स पर जाएं।

- भूमिकाओं पर जाएं और "बाहरी इमोजी का उपयोग करें" खोजें।
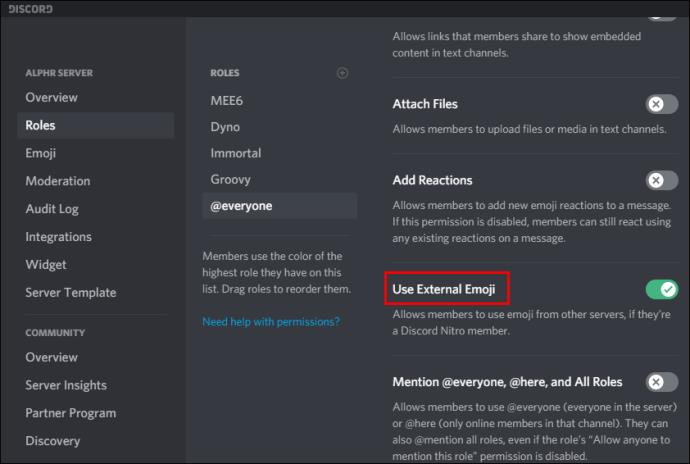
- बाहरी इमोजी का उपयोग करने के लिए सभी या केवल ग्राहकों और मॉडरेटर के लिए अनुमतियां सेट करें।
अक्सर पूछे जाने वाले प्रश्नों
इस खंड में चिकोटी और कलह का उपयोग करने के बारे में अधिक प्रश्नों के उत्तर शामिल हैं I
ट्विच और डिस्कोर्ड को जोड़ने से क्या होता है?
जब आप दो प्लेटफॉर्म को लिंक करते हैं, तो आप और भी बहुत कुछ कर सकते हैं। उदाहरण के लिए, डिस्कॉर्ड आपको मॉडरेटर भूमिकाएँ, शुरुआती भूमिकाएँ और बहुत कुछ जोड़ने देता है। जब आप दो खातों को जोड़ते हैं, तो आप ट्विच चैट पर डिस्कॉर्ड पर समान भूमिकाओं का उपयोग कर सकते हैं।
आप अपने दर्शकों और सब-ओनली सर्वरों को उप-भूमिकाएँ भी प्रदान कर सकते हैं।
मैं अपने Twitch और Discord खातों को कैसे अनलिंक करूँ?
यदि आप तय करते हैं कि आप अब एक साथ ट्विच और डिस्कॉर्ड का उपयोग नहीं करना चाहते हैं, तो आप कनेक्शन टैब पर वापस जाकर एकीकरण को अनधिकृत कर सकते हैं ।
ट्विच के बगल में स्थित एक्स आइकन पर क्लिक करें और पुष्टि करें कि आप दो प्लेटफॉर्म को डिस्कनेक्ट करना चाहते हैं।
पूरे परिवार को एक साथ लाओ!
जब आप पूरे परिवार को कुछ स्ट्रीमिंग शेंगेनियों के लिए एक साथ ला सकते हैं तो अपने आप को डिस्कॉर्ड या ट्विच तक सीमित क्यों रखें? आप थोड़े क्रॉस-प्लेटफ़ॉर्म प्रचार के लिए डिस्कॉर्ड के स्ट्रीमर मोड या ट्विच के नाइटबॉट जैसी सुविधाओं का भी उपयोग कर सकते हैं।
बस याद रखें कि इस मैच को बनाने के लिए, आपको पहले मेल्डिंग सेरेमनी करने के लिए एक डेस्कटॉप की आवश्यकता होगी। इसलिए, यदि आपने ऐसा नहीं किया है, तो अपने डेस्कटॉप पर जाएं और अपने डिस्कॉर्ड और ट्विच खातों को एकीकृत करें। आप कभी नहीं जान सकते कि जब ये दो समुदाय एक साथ आएंगे तो आपका सामना क्या होगा।
क्या आप अपने डिस्कॉर्ड और ट्विच खातों को एकीकृत करते हैं? क्या इससे सामुदायिक अंतःक्रियाओं में कोई फर्क पड़ता है? इसके बारे में हमें नीचे टिप्पणी अनुभाग में बताएं।







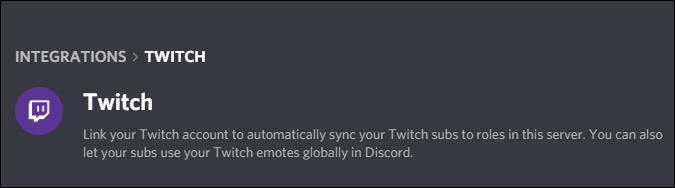

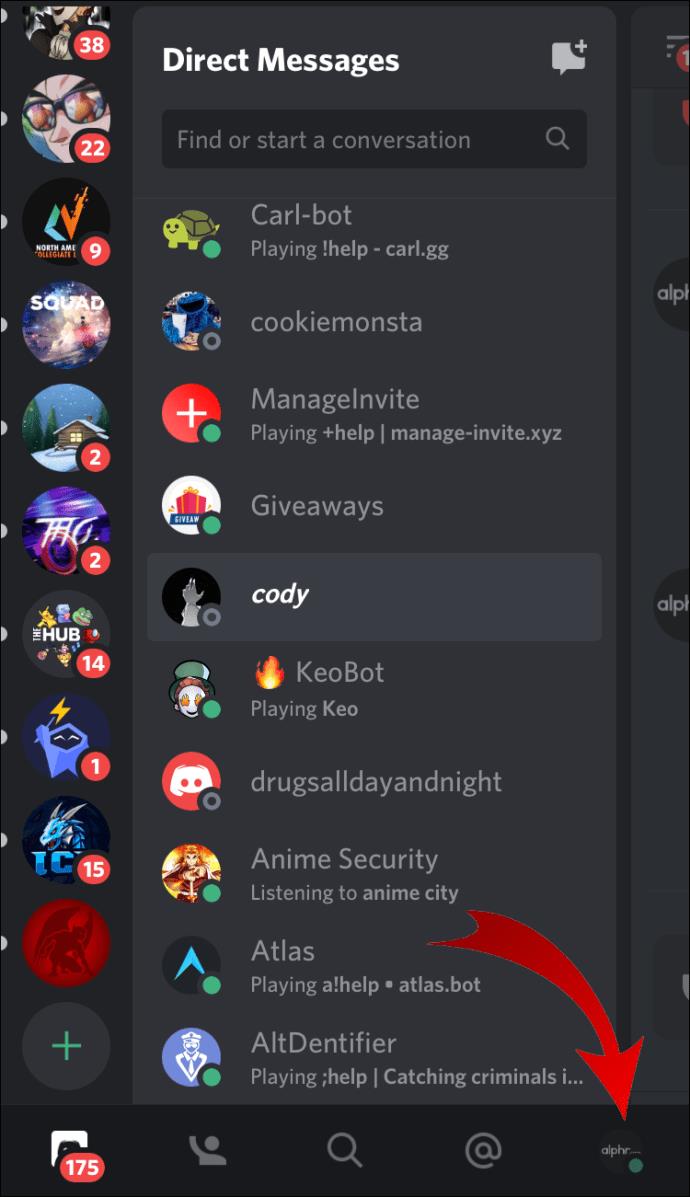
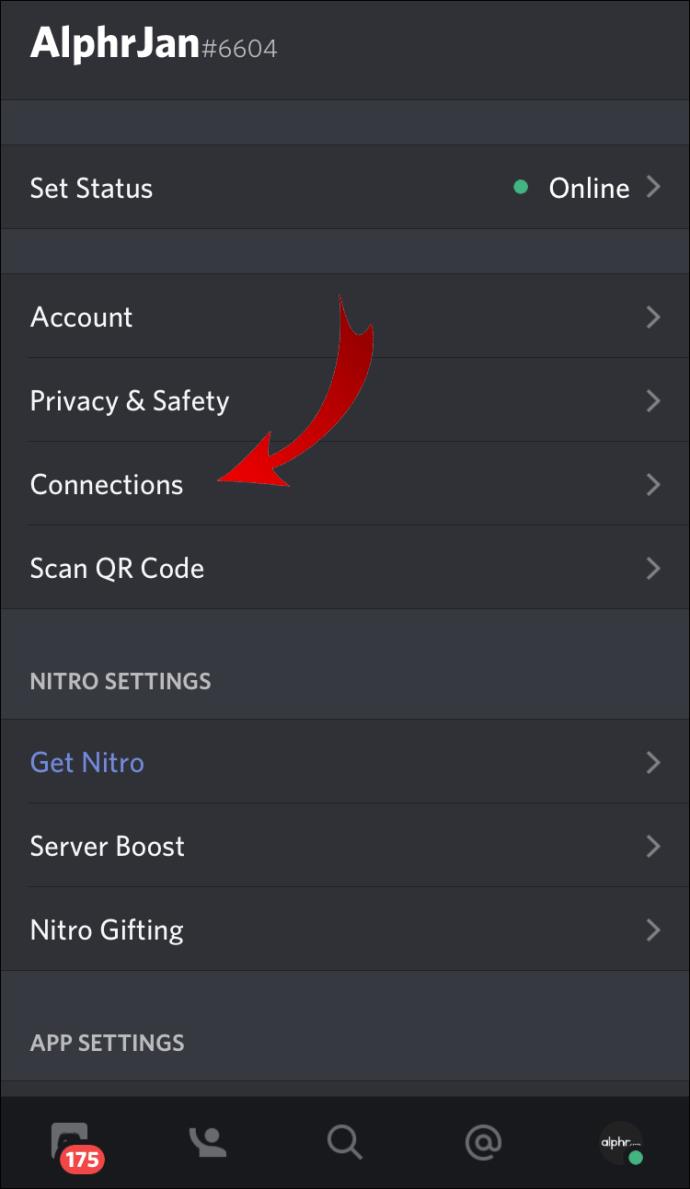
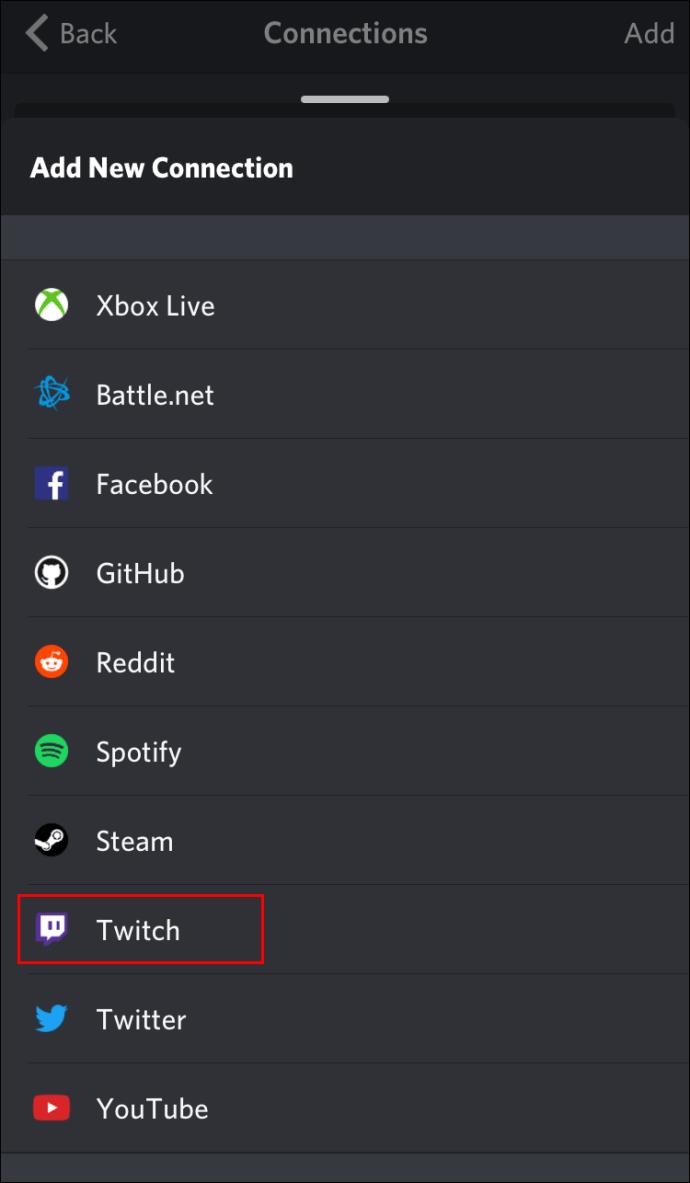
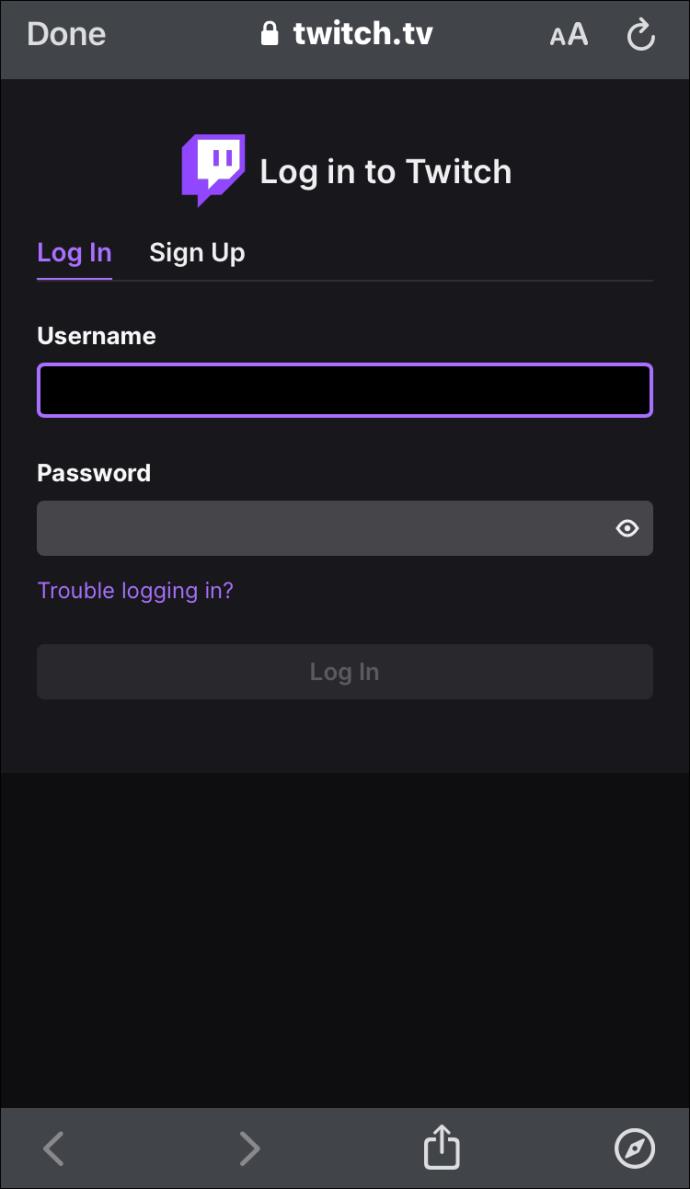

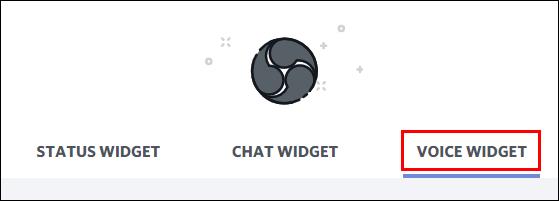
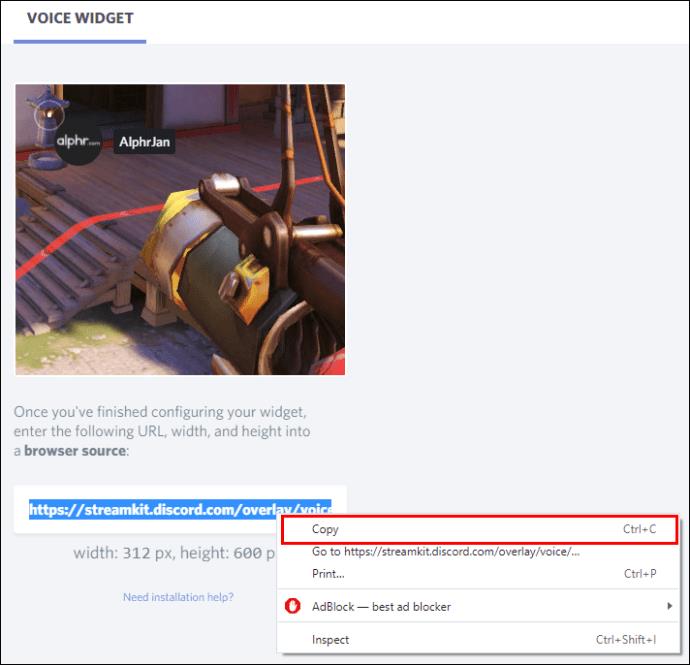
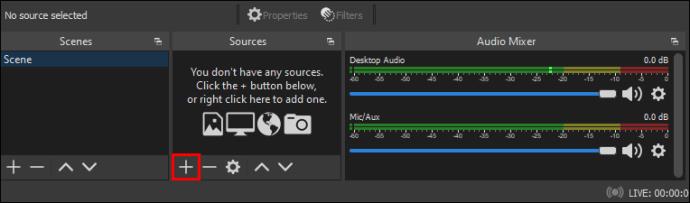

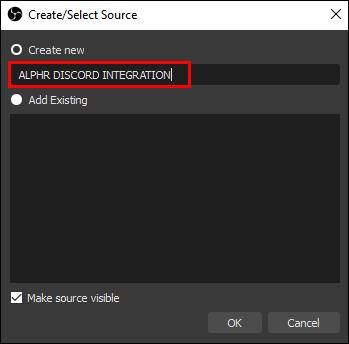


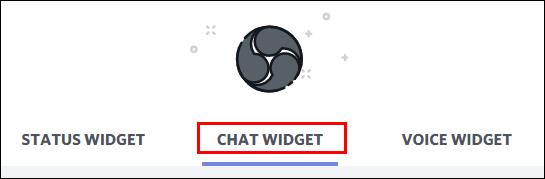
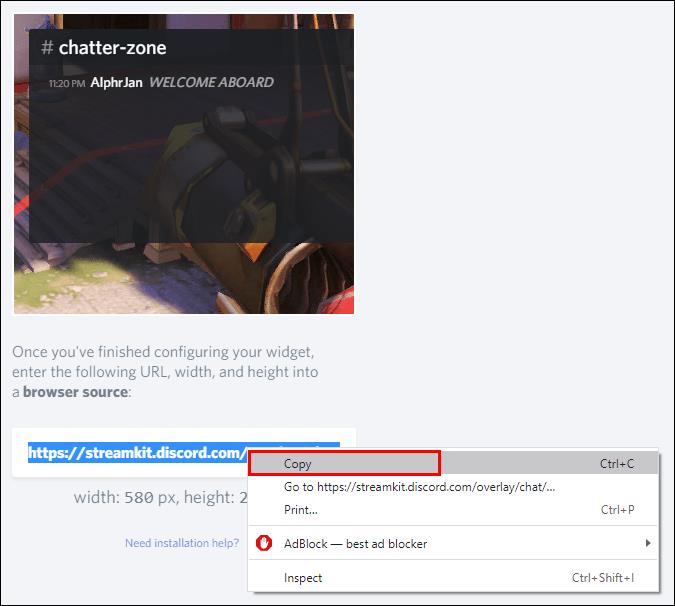
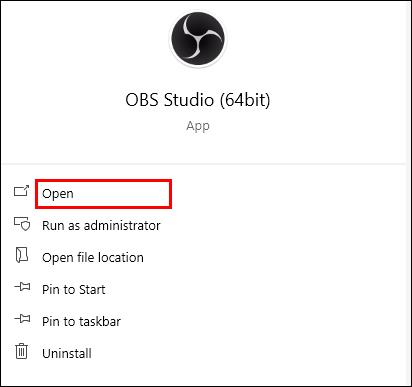
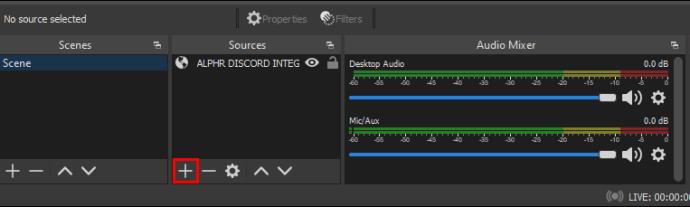
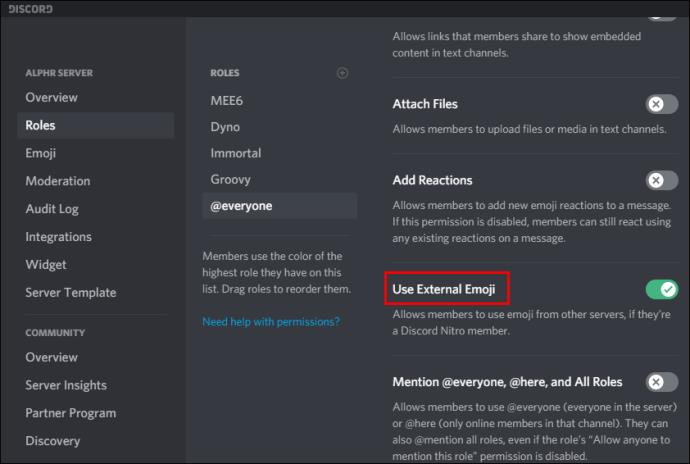










![Minecraft में चैट को अक्षम कैसे करें [सभी संस्करण] Minecraft में चैट को अक्षम कैसे करें [सभी संस्करण]](https://img.webtech360.com/resources6/s2/image-7662-0605154514729.jpg)



