डिस्कॉर्ड आपको अपने सर्वर के लिए फोल्डर बनाने में सक्षम बनाता है। लेकिन, क्या होगा अगर आप एक सर्वर फोल्डर को हटाना चाहते हैं और अपने सर्वर को अलग रखना चाहते हैं?

इस लेख में, हम आपको दिखाएंगे कि सर्वर फ़ोल्डर को कैसे निकालना है। इससे भी महत्वपूर्ण बात यह है कि आप मोबाइल और डेस्कटॉप दोनों उपकरणों पर फ़ोल्डरों को प्रबंधित, स्थानांतरित और अनुकूलित करना सीखेंगे।
डिस्कॉर्ड से फोल्डर कैसे हटाएं
डिस्कॉर्ड (सर्वर) फ़ोल्डर में आपके कुछ या सभी सर्वर होते हैं। यह सर्वर सूची (बाएं बार) में स्थित है। अपने डेस्कटॉप पर डिस्कॉर्ड से सर्वर फ़ोल्डर को हटाने के लिए, निम्न कार्य करें:
- अपने त्याग खाते में प्रवेश करें।

- उस फ़ोल्डर का पता लगाएँ जिसे आप सर्वर सूची में हटाना चाहते हैं।
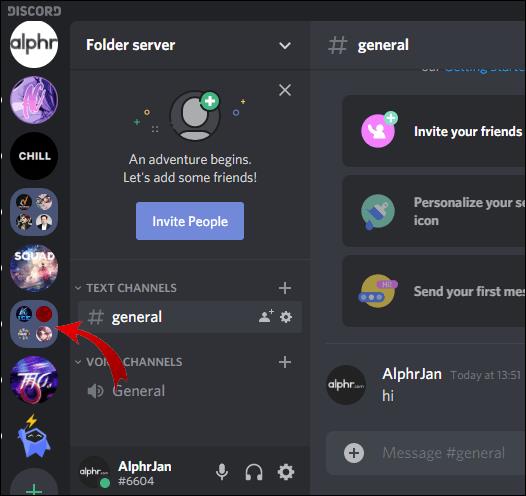
- इसका विस्तार करने के लिए फ़ोल्डर पर क्लिक करें और सर्वरों को देखें।

- प्रत्येक सर्वर को उस फ़ोल्डर से बाहर खींचें।
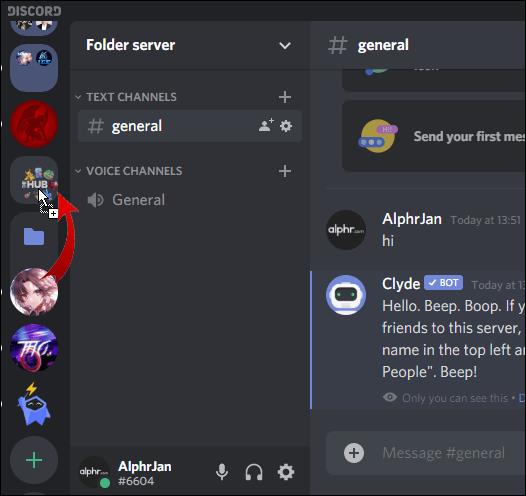
- जब आप अंतिम सर्वर को बाहर खींचते हैं, तो फ़ोल्डर अपने आप हट जाएगा।
यदि आप अपने मोबाइल डिवाइस पर डिस्कॉर्ड का उपयोग कर रहे हैं:
- अपना डिस्कॉर्ड ऐप खोलें।
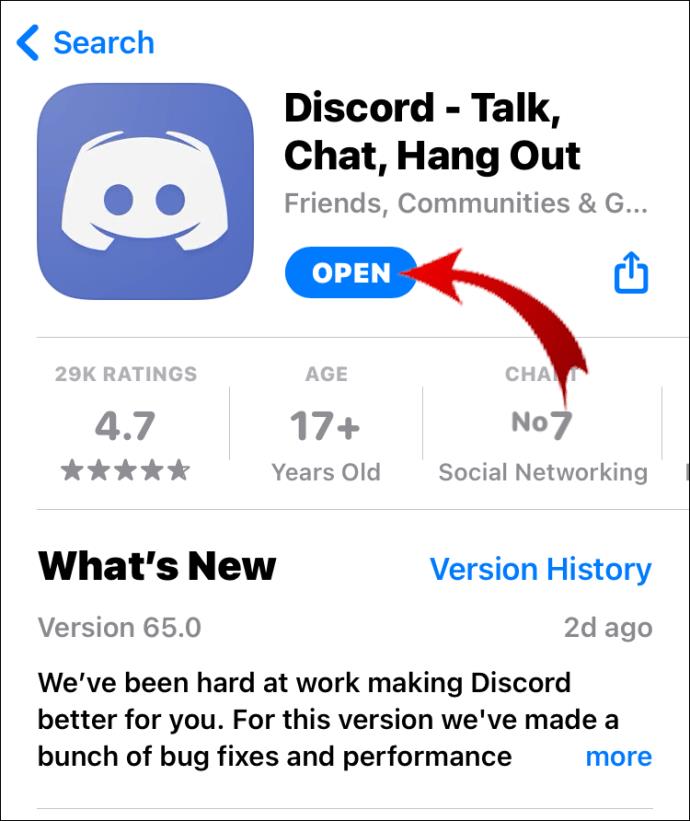
- स्क्रीन के ऊपरी-बाएँ कोने मे�� तीन क्षैतिज रेखाओं पर क्लिक करें।
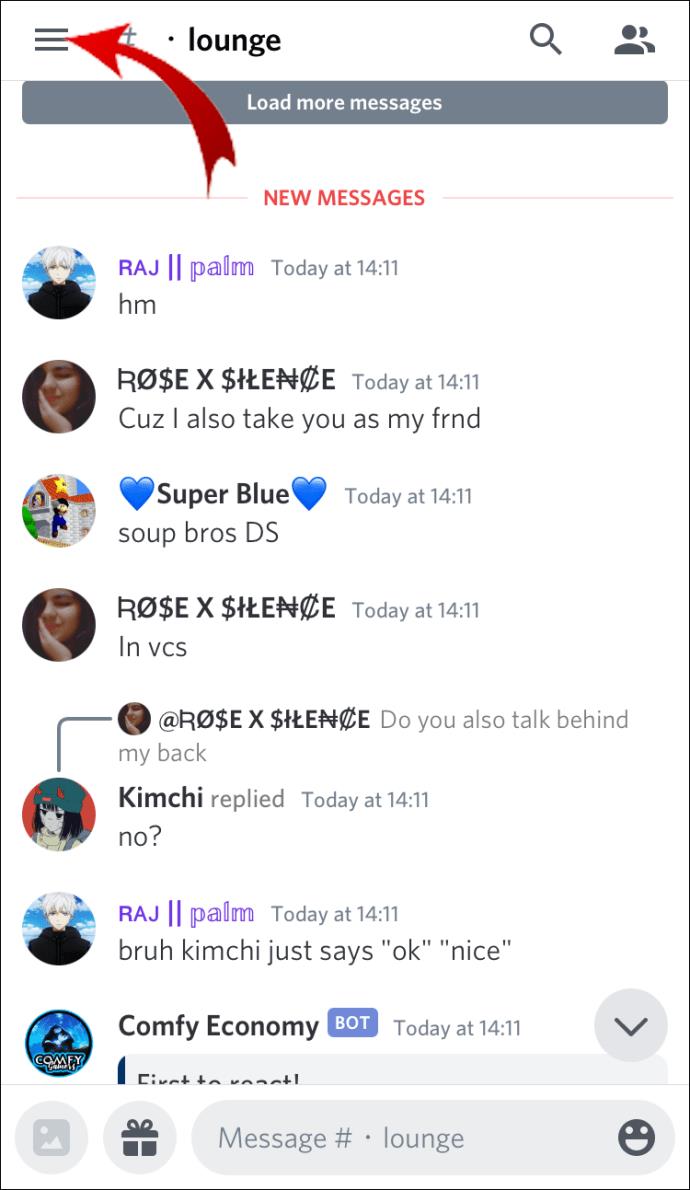
- जिस फ़ोल्डर को आप हटाना चाहते हैं उसे एक बार दबाकर विस्तृत करें।
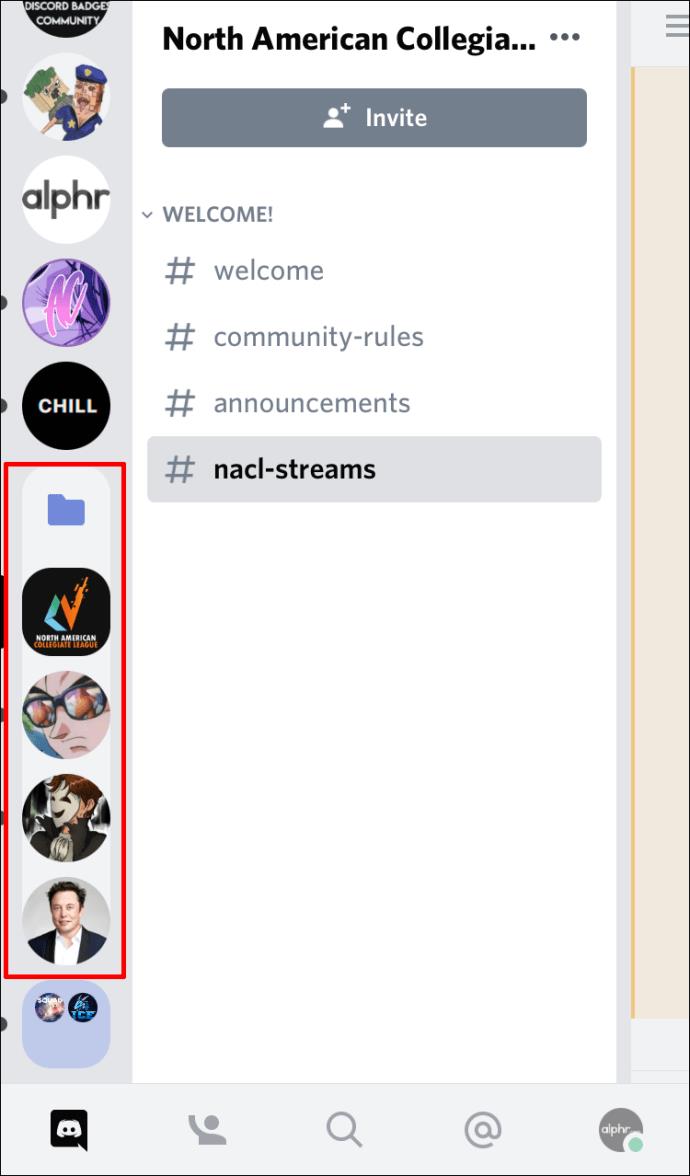
- किसी एक सर्वर आइकन पर अपनी अंगुली को तब तक दबाए रखें जब तक कि वह विस्तृत न हो जाए और उसे फ़ोल्डर से बाहर खींचें।
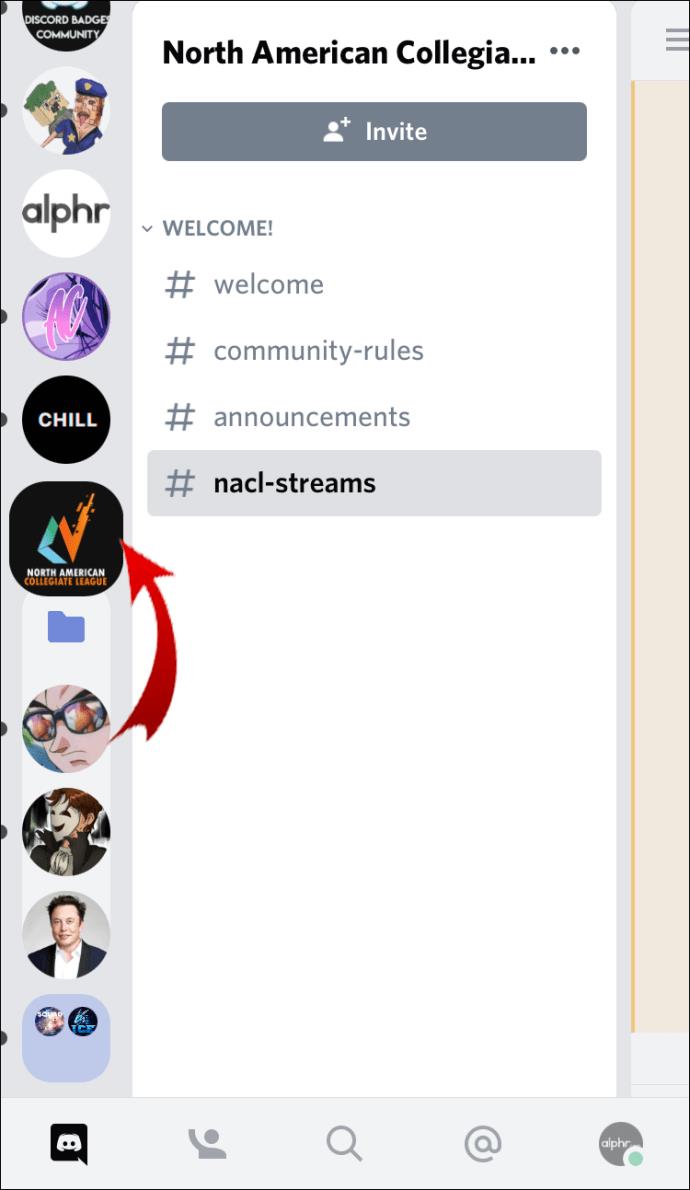
- शेष सर्वरों के लिए ऐसा करें और फ़ोल्डर अपने आप गायब हो जाएगा।
नोट: दुर्भाग्य से, किसी फ़ोल्डर को डिस्क से हटाने का एकमात्र तरीका सर्वर को मैन्युअल रूप से तब तक हटाना है जब तक कि फ़ोल्डर खाली न हो जाए। साथ ही, आप उस फ़ोल्डर को नहीं हटा सकते जिसके भीतर सभी सर्वर हैं। इस मामले में, आपको प्रत्येक सर्वर को अलग-अलग छोड़ना होगा।
रजिस्ट्री से डिस्कॉर्ड कैसे निकालें
अगर आप डिस्कॉर्ड को पूरी तरह से अनइंस्टॉल करना चाहते हैं और उसकी सभी फाइलों को हटाना चाहते हैं, तो आपको डिस्कॉर्ड को रजिस्ट्री से हटाना होगा।
- विंडोज सर्च बार में, "regedit" टाइप करें।
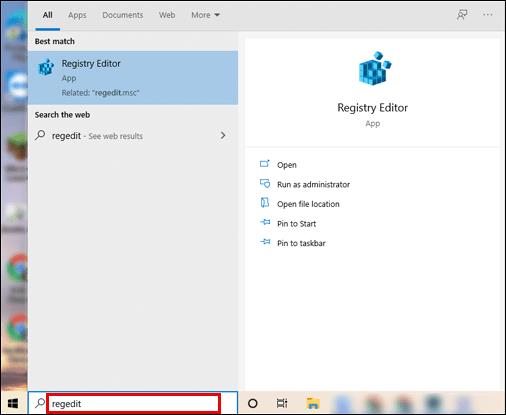
- "रजिस्ट्री संपादक" ऐप खोलें।
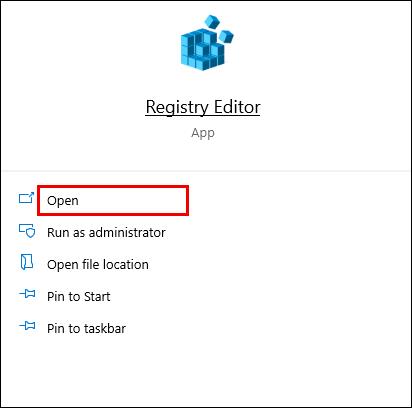
- बाएँ वर्टिकल बार में, "HKEY_CURRENT_USER" फ़ोल्डर के बगल में छोटे तीर पर क्लिक करके उसका विस्तार करें (आप इसे विस्तारित करने के लिए फ़ोल्डर पर डबल-क्लिक कर सकते हैं)।
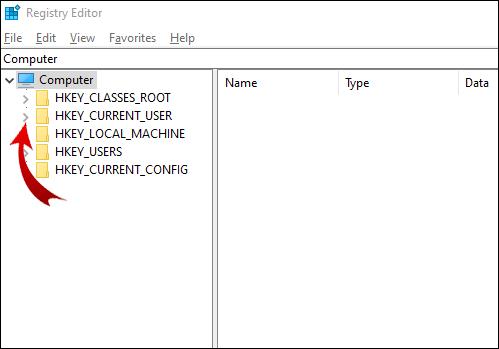
- "सॉफ़्टवेयर" फ़ोल्डर का विस्तार करें।
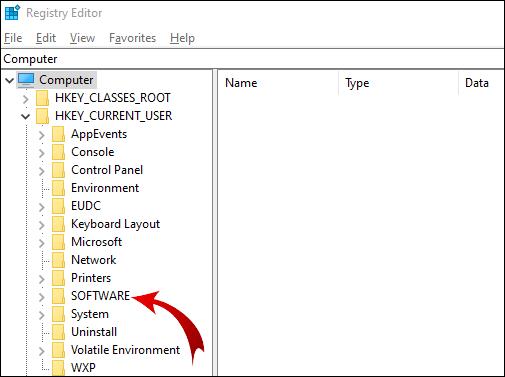
- "डिस्कॉर्ड" फ़ोल्डर पर राइट-क्लिक करें।
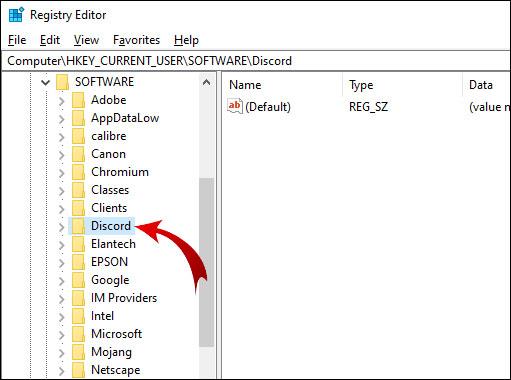
- पॉप-अप मेनू में, "हटाएं" पर क्लिक करें।

- अपने कंप्यूटर को पुनरारंभ।
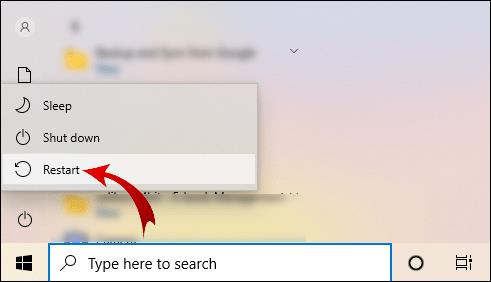
नोट: आप विन + आर दबाकर, "regedit" टाइप करके और "ओके" पर क्लिक करके रजिस्ट्री एडिटर तक पहुँच सकते हैं।
अतिरिक्त अक्सर पूछे जाने वाले प्रश्न
डिस्कॉर्ड पर सर्वर फोल्डर कैसे काम करते हैं?
डिस्कॉर्ड फ़ोल्डर अद्यतन के साथ, आप अपने सर्वर को समूहों में व्यवस्थित करने के लिए फ़ोल्डर बना सकते हैं। यहाँ आप डिस्क पर सर्वर फ़ोल्डर के साथ क्या कर सकते हैं।
एक सर्वर फ़ोल्डर बनाएँ
आप अपने सर्वर को बाएं बार में पा सकते हैं। सर्वर फ़ोल्डर बनाने के लिए, आपको दो सर्वरों को मर्ज करना होगा। उसके बाद, आप उस फ़ोल्डर में और सर्वर जोड़ सकते हैं।
डेस्कटॉप उपकरणों के लिए:
• अपने कलह खाते में प्रवेश करें।

• बाएं बार में, एक सर्वर पर क्लिक करें और इसे दूसरे सर्वर पर खींचें।
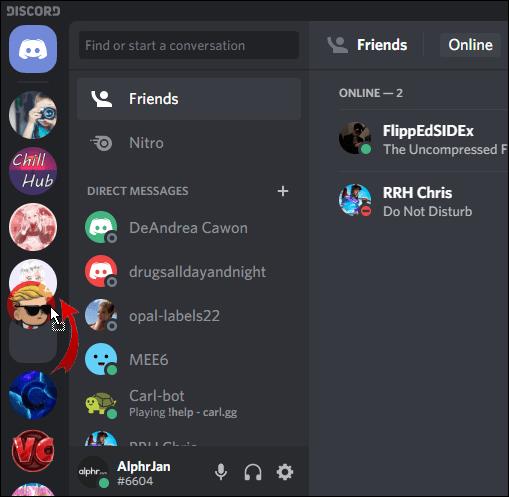
• जब आपके द्वारा खींचे जाने वाले सर्वर के नीचे का सर्वर आइकन सिकुड़ जाता है, तो सर्वर को छोड़ दें।
सफलता! आपने एक सर्वर फ़ोल्डर बनाया है। अब, उसी तरह अन्य सर्वरों को उस फोल्डर में जोड़ें। नोट: आप एक से अधिक सर्वरों का चयन नहीं कर सकते हैं और उन्हें एक बार में सर्वर फ़ोल्डर में खींच सकते हैं।
मोबाइल उपकरणों के लिए:
• डिस्कॉर्ड ऐप खोलें।
• स्क्रीन के ऊपरी-बाएँ कोने में तीन क्षैतिज रेखाओं पर क्लिक करें।
• अपनी अंगुली को एक सर्वर आइकन पर रखें और इसे दूसरे पर खींचें।
• जब आप देखते हैं कि फ़ोल्डर की रूपरेखा तैयार हो गई है, तो सर्वर को छोड़ दें।
समान सिद्धांत का उपयोग करके अपने फ़ोल्डर में अन्य सर्वर जोड़ें।
एक सर्वर फ़ोल्डर ले जाएँ
अपनी सर्वर सूची में किसी सर्वर फ़ोल्डर को ले जाना एकल सर्वर को ले जाने के समान है। सीधे शब्दों में, जहाँ आप चाहते हैं फ़ोल्डर खींचें। यह विधि डेस्कटॉप और मोबाइल डिवाइस दोनों पर लागू होती है।
एक सर्वर फ़ोल्डर का नाम बदलें
आपके द्वारा बनाया गया प्रत्येक सर्वर फ़ोल्डर डिफ़ॉल्ट रूप से शीर्षक रहित होता है। जब आप अपना कर्सर उस पर घुमाते हैं, तो आपको उस फ़ोल्डर में पहले कुछ सर्वरों के नाम दिखाई देंगे। हालाँकि, आप अपने सर्वर फ़ोल्डर के लिए एक कस्टम नाम बना सकते हैं।
डेस्कटॉप उपकरणों के लिए:
• अपने कलह खाते में प्रवेश करें।
• बाएं बार में, सर्वर फोल्डर पर राइट-क्लिक करें।
• "फ़ोल्डर सेटिंग" पर क्लिक करें।
• “FOLDER NAME” पाठ बॉक्स में, अपने सर्वर फ़ोल्डर के लिए एक नया नाम दर्ज करें।
• "हो गया" पर क्लिक करें।
अब अपने कर्सर को सर्वर फोल्डर पर होवर करें और आपका कस्टम फोल्डर नाम दिखाई देगा।
आईओएस यूजर्स के लिए:
• डिस्कॉर्ड ऐप खोलें।
• सर्वर फ़ोल्डर को विस्तृत करने के लिए उसे एक बार स्पर्श करें.
• अपनी अंगुली को सर्वर फोल्डर आइकन पर रखें।
• "फ़ोल्डर सेटिंग" चुनें.
• अपने सर्वर फ़ोल्डर के लिए वांछित नाम दर्ज करें।
• "हो गया" पर क्लिक करें।
• स्क्रीन के ऊपरी-दाएँ कोने में, "सहेजें" पर क्लिक करें।
नोट: Android के लिए डिस्कोर्ड इस सुविधा का समर्थन नहीं करता है।
सर्वर फ़ोल्डर का रंग बदलें
डिस्कॉर्ड कई अनुकूलन विकल्प प्रदान नहीं करता है। अपने फ़ोल्डर का नाम बदलने के अलावा, आप केवल पृष्ठभूमि का रंग संपादित कर सकते हैं।
अपने डेस्कटॉप पर सर्वर फ़ोल्डर रंग को अनुकूलित करने के लिए, इन चरणों का पालन करें:
• अपने कलह खाते में प्रवेश करें।
• सर्वर सूची में, सर्वर फोल्डर पर राइट-क्लिक करें।
• "फ़ोल्डर सेटिंग्स" पर क्लिक करें।
• अनुशंसित रंगों में से एक का चयन करें या एक विशिष्ट रंग कोड दर्ज करें।
नोट: फ़ोल्डर के भीतर सर्वर आइकन के रंग समान रहेंगे।
आईओएस यूजर्स के लिए:
• डिस्कॉर्ड ऐप खोलें।
• स्क्रीन के ऊपरी-बाएँ कोने में तीन क्षैतिज रेखाओं पर क्लिक करें।
• सर्वर फ़ोल्डर को विस्तृत करने के लिए उसे एक बार स्पर्श करें.
• अपनी अंगुली को सर्वर फोल्डर आइकन पर रखें।
• "फ़ोल्डर सेटिंग्स" पर क्लिक करें।
• “फ़ोल्डर कलर” टेक्स्ट बॉक्स में, कलर कोड पर क्लिक करें।
• सुझाए गए रंगों में से एक चुनें और "सहेजें" पर क्लिक करें।
• अपनी स्क्रीन के ऊपरी-दाएँ कोने में, "सहेजें" पर क्लिक करें।
क्या आप अपने सर्वर फ़ोल्डर के लिए एक कस्टम रंग चुनना चाहते हैं, चरण 6 पर वापस जाएँ, और फिर:
• ब्रश आइकन पर क्लिक करें।
• वर्टिकल बार में वृत्त को रंगों की श्रेणी तक खींचें।
• रंग वर्ग में, वृत्त को उस विशिष्ट रंग तक खींचें जो आप चाहते हैं।
• "सहेजें" पर क्लिक करें।
• अपनी स्क्रीन के ऊपरी-दाएँ कोने में, "सहेजें" पर क्लिक करें।
नोट: आप Android उपकरणों पर सर्वर फ़ोल्डर का रंग नहीं बदल सकते।
अधिसूचना बैज
नियमित सर्वरों की तरह ही, आप अपने फ़ोल्डर में सूचना बैज देखेंगे। ये सूचनाएं भीतर के किसी भी सर्वर से आ सकती हैं। यदि आप अपने फ़ोल्डर से अधिसूचना बैज हटाना चाहते हैं, तो बस:
• सर्वर फोल्डर आइकन पर राइट-क्लिक करें।
• "फ़ोल्डर को पढ़े गए के रूप में चिह्नित करें" पर क्लिक करें।
आईओएस यूजर्स के लिए:
• स्क्रीन के ऊपरी-बाएँ कोने में तीन क्षैतिज रेखाओं पर क्लिक करें।
• सर्वर फ़ोल्डर को विस्तृत करने के लिए उसे एक बार स्पर्श करें.
• अपनी अंगुली को सर्वर फोल्डर आइकन पर रखें।
• "फ़ोल्डर को पढ़े गए के रूप में चिह्नित करें" पर क्लिक करें।
नोट: Android उपकरण इस सुविधा का समर्थन नहीं करते हैं।
फ़ोल्डर हटाना
यदि आप डिस्कॉर्ड पर किसी फ़ोल्डर को हटाना चाहते हैं, तो यह कैसे किया जाता है यह देखने के लिए इस आलेख की शुरुआत तक स्क्रॉल करें।
कलह को पूरी तरह से कैसे दूर करें?
किसी कारण से आप अपने कंप्यूटर पर डिस्कॉर्ड से संबंधित सभी फाइलों को हटाना चाहते हैं। वैकल्पिक रूप से, आपने अपने डेस्कटॉप पर डिस्कॉर्ड रखा है, इसे अनइंस्टॉल कर दिया है, लेकिन कुछ गैर-हटाई गई फाइलें आपको फिर से डिस्कॉर्ड स्थापित करने से रोक रही हैं।
किसी भी स्थिति में, आपके कंप्यूटर से डिस्कॉर्ड को पूरी तरह से हटाने के लिए कुछ सरल चरणों का पालन करने की आवश्यकता है।
1. कंट्रोल पैनल का उपयोग करके डिस्कॉर्ड को अनइंस्टॉल करें
सबसे पहले आपको अपने कंप्यूटर से डिस्कॉर्ड को अनइंस्टॉल करना चाहिए:
• विंडोज सर्च बार में, "कंट्रोल पैनल" टाइप करें और प्रोग्राम खोलें।
• "प्रोग्राम्स" आइकन पर, "प्रोग्राम अनइंस्टॉल करें" पर क्लिक करें।
• डिस्कॉर्ड पर राइट-क्लिक करें और "अनइंस्टॉल करें" पर क्लिक करें।
स्थापना रद्द करने की प्रक्रिया पूरी होने के बाद, अगले चरण पर जाएँ।
2. कलह कैश हटाएं
कुछ अतिरिक्त डिस्कॉर्ड फ़ाइलें कैश के रूप में संग्रहीत हैं। आप इसे भी हटाना सुनिश्चित करना चाहते हैं:
• विंडोज सर्च बार में, “%appdata%” टाइप करें और फोल्डर खोलें।
• फ़ोल्डर "कलह" पर राइट-क्लिक करें और हटाएं क्लिक करें।
3. डिस्कॉर्ड को रजिस्ट्री से हटाएं
यह अंतिम चरण है। रजिस्ट्री से डिस्कॉर्ड को हटाने का तरीका जानने के लिए इस लेख के दूसरे शीर्षक तक स्क्रॉल करें।
4. अनइंस्टालर टूल का उपयोग करें
यदि आप मानते हैं कि आपके कंप्यूटर पर कुछ डिस्कॉर्ड फ़ाइलें बची हो सकती हैं, तो आपको अनइंस्टालर टूल का उपयोग करना चाहिए। सशुल्क विकल्प हमेशा बेहतर होते हैं क्योंकि वे आपको सभी प्रासंगिक सुविधाओं का उपयोग करने देते हैं। हालाँकि, कुछ अनइंस्टालर प्रोग्राम हैं जिन्हें आप मुफ्त में डाउनलोड और उपयोग कर सकते हैं ।
डिस्कॉर्ड में एक फ़ोल्डर को हटाना
डिस्कॉर्ड सर्वर फोल्डर आपको काम, गेमिंग और मनोरंजन के लिए अपने डिजिटल स्थान को व्यवस्थित करने देता है। अब आप जानते हैं कि डिस्कॉर्ड फ़ोल्डर कैसे बनाएं, हटाएं, स्थानांतरित करें और कस्टमाइज़ करें। मोबाइल और डेस्कटॉप उपकरणों के लिए तरीके थोड़े अलग हैं और हो सकता है कि यह हर उपयोगकर्ता के लिए सहज रूप से न आए।
इसके अलावा, हम आशा करते हैं कि आप डिस्कॉर्ड हटाने के मुद्दों को हल करने में कामयाब रहे। हम समझते हैं कि अधूरा अनइंस्टॉलेशन कभी-कभी डिस्कॉर्ड को फिर से इंस्टॉल करने से रोक सकता है।
आपने डिस्कॉर्ड पर सर्वर फ़ोल्डर को कैसे हटाया? क्या इसे करने का और कोई तरीका है? इसके अलावा, क्या आप डिस्कोर्ड के लिए एक अलग स्थापना रद्द करने की विधि की सिफारिश करेंगे? नीचे टिप्पणी अनुभाग में हमें बताएं।



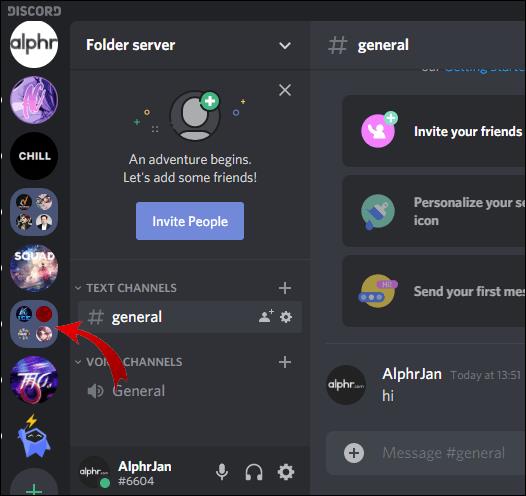

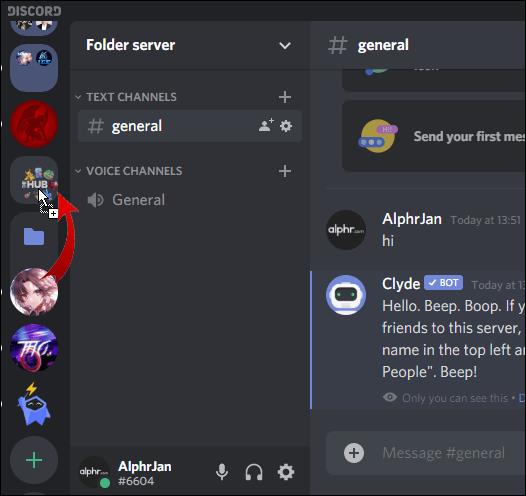
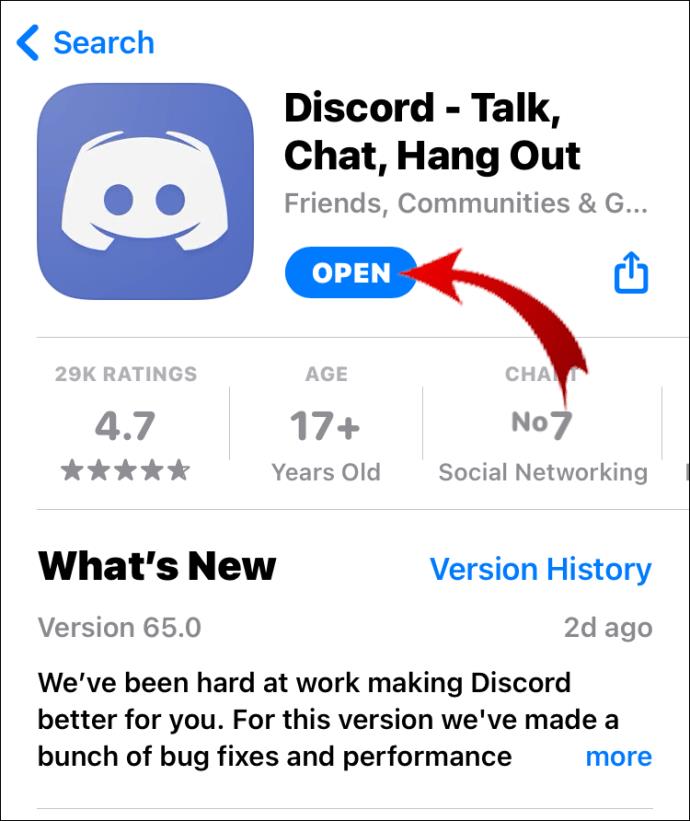
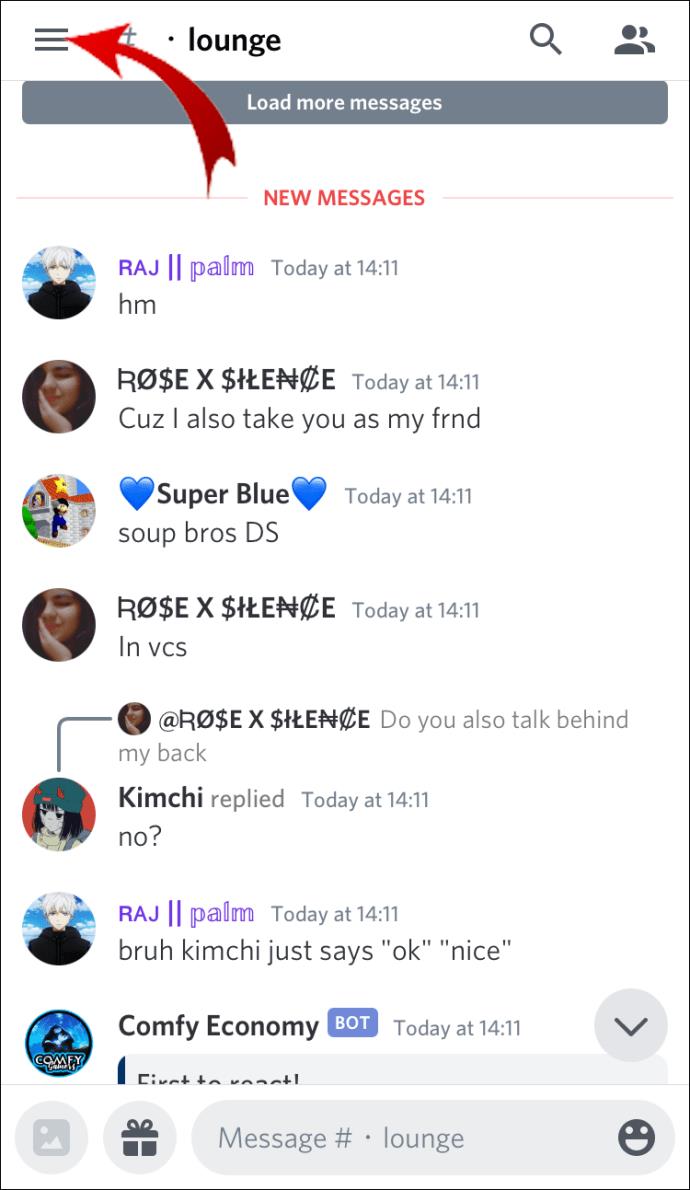
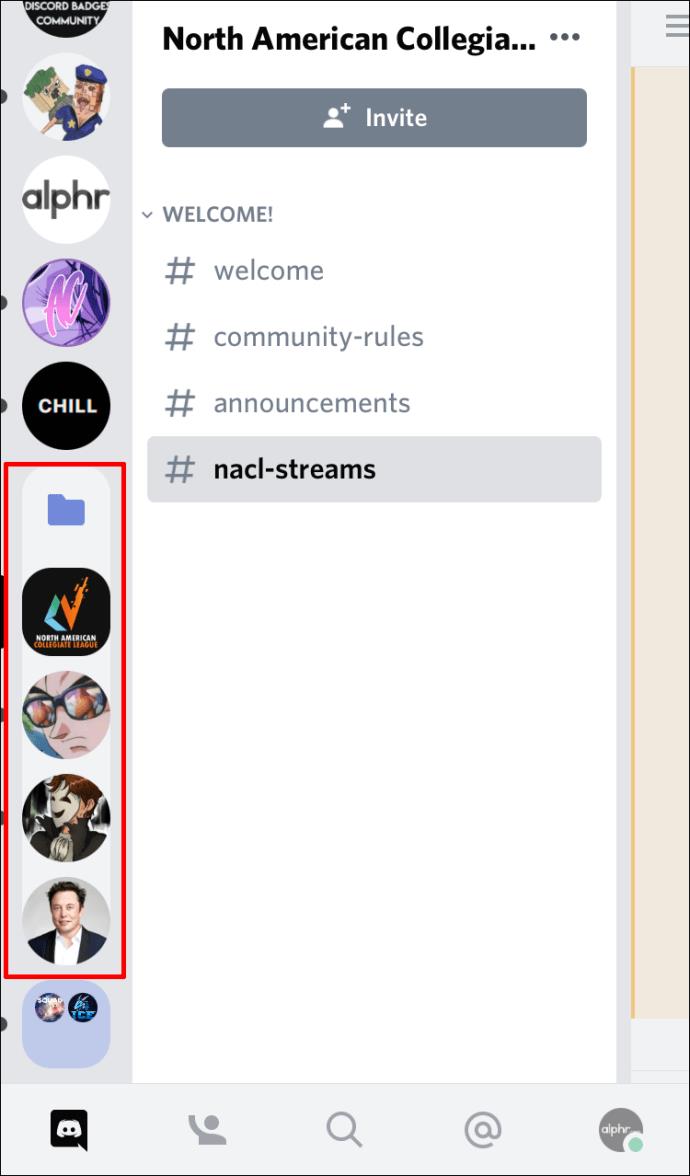
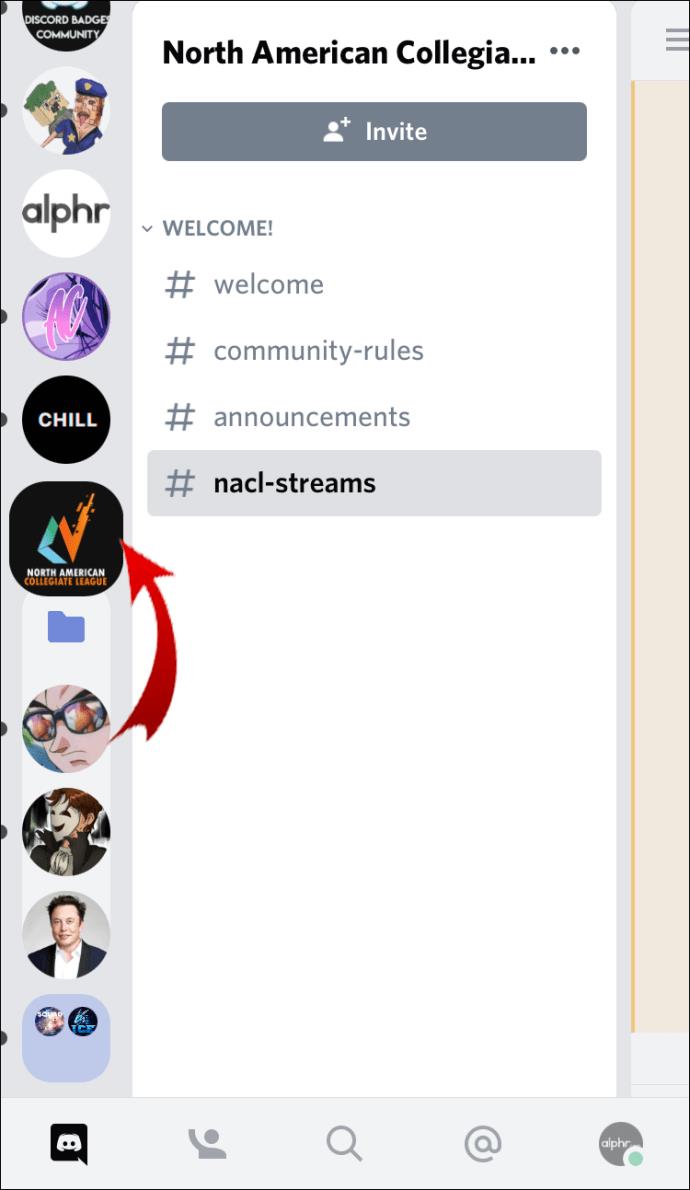
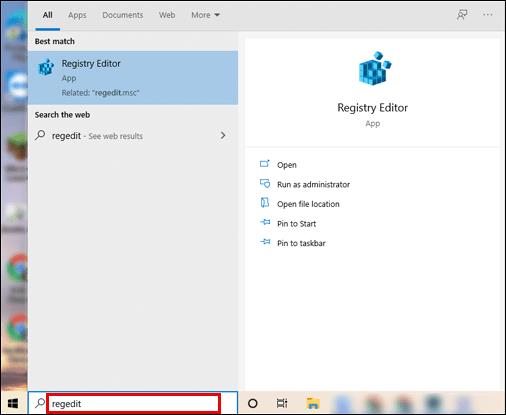
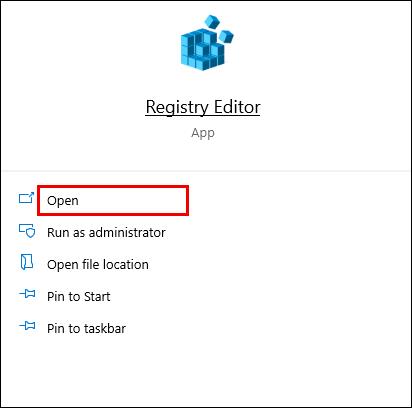
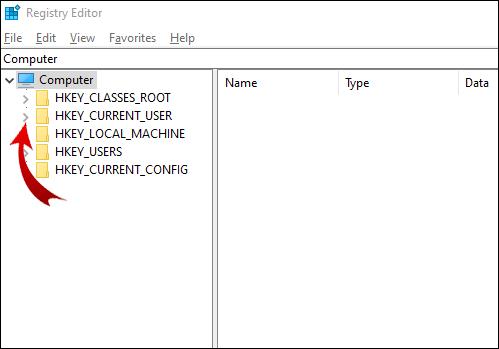
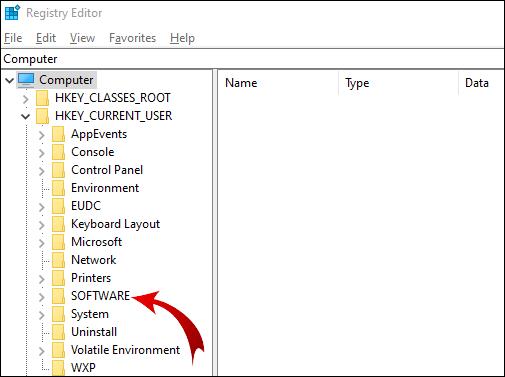
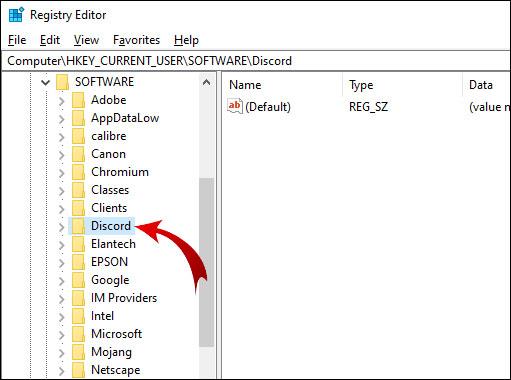

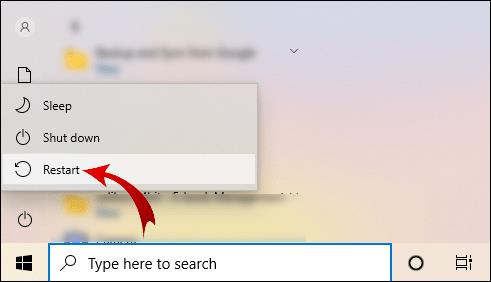
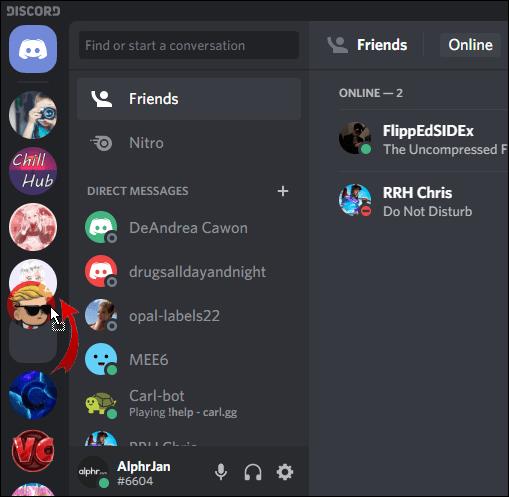










![Minecraft में चैट को अक्षम कैसे करें [सभी संस्करण] Minecraft में चैट को अक्षम कैसे करें [सभी संस्करण]](https://img.webtech360.com/resources6/s2/image-7662-0605154514729.jpg)



