एक बेहतरीन गेमिंग चैट ऐप होने के अलावा, डिस्कॉर्ड आपको नौ अन्य लोगों के साथ अपना वीडियो या अपनी स्क्रीन साझा करने की सुविधा भी देता है। यह धीरे-धीरे, लेकिन निश्चित रूप से, गेमर्स की ओर एक स्काइप विकल्प बन गया है।
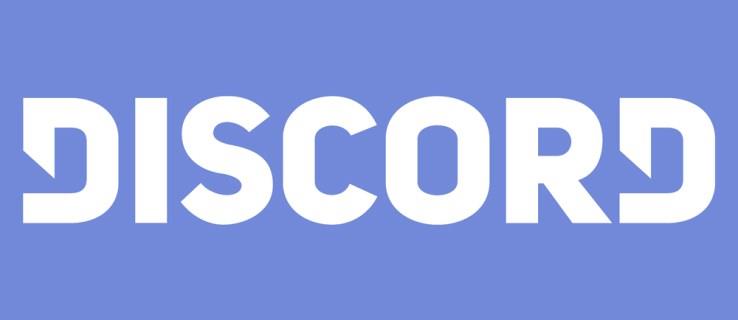
इसमें योगदान करने का तथ्य यह है कि अब आप केवल एक क्लिक के साथ वीडियो साझा करने से अपनी स्क्रीन साझा करने पर स्विच कर सकते हैं। यह देखने के लिए हमारे साथ बने रहें कि आप अपने चुनिंदा लोगों के साथ ऐसा कैसे कर सकते हैं।
आपका वीडियो सक्षम करना
आपका वेबकैम जो कुछ भी रिकॉर्ड कर रहा है उसे साझा करने में सक्षम होने के लिए, आपको पहले इसे सक्षम करना होगा। यहां बताया गया है कि आप यह कैसे कर सकते हैं:
- यूजर सेटिंग में जाएं।
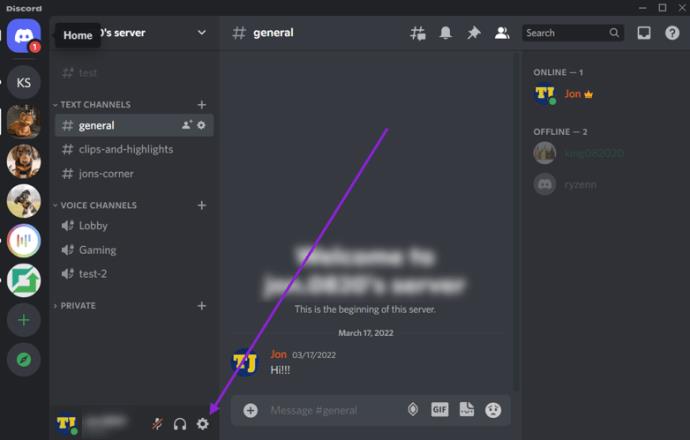
- स्क्रीन के बाईं ओर "आवाज और वीडियो" टैब का पता लगाएँ।

- इस मेनू के निचले भाग में वीडियो सेटिंग है। "परीक्षण वीडियो" बटन आपको यह देखने की अनुमति देता है कि क्या कैमरा काम कर रहा है और यदि आप तैयार दिख रहे हैं और आपको पसीना नहीं आ रहा है।
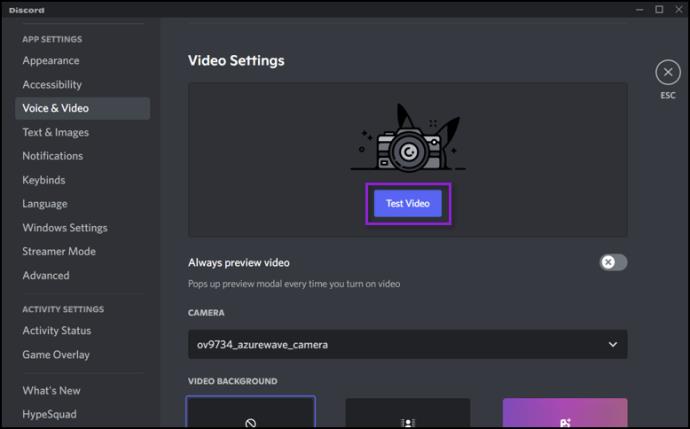
- टेस्ट वीडियो बटन के ठीक नीचे "कैमरा" ड्रॉपडाउन मेनू है। यहां आपको अपना कैमरा चुनने की जरूरत है।
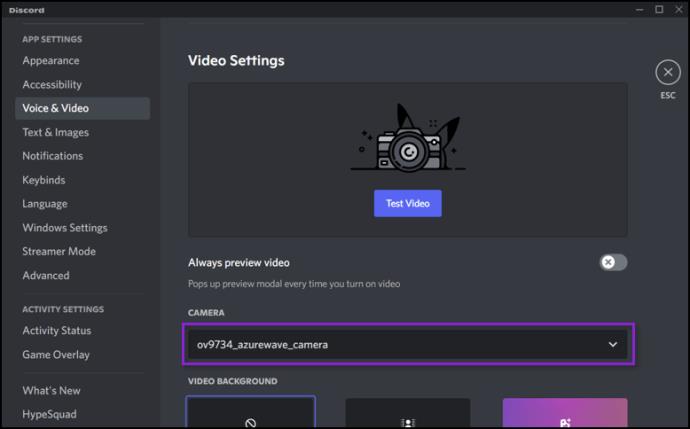
नोट: यदि आप अपने वेब ब्राउज़र से डिस्कॉर्ड का उपयोग कर रहे हैं, तो सुनिश्चित करें कि वहां कैमरा एक्सेस सक्षम है। वह सूचना जो आपसे कैमरा सक्षम करने के लिए कहती है, स्वचालित रूप से तब तक पॉप अप होगी जब तक आपने इसे पहले प्रदर्शित होने से नहीं रोका है।
अब आपके पास कार्यात्मक वीडियो सेटअप होना चाहिए। हालाँकि, वीडियो कॉल शुरू करने से पहले, आपको उन लोगों के साथ एक समूह बनाना होगा जिन्हें आप कॉल कर रहे हैं, जब तक कि आपके पास पहले से कोई समूह न हो। उसके बाद, यह वीडियो कॉल पैरामीटर सेट करने के बारे में है।

अपनी स्क्रीन को कैसे विभाजित करें
अब जब आपने सत्यापित कर लिया है कि आपका उपकरण ठीक से काम कर रहा है, तो स्ट्रीमिंग करने का समय आ गया है।
साझा करना प्रारंभ करें
यह करना वास्तव में सरल है:
- वह चैनल खोलें जिसे आप सर्वर में स्ट्रीम करना चाहते हैं
- निचले बाएँ कोने में 'स्क्रीन' पर क्लिक करें।
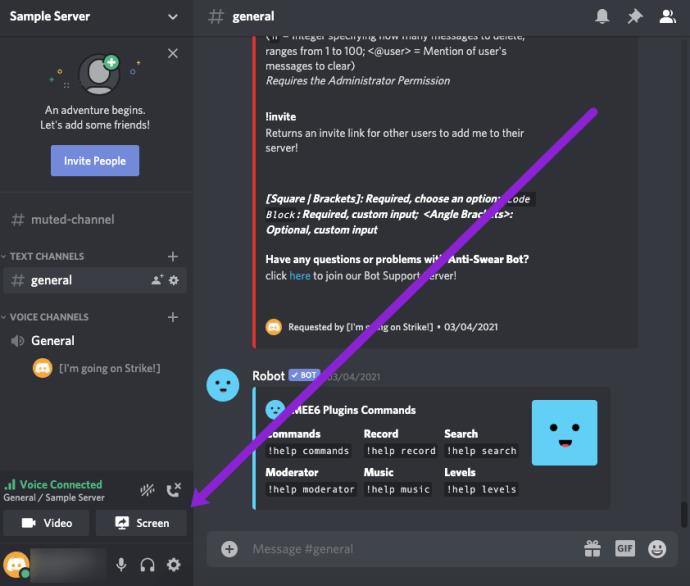
- दिखाई देने वाली पॉप-अप विंडो में 'स्क्रीन' चुनें। यह विकल्प आपको डिस्कॉर्ड में दूसरों को अपनी पूरी स्क्रीन दिखाने की अनुमति देता है। यदि आप चाहें तो केवल एक ही आवेदन दिखाना भी चुन सकते हैं।
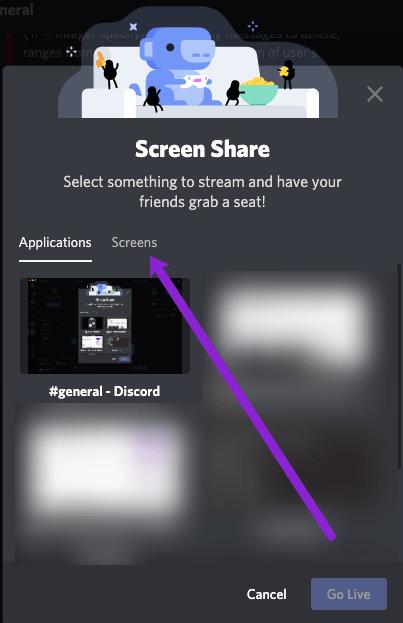
- 'गो लाइव' पर क्लिक करें।
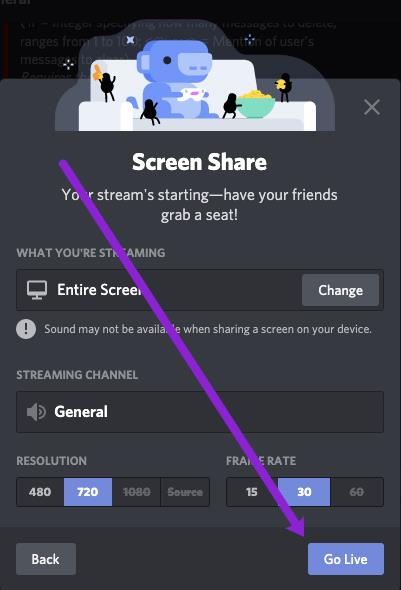
आपकी स्ट्रीम एक छोटी सी विंडो में दिखाई देगी, जबकि आपके पास अभी भी आपकी स्क्रीन के अधिकांश रियल एस्टेट तक पहुंच होगी। यदि आप किसी को जाने बिना मल्टीटास्क करना चाहते हैं, तो आपको केवल अपने डिवाइस पर केवल एक एप्लिकेशन दिखाने का विकल्प चुनना है।
यदि आप वीडियो और स्क्रीन शेयरिंग का उपयोग कर रहे हैं तो आप अपने डिस्कॉर्ड स्ट्रीम के लेआउट को बदलने के लिए ऊपरी दाएं कोने में 'फोकस' आइकन पर क्लिक कर सकते हैं।
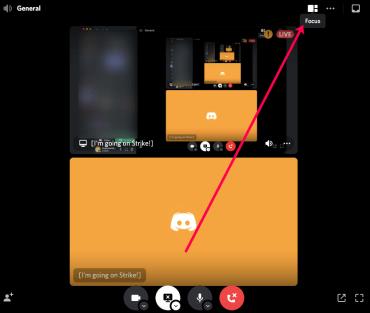
पॉप-आउट विंडो खोलें
अंत में, आप अपनी स्ट्रीमिंग स्क्रीन को डिस्कॉर्ड से अलग करने के लिए निचले दाएं कोने में 'पॉप आउट' आइकन का उपयोग कर सकते हैं।
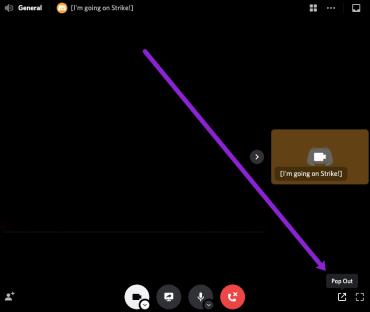
यदि आपके पास एक से अधिक मॉनिटर हैं तो यह एकदम सही है क्योंकि आप एक स्क्रीन पर खेल सकते हैं या साझा कर सकते हैं और अगली स्क्रीन पर अपने वीडियो फ़ीड की निगरानी कर सकते हैं।
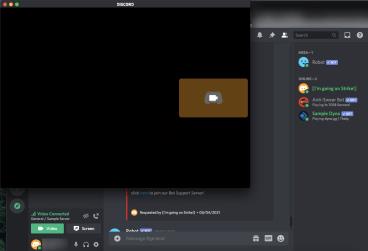
वीडियो कॉल सेटिंग्स
वीडियो कॉल शुरू करने के बाद, आप देखेंगे कि कुछ अतिरिक्त विकल्प हैं जो चैट अनुभव को बढ़ा सकते हैं:
आप जो चाहते हैं उसे साझा करें
जैसा कि ऊपर उल्लेख किया गया है, आप एक बटन पर क्लिक करके चुन सकते हैं कि क्या आप अपना वीडियो या अपनी स्क्रीन साझा करना चाहते हैं। स्क्रीन के नीचे, दो बटन हैं: एक मॉनिटर के साथ और उसके अंदर एक तीर, और एक कैमरे के साथ।
यदि आप अपनी स्क्रीन साझा करना चाहते हैं, जिसे आप पहले वाले पर क्लिक करके कर सकते हैं, लेकिन उनमें से कई हैं, तो आपको यह चुनना होगा कि आप किस स्क्रीन को साझा करना चाहते हैं। साथ ही, यदि आप किसी खुले ऐप की स्क्रीन साझा करना पसंद करते हैं, तो आप ऐसा भी कर सकते हैं।
यहां तक कि अगर आप एप्लिकेशन शेयरिंग और बैक से स्क्रीन शेयरिंग पर जाना चाहते हैं, तो डिस्कोर्ड ने आपको कवर किया है। आप इसके आइकन पर क्लिक करके स्क्रीन शेयरिंग के दौरान ऐसा कर सकते हैं।
कुछ और विकल्प
डिस्कॉर्ड के पास और भी अधिक विकल्प हैं जो आपको इसकी पूरी क्षमता का उपयोग करने में मदद करते हैं। एक और चीज जो आप वीडियो कॉल के दौरान कर सकते हैं वह है दृश्य को नीचे की ओर विस्तृत करना, या दूसरे शब्दों में, चैट को विस्तृत करना ताकि यह डिस्कॉर्ड की अधिक से अधिक जगह ले सके।
किसी खास व्यक्ति की स्क्रीन या वीडियो पर फ़ोकस करने के लिए, आप उनकी विंडो पर क्लिक कर सकते हैं. इससे ऐप उन पर ध्यान केंद्रित करेगा और बाकी सभी को किनारे कर देगा।
फोकस की बात करें तो नीचे-दाएं कोने में दो तीर विपरीत दिशाओं में जा रहे हैं। यह फुल स्क्रीन बटन है। कॉल को विस्तृत करने के लिए इसे क्लिक करें ताकि यह पूरी स्क्रीन पर व्याप्त हो जाए। पूर्ण स्क्रीन दृश्य से बाहर निकलने के लिए एस्केप बटन दबाएं।
उसके बाद, आप अपने स्वयं के ऑडियो को भी म्यूट कर सकते हैं या कॉल के बीच में सेटिंग में जा सकते हैं। आप इन विकल्पों को "लीव कॉल" बटन के दाईं ओर पा सकते हैं।
अंत में, डिस्कॉर्ड आपको कॉल के बीच में अन्य चैट देखने देता है, कॉल को दूसरी विंडो में ले जाता है, जिससे आप आसानी से मल्टीटास्क कर सकते हैं।

ऑडियो शेयरिंग
डिस्कॉर्ड ने ऑडियो साझाकरण भी पेश किया है, ताकि जब आप अपनी स्क्रीन साझा कर रहे हों तो आप अपना ऑडियो साझा कर सकें लेकिन आपका वेबकैम वीडियो नहीं। स्क्रीन शेयरिंग शुरू करते समय आपको केवल "ध्वनि" विकल्प को सक्षम करना होगा। हालाँकि, यह सुविधा हमेशा काम नहीं करती है, क्योंकि कुछ समस्याएँ हैं जो इसे कार्य करने से रोकती हैं। हालाँकि, उन्हें हल किया जा सकता है, इसलिए यहाँ कुछ उपाय दिए गए हैं:
- हो सकता है कि किसी एंटीवायरस ने गलती से डिस्कॉर्ड को फ़्लैग कर दिया हो, इसलिए देखें कि क्या यह आपका मामला है। यदि नहीं, तो आप अभी भी एंटीवायरस को अस्थायी रूप से अक्षम करने का प्रयास कर सकते हैं और देखें कि क्या इससे मदद मिलती है।
- अपनी ऑडियो सेटिंग्स का परीक्षण करें। अपनी उपयोगकर्ता सेटिंग के "आवाज़ और वीडियो" टैब में, "आवाज़ की सेटिंग" देखें. एक इनपुट डिवाइस ड्रॉपडाउन मेनू है। देखें कि क्या आपने यहां सही डिवाइस चुना है।
- उसी टैब के भीतर एक अन्य विकल्प "पुश टू टॉक" है। "वॉयस एक्टिविटी" पर या उससे स्विच करना वह हो सकता है जो आप खोज रहे थे।
- प्रोग्राम को व्यवस्थापक के रूप में प्रारंभ करना अक्सर इस समस्या को हल करता है। ऐसा करने के लिए, उस आइकन पर राइट-क्लिक करें जिसे आप आमतौर पर त्यागना शुरू करते हैं और "व्यवस्थापक के रूप में चलाएँ" चुनें। इसे शुरू करने पर हर बार ऐसा करने से बचने के लिए, इसके बजाय "गुण" चुनें। "संगतता" टैब पर जाएं और "इस प्रोग्राम को व्यवस्थापक के रूप में चलाएं" कहने वाले चेकबॉक्स पर टिक करें। "ओके" पर क्लिक करना न भूलें और परिवर्तनों की पुष्टि करें।
- डिस्कॉर्ड में एक और आम बग फुल-स्क्रीन व्यू से संबंधित है। यह देखने के लिए कि क्या यह समस्या है, अपने गेम और एप्लिकेशन को फ़ुल स्क्रीन में चलाने से बचें।
- डिस्कॉर्ड को अपडेट या रीइंस्टॉल करें। यदि अन्य सभी विफल होते हैं, तो आपको यही करना चाहिए। हालाँकि, पहले अन्य कम कठोर विकल्पों में से अधिकांश को आज़माने में मदद मिलेगी।
- विवाद से संपर्क करें। यह साइट आपको "अनुरोध सबमिट करें" फ़ॉर्म पर ले जाएगी, जहां आप किसी समस्या या बग की रिपोर्ट कर सकते हैं।
अपनी चैट का स्तर बढ़ाएं
डिस्कॉर्ड सही मायने में एक इंस्टेंट मैसेजिंग ऐप बन गया है। उम्मीद है, इससे आपको इसे और भी मनोरंजक और अपनी आवश्यकताओं के लिए वैयक्तिकृत बनाने में मदद मिलेगी।
आपको डिस्कॉर्ड की वीडियो चैट क्षमता कैसी लगी? क्या आपको इससे कभी कोई समस्या हुई है? आपने उन्हें कैसे दूर किया? अपने गेमिंग अनुभव नीचे टिप्पणी में हमारे साथ साझा करें।

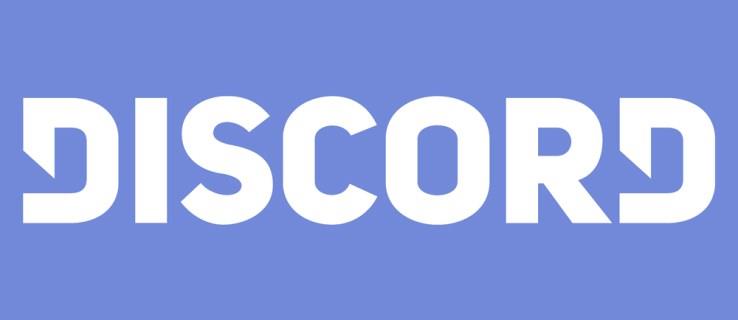
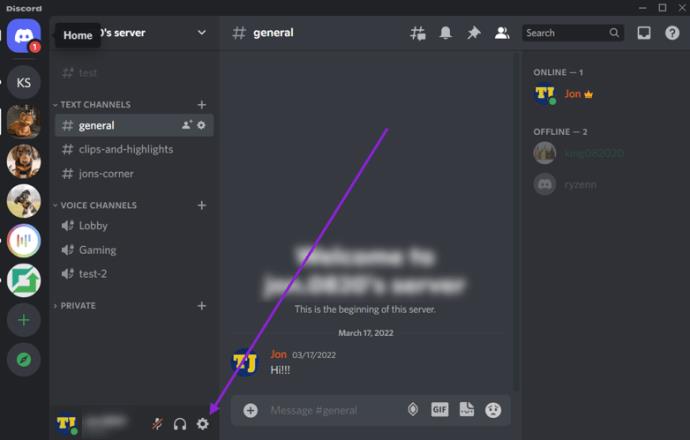

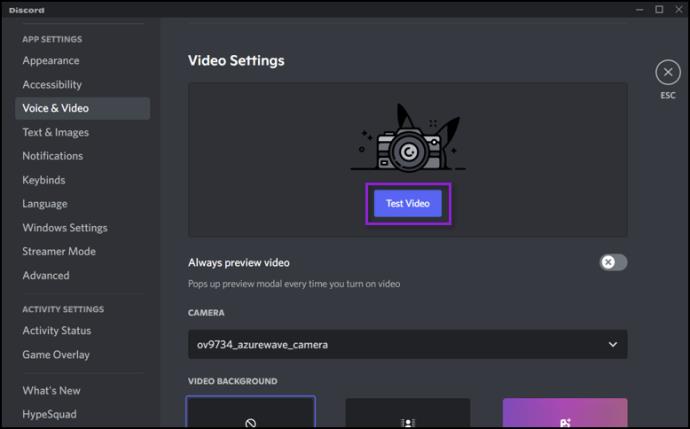
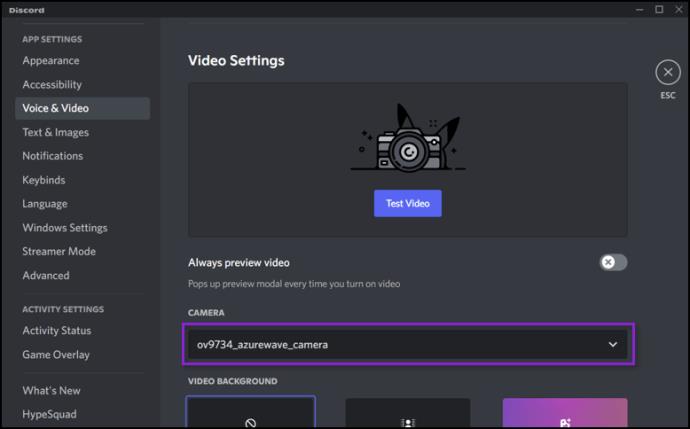

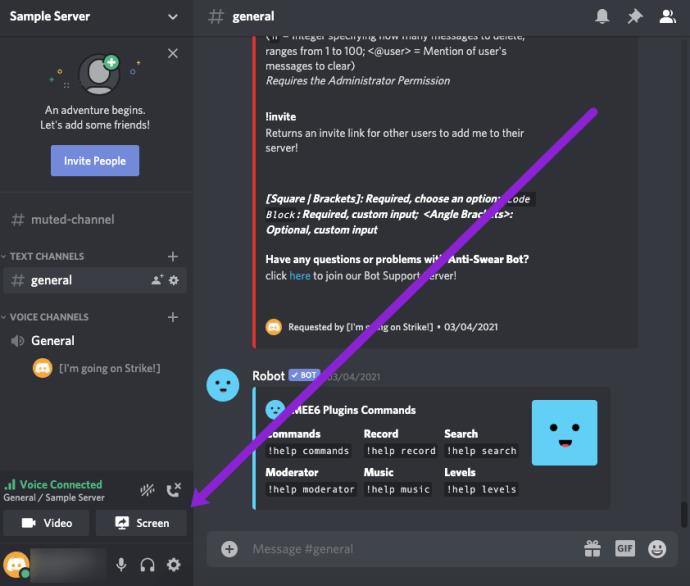
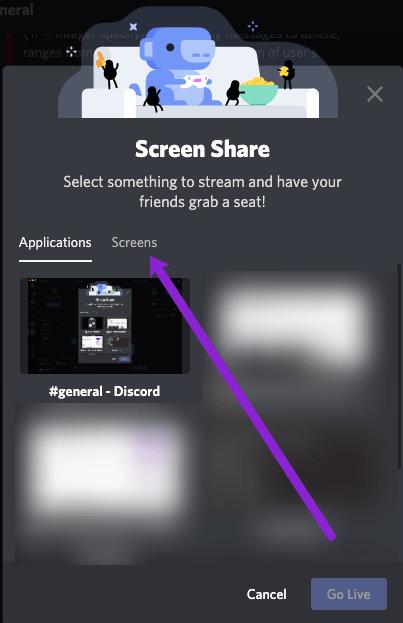
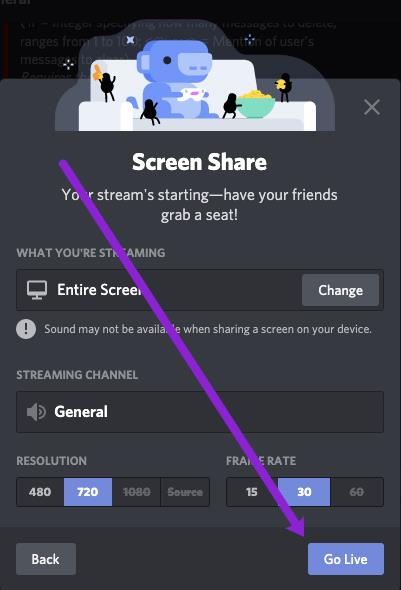
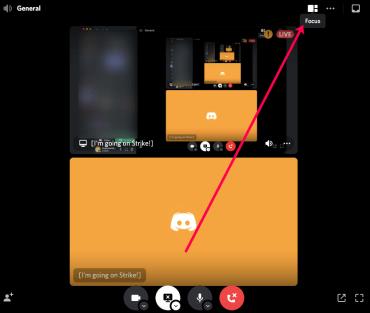
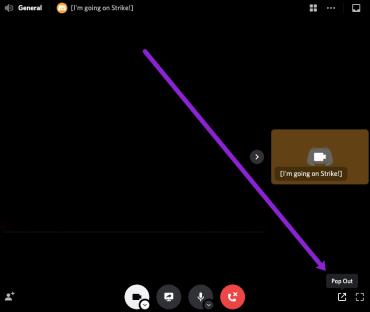
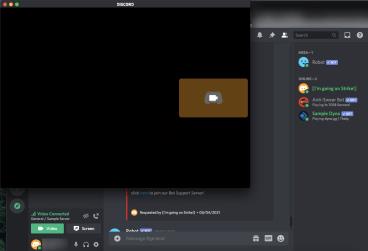











![Minecraft में चैट को अक्षम कैसे करें [सभी संस्करण] Minecraft में चैट को अक्षम कैसे करें [सभी संस्करण]](https://img.webtech360.com/resources6/s2/image-7662-0605154514729.jpg)



