स्टीम आसानी से ग्रह पर सबसे लोकप्रिय गेमिंग ऐप है। जब आपके पास कुछ घंटों का खाली समय होता है तो "स्टीम नेटवर्क से कनेक्ट नहीं हो सका" त्रुटि की तुलना में कुछ चीजें कठिन होती हैं। उपयोगकर्ताओं को गेम खेलने के लिए इंटरनेट कनेक्शन की आवश्यकता के लिए स्टीम की खराब नीति है।
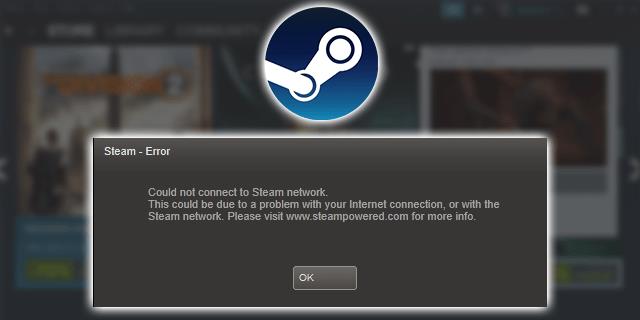
इस प्रकार, जब तक आपके कंप्यूटर पर कुछ एकल-खिलाड़ी ऑफ़लाइन गेम नहीं हैं, आपको अपने पसंदीदा शीर्षक खेलने के लिए स्टीम सर्वर नेटवर्क से कनेक्ट करने की आवश्यकता होगी। इस समस्या का सामना करते समय आप कुछ सुधारों की जाँच कर सकते हैं।
सर्वर स्थिति की जाँच करें
सबसे सामान्य कारणों में से एक आपको "स्टीम नेटवर्क से कनेक्ट नहीं हो सका" त्रुटि एक सर्वर समस्या हो सकती है। संभावित सुधारों की सूची पर जाने से पहले, यह निर्धारित करें कि क्या समस्या समाप्त होने वाली है।
स्टीम स्टेटस वेबसाइट देखें और पता करें कि क्या सब कुछ ठीक चल रहा है। यदि आप सर्वर आउटेज देखते हैं, तो हो सकता है कि आपके कनेक्शन में कुछ भी गलत न हो। हालाँकि, यदि स्टीम सर्वर की स्थिति उत्कृष्ट है, तो आप कुछ सुधारों को लागू करना शुरू कर सकते हैं।
कनेक्शन को पुनरारंभ करें
अपूर्ण या असंगत अद्यतन के बाद नेटवर्क कनेक्शन त्रुटि दिखाई दे सकती है। यह मॉडेम समस्या या पावर आउटेज के बाद इंटरनेट से दोबारा कनेक्ट होने पर भी आ सकता है। लेकिन कभी-कभी, आपको अपनी मशीन को मैन्युअल रूप से स्टीम नेटवर्क से फिर से कनेक्ट करने के लिए बाध्य करना पड़ सकता है।
- स्टीम लॉन्च करें।

- "ऑनलाइन जाओ" विकल्प का चयन करें।
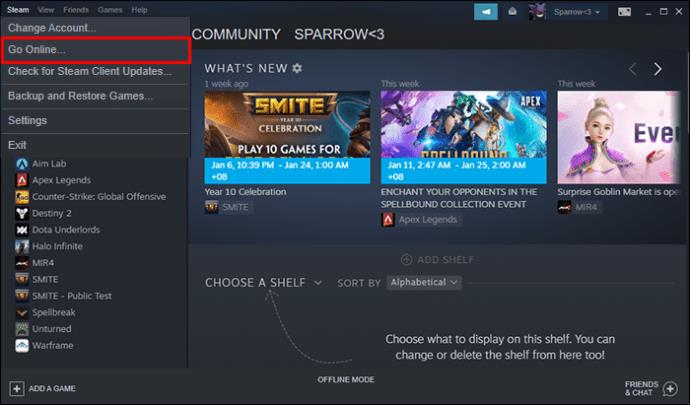
- "इंटरनेट से कनेक्ट करें" पर नेविगेट करें।
- "स्टीम को पुनरारंभ करें" चुनें।
वैकल्पिक रूप से, आप स्टीम को "ऑफ़लाइन मोड" में लॉन्च करना चाह सकते हैं। यह आपको ऑनलाइन जाने से पहले इंटरफ़ेस लोड करने और कनेक्शन या नेटवर्क सेटिंग्स बदलने की अनुमति देगा।
पीसी या मोबाइल डिवाइस को पुनरारंभ करें
यह विंडोज 98/XP ब्लू स्क्रीन एरर के दिनों से एक एंटीक मूव की तरह लग सकता है, लेकिन एक पीसी या मोबाइल डिवाइस रीस्टार्ट कनेक्शन एरर सहित कई मुद्दों को ठीक कर सकता है। स्टीम या किसी अन्य ऐप को लॉन्च करते समय यह अलग नहीं है।
अपने डिवाइस को रिबूट करें, अपने बैकग्राउंड ऐप्स और सेवाओं को लोड होने दें और फिर अपने स्टीम खाते में फिर से लॉग इन करने का प्रयास करें। यह एक जमे हुए एप्लिकेशन या कुछ ड्राइवर समस्याओं को ठीक कर सकता है जो "स्टीम नेटवर्क से कनेक्ट नहीं हो सका" त्रुटि का कारण बनता है।
अपने बैकग्राउंड एप्स की जांच करें
स्टीम में कई अजीब नीतियों और तृतीय-पक्ष सॉफ़्टवेयर के साथ असंगतताओं के साथ एक पेचीदा ऐप है। यह आपको आश्चर्यचकित कर सकता है कि यह पृष्ठभूमि में चल रहे एंटी-मैलवेयर और एंटीवायरस सॉफ़्टवेयर के साथ हमेशा काम नहीं करेगा।
दी, प्रतिष्ठित सॉफ़्टवेयर का उपयोग करते समय ऐसा नहीं होना चाहिए। लेकिन आप हमेशा यह नहीं जानते हैं कि नए अपडेट और ड्राइवरों के कारण कौन सी असंगतियां हो सकती हैं।
इसलिए, आप अपने स्टीम खाते में लॉग इन करने से पहले कुछ बैकग्राउंड ऐप्स को डिसेबल करना चाह सकते हैं। यहां कुछ प्रकार के ऐप हैं जिन्हें आप अक्षम कर सकते हैं:
- VPN का
- फ़ायरवाल
- एंटीवायरस
- Antimalware
- एंटीस्पाइवेयर
- पीयर-टू-पीयर ऐप्स
- टोरेंट ऐप्स
स्वाभाविक रूप से, आप विभिन्न अनुप्रयोगों का परीक्षण कर सकते हैं। लेकिन अगर फ़ायरवॉल या एंटीवायरस के कारण स्टीम लोड नहीं हो रहा है, तो आपको एक ऐसा सॉफ़्टवेयर ढूंढना चाहिए जो आपकी पसंदीदा गेमिंग सेवा में हस्तक्षेप न करे। आपकी ऑनलाइन सुरक्षा की कीमत पर स्टीम का उपयोग करना उचित नहीं है।
क्लाइंट को अपडेट करें
आमतौर पर, स्टीम स्वचालित रूप से अपडेट डाउनलोड और इंस्टॉल करता है। ऐप को उपयोगकर्ताओं को एक नया अपडेट इंस्टॉल करने के बाद क्लाइंट को पुनरारंभ करने के लिए भी सूचित करना चाहिए। लेकिन कभी-कभी, आप किसी अपडेट को मिस कर सकते हैं, या इसके दौरान कुछ गलत हो सकता है, जिससे कनेक्शन की समस्या हो सकती है।
उस स्थिति में, आप मैन्युअल अपडेट कर सकते हैं।
- स्टीम लॉन्च करें।

- टूलबार पर "स्टीम" बटन पर क्लिक करें।
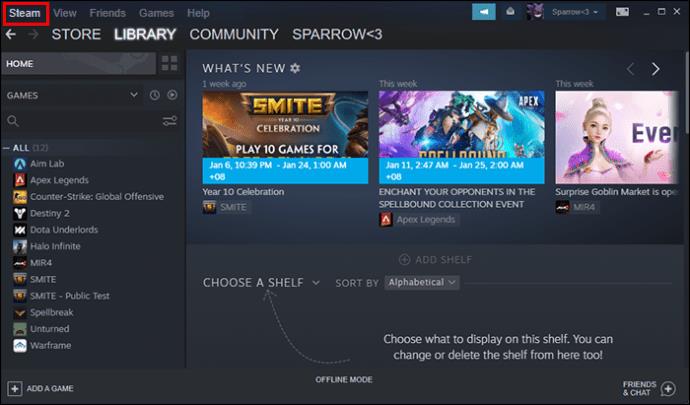
- "स्टीम क्लाइंट अपडेट के लिए जांचें" विकल्प चुनें।
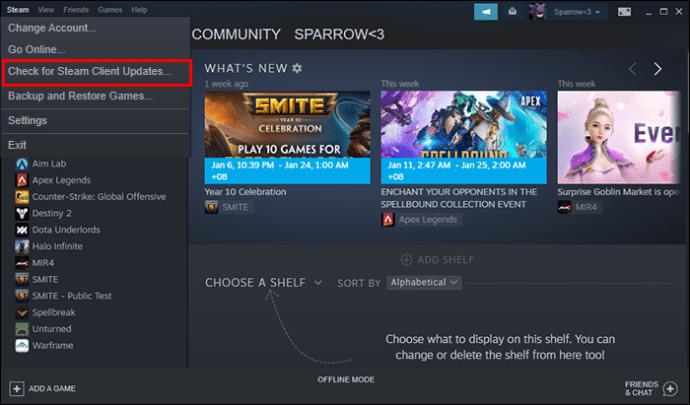
- अगर ऐप को एक मिल जाए तो अपडेट इंस्टॉल करें।
- यह देखने के लिए स्टीम को पुनरारंभ करें कि क्या आपको वही कनेक्शन त्रुटि मिलती है।
ईथरनेट और वायरलेस के बीच स्विच करें
यदि आपका इंटरनेट कनेक्शन धीमा है, तो आप वायरलेस कनेक्शन के साथ स्टीम सर्वर नेटवर्क से कनेक्ट नहीं हो पाएंगे। यह तब भी हो सकता है जब आप इंटरनेट ब्राउज़ कर सकते हैं और वेबसाइट एक्सेस कर सकते हैं या अन्य ऑनलाइन ऐप लॉन्च कर सकते हैं।
इसके बजाय अपने ईथरनेट कनेक्शन का उपयोग करने का प्रयास करें। यदि ईथरनेट कनेक्शन का उपयोग करते समय आपको समस्या हो रही है, तो हो सकता है कि आपके केबल या मदरबोर्ड में समस्या आ रही हो। इसके बजाय अपने वाई-फाई का उपयोग करके स्टीम में लॉग इन करें।
इसे एडमिन मोड में चलाएं
सिर्फ इसलिए कि आप पूर्ण विशेषाधिकारों के साथ एक लॉगिन खाते का उपयोग कर रहे हैं इसका मतलब यह नहीं है कि आपके सभी ऐप त्रुटिपूर्ण रूप से चलेंगे। कभी-कभी आपको अभी भी कंप्यूटर व्यवस्थापक जैसे ऐप्स प्रारंभ करने की आवश्यकता होती है। और यह आपके विचार से कहीं ज्यादा आसान है।
- स्टीम शॉर्टकट पर राइट-क्लिक करें।

- "व्यवस्थापक के रूप में चलाएँ" चुनें।

- "ओके" पर क्लिक करके पुष्टि करें।
यदि यह आपकी नेटवर्क त्रुटि को ठीक नहीं करता है, तो और भी समाधान हैं जिनका आप परीक्षण कर सकते हैं।
नेटवर्क ड्राइवर को अपडेट करें
जीपीयू ड्राइवरों के विपरीत, नेटवर्क ड्राइवर हमेशा स्वचालित रूप से अपडेट नहीं होते हैं। कुछ लोग अपने ऑपरेटिंग सिस्टम के साथ इंस्टॉल किए गए नेटवर्क ड्राइवर के उसी संस्करण का उपयोग कर सकते हैं। इसलिए यह जांचने में कोई हर्ज नहीं है कि आपका ड्राइवर अप टू डेट है या नहीं।
- विंडोज सर्च बार में "msinfo32" टाइप करें और "एंटर" दबाएं।
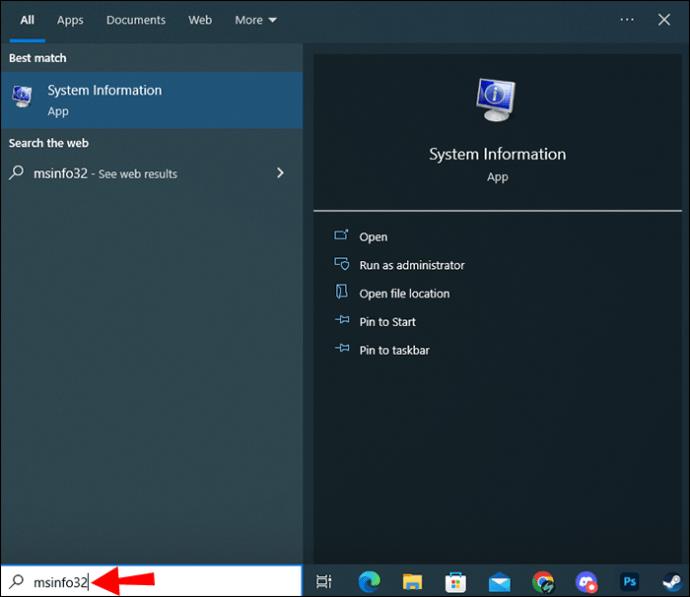
- जब तक आप "बेसबोर्ड उत्पाद" लाइन नहीं देखते हैं, तब तक विंडो के दाएँ फलक में नीचे स्क्रॉल करें।
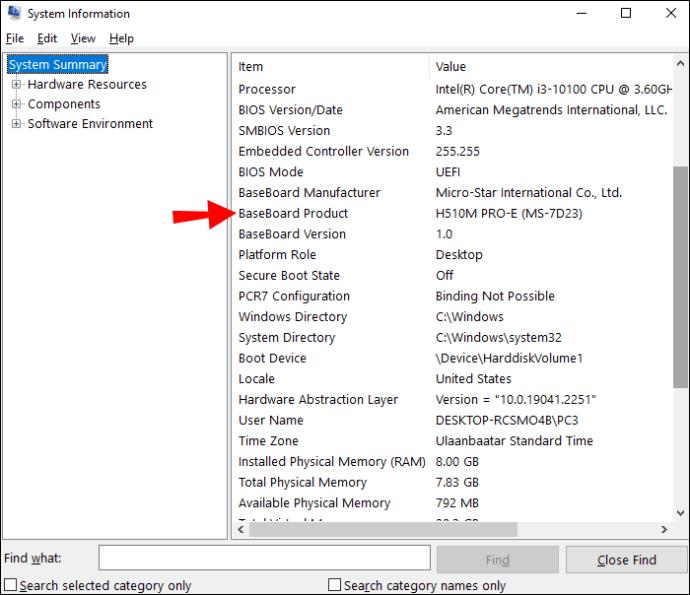
- ऑनलाइन मदरबोर्ड मॉडल खोजें।
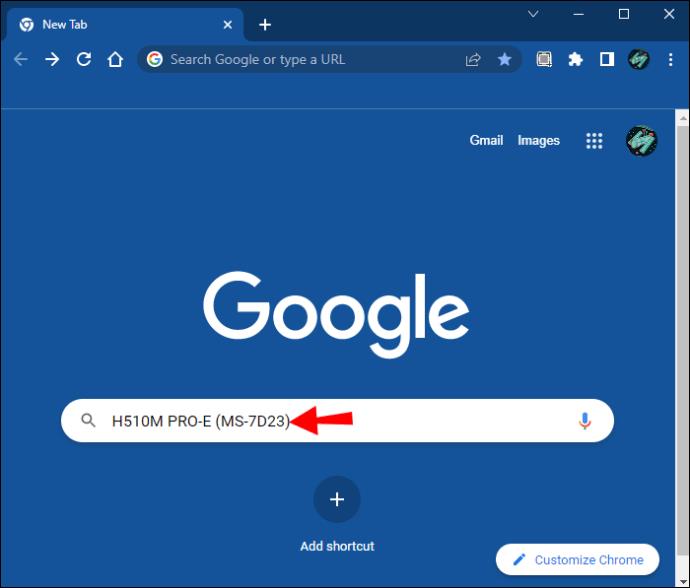
- निर्माता की वेबसाइट पर जाएं और नवीनतम नेटवर्क ड्राइवर डाउनलोड करें।
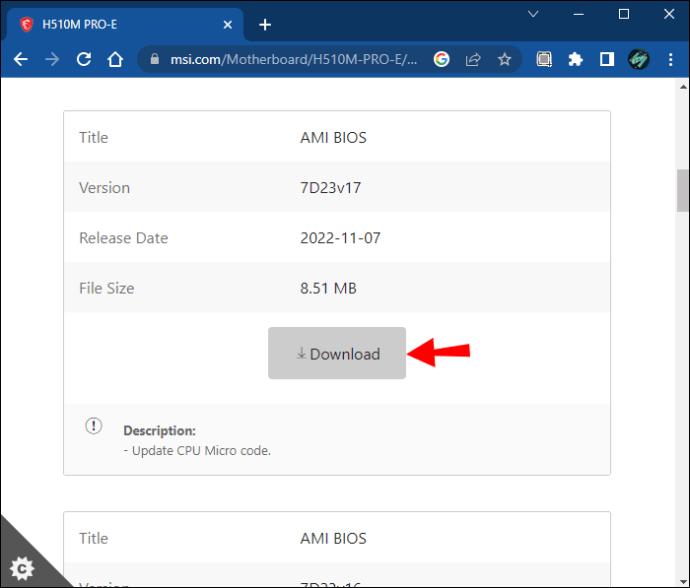
- ड्राइवर स्थापित करें और अपने कंप्यूटर को रिबूट करें।
- अपने स्टीम खाते में फिर से लॉग इन करने का प्रयास करें।
प्रोटोकॉल स्विच करें
स्टीम लांचर स्टीम नेटवर्क से जुड़ने के लिए यूडीपी प्रोटोकॉल का उपयोग करता है। लेकिन प्रोटोकॉल समस्याएँ भी कनेक्शन विफलता त्रुटि का कारण बन सकती हैं। इस समस्या का निवारण करने के लिए, बस प्रोटोकॉल बदलें।
- स्टीम लॉन्चर आइकन पर राइट-क्लिक करें।

- "गुण" पर जाएं।
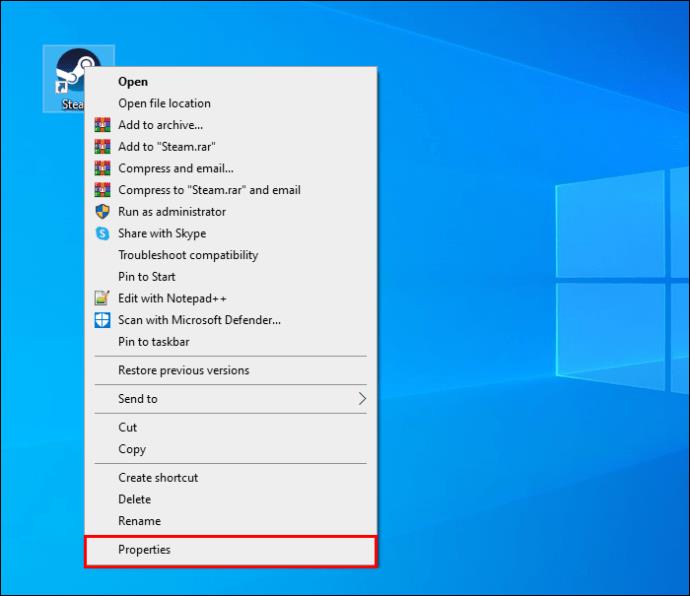
- "लक्ष्य" फ़ील्ड का पता लगाएँ।
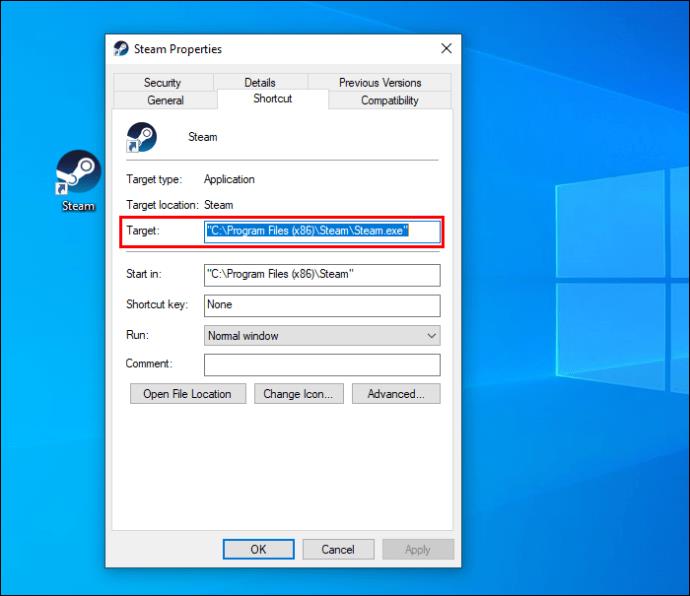
- पथ के अंत में जाएं और "-tcp" टाइप करें।
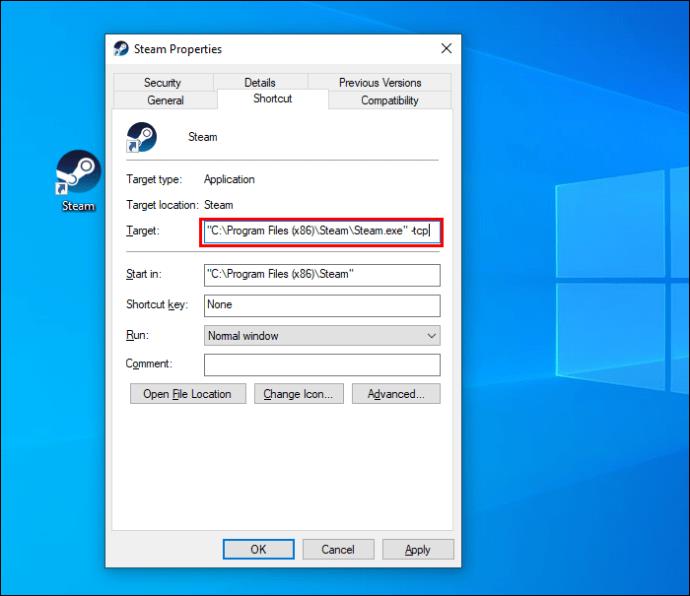
- नया कॉन्फ़िगरेशन लागू करें और ऐप को पुनरारंभ करें।
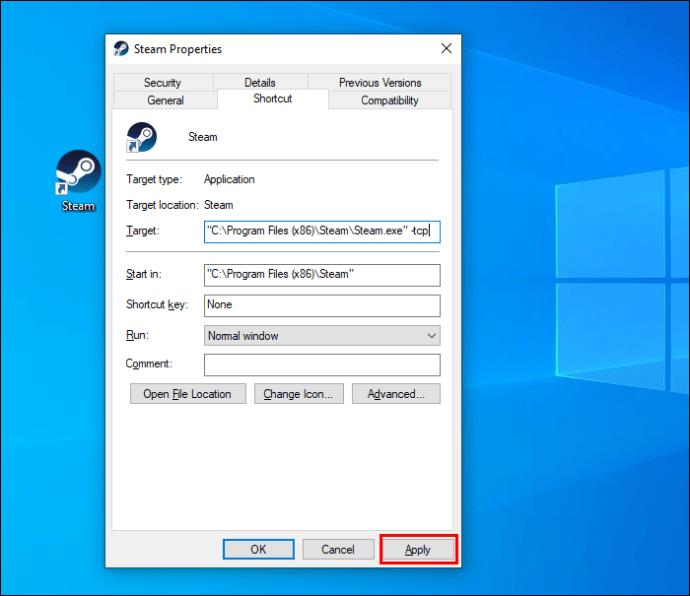
हालांकि एक टीसीपी कनेक्शन के कारण अंतराल हो सकता है, इसे प्रोटोकॉल-प्रेरित कनेक्शन त्रुटियों को हल करना चाहिए।
अपना आईपी रीसेट करें
आईपी से संबंधित मुद्दों सहित कई चर "स्टीम नेटवर्क से कनेक्ट नहीं हो सका" त्रुटि का कारण बन सकते हैं। आईपी ���एड्रेस को नवीनीकृत करने से आपको नेटवर्क से दोबारा जुड़ने और अपने पसंदीदा गेम का आनंद लेने में मदद मिल सकती है।
सौभाग्य से, आप कमांड प्रॉम्प्ट में कुछ कमांड टाइप करके इसे जल्दी से कर सकते हैं।
- विंडोज सर्च बार में "कमांड प्रॉम्प्ट" टाइप करें।
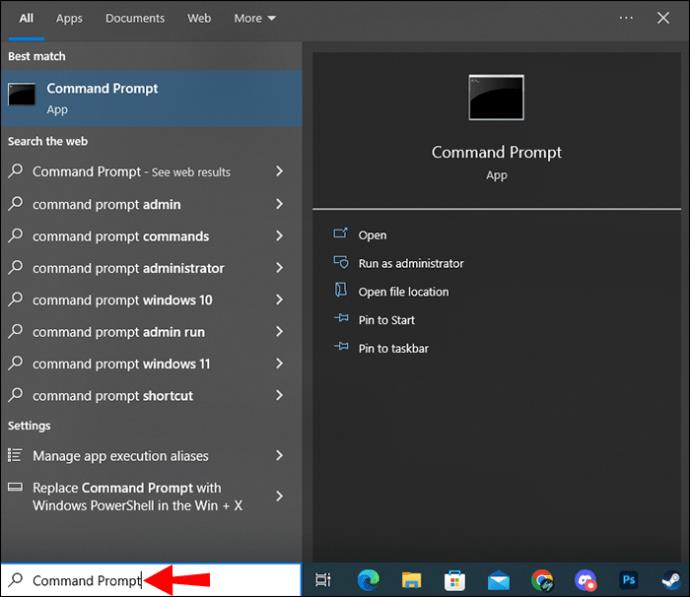
- ऐप को राइट-क्लिक करें और इसे व्यवस्थापक विशेषाधिकारों के साथ चलाएं।

- "Ipconfig /flushdns" कमांड टाइप करें और "एंटर" हिट करें।
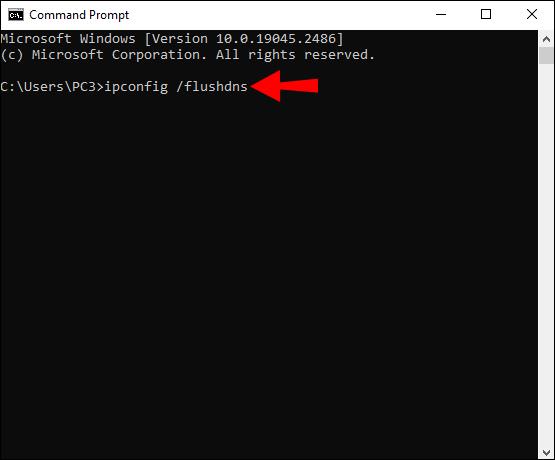
- DNS को फ्लश करने के बाद "ipconfig /registerdns" कमांड दर्ज करें।
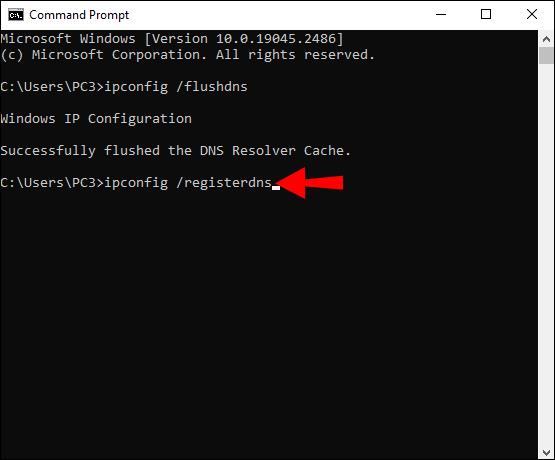
- "Ipconfig / नवीनीकरण" कमांड टाइप करें और "एंटर" दबाएं।
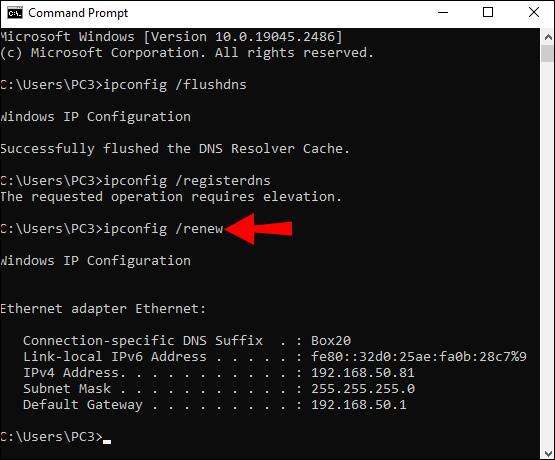
हालाँकि IP को रीसेट करना एक जटिल प्रक्रिया है, उपयोगकर्ता इसे तीन सरल आदेशों और थोड़े धैर्य के साथ कर सकते हैं। हालाँकि, सूचीबद्ध क्रम में सभी तीन आदेशों का उपयोग करना आवश्यक है। आप सिस्टम से पुराने IP पतों को साफ़ कर देंगे जो आपके कनेक्शन को प्रभावित कर सकते हैं।
ध्यान दें कि स्टीम आपको डिवाइस को फिर से अधिकृत करने के लिए कह सकता है, इसलिए अपने फ़ोन या इनबॉक्स पर पुष्टिकरण कोड पर नज़र रखें।
पोर्ट उपलब्धता की जाँच करें
स्टीम के पास अपने सर्वर नेटवर्क तक पहुँचने के लिए आपके द्वारा उपयोग किए जाने वाले पोर्ट की एक सूची है। जब आप डेस्कटॉप लॉन्चर का उपयोग करके कनेक्ट नहीं कर सकते हैं तो बंदरगाहों की स्थिति की जांच करना उचित है।
- विंडोज सर्च बार में "cmd" टाइप करें।
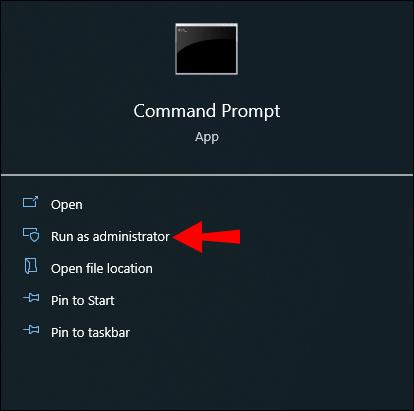
- व्यवस्थापक के रूप में ओपन कमांड प्रॉम्प्ट।

- "नेटस्टैट-एबी" टाइप करें और "एंटर" दबाएं।
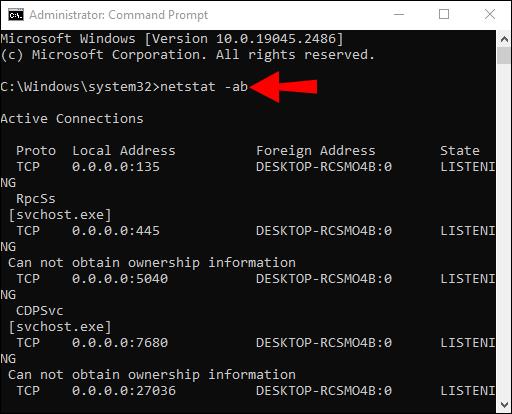
कमांड आपकी मशीन पर ऐप्स और सेवाओं द्वारा उपयोग किए जाने वाले सभी खुले बंदरगाहों को सूचीबद्ध करेगा। स्टीम ऐप को सूचीबद्ध करने वाले फ़ील्ड देखें। आप "स्टेट" कॉलम के तहत "सुनना" टैग देखना चाहते हैं। जिस पोर्ट में वह टैग नहीं है, वह बंद हो सकता है और आपके कनेक्शन में हस्तक्षेप कर सकता है।
टीसीपी/आईपी स्टैक को रीसेट करें
कई कनेक्शन विफलताओं या सीमित कनेक्शन समस्याओं के लिए एक अन्य सामान्य समाधान टीसीपी/आईपी स्टैक को रीसेट करना है। आप इसे कमांड प्रॉम्प्ट से कर सकते हैं। आरंभ करने के लिए नीचे दिए गए चरणों का पालन करें।
- सर्च बार में "cmd" टाइप करें।

- व्यवस्थापक के रूप में टर्मिनल को राइट-क्लिक करें और प्रारंभ करें।
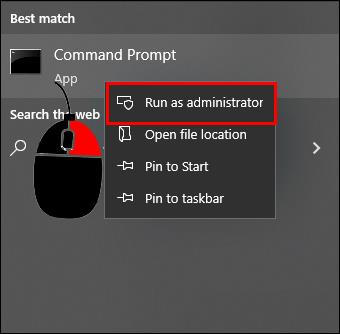
- निम्नलिखित कमांड (उद्धरण चिह्नों के बिना) क्रम में टाइप करें और प्रत्येक पंक्ति के बाद "एंटर" दबाएं:
"netsh int tcp सेट ह्यूरिस्टिक्स डिसेबल्ड netsh int" "
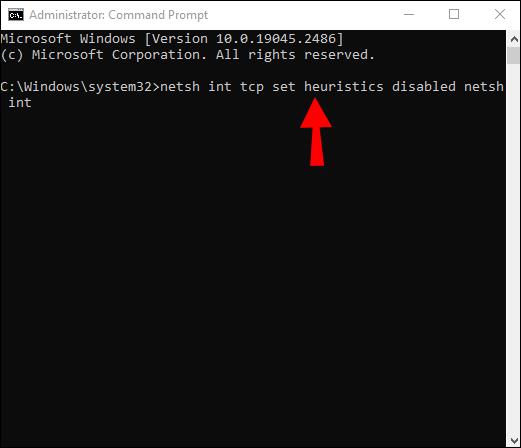
netsh इंटरफ़ेस tcp सेट ग्लोबल ऑटोट्यूनिंगलेवल = अक्षम"
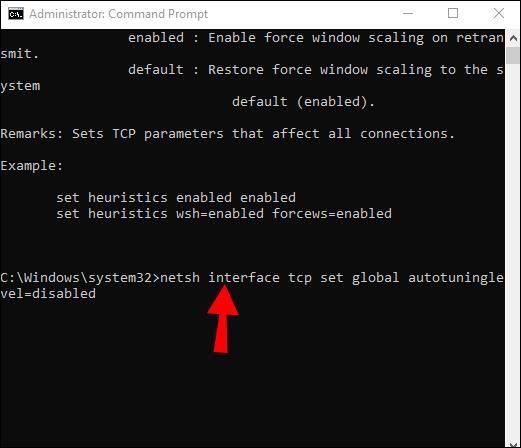
"netsh इंटरफ़ेस tcp सेट ग्लोबल आरएसएस = सक्षम"
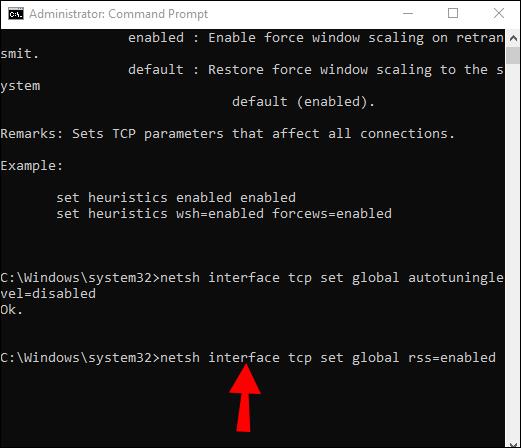
- सत्यापित करें कि इस कमांड को चलाकर सेटिंग्स को अक्षम कर दिया गया था: "netsh int tcp शो ग्लोबल"।
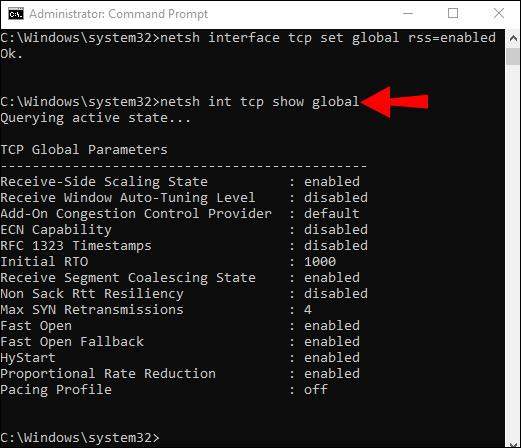
- अपने कंप्यूटर को पुनरारंभ करें और फिर से स्टीम का प्रयास करें।
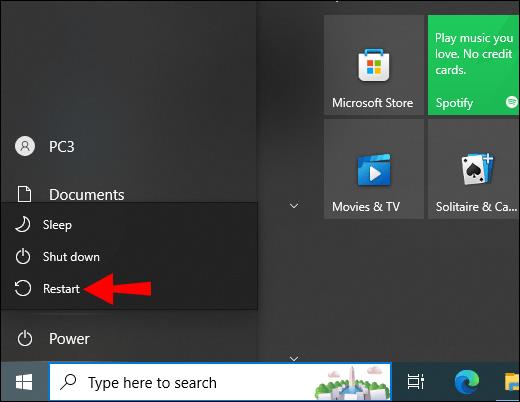
ऐप को फिर से इंस्टॉल करें
स्टीम को रीइंस्टॉल करना एक ड्रैग की तरह लग सकता है। लेकिन जब सब कुछ विफल हो जाता है, तो यह एकमात्र शेष उपाय हो सकता है। सबसे बड़ी असुविधा यह है कि ऐप को फिर से इंस्टॉल करने से सभी गेम डिलीट हो जाएंगे। कुछ उपयोगकर्ताओं के लिए, इसका मतलब सैकड़ों गीगाबाइट हो सकता है जिन्हें डाउनलोड करने, स्क्रीनशॉट खोने आदि की आवश्यकता होती है।
इस वजह से, बहुत से लोग एक सामान्य समाधान पसंद करते हैं। वे "Steamapps" फ़ोल्डर को एक नए स्थान पर कॉपी करते हैं और फिर ऐप को हटा देते हैं। एक नई स्थापना के बाद, सभी गेमों को तुरंत एक्सेस करने के लिए "Steamapps" फ़ोल्डर को नए फ़ोल्डर में कॉपी किया जा सकता है।
हालाँकि, गेम में दूषित फ़ाइलें भी हो सकती हैं, जिसके कारण आप कनेक्ट नहीं कर सकते। इस प्रकार, समझदार समाधान सभी गेम फ़ाइलों, कुकीज़, सेव और अन्य सभी स्टीम से संबंधित डेटा को हटाकर एक स्वच्छ पुनर्स्थापना करना है। यह सुनिश्चित करने का एकमात्र तरीका है कि ऐप स्वयं कनेक्शन विफलता के लिए ज़िम्मेदार नहीं है।
गेमिंग से ब्रेक लेना न भूलें
जब वे गेमिंग के मूड में होते हैं तो कोई भी "स्टीम नेटवर्क से कनेक्ट नहीं हो सका" देखना पसंद नहीं करता है। लेकिन इसका मतलब यह नहीं है कि आप कभी-कभार अपनी आंखों को आराम देना भूल जाएं। जिम्मेदारी से मनोरंजन और खेल के अन्य स्रोतों के साथ प्रयोग करें।
उस रास्ते से, इस स्टीम कनेक्टिविटी त्रुटि में कई सुधार हो सकते हैं। यह मूल कारण को अलग करने के लिए नीचे आता है। अधिकांश उपयोगकर्ता परीक्षण और त्रुटि के द्वारा ऐसा करते हैं। लेकिन इंटरनेट की धीमी गति, खराब अपडेट और असंगत बैकग्राउंड ऐप्स अक्सर ऐसे प्राथमिक कारण होते हैं जिनसे आप स्टीम से कनेक्ट नहीं हो पाते हैं।
इस बात को ध्यान में रखते हुए, आमतौर पर कौन-से सुधार आपके लिए कारगर होते हैं? हमें बताएं कि आपको यह त्रुटि कितनी बार मिलती है और आप इसे ठीक करने के लिए क्या उपयोग करते हैं। नीचे टिप्पणी अनुभाग में अतिरिक्त सुझाव साझा करने के लिए स्वतंत्र महसूस करें।

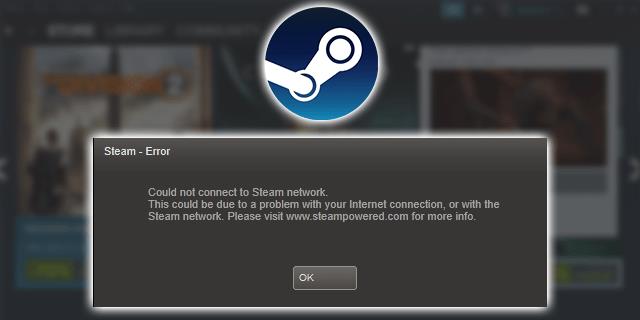

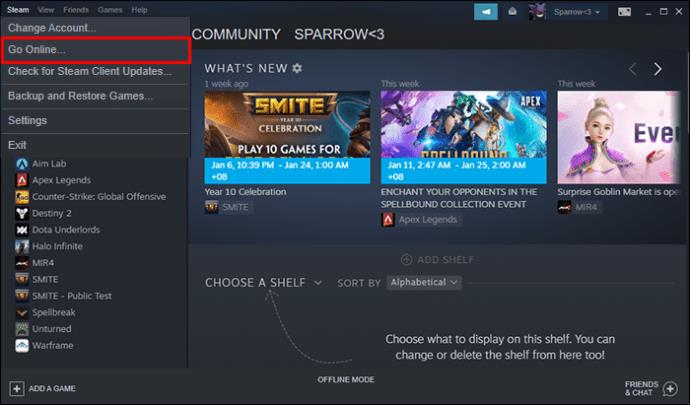
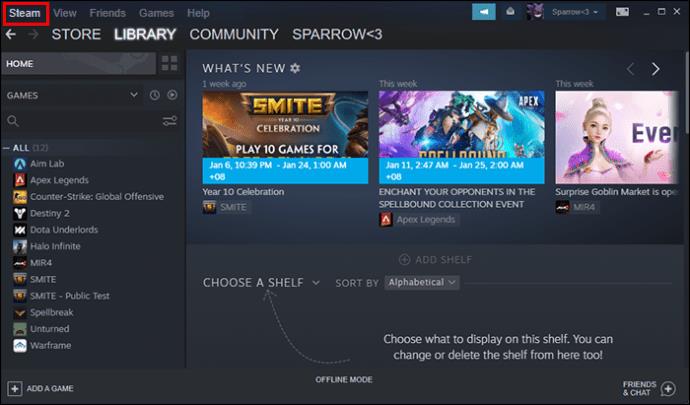
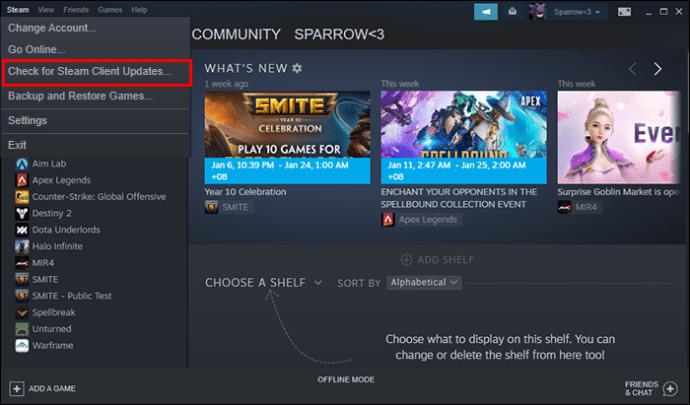


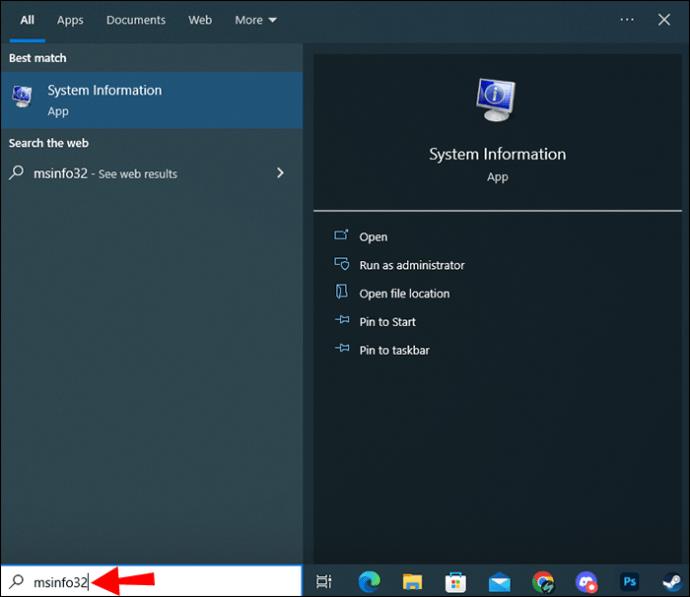
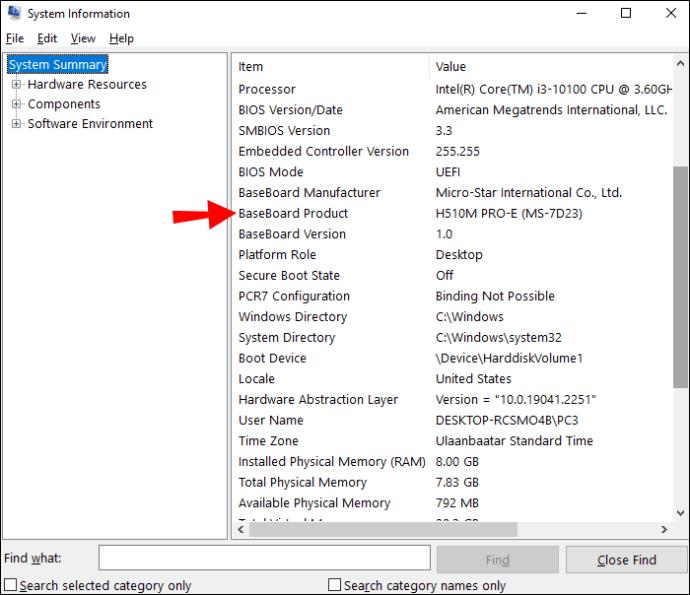
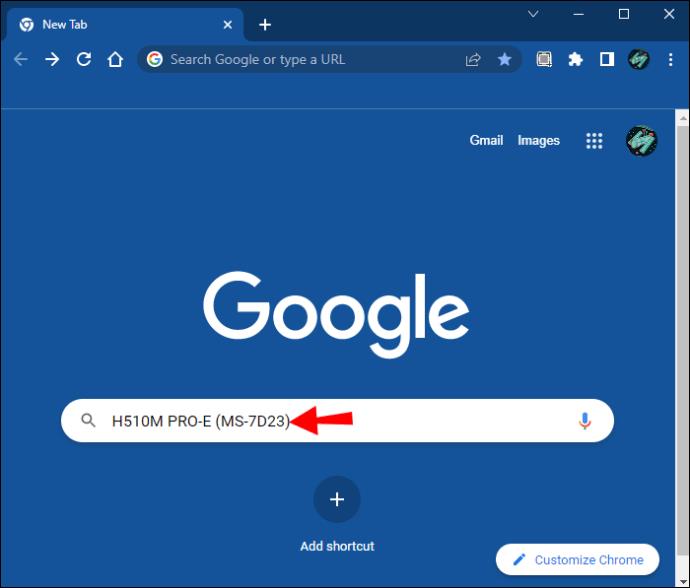
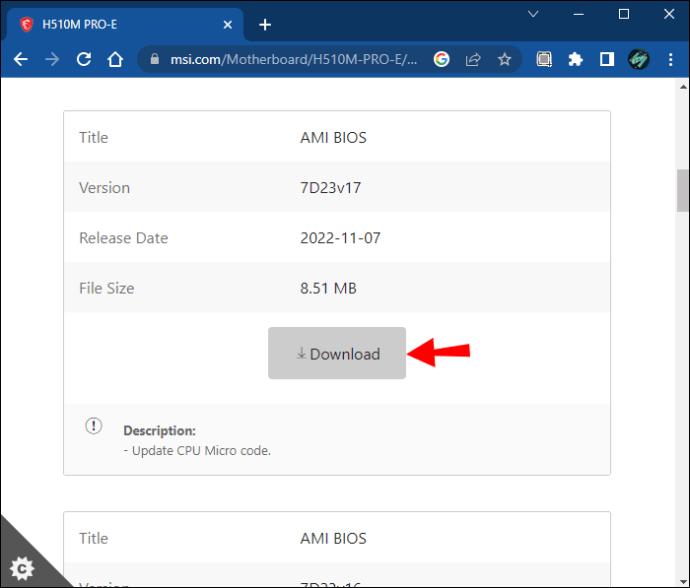
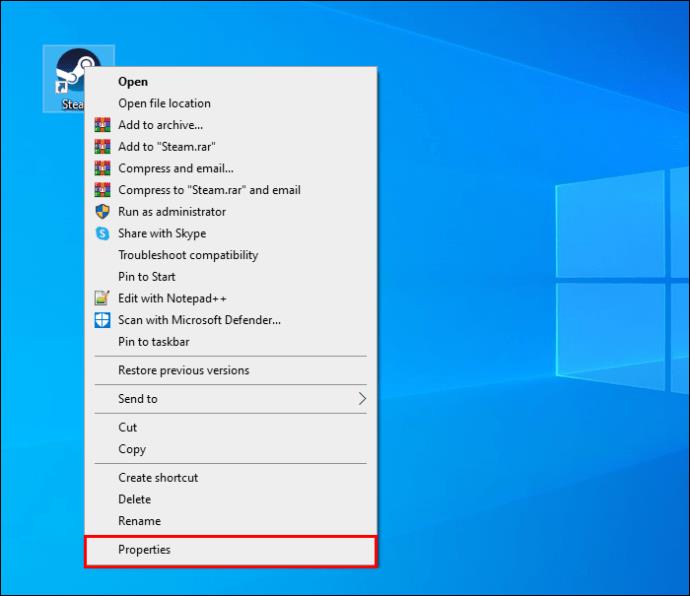
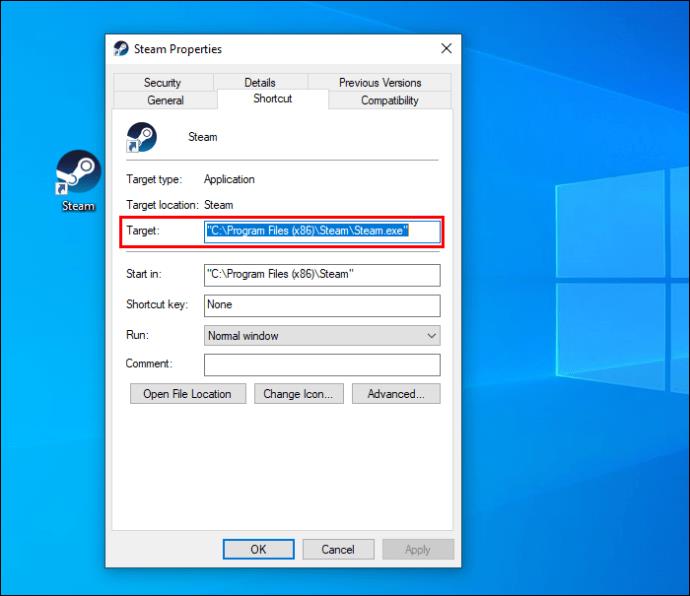
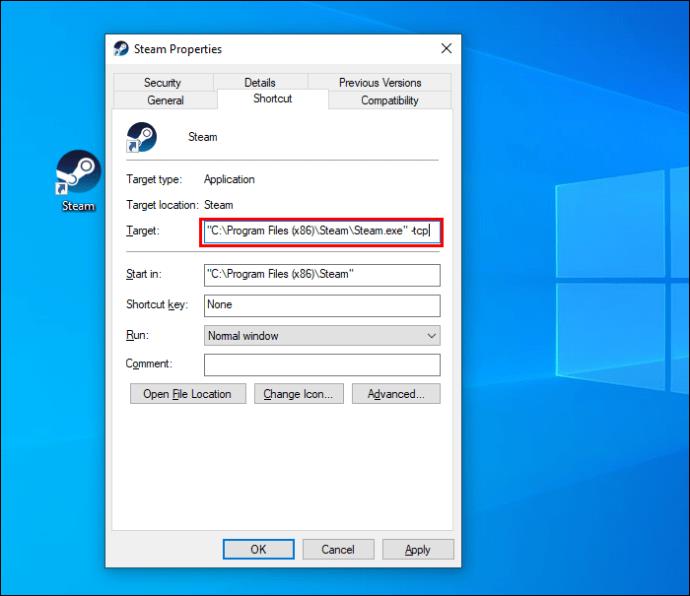
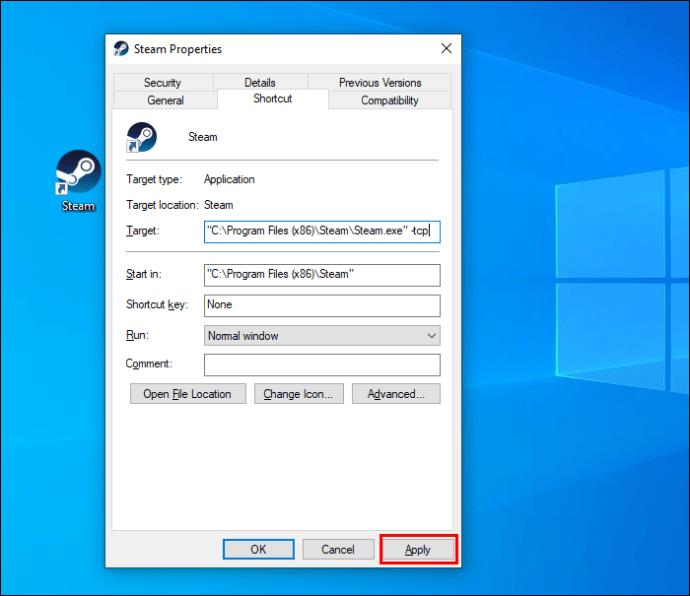
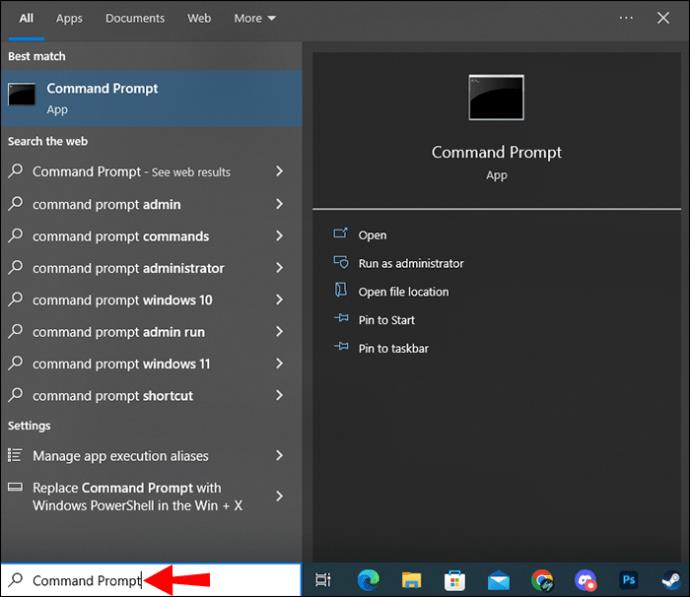
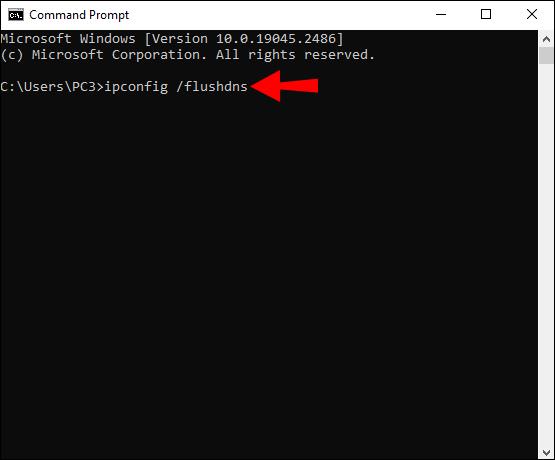
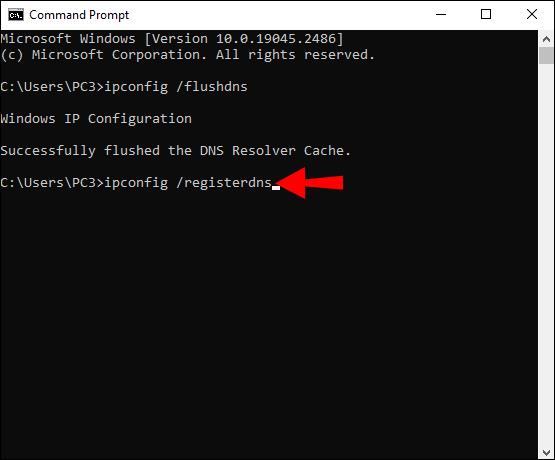
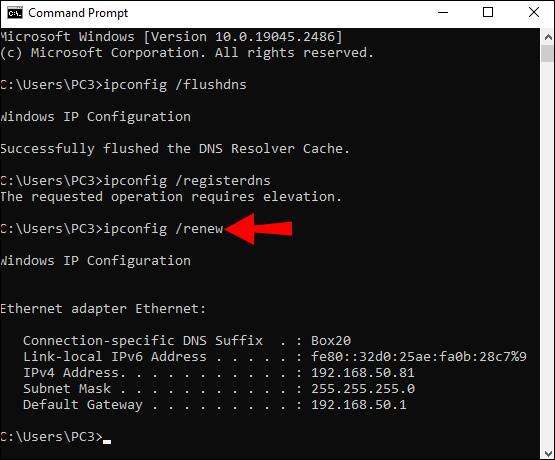
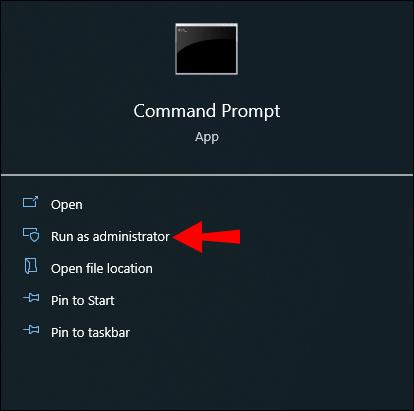

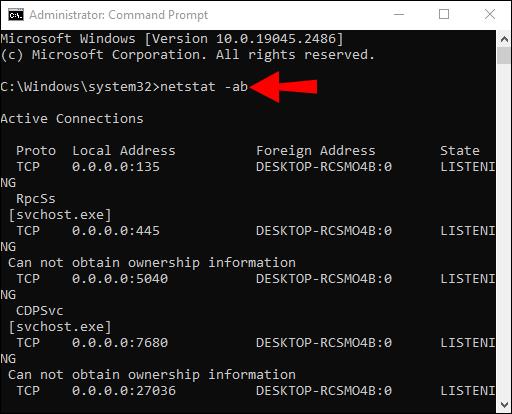
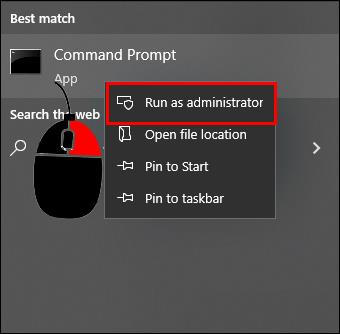
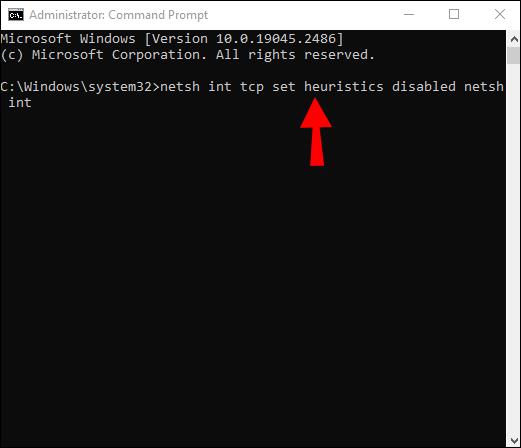
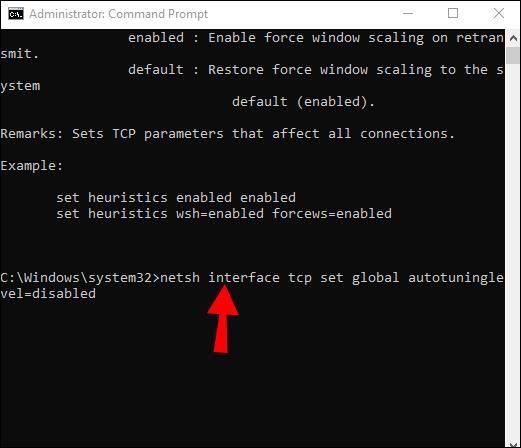
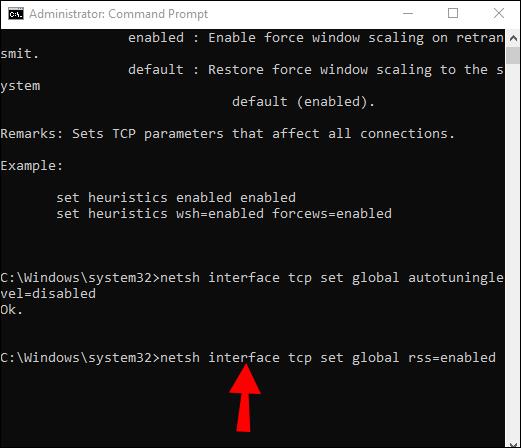
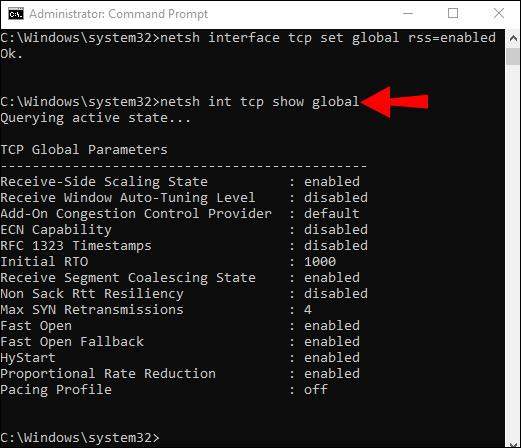
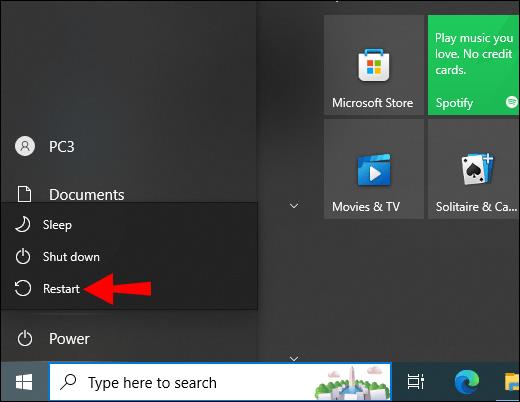










![Minecraft में चैट को अक्षम कैसे करें [सभी संस्करण] Minecraft में चैट को अक्षम कैसे करें [सभी संस्करण]](https://img.webtech360.com/resources6/s2/image-7662-0605154514729.jpg)



