अपने स्मार्टफोन या टैबलेट से टीवी शो और संगीत स्ट्रीम करना बहुत अच्छा है - और क्रोमकास्ट किस लिए डिज़ाइन किया गया है - लेकिन आप क्रोमकास्ट का उपयोग अपने पीसी या लैपटॉप से सामान स्ट्रीम करने के लिए भी कर सकते हैं।

कुछ चीजें क्रोमकास्ट को अन्य स्ट्रीमिंग विधियों से बेहतर बनाती हैं। एक यह है कि आपको कोई विशेष एचडीएमआई रूपांतरण केबल खरीदने की आवश्यकता नहीं है। एक और चीज जो क्रोमकास्ट को शानदार बनाती है वह यह है कि आप इसे कहीं भी ले जा सकते हैं। और अंत में, क्रोमकास्ट आपको अतिथि मोड सुविधाओं को सेट करने की अनुमति देता है, जो प्रस्तुतियों और इसी तरह के लिए उत्कृष्ट है।
इसके अनावरण के बाद से, Chromecast की लोकप्रियता और अनुकूलता दोनों में वृद्धि हुई है। इस लेख में, हम चर्चा करेंगे कि आप अपने पीसी या लैपटॉप से सामग्री को अपने Chromecast डिवाइस पर कैसे कास्ट कर सकते हैं।
अपना Chromecast और PC सेट करना
आरंभ करने के लिए, हम कुछ बुनियादी कार्यों को शामिल करेंगे जिन्हें आपको इसके काम करने से पहले करना होगा, और नहीं, इसके लिए किसी विशेष उपकरण की आवश्यकता नहीं है। बस एक वेब ब्राउज़र, एक्सटेंशन, और अच्छा वाईफाई कनेक्शन।
क्रोमकास्ट के साथ अपने पीसी का उपयोग करने के लिए ब्राउज़र और एक्सटेंशन
सबसे पहले, Google क्रोम से ऐसा करना आसान हो सकता है क्योंकि क्रोमकास्ट एक Google डिवाइस है, लेकिन आप इसे खींचने के लिए मोज़िला फ़ायरफ़ॉक्स या किसी अन्य ब्राउज़र के लिए एक्सटेंशन खोज सकते हैं।
यदि आप क्रोम का उपयोग कर रहे हैं, तो बस ऊपरी दाएं कोने में मेनू आइकन पर टैप करें (ब्राउज़र अपडेट होने पर निर्भर करता है, यह तीन लंबवत बिंदु या एक तीर आइकन है), फिर कास्ट पर राइट-क्लिक करें ।
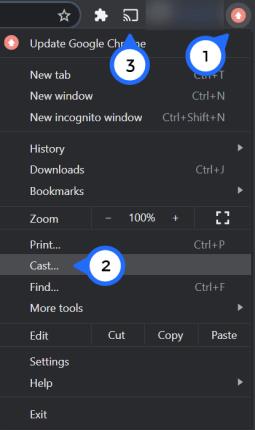
अब, आपको क्रोम के ऊपरी दाएं कोने में कास्ट बटन स्थायी रूप से दिखाई देगा।
क्रोमकास्ट सेटअप
एक बार जब आपका कास्ट आइकन उपयोग के लिए तैयार हो जाता है, तो यह आपके इंटरनेट कनेक्शन की जांच करने का समय है। अपने पीसी या लैपटॉप को अपने क्रोमकास्ट डिवाइस से जोड़ने के लिए, उन्हें एक ही वाईफाई नेटवर्क पर होना चाहिए। हालाँकि यह काफी सरल लग सकता है, सावधान रहें कि कई राउटर कई बैंड पेश करते हैं, इसलिए सुनिश्चित करें कि दोनों डिवाइस 2.4 GHz या 5 GHz बैंड से जुड़े हैं।
अपने स्मार्टफोन या टैबलेट से Google होम ऐप खोलें। सेटिंग्स पर टैप करें और फिर वाईफाई नेटवर्क पर टैप करें । अब आप इसे उस इंटरनेट बैंड से कनेक्ट कर सकते हैं जिसका आप उपयोग करना चाहते हैं।
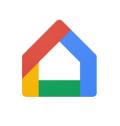
नोट: नए से कनेक्ट करने के लिए आपको मौजूदा नेटवर्क को भूलने की आवश्यकता हो सकती है।
अब, आपको अपने पीसी या लैपटॉप को उसी नेटवर्क से कनेक्ट करना होगा। बस अपनी स्क्रीन के निचले दाएं कोने में नेटवर्क आइकन पर क्लिक करें और उपलब्ध नेटवर्क की एक सूची दिखाई देगी। उस पर क्लिक करें जिसका आपने Google होम ऐप में उपयोग किया है और सभी आवश्यक सुरक्षा जानकारी दर्ज करें।
कनेक्ट करने का प्रयास करने से पहले इन कार्यों को करने से आपको हताशा और कनेक्टिविटी त्रुटियों दोनों से बचने में मदद मिलेगी।
अपने पीसी या लैपटॉप पर क्रोमकास्ट का उपयोग कैसे करें
Netflix और Spotify जैसी सेवाओं के लिए, प्रक्रिया वही है जो आपके फ़ोन या टैबलेट पर होती है: बस उस कास्ट आइकन पर क्लिक करें जिसकी हमने ऊपर समीक्षा की है।
भले ही वीडियो प्लेयर में कोई Cast संगतता न हो, फिर भी आप सामग्री स्ट्रीम करने के लिए अपने Chromecast का उपयोग कर सकते हैं, और ऐसा करने के कई तरीके हैं।
Chrome इंटरनेट ब्राउज़र से किसी टैब को स्ट्रीम करना सबसे आसान तरीका है. टैब में वीडियो, ऑडियो या चित्र हो सकते हैं। आप किसी आपात स्थिति में किसी प्रस्तुतिकरण को दिखाने के लिए भी इसका उपयोग कर सकते हैं। इंटरनेट पर कुछ भी, दूसरे शब्दों में।
यह कैसे करना है:
- अपने क्रोम ब्राउज़र को फायर करें और क्रोम वेब स्टोर से Google कास्ट एक्सटेंशन इंस्टॉल करें।

- पता बार के दाईं ओर Google कास्ट आइकन क्लिक करें और सूची से अपना Chromecast चुनें। टैब अब टीवी पर दिखना चाहिए।
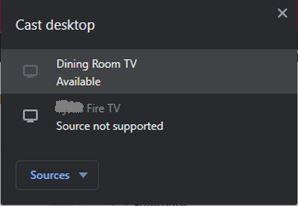
- आप कास्ट एक्सटेंशन पर क्लिक करके और इस टैब को कास्ट करें को चुनकर किसी भी समय दूसरे टैब से कास्ट कर सकते हैं और कास्ट करना बंद करें को चुनकर खत्म कर सकते हैं .
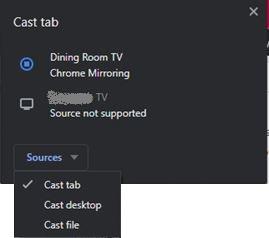
- यहां तक कि अपने पीसी या लैपटॉप पर संग्रहीत वीडियो फ़ाइल को स्ट्रीम करना भी संभव है, फ़ाइल को क्रोम टैब पर खींचकर और अपने टीवी की स्क्रीन को भरने के लिए वीडियो प्लेयर पर फ़ुल-स्क्रीन बटन पर क्लिक करके।
जैसे ही आप इन चरणों को पूरा कर लेते हैं, मिररिंग शुरू हो जाती है। इसका मतलब है कि करने के लिए कुछ नहीं बचा है; आपकी सामग्री स्वचालित रूप से प्रदर्शित होनी चाहिए।
अगर आपका कंप्यूटर कनेक्ट नहीं होगा तो क्या करें
यदि आपका Chromecast आपके कंप्यूटर पर दिखाई नहीं दे रहा है, तो संभव है कि दोनों में से किसी एक डिवाइस पर आपका इंटरनेट कनेक्शन अपराधी हो।
यह सुनिश्चित करने के लिए कि दोनों एक ही वाईफाई कनेक्शन से जुड़े हैं, बस Google होम ऐप और अपने कंप्यूटर के नेटवर्क आइकन का उपयोग करें। यह आमतौर पर डिवाइस से किसी भी समस्या को ठीक करता है जो किसी युग्मन विफल प्रकार की त्रुटि को नहीं दिखा रहा है।
लेकिन अगर ऐसा नहीं होता है, तो आपको अपना राउटर रीसेट करना होगा। आपके राउटर के निर्माता के आधार पर, एक छोटा, पिनहोल रीसेट बटन हो सकता है। यदि ऐसा है, तो बटन को 10 सेकंड के लिए दबाए रखने के लिए कान की बाली जैसी पतली वस्तु का उपयोग करें। राउटर को रीसेट करने और फिर से कनेक्ट करने दें।
आपकी Chromecast समस्याओं का श्रेय आपके बिजली कनेक्शन को भी दिया जा सकता है। आम तौर पर, इसे आसानी से देखा जा सकता है क्योंकि आपका Chromecast पावर के बिना चालू नहीं होता। लेकिन, यदि आपका पीसी या लैपटॉप आपका डिवाइस नहीं ढूंढ रहा है, तो वायर्ड कनेक्शन की जांच करें और सुनिश्चित करें कि आपका क्रोमकास्ट चालू है।
क्रोमकास्ट और पीसी
यदि आपके पास वाईफाई और अपेक्षाकृत आधुनिक कंप्यूटर है, तो आप बिना किसी समस्या के अपने पीसी से अपने क्रोमकास्ट से जुड़ सकेंगे। कुछ टैप और क्लिक के साथ, आप अपने पीसी या लैपटॉप और क्रोमकास्ट डिवाइस के बीच जल्दी से कनेक्ट और स्ट्रीम कर सकते हैं।
क्या आपको अपने पीसी और क्रोमकास्ट को सेट करने में कोई समस्या हुई? नीचे Chromecasts का उपयोग करने पर अपने विचार और अनुभव साझा करें।


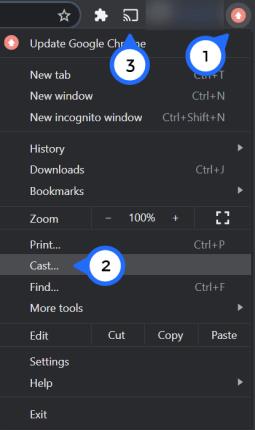
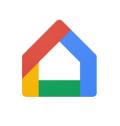

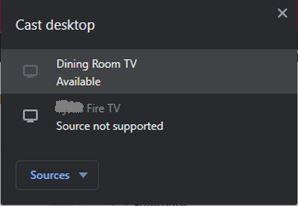
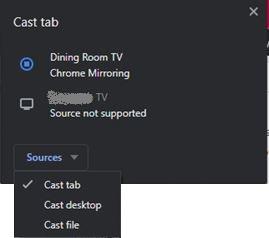







![नेटफ्लिक्स [सभी डिवाइस] पर भाषा कैसे बदलें नेटफ्लिक्स [सभी डिवाइस] पर भाषा कैसे बदलें](https://img.webtech360.com/resources6/s2/image-5188-0605161802346.jpg)






