डिवाइस लिंक
यदि आप मौन में अपनी पसंदीदा फिल्म या टीवी शो का आनंद लेना चाहते हैं तो उपशीर्षक जाने का तरीका है। अन्य स्ट्रीमिंग प्लेटफॉर्मों की तरह, पैरामाउंट+ आपको उपशीर्षक को तुरंत चालू और बंद करने देता है।
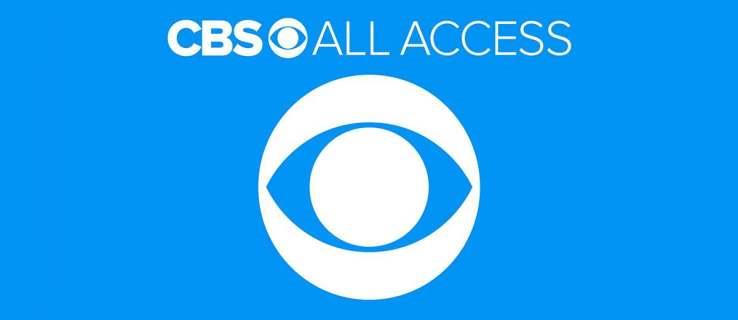
साथ ही, उपशीर्षक को आपकी देखने की प्राथमिकताओं के अनुकूल बनाने के लिए बहुत सारे अनुकूलन हैं। निम्नलिखित खंड आपको बताते हैं कि पैरामाउंट+ उपशीर्षक को विभिन्न उपकरणों के लिए कैसे सक्षम किया जाए।
पैरामाउंट+ उपशीर्षक को कैसे चालू और बंद करें
कुछ पैरामाउंट+ उपयोगकर्ता शिकायत करते हैं कि उपशीर्षक विशिष्ट उपकरणों पर काम नहीं करते हैं या उन्हें सामग्री के हर टुकड़े के लिए उन्हें मैन्युअल रूप से चालू करने की आवश्यकता होती है।

सौभाग्य से, ये अस्थायी गड़बड़ियाँ हैं और ऐसा लगता है कि लेखन के समय इसे ठीक कर लिया गया है। यदि आपको अभी भी समस्या है, तो पहले अपडेट करने का प्रयास करें। विभिन्न स्ट्रीमिंग गैजेट्स के लिए उपशीर्षक चालू और बंद करने का तरीका यहां बताया गया है।
फायर टीवी स्टिक डिवाइस से उपशीर्षक चालू/बंद करें
पैरामाउंट+ लॉन्च करें, वह सामग्री ढूंढें जिसे आप देखना चाहते हैं और उसे चलाएं। जब स्ट्रीम चालू हो, तो पॉज़ या मेनू बटन दबाएं, और आपको एक डायलॉग बॉक्स देखने में सक्षम होना चाहिए। यह स्क्रीन के ऊपरी-बाएँ कोने में है।
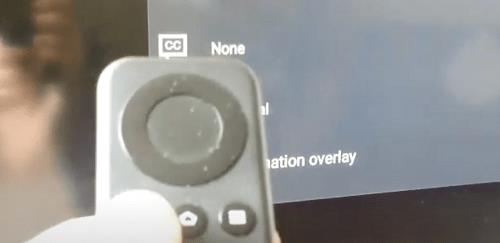
संवाद बॉक्स में नेविगेट करने और इसे चुनने के लिए अपने रिमोट पर तीर कुंजियों का उपयोग करें। आपको उपशीर्षक और ऑडियो (बंद कैप्शनिंग) मेनू चुनना होगा और विकल्प को चालू या बंद करना होगा।
फायर टीवी स्टिक पर पैरामाउंट+ के लिए महत्वपूर्ण नोट:
मेनू बटन दबाने के बाद, संभावना है कि आपको बिना किसी उपशीर्षक के केवल ऑडियो विकल्प दिखाई देगा। चिंता मत करो। यह परिदृश्य अन्य उपयोगकर्ताओं के साथ पहले भी हो चुका है, और आपको अभी भी CC संवाद बॉक्स में नेविगेट करने की आवश्यकता है। यदि कोई संवाद बॉक्स नहीं है, तो प्लेबैक रोकें, जो स्क्रीन पर दिखाई देना चाहिए।
किसी Roku डिवाइस से उपशीर्षक चालू/बंद करें
रोकू पर पैरामाउंट+ उपशीर्षक को सक्षम और अक्षम करना अत्यंत सरल है। आप वह शो या मूवी चलाकर प्रारंभ करते हैं जिसे आप देखना चाहते हैं।
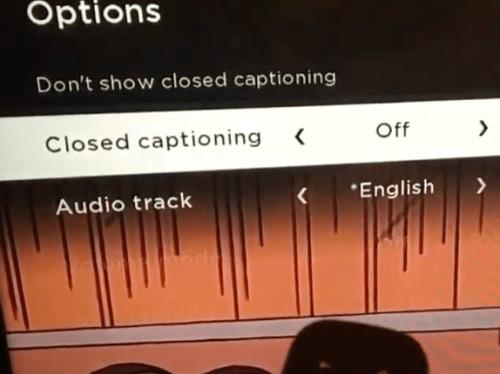
अपना रिमोट लें और तारांकन बटन दबाएं (यह एक छोटे तारे की तरह है)। यह क्रिया साइड मेनू को प्रकट करती है और बंद कैप्शनिंग विकल्प पहले दो में से एक होना चाहिए।
आपके द्वारा देखे जा रहे वीडियो के लिए उपशीर्षक अक्षम करने के लिए, "बंद उपशीर्षक न दिखाएं" विकल्प चुनें। आप बंद कैप्शनिंग टैब पर भी नेविगेट कर सकते हैं और चार विकल्पों में से एक चुन सकते हैं - ऑन ऑलवेज, ऑन म्यूट, ऑफ या ऑन रिप्ले।
रोकू पर पैरामाउंट+ के लिए महत्वपूर्ण नोट:
आपके Roku पर उपशीर्षक वरीयताएँ बदलने से अन्य उपकरणों पर पैरामाउंट+ सेटिंग्स प्रभावित नहीं हो सकती हैं। मोबाइल ऐप या वेब क्लाइंट के माध्यम से प्लेटफ़ॉर्म तक पहुँचने पर आपको सेटिंग्स को फिर से बदलने की आवश्यकता हो सकती है।
उपशीर्षक को Android या iPhone से चालू/बंद करें
Paramount+ ऐप का इंटरफ़ेस Android और iOS उपकरणों पर लगभग समान है। इसलिए, प्रत्येक ऑपरेटिंग सिस्टम के लिए अलग-अलग निर्देश शामिल करने की आवश्यकता नहीं है। और, बेशक, यह खंड मानता है कि आपने ऐप को डाउनलोड , इंस्टॉल और लॉग इन किया है।
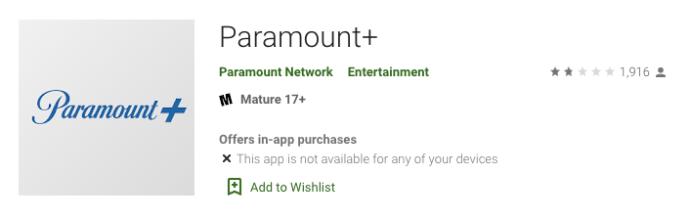
पैरामाउंट + ऐप खोलें और ऊपरी-बाएँ खंड में हैमबर्गर आइकन (तीन क्षैतिज रेखाएँ) पर टैप करें।
- पैरामाउंट+ ऐप खोलें और स्क्रीन के ऊपरी बाएँ भाग में हैमबर्गर आइकन (तीन क्षैतिज रेखाएँ) पर टैप करें।
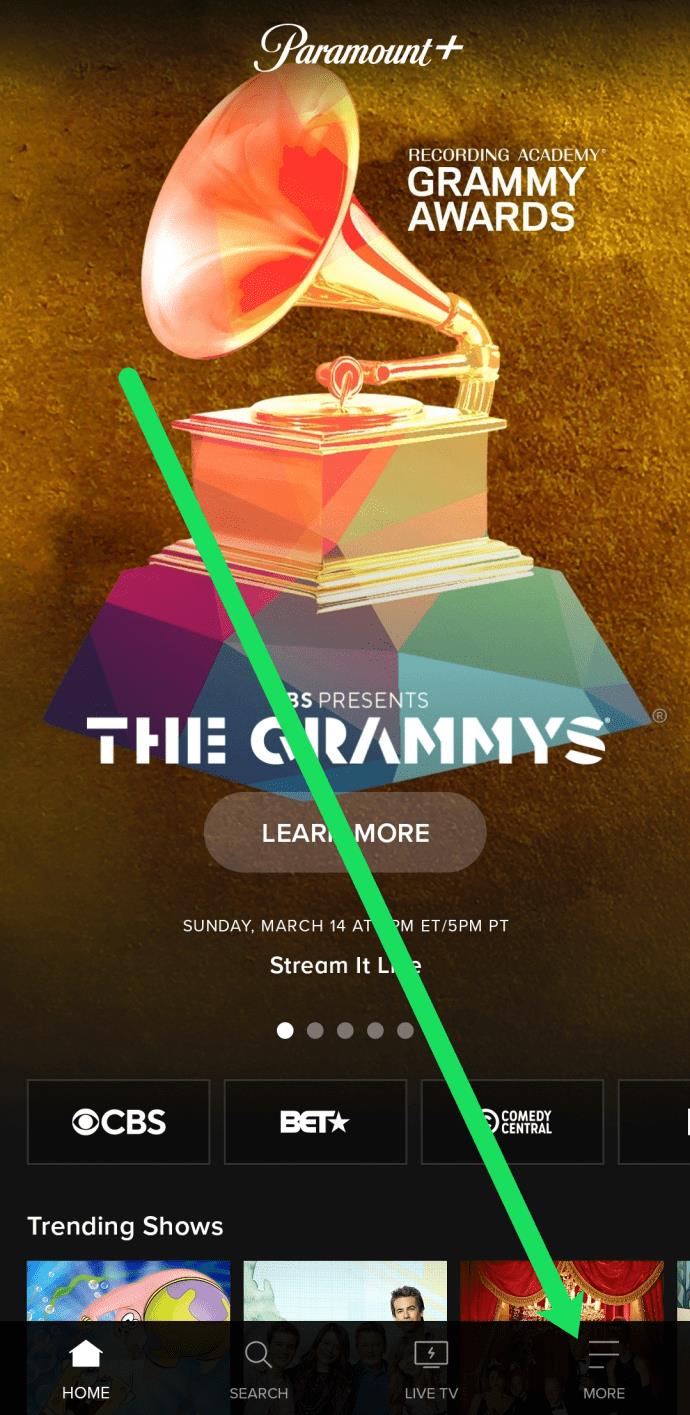
- एक बार अधिक मेनू के अंदर, सेटिंग्स चुनें , फिर बंद कैप्शन पर टैप करें ।
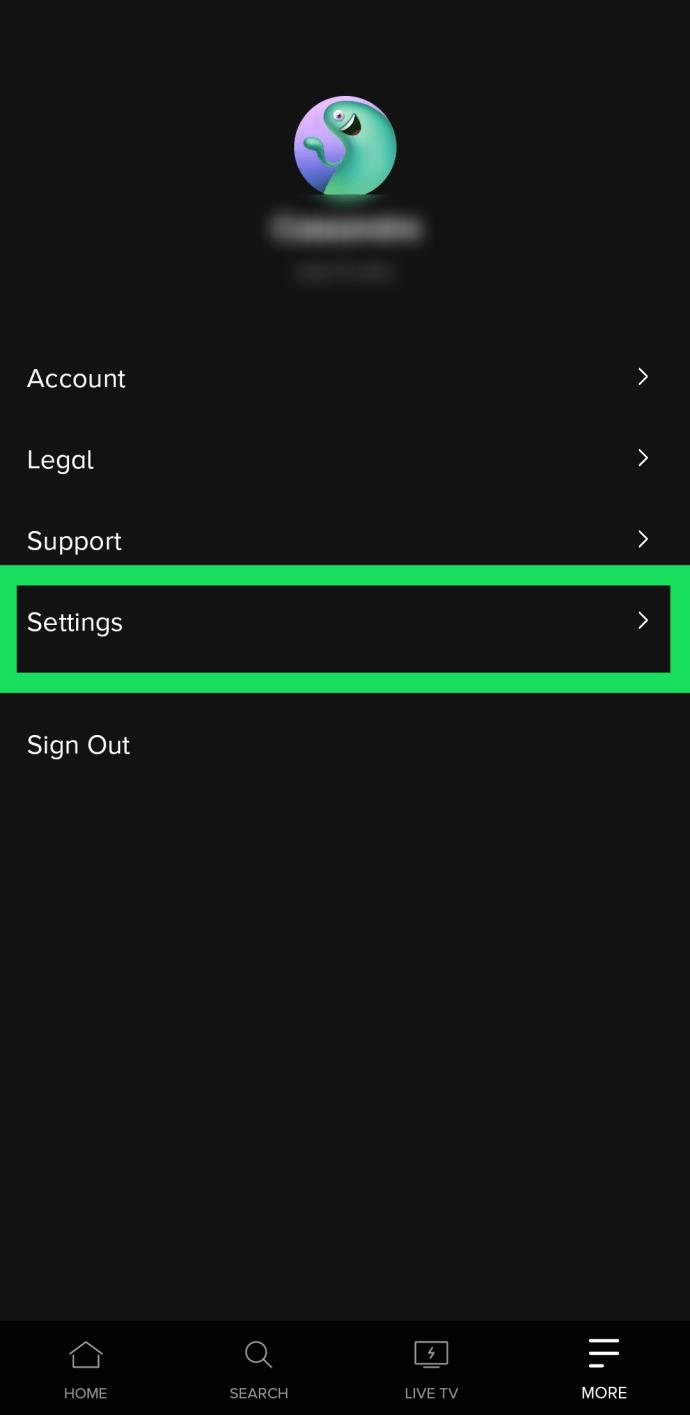
- इसके बाद, आपको उपशीर्षक को चालू और बंद करने या अलग-अलग प्रदर्शन वरीयताओं को चुनने के लिए ऑन-स्क्रीन निर्देशों का पालन करना चाहिए। वह शो शुरू करें जिसे आप देखना चाहते हैं और स्क्रीन को टैप करें ताकि उप-मेनू दिखाई दे। फिर, ऊपरी दाएं कोने में सेटिंग कॉग पर टैप करें।
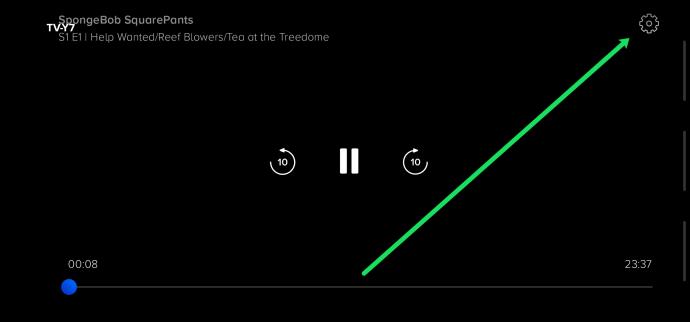
- अब आप उपशीर्षक चालू कर सकते हैं।
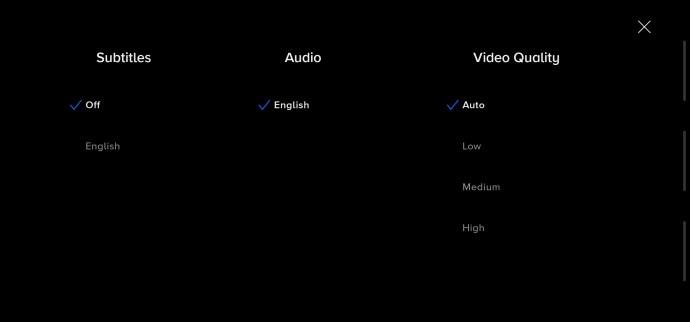
यदि आप एक ही खाते से लॉग इन करते हैं, तो परिवर्तन आपके सभी उपकरणों पर लागू होने चाहिए।
पीसी या मैक से उपशीर्षक चालू/बंद करें
पैरामाउंट+ के पास एक उत्कृष्ट वेब क्लाइंट है यदि आप ब्राउज़र के माध्यम से सेवा का उपयोग करना पसंद करते हैं। दोबारा, पीसी और मैक पर इंटरफ़ेस समान है, और हम अलग-अलग निर्देशों को शामिल नहीं करेंगे।
अपना पसंदीदा ब्राउज़र लॉन्च करें, पैरामाउंट+ में लॉग इन करें, सामग्री चुनें और इसे चलाएं। प्लेबैक शुरू होने के बाद, पॉज़ करें और स्क्रीन पर CC आइकन पर क्लिक करें। ऊपरी दाएं भाग में गियर आइकन से पहले CC आइकन दिखाई देना चाहिए।
पॉप-अप मेनू आपको उपशीर्षक को सक्षम और अक्षम करने और प्रदर्शन वरीयताओं को बदलने की अनुमति देता है। सबसे अच्छी बात यह है कि आप बदलावों को तुरंत स्क्रीन पर देख सकते हैं।
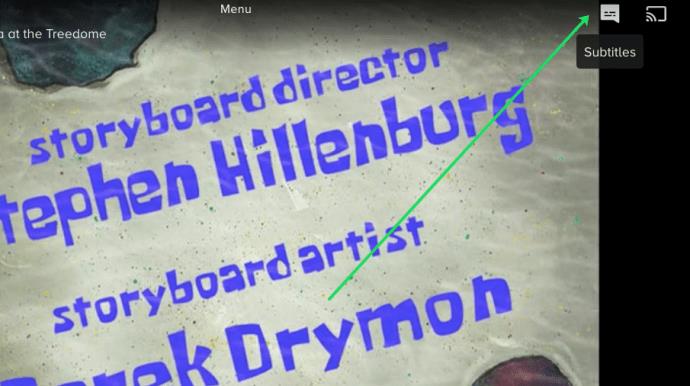
स्मार्ट टीवी (Samsung, LG, Panasonic, Sony, Vizio) से उपशीर्षक चालू/बंद करें
स्मार्ट टीवी के लिए पैरामाउंट+ ऐप इंस्टॉल करने के बाद, उपशीर्षक को चालू और बंद करना लगभग वैसा ही है जैसा कि आप वेब क्लाइंट का उपयोग करते समय करते हैं। जैसे ही आप प्लेबैक रोकते हैं, CC आइकन पॉप अप हो जाता है। उपशीर्षक को सक्षम करने के लिए आपको इसके लिए नेविगेट करने की आवश्यकता है।
इसे ध्यान में रखते हुए, आपके टीवी पर उपशीर्षक भी सक्षम होने चाहिए। निम्नलिखित अनुभाग आपको दिखाएंगे कि वे कैसे सुनिश्चित करें कि वे चालू हैं।
पैरामाउंट+ सबटाइटल सैमसंग स्मार्ट टीवी पर
अपने टीवी की होम स्क्रीन पर जाएं और सेटिंग एक्सेस करने के लिए रिमोट का उपयोग करें . फिर, सामान्य चुनें, उसके बाद अभिगम्यता चुनें ।
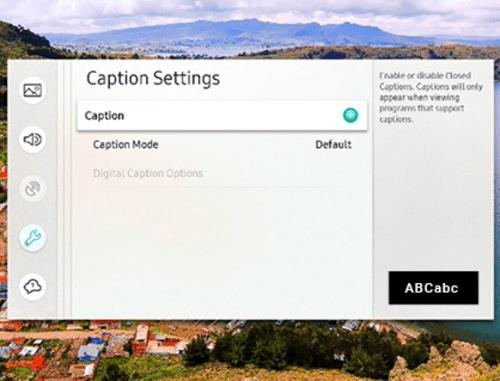
अभिगम्यता के अंतर्गत, कैप्शन सेटिंग पर नेविगेट करें , फिर उपशीर्षक को चालू या बंद करने के लिए कैप्शन चुनें। कैप्शन विकल्प के बगल में एक छोटा वृत्त है, जो उपशीर्षक सक्षम होने पर हरा हो जाता है। अब आप पैरामाउंट+ लॉन्च कर सकते हैं और वहां कैप्शन चालू कर सकते हैं।
एलजी स्मार्ट टीवी पर पैरामाउंट+ उपशीर्षक
अपना एलजी रिमोट लें, होम बटन दबाएं, फिर होम स्क्रीन मेनू से सेटिंग आइकन चुनें। एक्सेसिबिलिटी मेन्यू में नीचे नेविगेट करें और अधिक कार्यों के लिए इसे चुनें।
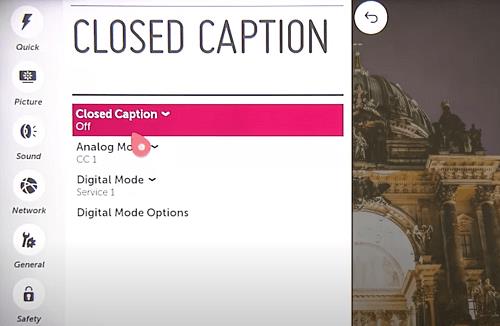
उपशीर्षक चालू या बंद करने के लिए, बंद कैप्शन चुनें, और ड्रॉप-डाउन मेनू से वांछित विकल्प चुनें। अब आप पैरामाउंट+ से बाहर निकल सकते हैं और लॉन्च कर सकते हैं और वहां बदलाव कर सकते हैं। यदि आप उपशीर्षक को बंद रखना पसंद करते हैं तो कार्रवाई ऐप पर भी लागू होनी चाहिए।
पैनासोनिक स्मार्ट टीवी पर पैरामाउंट+ सबटाइटल
लिखने के समय, पैरामाउंट+ ने पैनासोनिक स्मार्ट टीवी के लिए समर्थन प्रदान नहीं किया। लेकिन अगर आपके पास स्ट्रीमिंग डिवाइस या गेमिंग कंसोल आपके पैनासोनिक से जुड़ा हुआ है, तो आप फीचर्ड सामग्री का आनंद लेने में सक्षम होंगे।

समर्थित कंसोल और स्ट्रीमिंग डिवाइस में AppleTV, Chromecast, Xbox One, PlayStation 4, और बहुत कुछ शामिल हैं। और अच्छी खबर यह है कि भविष्य में पैनासोनिक टीवी के लिए नेटिव ऐप सपोर्ट हो सकता है।
सोनी स्मार्ट टीवी पर पैरामाउंट+ उपशीर्षक
Sony Bravia स्मार्ट टीवी Android पर चलते हैं। इसलिए, आप सीधे ऐप इंस्टॉल कर सकते हैं। यहां यह सुनिश्चित करने का तरीका बताया गया है कि ब्राविया के उपशीर्षक चालू हैं।

अपने रिमोट पर होम बटन दबाएं और फिर सेटिंग चुनें (यह ब्रीफ़केस आइकन है)। फिर, डिजिटल सेट-अप चुनें और पुष्टि करने के लिए गोल बटन दबाएं।
निम्न मेनू में, उपशीर्षक सेट-अप चुनें और फिर उपशीर्षक वरीयताएँ चुनें। उन्हें बंद और चालू करने का एक विकल्प है, साथ ही टीवी आपको श्रवण बाधित लोगों के लिए दृश्य सहायता प्रदर्शित करने की अनुमति देता है। यह नोट करना महत्वपूर्ण है कि सभी पैरामाउंट+ सामग्री के लिए विजुअल एड्स उपलब्ध नहीं हो सकते हैं।
विजियो स्मार्ट टीवी पर पैरामाउंट+ उपशीर्षक
अपने विज़िओ टीवी पर उपशीर्षक चालू या बंद करने के लिए रिमोट पर मेनू बटन दबाएं। फिर, बंद कैप्शन पर नेविगेट करें और ओके बटन दबाएं।
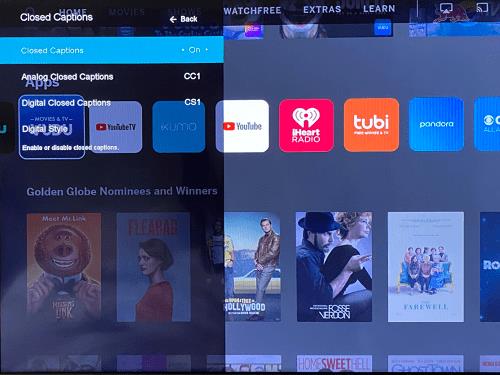
तीर बटनों का उपयोग करके चालू या बंद का चयन करें और समाप्त करने के लिए फिर से ठीक दबाएं। बेशक, जब आप वीडियो चलाते हैं तो इन-ऐप उपशीर्षक भी सक्षम होना चाहिए।
कुल मिलाकर, पैरामाउंट+ पर उपशीर्षक में सुधार करने के लिए अभी भी जगह है, लेकिन आम तौर पर उन्हें बंद और चालू करना आसान होता है। सुधार कुछ उपकरणों के अनुकूलन मेनू या स्मार्ट टीवी के एक्सेसिबिलिटी सेक्शन में आ सकते हैं। जैसे ही स्ट्रीमिंग एप्लिकेशन अपडेट प्राप्त करता है, प्रदर्शन और कार्यक्षमता में सुधार जारी रहता है।
पैरामाउंट+ उपशीर्षक अक्सर पूछे जाने वाले प्रश्न
पैरामाउंट+ का उपयोग करना अपेक्षाकृत आसान है, लेकिन स्ट्रीमिंग सेवा में कुछ विचित्रताएं नहीं हैं। समस्या निवारण युक्तियों के अलावा, यह अनुभाग आपको विभिन्न उपशीर्षक अनुकूलनों के बारे में भी बताता है।
क्या मैं पैरामाउंट+ के लिए उपशीर्षक भाषा बदल सकता हूँ?
डिफ़ॉल्ट रूप से, पैरामाउंट+ उपशीर्षक अंग्रेजी में हैं, लेकिन आप उन्हें किसी दूसरी भाषा में बदल सकते हैं। हालाँकि, शामिल भाषाएँ देखी गई सामग्री के आधार पर भिन्न हो सकती हैं।
परिवर्तन करने के लिए वीडियो प्लेबैक को रोकने के बाद आपको सीसी मेनू का उपयोग करना होगा। फिर, भाषा विकल्पों पर नेविगेट करें और अपना पसंदीदा इनपुट चुनें।
पैरामाउंट+ उपशीर्षक वापस आते रहते हैं। मैं क्या क?
रक्षा की पहली पंक्ति आपके टीवी, कंसोल, या स्ट्रीमिंग गैजेट पर उपशीर्षक या बंद कैप्शन सेटिंग का निरीक्षण करना है। यदि वे चालू रहते हैं, तो इस बात की संभावना है कि वरीयता इन-ऐप सेटिंग को ओवरराइड कर सकती है।
एक और चीज जो आप कर सकते हैं वह मुख्य इन-ऐप मेनू के माध्यम से पैरामाउंट+ सेटिंग का निरीक्षण करना है। इसे एक्सेस करने के लिए, अपने रिमोट पर तारक बटन दबाएं और कैप्शन पर नेविगेट करें। फिर सुनिश्चित करें कि वे बंद हैं।
क्या पैरामाउंट+ उपशीर्षक के टेक्स्ट आकार को समायोजित किया जा सकता है?
पैरामाउंट+ में टेक्स्ट आकार बदलने के लिए सेटिंग नहीं है, लेकिन चिंता करने का कोई कारण नहीं है। आपके स्ट्रीमिंग डिवाइस या टीवी पर उपशीर्षक सेटिंग में वह विकल्प हो सकता है। उपशीर्षक या सीसी सेटिंग पर नेविगेट करें और टेक्स्ट आकार को ट्वीक करने के लिए सुविधा खोजने का प्रयास करें।
यदि वह काम नहीं करता है, तो फ़ॉन्ट आकार बदलने के लिए एक साफ हैक है।
क्या पैरामाउंट+ उपशीर्षक का फ़ॉन्ट आकार बदला जा सकता है?
हां, प्लेबैक स्क्रीन पर सीसी मेनू में फ़ॉन्ट आकार का विकल्प दिखाई देता है। मेनू तक पहुँचने के लिए अपने रिमोट या माउस का उपयोग करें। सबसे बाईं ओर पहला विकल्प फ़ॉन्ट आकार होना चाहिए।
चुनने के लिए तीन आकार हैं- छोटा, सामान्य और बड़ा। आपको पता होना चाहिए कि मोबाइल उपकरणों पर स्ट्रीमिंग करते समय बड़ा फ़ॉन्ट आकार बहुत बड़ा दिखाई दे सकता है।
पैरामाउंट+ उपशीर्षक ठीक से सिंक नहीं हो रहे हैं। मैं क्या क?
पैरामाउंट+ पर आउट-ऑफ़-सिंक उपशीर्षक एक दुर्लभ गड़बड़ है। और यदि आप डिफ़ॉल्ट उपशीर्षक का उपयोग कर रहे हैं, तो उन्हें दिए गए वीडियो के फ्रैमरेट का पालन करना चाहिए।
फिर भी, यदि उपशीर्षक पिछड़ने या तेज होने लगते हैं, तो प्लेबैक से बाहर निकलना सबसे अच्छा है, फिर वीडियो को फिर से चलाने का प्रयास करें। उपशीर्षक को अक्षम करने के लिए एक और तरकीब है, फिर उन्हें फिर से सक्षम करें।
जब आप इस पर हों, तो यह सुनिश्चित करने के लिए वीडियो टाइमलाइन को नीचे ले जाएं कि उपशीर्षक पूरी तरह से सिंक हो जाएं।

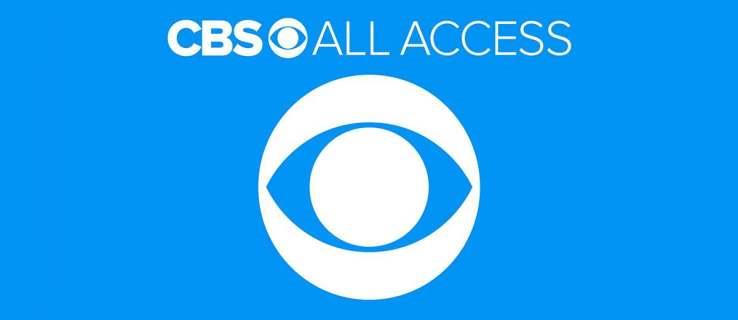

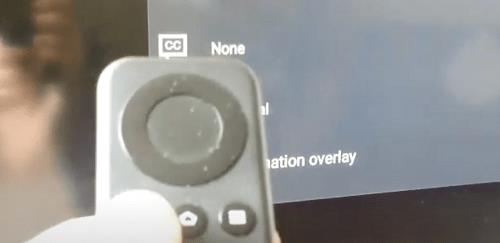
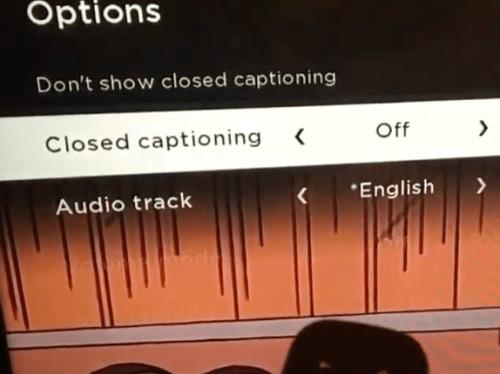
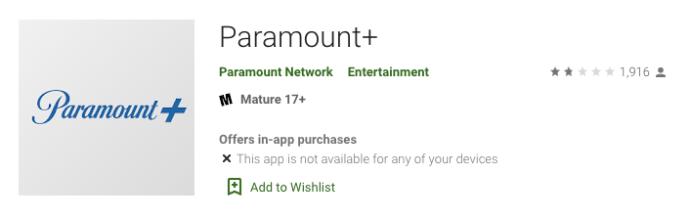
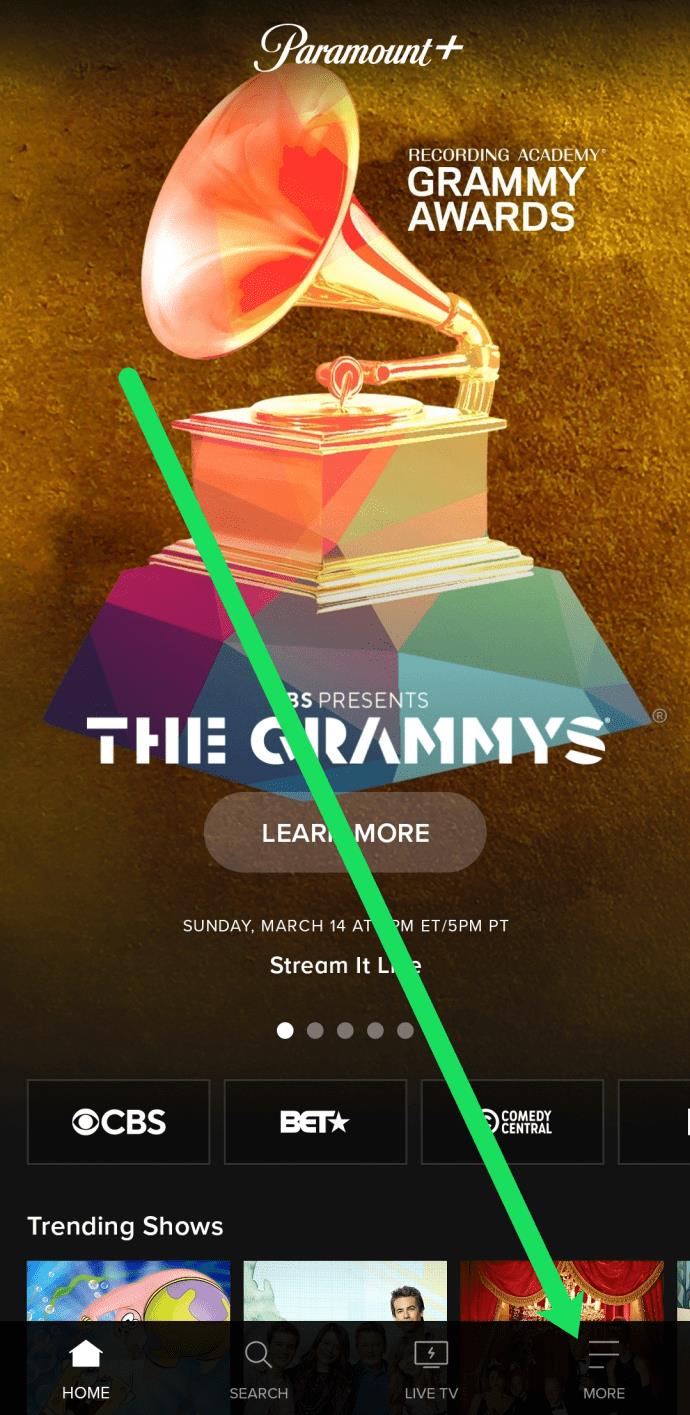
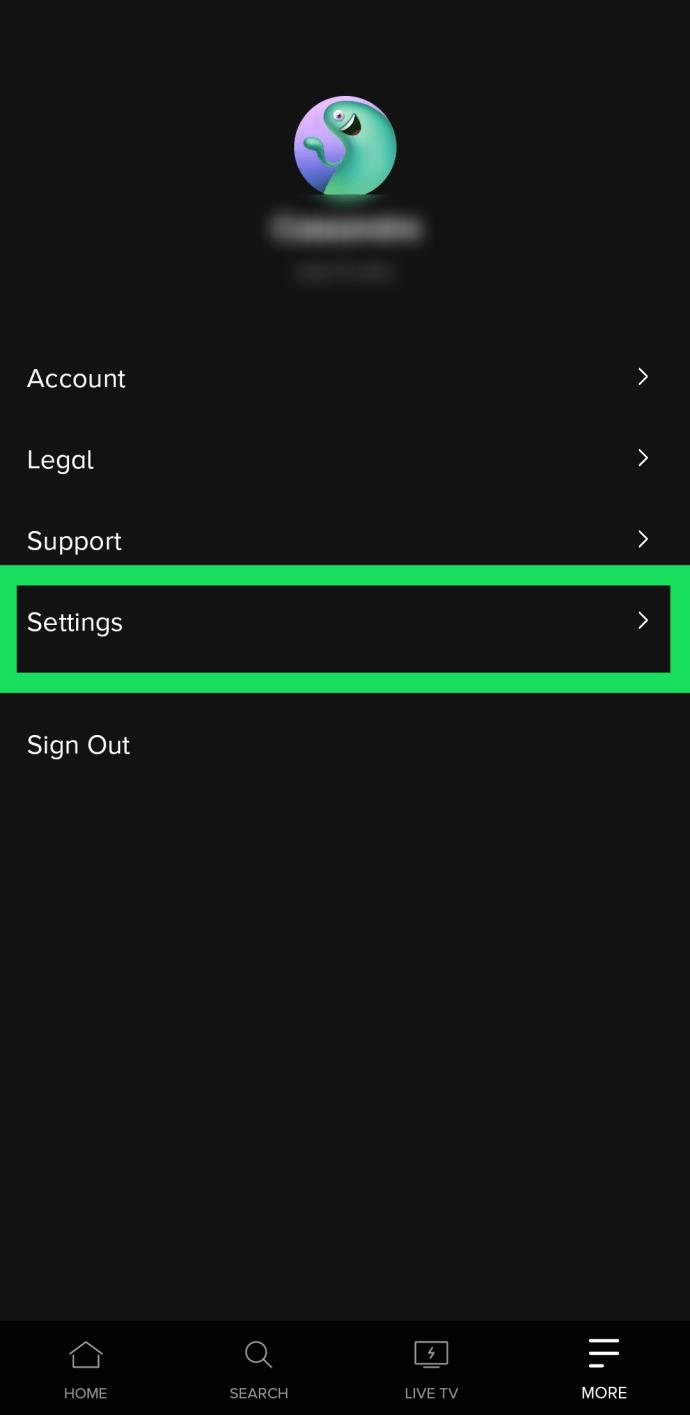
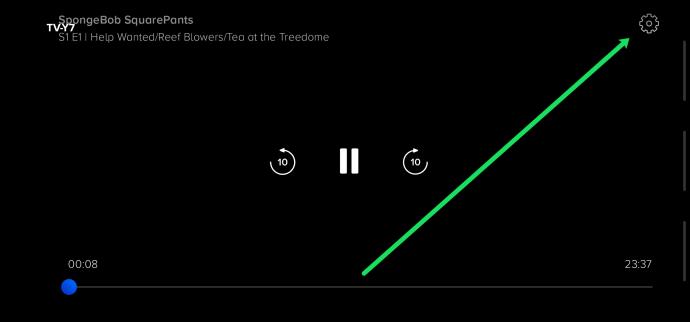
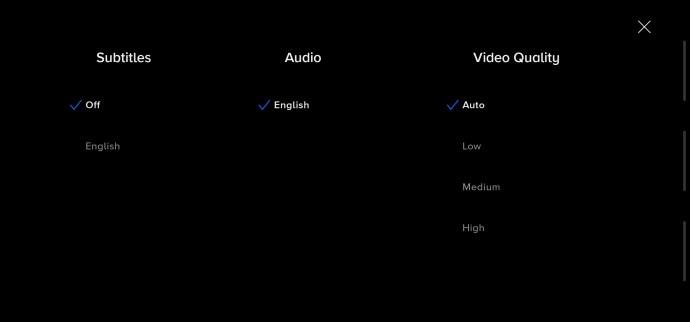
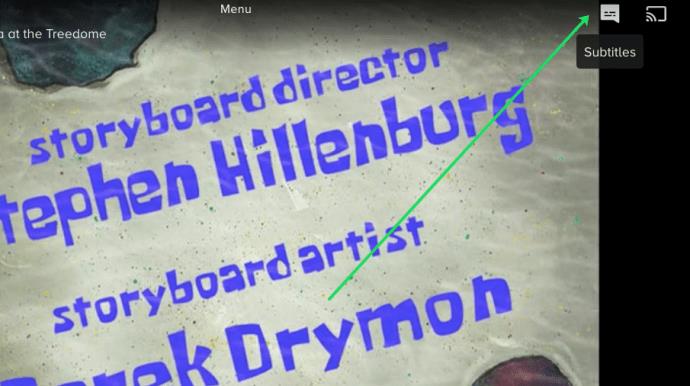
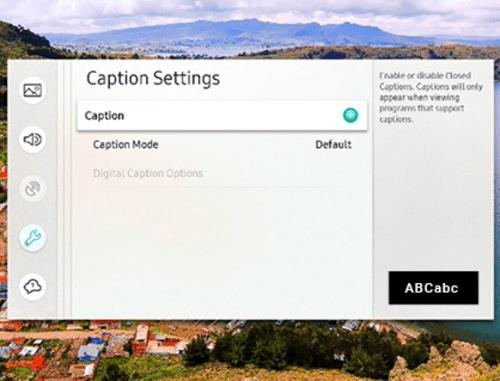
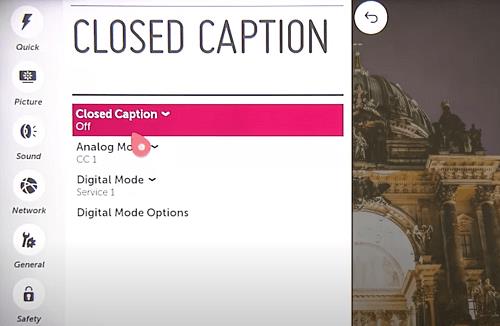


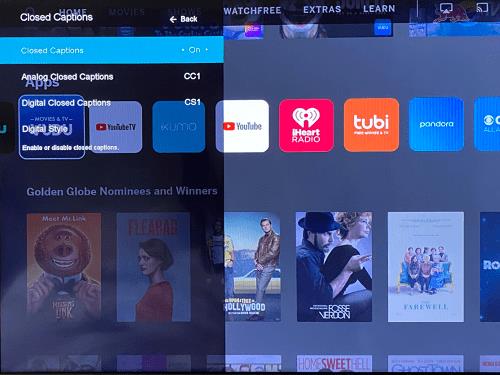







![नेटफ्लिक्स [सभी डिवाइस] पर भाषा कैसे बदलें नेटफ्लिक्स [सभी डिवाइस] पर भाषा कैसे बदलें](https://img.webtech360.com/resources6/s2/image-5188-0605161802346.jpg)






