साइट पर प्रति मिनट सैकड़ों घंटे के वीडियो अपलोड होने के साथ, YouTube अंतहीन मनोरंजन का एक स्रोत बन गया है। और एक उत्सुक दर्शक के लिए, कुछ चीजें एक अधिसूचना प्राप्त करने से ज्यादा रोमांचक होती हैं कि एक पसंदीदा निर्माता ने एक नया वीडियो अपलोड किया है। हालाँकि, एक वीडियो जो लगातार रुक रहा है और बफ़र कर रहा है, YouTube देखने का पूरा मज़ा ले सकता है।
आइए देखें कि YouTube वीडियो लैगिंग और बफ़रिंग क्यों हो सकते हैं और इस कष्टप्रद समस्या को कैसे ठीक किया जा सकता है।
कंप्यूटर पर YouTube लैगिंग और बफरिंग को कैसे ठीक करें
चूंकि YouTube एक मूल डेस्कटॉप ऐप की पेशकश नहीं करता है, इसलिए उपयोगकर्ताओं को अपने पसंदीदा YouTube वीडियो देखने के लिए वेब ब्राउज़र पर निर्भर रहने के लिए मजबूर होना पड़ता है। दुर्भाग्य से, ये ब्राउज़र अक्सर YouTube प्लेबैक समस्याओं के लिए जिम्मेदार होते हैं। लेकिन गलती करने वाले वे अकेले नहीं हैं। आइए जानें कि कंप्यूटर पर और क्या गलत हो सकता है और YouTube वेब क्लाइंट के पिछड़ने का कारण बन सकता है। एक बार समस्या की पहचान हो जाने के बाद, कुछ सरल कदम इसे हल कर सकते हैं।
खराब इंटरनेट कनेक्शन
खराब इंटरनेट कनेक्शन और उतार-चढ़ाव की गति YouTube के पिछड़ने और बफ़रिंग के मुद्दों के पीछे हो सकती है। वीडियो प्लेबैक एक गहन कार्य है जिसके लिए एक स्थिर और तेज नेटवर्क कनेक्शन की आवश्यकता होती है। इसलिए, यदि YouTube वीडियो प्लेबैक में समस्या है, तो इसकी स्थिरता निर्धारित करने के लिए इंटरनेट की गति की जांच करना विवेकपूर्ण हो सकता है।
इंटरनेट स्पीड कैसे चेक करें
इंटरनेट की गति का परीक्षण करना एक सरल कार्य है जो वीडियो प्लेबैक समस्याओं के पीछे के कारण को शीघ्रता से प्रकट कर सकता है। बस इतना करना है कि फास्ट वेबसाइट जैसी गति परीक्षण वेबसाइट पर जाएं और अपनी कनेक्शन गति प्रदर्शित करने के लिए प्रतीक्षा करें।
YouTube पर बिना किसी रुकावट के प्रत्येक वीडियो प्रारूप को चलाने के लिए आवश्यक अनुमानित इंटरनेट स्पीड यहां दी गई है:
- एसडी 360p: 0.7 एमबीपीएस
- एसडी 480p: 1.1 एमबीपीएस
- एचडी 720p: 2.5 एमबीपीएस
- एचडी 1080p: 5 एमबीपीएस
- 4K: 20 एमबीपीएस
यदि मापी गई इंटरनेट गति आवश्यक गति से कम है, तो यह समझा सकता है कि वीडियो देखने में समस्या क्यों है। सबसे अच्छा समाधान इंटरनेट सेवा प्रदाता को कॉल करना और अपने इंटरनेट पैकेज को अपग्रेड करना होगा। लेकिन एक तात्कालिक समाधान यह होगा कि प्लेबैक वीडियो की गुणवत्ता को वर्तमान इंटरनेट गति से मिलान करने के लिए कम किया जाए।
वीडियो की गुणवत्ता बदलिए
देखे जा रहे वीडियो के लिए कम रिज़ॉल्यूशन चुनने से लैगिंग और बफ़रिंग की समस्या तुरंत ठीक हो जानी चाहिए, हालांकि यह देखने के समग्र अनुभव को प्रभावित कर सकता है।
यहां बताया गया है कि YouTube पर वीडियो की गुणवत्ता कैसे बदलें:
- वीडियो विंडो के ऊपरी-दाएं कोने में गियर आइकन पर क्लिक करें।

- "गुणवत्ता" टैब पर जाएं। वर्तमान इंटरनेट स्पीड के आधार पर उपयुक्त रिज़ॉल्यूशन का चयन करें।
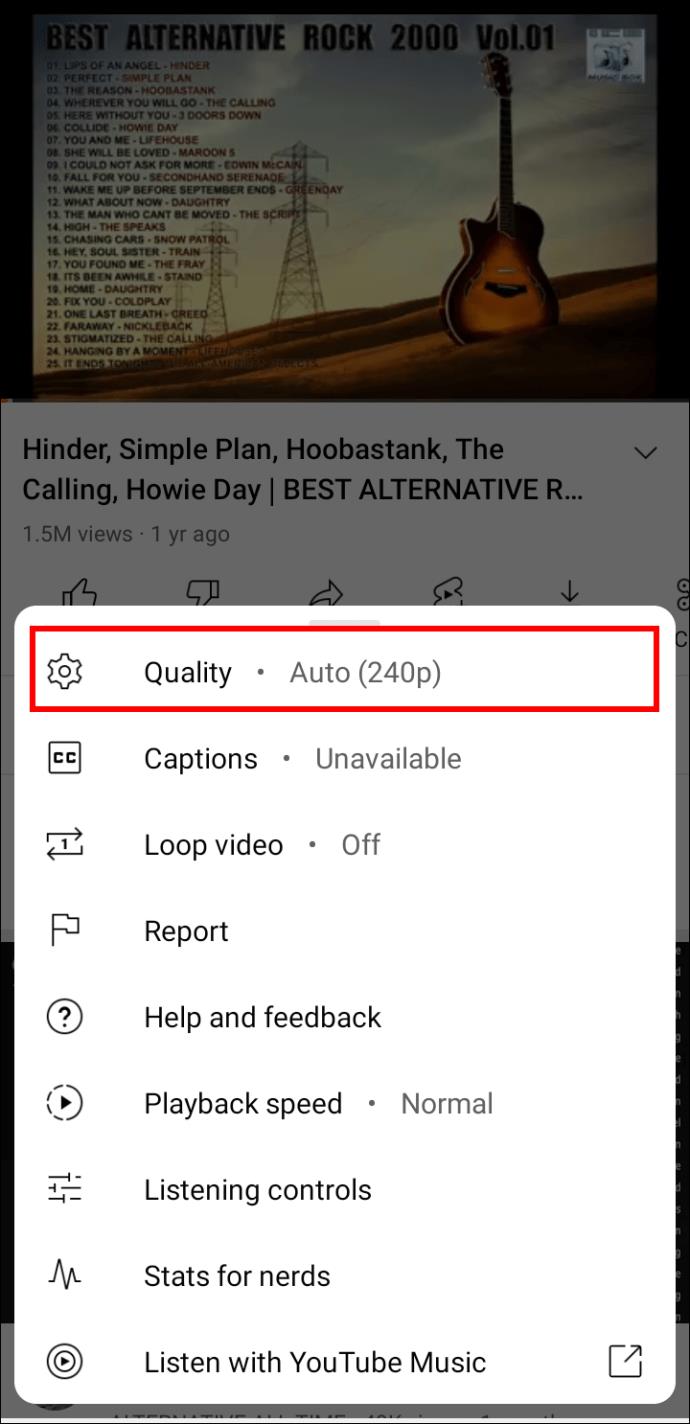
ब्राउज़र कैश
हालाँकि कैश का उपयोग मुख्य रूप से पहले देखी गई वेबसाइट को तेज़ी से लोड करने में मदद के लिए किया जाता है, कंप्यूटर पर बहुत अधिक डेटा संग्रहीत होने का विपरीत प्रभाव हो सकता है। इसलिए, समय-समय पर ब्राउज़र कैश साफ़ करना ब्राउज़िंग गति में सुधार करने के लिए चमत्कार कर सकता है।
Google क्रोम से कैश कैसे साफ़ करें
Google Chrome से कैश और ब्राउज़िंग डेटा साफ़ करने के लिए इन चरणों का पालन करें:
- Chrome विंडो के ऊपरी-दाएँ कोने में तीन-डॉट आइकन पर नेविगेट करें।

- ड्रॉप-डाउन मेनू से "सेटिंग" चुनें।
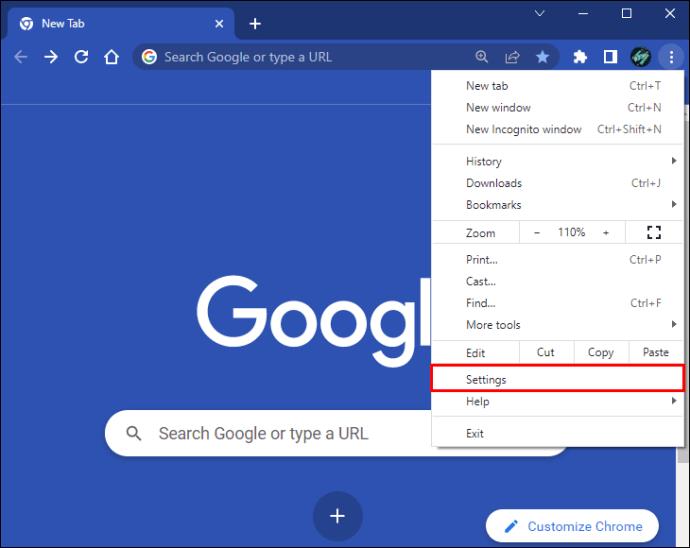
- बाईं ओर के पैनल से "गोपनीयता और सुरक्षा" टैब पर टैप करें।
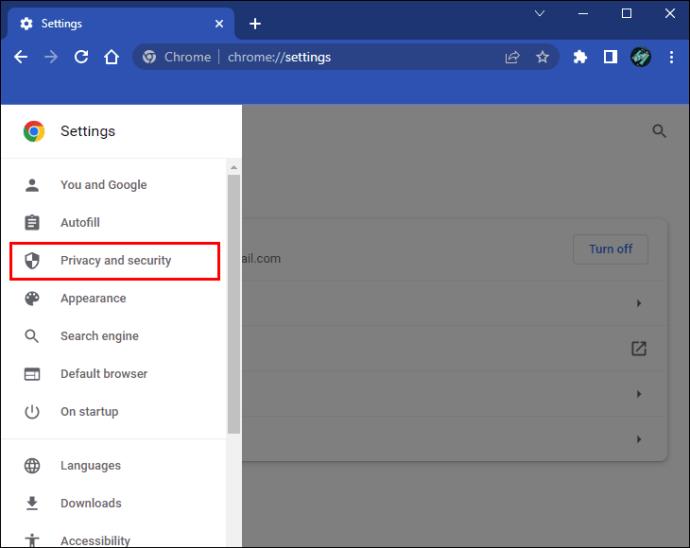
- "ब्राउज़िंग डेटा साफ़ करें" बटन दबाएं।
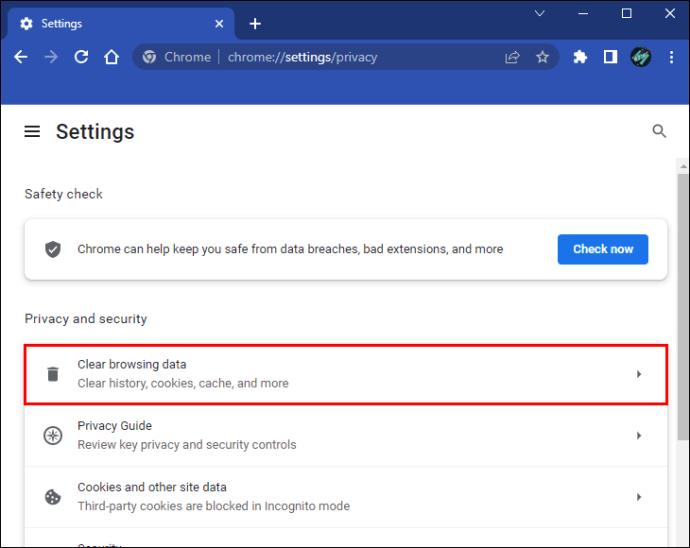
- "उन्नत" टैब पर जाएं।
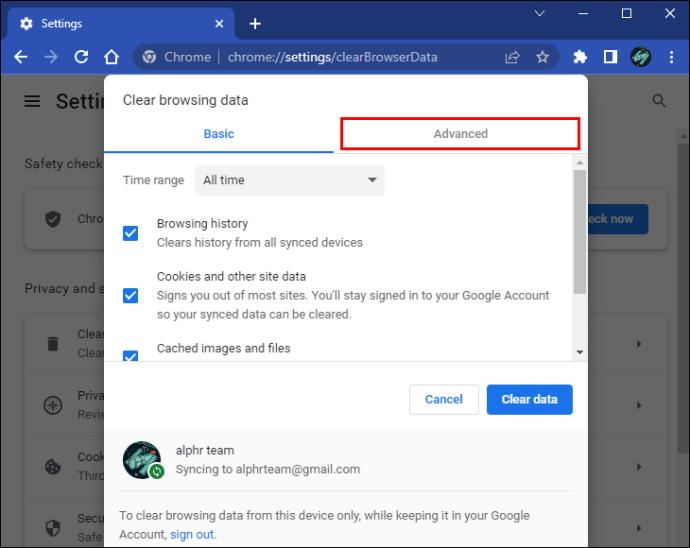
- "पासवर्ड और अन्य साइन-इन डेटा" और "डेटा से स्वत: भरण" को छोड़कर सभी उपलब्ध बॉक्स चेक करें।
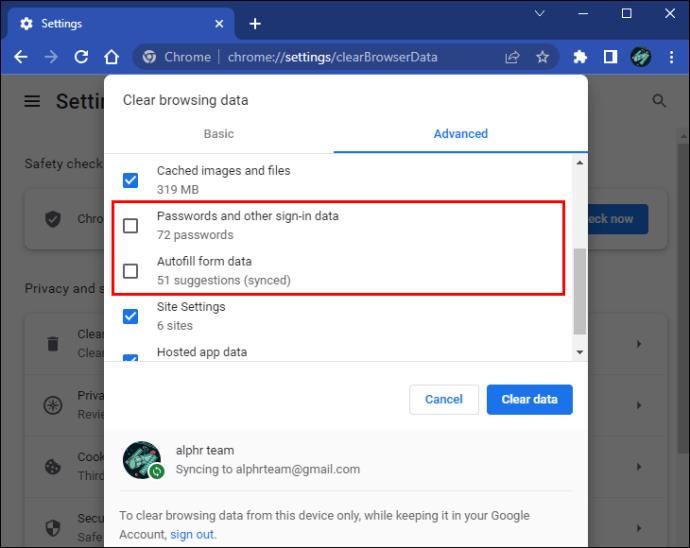
- "डेटा साफ़ करें" पर क्लिक करें।
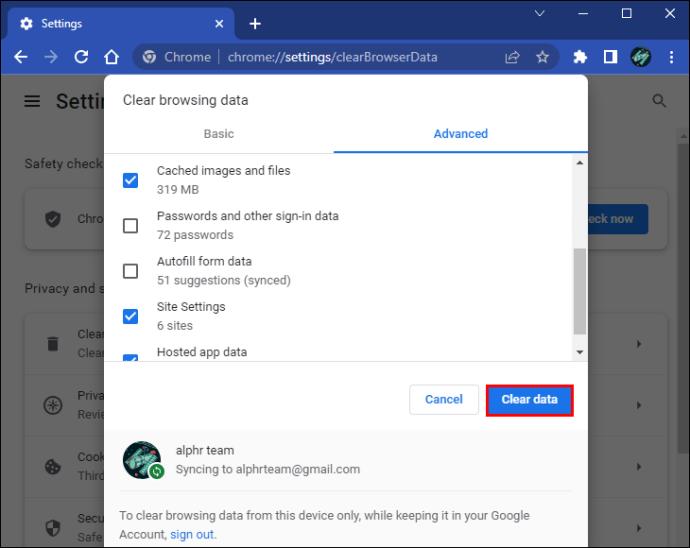
मोज़िला फ़ायरफ़ॉक्स से कैश कैसे साफ़ करें
यदि मोज़िला फ़ायरफ़ॉक्स ब्राउज़र का उपयोग कर रहे हैं, तो अपना कैश साफ़ करने का तरीका यहां दिया गया है:
- ब्राउज़र विंडो के ऊपरी-दाएँ कोने में हैमबर्गर आइकन पर क्लिक करें।

- ड्रॉप-डाउन मेनू से "सेटिंग" चुनें।
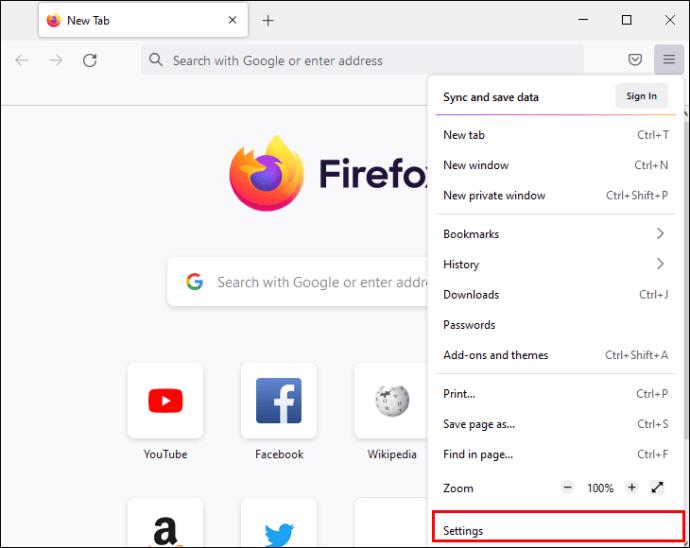
- बाईं ओर "गोपनीयता और सुरक्षा" टैब पर जाएं।
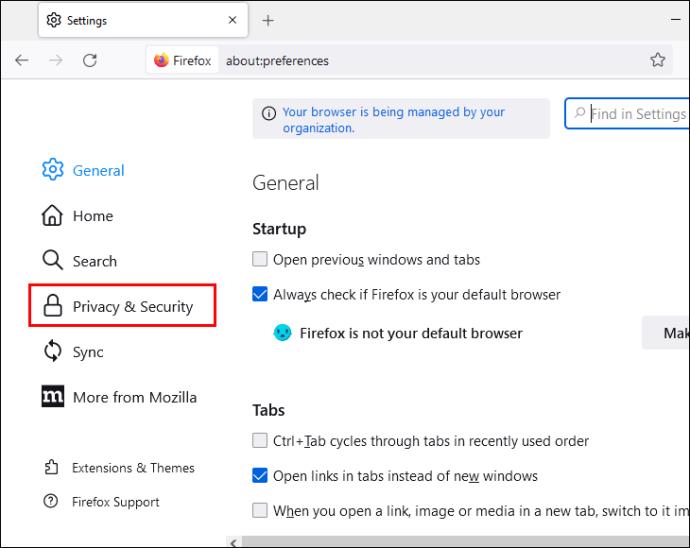
- "कुकीज़ और साइट डेटा" अनुभाग पर नेविगेट करें।
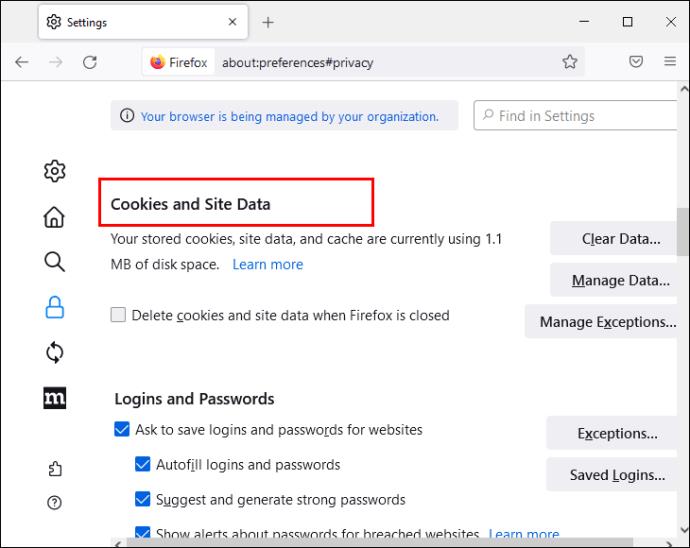
- "डेटा साफ़ करें" बटन पर टैप करें।
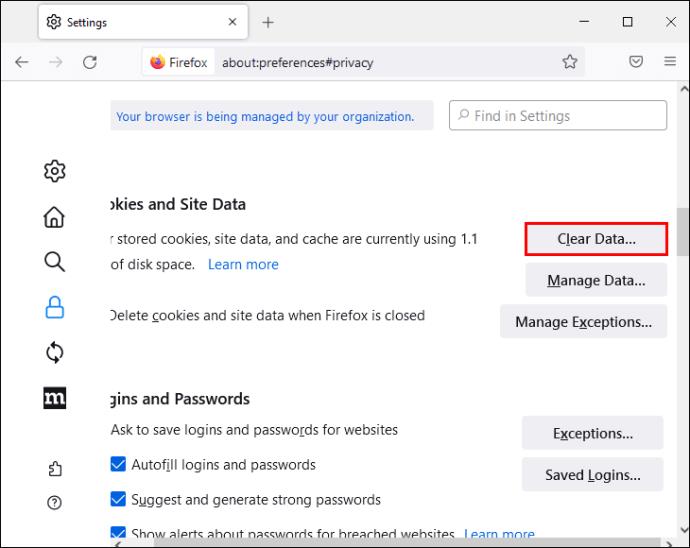
- केवल “कैश्ड वेब सामग्री” चेकबॉक्स चुनें।
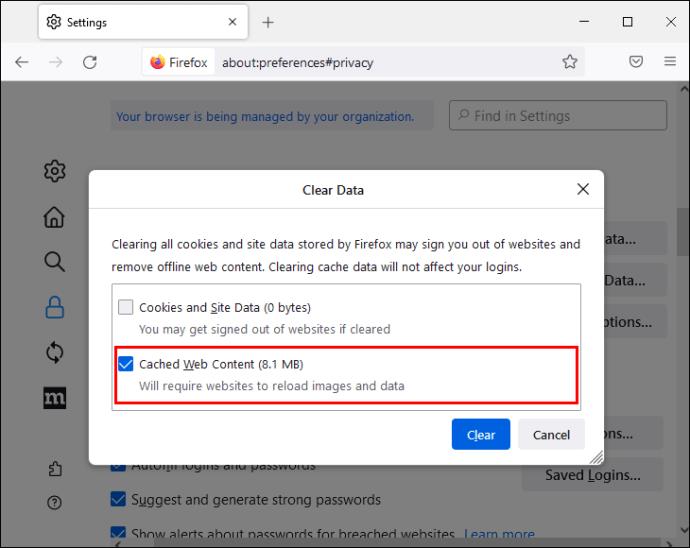
- "साफ़ करें" पर क्लिक करें।
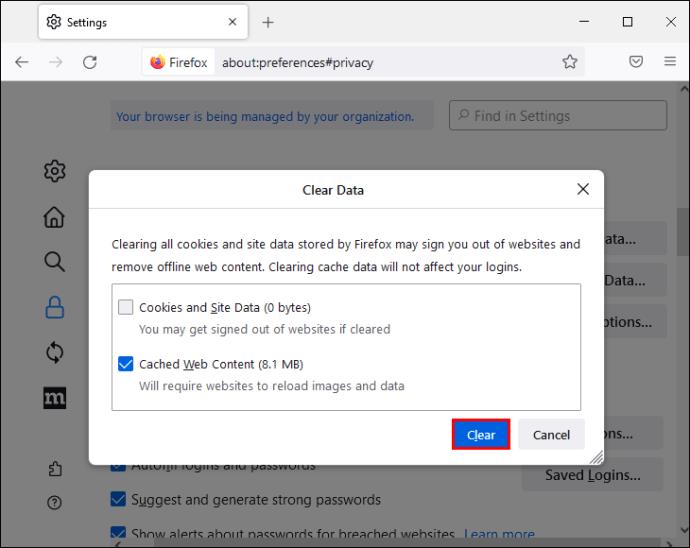
ओपेरा से कैश कैसे साफ़ करें
ओपेरा उपयोगकर्ता इन चरणों का पालन करके ब्राउज़र कैश को साफ़ कर सकते हैं:
- कीबोर्ड पर "CTRL + H" शॉर्टकट दबाएं। शीर्ष दाईं ओर "ब्राउज़िंग डेटा साफ़ करें" टैप करें।
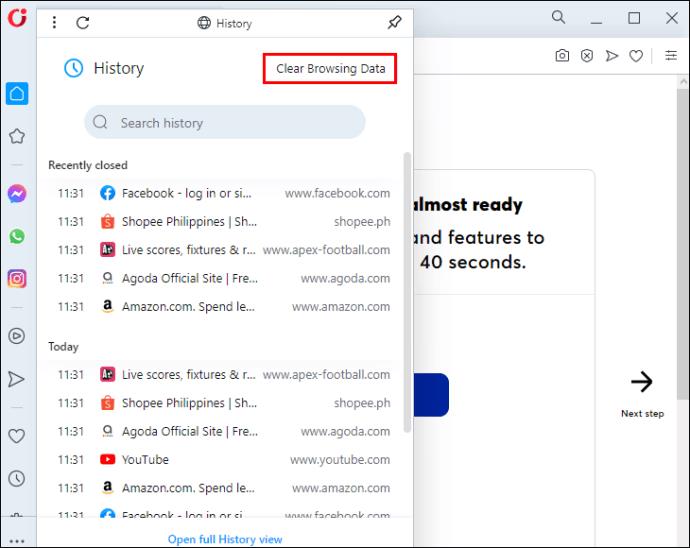
- "कैश्ड इमेज और फाइल्स" के बॉक्स को चेक करें।
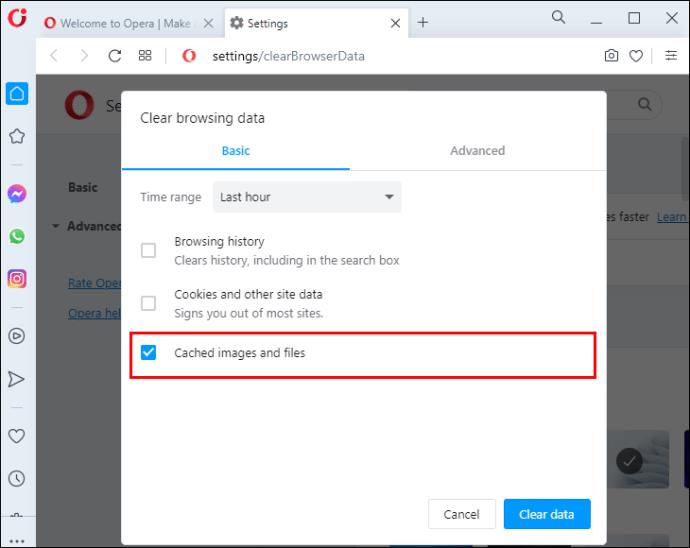
- "डेटा साफ़ करें" पर क्लिक करें।
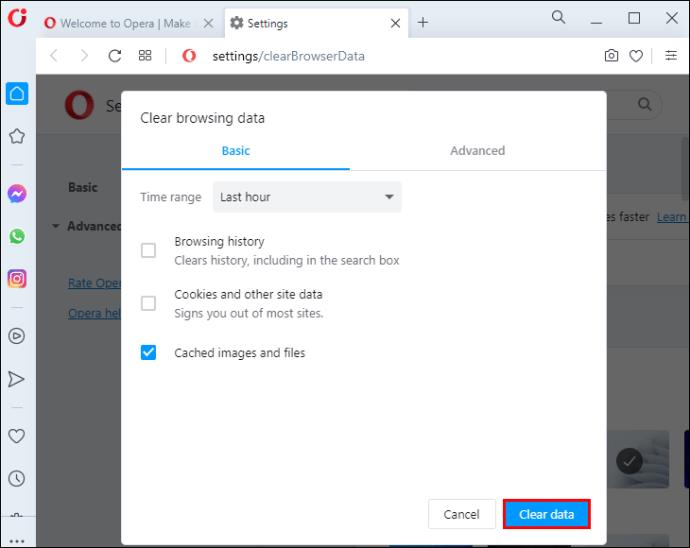
पुराना ब्राउज़र
YouTube वीडियो को बिना किसी रुकावट के देखने के लिए अप-टू-डेट ब्राउज़र की आवश्यकता होती है। यदि प्लेबैक समस्याएँ हैं, तो उपयोग किया जा रहा ब्राउज़र पुराना हो सकता है और उसे अपडेट की आवश्यकता है।
Google क्रोम को कैसे अपडेट करें
Google Chrome को अपडेट करना एक सीधी प्रक्रिया है जिसमें कुछ मिनट से अधिक समय नहीं लगना चाहिए।
- ऊपर दाईं ओर तीन बिंदु वाले आइकॉन पर क्लिक करें.

- "सहायता" विकल्प पर जाएं।
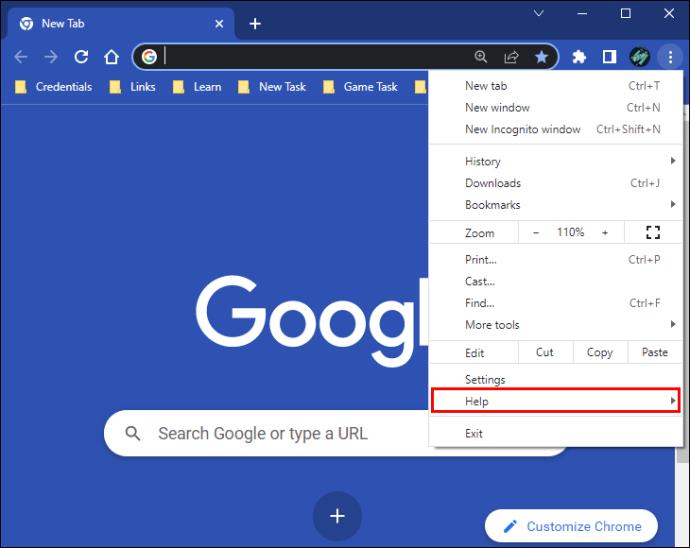
- "Google क्रोम के बारे में" चुनें।
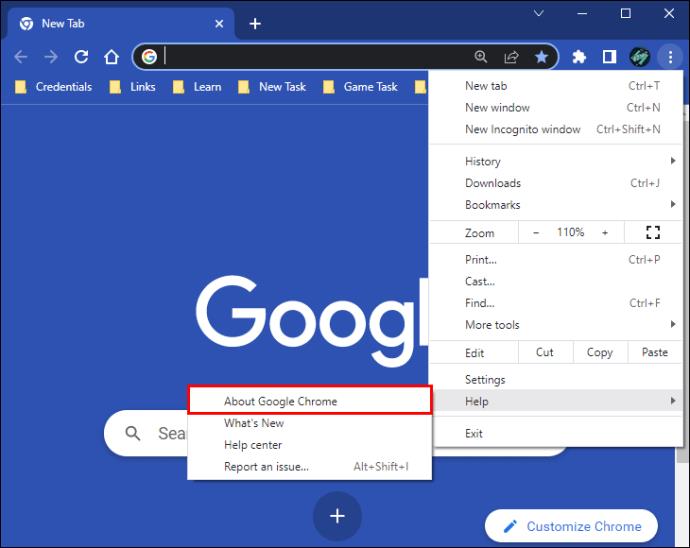
- यदि कोई अद्यतन उपलब्ध है, तो इसे स्थापित करने के लिए ऑन-स्क्रीन निर्देशों का पालन करें।
मोज़िला फ़ायरफ़ॉक्स को कैसे अपडेट करें
आप अपने मोज़िला फ़ायरफ़ॉक्स ब्राउज़र को कुछ सरल चरणों में नवीनतम संस्करण में अपडेट कर सकते हैं:
- ऊपरी-दाएं कोने में हैमबर्गर आइकन टैप करें।

- ड्रॉप-डाउन मेनू पर "सहायता" अनुभाग पर नेविगेट करें।
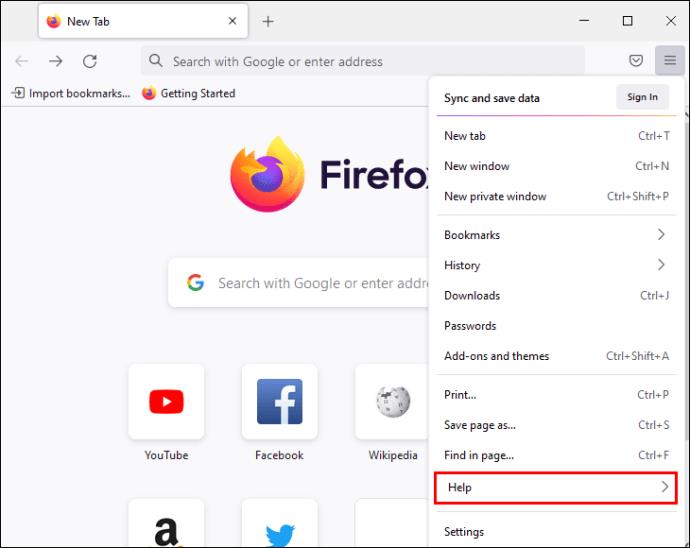
- "फ़ायरफ़ॉक्स के बारे में" चुनें।
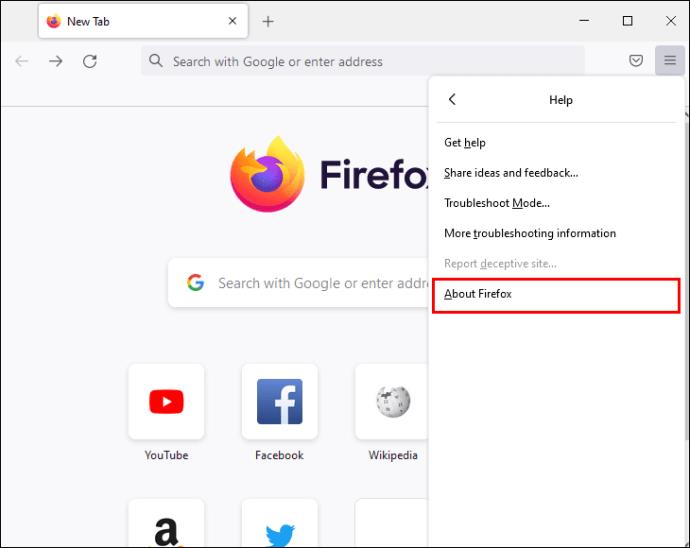
- अपने ब्राउज़र को अपडेट करने के लिए ऑन-स्क्रीन निर्देशों का पालन करें।
- अपडेट इंस्टॉल हो जाने के बाद, "फ़ायरफ़ॉक्स अपडेट करने के लिए पुनरारंभ करें" बटन पर क्लिक करें।
ओपेरा को कैसे अपडेट करें
ओपेरा ब्राउज़र को अपडेट करने के लिए इन चरणों का पालन करें:
- ऊपरी-बाएँ कोने में लाल "O" बटन पर क्लिक करें।

- "अपडेट एंड रिकवरी" विकल्प पर जाएं।
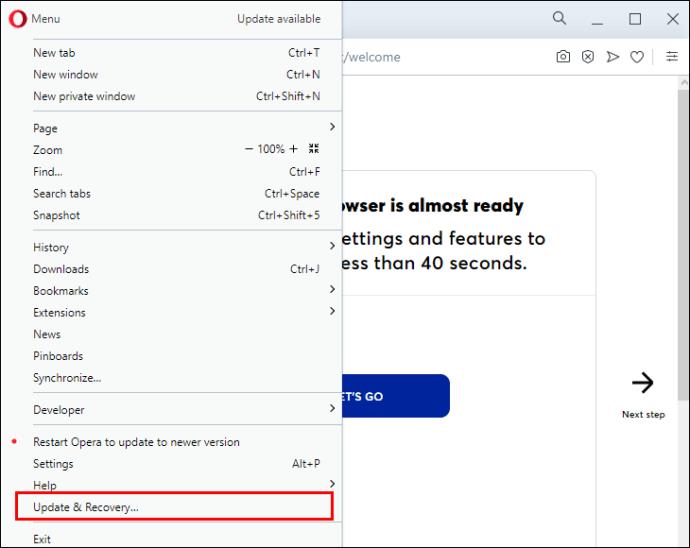
- यदि कोई अपडेट उपलब्ध है, तो उसे इंस्टॉल करने के लिए "अभी पुन: लॉन्च करें" बटन पर टैप करें।
आउटडेटेड ड्राइवर्स
आउटडेटेड ग्राफ़िक और नेटवर्क ड्राइवर वीडियो प्रदर्शन समस्याएँ पैदा कर सकते हैं, जिसके कारण प्लेबैक खराब हो सकता है। सौभाग्य से, अपने ड्राइवरों को अपडेट करके इस समस्या को आसानी से ठीक किया जा सकता है।
विंडोज पर ड्राइवर्स को कैसे अपडेट करें
यदि आपके पास विंडोज पीसी है, तो आवश्यक ड्राइवरों को अपडेट करने के लिए इन चरणों का पालन करें:
- खोज बॉक्स में "डिवाइस मैनेजर" टाइप करें और उपयुक्त आइकन पर क्लिक करें।
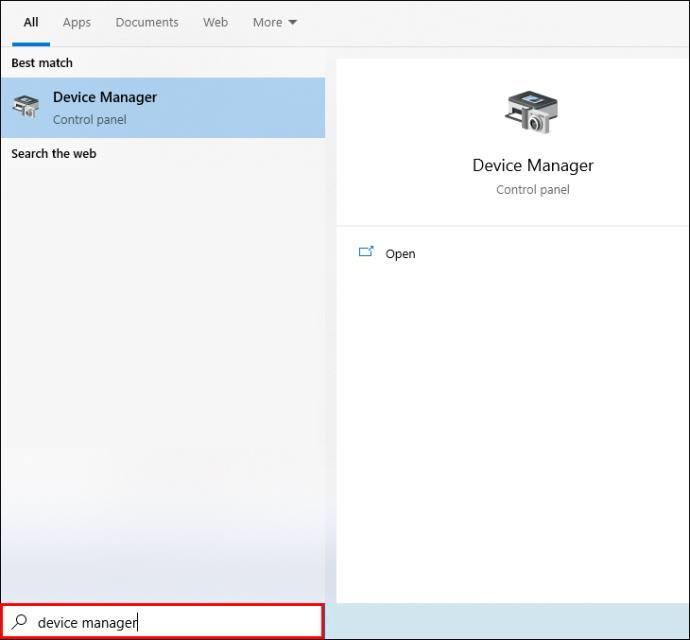
- "प्रदर्शन एडेप्टर" विकल्प पर डबल-क्लिक करें।
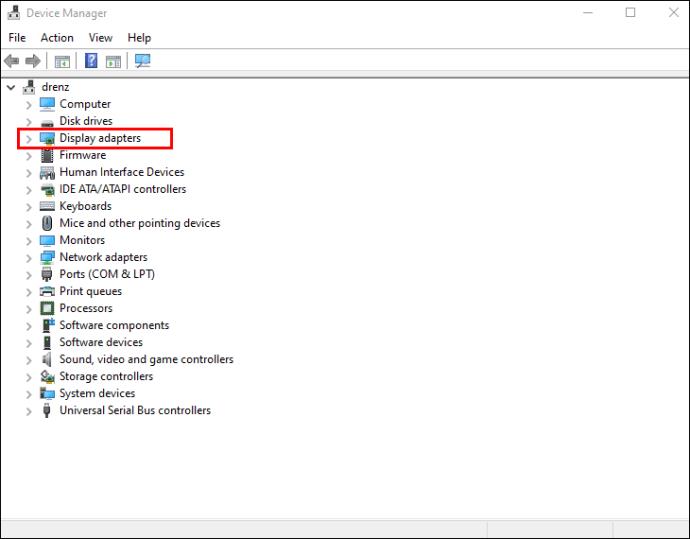
- अपने ग्राफिक कार्ड पर राइट-क्लिक करें।
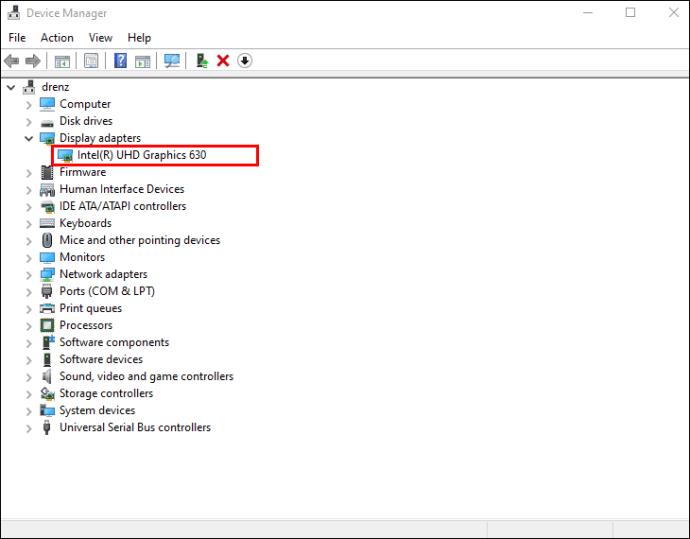
- "ड्राइवर अपडेट करें" चुनें।
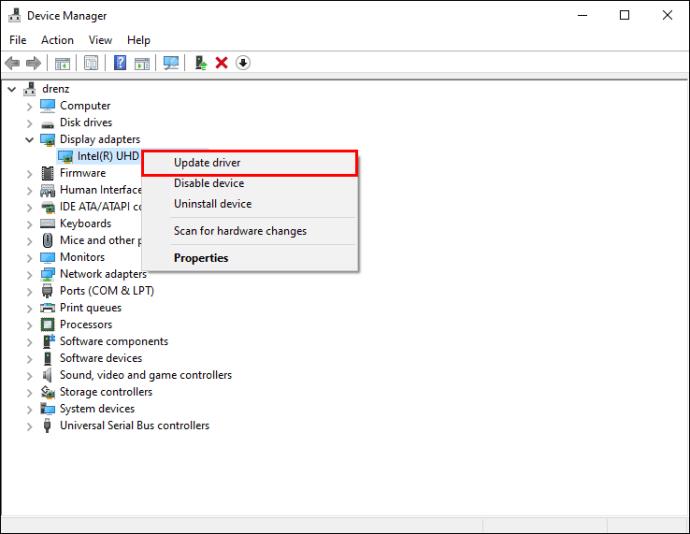
- "स्वचालित रूप से ड्राइवरों के लिए खोजें" बटन पर टैप करें।
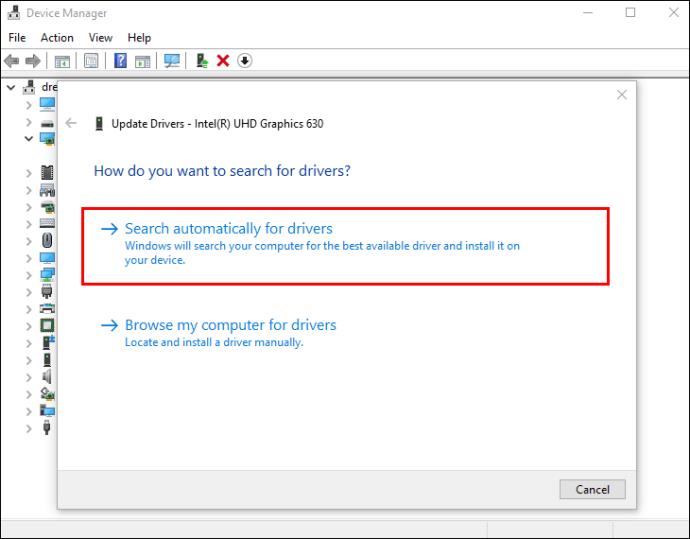
- अपने ड्राइवर को अपडेट करने के लिए ऑन-स्क्रीन निर्देशों का पालन करें।
- डिवाइस मैनेजर में, "नेटवर्क एडेप्टर" टैब पर डबल-क्लिक करें। आपके द्वारा उपयोग किए जाने वाले कनेक्शन पर राइट-क्लिक करें।
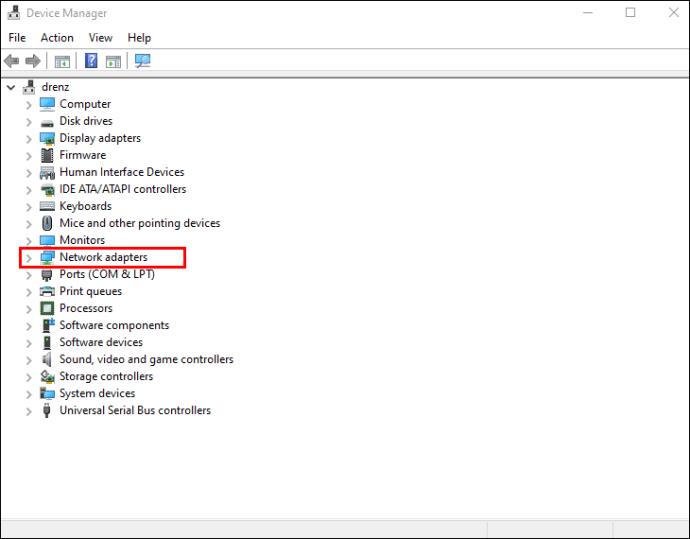
- चरण 4-6 दोहराएं।
- अपने पीसी को पुनरारंभ करें।
मैक पर ड्राइवर्स को कैसे अपडेट करें
MacOS सभी ड्राइवर अद्यतनों को एक साथ संभालता है, इसलिए आप जाँच सकते हैं कि क्या कोई अद्यतन उपलब्ध है और अपने सभी सॉफ़्टवेयर को एक साथ अद्यतन कर सकते हैं।
- ऊपर बाईं ओर सेब आइकन पर क्लिक करें।
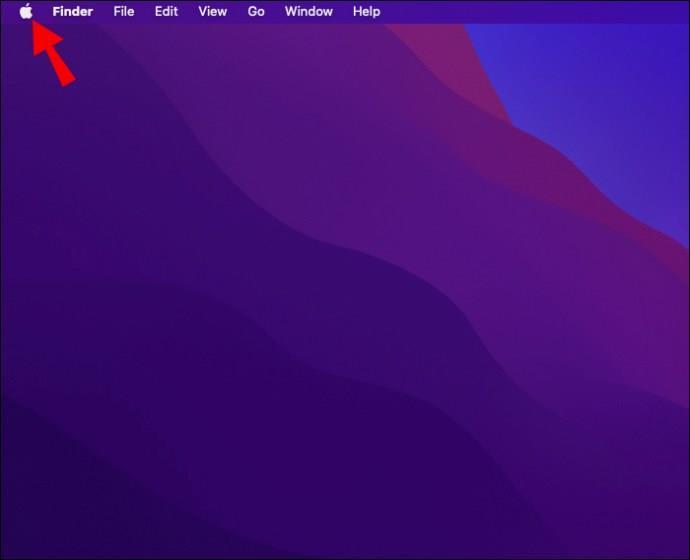
- "सिस्टम वरीयताएँ" टैब पर टैप करें।
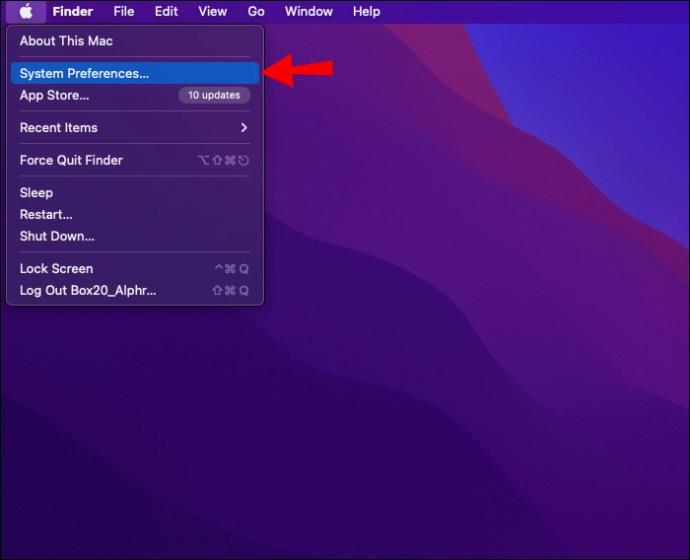
- "सॉफ़्टवेयर अपडेट" चुनें।
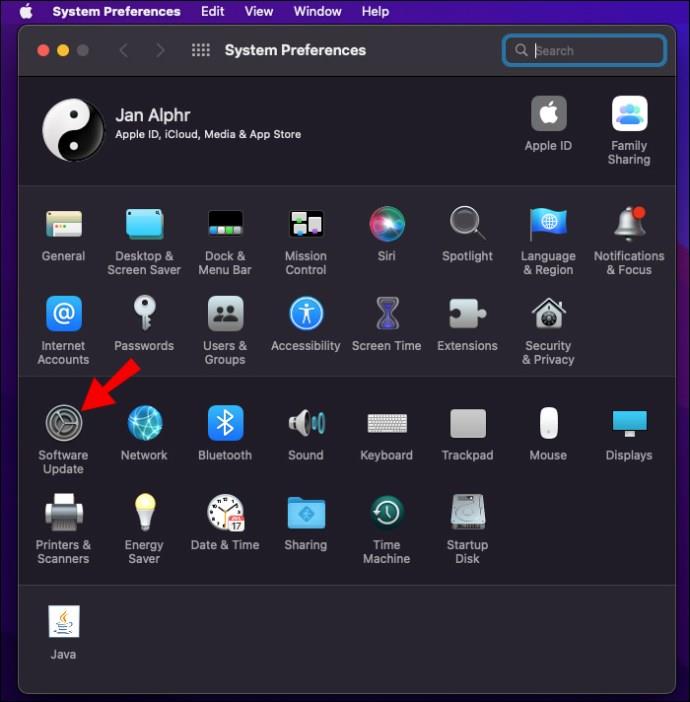
- सॉफ़्टवेयर अद्यतन, यदि उपलब्ध हो, को स्थापित करने के लिए ऑन-स्क्रीन निर्देशों का पालन करें।
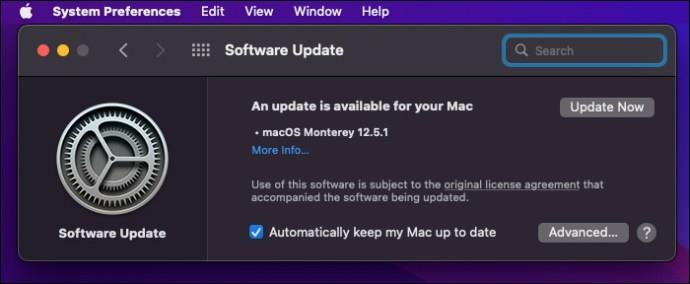
दुर्भावनापूर्ण एक्सटेंशन
दुर्भावनापूर्ण प्लग-इन और एक्सटेंशन आपके ब्राउज़र पर कहर बरपा सकते हैं और बदले में, आपके इंटरनेट का उपयोग। ये अवांछित जोड़ अक्सर आपकी जानकारी के बिना इंस्टॉल किए जाते हैं, इसलिए समय-समय पर एक्सटेंशन टैब की जांच करने से आपको उन्हें नियंत्रण में रखने में मदद मिल सकती है।
Google Chrome पर अवांछित एक्सटेंशन कैसे अनइंस्टॉल करें
अपने Google क्रोम ब्राउज़र से संभावित दुर्भावनापूर्ण एक्सटेंशन को अनइंस्टॉल करने के लिए इन चरणों का पालन करें:
- अपनी ब्राउज़र विंडो के ऊपरी-दाएँ कोने में तीन-डॉट आइकन पर जाएँ।

- "अधिक टूल" विकल्प पर होवर करें।
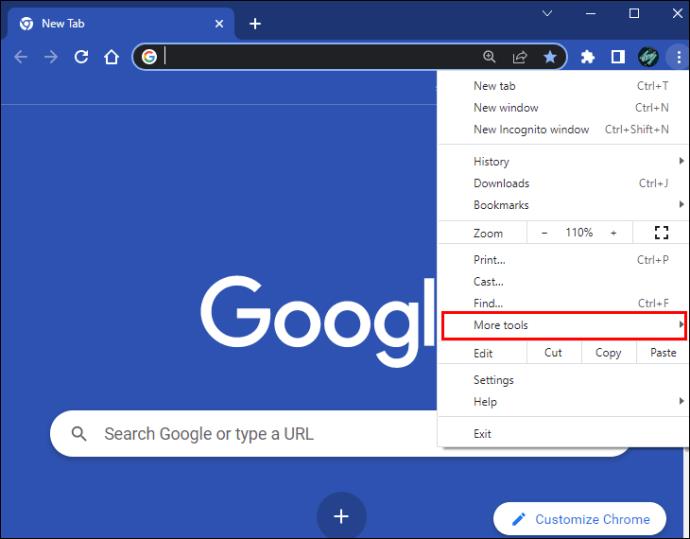
- "एक्सटेंशन" चुनें।
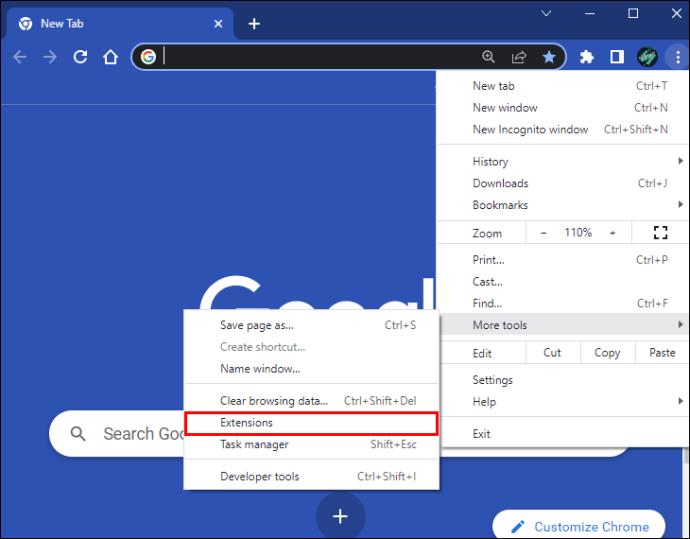
- इंस्टॉल किए गए एक्सटेंशन की सूची के माध्यम से स्क्रॉल करें और उनके अनुभाग में "निकालें" बटन पर क्लिक करके जिन्हें आप नहीं पहचानते उन्हें हटा दें।
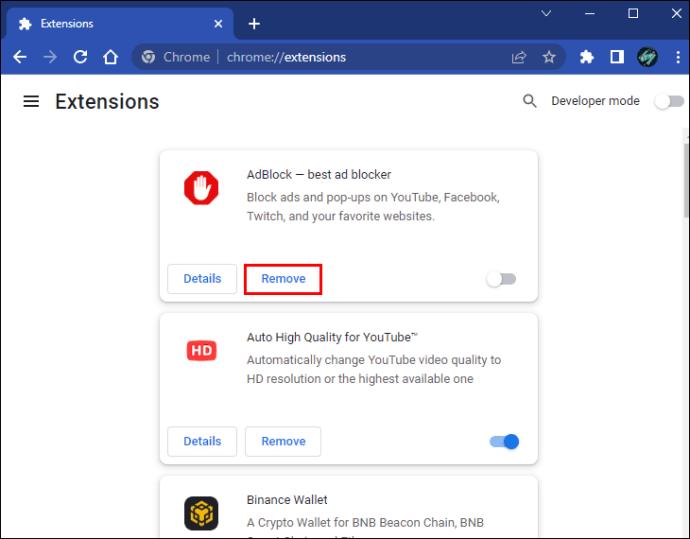
- अपने ब्राउज़र को पुनरारंभ करें।
मोज़िला फ़ायरफ़ॉक्स पर अवांछित एक्सटेंशन को कैसे अनइंस्टॉल करें
कुछ ही क्लिक में आपके मोज़िला फ़ायरफ़ॉक्स ब्राउज़र से अवांछित ऐड-ऑन को हटाया जा सकता है:
- विंडो के ऊपरी दाएँ भाग में मेनू आइकन पर जाएँ।

- "ऐड-ऑन और थीम" चुनें।
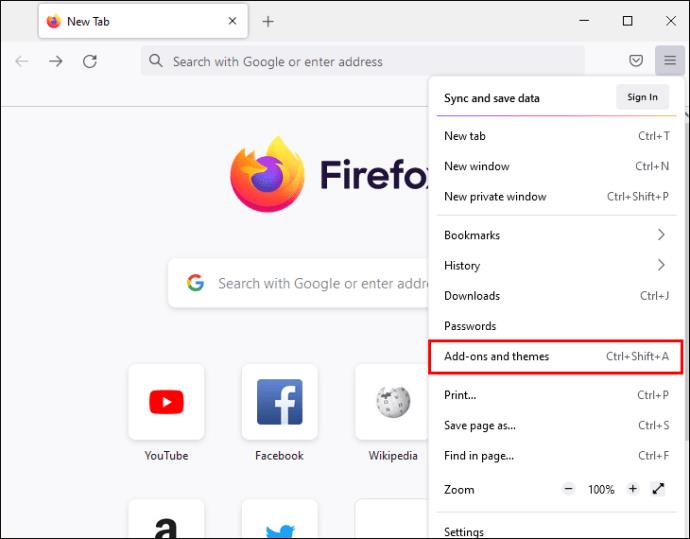
- "एक्सटेंशन" पर क्लिक करें। अपने स्थापित एक्सटेंशन के माध्यम से कंघी करें। यदि आपको कोई ऐसा एक्सटेंशन मिलता है जिसे आप नहीं पहचानते हैं, तो उसके नाम के आगे तीन-डॉट आइकन पर टैप करें और "निकालें" चुनें।
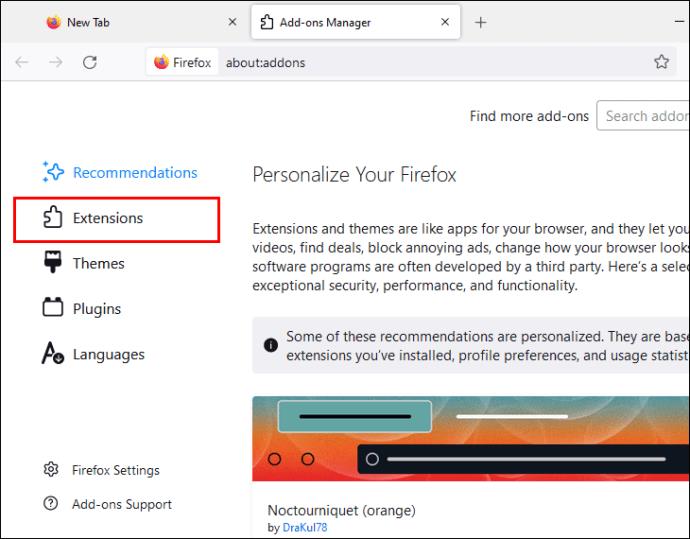
- अपने ब्राउज़र को पुनरारंभ करें।
ओपेरा पर अवांछित एक्सटेंशन को कैसे अनइंस्टॉल करें
यदि आप ओपेरा का उपयोग करते हैं, तो यहां बताया गया है कि आप अवांछित एक्सटेंशन से कैसे छुटकारा पा सकते हैं:
- "एक्सटेंशन" लॉन्च करने के लिए "CTRL + Shift + E" शॉर्टकट दबाएं। इंस्टॉल किए गए एक्सटेंशन के माध्यम से स्क्रॉल करें और किसी भी पहचान के आगे "X" बटन दबाएं।
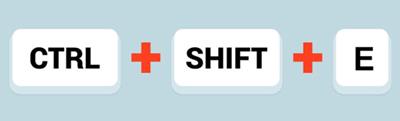
मोबाइल फोन पर YouTube लैगिंग और बफरिंग को कैसे ठीक करें
यदि आप अपने स्मार्टफ़ोन पर YouTube वीडियो स्ट्रीम करने का प्रयास कर रहे हैं, लेकिन यह बफ़र करता रहता है, तो ऐप को बलपूर्वक रोकने और इसे पुनरारंभ करने का प्रयास करें। यदि समस्या बनी रहती है, तो कुछ चीजें हैं जिन्हें आप हल करने का प्रयास कर सकते हैं।
ब्राउज़र कैश
हालाँकि ब्राउज़र कैश वेबसाइटों को तेज़ी से लोड करने में मदद करने के लिए है, बहुत अधिक डेटा होने से ऐप्स के नियमित संचालन में बाधा उत्पन्न हो सकती है। यदि आप YouTube प्लेबैक के साथ समस्याओं का सामना कर रहे हैं, तो अपने मोबाइल डिवाइस पर ऐप का कैश साफ़ करने का प्रयास करें।
Android पर कैश कैसे साफ़ करें
यहां बताया गया है कि आप अपने Android डिवाइस पर YouTube का कैश कैसे साफ़ कर सकते हैं:
- सेटिंग्स में जाओ।"
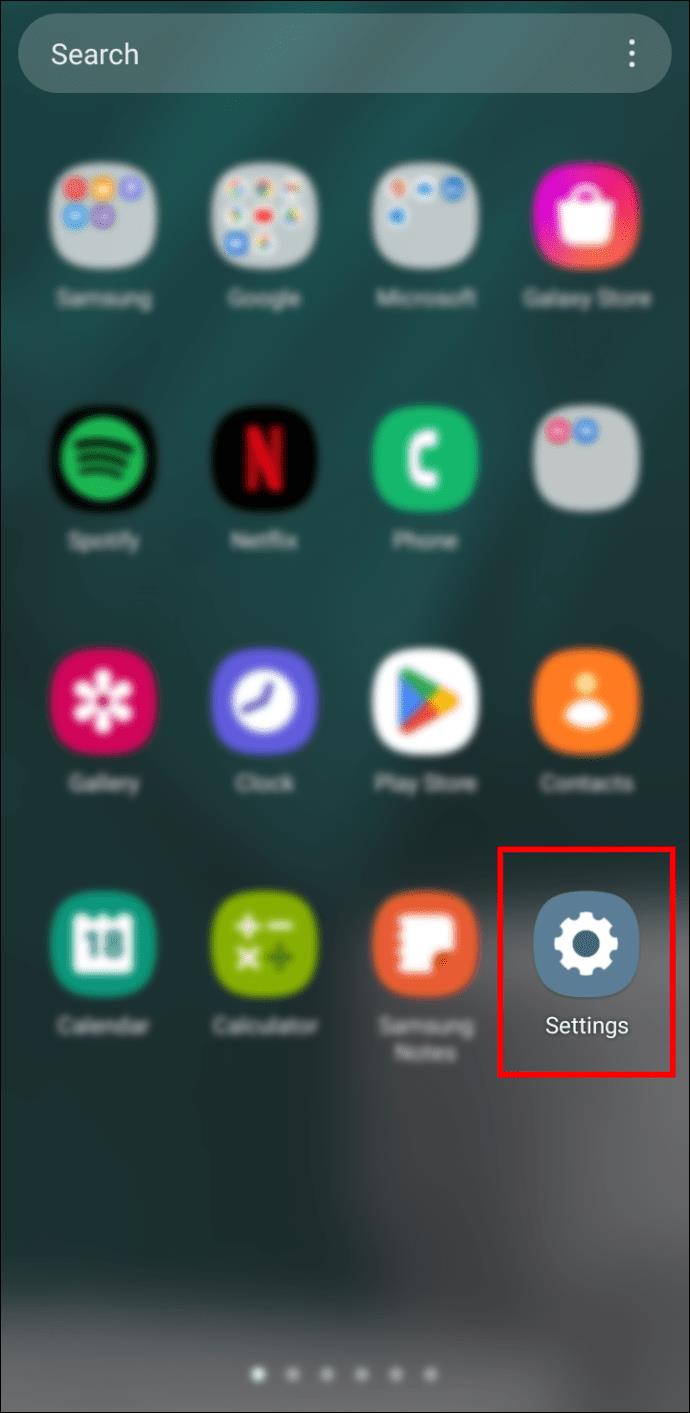
- "ऐप्स" तक नीचे स्क्रॉल करें।
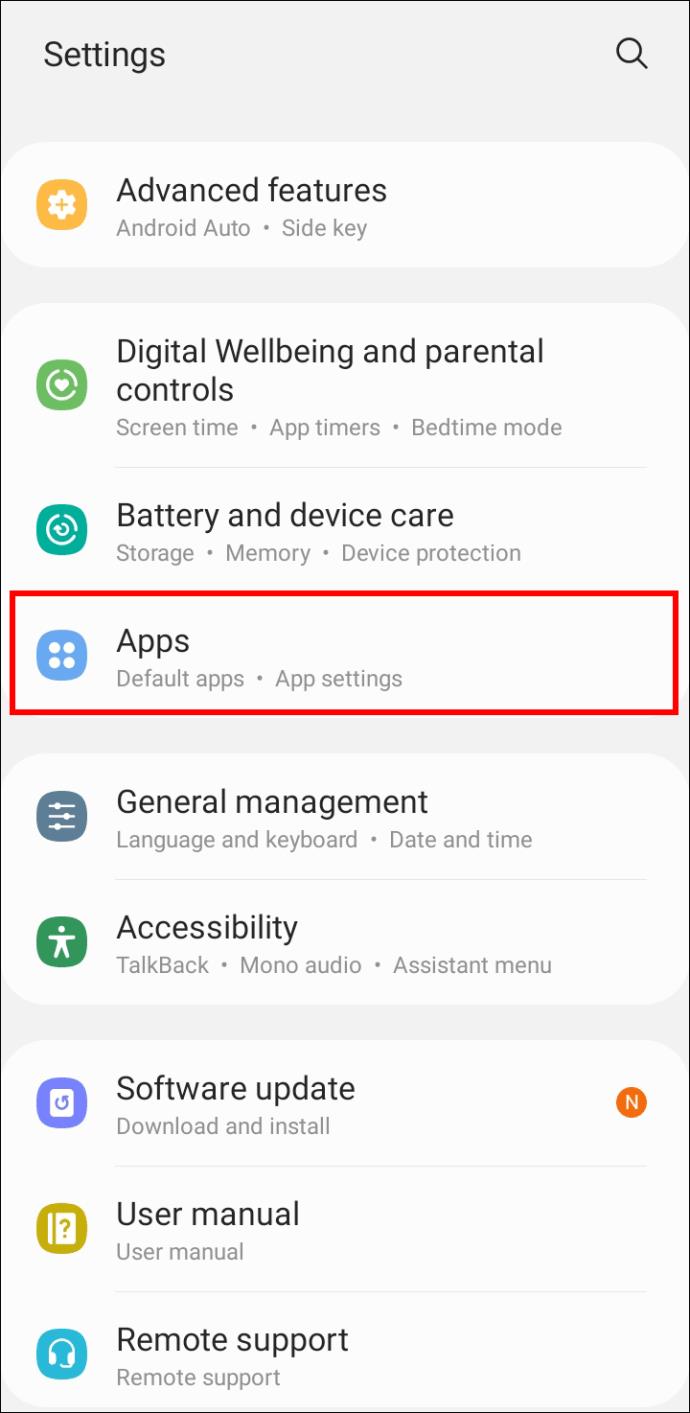
- सूची में "यूट्यूब" खोजें।
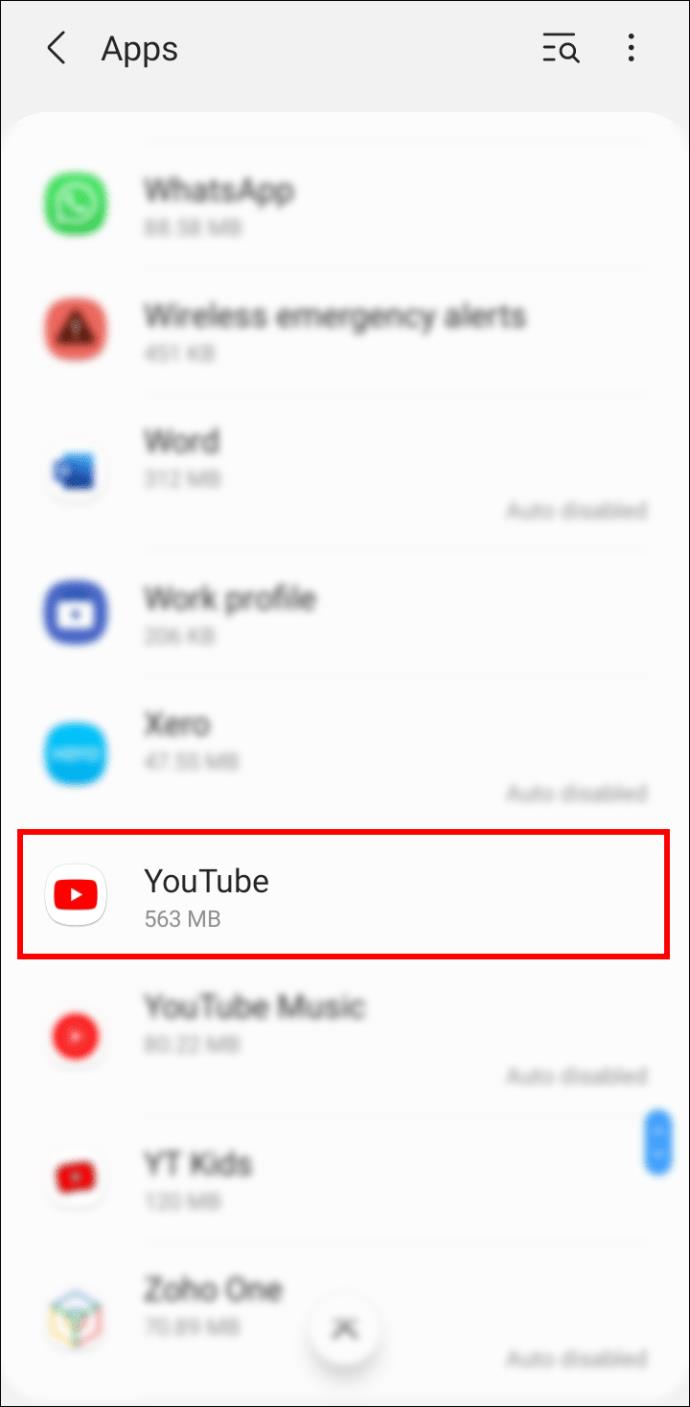
- "संग्रहण" टैब पर टैप करें।
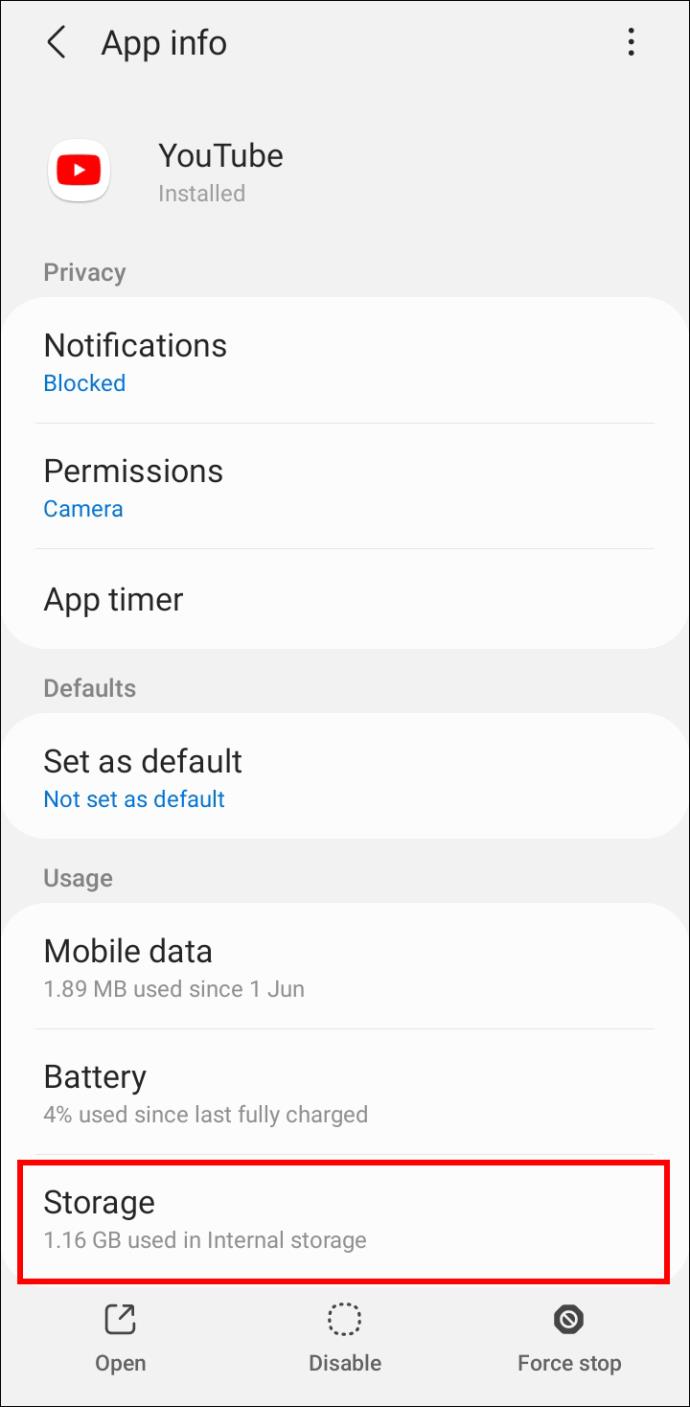
- "कैश साफ़ करें" बटन दबाएं।

- अपने स्मार्टफोन को रीस्टार्ट करें।
कैसे एक iPhone पर कैशे साफ़ करने के लिए
यदि आप एक iPhone के मालिक हैं, तो YouTube का कैश साफ़ करने के लिए इन चरणों का पालन करें:
- "सेटिंग" ऐप लॉन्च करें।
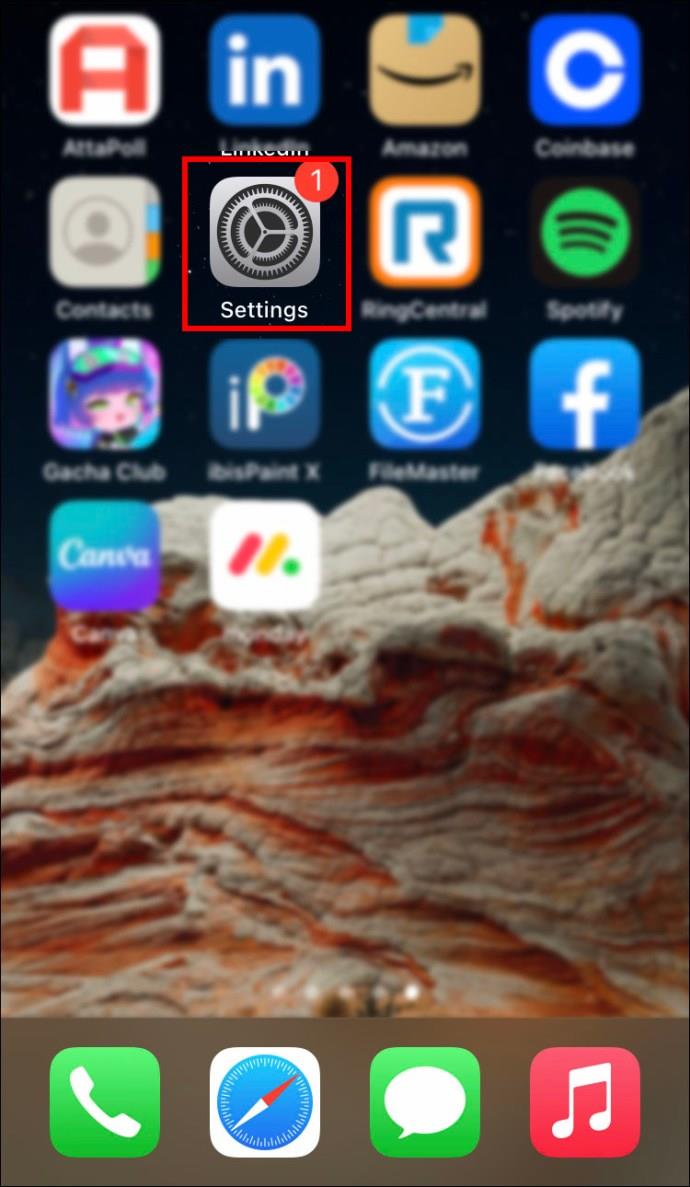
- "सामान्य" पर जाएं।
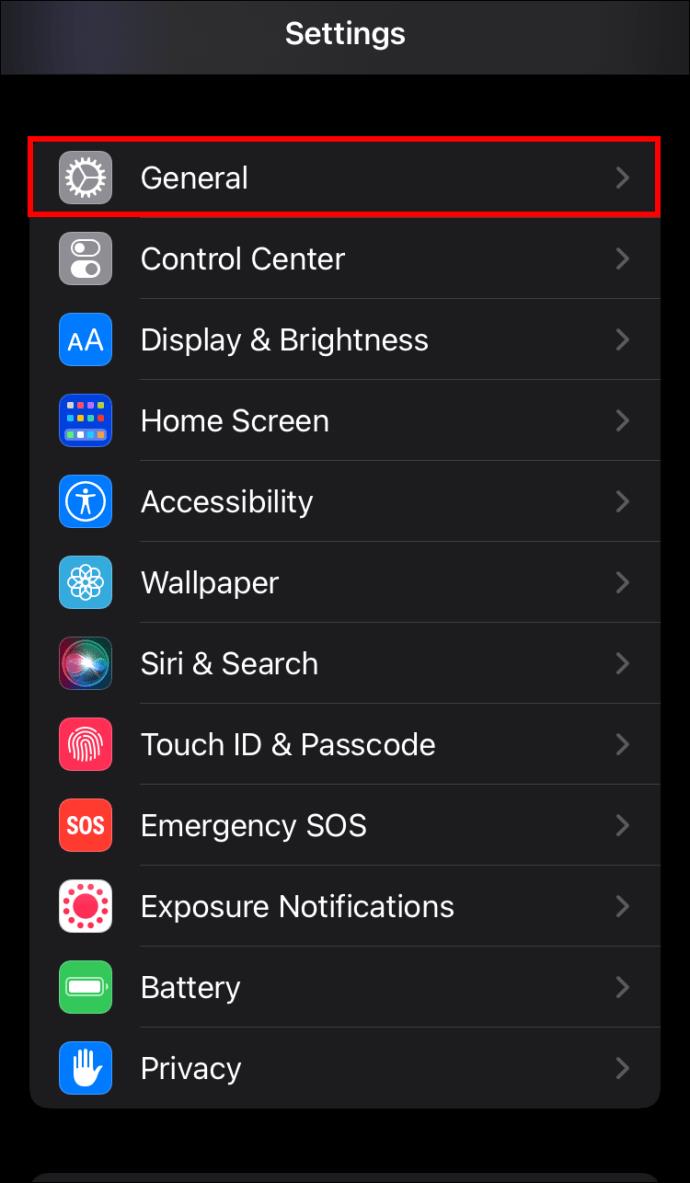
- "आईफोन स्टोरेज" टैप करें।
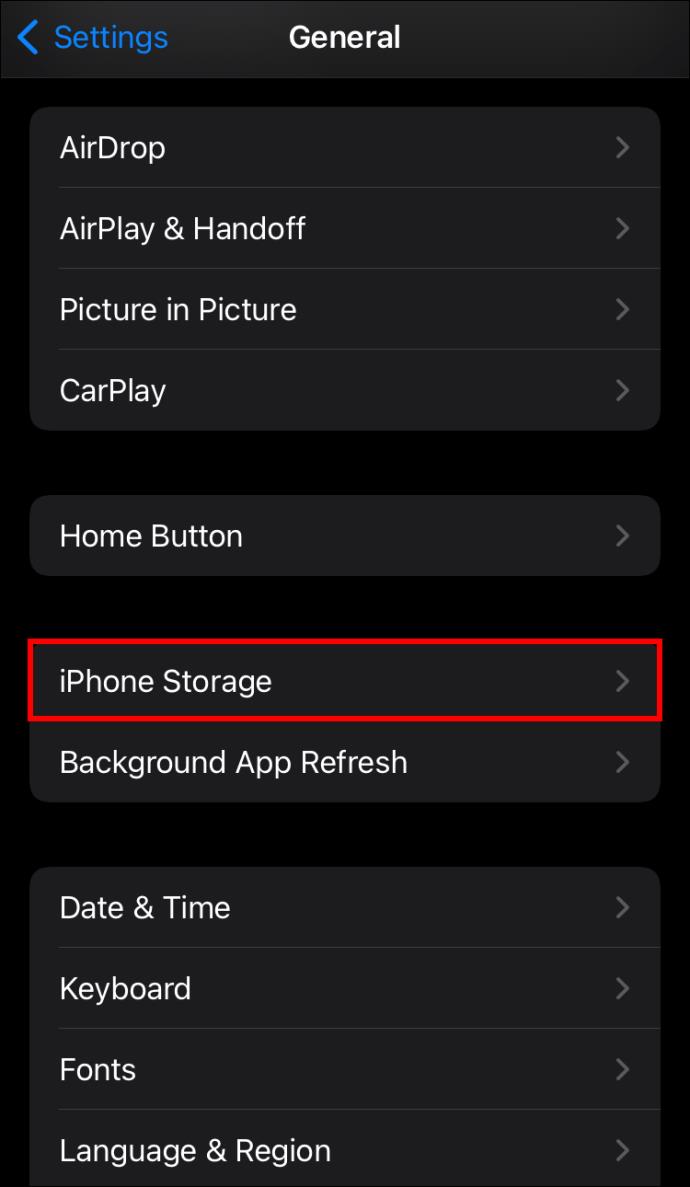
- "YouTube" तक नीचे स्क्रॉल करें और टैब खोलें।
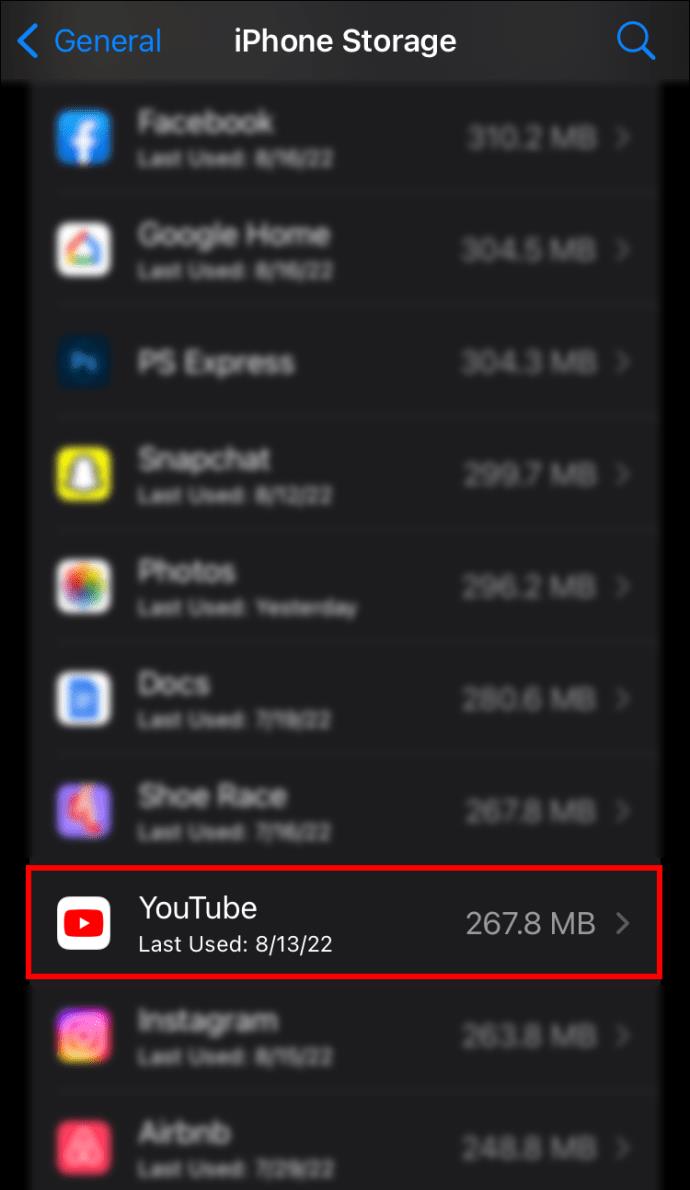
- "ऑफ़लोड ऐप" बटन दबाएं।
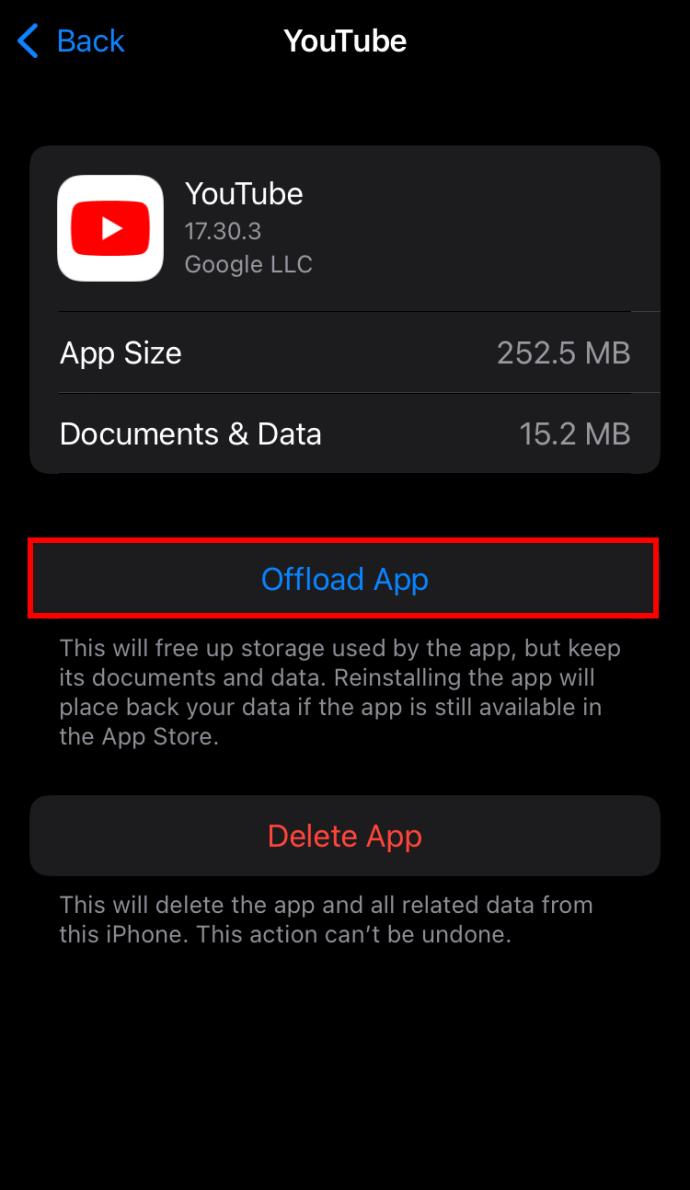
यूट्यूब ऐप
यदि कैश साफ़ करना और अपने फ़ोन को पुनरारंभ करना ट्रिक नहीं करता है, तो लैगिंग और बफ़रिंग के लिए YouTube ऐप को ही दोषी ठहराया जा सकता है। इसलिए, ऐप को अनइंस्टॉल करने की कोशिश करें और इसे प्ले स्टोर या ऐप स्टोर से फिर से इंस्टॉल करें ।
निर्बाध स्ट्रीमिंग
सुखद देखने के अनुभव के लिए YouTube वीडियो को बिना किसी रुकावट के स्ट्रीम करना आवश्यक है। चाहे आप कोई वीडियो देख रहे हों या पृष्ठभूमि में संगीत सुन रहे हों, इस लेख में बताए गए तरीकों से आपको YouTube की पूरी महिमा का आनंद लेने देना चाहिए।
क्या आपको YouTube के पिछड़ने की समस्या है? आपने इसे कैसे हल किया? नीचे टिप्पणी अनुभाग में हमें बताएं।


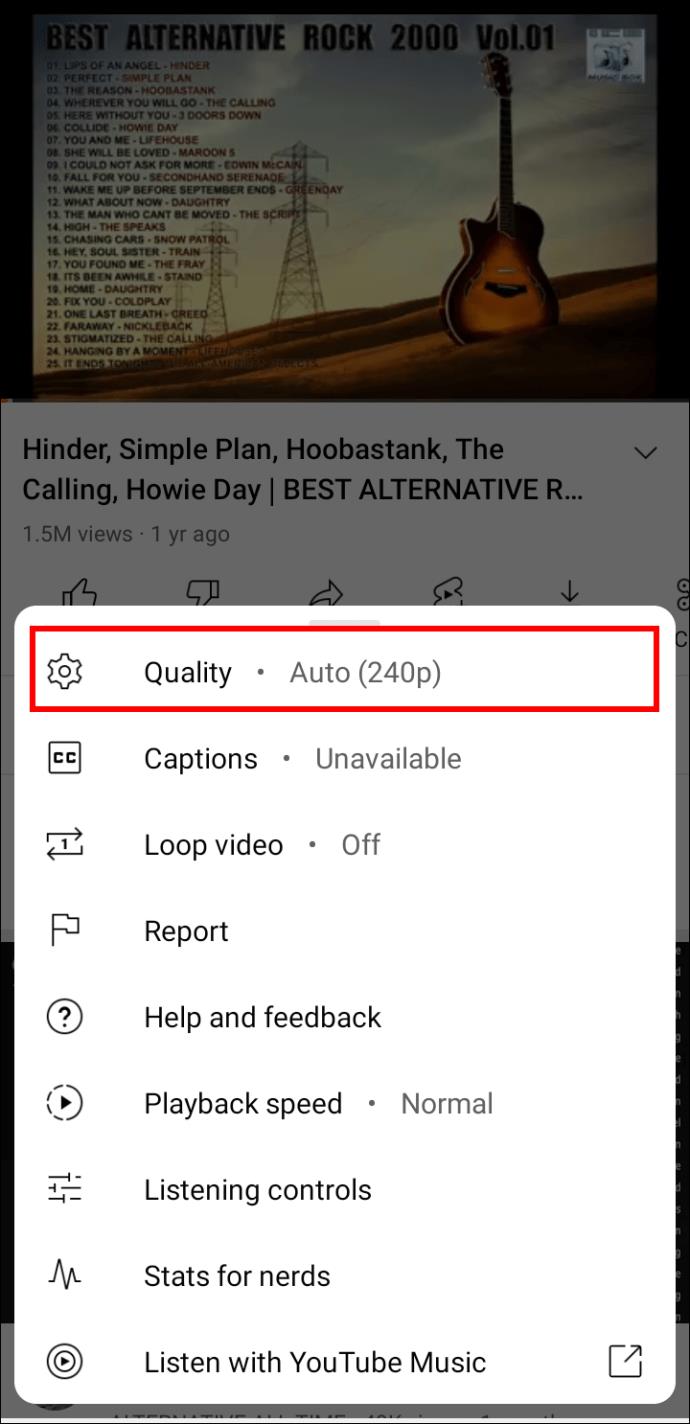

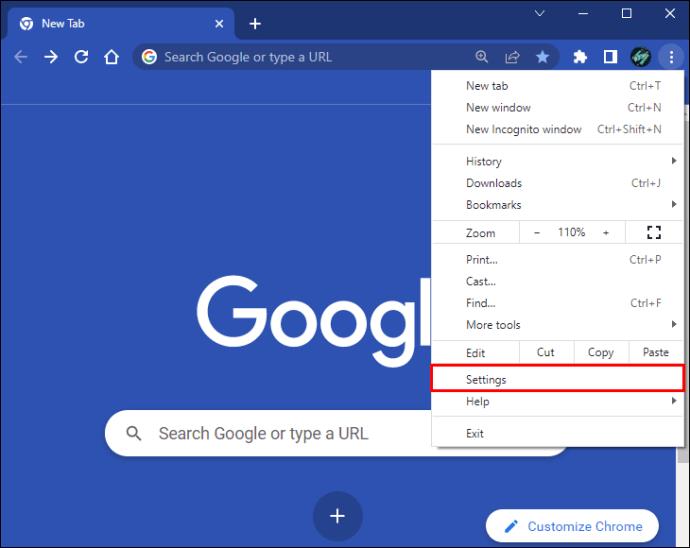
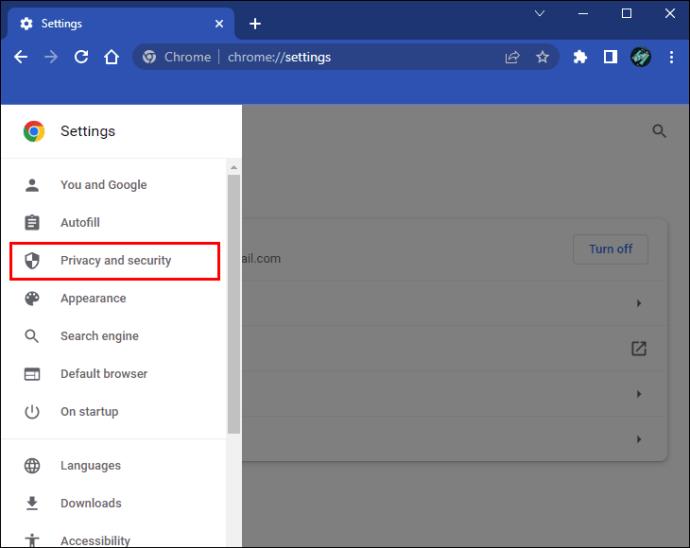
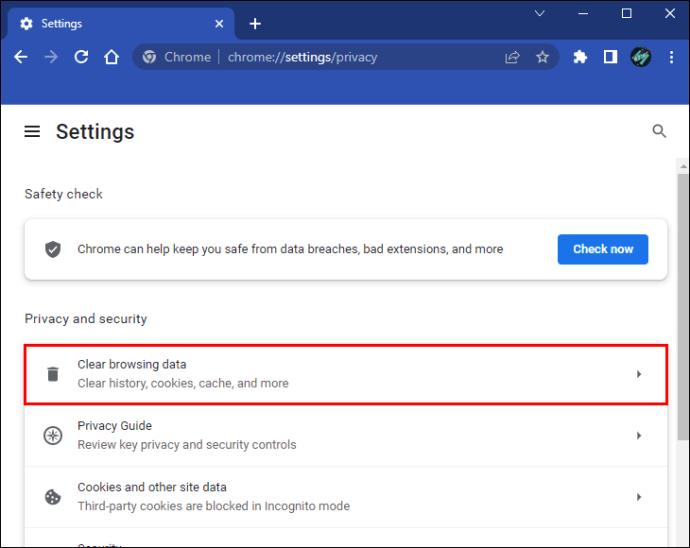
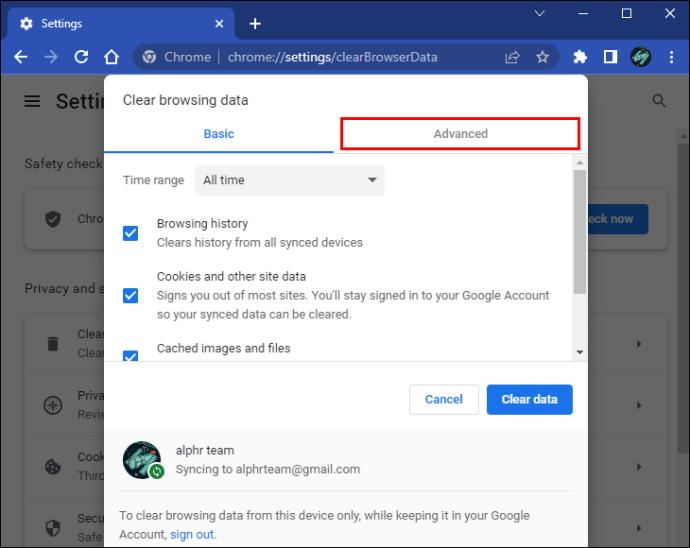
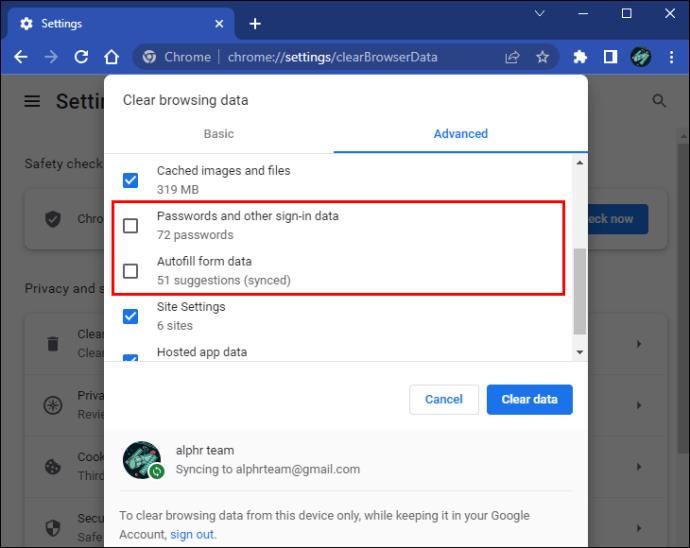
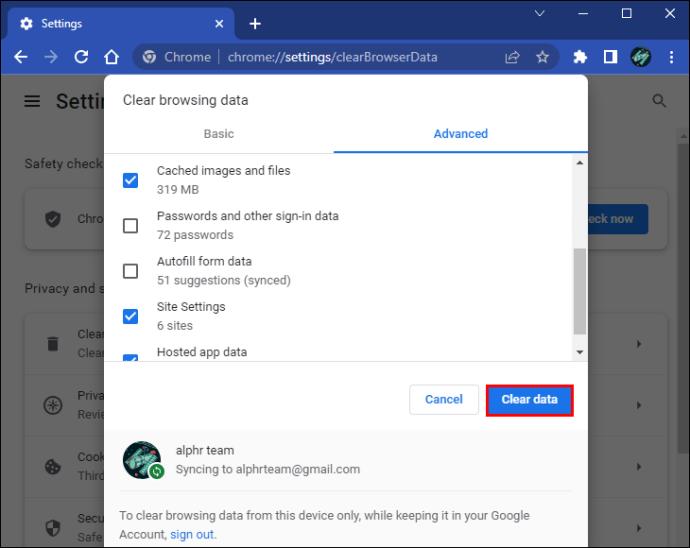

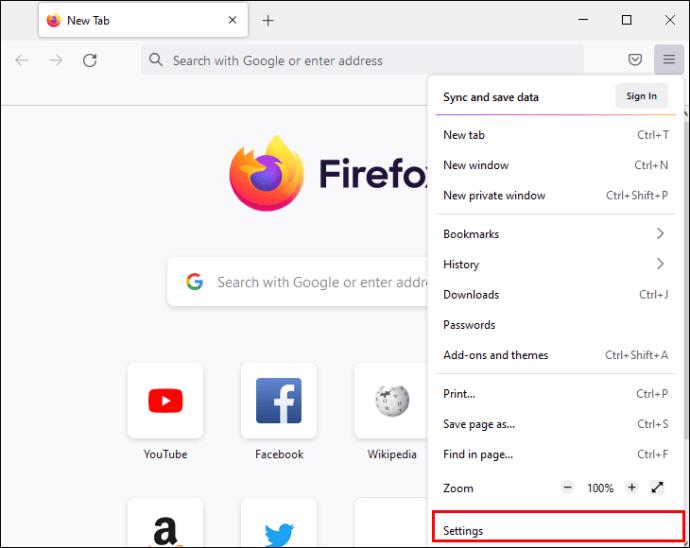
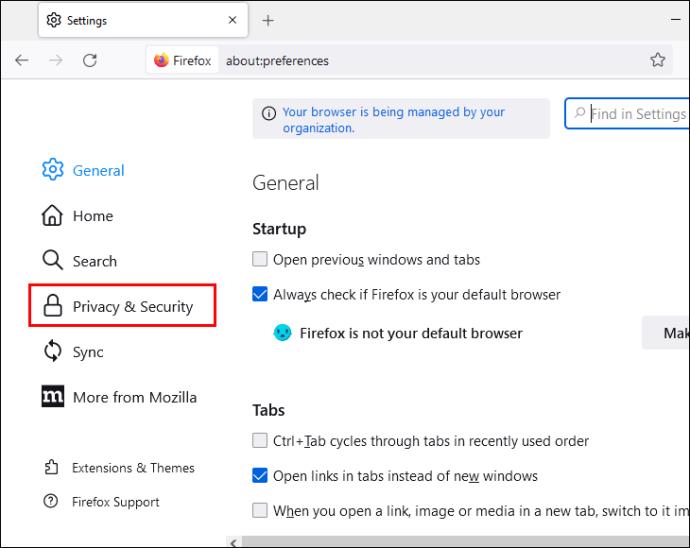
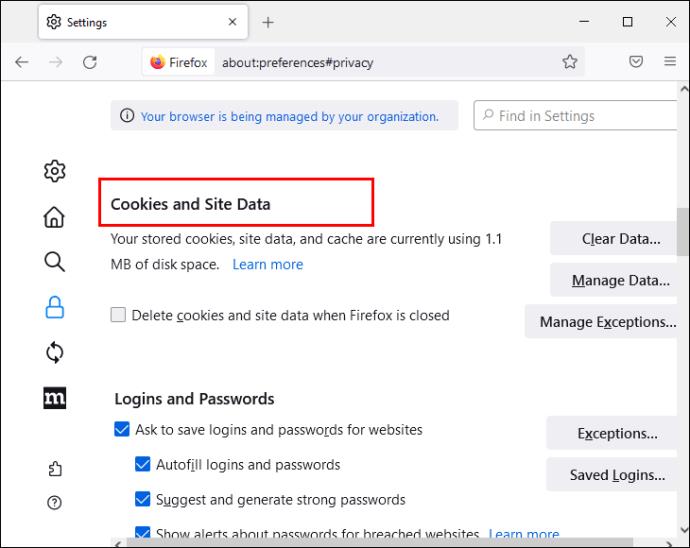
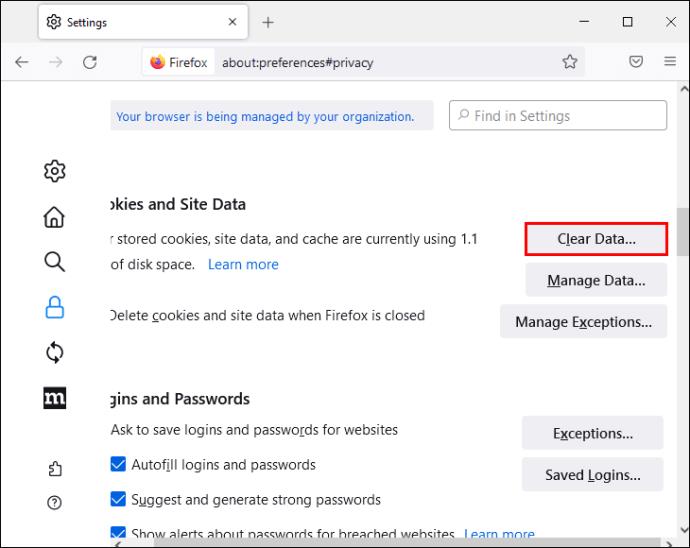
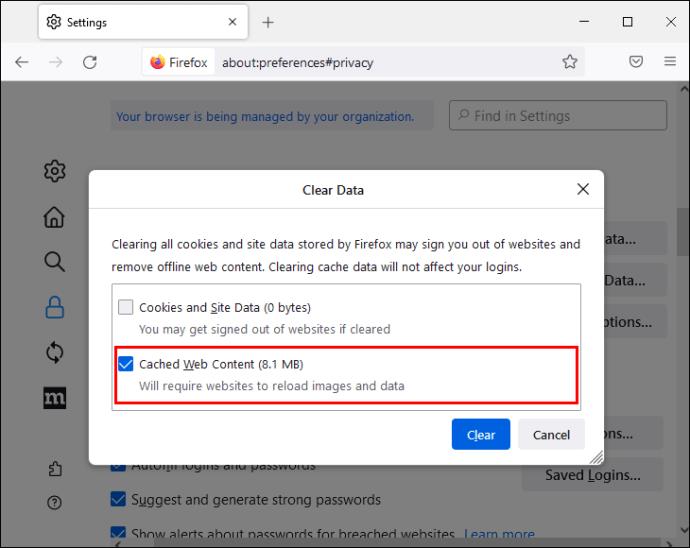
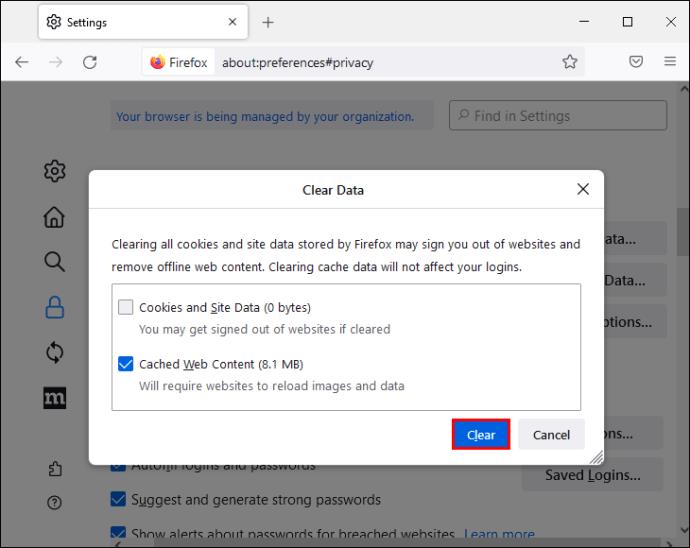
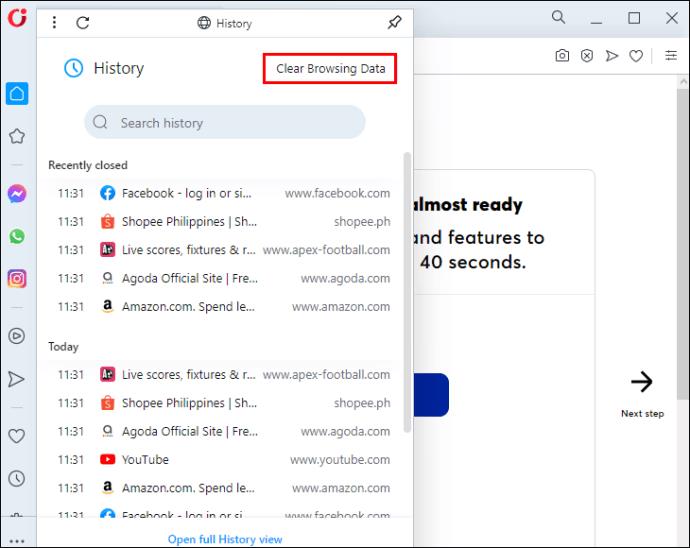
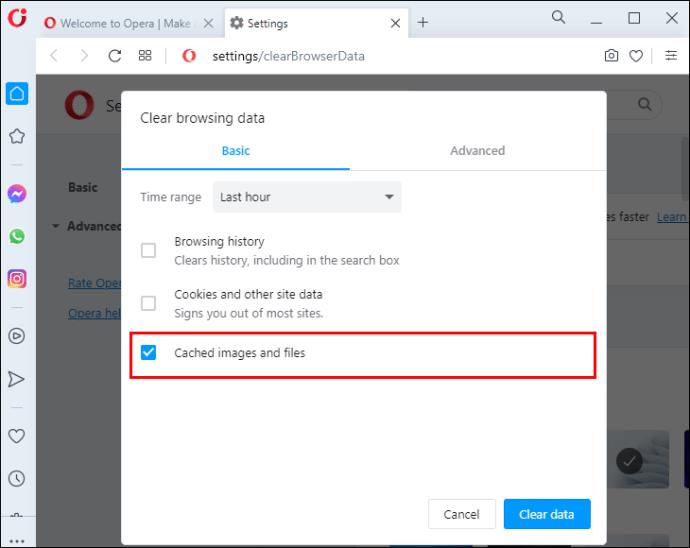
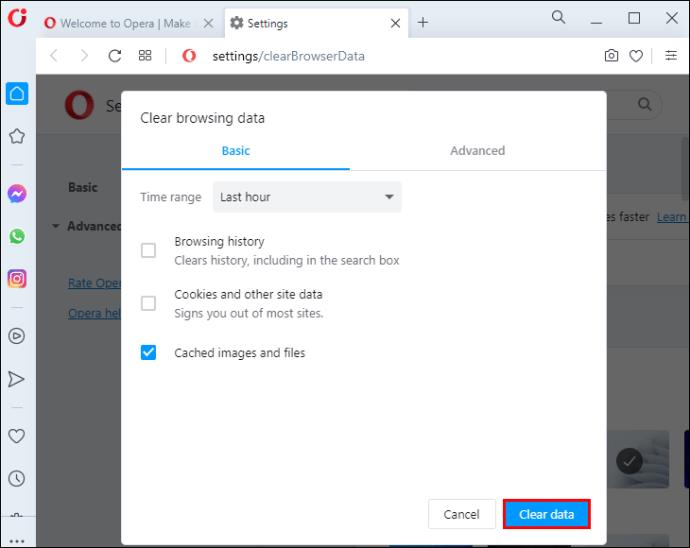
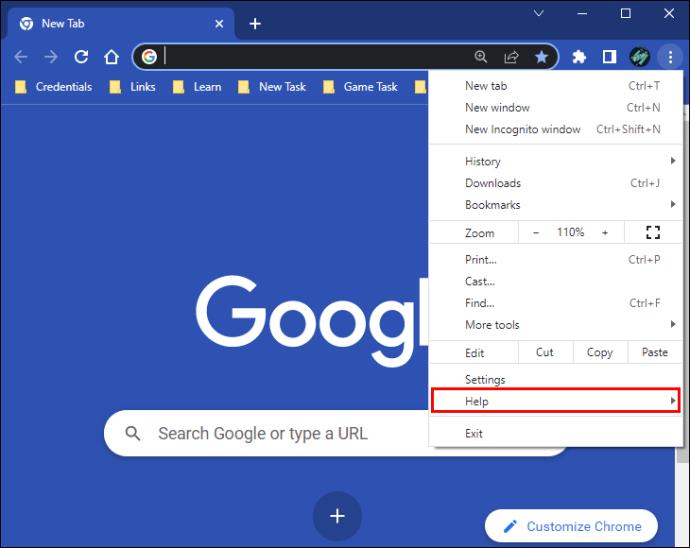
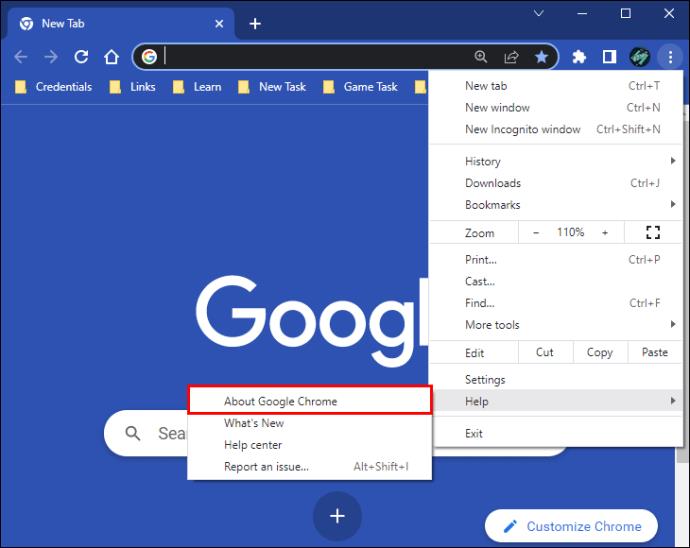
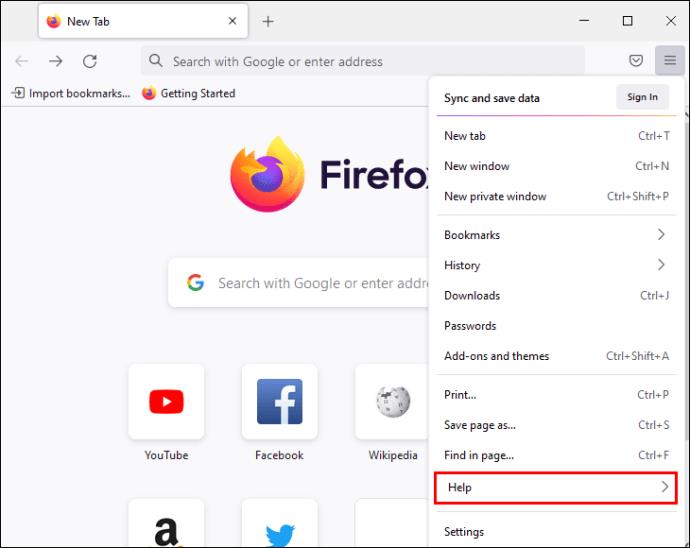
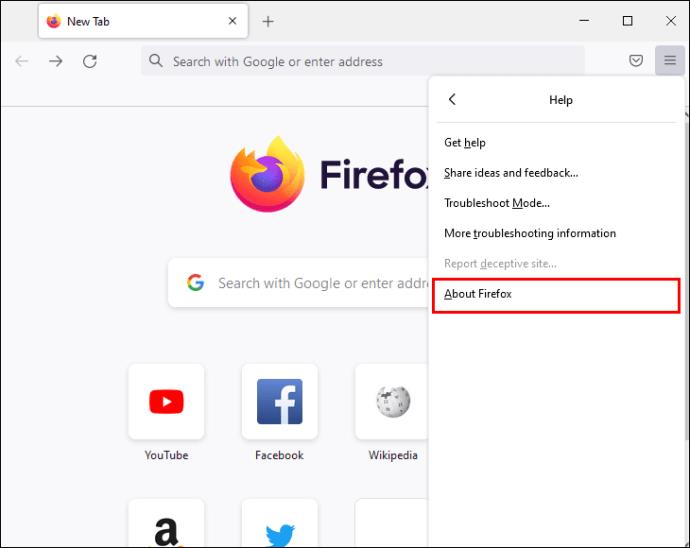

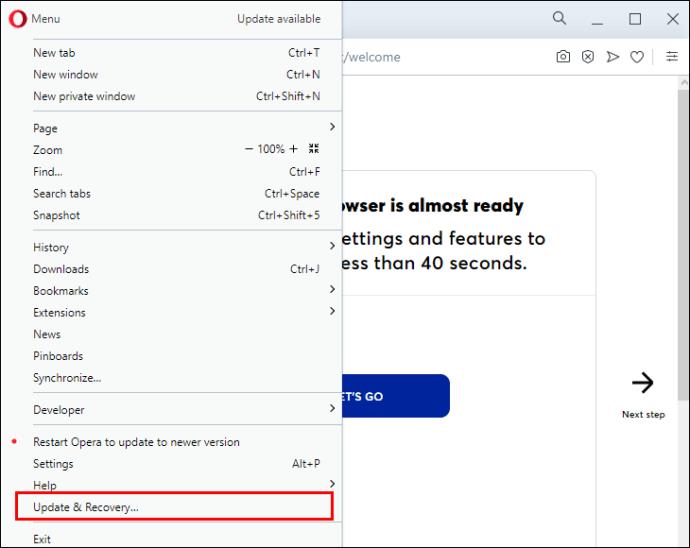
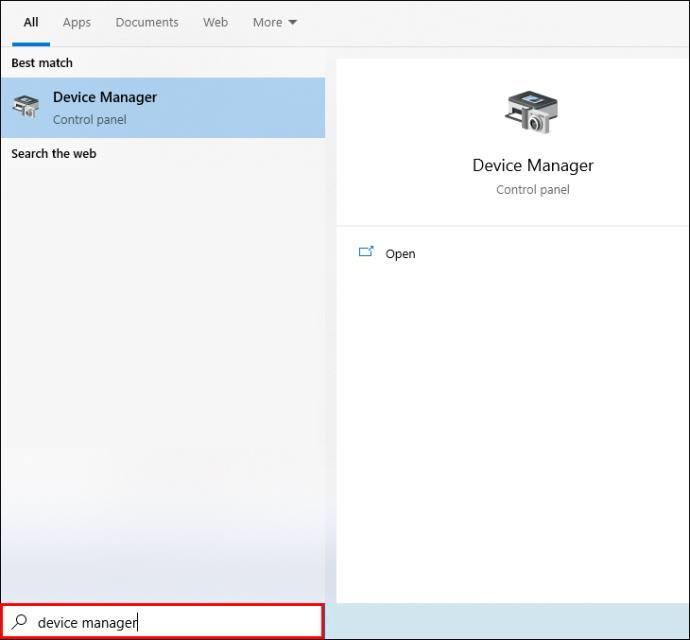
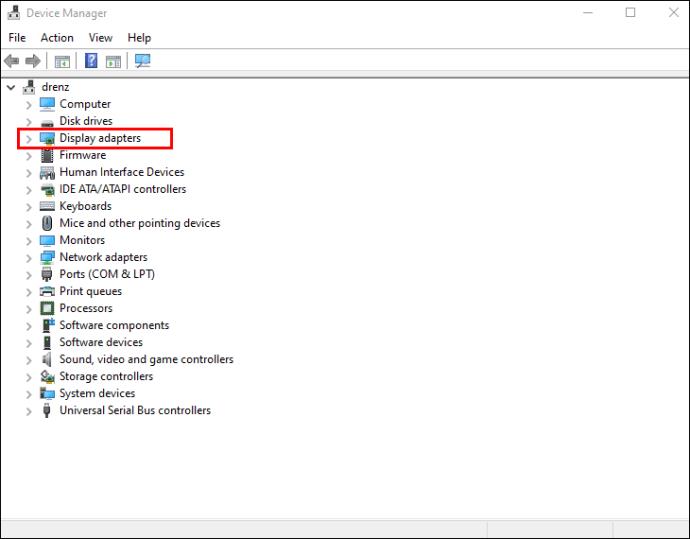
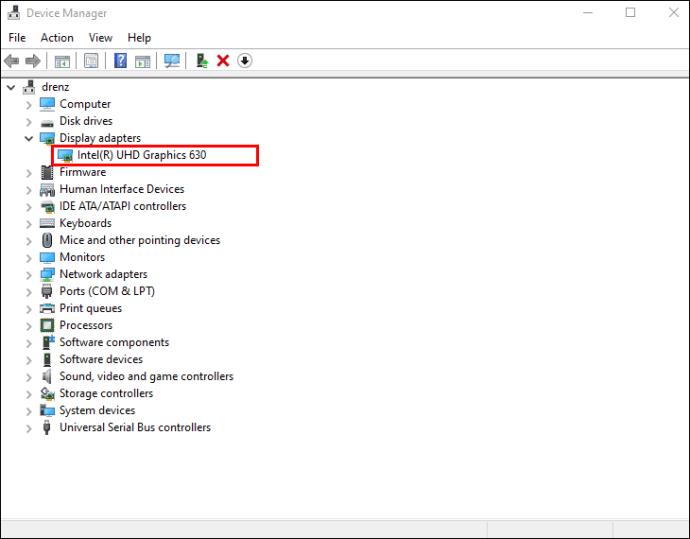
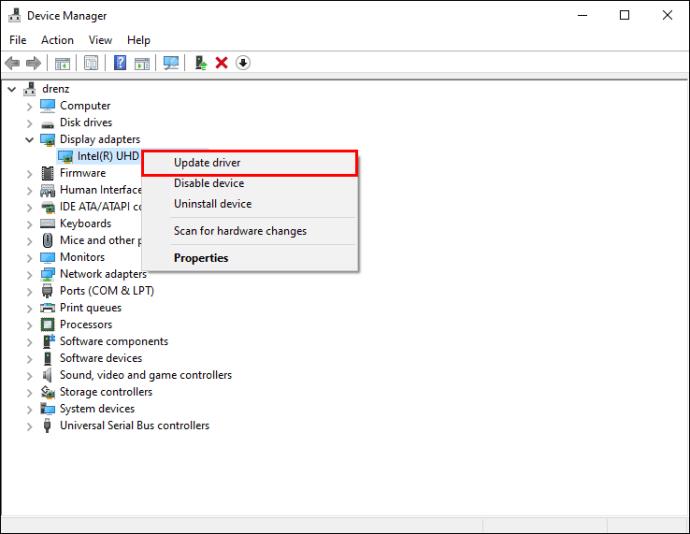
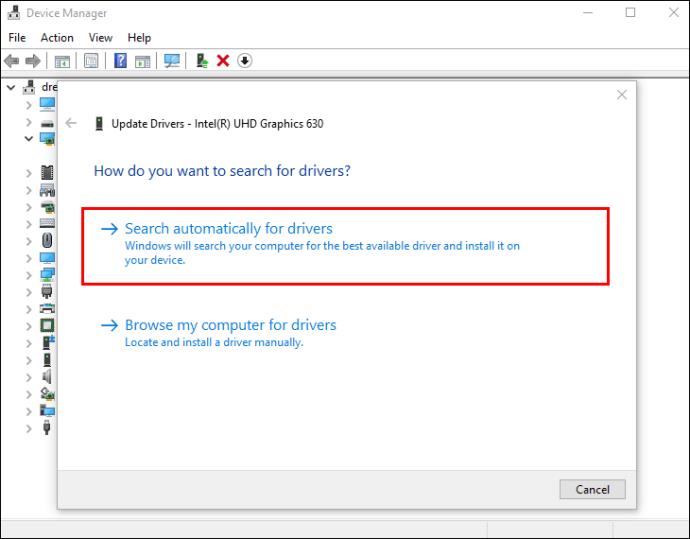
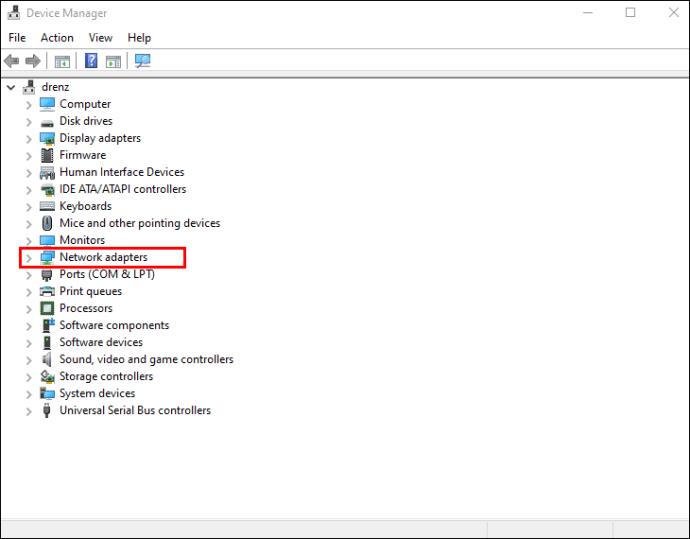
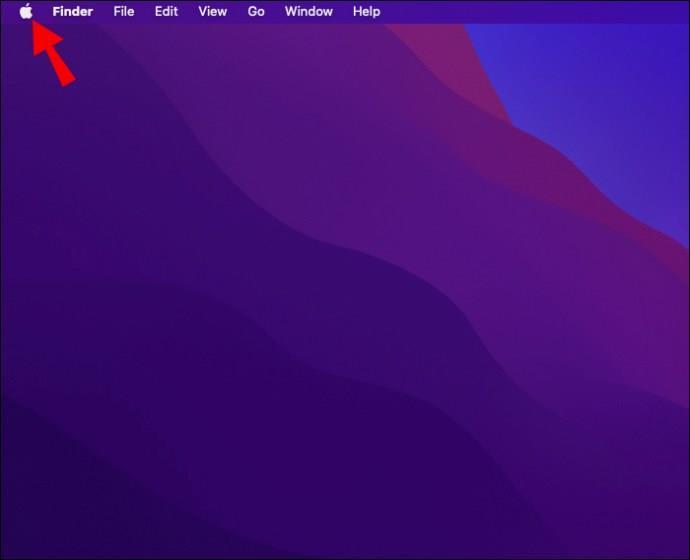
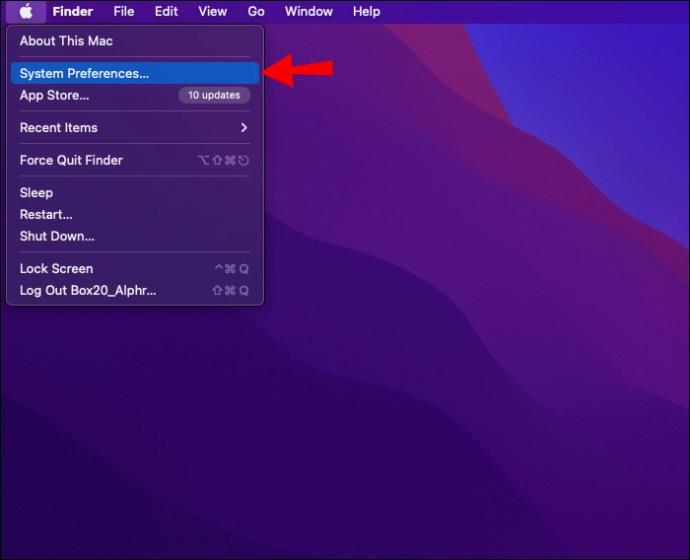
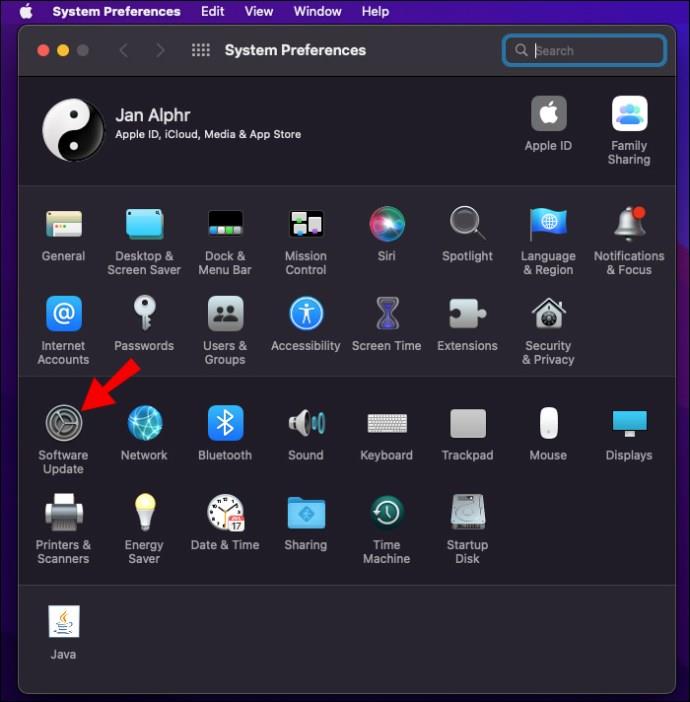
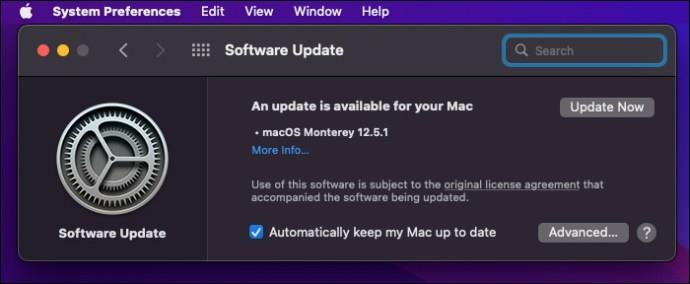
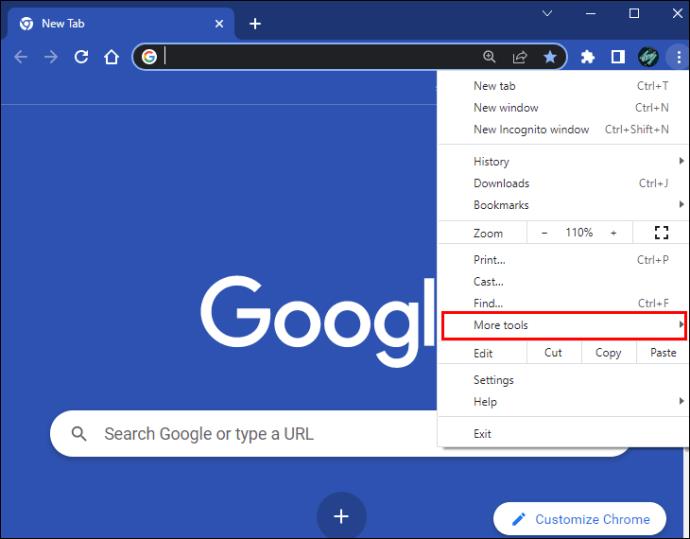
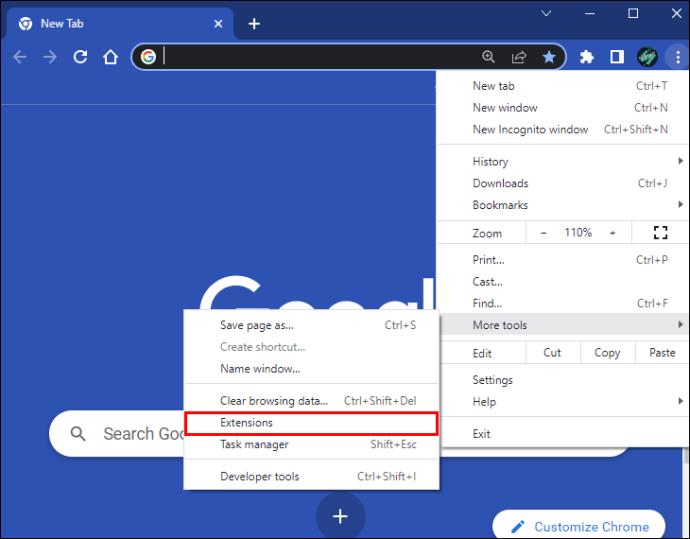
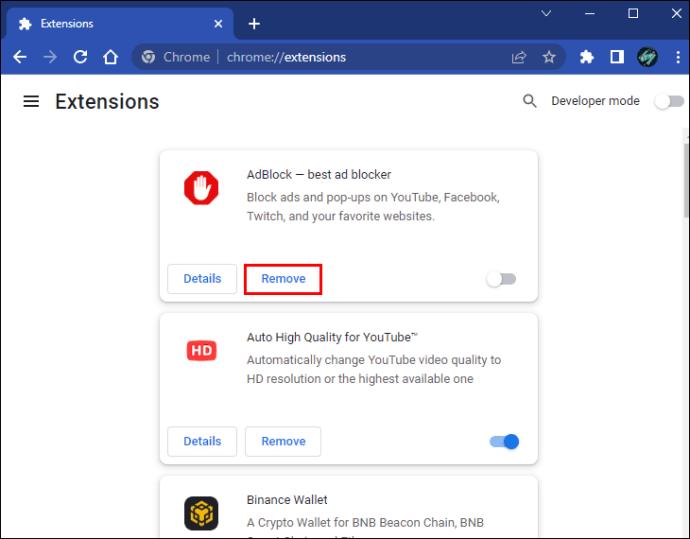
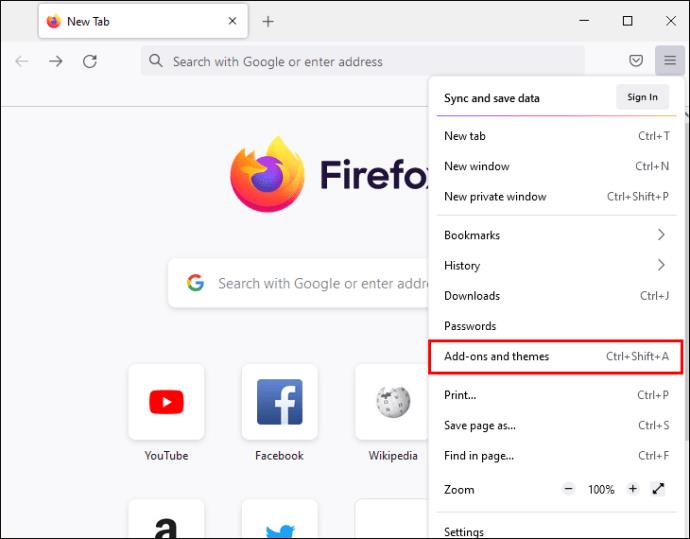
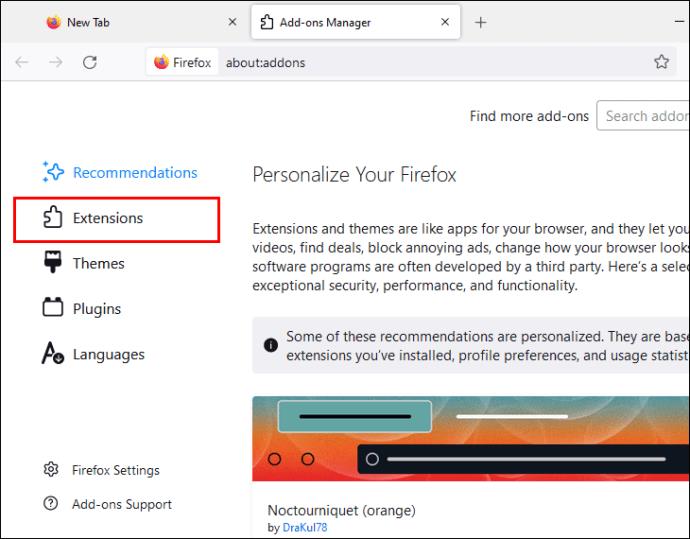
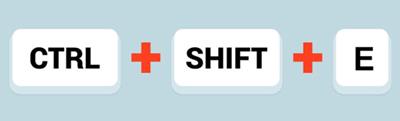
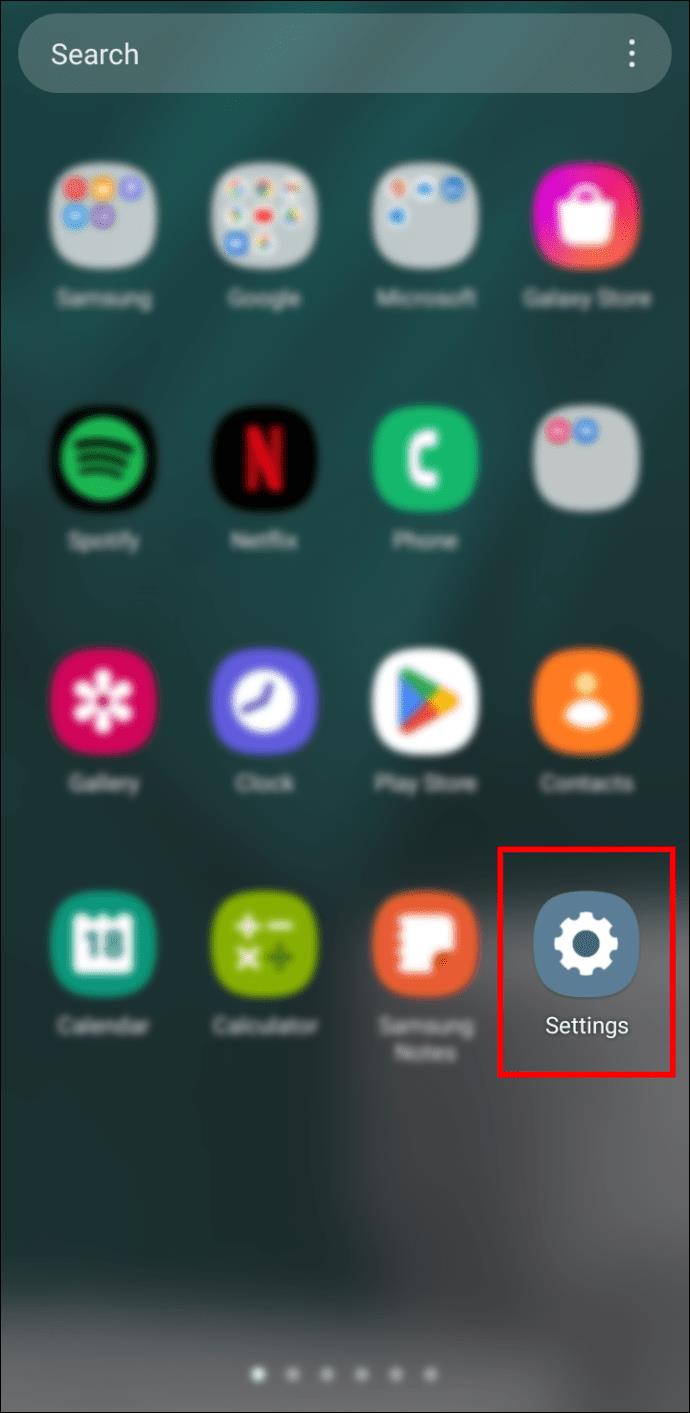
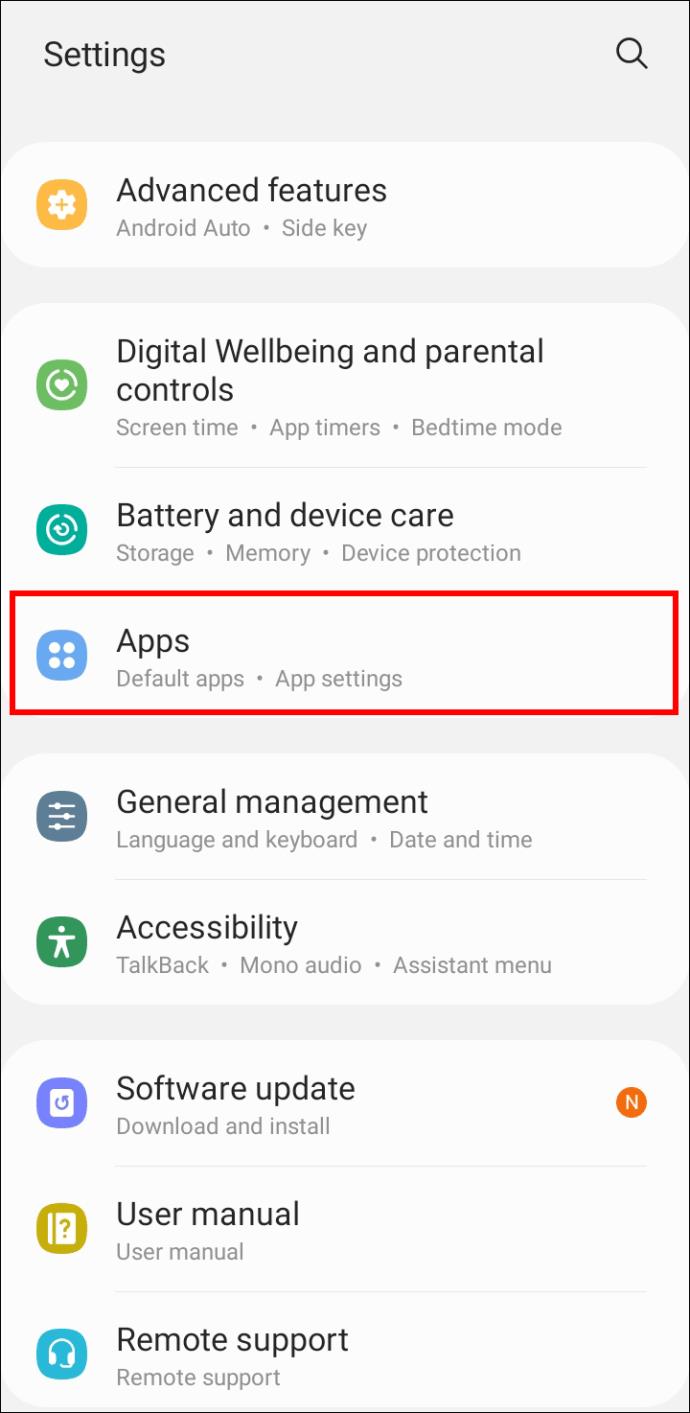
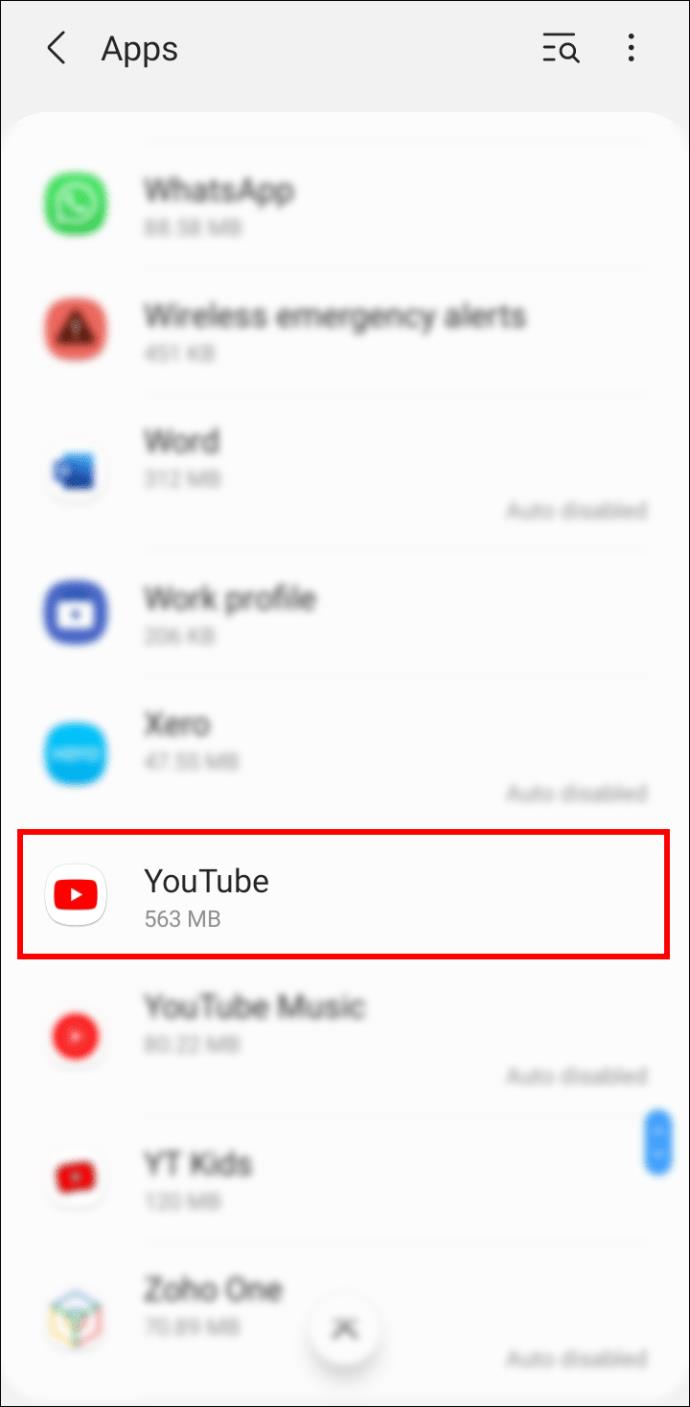
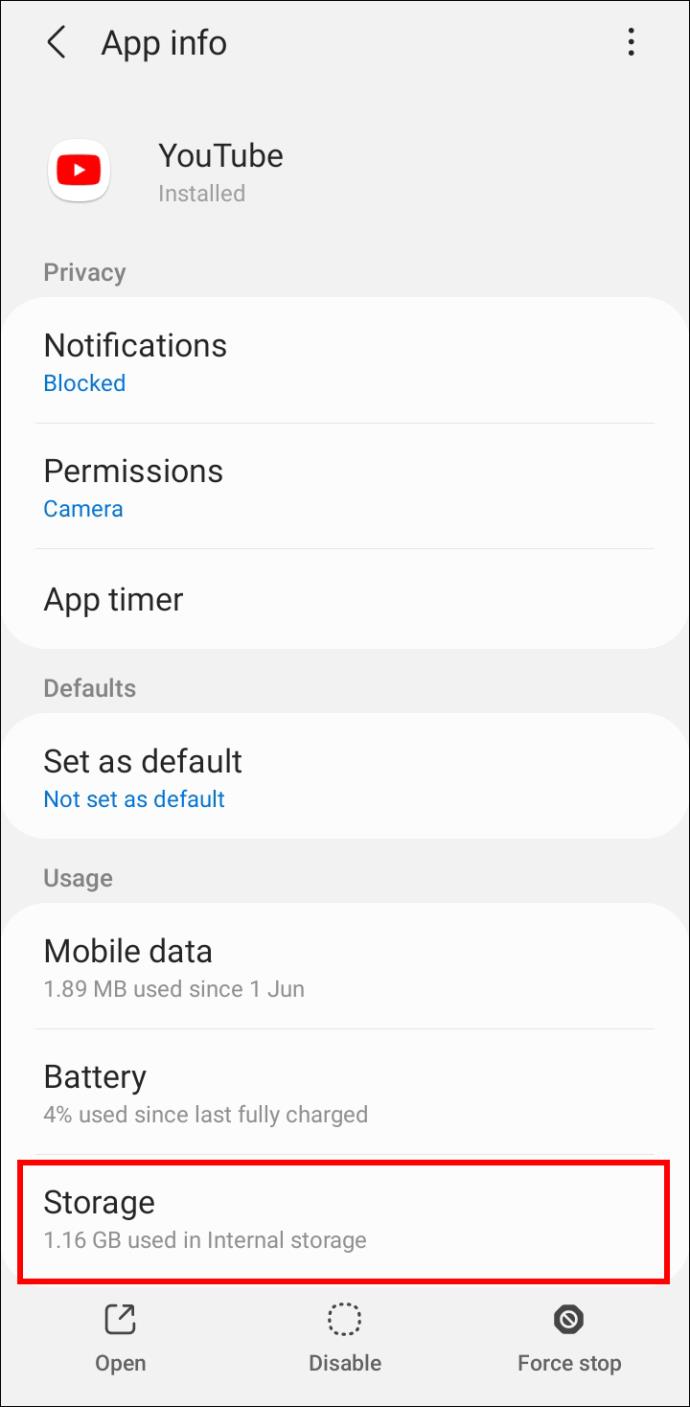

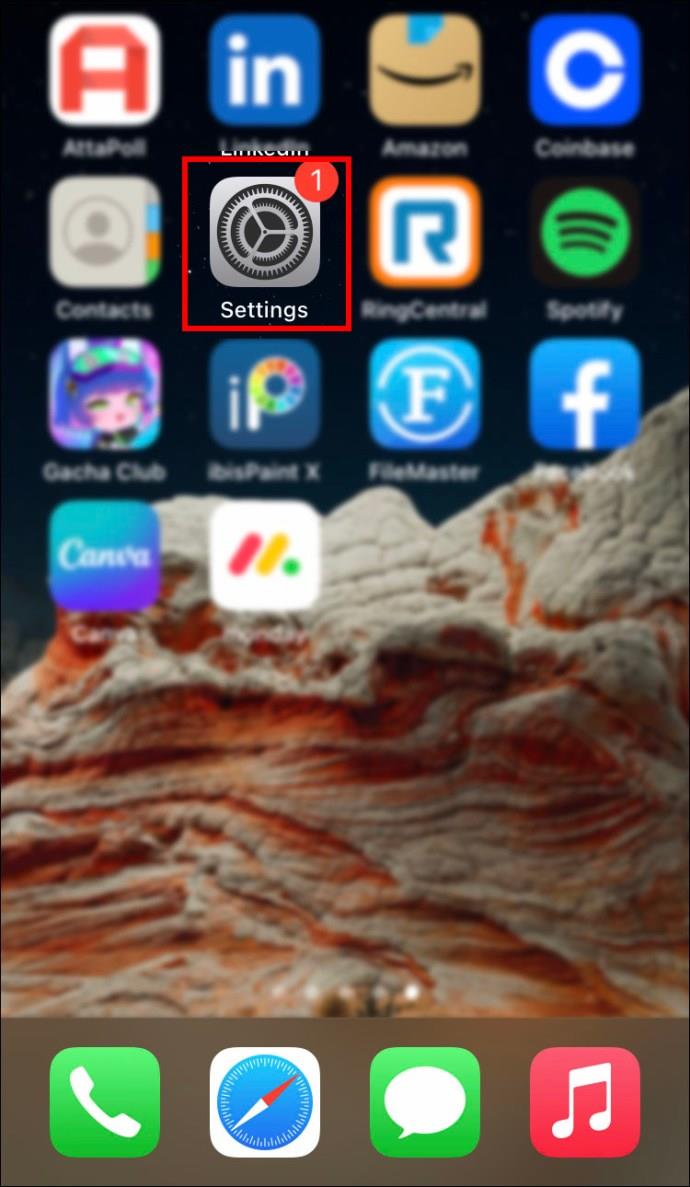
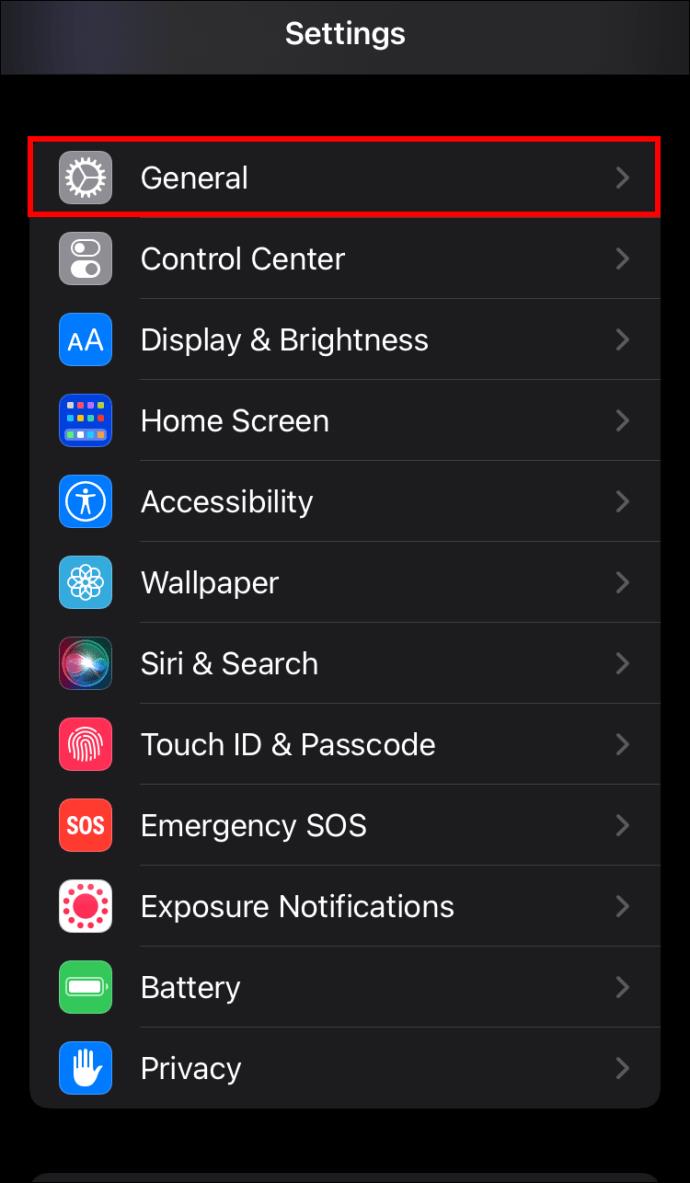
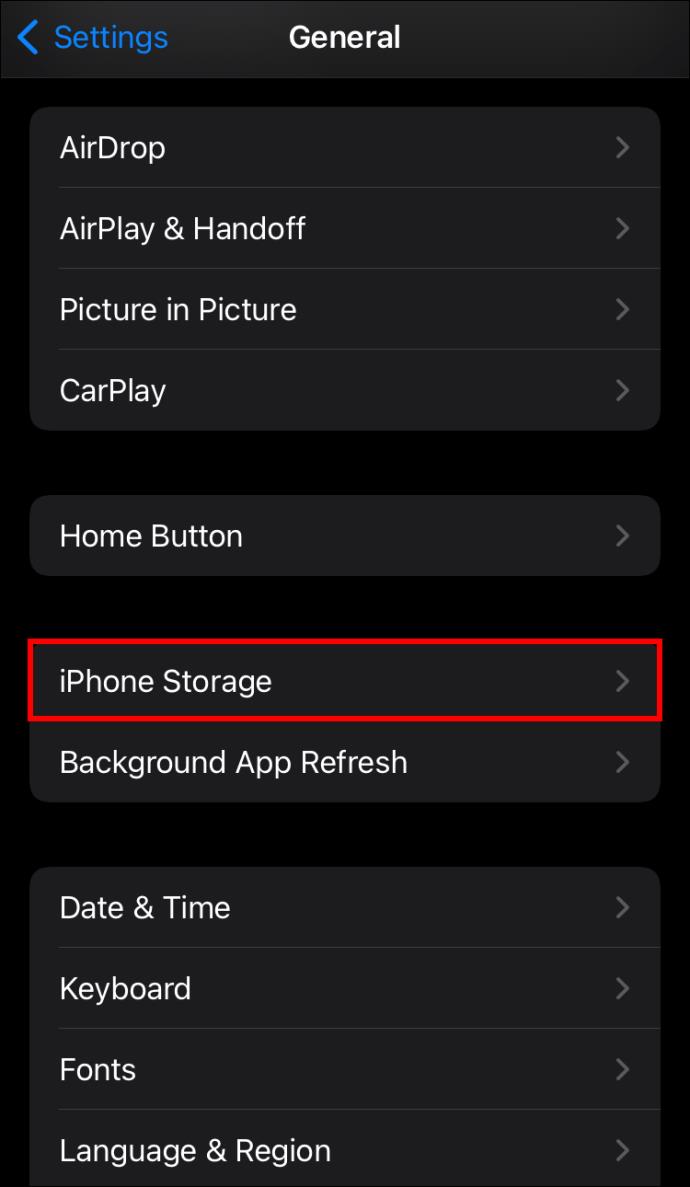
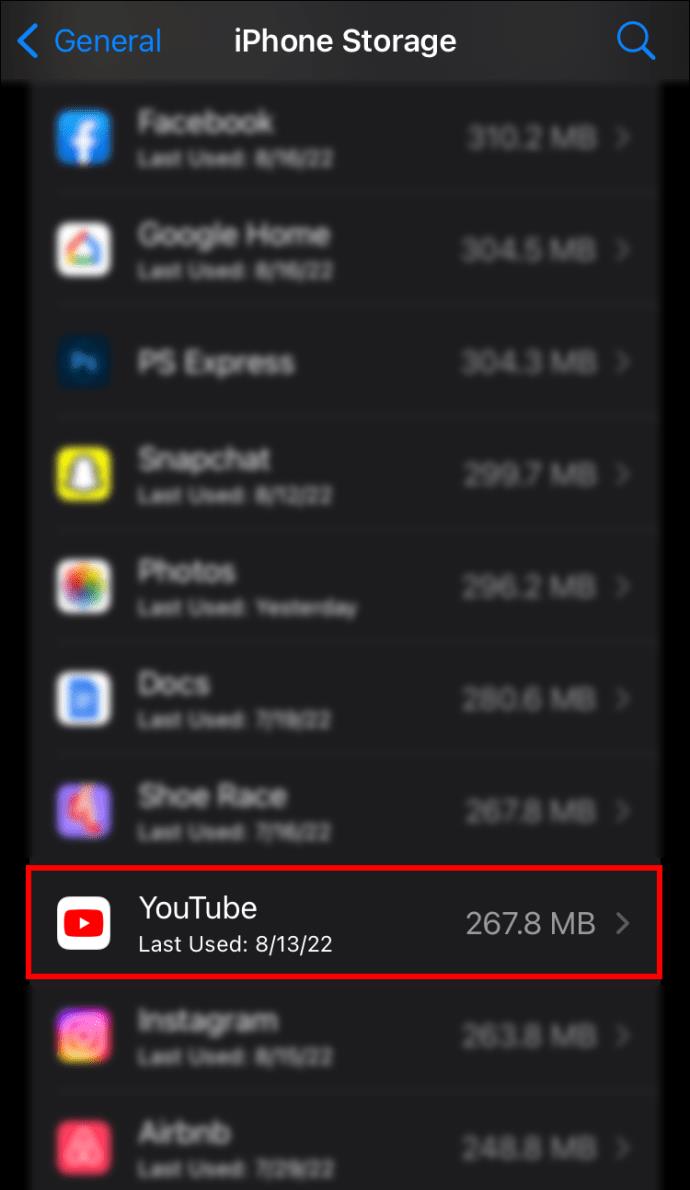
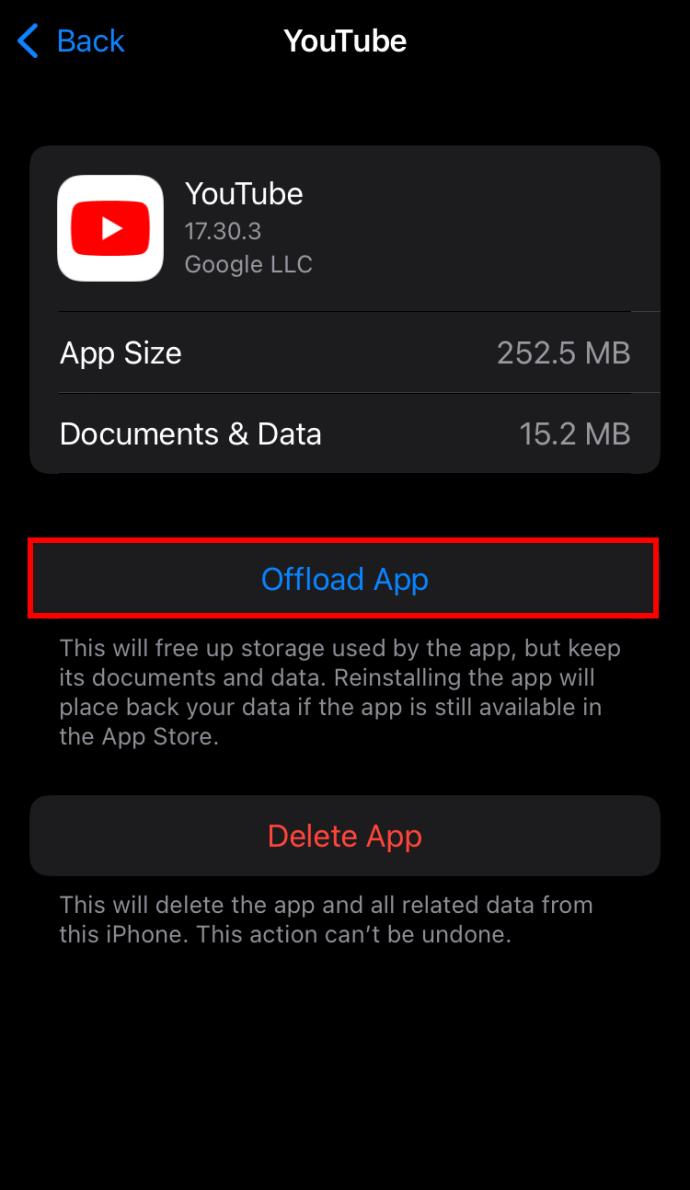







![नेटफ्लिक्स [सभी डिवाइस] पर भाषा कैसे बदलें नेटफ्लिक्स [सभी डिवाइस] पर भाषा कैसे बदलें](https://img.webtech360.com/resources6/s2/image-5188-0605161802346.jpg)






