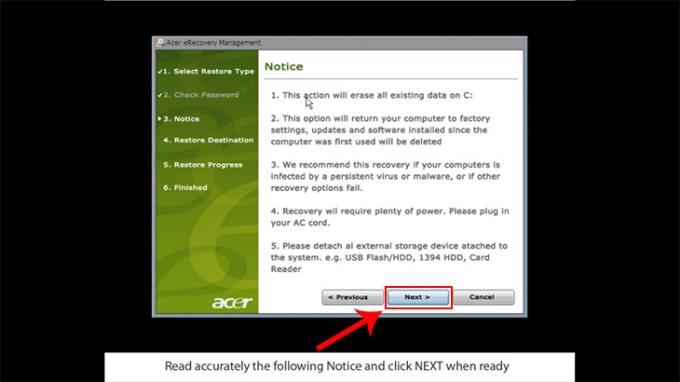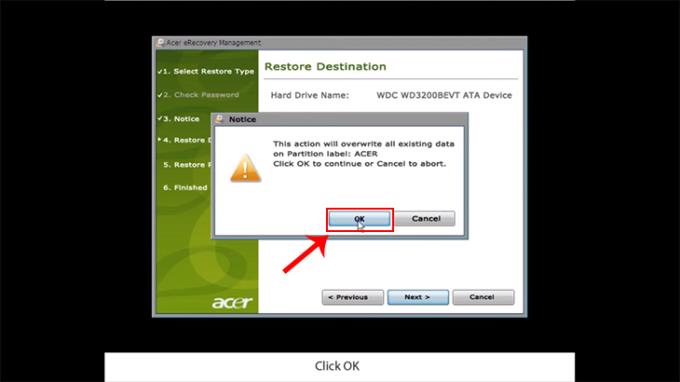कंप्यूटर को रीसेट करने से आपके कंप्यूटर को "क्लीन" करने में मदद मिलेगी और जब आप पहली बार इसे खरीदेंगे तो यह कैसे काम करेगा? बता दें कि WebTech360 ने विंडोज 10 को शुरुआती अवस्था में स्थापित करने के लिए 4 सरल और प्रभावी तरीके सीखे हैं।
1. रिकवरी मोड निर्माता से पूर्व स्थापित
निर्माता की पूर्व-स्थापित पुनर्प्राप्ति मोड का उपयोग सिस्टम स्थिति को मूल सिस्टम स्थिति में पुनर्स्थापित करने के लिए किया जाता है जब कोई त्रुटि होती है।
यदि आप एक ऐसे व्यक्ति हैं जो कंप्यूटर के जानकार नहीं हैं, तो रिकवरी किसी भी टूल के बिना और बिना किसी लागत के विंडोज को पुनर्प्राप्त करने का सबसे तेज़ और आसान तरीका है।
पुनर्प्राप्ति केवल तभी की जा सकती है जब कंप्यूटर को विंडोज के साथ लाइसेंस प्राप्त हो ।
 उन्होंने कहा कि इस तरह की घटनाओं को रोकने के लिए सरकार ने कई कदम उठाए हैं।
उन्होंने कहा कि इस तरह की घटनाओं को रोकने के लिए सरकार ने कई कदम उठाए हैं।
पूर्व-स्थापित निर्माताओं का उपयोग करके पुनर्प्राप्ति के लिए निर्देश
निर्माता के आधार पर, रिकवरी विभाजन सुविधा को कंप्यूटर बूट स्क्रीन पर छिपाया जाएगा या दिखाया जाएगा। इस पुनर्प्राप्ति मोड तक पहुंचने के लिए, आप निर्माता के नाम को प्रदर्शित करने के लिए कंप्यूटर को बूट करने के लिए नीचे कुछ कुंजियों का उपयोग करते हैं।
कुछ कंप्यूटर ब्रांडों में रिकवरी मोड का उपयोग करने के लिए कुछ शॉर्टकट की सूची:
- एसर: Alt + F10 ।
- आसुस: एफ 9 ।
- डेल / एलियनवेयर: एफ 8 ।
- एचपी: एफ 11 ।
- लेनोवो: F11 ।
MSI: F3 ।
- सैमसंग: F4 ।
- सोनी: F10 ।
एसर मॉडल के लिए रिकवरी के लिए विशिष्ट निर्देश नीचे दिए गए हैं:
- चरण 1 : F2 दबाएं और दबाएं क्योंकि मशीन सिर्फ बूट करती है और निर्माता का नाम सेटिंग्स में प्रवेश करता है।

- चरण 2 : मेन पर जाने के लिए अपने कीबोर्ड पर राइट स्क्रॉल कुंजी का उपयोग करें ।

- चरण 3 : सुनिश्चित करें D2D वसूली है सक्षम ।

- चरण 4 : सहेजें और बाहर निकलने के लिए F10 कुंजी दबाएं > हां का चयन करें ।

- चरण 5 : फैक्ट्री डिफॉल्ट्स के लिए पूरी तरह से पुनर्स्थापना प्रणाली पर क्लिक करें ।

- चरण 6 : अगला चुनें ।
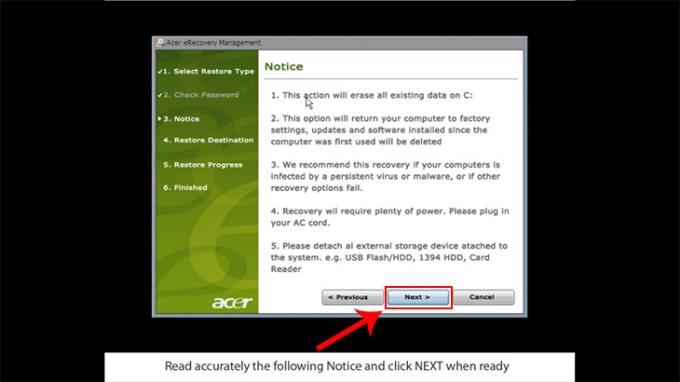
- चरण 7 : अगला चुनें ।

- स्टेप 8 : ओके पर क्लिक करें ।
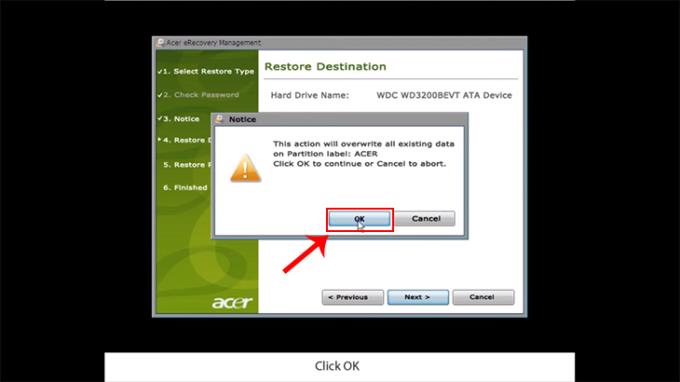
2. निर्माता से रिकवरी डिस्क का उपयोग करें (रिकवरी डिस्क)
नोट :
- जब आप पहले से इंस्टॉल किए गए विंडोज लाइसेंस के साथ कंप्यूटर खरीदते हैं तो आप निर्माता से जुड़ी रिकवरी डिस्क के माध्यम से विंडोज को रीसेट कर सकते हैं ।
- इस पद्धति का उपयोग विन 7/8, 8.1 / 10 और पूरी तरह से नि: शुल्क किया जा सकता है।
रिकवरी डिस्क का उपयोग करके विंडोज रिकवरी करने के निर्देश :
- चरण 1 : बूट क्रम को बदलने के लिए BIOS या UEFI दर्ज करें ताकि सीडी, डीवीडी या यूएसबी से ऑपरेटिंग सिस्टम बूट हो।
BIOS : बेसिक इनपुट / आउटपुट सिस्टम जो कंप्यूटर की मूलभूत विशेषताओं को नियंत्रित करता है।
UEFI : BIOS का एक और आधुनिक संस्करण, जिसका उपयोग विंडोज 8 और बाद में किया जाता है।
- चरण 2 : डीवीडी ड्राइव में विंडोज इंस्टॉलेशन डिस्क डालें (या इसे यूएसबी पोर्ट से कनेक्ट करें)।
- चरण 3 : अपने कंप्यूटर को रिबूट करें और सीडी से बूटिंग की पुष्टि करें ।
- चरण 4 : दिखाई देने वाले मेनू में , समस्या निवारण / कंप्यूटर पुनर्प्राप्ति मेनू से चुनें , विज़ार्ड के निर्देशों का पालन करें। पुनर्प्राप्ति कार्यक्रम स्वचालित रूप से आराम करेगा।
- चरण 5 : जब तक पुनर्स्थापना प्रक्रिया पूरी नहीं हो जाती तब तक प्रतीक्षा करें और अपने कंप्यूटर को पुनरारंभ करें।

3. मशीन पर उपलब्ध ताज़ा और रीसेट सुविधाओं का उपयोग करें
- अपने कंप्यूटर को रिफ्रेश करें : विंडोज आपकी फाइलों, पर्सनल सेटिंग्स को बचाएगा। विंडोज स्टोर से डाउनलोड किए गए एप्लिकेशन को बरकरार रखा जाएगा, डेस्कटॉप पर इंस्टॉल किए गए प्रोग्राम हटा दिए जाएंगे।
- कंप्यूटर को रीसेट करें : विंडोज ऑपरेटिंग सिस्टम पर सब कुछ मिटा देगा और आपके द्वारा खरीदी गई मूल फ़ैक्टरी सेटिंग्स को पुनर्स्थापित करेगा।
मशीन पर उपलब्ध ताज़ा और रीसेट सुविधा का उपयोग करने के निर्देश :
विंडोज संस्करणों में समान चरण होंगे और विशेष रूप से नीचे विंडोज 10 के लिए निर्देश है।
- चरण 1 : प्रारंभ मेनू पर जाएं > सेटिंग्स का चयन करें> अद्यतन और सुरक्षा का चयन करें ।

- चरण 2 : रिकवरी टैब में > इस पीसी को रीसेट पर प्रारंभ चुनें ।

- चरण 3 : मेरी फ़ाइलों को चुनें (यदि आप केवल ऐप्स और सेटिंग्स को हटाना चाहते हैं, लेकिन अपनी व्यक्तिगत फ़ाइलों को रखना चाहते हैं), तो सब कुछ निकालें (यदि आप व्यक्तिगत फ़ाइलों सहित सभी को हटाना चाहते हैं) चुनें।

4. विंडोज को पुनर्स्थापित करें (विंडोज लाइसेंस)
यह विधि निश्चित रूप से आपकी मशीन को पूरी तरह से "साफ" करने में मदद करेगी। हालाँकि, विंडोज को फिर से इंस्टॉल करने से पहले आपको अपने सभी डेटा को किसी अन्य हार्ड ड्राइव पर वापस कर देना चाहिए ।
नोट : विंडोज को फिर से इंस्टॉल करने से ऑपरेटिंग सिस्टम का सारा डेटा खत्म हो जाएगा।

यह भी देखें :
>>> सैमसंग को कंप्यूटर से न जोड़ने की त्रुटि को ठीक करें
>>> पासवर्ड बदलने के निर्देश, कंप्यूटर पर आउटलुक पासवर्ड पुनर्प्राप्त करें
>>> विंडोज 10 पर ब्लैक कंप्यूटर स्क्रीन की त्रुटि को कैसे ठीक करें
उपरोक्त लेख ने आपको अपने विंडोज कंप्यूटर को उसकी मूल स्थिति में रीसेट करने के लिए 4 सरल और प्रभावी तरीके दिखाए हैं। आशा है कि यह लेख आपकी मदद करता है।
 उन्होंने कहा कि इस तरह की घटनाओं को रोकने के लिए सरकार ने कई कदम उठाए हैं।
उन्होंने कहा कि इस तरह की घटनाओं को रोकने के लिए सरकार ने कई कदम उठाए हैं।