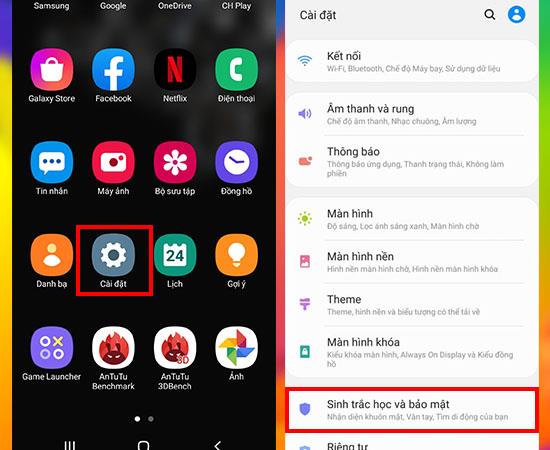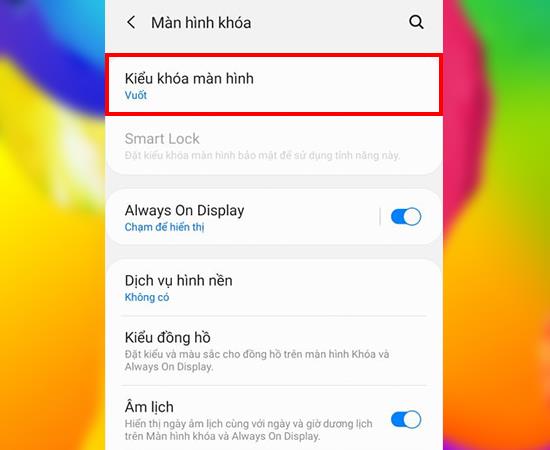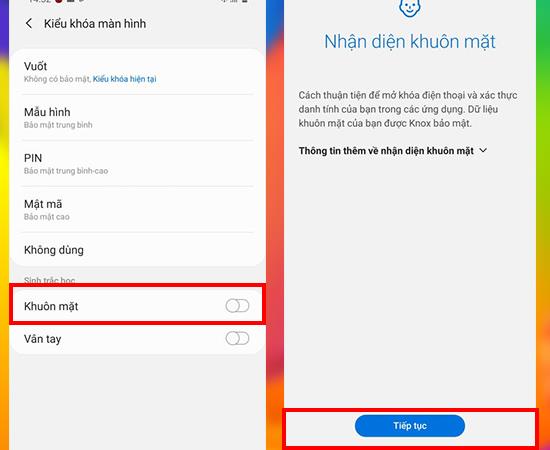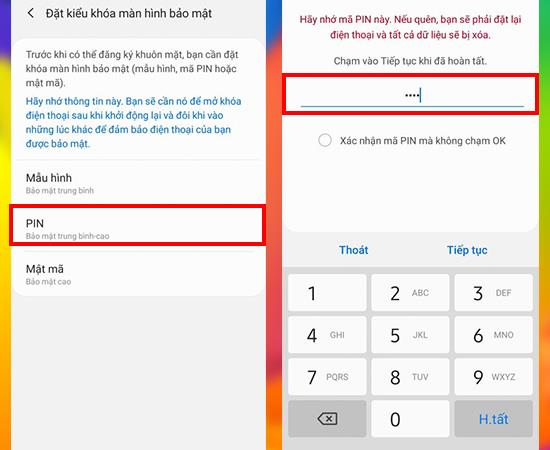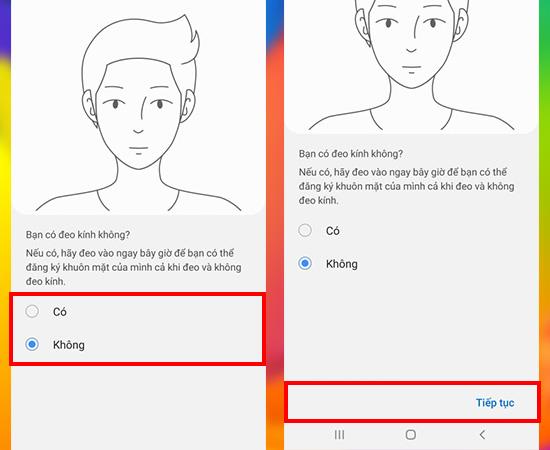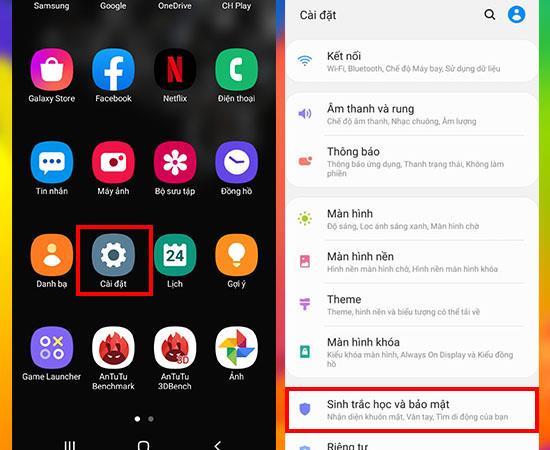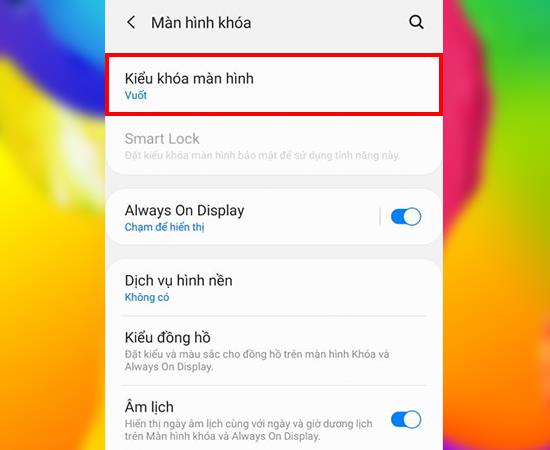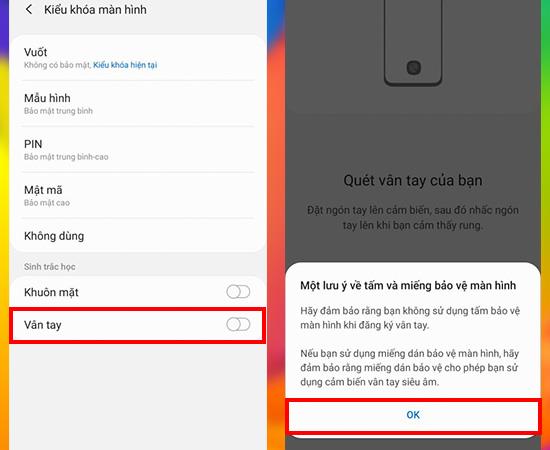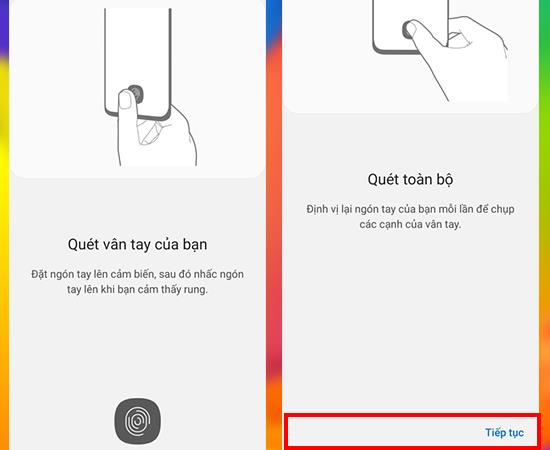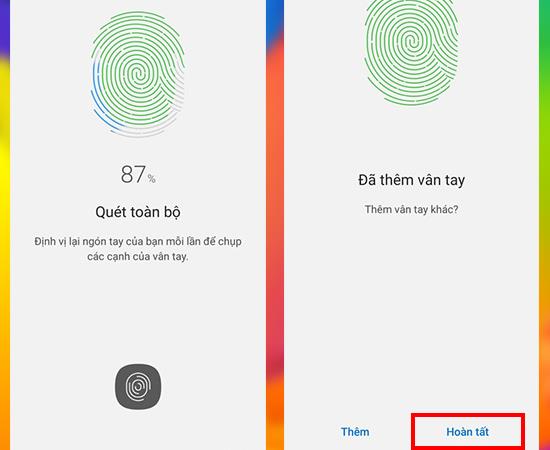गैलेक्सी एस 20 श्रृंखला पर चेहरा और फिंगरप्रिंट सुरक्षा उपयोगकर्ताओं के उपयोग के लिए इसे और अधिक सुविधाजनक बनाती है, लेकिन अभी भी कई ऐसे हैं जिन्हें आपने इंस्टॉल नहीं किया है। WebTech360 के साथ सुरक्षा चेहरे को सक्रिय करने के लिए नीचे दिए गए लेख को देखें , फिंगरप्रिंट सुरक्षा सबसे सटीक!
- मैन्युअल रूप से टाइपिंग पासवर्ड की तुलना में सिर्फ 1 से 2 सेकंड में तेजी से अनलॉक करने के लिए चेहरे या फिंगरप्रिंट लॉक से अनलॉक करें।
- निर्देश गैलेक्सी एस 20 अल्ट्रा पर किए गए हैं , इसी तरह गैलेक्सी एस 20, एस 20 + और गैलेक्सी जेड फ्लिप पर किए गए हैं ।
1. चेहरे की सुरक्षा को सक्रिय करें
- चरण 1: सेटिंग्स पर पहुंचें
पर जाएं सेटिंग्स > चुनें बॉयोमेट्रिक्स और सुरक्षा या लॉक स्क्रीन (2 का 1 चुनें)।
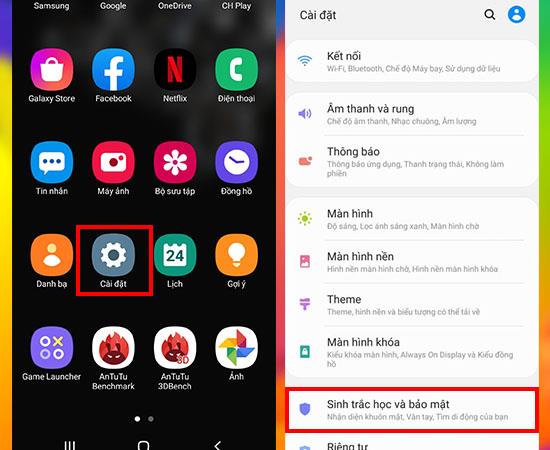
फोन इंटरफेस पर सेटिंग्स आइकन
- चरण 2: स्क्रीन लॉक पैटर्न को अनुकूलित करें
स्क्रीन लॉक प्रकार का चयन करें जिस तरह से आप अपने फोन का उपयोग अनुकूलित करते हैं। यहां, हमारा उद्देश्य चेहरे को सक्रिय करना है।
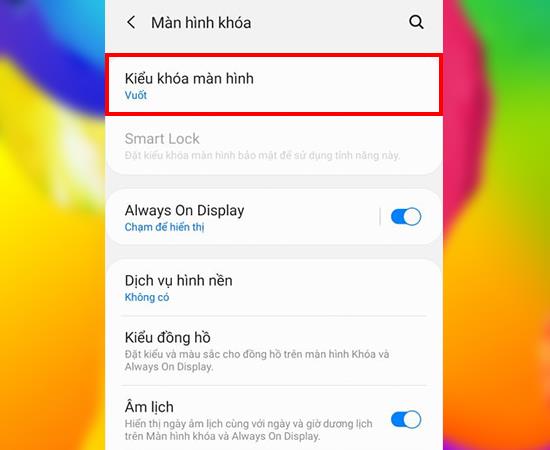
स्क्रीन लॉक प्रकार का चयन करें
- चरण 3: चेहरा पहचान को सक्रिय करें
बटन को स्थिति पर स्विच करने के लिए चेहरे पर क्लिक करें (चालू होने पर यह हरा हो जाएगा) > जारी रखें पर क्लिक करें ।
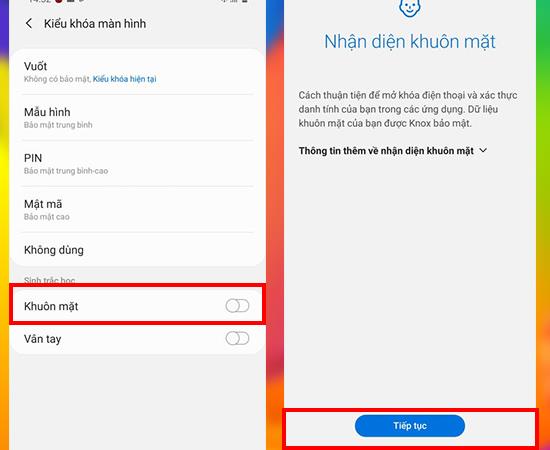
चेहरे की पहचान के बारे में अधिक जानकारी
- चरण 4: एक पिन सेट करें
फेस अनलॉक विकल्प को सक्षम करने के लिए, आपको एक पैटर्न / पिन या पासवर्ड सेट करना होगा (बस अगर मशीन आपको नहीं पहचानती है)।
पहले पिन का चयन करना है > फिर एक पिन (अपना व्यक्तिगत पासवर्ड) सेट करें> कीबोर्ड पर पूर्ण (पूर्ण) बटन दबाएं।
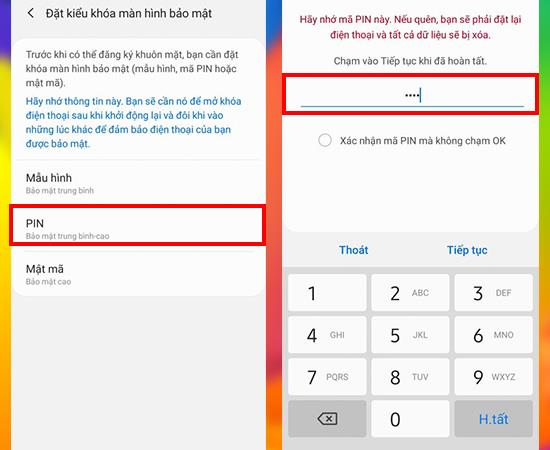
पिन जनरेट करने के लिए अपना व्यक्तिगत पासवर्ड दर्ज करें
- चरण 5: चेहरा स्कैन करें
इस अंतिम चरण में, निर्देशों का पालन करें।
मशीन को आपके चेहरे के डेटा को सही ढंग से याद रखने के लिए, सिस्टम को यह बताना आवश्यक है कि आपने चश्मा पहना है या नहीं। अपने चश्मे पहने> जारी रखें के अनुसार हां या नहीं का चयन करें ।
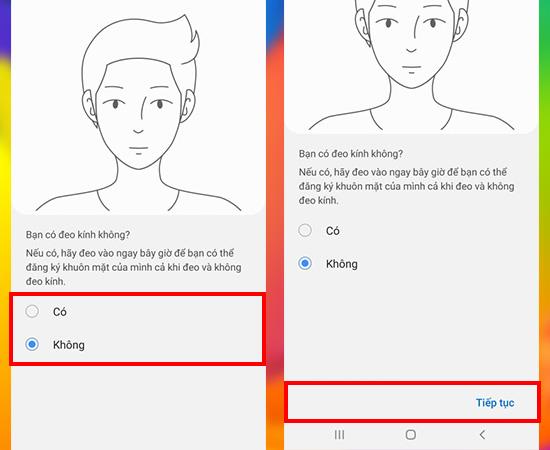
सबसे सटीक पहचान के लिए चश्मा पहनें या नहीं चुनें
अंत में, अपने चेहरे को एक सर्कल में दिखाई दें, जब तक कि फेस स्कैनर पूरा न हो जाए।
2. फिंगरप्रिंट सुरक्षा को सक्रिय करें
- चरण 1: सेटिंग्स पर पहुंचें
पर जाएं सेटिंग्स > चुनें बॉयोमेट्रिक्स और सुरक्षा या लॉक स्क्रीन (2 का 1 चुनें)।
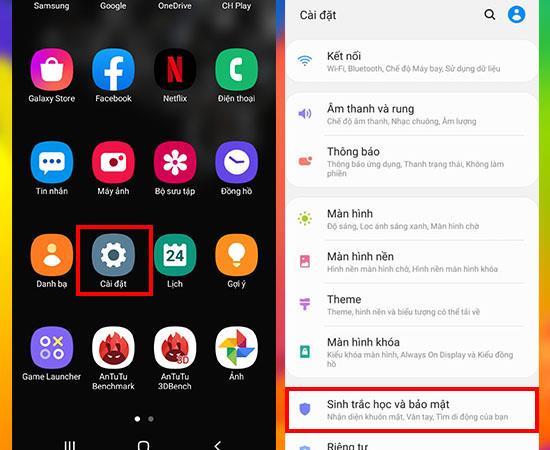
फोन इंटरफेस पर सेटिंग्स आइकन
- चरण 2: स्क्रीन लॉक पैटर्न को अनुकूलित करें
जिस तरह से आप अपने फोन का उपयोग करते हैं, उसे अनुकूलित करने के लिए स्क्रीन लॉक प्रकार का चयन करें। यहां, हमारा उद्देश्य उंगलियों के निशान को सक्षम करना है।
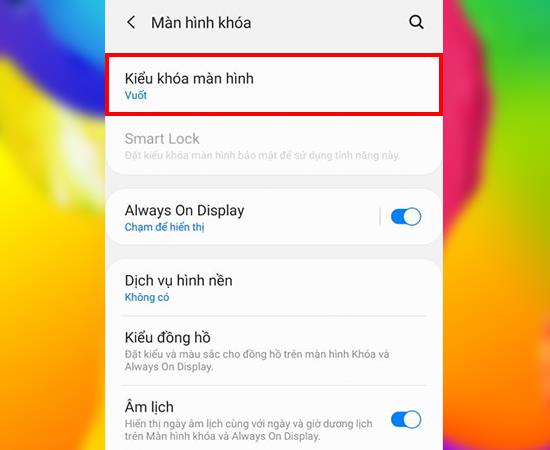
स्क्रीन लॉक प्रकार का चयन करें
- चरण 3: फिंगरप्रिंट सुरक्षा सक्षम करें
बटन को स्थिति पर स्विच करने के लिए चेहरे पर क्लिक करें (चालू होने पर यह हरा दिखाई देगा) > ठीक दबाएं ।
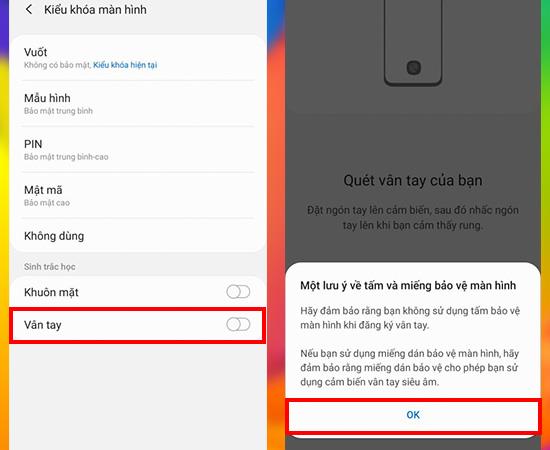
उंगलियों के निशान स्थापित करने से पहले नोट देखें
- चरण 4: उंगलियों के निशान स्कैन करें
सिस्टम निर्देशों का पालन करें> अपनी उंगली के सभी किनारों को स्कैन करने के लिए जारी रखें का चयन करें ।
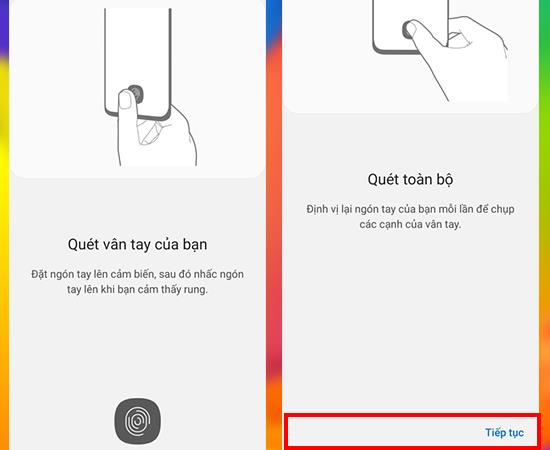
अपनी उंगलियों के निशान स्कैन करें
- चरण 5: उंगली के किनारों को स्कैन करें
रोलर उंगली को बाएं और दाएं उंगली के किनारों को स्कैन करने के लिए जब तक कि यह 100% तक न पहुंच जाए और समाप्त होने के लिए क्लिक करें ।
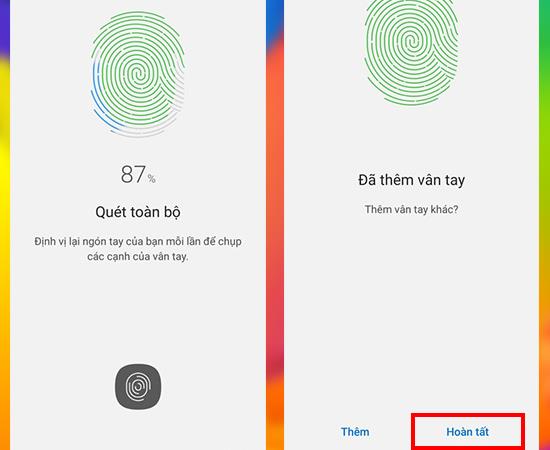
फिंगरप्रिंट के बगल में आने वाले तरीकों को स्कैन करें
कुछ नोट:
- यह एक ही समय में कई सुरक्षा सुविधाओं का उपयोग करने में सक्षम होने के लिए एक साथ चेहरे और फिंगरप्रिंट स्कैनिंग को सक्षम करने के लिए अनुशंसित है।
- जब एक फिंगरप्रिंट स्कैन करना (पहली बार डेटा को बचाने के लिए), तो आपको अपनी उंगली को कई अलग-अलग कोणों में रखना चाहिए और आपके द्वारा उपयोग की जाने वाली प्रक्रिया को अनुकरण करना चाहिए ताकि सेंसर उंगली के कई कोनों को पहचान सके, फिर अनलॉक करें आसान।
उपरोक्त जानकारी सैमसंग गैलेक्सी एस 20 श्रृंखला पर चेहरे और उंगलियों के निशान की सुरक्षा को सक्षम करने के लिए है, यदि आपके कोई प्रश्न हैं या ऐसा करने में कोई समस्या है, तो उत्तर पाने के लिए नीचे टिप्पणी छोड़ें!
और देखें:
>>> नवीनतम गैलेक्सी एस 20 और गैलेक्सी जेड फ्लिप वॉलपेपर डाउनलोड और इंस्टॉल कैसे करें
>>> गैलेक्सी S20 सीरीज़ पर 5 सबसे रोमांचक नई सुविधाएँ देखें