स्मार्ट टीवी पर अपने पसंदीदा वीडियो और सामग्री कास्ट करने के लिए Google Chromecast डिवाइस एक उत्कृष्ट वायरलेस विकल्प है। लेकिन Chromecast का उपयोग करके सामग्री देखने के लिए आप वास्तव में अपने iPad का उपयोग कैसे करते हैं?

यह आलेख दिखाएगा कि क्रोमकास्ट का उपयोग करके अपने आईपैड को टीवी पर कैसे कास्ट किया जाए। हम यह भी समीक्षा करेंगे कि YouTube, Hulu और Netflix जैसे आपके पसंदीदा स्ट्रीमिंग एप्लिकेशन से वीडियो देखने के लिए Chromecast का उपयोग कैसे करें। और अधिक सीखने के लिए पढ़ना जारी रखें।
आईपैड पर क्रोमकास्ट का उपयोग कैसे करें
यदि आपके टीवी में एचडीएमआई पोर्ट है, तो आप क्रोमकास्ट डिवाइस का उपयोग करके उस पर आसानी से वीडियो कास्ट कर सकते हैं। डिवाइस को सेट करने में सहायता के लिए आपको Google होम ऐप की भी आवश्यकता होगी। यदि आपका Chromecast डिवाइस पहले से ही आपके टीवी के साथ युग्मित है, तो चरण तीन पर जाएं। अन्यथा, अपना क्रोमकास्ट डोंगल तैयार करें और अपने स्मार्ट टीवी पर अपने आईपैड वीडियो देखना शुरू करने के लिए इन चरणों का पालन करें:
चरण एक: अपने क्रोमकास्ट डिवाइस को अपने टीवी के एचडीएमआई पोर्ट में प्लग करें
अपने माइक्रो-यूएसबी केबल के छोटे सिरे को क्रोमकास्ट डिवाइस से और दूसरे सिरे को चार्जर के हेडर से कनेक्ट करें, फिर इसे सॉकेट में प्लग करें।
डिवाइस को अपने टीवी के एचडीएमआई पोर्ट में प्लग करें और अपने चुने हुए पोर्ट नंबर पर ध्यान दें।
चरण दो: टीवी इनपुट स्रोत चुनें
- अपने टीवी के रिमोट कंट्रोल पर, इनपुट सोर्स बटन दबाएं।

- एचडीएमआई स्रोत चुनें जहां क्रोमकास्ट डिवाइस स्थित है।

- यदि प्रक्रिया सफल होती है, तो आपको एक स्वागत पृष्ठ देखना चाहिए जो आपको Google होम ऐप डाउनलोड करने के लिए कहेगा।

चरण तीन: अपने Chromecast को अपने iPad से कनेक्ट करें
अपने iPad पर, Google होम ऐप डाउनलोड और इंस्टॉल करें और अपने Google खाते का उपयोग करके खाते में साइन इन करें।
- अपने डिवाइस को जोड़ने के लिए, स्क्रीन के ऊपरी बाईं ओर प्लस आइकन पर क्लिक करें और "डिवाइस चुनें" फिर "नया डिवाइस" पर नेविगेट करें।

- डिवाइस सेटअप जारी रखने के लिए होम स्क्रीन पर दिए गए संकेतों का पालन करें।

- सुनिश्चित करें कि आपके iPad पर नाम आपके टीवी पर मौजूद नाम से मेल खाता है, फिर अपने डिवाइस को Chromecast से कनेक्ट करने के लिए "हां" पर क्लिक करें।
- सत्यापित करें कि आपके iPad पर कोड आपके टीवी पर मेल खाता है और "हां" पर टैप करें।

- अपने Chromecast डिवाइस को नाम दें और गोपनीयता और अनुकूलन सेटिंग को अपनी पसंद के अनुसार समायोजित करें।

- अपने Chromecast डिवाइस को अपने iPad के वाई-फ़ाई नेटवर्क से कनेक्ट करें और अपडेट को इंस्टॉल होने के लिए कुछ मिनट का समय दें।
अब जब डिवाइस सेट हो गया है, तो आप नेटफ्लिक्स, यूट्यूब और हुलु सहित ऐप में स्ट्रीमिंग सेवाएं जोड़ सकते हैं। यह आसान कास्टिंग और यहां तक कि Google होम ऐप से अनुशंसाएं करने की अनुमति देगा।
हर बार जब आप अपने iPad का उपयोग करके अपने टीवी पर कास्ट करना चाहते हैं, तो इन चरणों का पालन करें:
- वह ऐप खोलें जिसे आप Chromecast के साथ उपयोग करना चाहते हैं।

- कास्ट आइकन पर क्लिक करें (आमतौर पर स्क्रीन के ऊपरी हिस्से में पाया जाता है)।

- अपने Chromecast डिवाइस का चयन करें और अपने स्मार्ट डिवाइस पर देखना प्रारंभ करें।

- एक बार देखने के बाद, अपने iPad पर वापस जाएं, कास्ट आइकन दबाएं, और "कास्ट करना बंद करें" पर टैप करें।
अच्छी खबर यह है कि आप अन्य एप्लिकेशन का उपयोग करना जारी रख सकते हैं जैसा कि आप सामान्य रूप से करते हैं, यहां तक कि तब भी जब कास्ट चल रहा हो।
ध्यान दें: यदि आपने पहले ही अपने Chromecast को iPad के साथ सेट कर लिया है, तो यदि वे एक ही वाई-फ़ाई नेटवर्क पर हैं, तो आपको उन्हें किसी अन्य iPad या मोबाइल डिवाइस से युग्मित करने की आवश्यकता नहीं है।
आईपैड से क्रोमकास्ट पर यूट्यूब कैसे देखें
इससे पहले कि आप अपने YouTube वीडियो को iPad से कास्ट करें, सुनिश्चित करें कि आपने उसी Google खाते में साइन इन किया है जिसका उपयोग Google होम ऐप पर किया गया था।
किसी iPad से Chromecast पर YouTube देखने के लिए, आपको पिछले चरणों का पालन करते हुए अपने Chromecast को डिवाइस से पेयर करना होगा। उसके बाद, इस प्रक्रिया का पालन करें:
- अपने iPad पर, YouTube खोलें .

- स्क्रीन के ऊपरी भाग में कास्ट आइकन दबाएं।

- सूचीबद्ध उपकरणों में से, अपने Chromecast उपकरण का चयन करें।

- "पुष्टि करें" पर टैप करें और कास्टिंग शुरू करने के लिए पांच से दस सेकंड का समय दें।
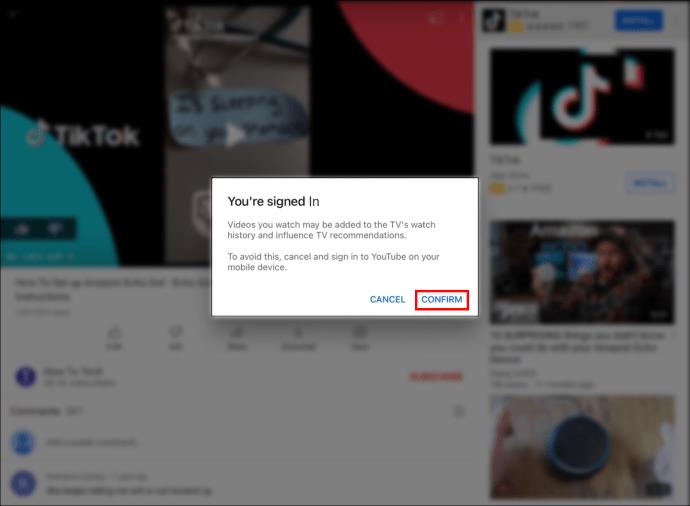
- एक वीडियो खोलें, और आपको इसे अपने स्मार्ट टीवी पर मिरर करते हुए देखना चाहिए।

- अगर आपने देख लिया है, तो कास्ट आइकन पर टैप करें और "कास्ट करना बंद करें" चुनें।
आईपैड से क्रोमकास्ट पर नेटफ्लिक्स कैसे देखें
YouTube की तरह, नेटफ्लिक्स में एक कास्ट फीचर है जो आपके वीडियो को आपके टीवी पर कास्ट करना शुरू करना आसान बनाता है। iPad से Chromecast पर Netflix देखने के लिए, इन चरणों का पालन करें:
- नेटफ्लिक्स ऐप लॉन्च करें ।

- सुनिश्चित करें कि आप अपने खाते में साइन इन हैं।

- स्क्रीन के ऊपरी भाग में कास्ट आइकन पर क्लिक करें।

- सूचीबद्ध उपकरणों से, अपना Chromecast चुनें।
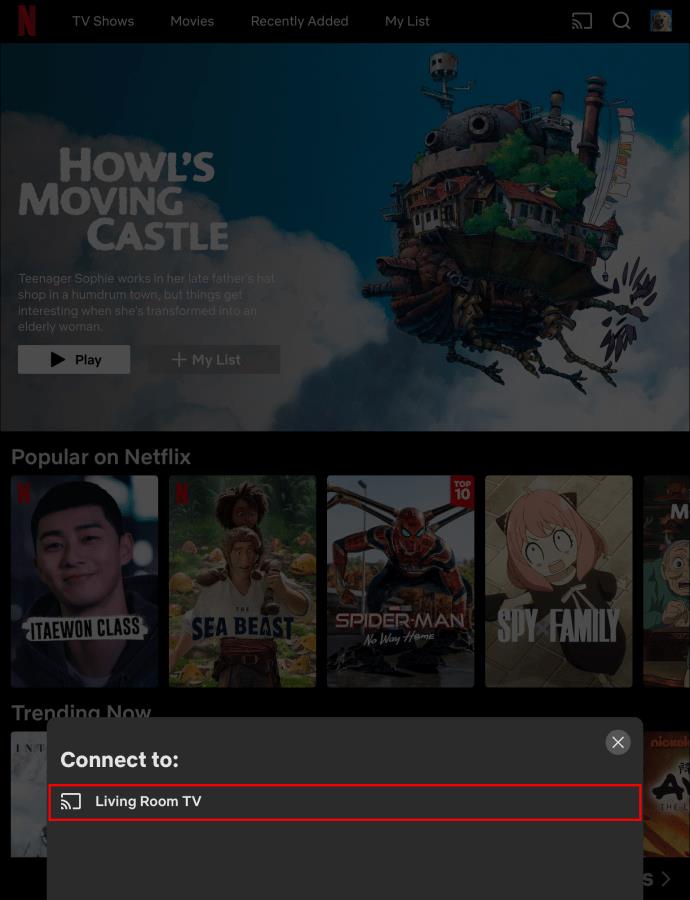
- वह वीडियो चुनें जिसे आप देखना चाहते हैं और प्ले आइकन पर टैप करें।

आईपैड से क्रोमकास्ट पर हुलु को कैसे देखें
iPad का उपयोग करके Chromecast पर Hulu देखने के लिए , इन चरणों का पालन करें:
- हुलु ऐप लॉन्च करें ।

- वह वीडियो चुनें जिसे आप देखना चाहते हैं।

- कास्ट आइकन दबाएं और सूचीबद्ध विकल्पों में से अपना Chromecast चुनें।
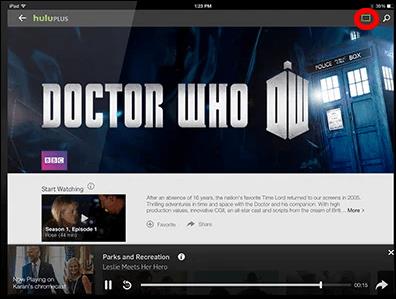
- कास्ट शुरू करने के लिए कुछ सेकंड का समय दें।
- कास्ट करना बंद करने के लिए, हुलु ऐप पर वापस जाएं, कास्ट आइकन पर टैप करें और "कास्ट करना बंद करें" पर क्लिक करें।
आईपैड से क्रोमकास्ट में वेब ब्राउजर को कैसे कास्ट करें
कई वेब ब्राउज़र में एक अंतर्निहित कास्ट सुविधा होती है जो आपको कुछ सामग्री को अपनी टीवी स्क्रीन पर मिरर करने की अनुमति देती है। दुर्भाग्य से, यह सुविधा सभी वेब पेजों के लिए उपलब्ध नहीं है, लेकिन सौभाग्य से यह YouTube, Hulu और Netflix सहित कुछ सबसे लोकप्रिय स्ट्रीमिंग सेवाओं पर सक्षम है।
Chromecast डिवाइस का उपयोग करके अपने वेब ब्राउज़र को अपने टीवी पर कास्ट करना प्रारंभ करने के लिए, आपको Apple स्टोर पर उपलब्ध वीडियो और टीवी कास्ट ऐप जैसे तृतीय-पक्ष ऐप की सहायता की आवश्यकता होगी। ऐप मुफ़्त है, लेकिन इसमें एक सशुल्क संस्करण भी है। अपने Chromecast डिवाइस पर वेब ब्राउज़र को कास्ट करने के लिए ऐप का उपयोग करने का तरीका यहां बताया गया है:
- अपने iPad पर वीडियो और टीवी कास्ट लॉन्च करें और इसे अपने नेटवर्क तक पहुंचने दें।

- एप्लिकेशन को स्वचालित रूप से आपके Chromecast का पता लगाना चाहिए और उससे कनेक्ट होना चाहिए। यदि ऐसा नहीं होता है, तो विंडो के ऊपरी बाएँ कोने में कास्ट आइकन पर टैप करें और अपने Chromecast डिवाइस का चयन करें।
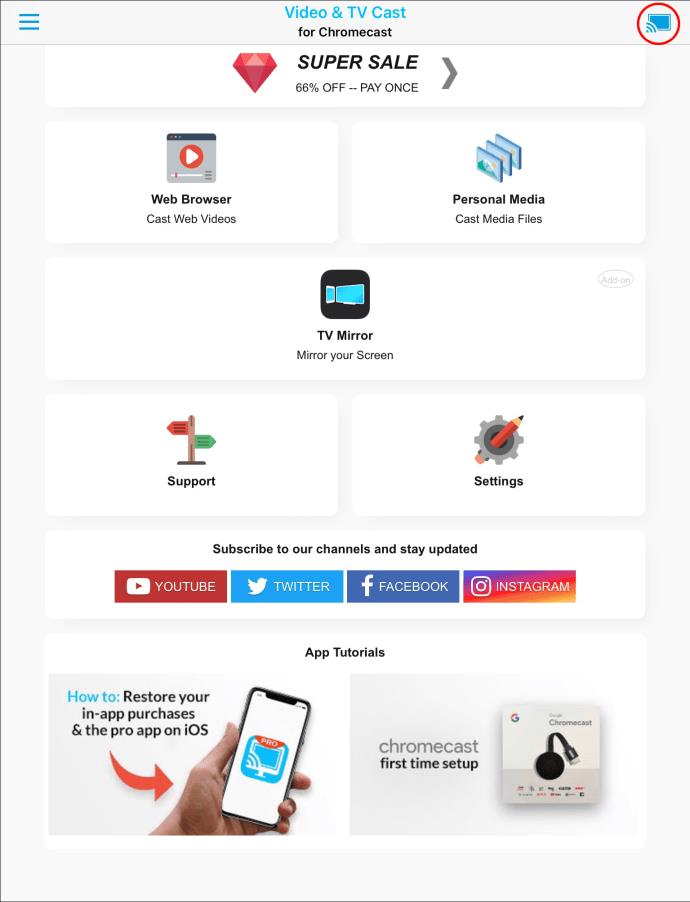
- Google क्रोम खोलें और एक वीडियो देखना शुरू करें। ऐप को स्वचालित रूप से वीडियो का पता लगाना चाहिए और आपको एक लिंक प्रदान करना चाहिए जिस पर क्लिक करके आप अपने टीवी पर वीडियो कास्ट करना शुरू कर सकते हैं।

कृपया ध्यान दें कि "वीडियो और टीवी कास्ट" ऐप केवल एक विशेष वेब पेज पर वीडियो और छवियों को दिखाता है, पूरे वेब पेज को नहीं। यदि आप पूरे वेब पेज को अपने टीवी पर कास्ट करना चाहते हैं, तो एक उत्कृष्ट विकल्प " क्रोमकास्ट के लिए टीवी मिरर " ऐप होगा, जो सशुल्क सब्सक्रिप्शन के लिए सेवा प्रदान करता है। सौभाग्य से उनके पास दो महीने का निःशुल्क परीक्षण है जिसके दौरान आप ऐप की विशेषताओं को आज़मा सकते हैं और देख सकते हैं कि यह एक योग्य निवेश है या नहीं।
बिग स्क्रीन पर अधिकतम करें
Chromecast आपके टीवी पर श्रृंखला, मूवी, वृत्तचित्र और अन्य शैक्षिक वीडियो कास्ट करने का सबसे अच्छा तरीका है। सौभाग्य से, कई लोकप्रिय स्ट्रीमिंग ऐप कास्ट फीचर के साथ आते हैं, जो आपके पसंदीदा वीडियो को बड़ी स्क्रीन पर देखना शुरू करने के लिए एक स्नैप बनाता है। हालाँकि, एक पूर्ण वेब पेज को कास्ट करना मुश्किल हो सकता है, लेकिन आप तृतीय-पक्ष सॉफ़्टवेयर का उपयोग करके इसे प्राप्त कर सकते हैं।
भले ही, हम आशा करते हैं कि अब आप अपने पसंदीदा स्ट्रीमिंग ऐप्स से अपने पसंदीदा शो देखने के लिए अपने iPad के साथ अपने Chromecast का उपयोग कर सकते हैं।
क्या आपने Chromecast डिवाइस का उपयोग करके अपने iPad या iPhone को स्मार्ट टीवी पर कास्ट करने का प्रयास किया है? कृपया नीचे टिप्पणी अनुभाग में अपना अनुभव हमारे साथ साझा करें।












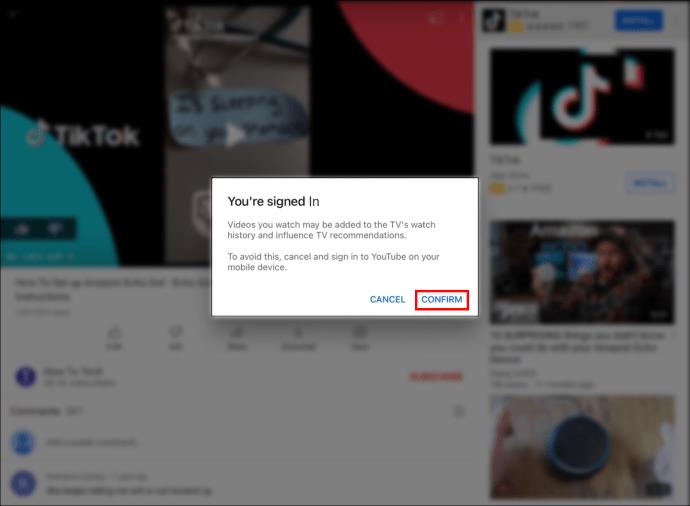




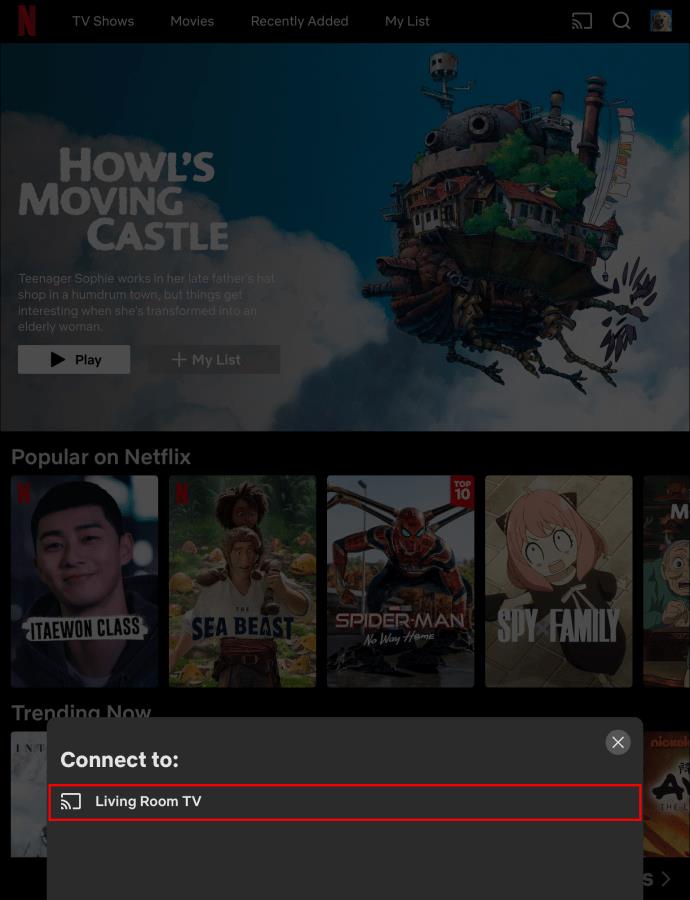



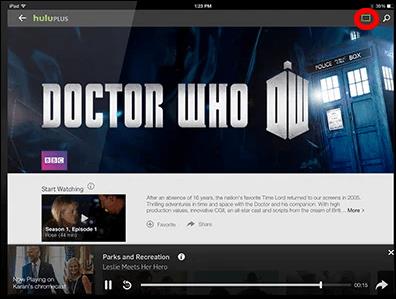

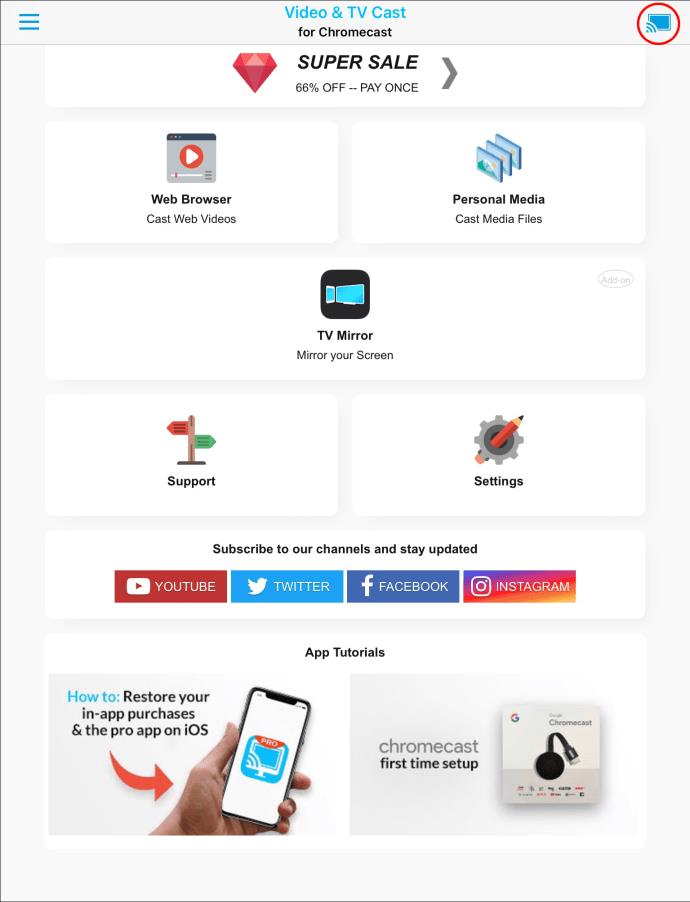








![नेटफ्लिक्स [सभी डिवाइस] पर भाषा कैसे बदलें नेटफ्लिक्स [सभी डिवाइस] पर भाषा कैसे बदलें](https://img.webtech360.com/resources6/s2/image-5188-0605161802346.jpg)






