बहुत से लोग पाठ्यक्रम सामग्री में शामिल करने के लिए खाली ग्रिड और संख्या बनाने में रुचि रखते हैं। आप इन आइटम्स को MathType के साथ बना सकते हैं, लेकिन यह याद रखना महत्वपूर्ण है कि यह गणित सॉफ़्टवेयर गणितीय अभिव्यक्तियों को बनाने के लिए डिज़ाइन किया गया है। ग्रिड, रेखांकन और संख्या कुल्हाड़ियों को आसानी से उस उद्देश्य के लिए डिज़ाइन किए गए कार्यक्रमों में बनाया जा सकता है, जैसे कि ड्राइंग प्रोग्राम।
पीसी के लिए डाउनलोड MathType मैक के लिए MathType डाउनलोड करें
MathType पैटर्न को मैन्युअल रूप से जोड़कर, तत्वों और पोजिशनिंग नियंत्रणों को जोड़कर, आप इन आइटम्स को बना सकते हैं, लेकिन प्रक्रिया में बहुत समय लगता है। आइए निम्नलिखित लेख के माध्यम से MathType का उपयोग करके चार्ट, ग्रिड और संख्यात्मक कुल्हाड़ियों को बनाने का तरीका जानें:
1. MathType के साथ चार्ट और ग्रिड बनाएं
MathType आपको कारटेशियन विमान का अनुकरण करते हुए मैट्रिक्स टेम्पलेट में विभाजनों को रखने की अनुमति देता है। रेखाओं को विभाजित किए बिना मैट्रिक्स पैटर्न का उपयोग करें ताकि आप नीचे दिए गए उदाहरणों में चित्रलिपि और सांख्यिकीय चार्ट जैसी चीजें बनाएं:
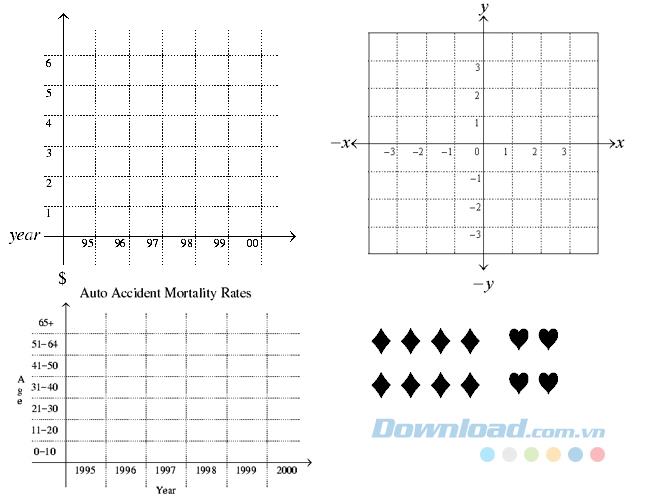
यह खंड कार्टेशियन प्लेन बनाने की प्रक्रिया से आपका मार्गदर्शन करता है:
- आप एक नया MathType समीकरण विंडो खोलें।
- MathType के फॉर्मेट मेनू से, डिफाइन स्पेसिंग चुनें ।
- लाइन की दूरी को 100% और ऑपरेटर की दूरी को 1% पर सेट करें । इसके बाद OK पर क्लिक करें ।
नोट : समाप्त होने पर इन मूल्यों को रीसेट करने के लिए मत भूलना, अन्यथा अगले समीकरण को सही ढंग से स्वरूपित नहीं किया जाएगा।
- Y टाइप करें और MathType में एक नई लाइन डालने के लिए Enter दबाएँ ।
- चुनें मध्य में समन्वित मेनू से स्वरूप MathType की।
- सम्मिलित ऊपर की तरफ तीर (ऊपर की ओर नाक तक) £ से तीर MathType की और प्रेस दर्ज करें ।
- X दर्ज करें ।
- एरो पैनल से लेफ्टवर्ड एरो (बाईं ओर इंगित करने वाला तीर ) डालें ।
- नमूना चर आकार मैट्रिक्स या तालिका नमूना तालिका से मैट्रिक्स MathType की।
- मेष के आकार पर निर्णय लें। आप 32x32 तक ग्रिड आकार चुन सकते हैं। इस उदाहरण में, Download.com.vn आकार 8x8 का ग्रिड बनाएगा।
- मैट्रिक्स संवाद बॉक्स में , पंक्तियों और स्तंभों का चयन करें 8 इसलिए मैट्रिक्स संवाद बॉक्स इस तरह दिखाई देता है:
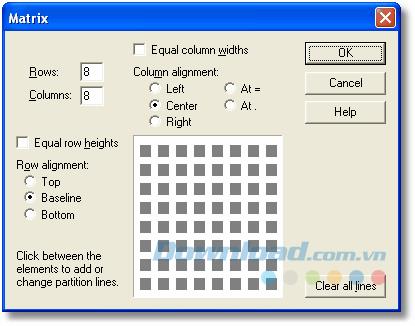
अपने मैट्रिक्स को परिभाषित करने के बाद, विभाजन लाइनों को भरना शुरू करें। चुनने के लिए चार प्रकार की विभाजन रेखाएँ हैं: कोई नहीं, सॉलिड, डैश्ड और डॉटेड। ग्रिड में ग्रे बॉक्स के बीच क्लिक करने से लाइन सम्मिलित हो जाएगी। अगला क्लिक चार तरह की सड़कों से होकर गुजरेगा। इस उदाहरण में, हम एक्स और वाई कुल्हाड़ियों और बाहरी सीमा के लिए सीमलेस लाइनों का उपयोग करते हैं, और विमान में वर्गों को बनाने के लिए बिंदीदार रेखाएं। अपने विभाजन पथ सेट करें ताकि वे इस प्रकार दिखाई दें:
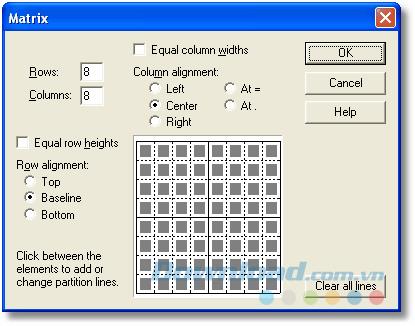
- MathType विंडो में मैट्रिक्स बनाने के लिए ओके पर क्लिक करें । हम बाद में लिंक को ठीक कर देंगे।
- मैट्रिक्स के दाईं ओर माउस कर्सर ले जाएँ।
- दाईं ओर (सही तीर) के लिए एक तीर डालें।
- X टाइप करें और Enter दबाएँ ।
- एक बाएँ तीर (नीचे की ओर तीर) डालें और Enter दबाएँ ।
- वाई दर्ज करें ।
- मैट्रिक्स की कोशिकाओं में निर्देशांक निर्देशांक टाइप करें। उन्हें डालने के बाद, प्रत्येक सेल का चयन करें और उनके आकार को कम करने के लिए MathType के आकार मेनू से सब्स्क्रिप्ट पर क्लिक करें ।
सकारात्मक एक्स-अक्ष में 1,2 और 3 लेबल के नीचे के बॉक्स में, रंग को सफेद में बदलें और -2 दर्ज करें। इस चरण का उद्देश्य प्रत्येक कोशिका की सामग्री की चौड़ाई समान करना है। नंबर -2 को अभी भी MathType में प्रदर्शित किया जाएगा, लेकिन आपके दस्तावेज़ में नहीं। आपके कार्टेशियन विमान के सभी तत्वों को आयात किया गया है, और यह इस प्रकार दिखाई देगा:
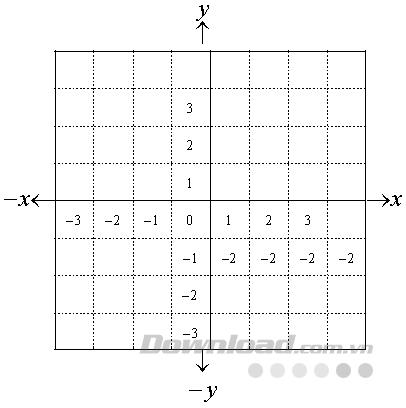
- अक्ष, तीर और अक्ष लेबल के साथ बिंदुओं को संरेखित करने के लिए, आपको तीर और लेबल को स्थान पर ले जाने की आवश्यकता होगी।
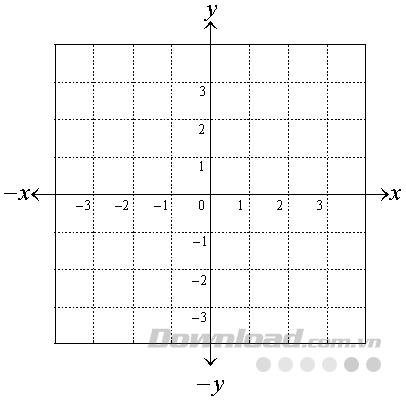
2. MathType में एक संख्या अक्ष कैसे बनाएं
संख्या कुल्हाड़ियों को MathType में नीचे और ऊपर पाठ दर्ज करने के लिए रिक्त स्थान के साथ nudging, टैब और डबल-हेडेड एरो पैटर्न के उपयोग के माध्यम से बनाया जा सकता है।

Mathtype के साथ एक संख्यात्मक अक्ष बनाने के लिए, आप निम्न कार्य करते हैं:
- एक नया MateType समीकरण विंडो खोलें।
- MathType के व्यू मेनू में , सुनिश्चित करें कि शो ऑल ऑप्शन चुना गया है ताकि आप टैब और स्पेस देख सकें।
- फ़ॉर्मेट मेनू से , डेफ़िनिशन स्पेसिंग को परिभाषित करें और डेनिमिनेटर डेफ़ को 150% पर सेट करें ।
नोट: आपके द्वारा किए जाने के बाद इस मान को रीसेट करना न भूलें। अन्यथा भविष्य में किए गए समीकरण को सही ढंग से स्वरूपित नहीं किया जाएगा।
- मुख्य MathType edit window पर लौटने के लिए OK पर क्लिक करें।
- ऊपर और नीचे पाठ दर्ज करने के लिए रिक्त स्थान के साथ दोहरे सिर वाले तीर डालें
 ।
।
- ऊपर के स्थान में, ऊर्ध्वाधर रेखा वर्ण दर्ज करें, | , जो आपके कीबोर्ड पर Shift + \ है ।
- Ctrl + Tab दबाकर वर्टिकल लाइन वर्णों के बाद एक टैब डालें । आपको MathType विंडो में निम्न छवि देखनी चाहिए:
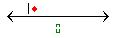
- 5 और टैब और 5 लंबवत रेखाओं को बदलने के लिए 5 चरणों के ऊपर 2 चरणों को दोहराएं, फिर एक अंतिम ऊर्ध्वाधर रेखा जोड़ें, ताकि आपके पास निम्न चित्र हों:

- नीचे दी गई जगह के लिए, संख्याओं की सीमा -3 के साथ शुरू करें, जिसके बाद एक टैब के साथ एक संख्या है, ताकि आपकी संख्या रेखा इस प्रकार दिखाई दे:

- दो-सिरों वाले हाटों के ऊपर की खाली स्थिति में सभी टैब का चयन करें और उन्हें तब तक नीचे खींचें जब तक कि वर्टिकल लाइन वर्ण विभाजित न हो जाएं, अपने नंबर अक्ष पर निर्देशांक को निम्नानुसार चिह्नित करें:

- उन्हें ऊर्ध्वाधर सलाखों के साथ संरेखित करने के लिए नकारात्मक निर्देशांक स्थानांतरित करें, और आपके पास नीचे पूर्ण संख्या रेखा होनी चाहिए:

- टिक केवल तब दिखाई देता है जब आप Show All ऑप्शन को ऑन करते हैं । यदि आप शो ऑल ऑप्शन को बंद करते हैं या डॉक्यूमेंट में एक नंबर का एक्सिस डालते हैं, तो यह नीचे की तरह दिखाई देगा:

आप MathType के डिफ़ॉल्ट का उपयोग करने के बजाय अपने स्वयं के टैब बिंदुओं को सम्मिलित करके निर्देशांक के बीच के स्थान को बढ़ा या घटा सकते हैं।
यह भी देखें:

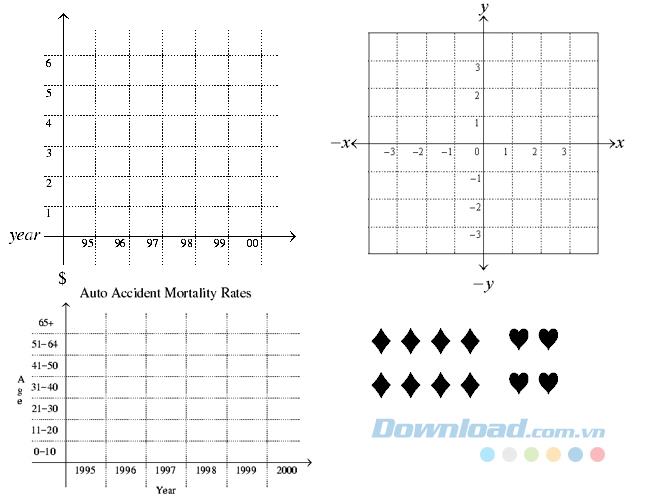
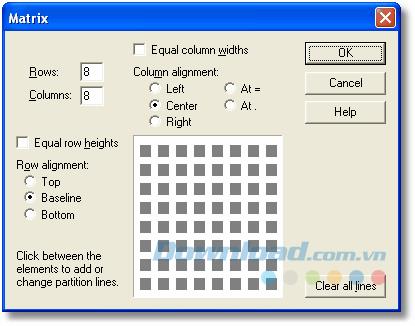
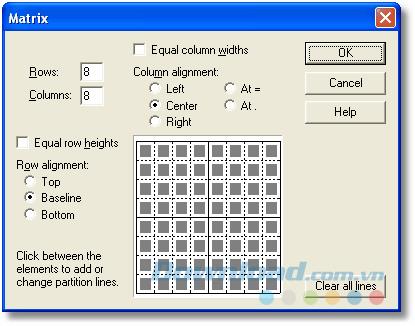
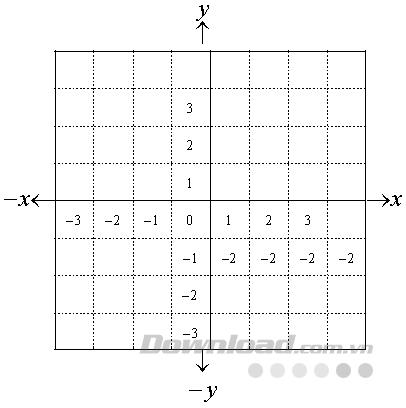
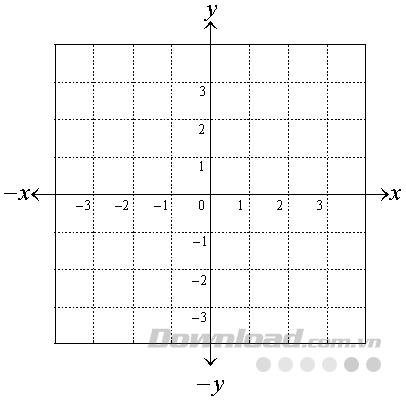










![Minecraft में चैट को अक्षम कैसे करें [सभी संस्करण] Minecraft में चैट को अक्षम कैसे करें [सभी संस्करण]](https://img.webtech360.com/resources6/s2/image-7662-0605154514729.jpg)



