Minecraft सबसे लोकप्रिय खेलों में से एक है, लेकिन इसमें कुछ समस्याएं हैं। एक सामान्य समस्या यह है कि लॉन्चर नहीं खुलेगा। ऐसा लगता है कि प्रोग्राम पर डबल-क्लिक करने से कुछ नहीं होता है। तो, आप इस बाधा को कैसे दूर करते हैं?

आप इस लेख में जानेंगे। हम आपको दिखाएंगे कि जब आपका Minecraft लॉन्चर प्रतिक्रिया नहीं देता है तो समस्या निवारण कैसे करें।
विंडोज 11 में Minecraft लॉन्चर नहीं खुलेगा
कुछ मॉड्स और प्रिविलेज इश्यूज की वजह से विंडोज 11 पर माइनक्राफ्ट लॉन्चर नहीं खुल सकता है। प्रोग्राम को सिस्टम संसाधनों तक पहुँचने के लिए प्रशासनिक अनुमति की आवश्यकता होती है।
समाधान सरल है।
- लॉन्चर शॉर्टकट पर राइट-क्लिक करें और "गुण" दबाएं।
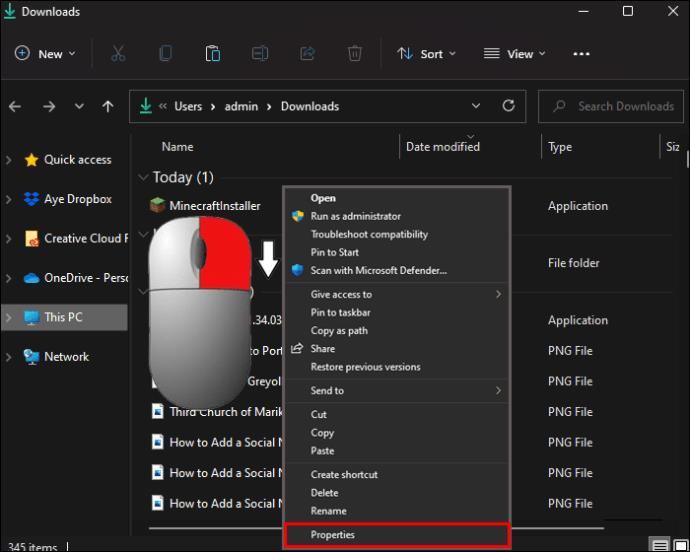
- "संगतता" चुनें।
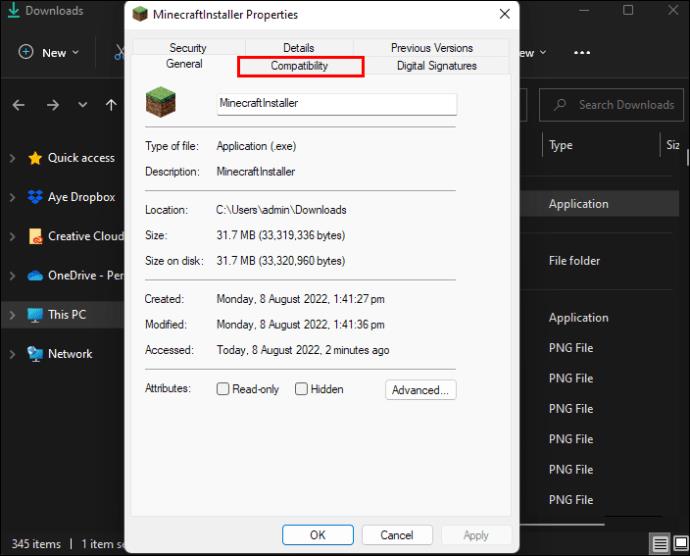
- उस संकेत का चयन करें जो आपको प्रोग्राम को व्यवस्थापक के रूप में चलाने के लिए कहता है।
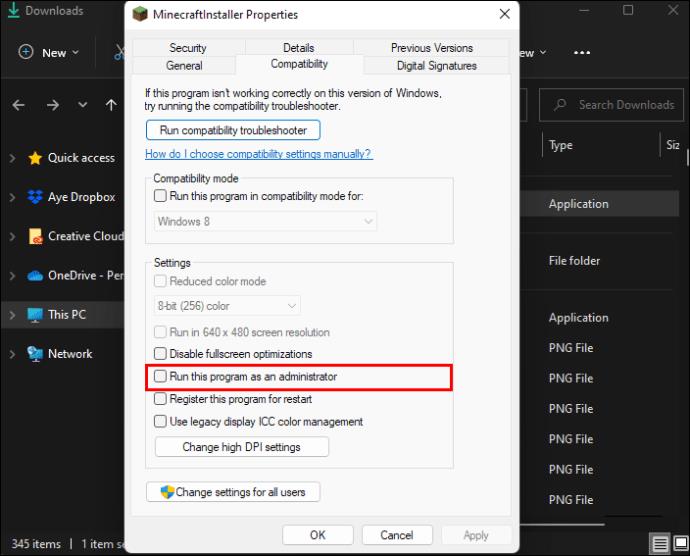
- "गुण" छोड़ने के लिए "लागू करें" और उसके बाद "ठीक" मारो।
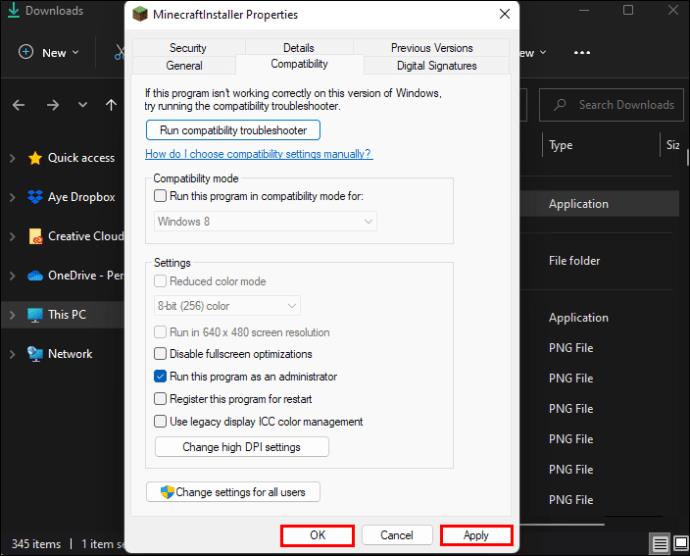
- यह ठीक काम करता है या नहीं यह देखने के लिए Minecraft चलाएं।
एक पुराना ग्राफ़िक्स ड्राइवर भी अपराधी हो सकता है। यहां समस्या को हल करने का तरीका बताया गया है:
- विंडोज और एक्स कुंजियों को एक साथ दबाएं और "डिवाइस मैनेजर" चुनें।
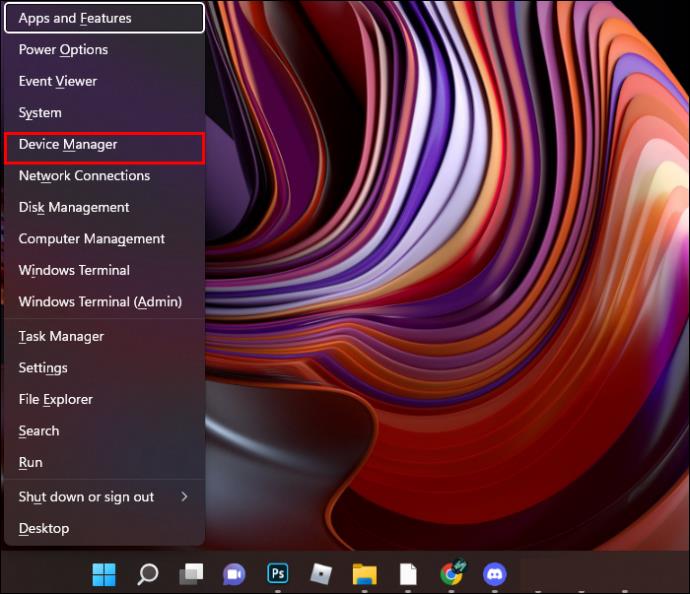
- प्रेस "एडेप्टर प्रदर्शित करें।"
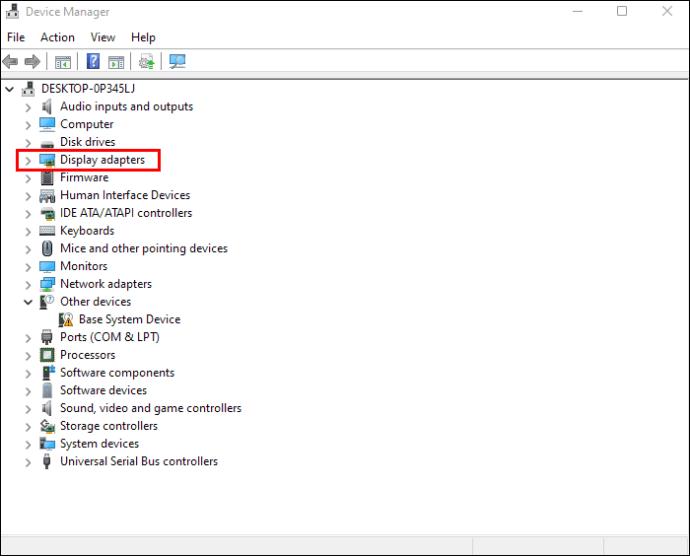
- ग्राफिक्स कार्ड पर राइट-क्लिक करें और "ड्राइवर अपडेट करें" चुनें।
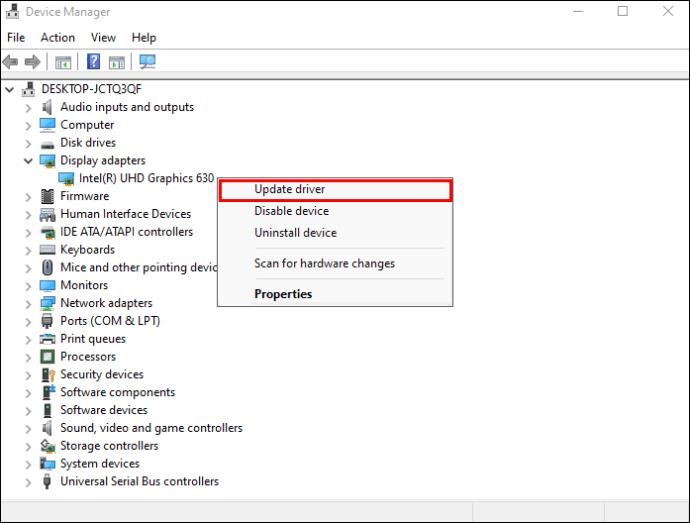
- उस प्रॉम्प्ट पर क्लिक करें जो आपको ड्राइवरों को स्वचालित रूप से खोजने देता है।
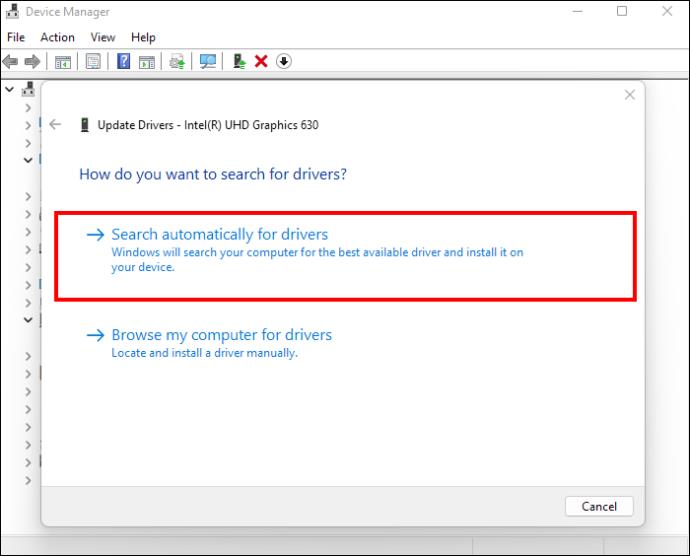
- प्रक्रिया को पूरा होने दें और यह देखने के लिए Minecraft खोलें कि क्या इससे समस्या हल हो गई है।
विंडोज 10 में Minecraft लॉन्चर नहीं खुलेगा
आपके माइनक्राफ्ट लॉन्चर के विंडोज 10 पर काम नहीं करने के कई कारण हैं। उदाहरण के लिए, आप परस्पर विरोधी कार्यक्रमों से निपट रहे होंगे। ये तृतीय-पक्ष एप्लिकेशन, पृष्ठभूमि सेवाएं और एंटीवायरस उपयोगिताएं लॉन्चर को खोलने से रोककर, Minecraft गुणों में हस्तक्षेप कर सकती हैं।
सबसे आसान उपाय है Minecraft को फिर से इंस्टॉल करना। यदि यह ट्रिक नहीं करता है, तो आप अपना Microsoft Store रीसेट कर सकते हैं।
- "विंडोज की + आर" संयोजन दबाएं।

- नई विंडो पर नेविगेट करें।
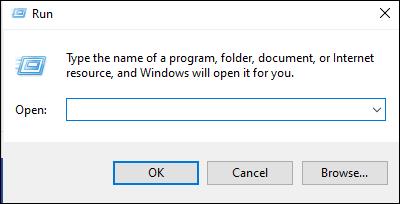
- "WSReset" दर्ज करें।
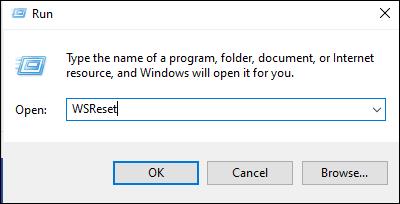
- एंटर बटन दबाएं, और प्रक्रिया समाप्त होने तक प्रतीक्षा करें।
- माइनक्राफ्ट चलाएं।
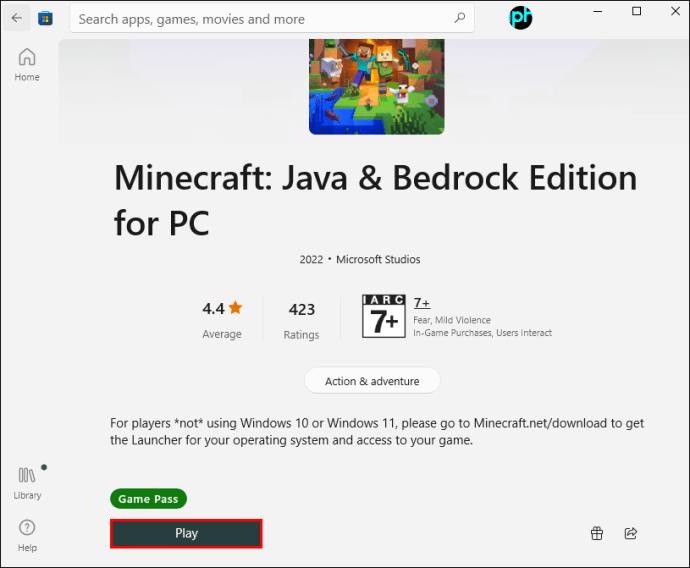
परस्पर विरोधी कार्यक्रमों को संबोधित करने का दूसरा तरीका है अपने लॉन्चर की मरम्मत और रीसेट करना।
- अपने स्टार्ट मेनू पर नेविगेट करें।
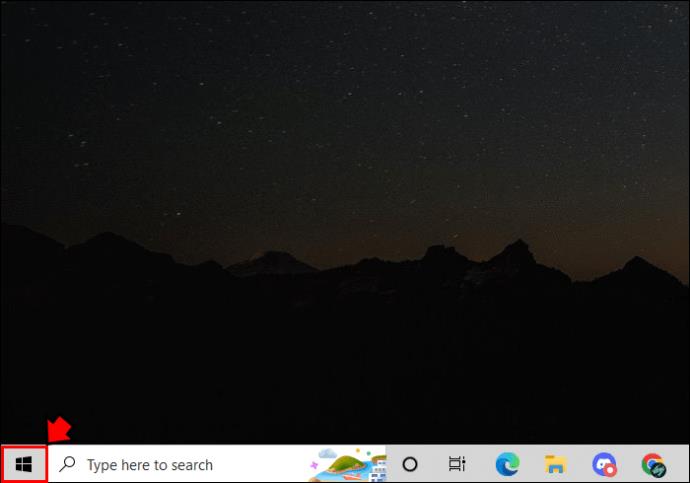
- लॉन्चर पर राइट-क्लिक करें।
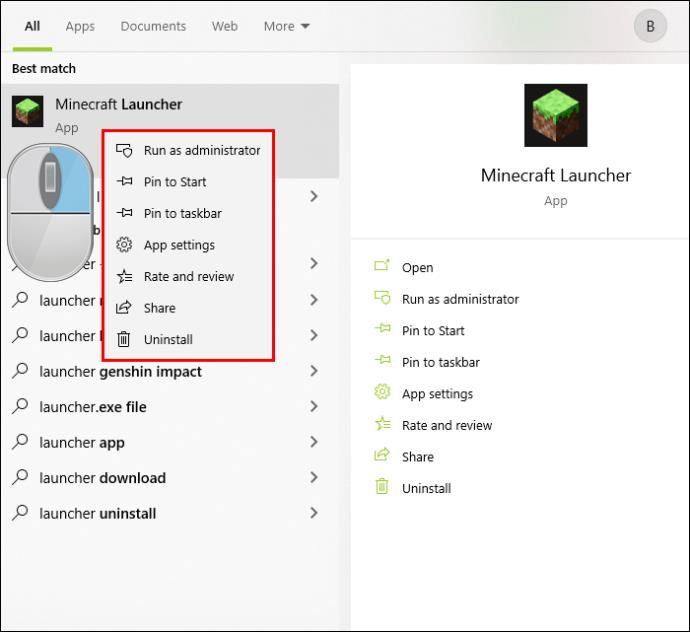
- प्रेस "एप्लिकेशन सेटिंग्स।"
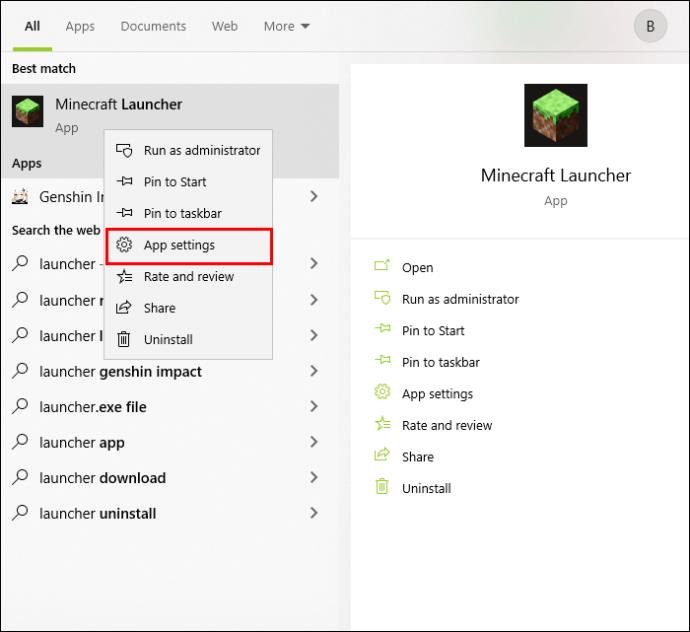
- सेटिंग्स ब्राउज़ करें और "रीसेट" के बाद "मरम्मत" हिट करें।
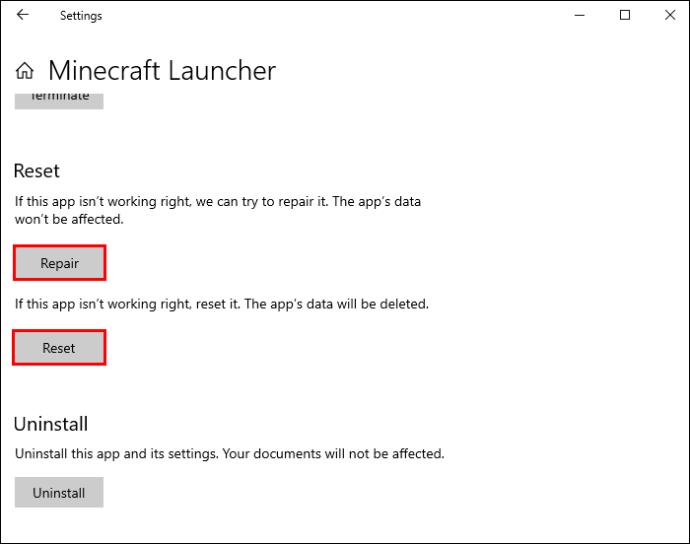
- लॉन्चर को उसकी पिछली सेटिंग्स पर पुनर्स्थापित करने दें और Minecraft लॉन्च करने का प्रयास करें।
यदि मोड लॉन्चर में हस्तक्षेप कर रहे हैं, तो आप इन चरणों का पालन करके उन्हें हटा सकते हैं:
- रन खोलने के लिए “Windows + R” शॉर्टकट को स्ट्राइक करें।

- इस पंक्ति को दर्ज करें:
%Appdata%.
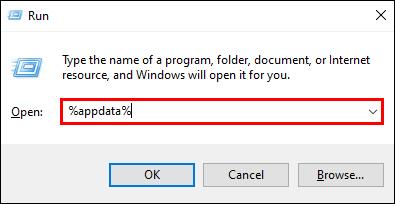
- अपने रोमिंग फोल्डर को लाने के लिए "ओके" चुनें।
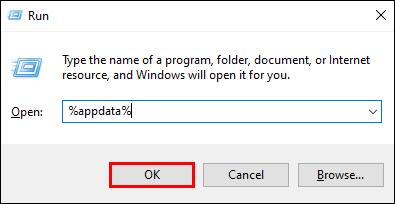
- Minecraft सबफ़ोल्डर खोलें और मॉड सबफ़ोल्डर पर जाएँ।
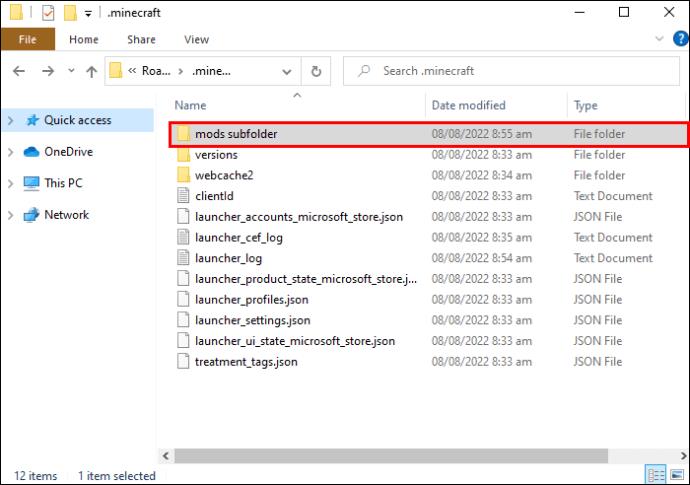
- फ़ोल्डर में सभी फ़ाइलों को चुनने के लिए "Ctrl + A" दबाएँ।
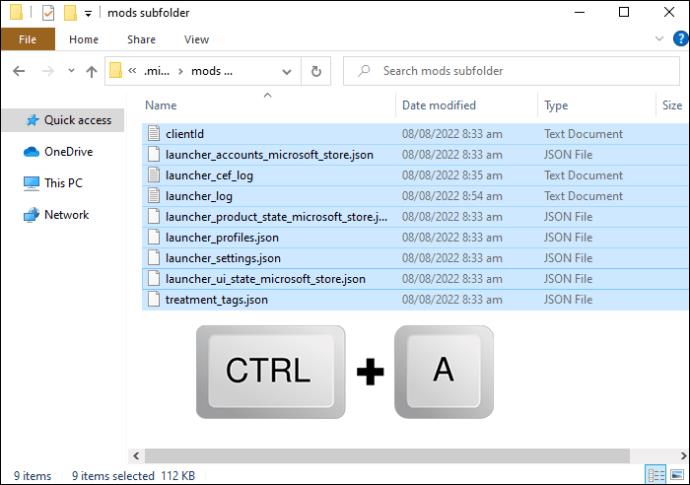
- कमांड बार में "हटाएं" पर क्लिक करें। वैकल्पिक रूप से, अपनी बिन निर्देशिका पर राइट-क्लिक करें और मॉड को हटाने के लिए "हटाएं" दबाएं।
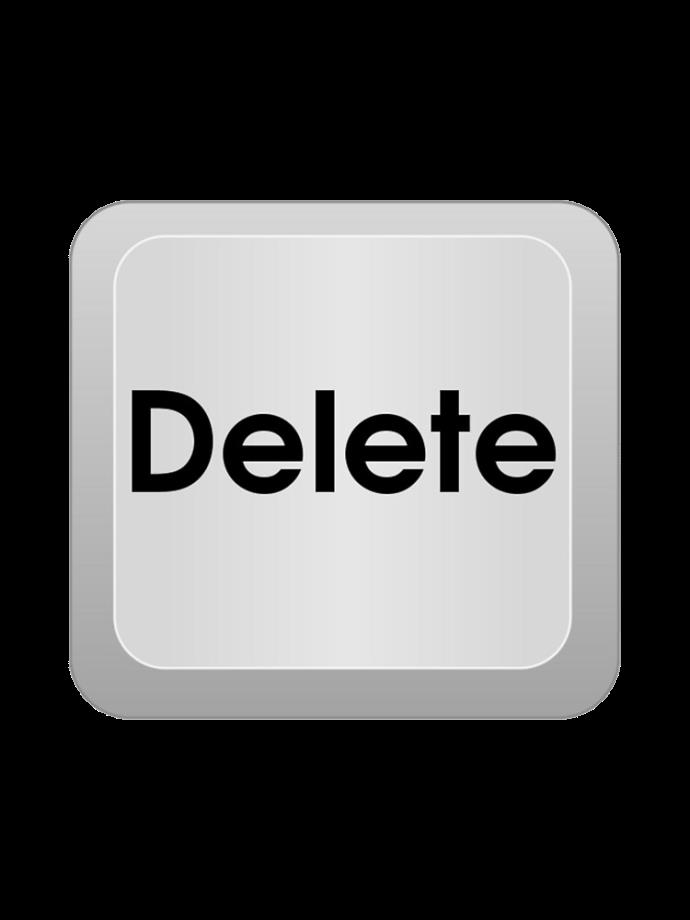
एक अन्य संभावित अपराधी एक दूषित प्रोफ़ाइल फ़ाइल है। इसे मिटाने से प्रोग्राम सामान्य रूप से काम करना चाहिए।
- विंडोज बटन दबाएं और अपनी स्क्रीन के निचले हिस्से में बॉक्स में "रन" टाइप करें।
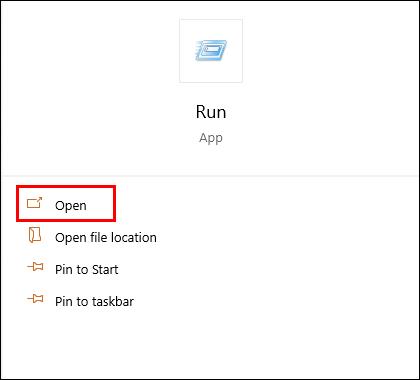
- Enter दबाएं और निम्न पंक्ति को विंडो में पेस्ट करें:
%Appdata%.
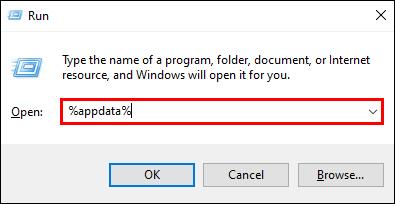
- "ओके" पर क्लिक करें और अपने Minecraft सबफ़ोल्डर पर जाएं।
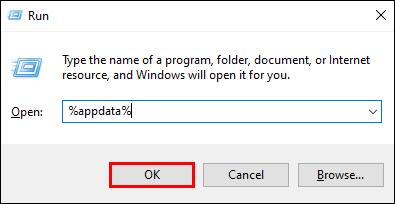
- इस फ़ाइल का पता लगाएँ: लॉन्चर-प्रोफाइल.json।
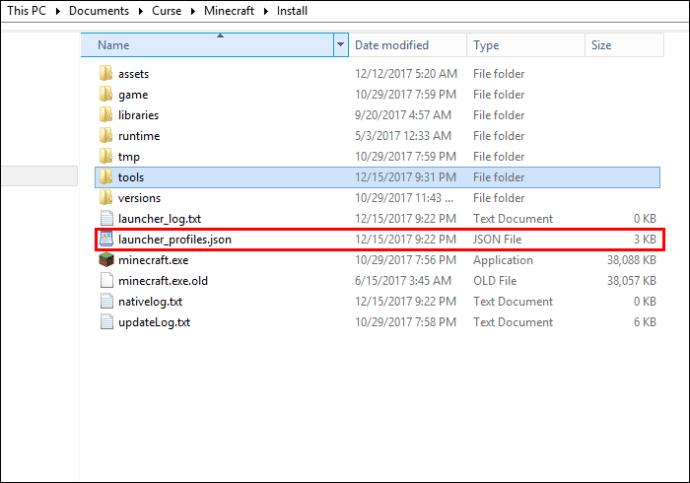
- फ़ाइल को राइट-क्लिक करके और "डिलीट" बटन दबाकर या ट्रैश कैन सिंबल का चयन करके मिटा दें।
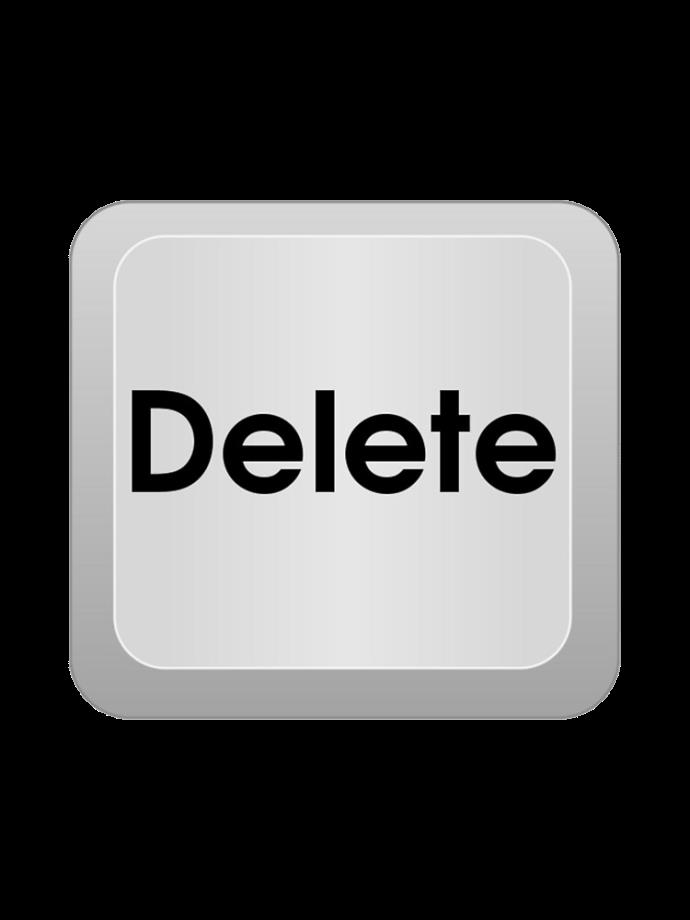
मैक पर Minecraft लॉन्चर नहीं खुलेगा
मैक उपयोगकर्ताओं को विंडोज पीसी गेमर्स जैसी ही समस्याओं का सामना करना पड़ता है। उदाहरण के लिए, असंगत सॉफ़्टवेयर के कारण स्टार्टअप समस्याओं के कारण आपका Minecraft लॉन्चर आरंभ नहीं हो सकता है। यहां बताया गया है कि इस झटके से कैसे निपटा जाए:
- अपना ब्राउज़र खोलें और इस वेबसाइट पर जाएं । यह Minecraft के साथ असंगत प्रोग्रामों को सूचीबद्ध करता है।
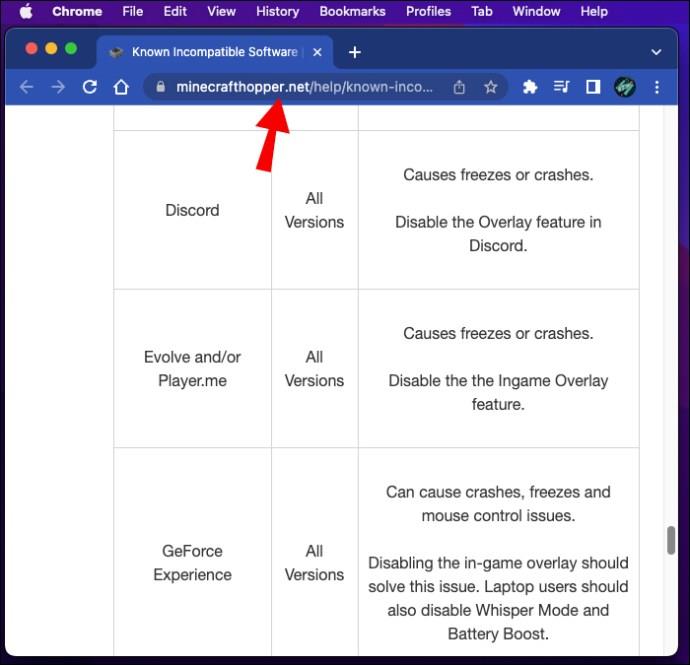
- अपने "एप्लिकेशन" पर जाएं।
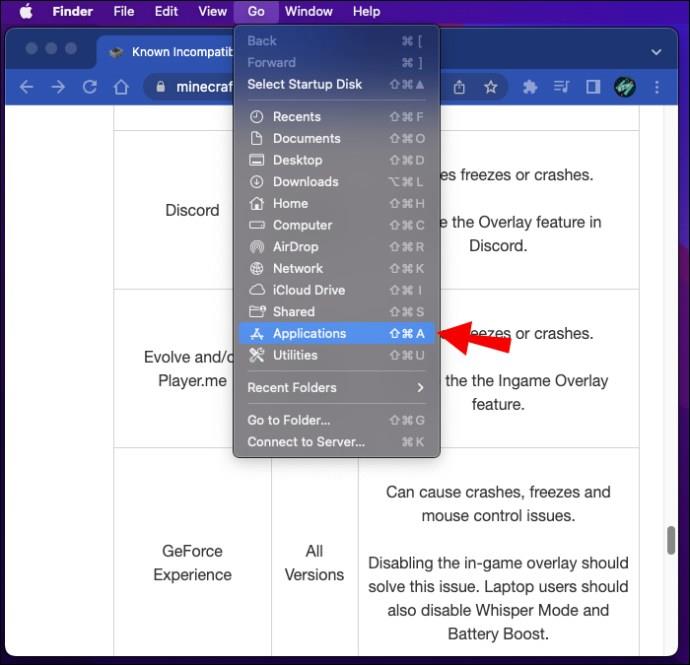
- देखें कि आपके कंप्यूटर में कोई असंगत सॉफ़्टवेयर है या नहीं। यदि ऐसा है, तो इसे चुनें और "अनइंस्टॉल" बटन पर क्लिक करें।
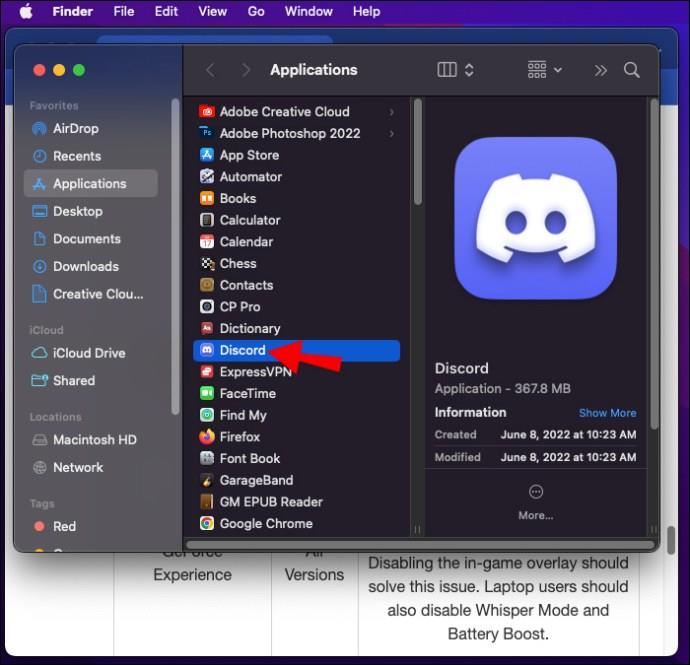
- परिवर्तनों को लागू करने के लिए अपनी मशीन को पुनरारंभ करें।
- Minecraft लॉन्चर खोलने का प्रयास करें।
प्रोग्राम हटाने के अलावा, स्टार्टअप समस्याओं को दूर करने के लिए आप अपने Minecraft लॉन्चर को फिर से डाउनलोड कर सकते हैं।
- यदि आपका लॉन्चर अधूरा या दूषित है, तो इस पृष्ठ पर उचित संस्करण डाउनलोड करें । आपको जो फ़ाइल चाहिए वह चौथी पंक्ति में है।
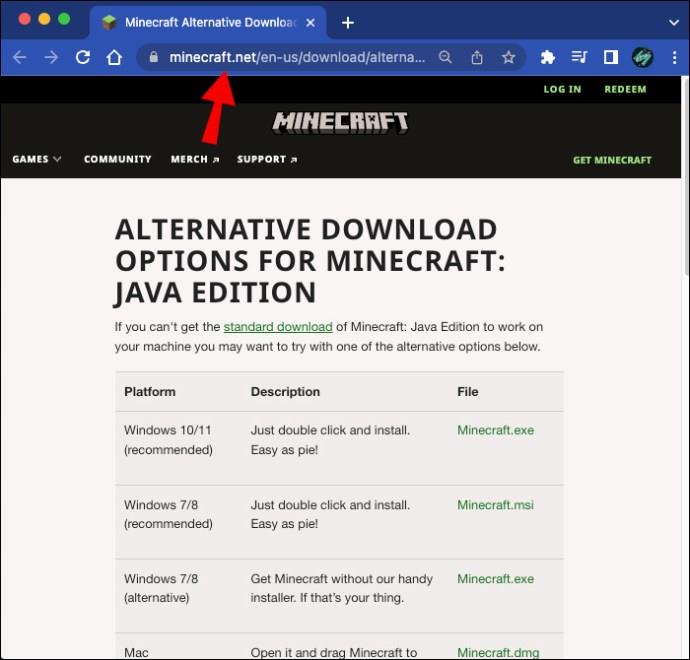
- डाउनलोड की गई प्रविष्टि पर डबल-क्लिक करके और अपने Minecraft आइकन को अपने "एप्लिकेशन" फ़ोल्डर में खींचकर फ़ाइल को स्थापित करें।
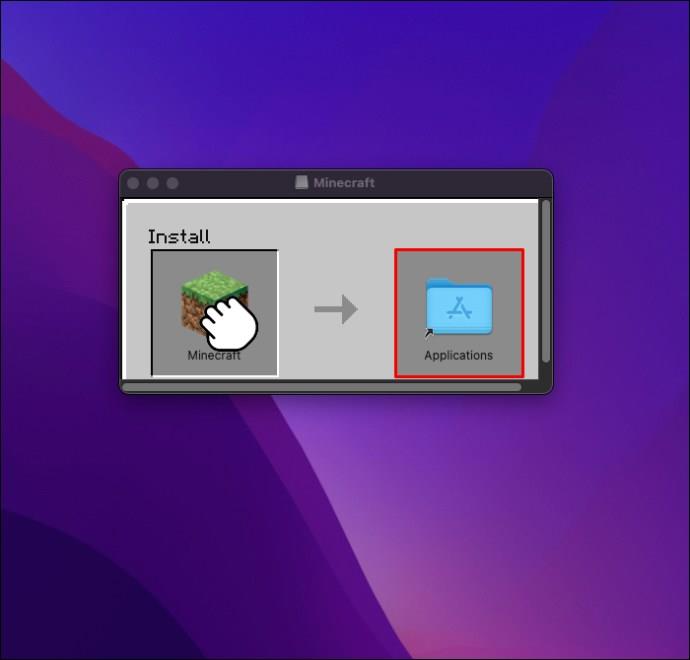
- पुराने जावा संस्करण के बारे में किसी भी चेतावनियों पर ध्यान न दें।
- लॉन्चर इंस्टॉल हो जाने के बाद, यह देखने के लिए प्रोग्राम खोलें कि क्या यह काम करता है।
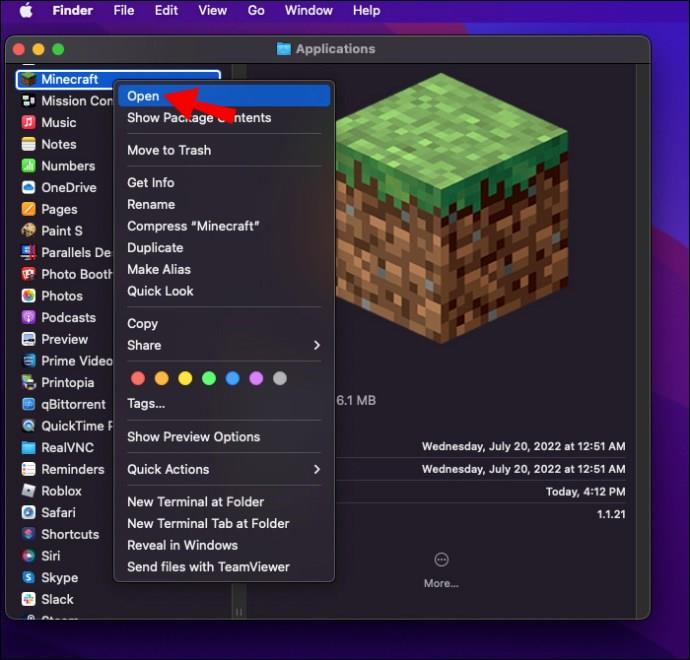
यदि आप लीगेसी लॉन्चर डाउनलोड करते हैं, लेकिन यह अभी भी नहीं खुलता है, तो आप "बूटस्ट्रैप.जर" फ़ाइल के साथ एप्लिकेशन का उपयोग कर सकते हैं।
- Minecraft पर डबल-क्लिक करें और "पैकेज सामग्री दिखाएं" दबाएं।
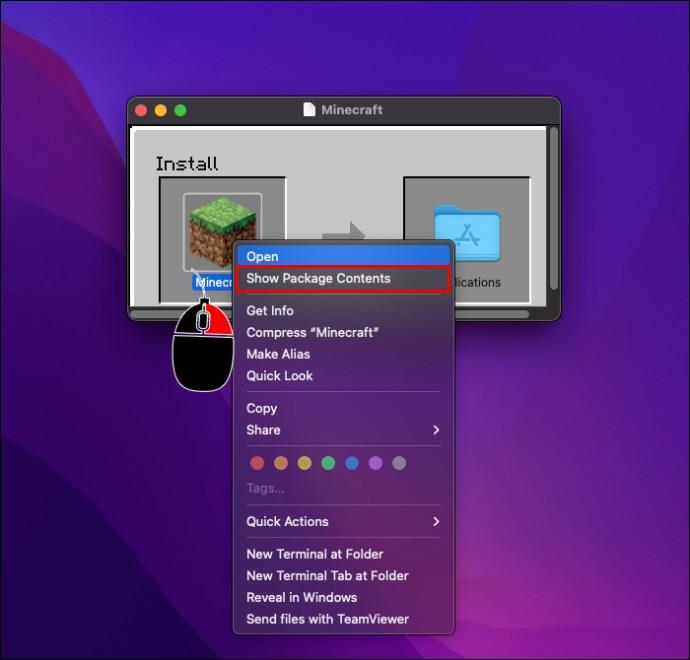
- "सामग्री" पर जाएं, उसके बाद "संसाधन" पर जाएं।
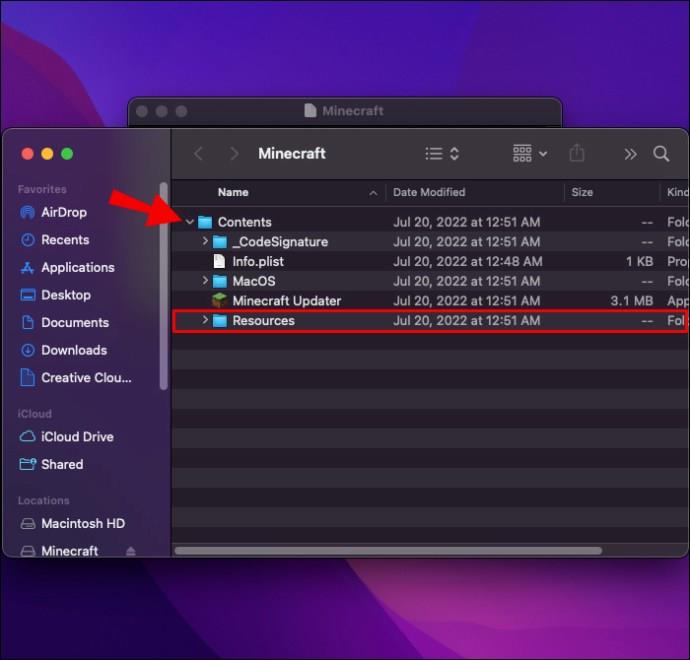
- "जावा" पर क्लिक करें।
- "बूटस्ट्रैप.जर" फ़ाइल खोलें, और आपका लॉन्चर ठीक से काम करना चाहिए।
Minecraft लॉन्चर Chrome बुक नहीं खोलेगा
Minecraft लॉन्चर आपके Chrome बुक पर भी खराबी कर सकता है। अपराधी के बावजूद, अधिकांश मामलों में निम्नलिखित विधि बहुत अच्छा काम करती है।
- स्क्रीन के निचले-बाएँ भाग में अपना Chrome बुक लॉन्चर चुनें।
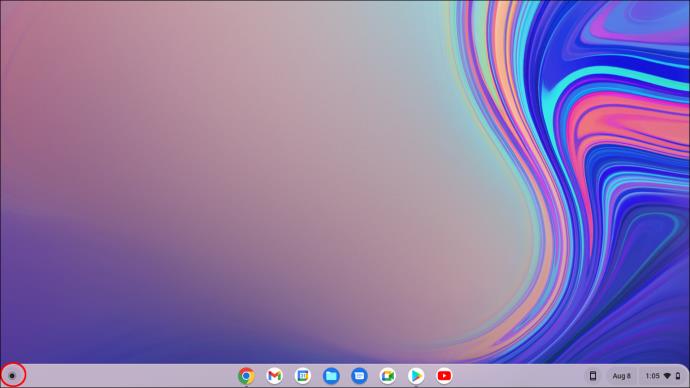
- "" टाइप करें
Terminalऔर अपना लिनक्स टर्मिनल शुरू करने के लिए एंटर दबाएं।
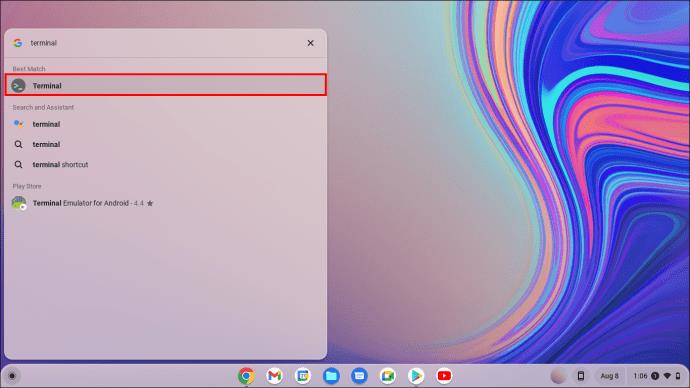
- जबकि टर्मिनल खुला है, इस आदेश को दर्ज करें और "libsecret" निर्देशिका को स्थापित करने के लिए एंटर बटन दबाएं:
sudo apt install libsecret-1.0
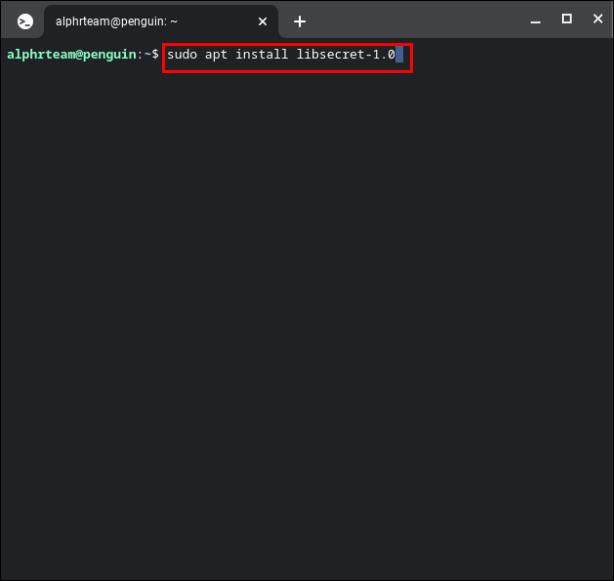
- निम्न पंक्ति का उपयोग करके अपने Linux कॉन्फ़िगरेशन को रीबूट करें:
sudo reboot.
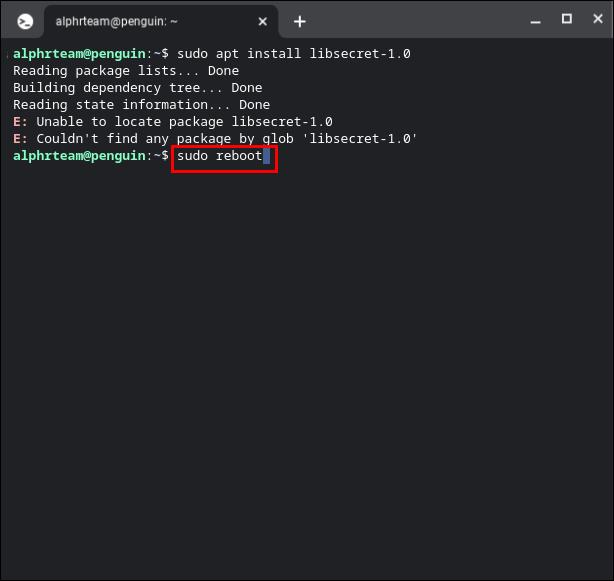
- फिर से एंटर दबाएं और Minecraft लॉन्च करें।
Linux में Minecraft लॉन्चर नहीं खुलेगा
आपके Linux Minecraft Launcher का समाधान वही है।
- प्रदर्शन के निचले-बाएँ अनुभाग पर जाएँ और अपना Chrome बुक लॉन्चर खोलें।
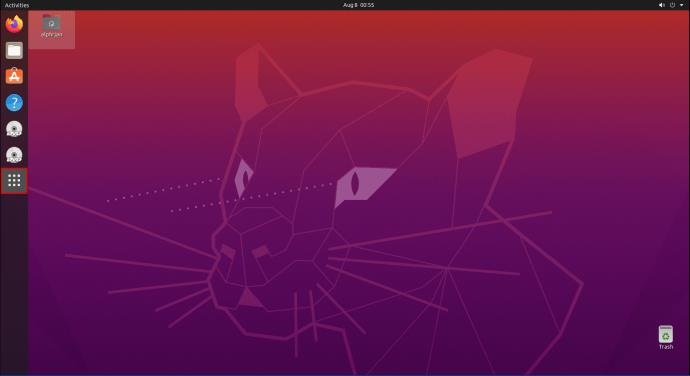
- "टर्मिनल" टाइप करके और एंटर दबाकर लिनक्स टर्मिनल लाएँ।
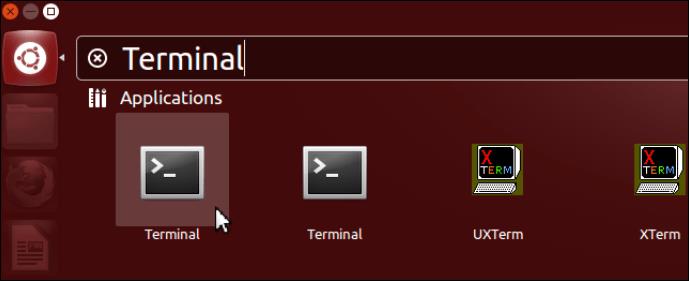
- निम्नलिखित कमांड डालें:
sudo apt install libsecret-1.0
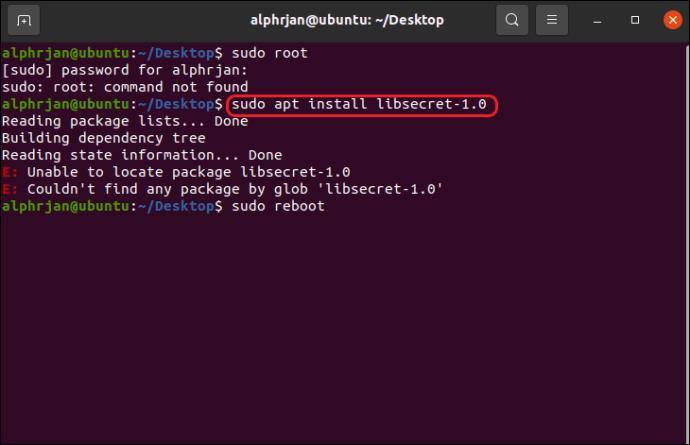
- एंटर बटन दबाएं, इस लाइन को पेस्ट करें, और एक बार फिर एंटर दबाएं:
sudo reboot
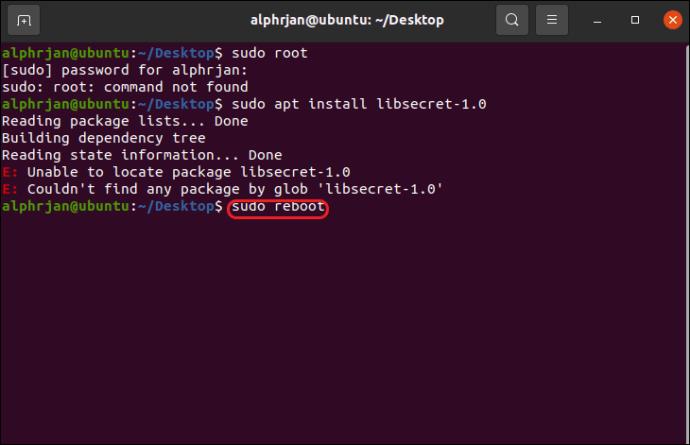
- Minecraft लॉन्चर अब उत्तरदायी होना चाहिए।
Minecraft लॉन्चर जावा नहीं खोलेगा
यदि आपका जावा इंस्टालेशन पुराना है तो आपका माइनक्राफ्ट लॉन्चर स्टार्टअप पर क्रैश हो सकता है। गेम को ठीक से काम करने के लिए Java 8 की आवश्यकता होती है। यहां बताया गया है कि आप विंडोज पीसी पर अपना संस्करण कैसे देख सकते हैं:
- स्टार्ट मेन्यू खोलें।
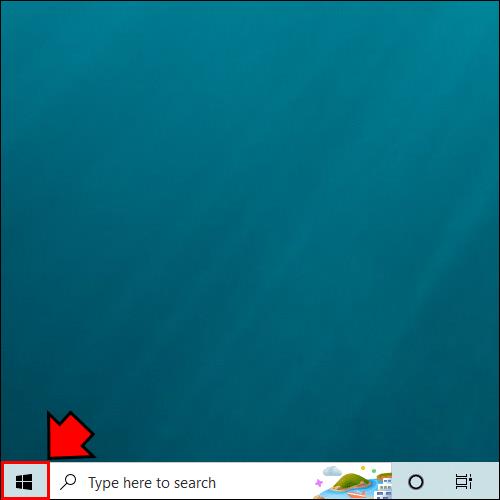
- "ऐप्स और फीचर्स" पर जाएं और जावा खोजें।
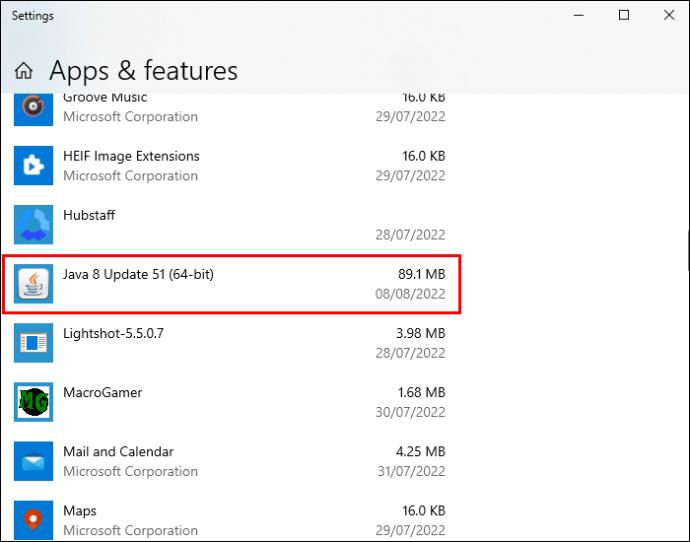
- प्रोग्राम के कंट्रोल पैनल तक पहुंचने के लिए "कॉन्फ़िगर जावा" बटन पर क्लिक करें।
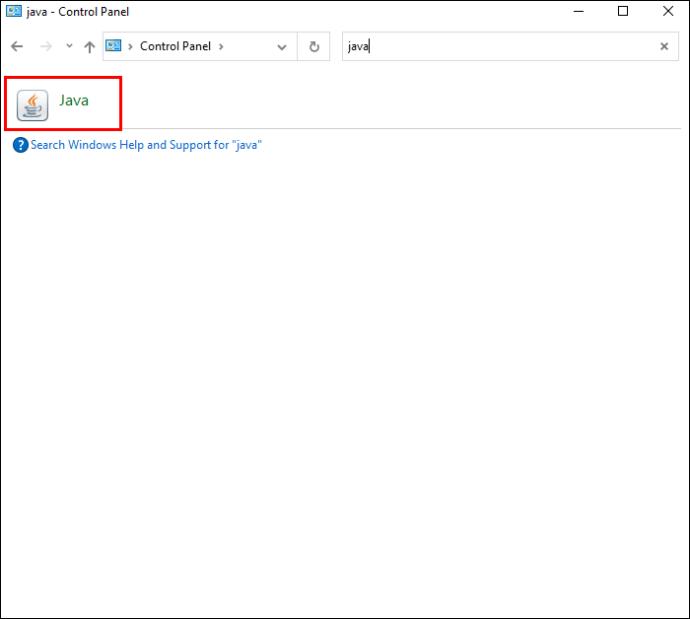
- "सामान्य" विंडो में "अबाउट" टैब पर क्लिक करें। अब आपको अपना जावा संस्करण प्रदर्शित करने वाला एक डायलॉग बॉक्स देखना चाहिए।
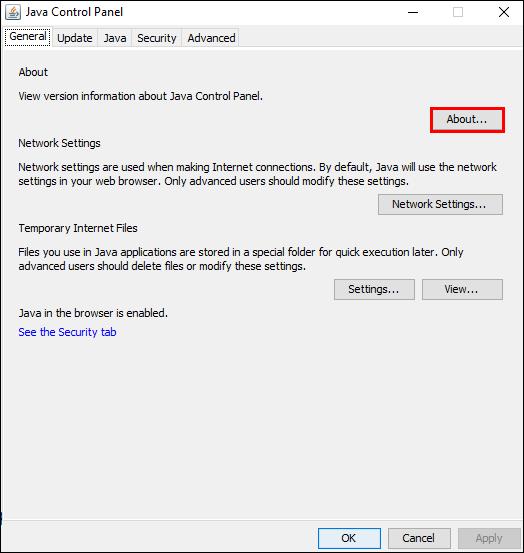
- यदि आपको प्रोग्राम को अपडेट करने की आवश्यकता है, तो इसे इस वेबसाइट से डाउनलोड और इंस्टॉल करें ।
प्रक्रिया मैक उपयोगकर्ताओं के लिए समान है।
- अपने प्रदर्शन के ऊपरी-बाएँ भाग पर जाएँ और Apple आइकन पर हिट करें।
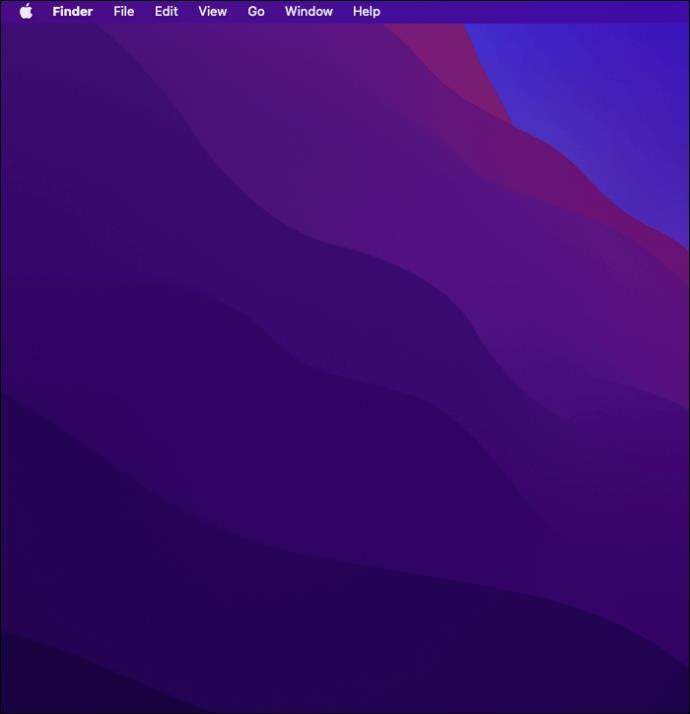
- "सिस्टम वरीयताएँ" चुनें।
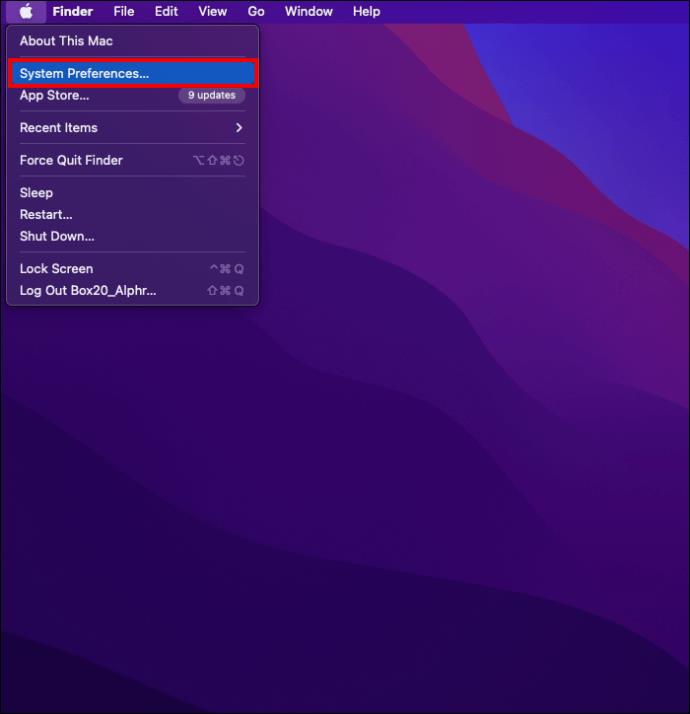
- जावा पर क्लिक करें, उसके बाद "के बारे में।"
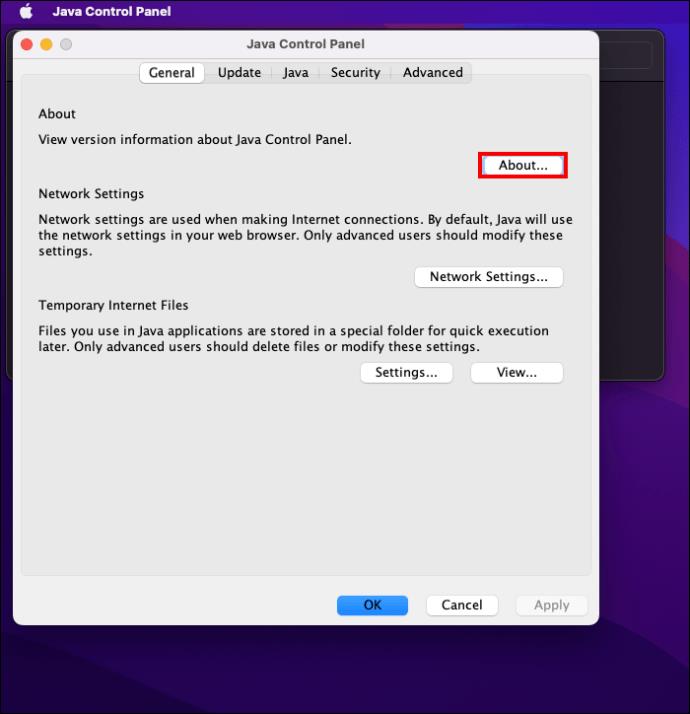
- यदि आवश्यक हो, तो इस वेब पेज से जावा 8 या उच्चतर डाउनलोड करें ।
सही जावा संस्करण स्थापित करते समय समस्या का समाधान होना चाहिए, यह हमेशा आपके लॉन्चर को ठीक नहीं कर सकता है। अर्थात्, हो सकता है कि आप अपने गेम के साथ विरोधाभासी कई जावा संस्करण चला रहे हों। यदि ऐसा है, तो भ्रम को रोकने के लिए आपको प्रोग्राम के लिए सही रास्ता निर्धारित करने की आवश्यकता है।
- आपके पास विंडोज या मैक कंप्यूटर है या नहीं, इस पर निर्भर करते हुए अपने "एप्लिकेशन और फीचर्स" या "सिस्टम प्राथमिकताएं" से जावा तक पहुंचें।
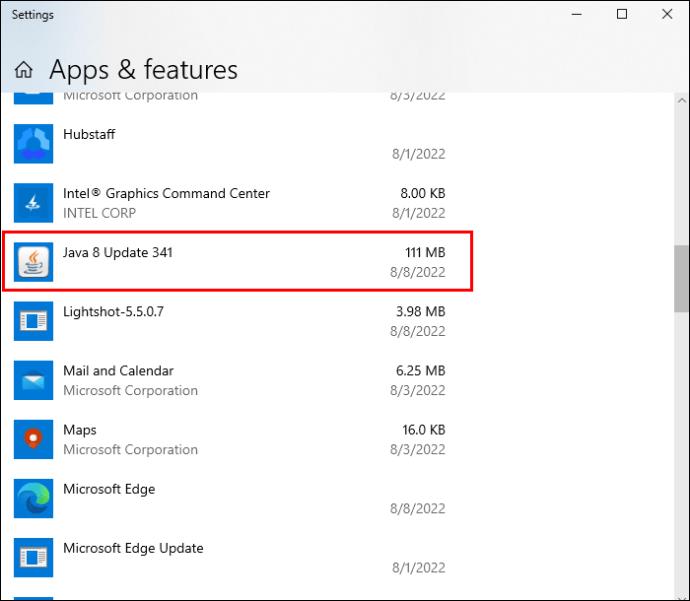
- अपने "जावा" टैब पर क्लिक करें और "देखें" बटन चुनें।
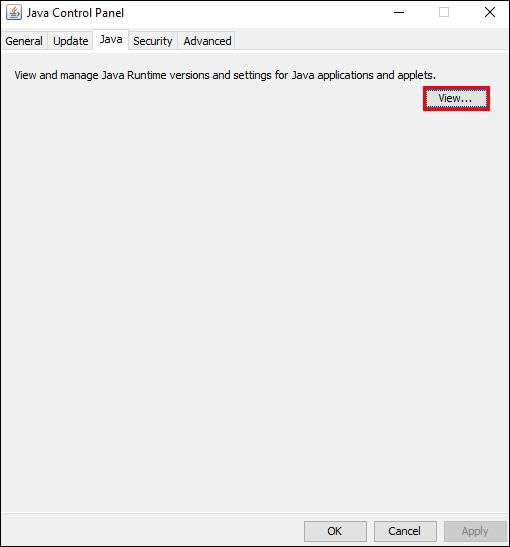
- "पथ" अनुभाग के अंतर्गत टेक्स्ट को हाइलाइट करें और कॉपी करें। स्थापना पथ में निम्न पंक्ति होनी चाहिए: /Library/Internet Plug-Ins/JavaAppletPlugin.plugin/Contents/Home/bin/java
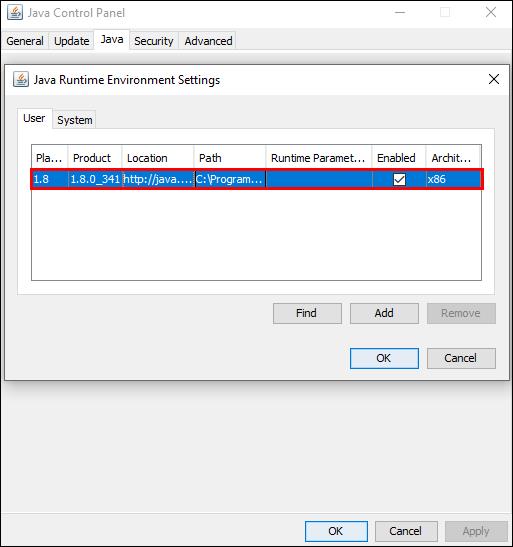
- अपना Minecraft लॉन्चर खोलें और "लॉन्च विकल्प" दबाएं।
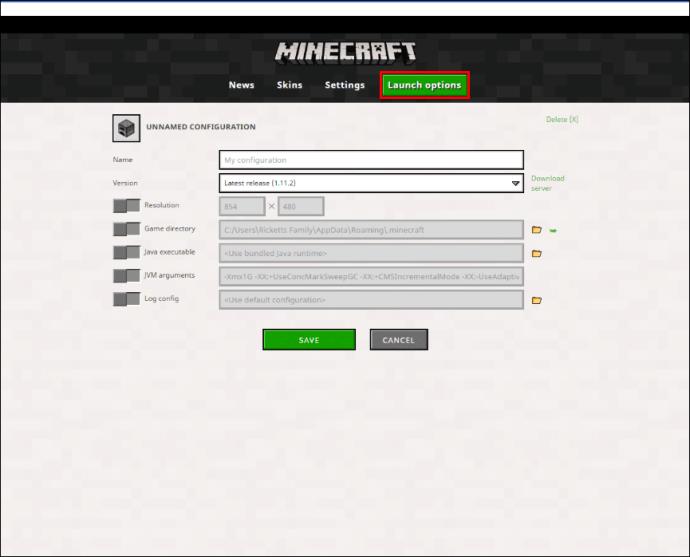
- उस गेम संस्करण पर क्लिक करें जिसे आप चलाना चाहते हैं।
- "जावा निष्पादन योग्य" सुविधा को टॉगल करें।
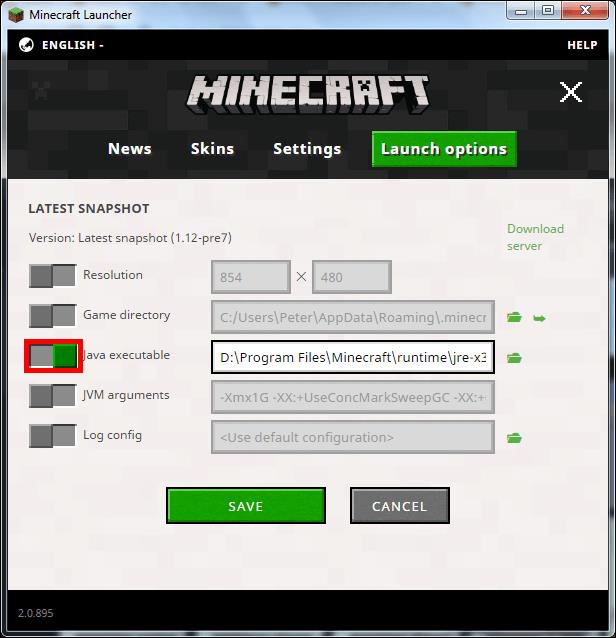
- कॉपी किए गए पाथ को टैब में पेस्ट करें।
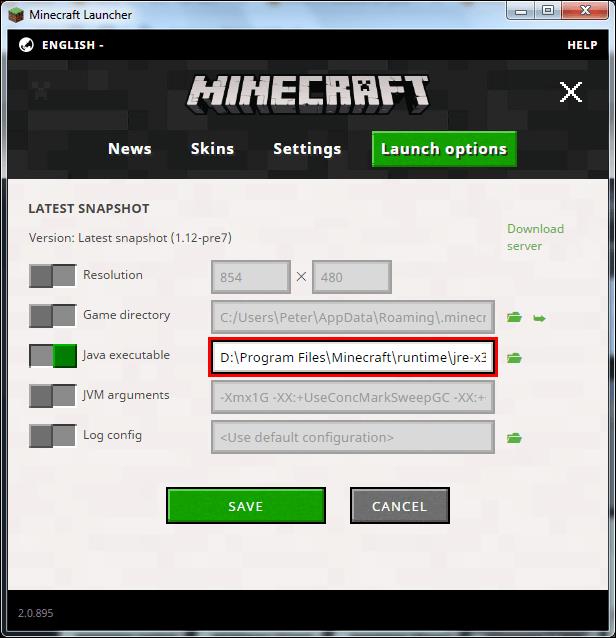
- खिड़की छोड़ दो।
- Minecraft को फिर से खोलें।
लॉन्चर की खराबी इतिहास है
Minecraft अंतहीन रोमांच प्रदान करता है, लेकिन लॉन्चर की जटिलताएं अक्सर मज़ा खराब कर सकती हैं। उपरोक्त विधियों का उपयोग करके परीक्षण और त्रुटि के माध्यम से सामान्य सेटिंग्स को पुनर्स्थापित करने में समय लग सकता है। हालाँकि, यह इसके लायक होगा यदि आप बिना किसी रोक-टोक के अपना पसंदीदा गेम खोल सकते हैं।
क्या आप Minecraft लॉन्चर की मरम्मत के किसी अन्य तरीके से परिचित हैं? कौन सा तरीका आपके लिए सबसे अच्छा काम करता है? नीचे टिप्पणी अनुभाग में अपने अनुभव साझा करें।


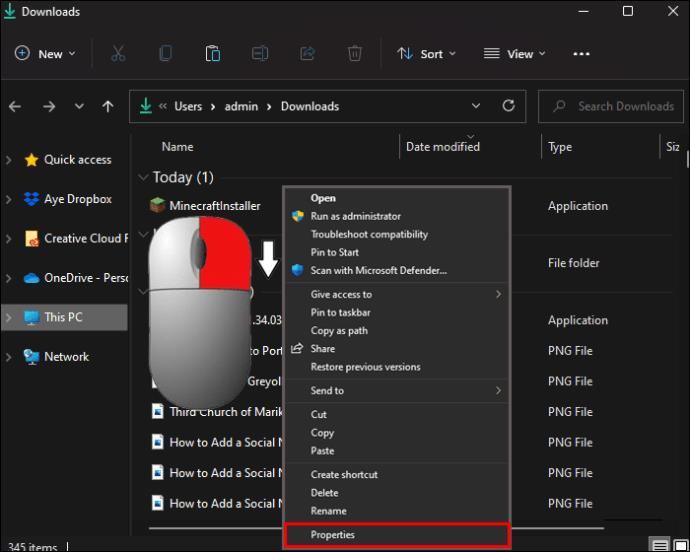
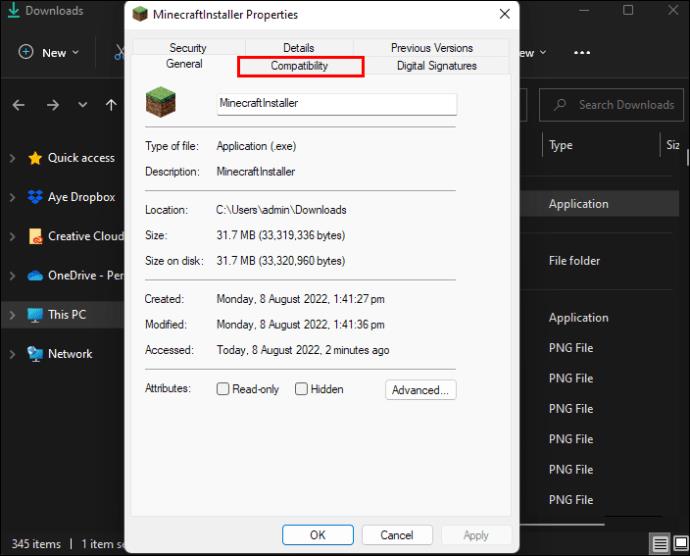
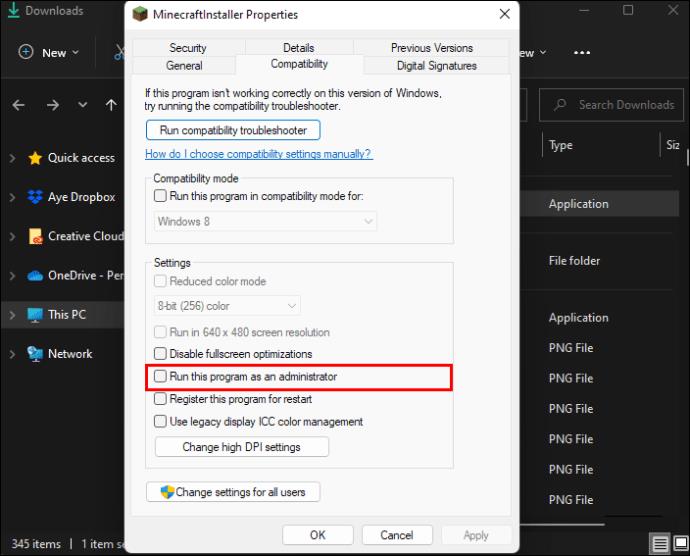
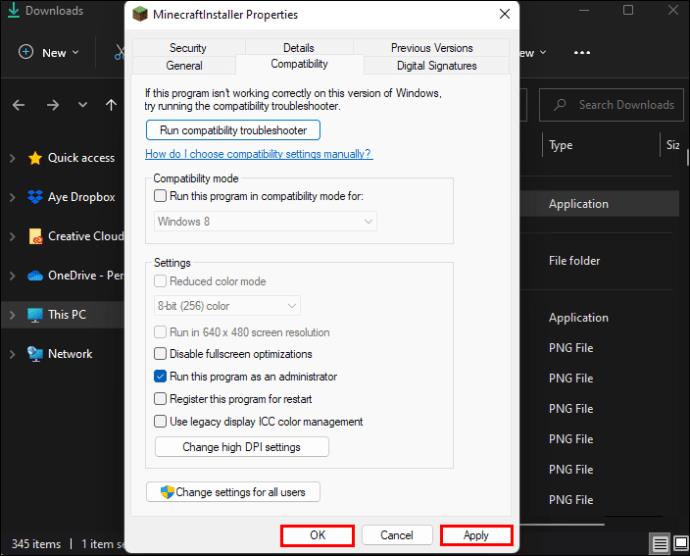
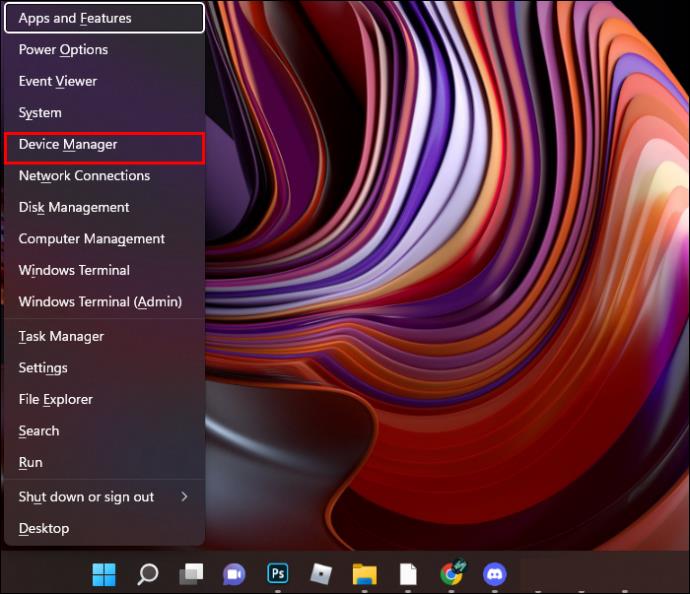
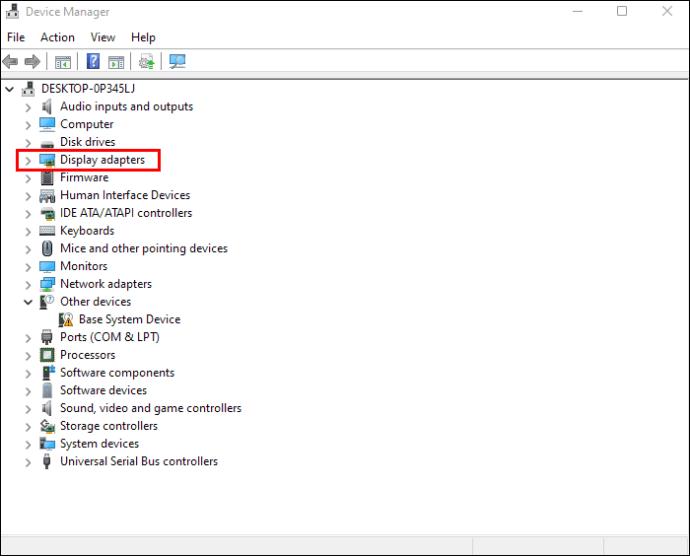
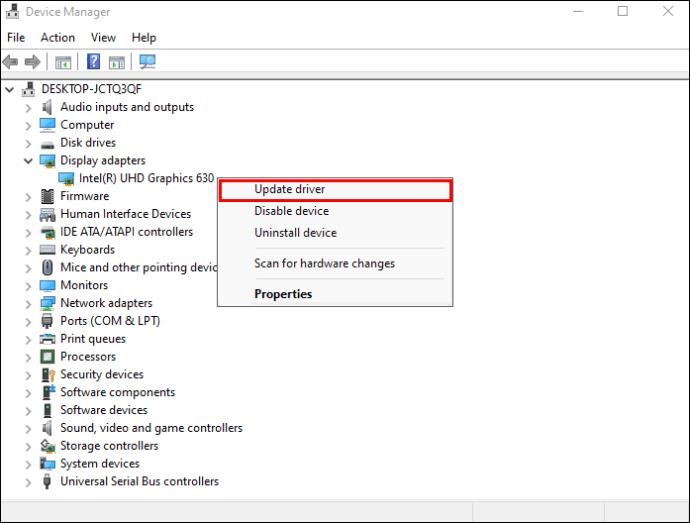
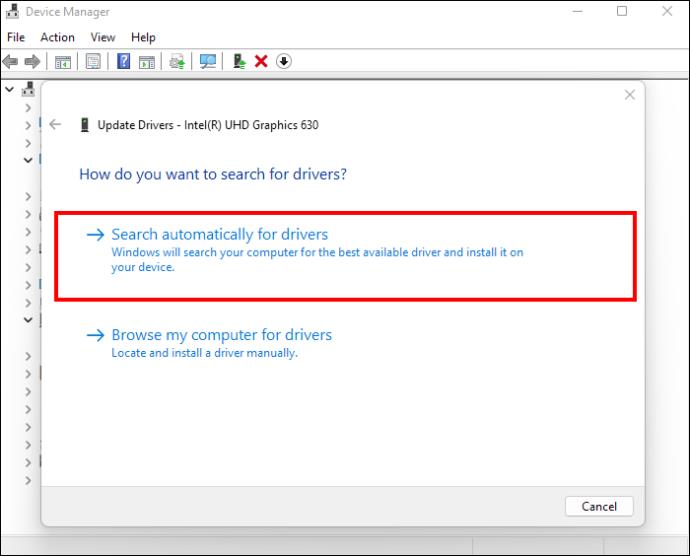

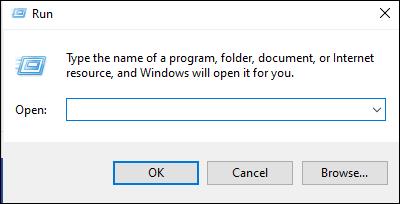
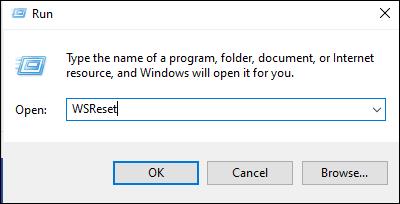
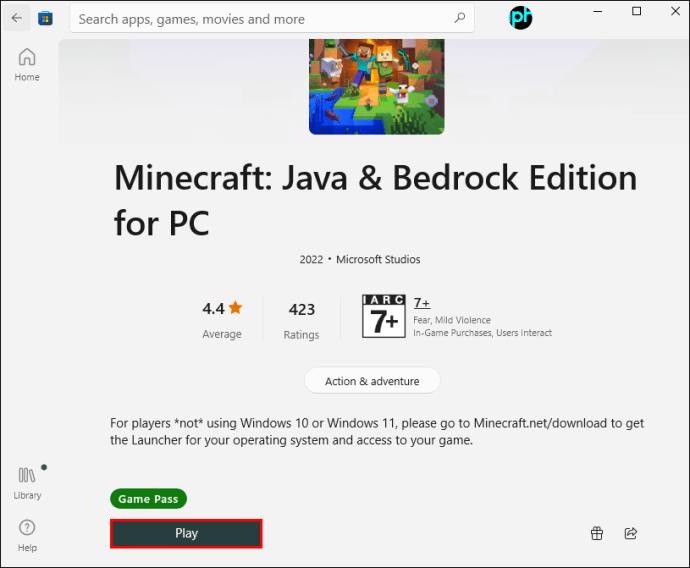
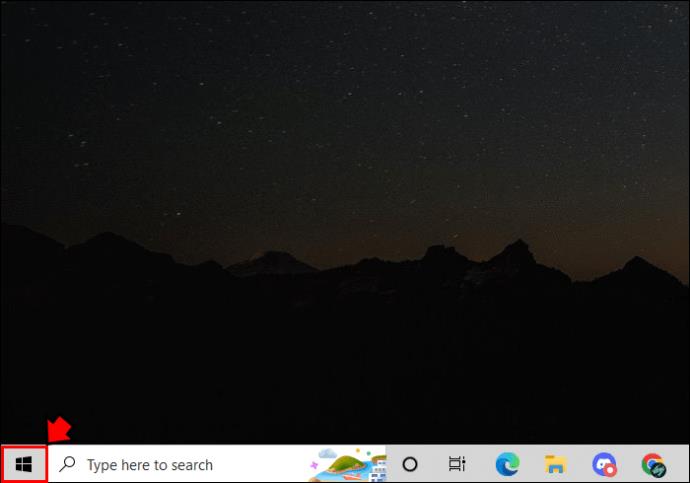
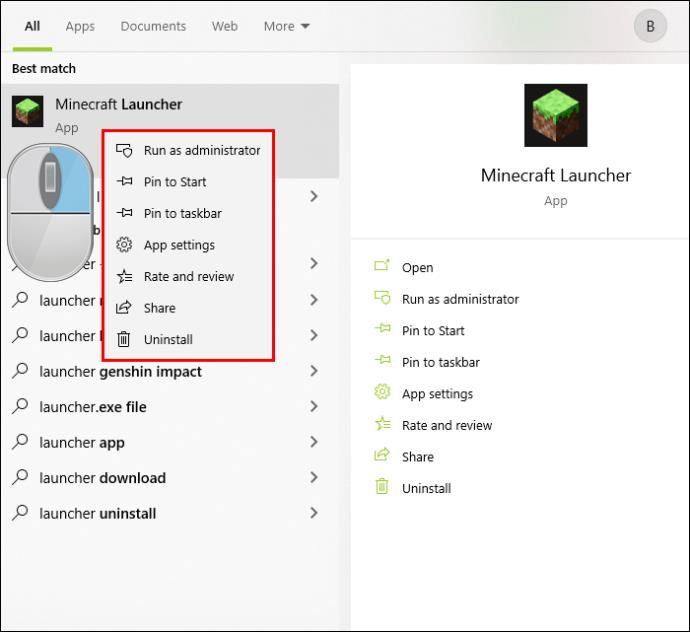
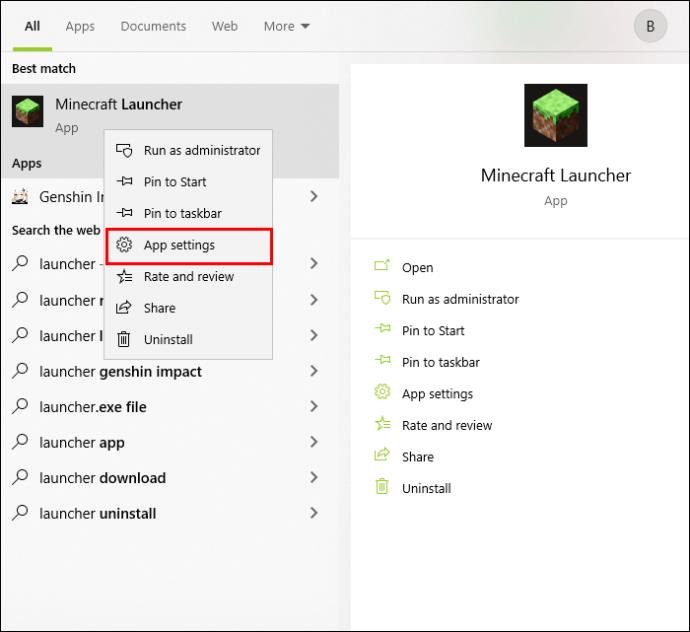
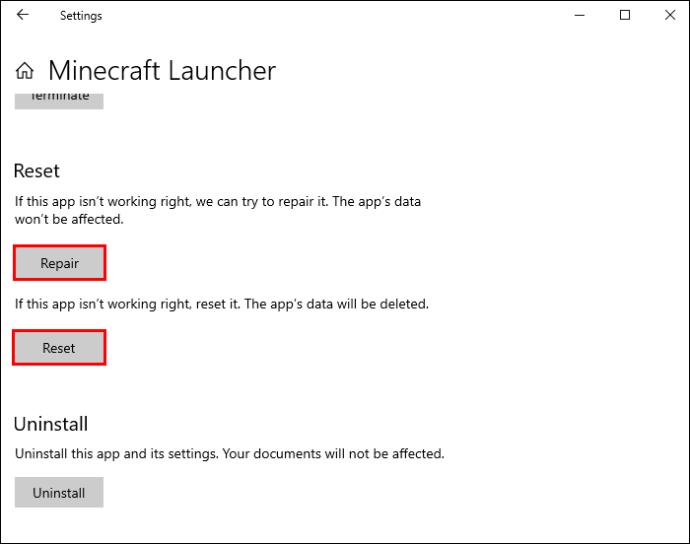

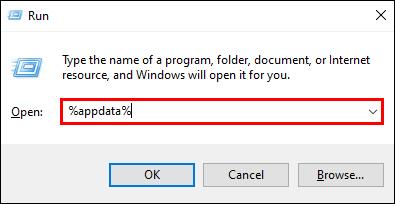
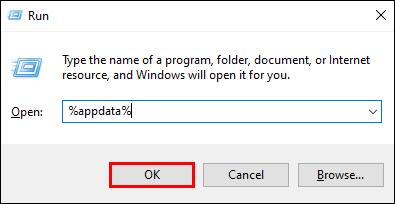
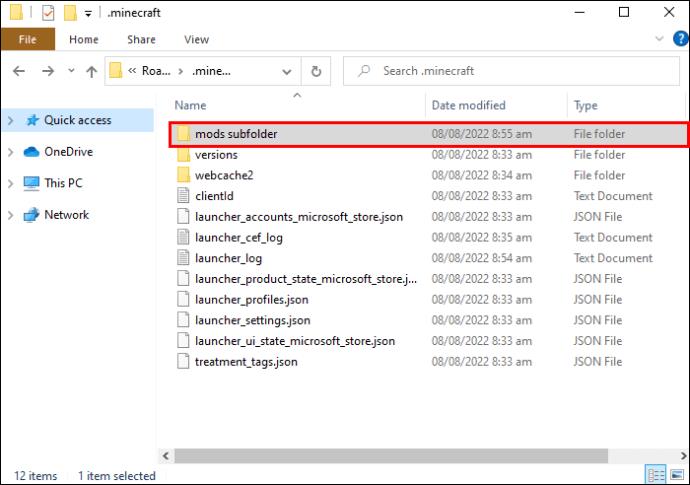
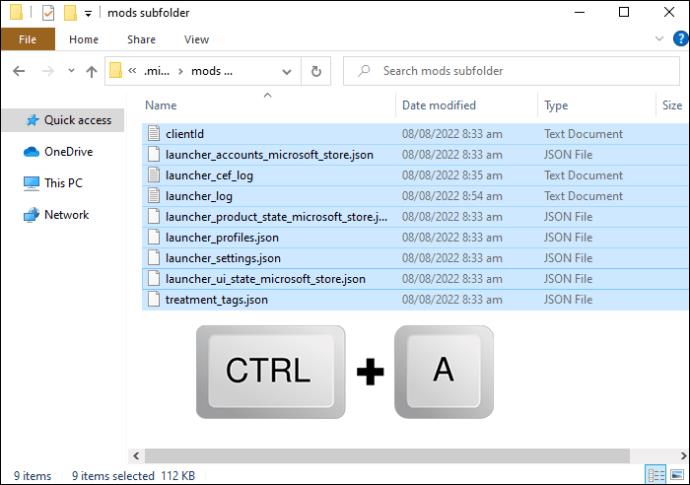
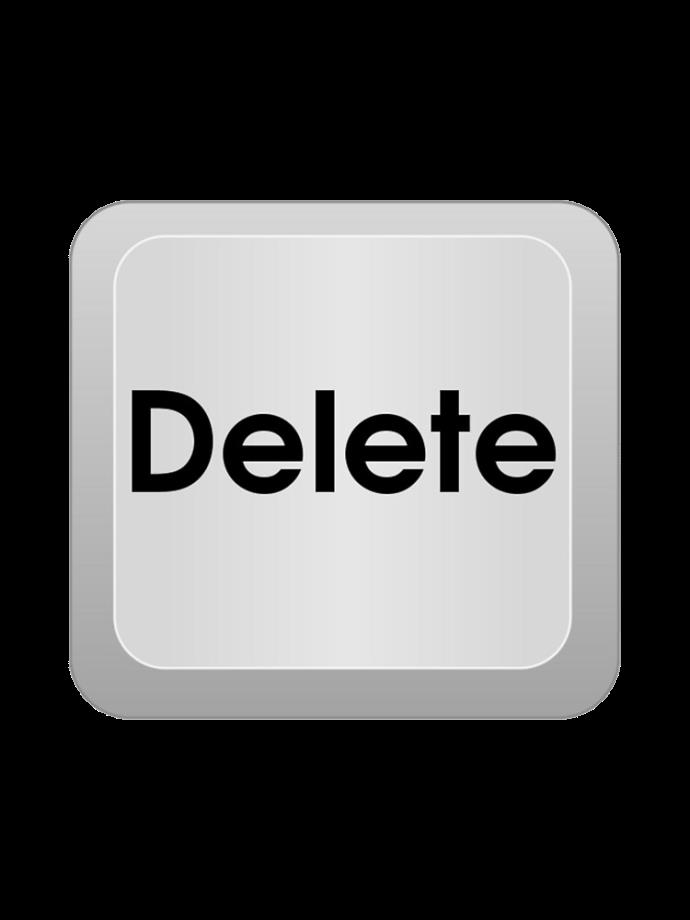
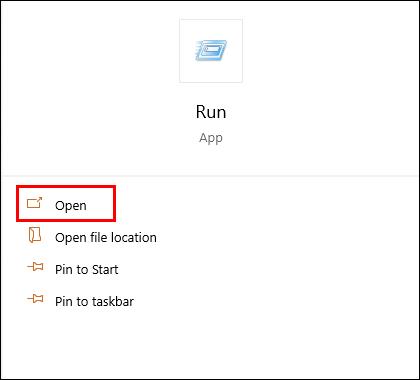
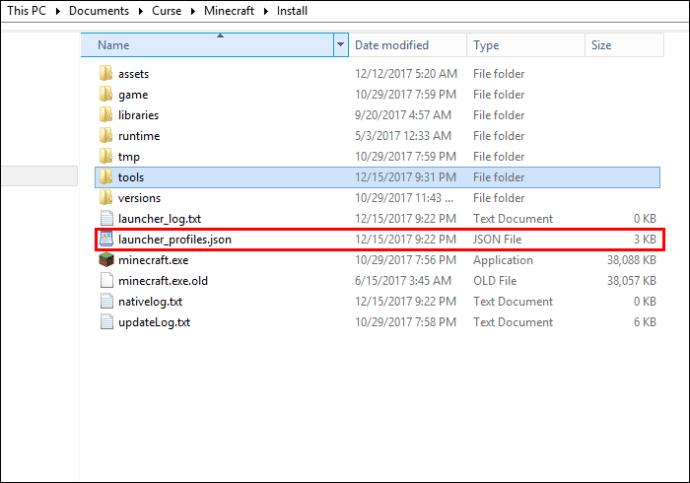
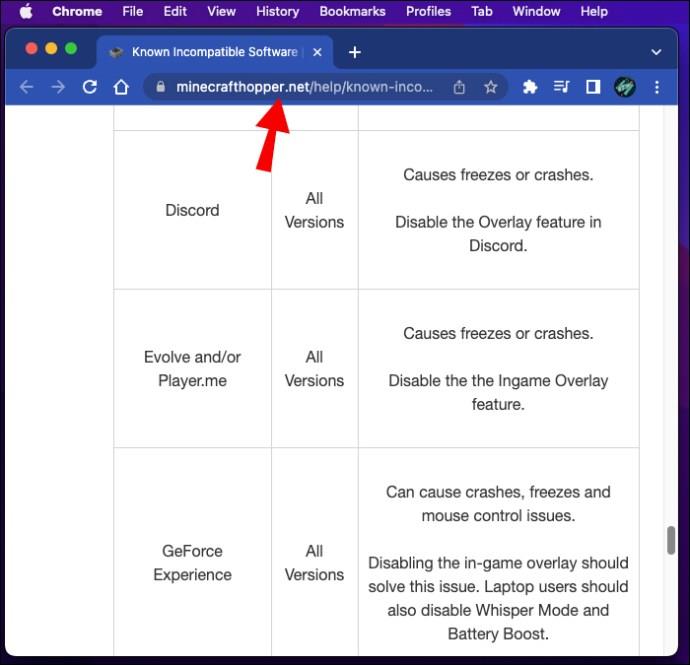
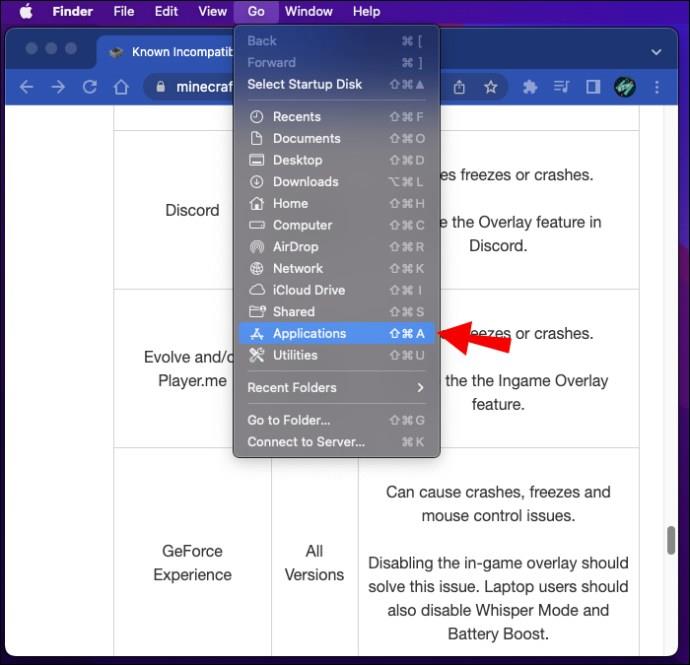
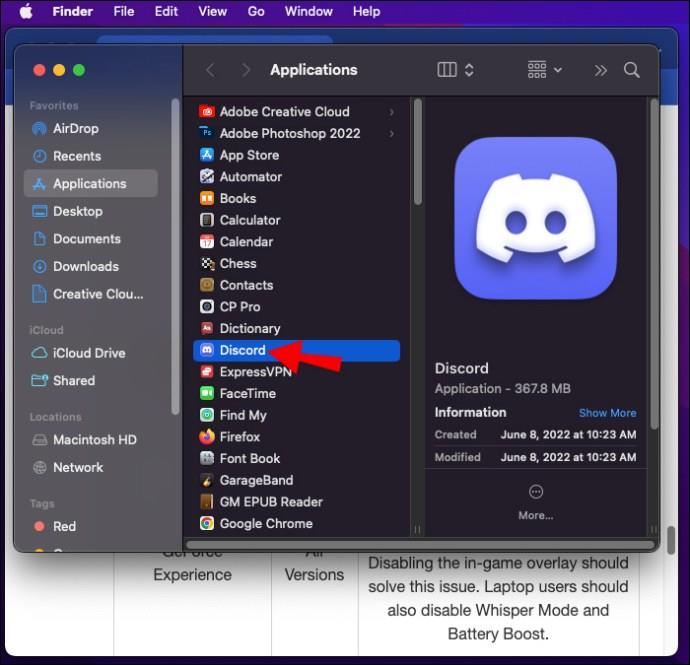
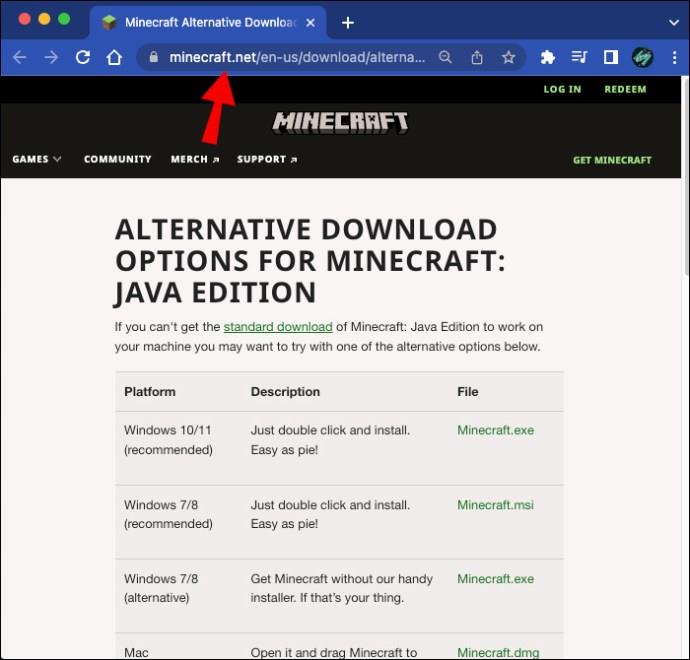
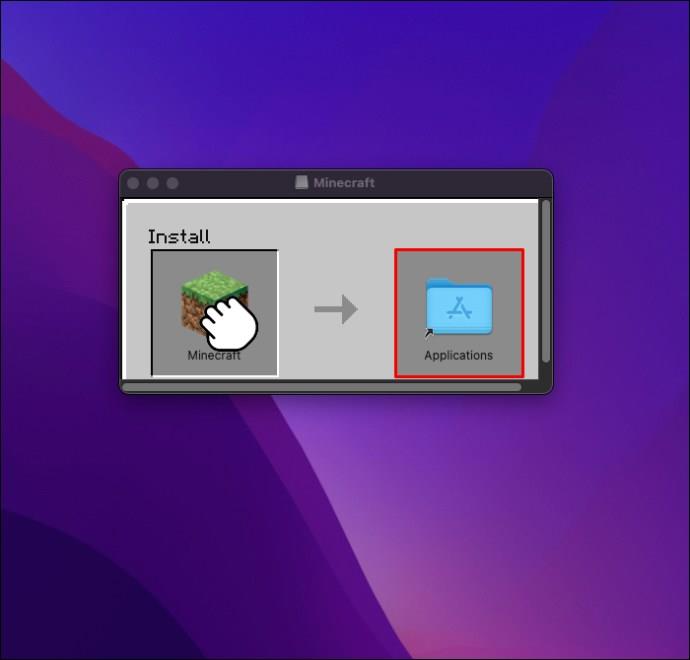
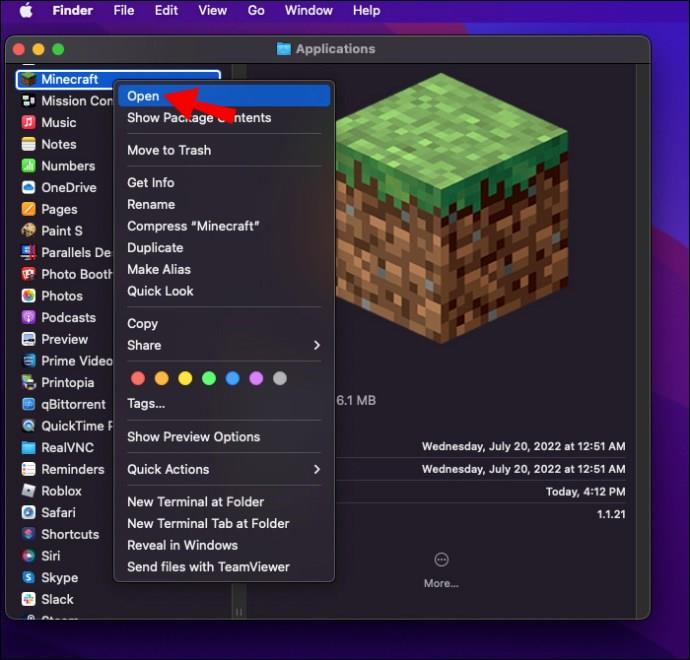
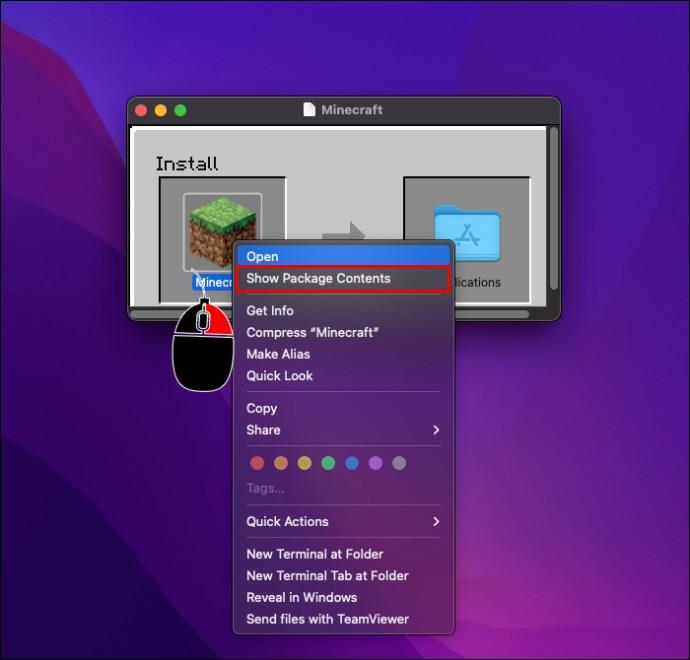
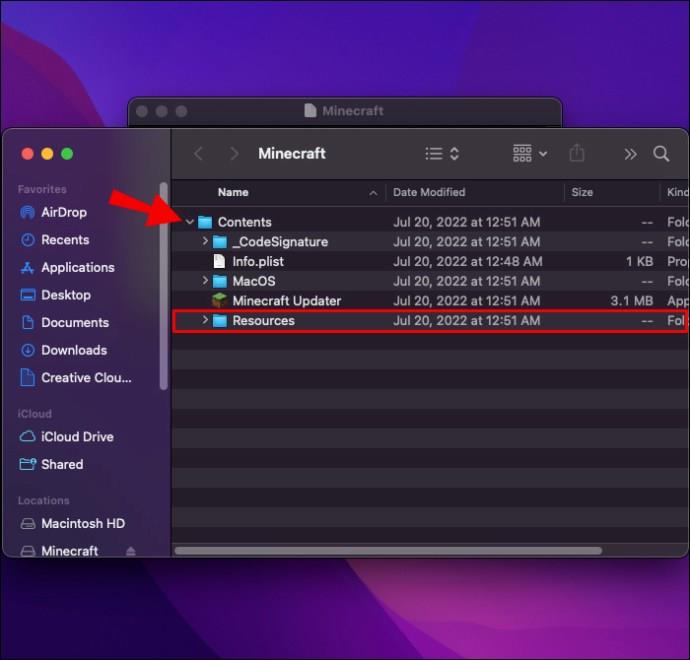
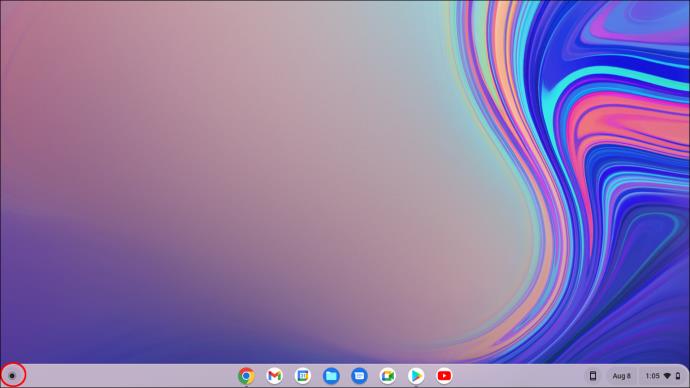
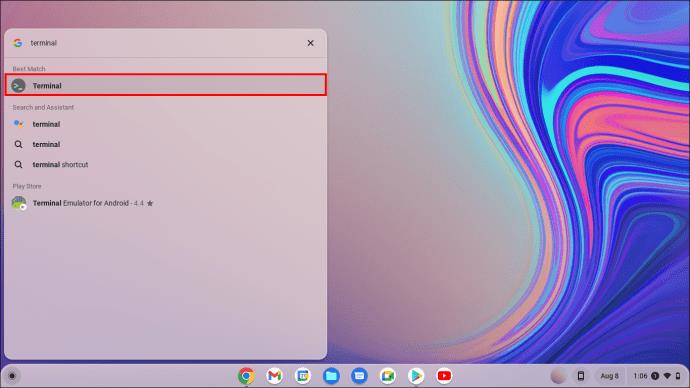
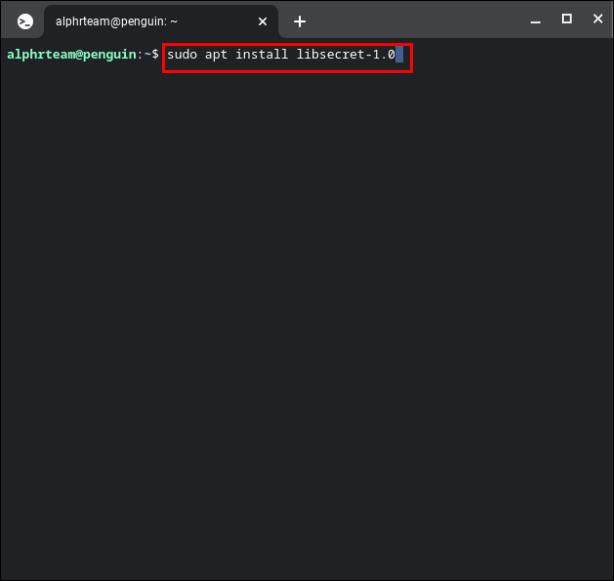
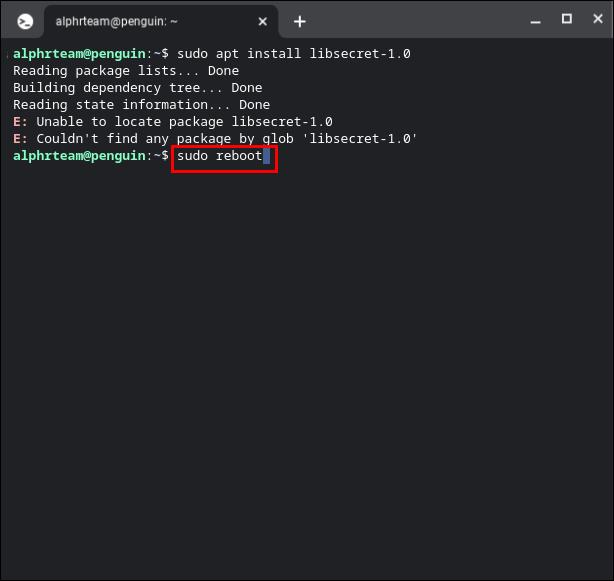
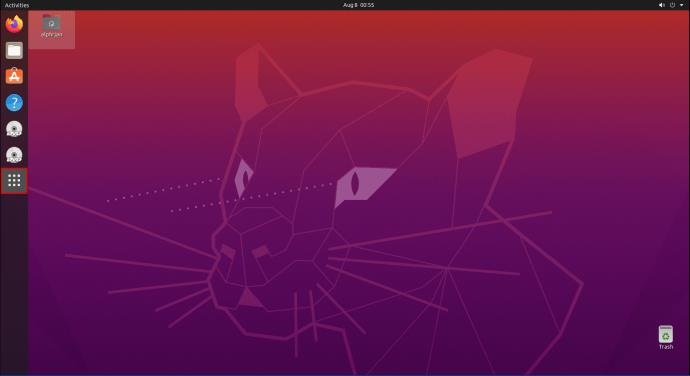
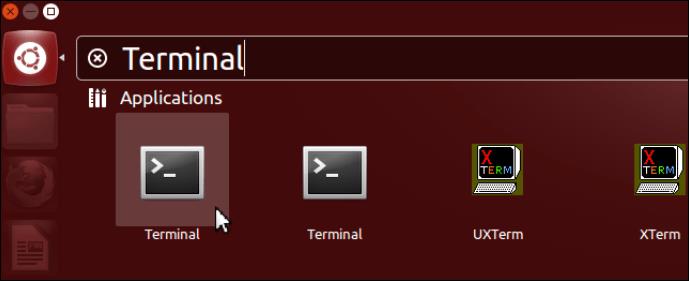
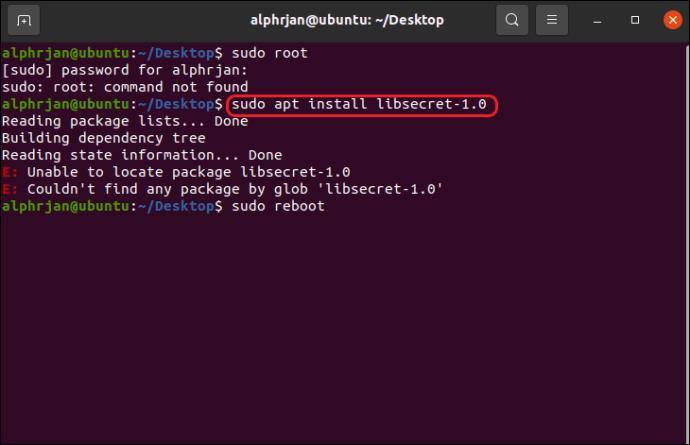
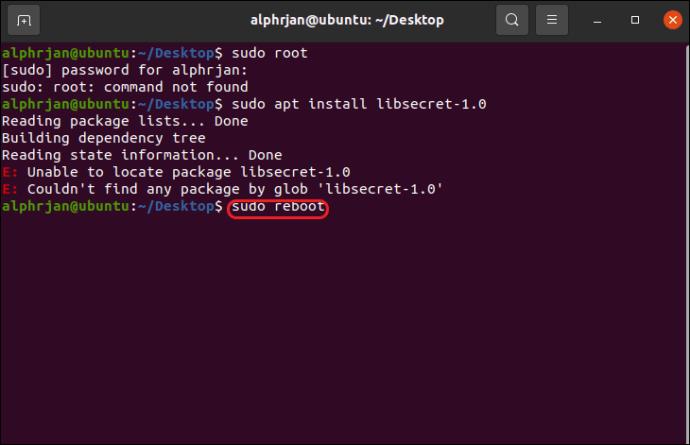
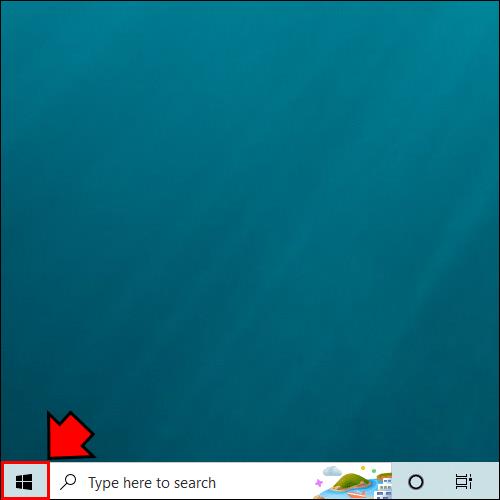
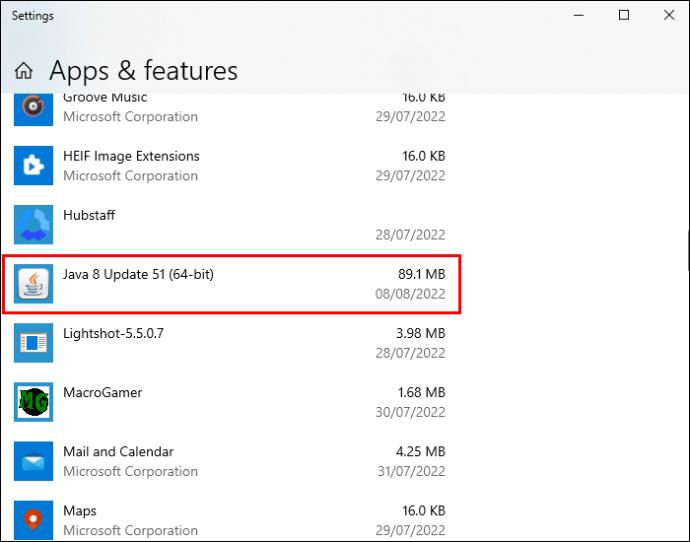
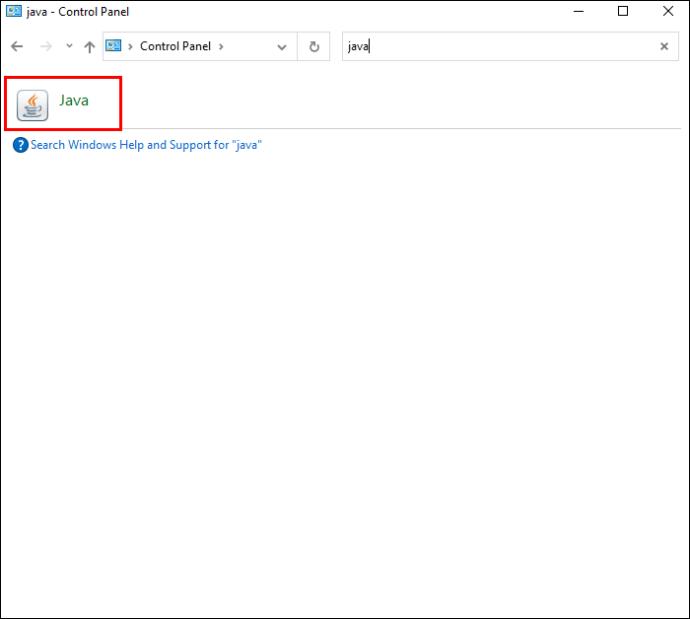
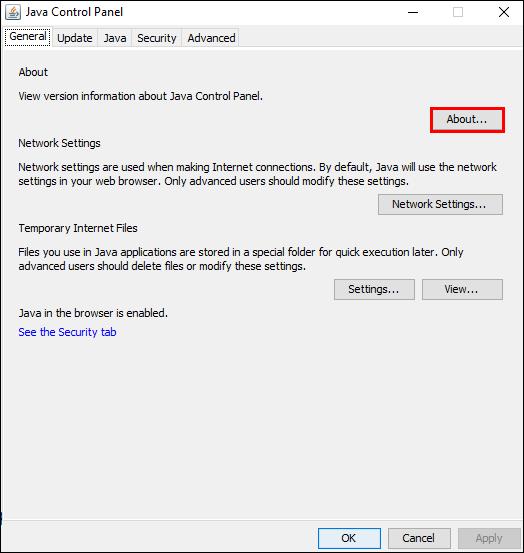
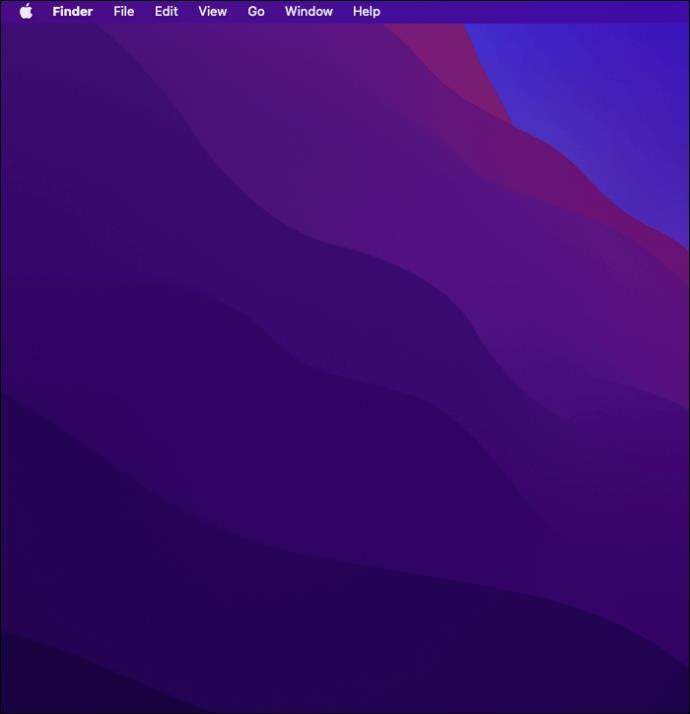
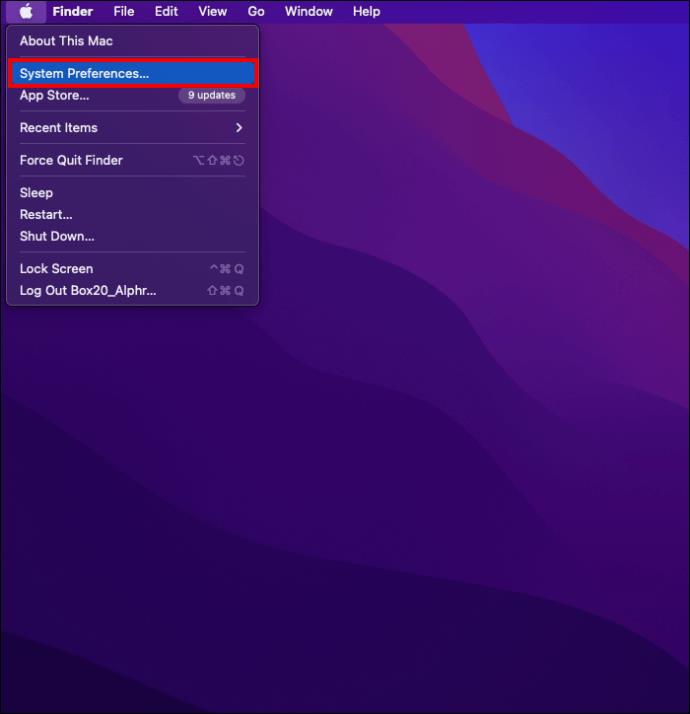
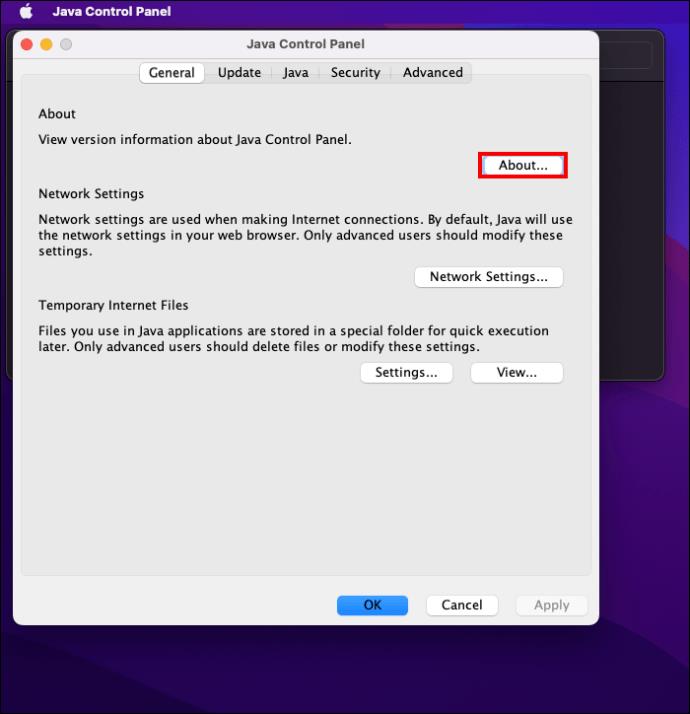
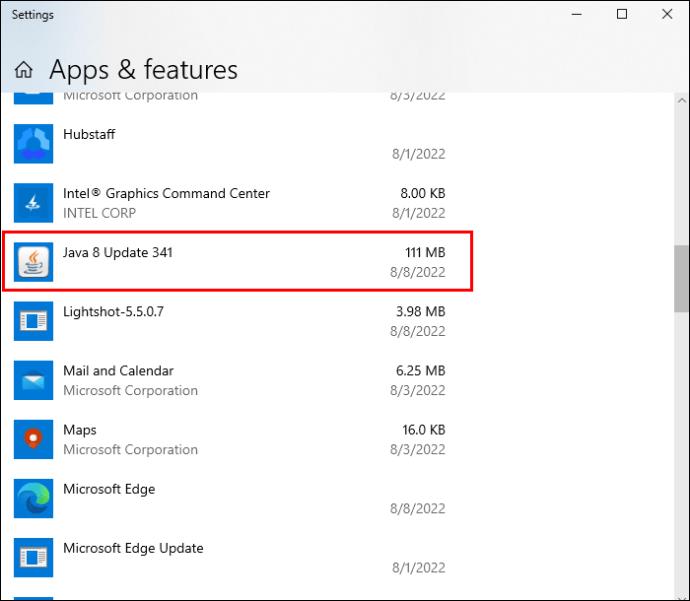
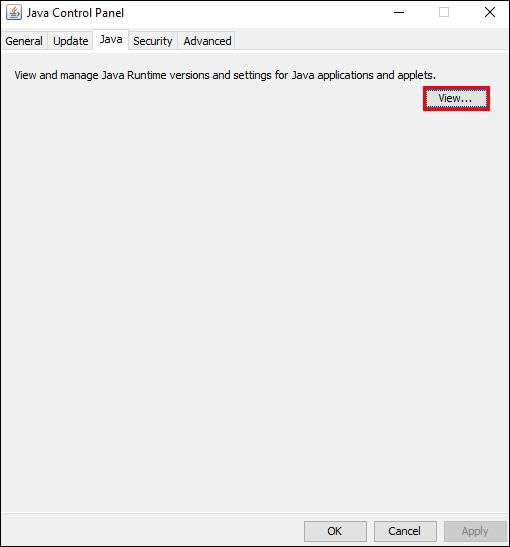
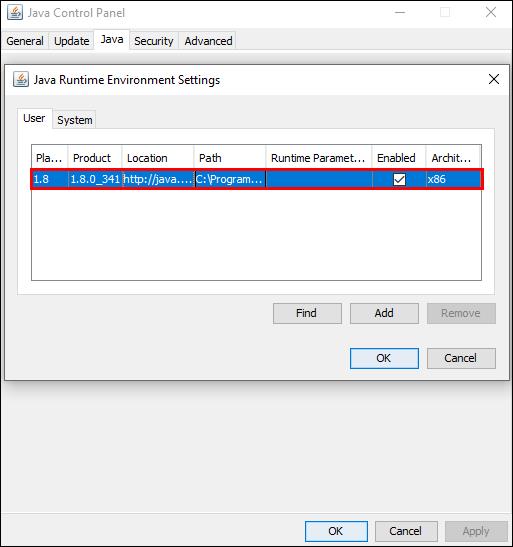
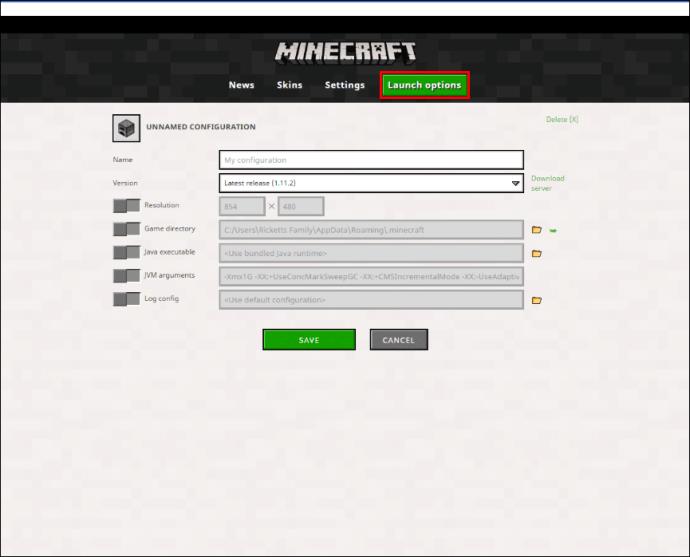
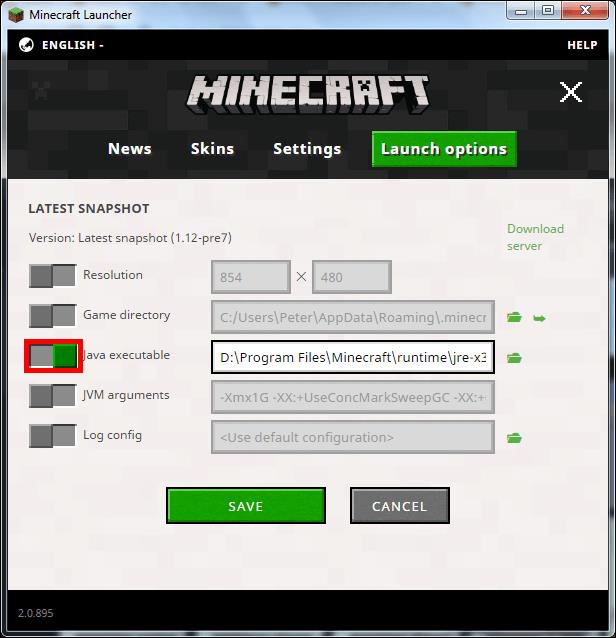
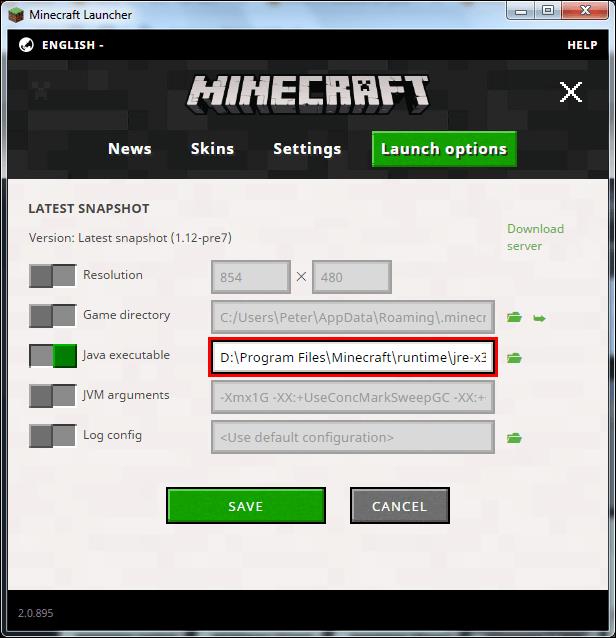










![Minecraft में चैट को अक्षम कैसे करें [सभी संस्करण] Minecraft में चैट को अक्षम कैसे करें [सभी संस्करण]](https://img.webtech360.com/resources6/s2/image-7662-0605154514729.jpg)



