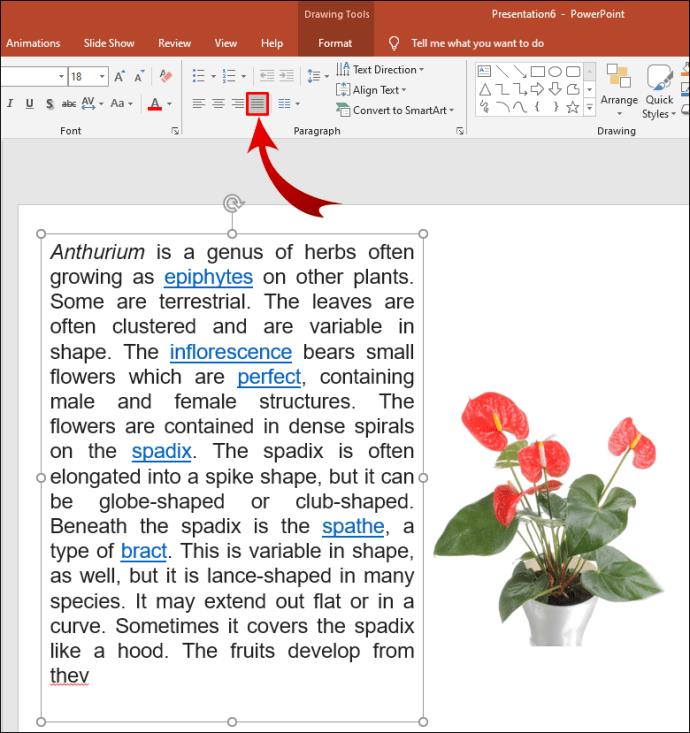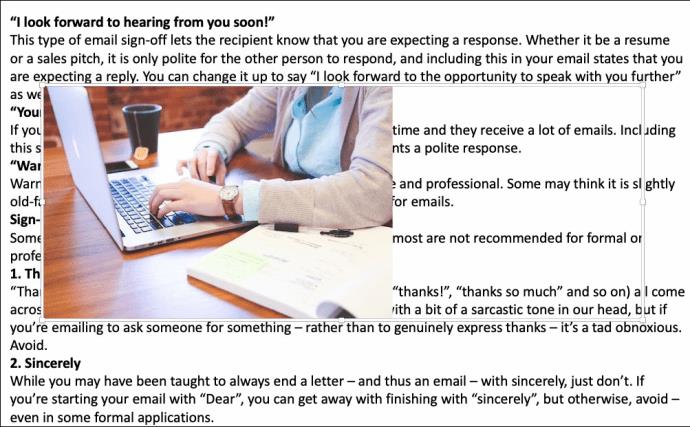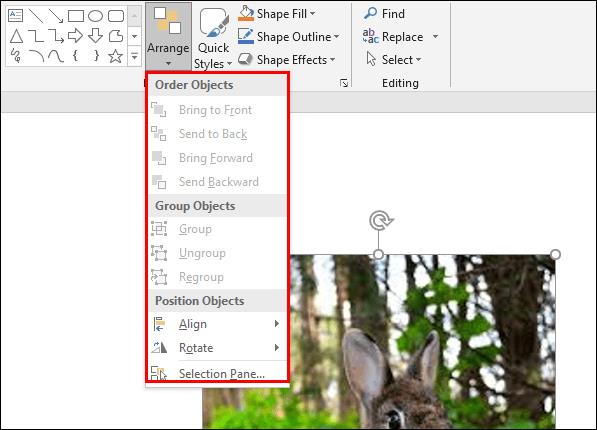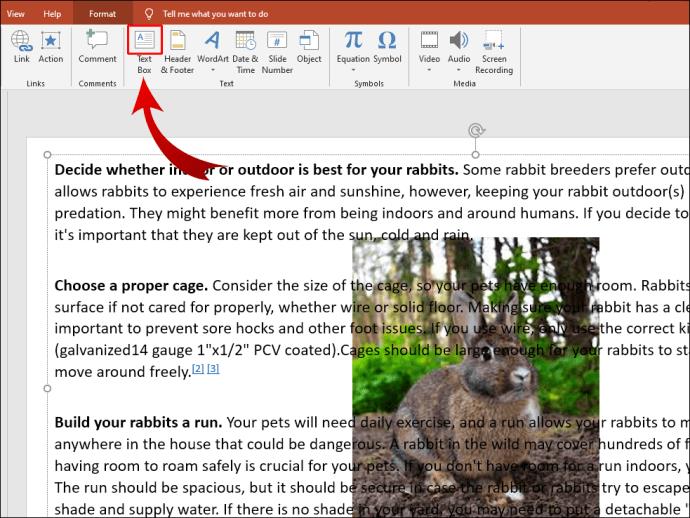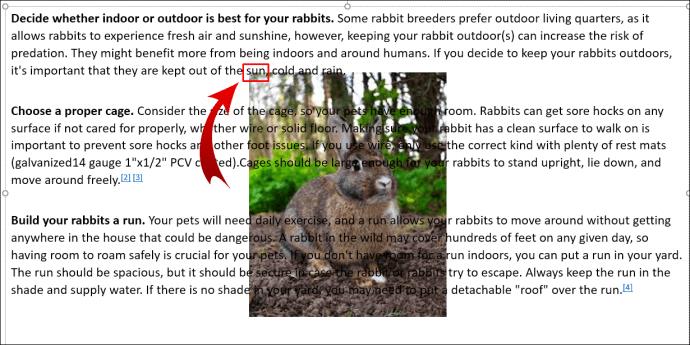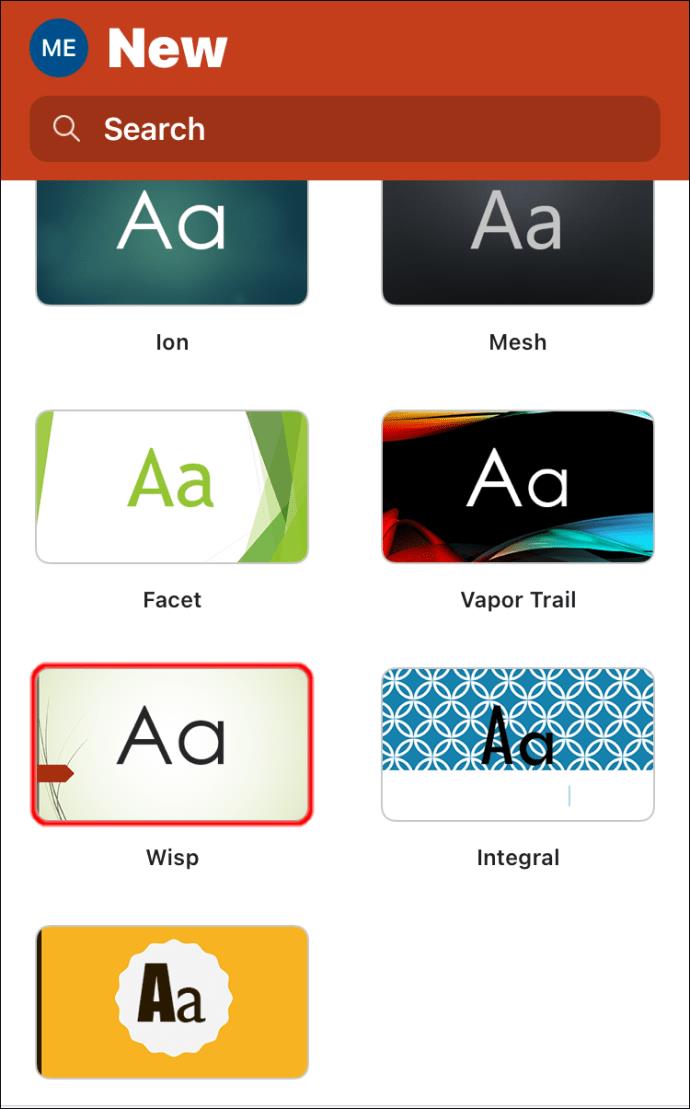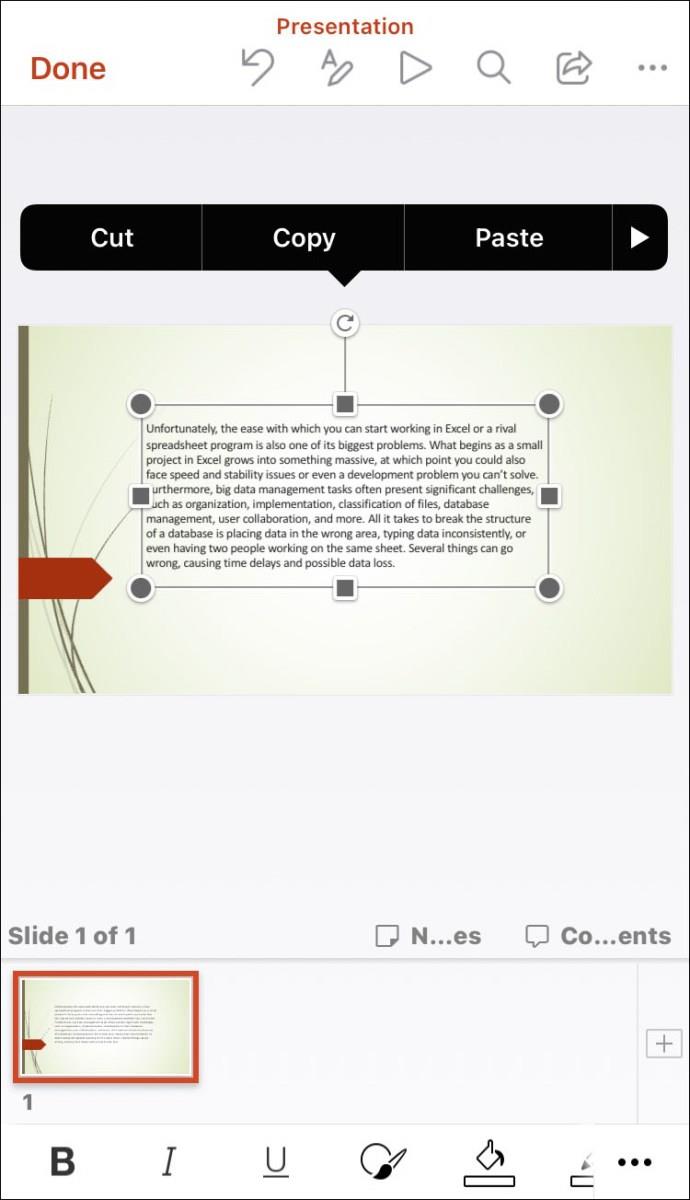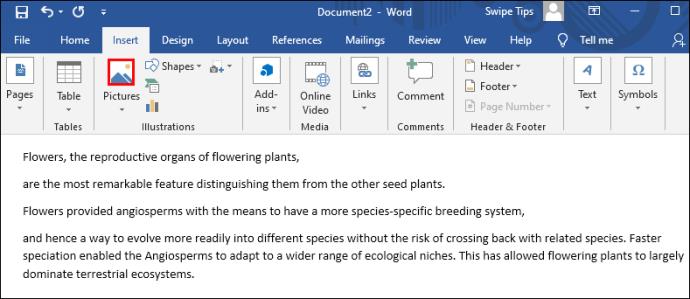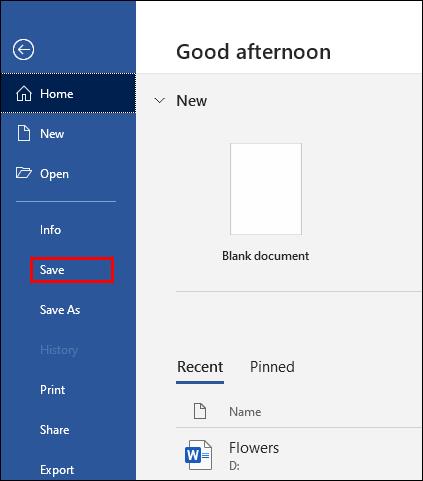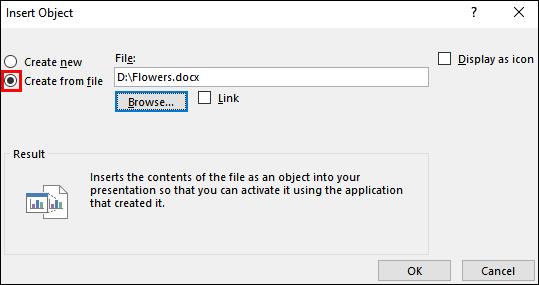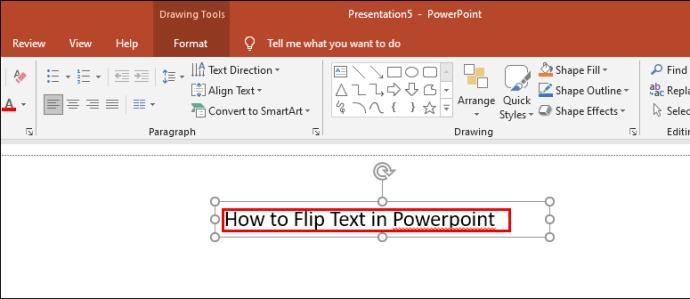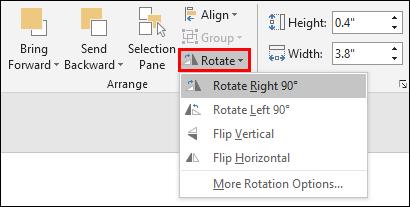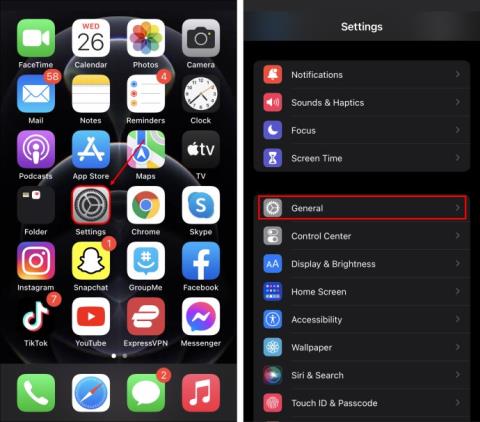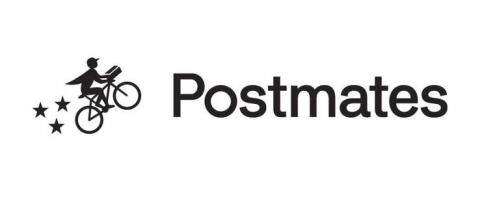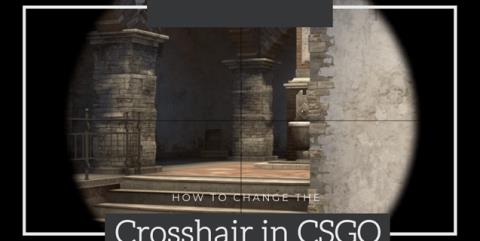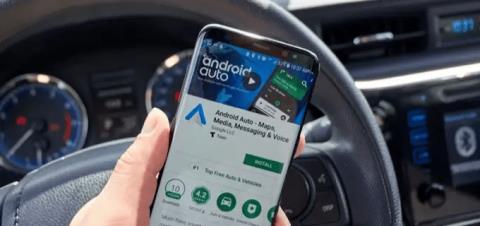डिवाइस लिंक
ऐसे कई तरीके हैं जिनसे आप अपनी PowerPoint प्रस्तुति को और भी शानदार बना सकते हैं। उनमें से एक आपके अन्य तत्वों, जैसे छवियों, आरेखों, चार्ट और तालिकाओं के चारों ओर पाठ को लपेटना है। रैपिंग टेक्स्ट प्रस्तुति को अधिक व्यवस्थित रूप देगा और पठनीयता में सुधार करेगा। लेकिन यह कैसे काम करता है?

इस लेख में, हम आपको PowerPoint में टेक्स्ट रैप करने के कई तरीके दिखाएंगे।
PowerPoint में टेक्स्ट कैसे रैप करें
यह देखते हुए कि PowerPoint में टेक्स्ट रैप करने के लिए कोई अंतर्निहित सुविधा नहीं है, आपको अन्य विधियों का सहारा लेने की आवश्यकता है। कई विकल्प हैं, जिनमें मैन्युअल टेक्स्ट रैपिंग, टेक्स्ट बॉक्स का उपयोग करना और Word दस्तावेज़ों से डेटा आयात करना शामिल है।
PowerPoint में टेक्स्ट बॉक्स में टेक्स्ट कैसे रैप करें
यह काफी आसान तरीका है जो PowerPoint के सभी संस्करणों में काम करता है:
- प्रेस "सम्मिलित करें।"

- "चित्र" हिट करें और "फ़ाइल से चित्र" विकल्प चुनें।

- वांछित छवि खोजें। एक बार यह दिखाई देने के बाद, इसे केंद्र, दाएं या बाएं सेट करने के लिए "संरेखित करें" दबाएं।

- "इन्सर्ट" या "होम" टैब से "टेक्स्टबॉक्स" दबाएं और उस सीमा को रखें जहां पहला टेक्स्ट ब्लॉक जाएगा।

- कुछ पाठ दर्ज करें और "जस्टिफाई टेक्स्ट" प्रतीक दबाएं ताकि यह पूरे बॉक्स को भर दे।
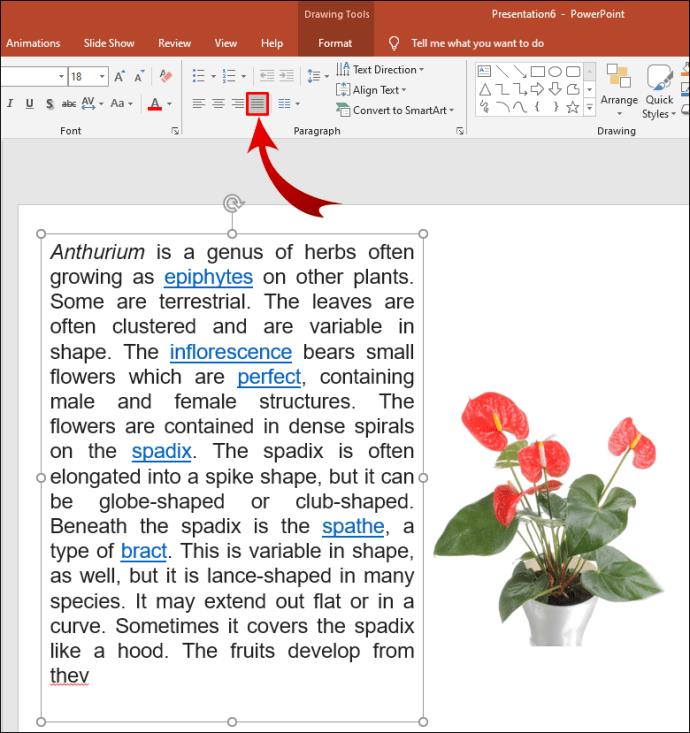
- छवि के चारों पक्षों के लिए इस दृष्टिकोण को दोहराएं।

मैक पर PowerPoint में टेक्स्ट कैसे रैप करें
यदि आपके पास PowerPoint का Mac संस्करण है, तो आप भिन्न कार्यनीति का उपयोग कर सकते हैं:
- PowerPoint खोलें और उस स्लाइड का चयन करें जिसमें टेक्स्ट रैपिंग होगी।
- प्रदर्शन के ऊपरी भाग में मेनू पर नेविगेट करें और "सम्मिलित करें" चुनें।

- यह एक ड्रॉपडाउन मेनू खोलेगा। "ऑब्जेक्ट" चुनें और एक और पॉपअप दिखाई देगा।

- "ऑब्जेक्ट टाइप" को हिट करें और "माइक्रोसॉफ्ट वर्ड डॉक्यूमेंट" पर जाएं। "ओके" बटन दबाएं।

- एक वर्ड फाइल अपने आप खुल जाएगी। एक छवि जोड़ने के लिए, आप इसे खींच कर फ़ाइल में छोड़ सकते हैं या "चित्र" के बाद "सम्मिलित करें" पर जा सकते हैं।

- विकल्पों तक पहुँचने के लिए अपनी छवि पर राइट-क्लिक करें।
- टेक्स्ट-रैपिंग सेक्शन तक पहुँचने के लिए "रैप टेक्स्ट" विकल्प पर होवर करें।

- अपनी आवश्यकताओं के अनुसार टेक्स्ट-रैपिंग वरीयताएँ सेट करें।

- जब आप प्रेजेंटेशन पर वापस आते हैं, तो स्लाइड में वर्ड फाइल से लपेटा गया इमेज और टेक्स्ट होगा।
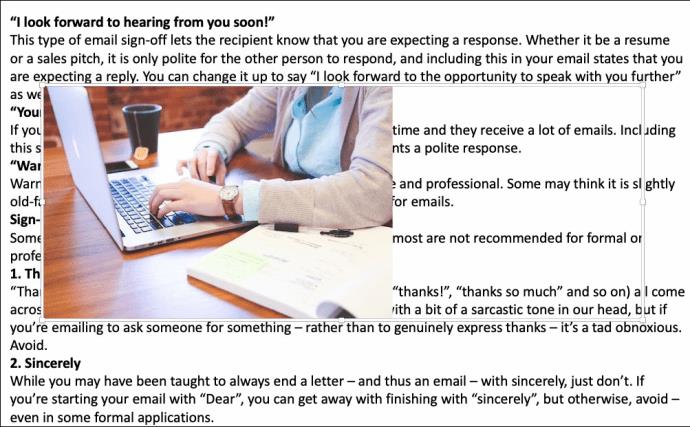
- अब आप फ़ाइल को स्थानांतरित या उसका आकार बदल सकते हैं जैसा कि आप किसी अन्य ऑब्जेक्ट के साथ करेंगे।
विंडोज़ पर PowerPoint में टेक्स्ट कैसे रैप करें
विंडोज पर टेक्स्ट रैप करने का एक आसान तरीका भी है:
- अपनी स्लाइड पर छवि या अन्य ग्राफ़िक चुनें, पाठ चारों ओर लपेट जाएगा।

- "होम" पर नेविगेट करें, "व्यवस्था करें" चुनें, उसके बाद "वापस भेजें" विकल्प चुनें। वैकल्पिक रूप से, आप ग्राफ़िक पर राइट-क्लिक कर सकते हैं और "वापस भेजें" दबा सकते हैं। यदि यह विकल्प धूसर दिखाई देता है, तो यह पहले से ही ग्राफ़िक पर लागू होता है।
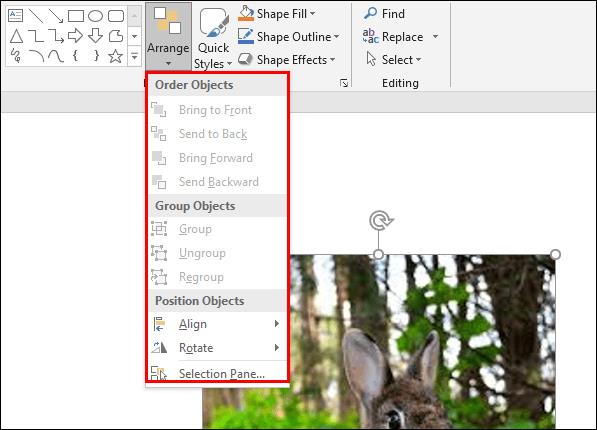
- एक टेक्स्ट बॉक्स जोड़ें और अपना टेक्स्ट दर्ज करें।
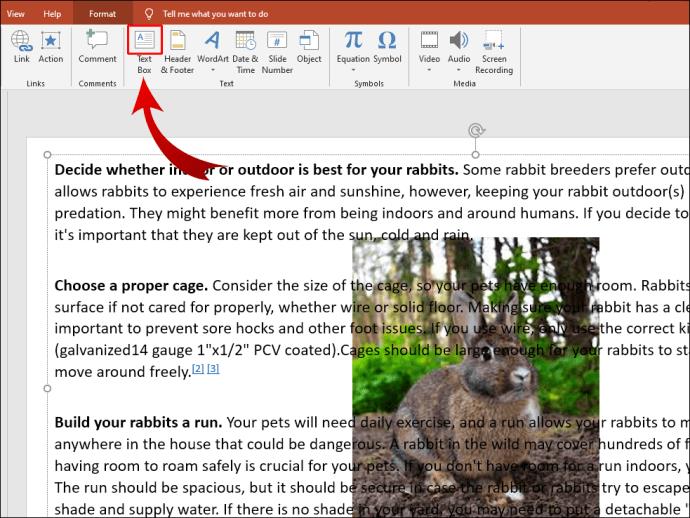
- कर्सर को बॉक्स में रखें ताकि यह ग्राफ़िक के ऊपरी-बाएँ भाग में स्थित हो।
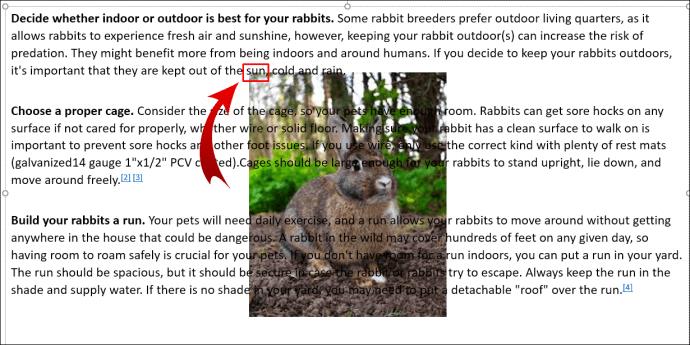
- अपने टेक्स्ट में विज़ुअल ब्रेक डालने के लिए टैब या स्पेसबार का उपयोग करें। जैसे-जैसे पाठ की एक पंक्ति वस्तु के बाईं ओर के करीब आती जाती है, बाकी को वस्तु के दाईं ओर स्थित करने के लिए टैब या स्पेसबार का कई बार उपयोग करें।

- पाठ की शेष पंक्तियों के लिए दोहराएं।

कैसे iPhone पर PowerPoint में पाठ लपेटें
IPhone पर PowerPoint टेक्स्ट को लपेटने का सबसे आसान तरीका टेक्स्ट बॉक्स को नियोजित करना है:
- अपनी प्रस्तुति खोलें।
- एक स्लाइड का चयन करें और प्रदर्शन के तल पर चित्र चिह्न दबाएं। एक छवि ढूंढें और इसे स्लाइड में जोड़ें।
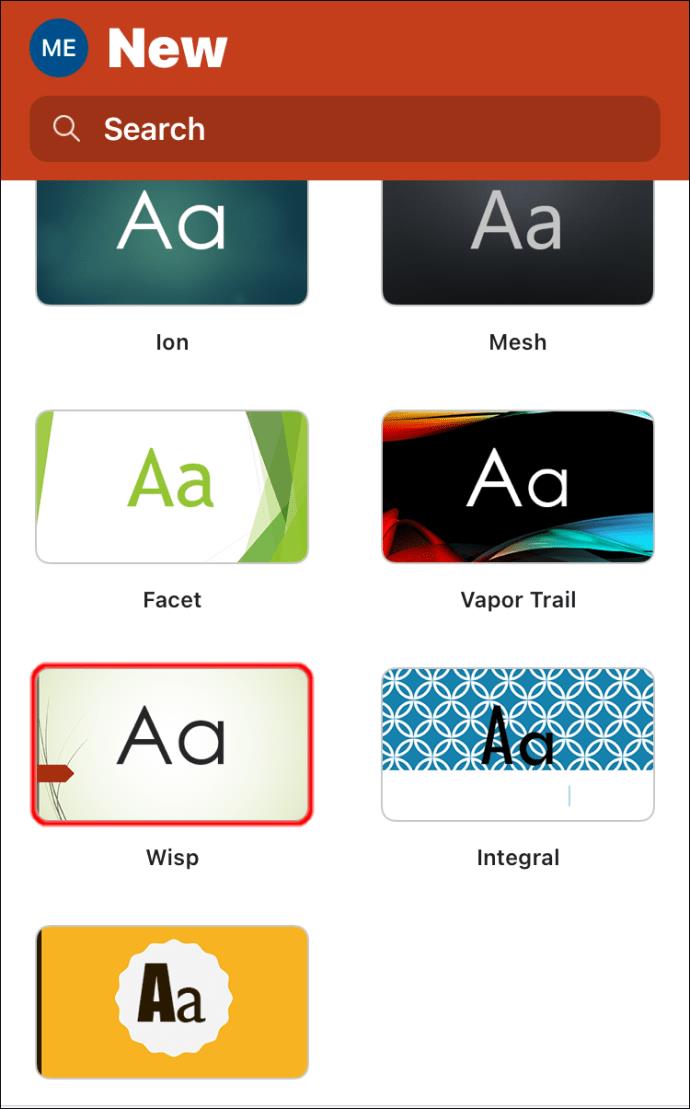
- नीचे-दाएं कोने में टेक्स्ट बॉक्स आइकन दबाएं और अपना टेक्स्ट टाइप करें।
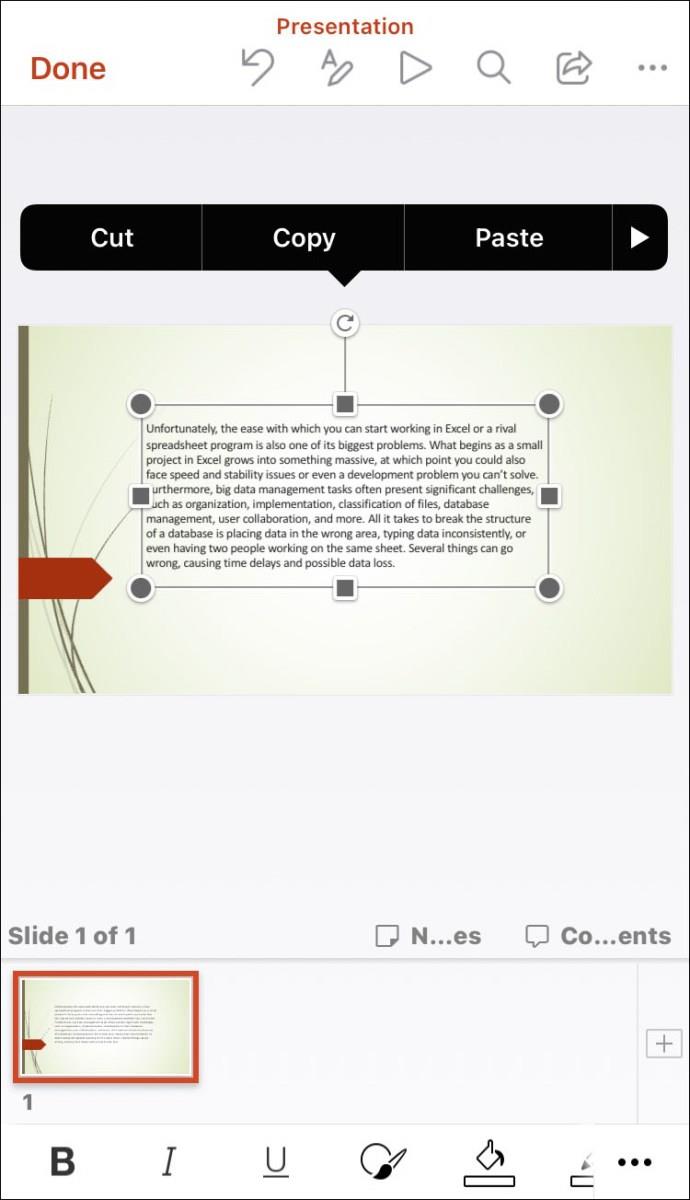
- अपनी इच्छित छवि के किसी अन्य पक्ष के लिए भी ऐसा ही करें।
Android पर PowerPoint में टेक्स्ट कैसे रैप करें
चूंकि Android और iOS पर PowerPoint ऐप बहुत समान हैं, आप समान दृष्टिकोण अपना सकते हैं:
- छवि प्रतीक को टैप करके PowerPoint खोलें और अपनी प्रस्तुति में एक चित्र डालें।
- टेक्स्ट बॉक्स प्रतीक दबाएं और अपने बॉक्स की सीमाएं निर्दिष्ट करें।
- अपना पाठ दर्ज करें।
- प्रक्रिया को तब तक दोहराएं जब तक कि आप एक उचित टेक्स्ट-रैपिंग इंप्रेशन न बना लें।
कैसे एक PowerPoint तालिका में पाठ लपेटें
सबसे पहले, एक PowerPoint प्रस्तुति में अपने पाठ को विभिन्न छवियों और आकृतियों के चारों ओर लपेटना मुश्किल हो सकता है। आप सोच सकते हैं कि PowerPoint तालिका में टेक्स्ट जोड़ते समय भी आपको उन्हीं समस्याओं का सामना करना पड़ेगा।
सौभाग्य से, प्रोग्राम ने स्वचालित रूप से इस सुविधा को सक्षम कर दिया है। नतीजतन, जब भी आप अपनी तालिका में टेक्स्ट टाइप करेंगे तो आपका टेक्स्ट सेल के भीतर लपेटा जाएगा।
PowerPoint में एक चित्र के चारों ओर पाठ कैसे लपेटें
फिर से, आप PowerPoint प्रस्तुतियों में टेक्स्ट रैप करने के लिए साथी प्रोग्राम, Microsoft Word का उपयोग कर सकते हैं:
- Microsoft Word में कुछ पाठ दर्ज करें।

- एक चित्र डालें और इसे फ़ाइल में वांछित स्थान पर रखें।
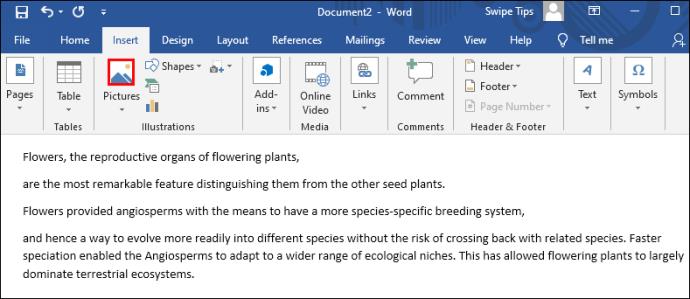
- चित्र पर राइट-क्लिक करें और "टेक्स्ट रैपिंग" चुनें, उसके बाद "टाइट"।

- दस्तावेज़ को सहेजें और PowerPoint खोलें।
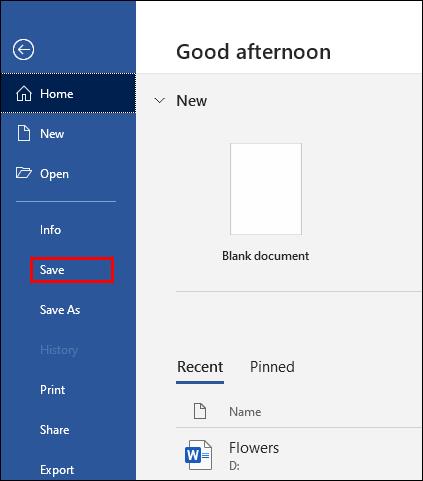
- "ऑब्जेक्ट" के बाद "सम्मिलित करें" पर नेविगेट करें।

- "फ़ाइल से बनाएँ" विकल्प की जाँच करें और आपके द्वारा पहले बनाई गई शब्द फ़ाइल का चयन करें।
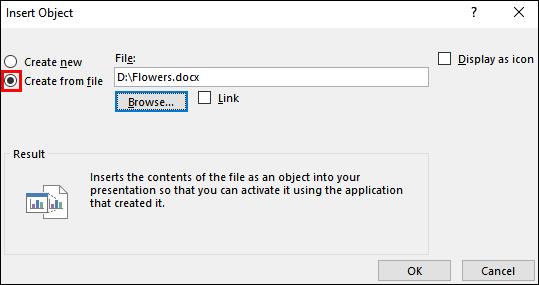
- पाठ अब छवि के चारों ओर रखा जाएगा जिस तरह से आपने इसे Microsoft Word फ़ाइल में व्यवस्थित किया था।

- इसे संपादित करने के लिए, संरेखण बदलने के लिए बॉक्स पर डबल-क्लिक करें, छवि का आकार बदलें या इसे किसी भिन्न स्थान पर ले जाएं। पाठ स्वचालित रूप से चित्र के चारों ओर लपेट जाएगा। जब आप अपनी स्लाइड के बाहर क्लिक करते हैं, तो बदलाव प्रस्तुति में दिखाई देंगे।
PowerPoint में टेक्स्ट को कैसे फ़्लिप करें
फ़्लिपिंग टेक्स्ट एक अन्य क्षेत्र है जहाँ टेक्स्ट बॉक्स काम आएंगे:
- PowerPoint प्रारंभ करें और "सम्मिलित करें" टैब दबाएं।

- "टेक्स्ट बॉक्स" पर क्लिक करें और अब आप कर्सर का उपयोग करके अपना टेक्स्ट बॉक्स बना पाएंगे।

- अपना टेक्स्ट टाइप करें।
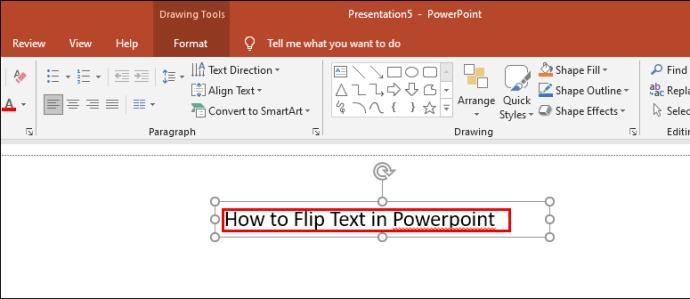
- अपने टेक्स्ट को घुमाने के लिए, क्लिक करें और अपने टेक्स्ट बॉक्स के ऊपर तीर को खींचना शुरू करें।

अपने पाठ को मैन्युअल रूप से घुमाना एक अच्छा विचार है यदि आपको इसे किसी विशिष्ट डिग्री पर रखने की आवश्यकता नहीं है। लेकिन अगर आप अधिक सटीक होना चाहते हैं, तो PowerPoint आपको उस सटीक डिग्री का चयन करने की अनुमति देता है जिस पर आपका टेक्स्ट बॉक्स स्थित होगा:
- उस बॉक्स को हाइलाइट करें जिसे आप घुमाना चाहते हैं।

- "प्रारूप" अनुभाग पर जाएं और "व्यवस्था करें" विकल्प खोजें।

- टेक्स्ट रोटेटिंग विकल्पों वाले मेनू तक पहुंचने के लिए "रोटेट" दबाएं। यहां, आप पाठ को 90 डिग्री से बाएँ या दाएँ घुमाना चुन सकते हैं। वैकल्पिक रूप से, आप बॉक्स को क्षैतिज या लंबवत रूप से फ़्लिप कर सकते हैं। एक विशिष्ट डिग्री दर्ज करने के लिए, "अधिक रोटेशन विकल्प" दबाएं।
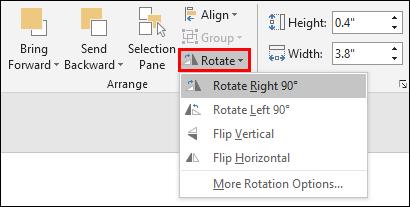
- "रोटेशन" टैब पर जाएं और रोटेशन की डिग्री निर्दिष्ट करने के लिए तीरों पर क्लिक करें। आप डिग्री का प्रतिनिधित्व करने वाली संख्या भी टाइप कर सकते हैं।
- आपका बॉक्स अब निर्दिष्ट डिग्री पर घुमाया जाएगा।

PowerPoint में किसी आकृति के चारों ओर पाठ कैसे लपेटें
किसी आकृति के चारों ओर पाठ लपेटना भी सरल है:
- आपके द्वारा अपनी प्रस्तुति में जोड़े गए आकार पर राइट-क्लिक करें।
- "वापस भेजें" विकल्प चुनें।
- टेक्स्ट बॉक्स डालें और अपना टेक्स्ट दर्ज करें।
- अपने कीबोर्ड पर बैक या स्पेसबार को तब तक दबाएं जब तक कि टेक्स्ट आकार में ठीक से फिट न हो जाए।
अतिरिक्त अक्सर पूछे जाने वाले प्रश्न
पिछले अनुभागों में अनुत्तरित कुछ प्रश्नों के मामले में यहां कुछ और बेहतरीन सुझाव दिए गए हैं:
PowerPoint में ग्राफ़िक के चारों ओर लपेटने के लिए पाठ कैसे प्राप्त करें?
कोई फर्क नहीं पड़ता कि आप अपनी प्रस्तुति में कौन सा ग्राफ़िक डालते हैं, इसके चारों ओर टेक्स्ट लपेटने से स्लाइड अधिक व्यवस्थित हो जाएगी। यह इस तरह से करना चाहिये:
• ग्राफ़िक के साथ स्लाइड पर नेविगेट करें जिससे आपका टेक्स्ट लपेटा जाएगा। वैकल्पिक रूप से, PowerPoint के इन्सर्ट टूल का उपयोग करके एक नया ग्राफ़िक जोड़ें।
• ग्राफ़िक को हाइलाइट करें और इसे स्लाइड पर वांछित स्थान पर रखें।
• PowerPoint के मेनू पर "इन्सर्ट" अनुभाग पर जाएँ।
• "टेक्स्ट बॉक्स" चुनें और स्लाइड पर एक चित्र बनाएँ।
• टेक्स्ट बॉक्स का चयन करें और इसे अपनी पसंदीदा ऊंचाई और वजन तक बढ़ाने के लिए इसके हैंडल को खींचें। अपना पाठ चिपकाएँ या दर्ज करें।
• अपने ग्राफ़िक के दूसरी ओर अतिरिक्त बॉक्स डालें और टेक्स्ट जोड़ें। ग्राफ़िक को सही ढंग से फिट करने के लिए ऊंचाई और चौड़ाई को संशोधित करें।
• इस प्रक्रिया को तब तक दोहराएं जब तक आप वांछित प्रभाव प्राप्त नहीं कर लेते।
आप PowerPoint में एक वृत्त के चारों ओर पाठ कैसे लपेटते हैं?
एक वृत्त के चारों ओर पाठ लपेटना या तो जटिल नहीं है:
• अपनी PowerPoint प्रस्तुति पर वृत्त पर राइट-क्लिक करें।
• "वापस भेजें" विकल्प पर क्लिक करें और विकल्पों की सूची से "वापस भेजें" फिर से दबाएं।
• अपनी मंडली पर टेक्स्ट टाइप या पेस्ट करें।
• पहली टेक्स्ट लाइन को वहां दबाएं जहां वह वृत्त के साथ मिलती है।
• अपने टेक्स्ट को सर्कल के दाहिने किनारे से आगे ले जाने के लिए कीबोर्ड पर स्पेसबार या टैब कुंजी दबाएं।
• टेक्स्ट-रैपिंग प्रभाव बनाने के लिए शेष पंक्तियों के लिए प्रक्रिया दोहराएं।
प्रस्तुतियों के मास्टर बनें
अपने पाठ को PowerPoint में लपेटने में सक्षम नहीं होना जैसा कि आप Microsoft Word में कर सकते हैं, निराशा होती है। हालाँकि, आप ऊपर वर्णित विधियों को लागू करके वांछित परिणाम प्राप्त कर सकते हैं। पता लगाएँ कि कौन सा दृष्टिकोण आपको सबसे अच्छा लगता है, और आप सही प्रस्तुतियाँ बनाने की दिशा में एक विशाल कदम उठाएँगे।
क्या आपने PowerPoint में पाठ लपेटने का प्रयास किया है? कौन सा तरीका सबसे आसान था? नीचे टिप्पणी अनुभाग में हमें बताओ।