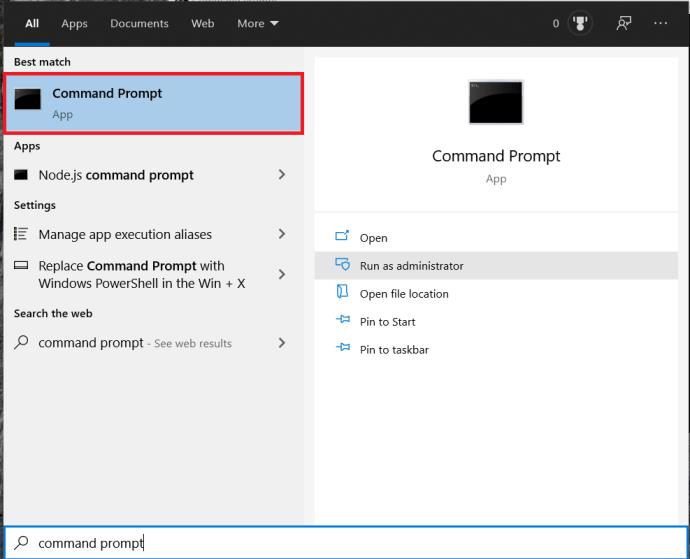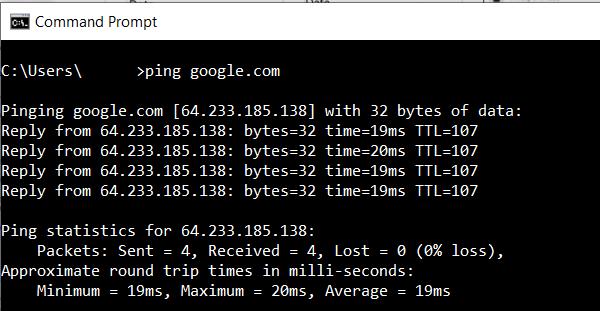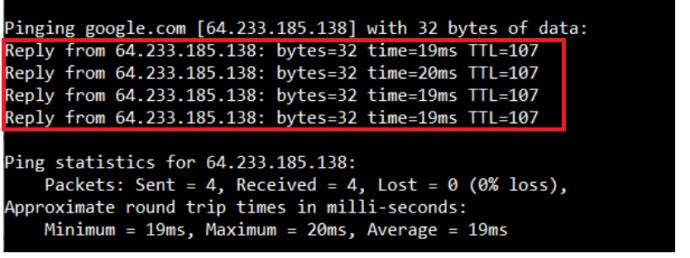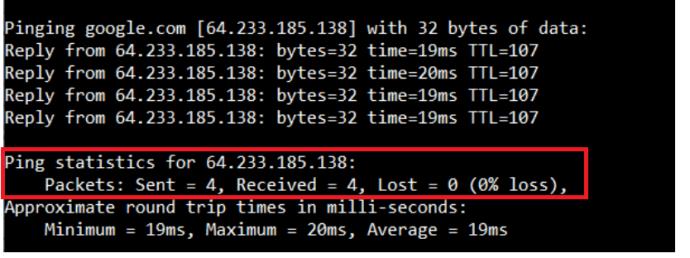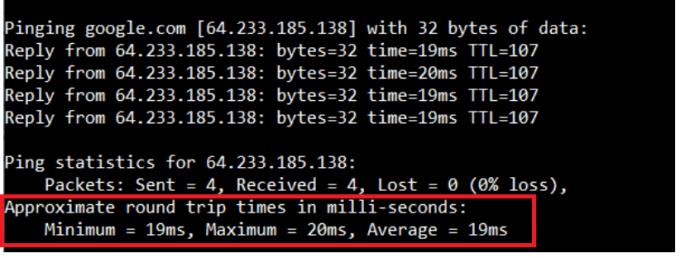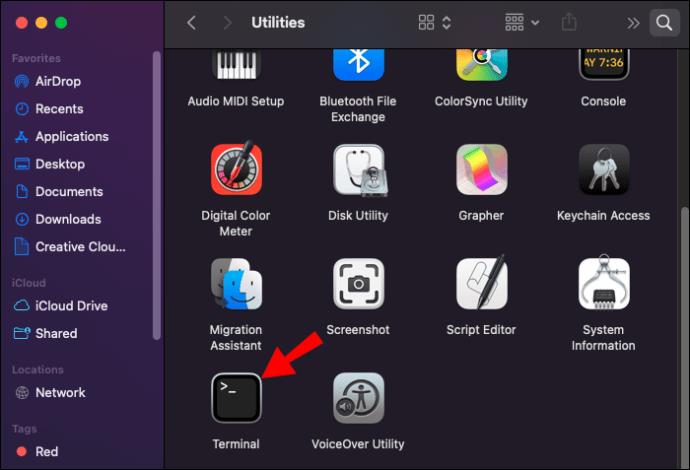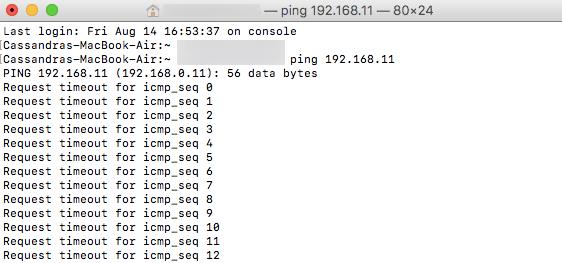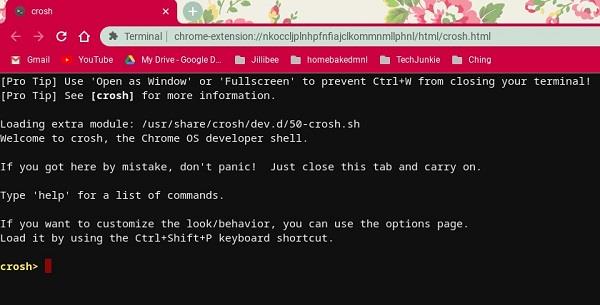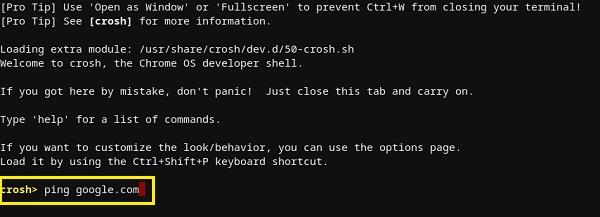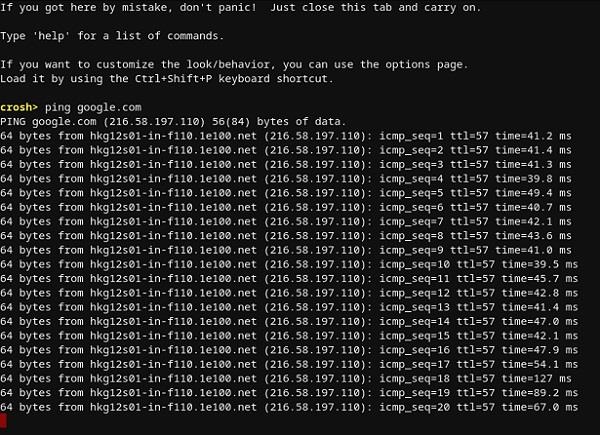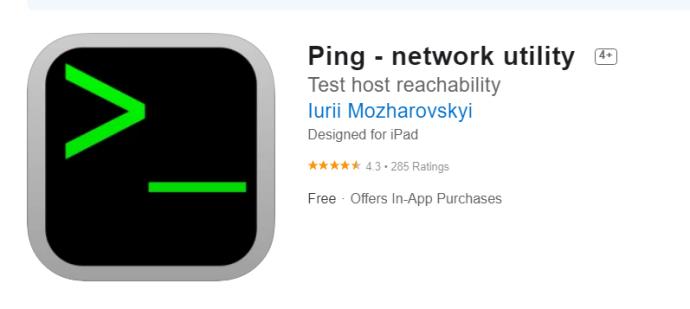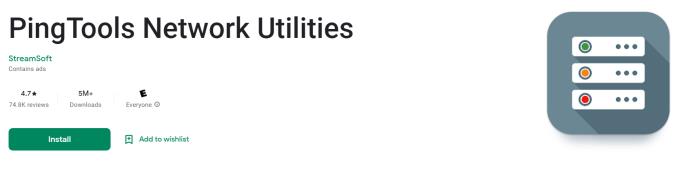डिवाइस लिंक
इंटरनेट बैंडविड्थ की आज की उच्च मांग के साथ, यह जानना महत्वपूर्ण है कि आपका नेटवर्क कनेक्शन ठीक से काम कर रहा है या नहीं। यदि आपको कभी भी अपने कनेक्शन में कोई समस्या आती है, तो इसका परीक्षण करने का सबसे सुरक्षित तरीका "पिंग" कमांड का उपयोग करना है।

जब आपको कुछ वेबसाइटों तक पहुँचने में समस्या होती है, तो आप जल्दी से पता लगा सकते हैं कि क्या यह उनकी ओर से है या यदि आपको कुछ कनेक्शन समस्याएँ हैं। उदाहरण के लिए, हो सकता है कि आप नेटफ्लिक्स मूवी को ठीक से स्ट्रीम करने में सक्षम न हों लेकिन आप लॉग इन कर सकते हैं और ठीक ब्राउज़ कर सकते हैं। ठीक यही परिदृश्य है जब एक पिंग उपयोगी हो सकता है, जिससे आप समस्या के स्रोत को निर्धारित कर सकते हैं।
अपने पीसी या मोबाइल डिवाइस पर किसी वेबसाइट को पिंग करने का तरीका जानने के लिए इस लेख का अनुसरण करें।
विंडोज में आईपी एड्रेस को कैसे पिंग करें
संस्करण की परवाह किए बिना विंडोज में पिंग टेस्ट करना अपेक्षाकृत आसान है। आपको बस इतना करना है कि कमांड प्रॉम्प्ट या विंडोज पावरशेल खोलें और उचित कमांड टाइप करें। यहां बताया गया है कि यह कैसे किया जाता है:
- अपने कीबोर्ड पर विंडोज की दबाएं फिर "कमांड प्रॉम्प्ट" टाइप करना शुरू करें और कमांड प्रॉम्प्ट चुनें ।
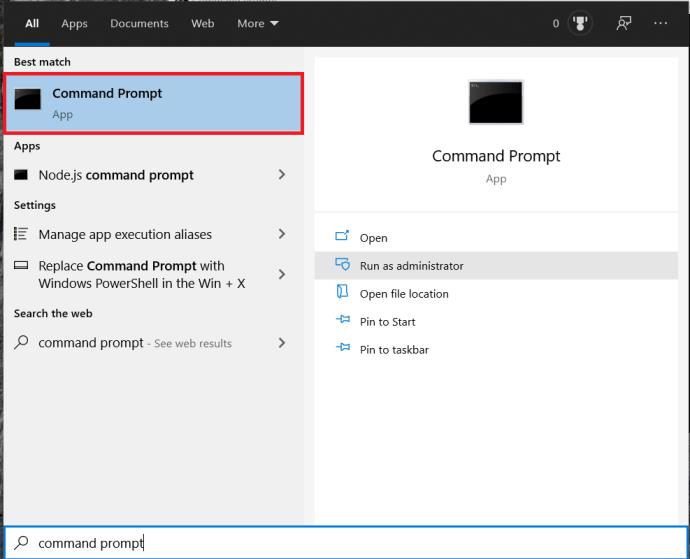
- अब, "पिंग google.com" टाइप करें और एंटर दबाएं ।
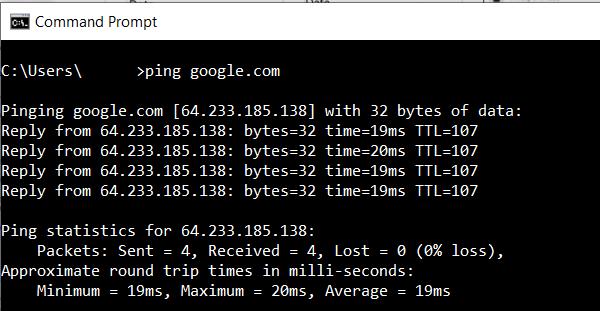
- अपने कंप्यूटर और अपने होम राउटर के बीच कनेक्शन का परीक्षण करने के लिए, राउटर का आईपी पता दर्ज करें। ज्यादातर मामलों में, आपके राउटर का डिफ़ॉल्ट पता 192.168.1.1 होगा। इसे पिंग करने के लिए आपको “ पिंग 192.168.1.1 ” टाइप करना होगा और एंटर दबाना होगा ।

एक बार जब आप पिंग शुरू कर देते हैं, तो आपका कंप्यूटर वांछित होस्ट को एक परीक्षण डेटा पैकेट भेजेगा और प्रतिक्रिया की प्रतीक्षा करेगा। यह सुनिश्चित करने के लिए कि परीक्षण प्रासंगिक है, कंप्यूटर चार पिंग भेजेगा। प्रतिक्रिया आने के बाद, आप कमांड प्रॉम्प्ट विंडो में परीक्षण के परिणाम देखेंगे।
- आपके पिंग कमांड के ठीक नीचे, आप उस सर्वर से उत्तर देखेंगे जिसे आप पिंग कर रहे हैं। यह दिखाता है कि प्रत्येक पैकेट में कितने बाइट थे, और मिलीसेकंड में प्रतिक्रिया कितनी तेज़ थी।
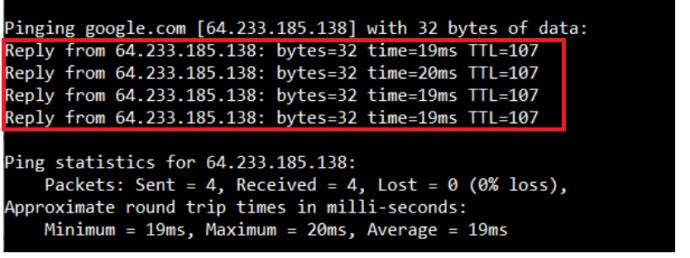
- उस अनुभाग के नीचे, आपको परीक्षण के आँकड़े दिखाई देंगे। ये दिखाते हैं कि आपके कंप्यूटर ने कितने पैकेट भेजे थे, उसे कितने वापस मिले, और खराब कनेक्शन के कारण कितने पैकेट खो गए। अच्छे परीक्षण में शून्य खोए हुए पैकेट के साथ भेजे और प्राप्त किए गए चार पैकेट होंगे।
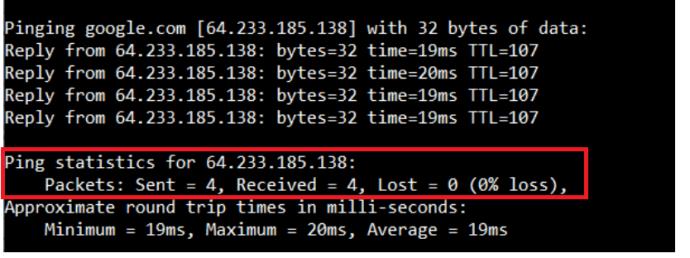
- सबसे नीचे, समय सांख्यिकी अनुभाग आपको दिखाता है कि डेटा कितनी तेज़ी से आगे-पीछे होता है, वह भी मिलीसेकंड में। आपको न्यूनतम और अधिकतम राउंड ट्रिप समय, साथ ही औसत समय मिलेगा।
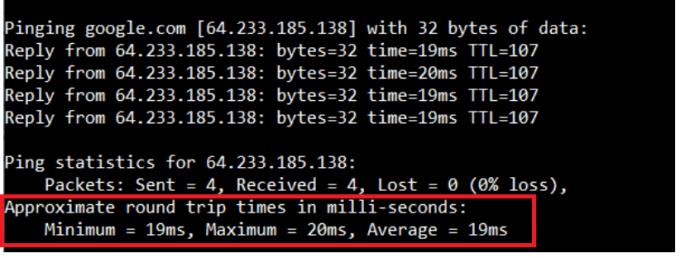
मैक से आईपी एड्रेस को कैसे पिंग करें
विंडोज के समान, मैक टेक्स्ट कमांड को प्रोसेस करने के लिए अपने टर्मिनल ऐप का उपयोग करता है।
- अपने मैक पर फाइंडर खोलें ।
- मेन्यू से बाईं ओर ऐप्लिकेशन पर क्लिक करें . यदि आप इसे नहीं देखते हैं, तो उसी समय अपने कीबोर्ड पर कमांड + ए कीज दबाएं।
- अगला, यूटिलिटीज पर डबल-क्लिक करें और टर्मिनल ऐप शुरू करें।
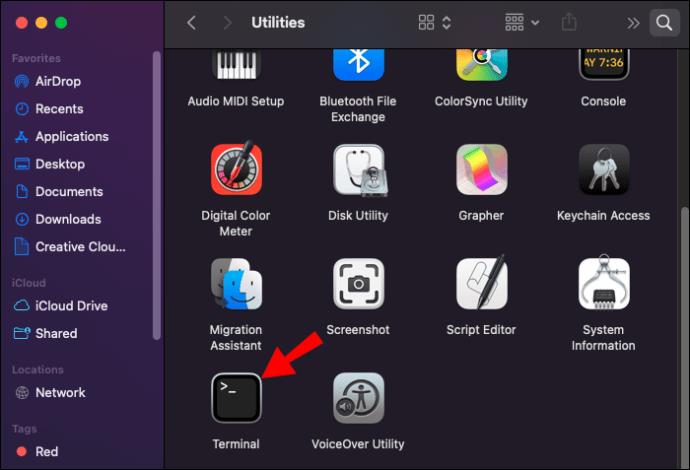
- अब, पिंग कमांड टाइप करें: पिंग 192.168.1.1 और अपने कीबोर्ड पर एंटर दबाएं।
- यह आपके कंप्यूटर और आपके होम राउटर के बीच पिंग टेस्ट शुरू करेगा।
- परीक्षण समाप्त करने के लिए, एक ही समय में अपने कीबोर्ड पर कमांड + सी बटन दबाएं।
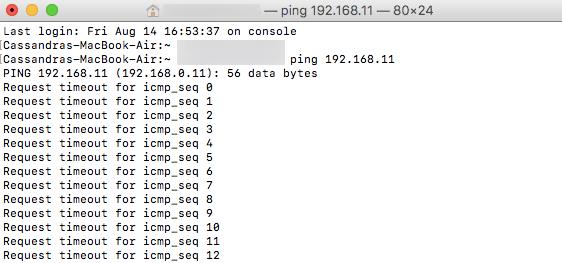
आईपी पते के बजाय, आप डोमेन नाम भी टाइप कर सकते हैं, जैसे "instagram.com," "google.com," या कोई अन्य मान्य डोमेन। यदि आप अपने कनेक्शन का परीक्षण करने के लिए किसी बाहरी आईपी पते का उपयोग करना चाहते हैं, तो आप Google के DNS सर्वरों में से एक जैसे 8.8.8.8 का उपयोग कर सकते हैं।
एक बार परीक्षण पूरा हो जाने के बाद, आप परिणाम देखेंगे। ये आपको दिखाते हैं कि आपके कंप्यूटर ने कितने पैकेट भेजे और आपके द्वारा पिंग किए गए सर्वर से प्रतिक्रिया प्राप्त करने में कितना समय लगा। उनके नीचे, आप पिंग आँकड़े देखेंगे जो आपको दिखाएंगे कि आपने कितने पैकेट भेजे हैं, कितने आपको प्राप्त हुए हैं, और यदि कोई पैकेट वापस रास्ते में खो गया है। एक अच्छे कनेक्शन में कोई खोया हुआ पैकेट नहीं होगा।
क्रोमबुक से आईपी एड्रेस को कैसे पिंग करें
Chrome OS पर आपको पिंग परीक्षण के लिए समर्पित ऐप नहीं मिलेगा और न ही आपको किसी भी मेनू में ऐसी कोई सेवा मिल सकती है। भले ही, आपको पता होना चाहिए कि Chrome बुक एक अंतर्निहित पिंग सेवा के साथ आते हैं। इसे आरंभ करने के लिए बस नीचे दिए गए चरणों का पालन करें:
- अपने कीबोर्ड पर Ctrl + Alt + T कीज को एक साथ दबाएं । यह कमांड प्रॉम्प्ट खोलेगा।
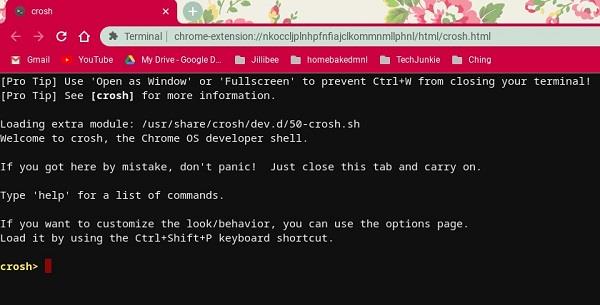
- Google के साथ अपने कनेक्शन का परीक्षण करने के लिए " पिंग google.com " या " पिंग 8.8.8.8 " टाइप करें।
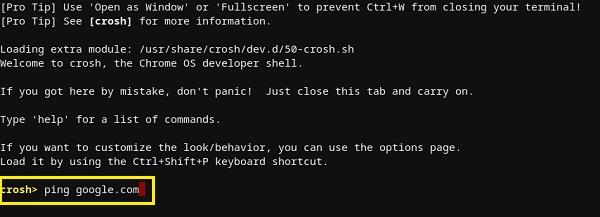
- अपने कीबोर्ड पर एंटर दबाएं । आपका Chrome बुक अब कनेक्शन परीक्षणों की एक श्रृंखला शुरू करेगा।
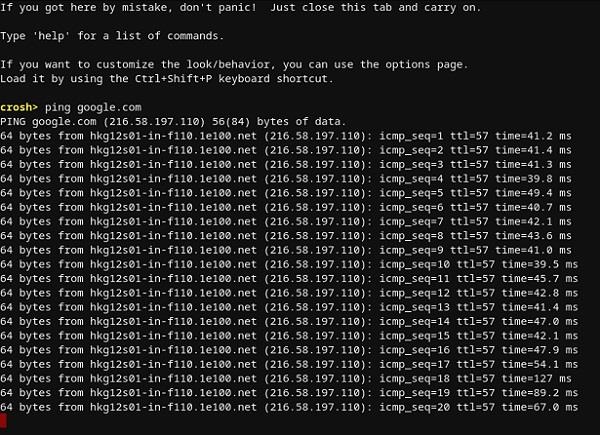
विंडोज 10 और मैक की तरह, आपको यह दिखाने वाले परिणाम मिलेंगे कि कनेक्शन ठीक से काम कर रहा है या नहीं। यदि आपको कोई पैकेट गुम हो जाता है, तो परीक्षण का पुनः प्रयास करें। यदि इसमें अभी भी कुछ खोए हुए पैकेट हैं तो आपके कनेक्शन में कुछ गड़बड़ हो सकती है। उस स्थिति में, अपने इंटरनेट प्रदाता के कस्टमर केयर सेक्शन को कॉल करना सबसे अच्छा है। यदि आप किसी व्यावसायिक नेटवर्क पर काम कर रहे हैं, तो आपको अपने नेटवर्क या सिस्टम व्यवस्थापक से संपर्क करना चाहिए।
कैसे एक iPhone से एक आईपी पता पिंग करने के लिए
दुर्भाग्य से, iOS में एक बिल्ट-इन ऐप नहीं है जो आपको पिंग टेस्ट करने देगा। इसके बजाय, आपको एक ऐप इंस्टॉल करना होगा जो नेटवर्क कनेक्शन के परीक्षण के लिए समर्पित है। इस तरह के कुछ सबसे लोकप्रिय ऐप हैं " पिंग - नेटवर्क यूटिलिटी ," " पिंगिफाई ," और " नेटवर्क पिंग लाइट ।"
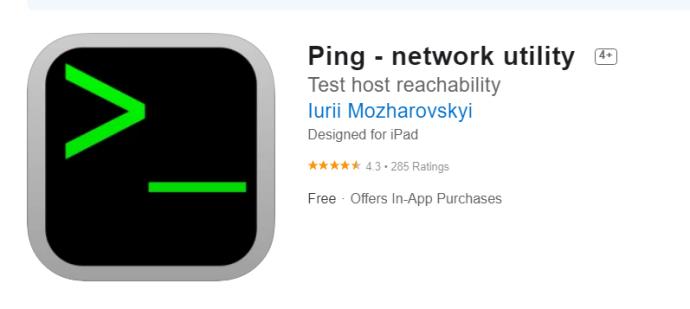
बेशक, यदि आप अपने वाई-फाई कनेक्शन के साथ समस्याओं का सामना कर रहे हैं, तो किसी एक ऐप को इंस्टॉल करने के लिए अपने सेल्युलर डेटा नेटवर्क को डिस्कनेक्ट करना और उसका उपयोग करना सबसे अच्छा है। यह आपके सेल्युलर कनेक्शन की समस्याओं पर भी लागू होता है। उस स्थिति में, आपको एक वाई-फाई नेटवर्क ढूंढना चाहिए जो ऐप स्टोर तक पहुंचने के लिए काम करता हो।
Android डिवाइस से IP एड्रेस को कैसे पिंग करें
आईओएस की तरह, एंड्रॉइड ऑपरेटिंग सिस्टम डिफ़ॉल्ट रूप से अन्य राउटर या सर्वर को पिंग करने के तरीके के साथ नहीं आता है। सौभाग्य से, Google Play Store पर ऐसे कई ऐप्स उपलब्ध हैं जो आपको ऐसा करने की अनुमति देंगे। आपके द्वारा उपयोग किए जा सकने वाले कुछ ऐप्स में " पिंग ," " पिंग एंड नेट ," और " पिंगटूल नेटवर्क यूटिलिटीज " शामिल हैं।
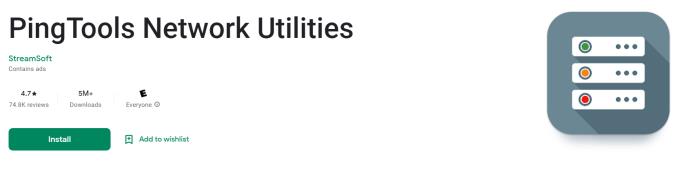
जबकि "पिंग" और "पिंग एंड नेट" एक बुनियादी पिंग विकल्प प्रदान करते हैं, "पिंगटूल नेटवर्क यूटिलिटीज" एक अधिक उन्नत ऐप है। यह कई उपयोगी नेटवर्क डायग्नोस्टिक टूल के साथ आता है जो आपके द्वारा उपयोग किए जा रहे कनेक्शन के बारे में विस्तृत जानकारी प्रदान कर सकता है। आप अपने फोन पर प्रत्येक ऐप के लिए नेटवर्क उपयोग की जांच कर सकते हैं, नेटवर्क पोर्ट स्कैन कर सकते हैं, डोमेन स्वामियों की जांच कर सकते हैं, और बहुत कुछ कर सकते हैं।
ऑनलाइन वेब सेवा का उपयोग करके आईपी एड्रेस को कैसे पिंग करें
यदि आप टेस्ट पिंग करने के लिए ऐप का उपयोग नहीं करना चाहते हैं, तो ऐसी कई वेबसाइटें हैं जो आपको ऐसा करने की अनुमति देंगी। कृपया ध्यान दें कि ये सेवाएं आपको केवल सार्वजनिक सर्वरों को पिंग करने की अनुमति देती हैं, और आप अपने होम नेटवर्क राउटर को पिंग नहीं कर पाएंगे। जब तक इसका एक स्थिर IP पता न हो।
आपके द्वारा आजमाई जा सकने वाली कुछ ऑनलाइन सेवाओं में “ Site24x7 ,” “ IPAddressGuide ,” “ Ping.EU ,” “ Network Tools ” और “ Wormly ” शामिल हैं। ये सभी उपयोग करने के लिए पूरी तरह से स्वतंत्र हैं।
अपने कनेक्शन का परीक्षण
उम्मीद है, आप अपने डिवाइस पर "पिंग" कमांड का उपयोग करना सीख गए होंगे। अपने कनेक्शन का परीक्षण कैसे करना है, यह जानना एक बहुत ही उपयोगी चीज है, खासकर जब आप अपने कंप्यूटर पर धीमा इंटरनेट ट्रैफ़िक प्राप्त कर रहे हों। और अगर आप अपने मोबाइल डिवाइस पर कोई अन्य ऐप इंस्टॉल नहीं करना चाहते हैं, तो आप ऑनलाइन पिंग सेवाओं में से किसी एक का उपयोग कर सकते हैं।
क्या आप पिंग कमांड का उपयोग करने में कामयाब रहे हैं? क्या आपको "शून्य पैकेट खो गया" मिला या नहीं? कृपया नीचे टिप्पणी अनुभाग में अपने विचार साझा करें।