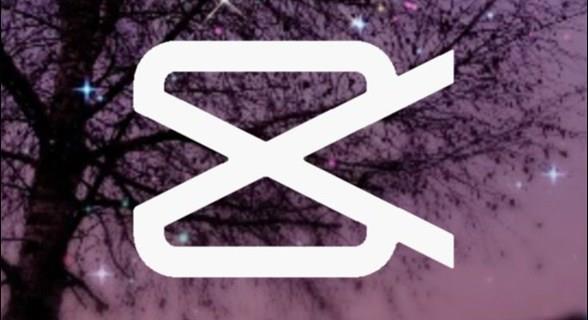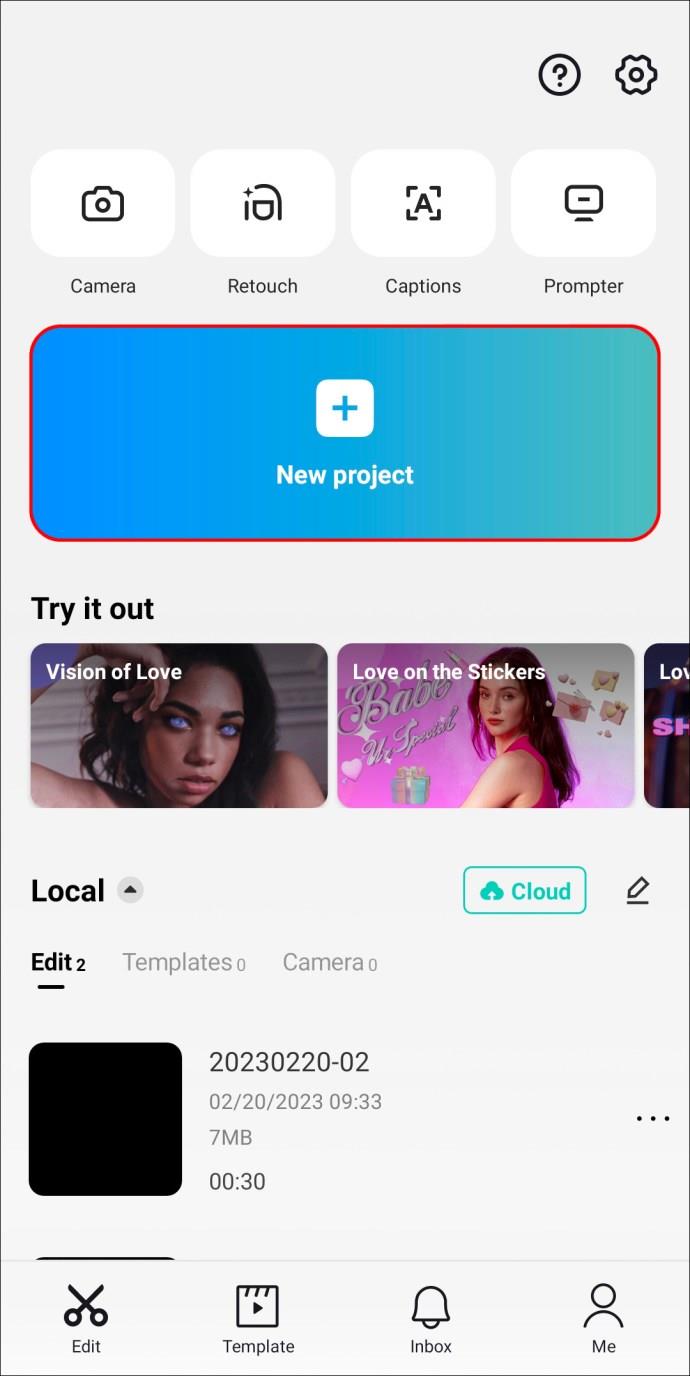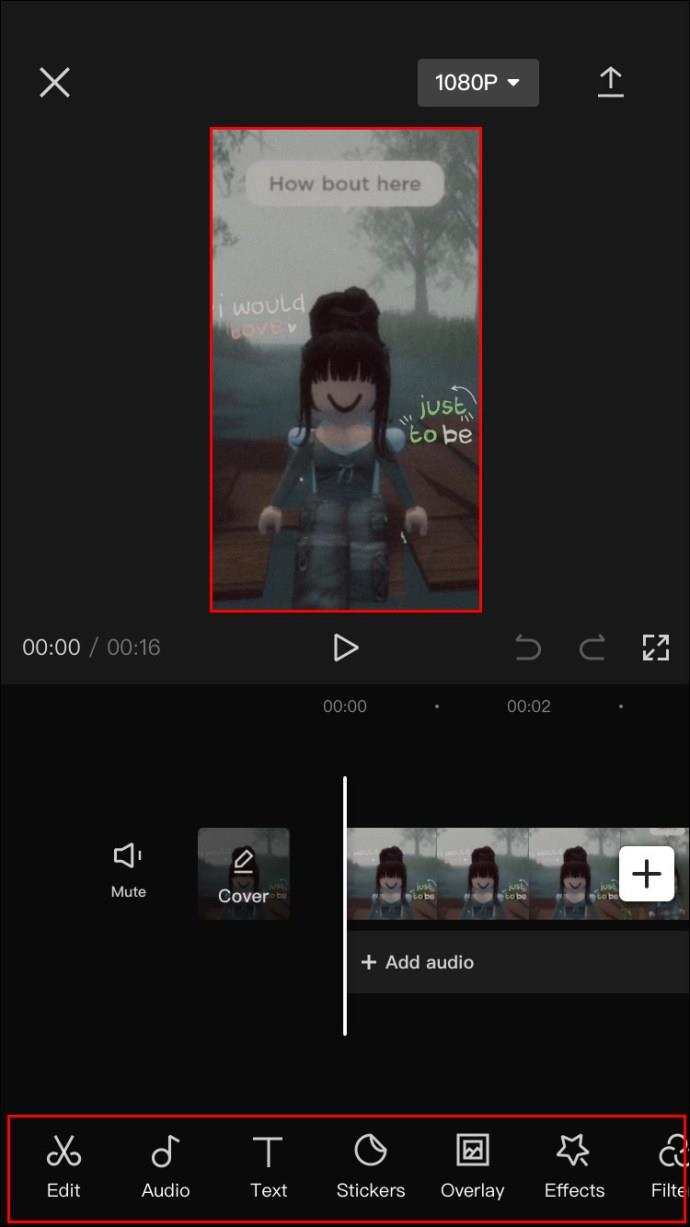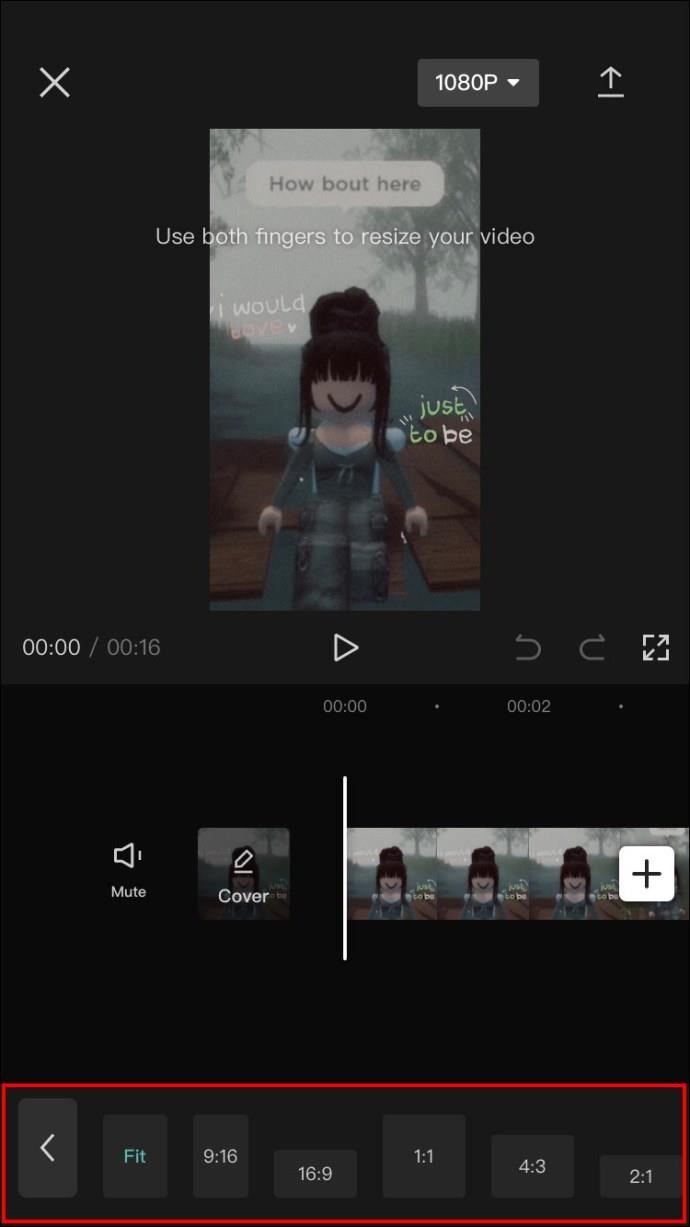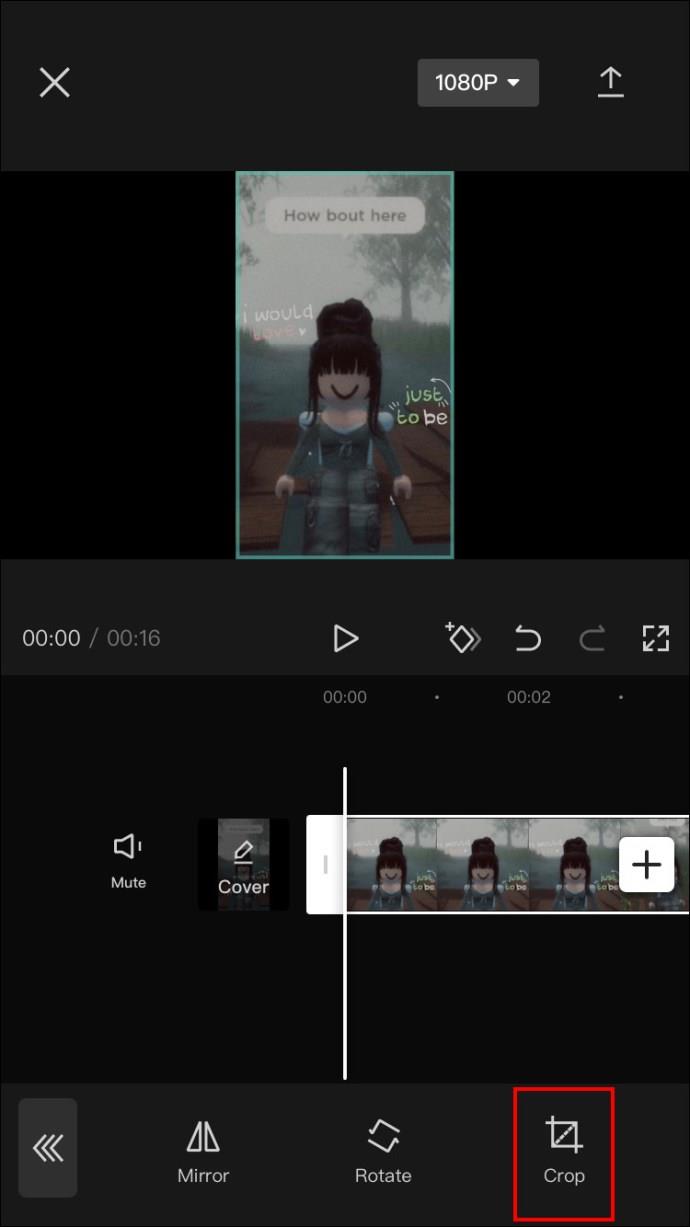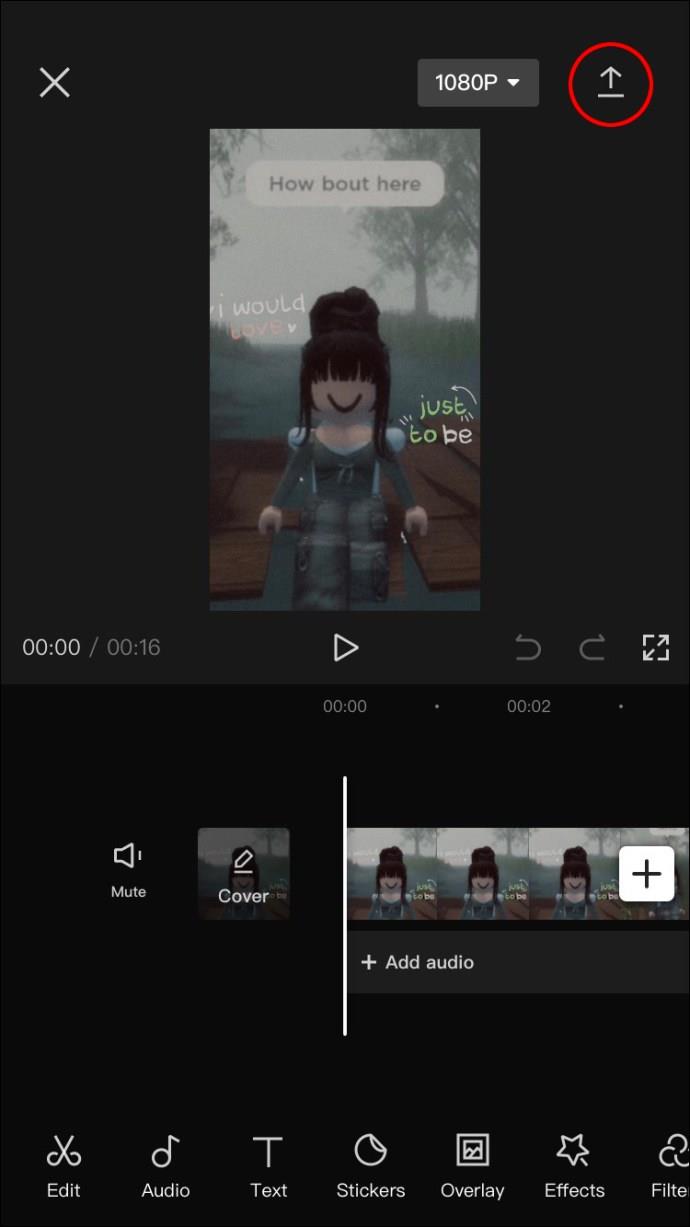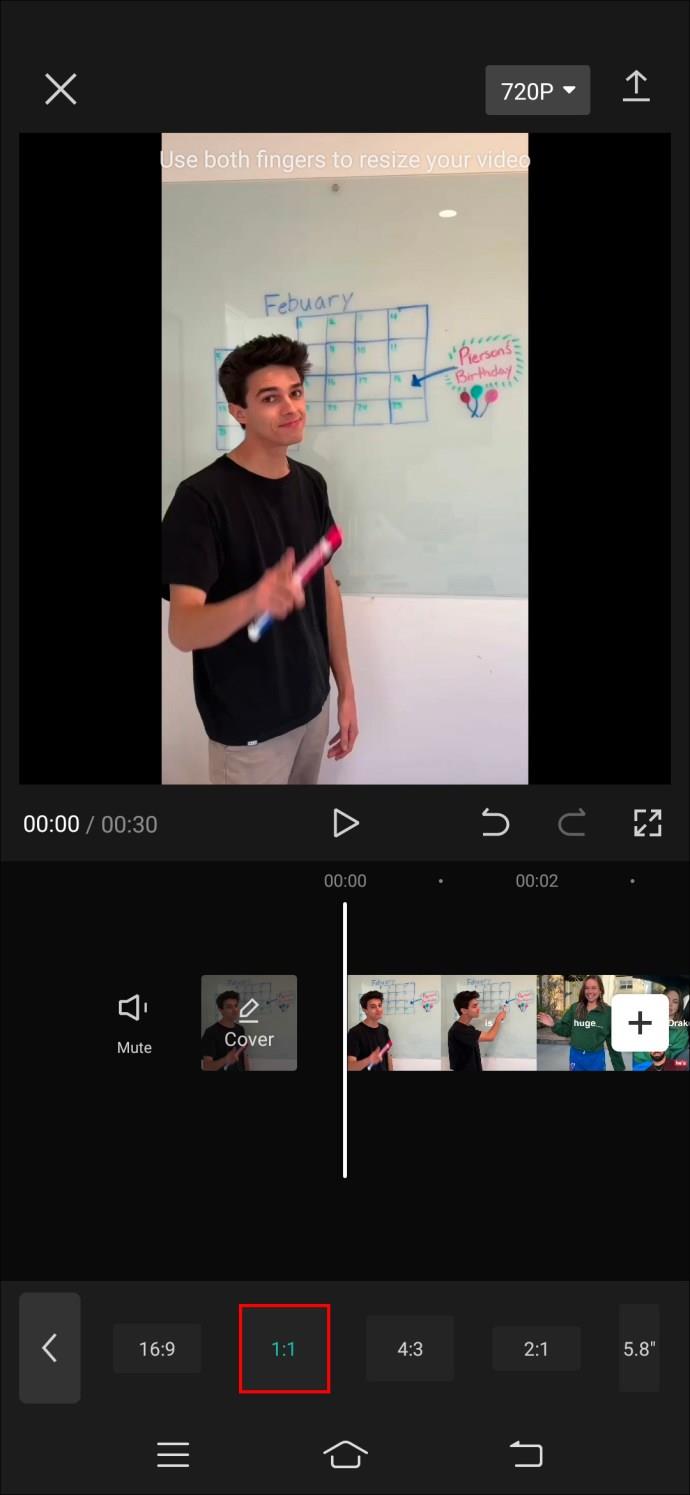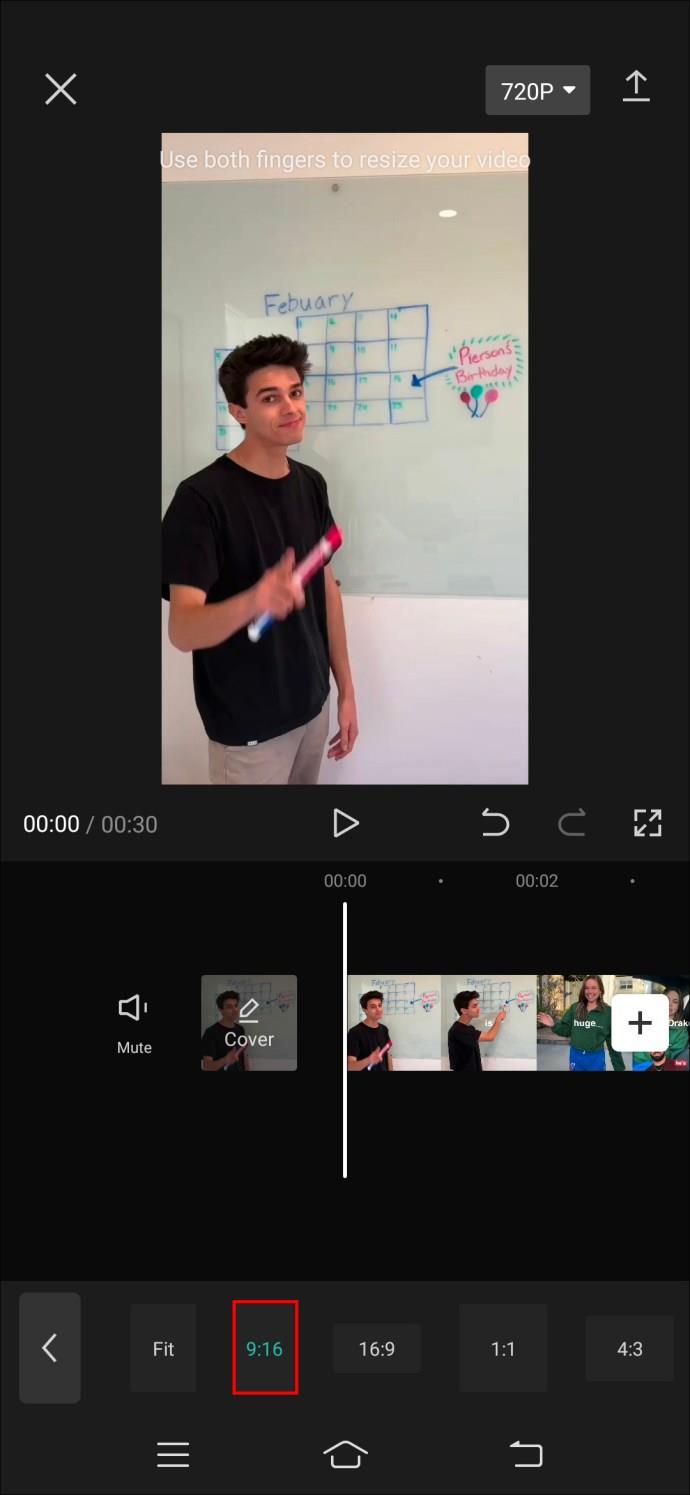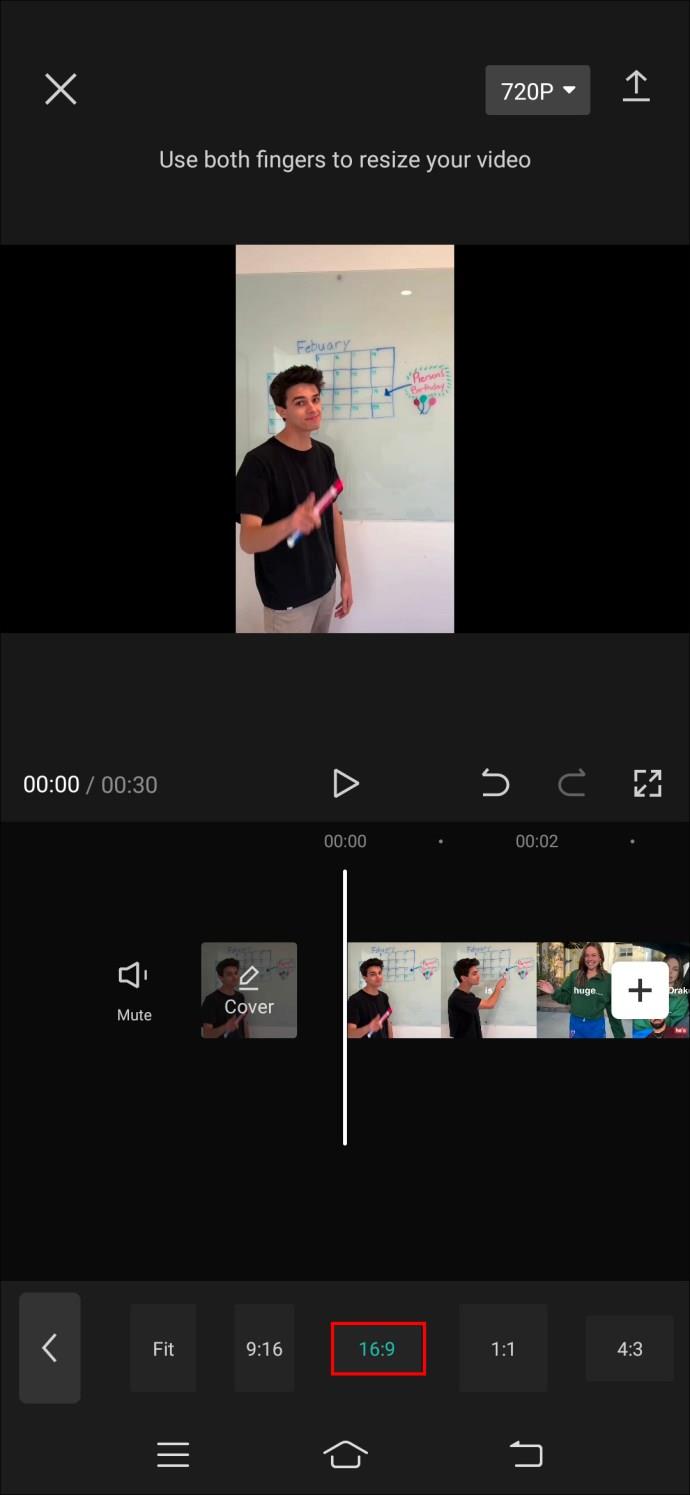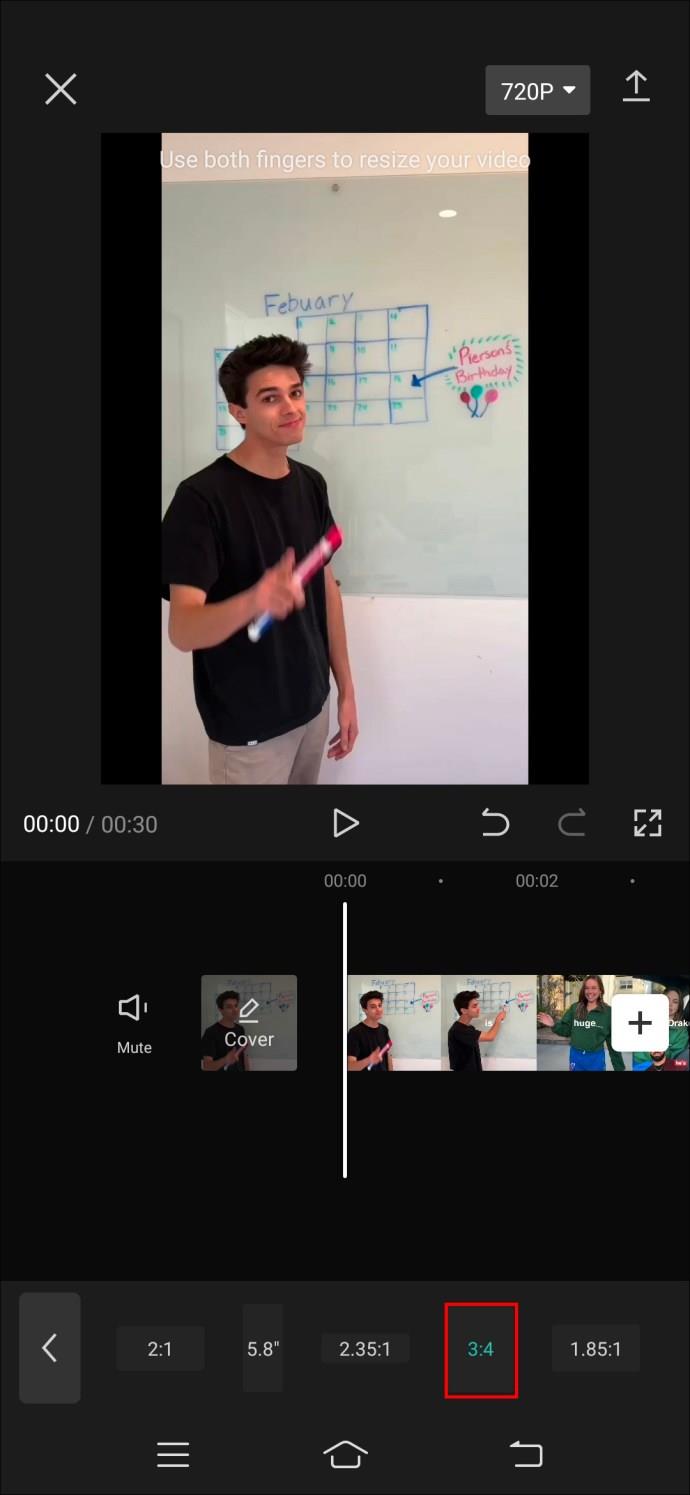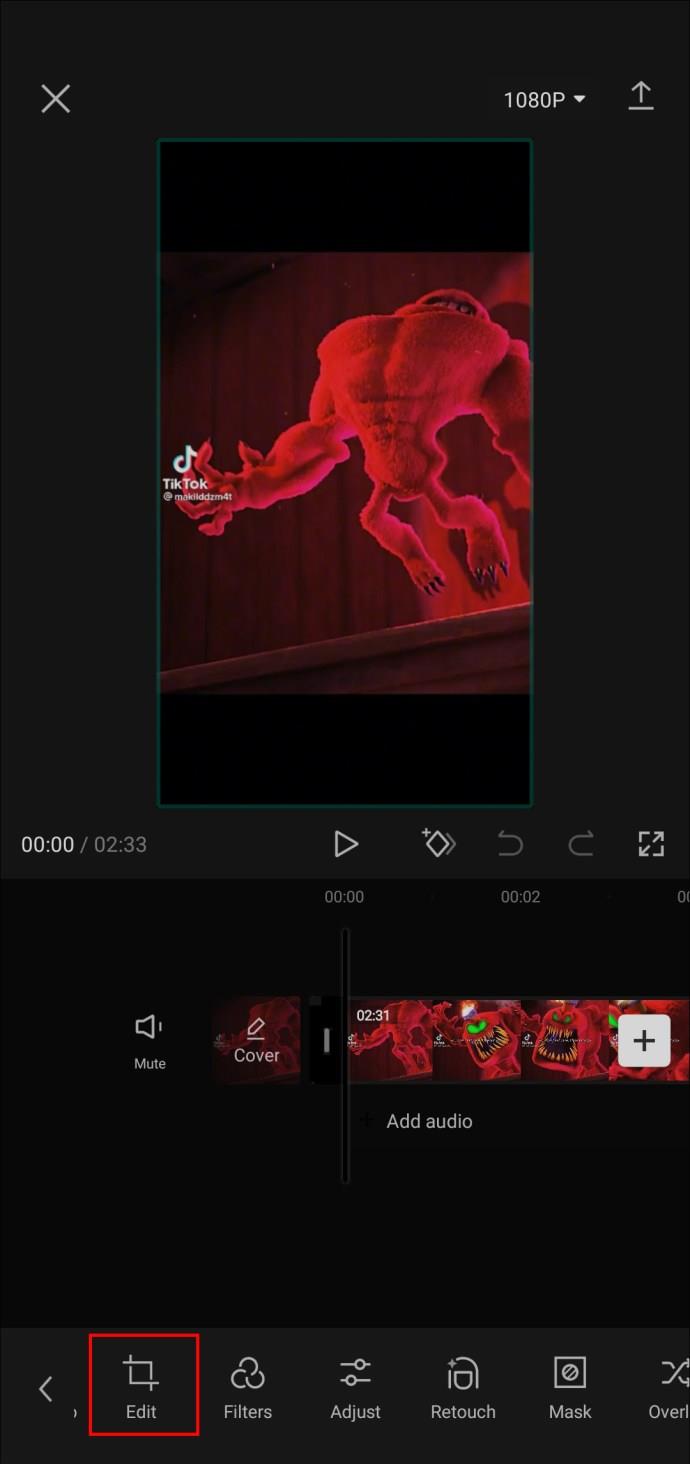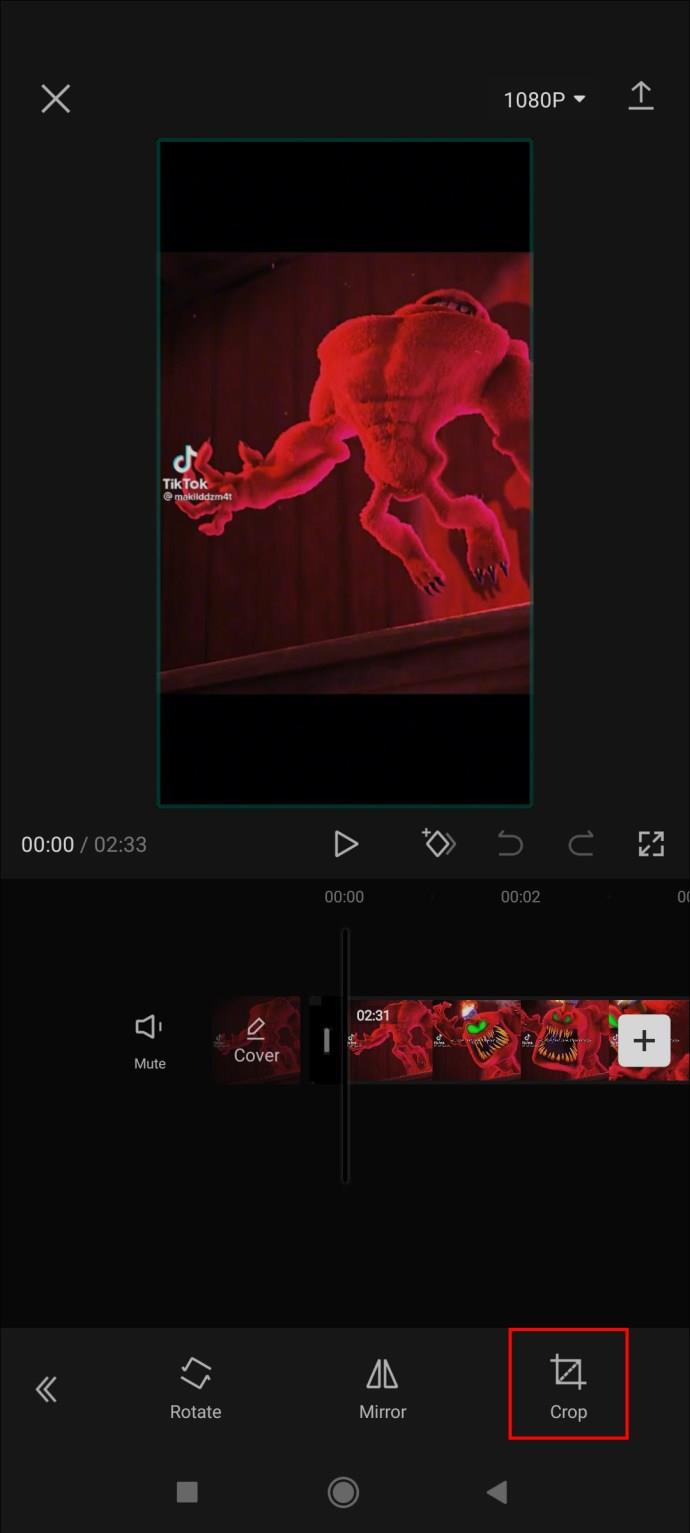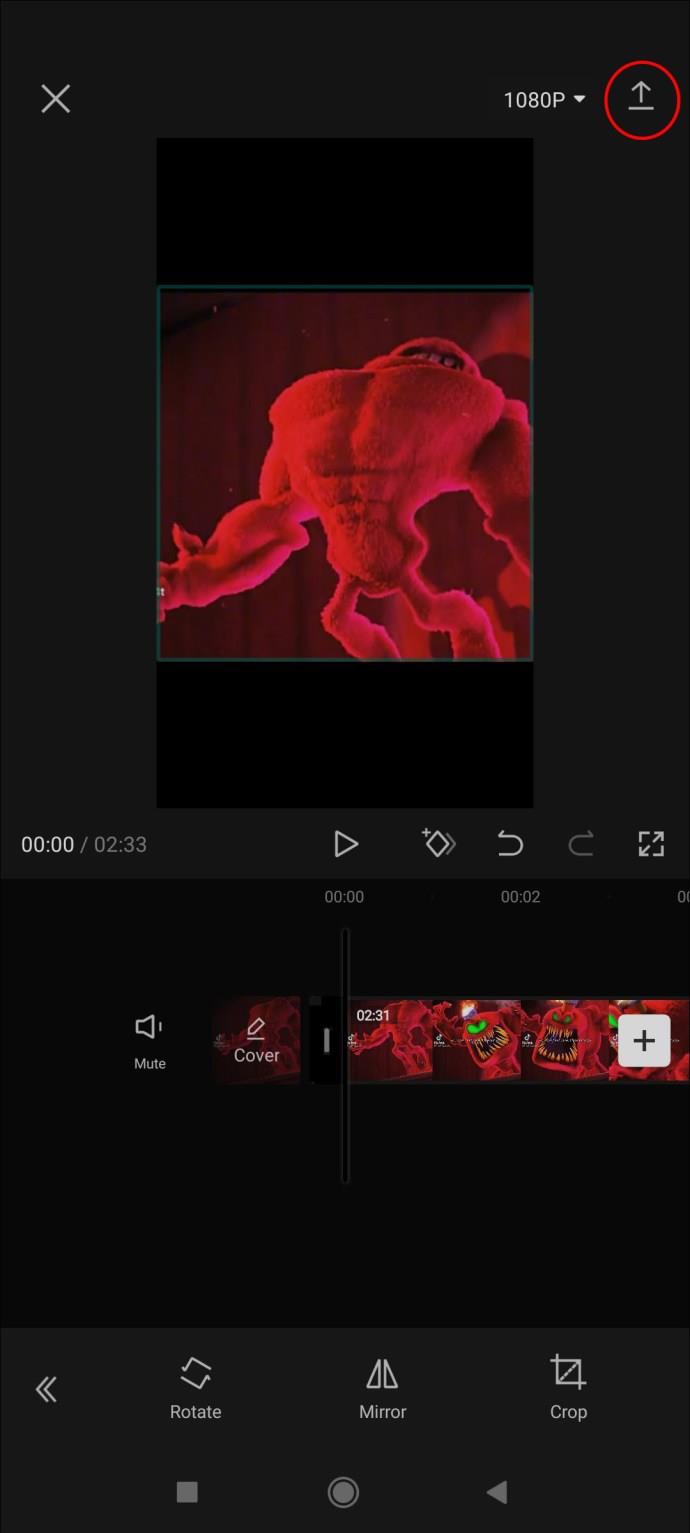अगर आपको अलग-अलग प्लैटफ़ॉर्म पर अपने वीडियो के डिसप्ले साइज़ में समस्या आ रही है, तो आपको आसपेक्ट रेशियो बदलने की ज़रूरत पड़ सकती है। सौभाग्य से, CapCut वीडियो संपादन ऐप आपको पेशेवर दिखने वाले वीडियो को आसानी से संपादित करने देता है।
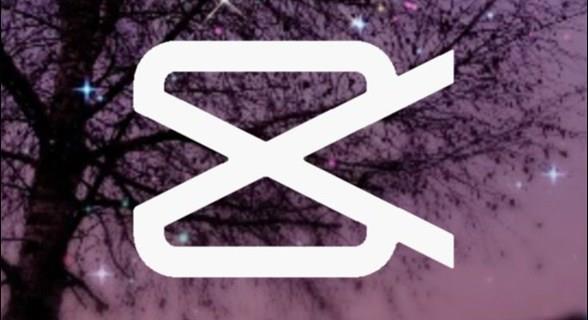
इस लेख में, हम समझाएंगे कि CapCut में अपने वीडियो का पक्षानुपात कैसे बदलें।
CapCut में पहलू अनुपात बदलना
इससे पहले कि आप वीडियो संपादित कर सकें, आपको यह सुनिश्चित करने की आवश्यकता है कि आपने अपने फ़ोन पर CapCut इंस्टॉल किया हुआ है। ऐप मुफ्त है। यदि आप आईफोन का उपयोग कर रहे हैं तो इसे एंड्रॉइड या ऐप स्टोर पर डाउनलोड करने के लिए प्ले स्टोर पर जाएं ।
CapCut पर अपने वीडियो के पहलू अनुपात को बदलने के लिए आपको यहां क्या करना है:
- Play store या App Store से CapCut ऐप डाउनलोड करें और मुख्य इंटरफ़ेस देखने के लिए अपने डिवाइस पर ऐप खोलें।

- वीडियो आयात करने के लिए स्क्रीन का "नया प्रोजेक्ट" बटन दबाएं। फिर आप उस वीडियो का चयन कर सकते हैं जिसे आप अपने कैमरा रोल या अपने डिवाइस पर संग्रहीत अन्य वीडियो से संपादित करना चाहते हैं।
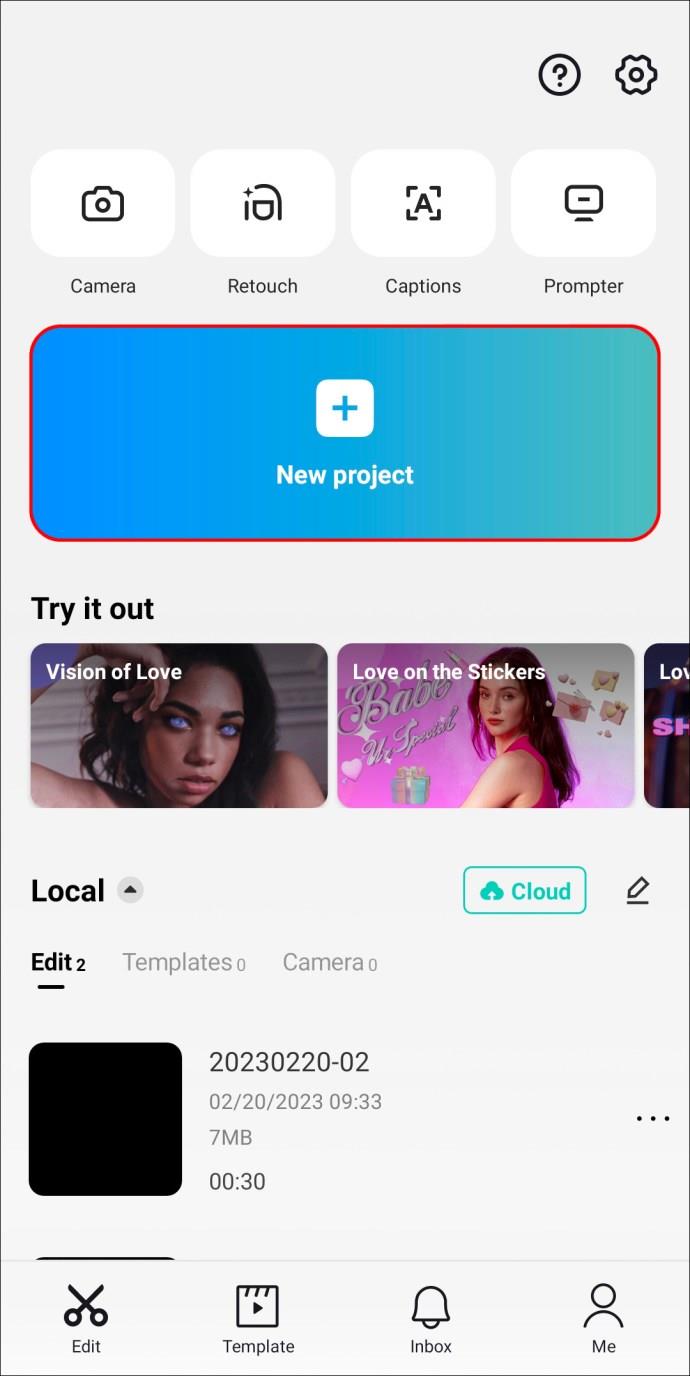
- वीडियो ऐप के "मीडिया" सेक्शन में दिखाई देगा। उस वीडियो पर टैप करें जिसे आप एडजस्ट करना चाहते हैं। यह ऐप के "एडिटर" सेक्शन में वीडियो को खोलेगा।
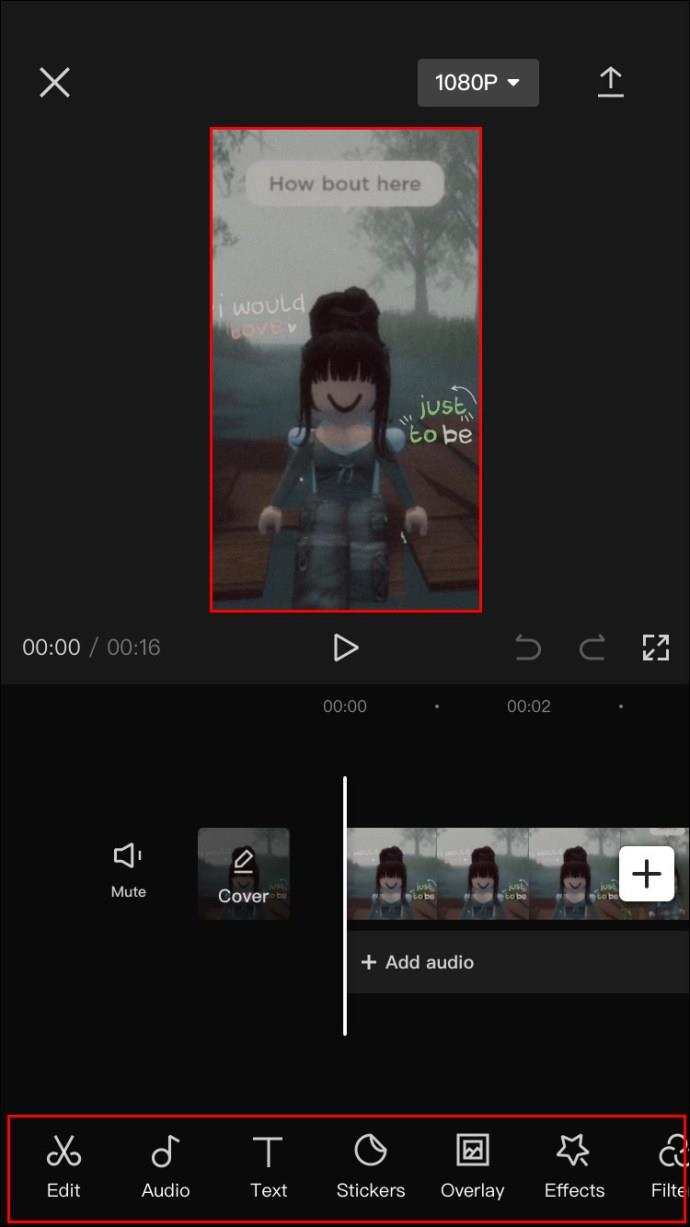
- स्क्रीन के नीचे टूल के सेट से "अनुपात बटन" पर टैप करें। यह चुनने के लिए कई पहलू अनुपात विकल्पों के साथ एक मेनू खोलेगा।

- 9:16, 4:3, 16:9, 1:1, आदि सहित विकल्पों में से अपना वांछित पहलू अनुपात चुनें।
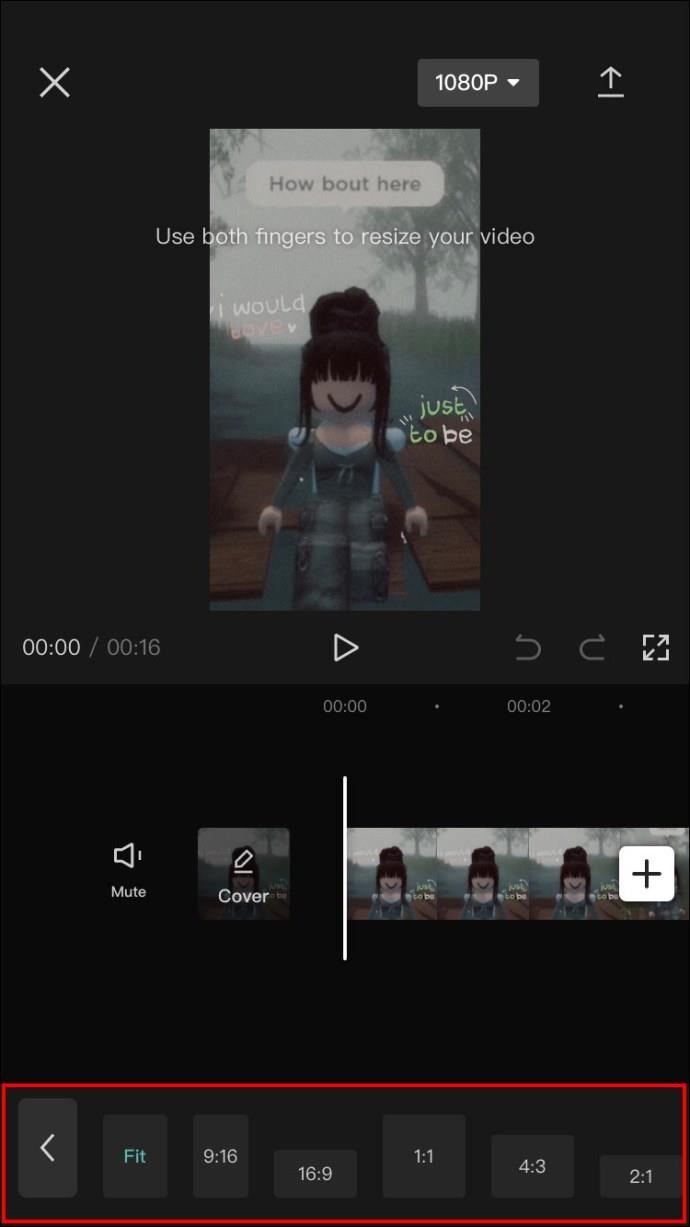
- यदि आपको अपने वीडियो को समायोजित करने की आवश्यकता है, तो अनुपात को समायोजित करने के परिणामस्वरूप कुछ अनुभागों में कटौती की जा सकती है। आप वीडियो को तदनुसार समायोजित करने के लिए "क्रॉप" टूल का उपयोग कर सकते हैं।
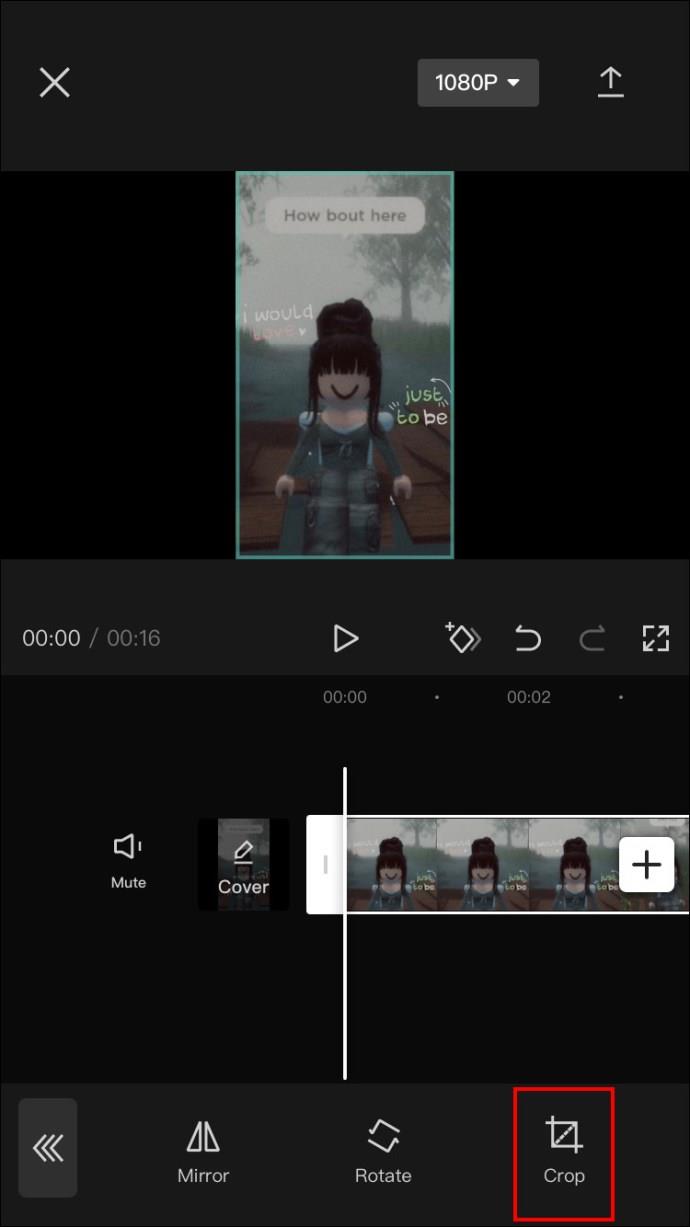
- समायोजन से संतुष्ट होने के बाद अपने वीडियो परिवर्तनों को सहेजने के लिए "सहेजें" बटन पर टैप करें। फिर आप वीडियो निर्यात या साझा कर सकते हैं।
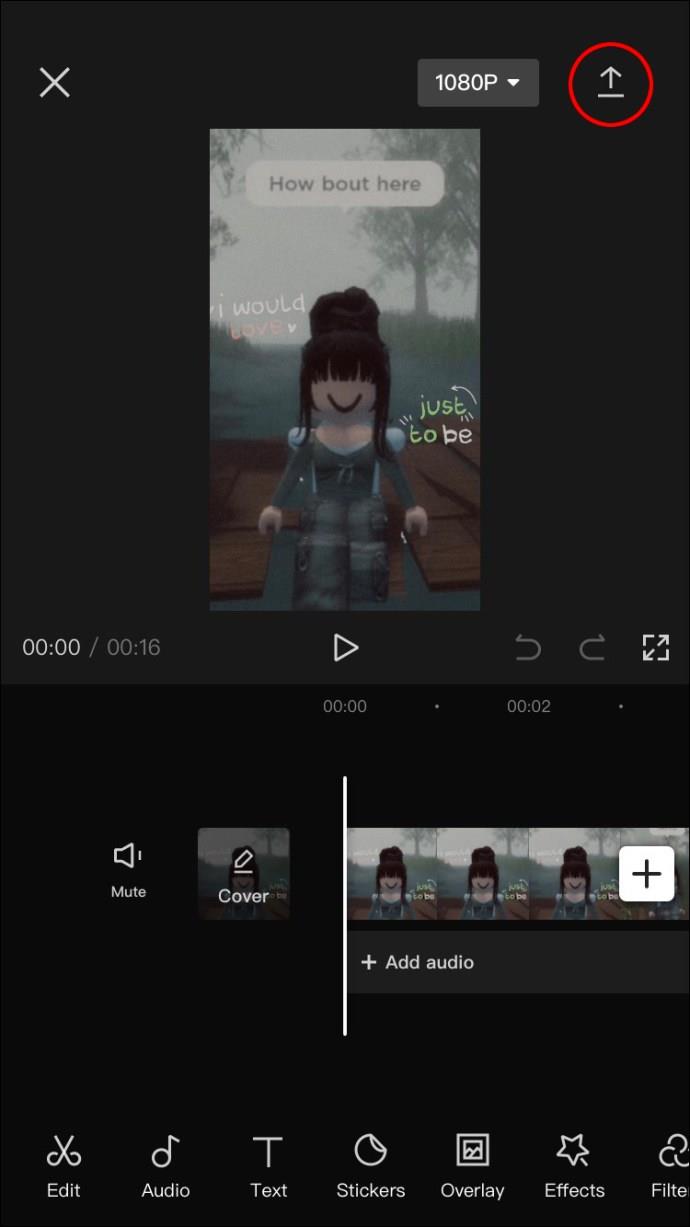
CapCut पर मेरे वीडियो के लिए सही पक्षानुपात कैसे चुनें
CapCut में पहलू अनुपात अलग-अलग उद्देश्यों के लिए भिन्न होता है। आप अपने वांछित प्रारूप के लिए सही पहलू अनुपात के बारे में भ्रमित हो सकते हैं।
आप कैसे जानते हैं कि कौन सा सही है?
पिछले अनुभाग में चरण 4 पर वापस जाने पर, आपको अनुपात विकल्पों का खुला मेनू दिखाई देगा। प्रत्येक पहलू अनुपात विकल्प विभिन्न प्लेटफार्मों के लिए उपयुक्त है। यहां कुछ सामान्य विकल्प और प्रत्येक के लिए सर्वोत्तम उपयोग दिए गए हैं:
- 1:1 (स्क्वायर): यह पहलू अनुपात Instagram जैसे सोशल मीडिया प्लेटफॉर्म के लिए आदर्श है। अपनी कहानियों और रीलों के लिए इसका इस्तेमाल करें।
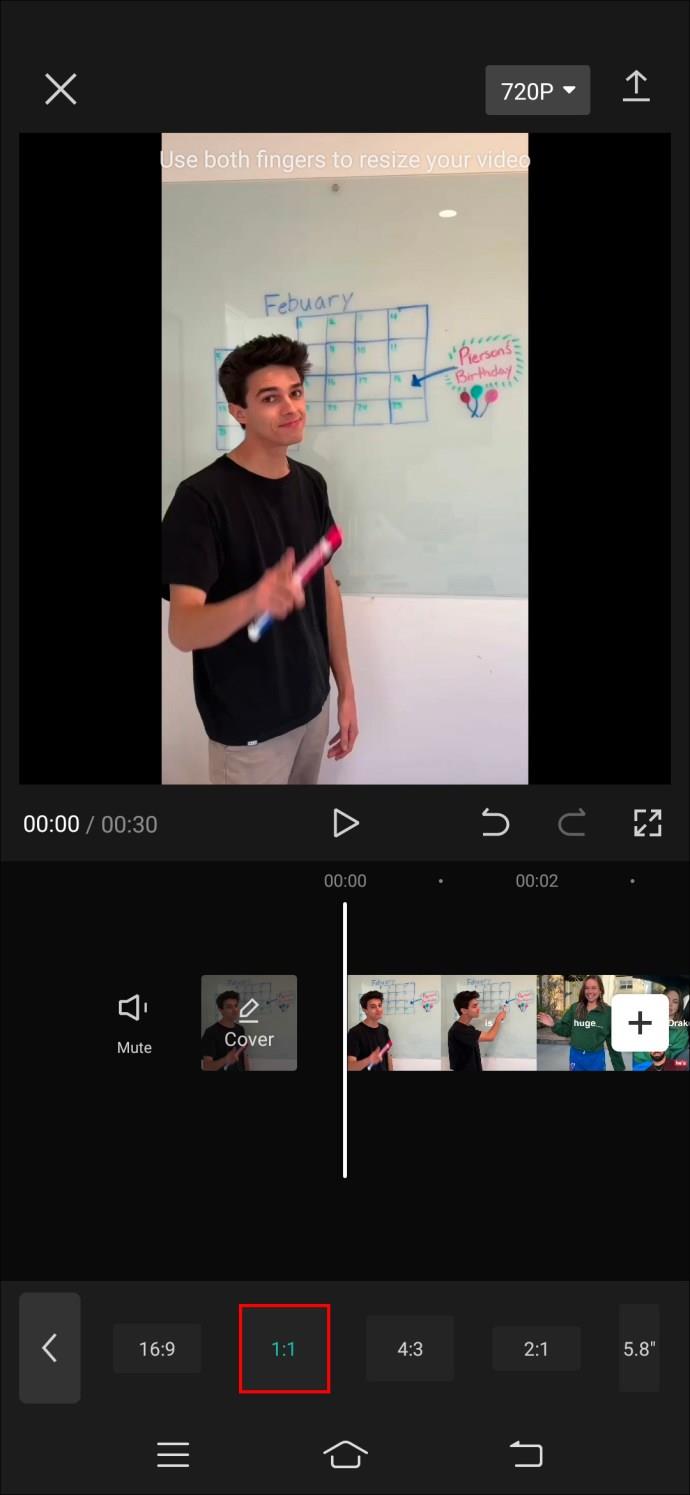
- 9:16 (वर्टिकल): यह पक्षानुपात पोर्ट्रेट-शैली के वीडियो के लिए डिज़ाइन किया गया है। मोबाइल उपकरणों पर देखने के लिए अनुकूलित, कई लोग इसका उपयोग इंस्टाग्राम स्टोरीज, टिकटॉक वीडियो और पोर्ट्रेट-शैली के विज्ञापनों और ट्यूटोरियल के लिए करते हैं। इस अनुपात की थोड़ी भिन्नता 4:5 (पोर्ट्रेट) है, जो उसी उद्देश्य को पूरा करती है।
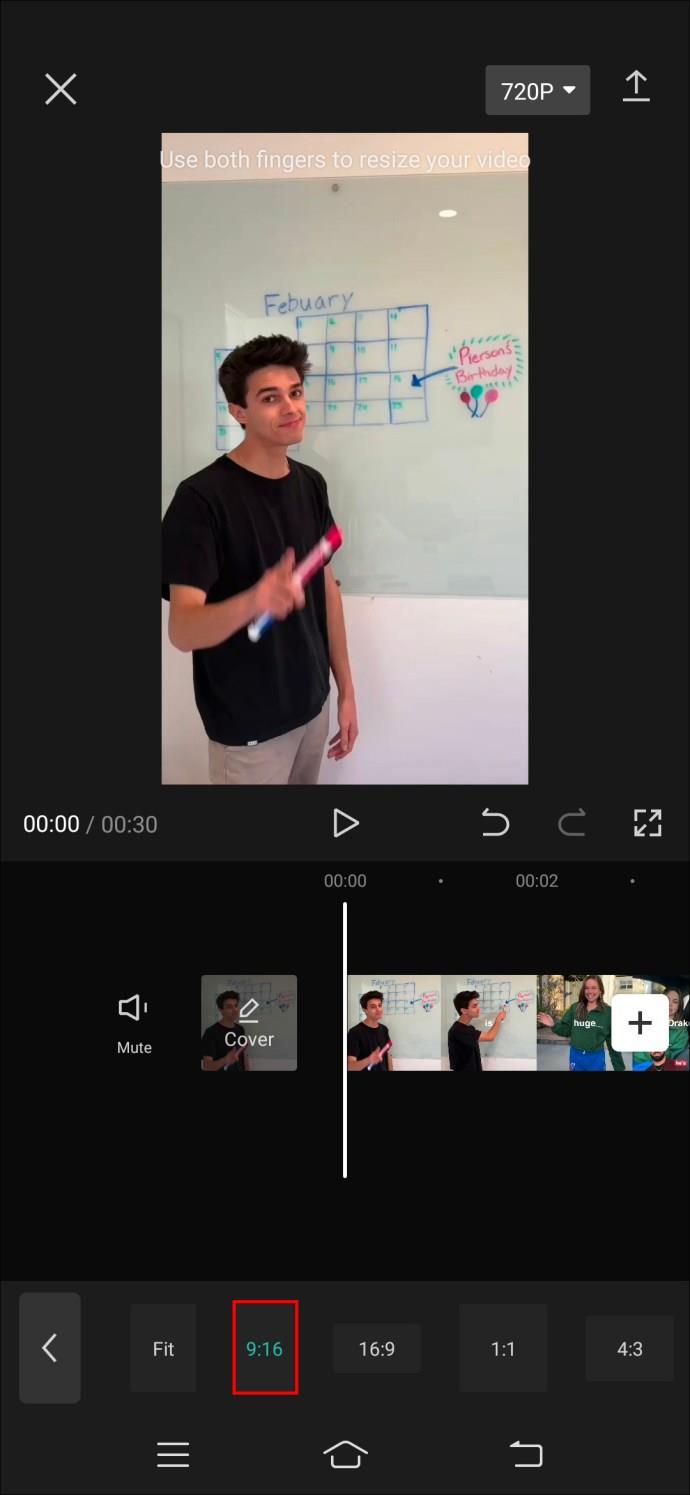
- 16:9 (वाइडस्क्रीन): यह अनुपात कंप्यूटर मॉनीटर या वाइडस्क्रीन पर वीडियो के लिए मानक है। आप इसका उपयोग YouTube वीडियो, Vimeo और Facebook वीडियो के लिए कर सकते हैं।
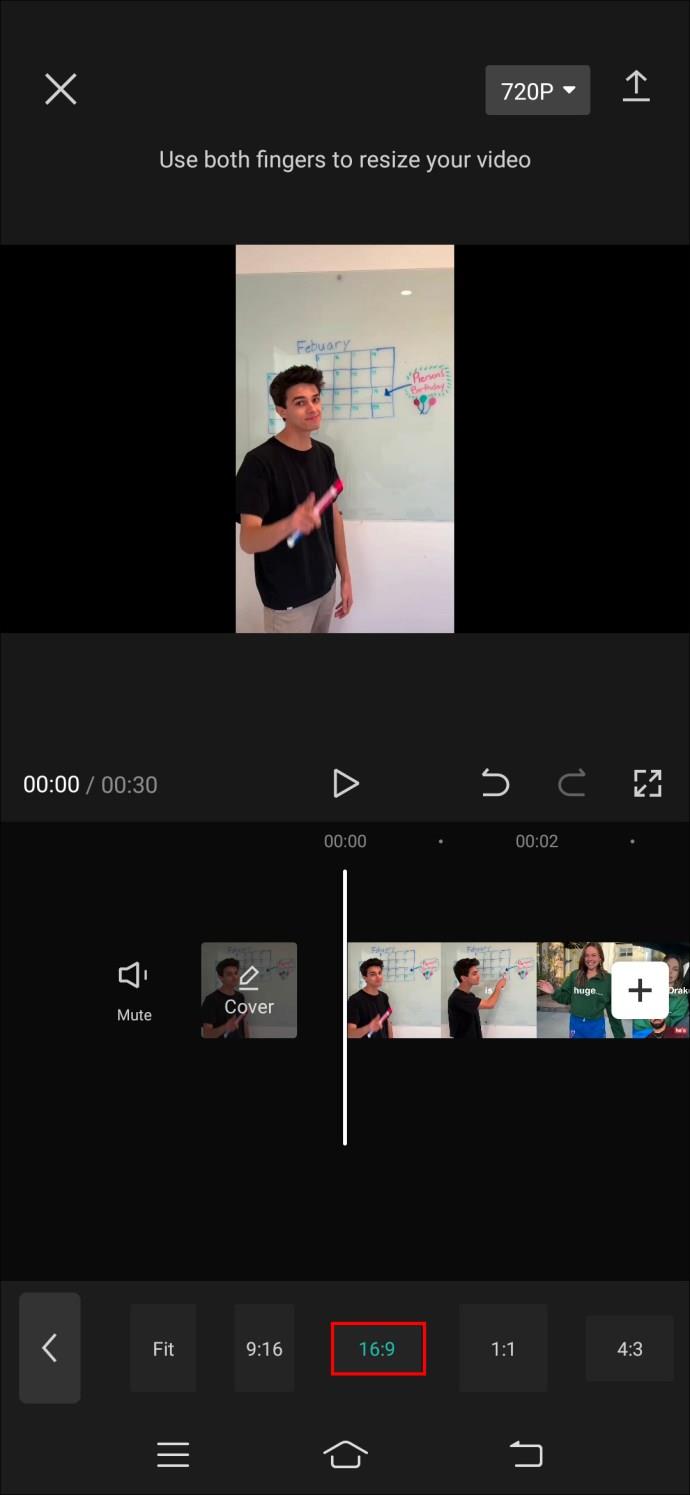
- 3:4 (लैंडस्केप): यह अनुपात किसी भी लैंडस्केप-शैली के वीडियो के लिए अच्छा है। यह विकल्प इंस्टाग्राम और फेसबुक जैसे प्लेटफॉर्म पर समर्थित है।
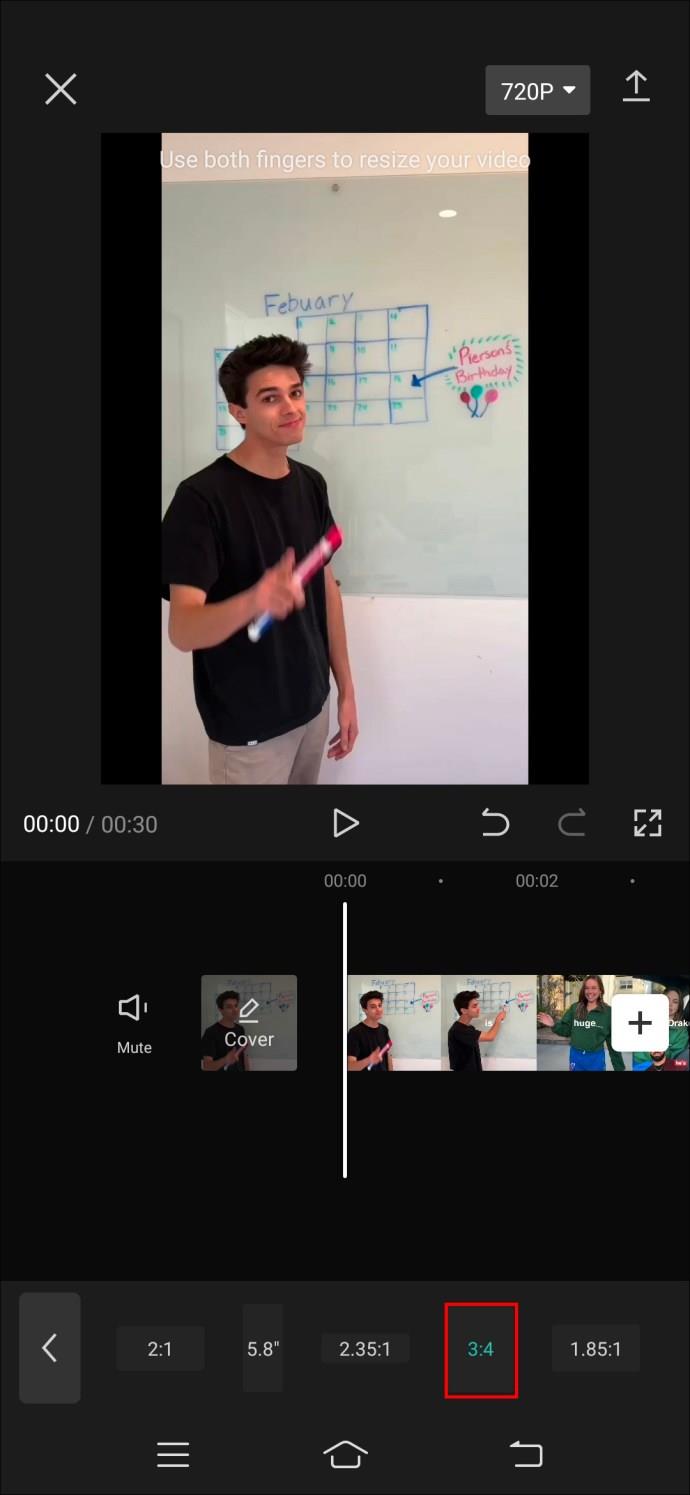
पहलू अनुपात बदलने के बाद CapCut पर काली सीमाओं से कैसे छुटकारा पाएं
वीडियो संपादित करना थोड़ा गड़बड़ हो सकता है। CapCut जैसे आसान ऐप पर भी, आपके वीडियो का पक्षानुपात बदलने से कुछ फ़ॉर्मैटिंग समस्याएँ हो सकती हैं।
लेटरबॉक्सिंग प्रभाव में आपके वीडियो के चारों ओर काली सीमाएँ दिखाई दे सकती हैं। इसका मतलब है कि आपका मीडिया आपके द्वारा चुने गए पहलू अनुपात से मेल नहीं खाता है।
काली सीमाओं को हटाने के लिए, इन चरणों का पालन करें:
- अपनी स्क्रीन के निचले दाएं कोने में "संपादित करें" बटन पर टैप करें।
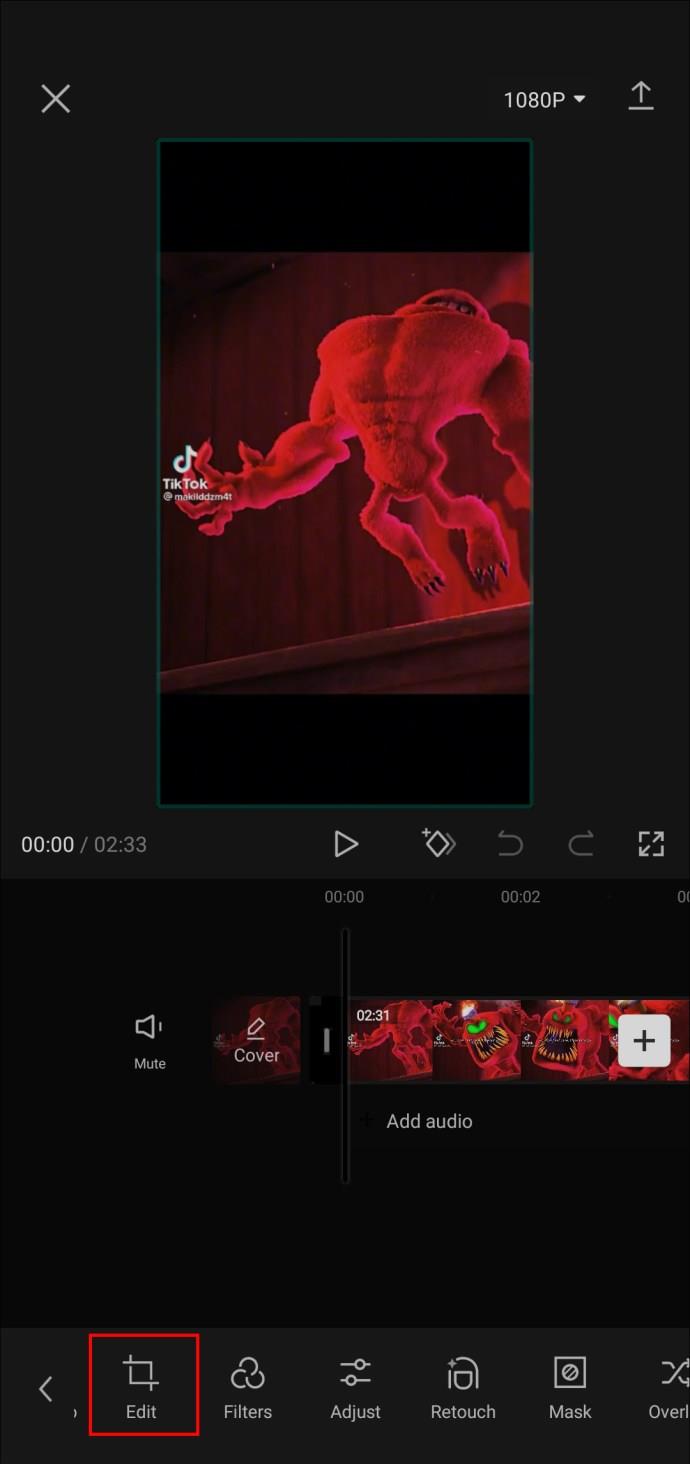
- अपने वीडियो के आकार को समायोजित करने के लिए "क्रॉपिंग टूल" पर टैप करें। आप लेटरबॉक्सिंग प्रभाव से काली सीमाओं को मैन्युअल रूप से काट सकते हैं।
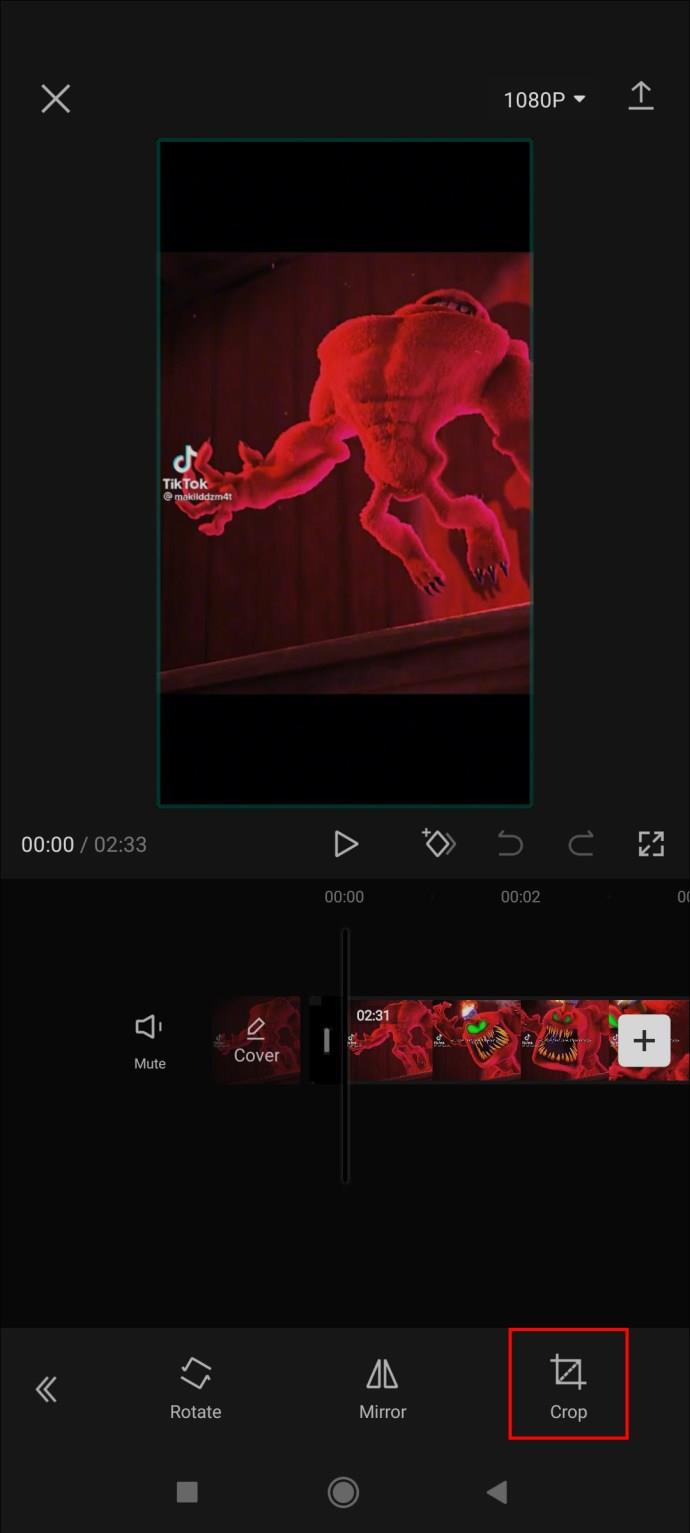
- परिणामों से संतुष्ट होने के बाद वीडियो निर्यात करें।
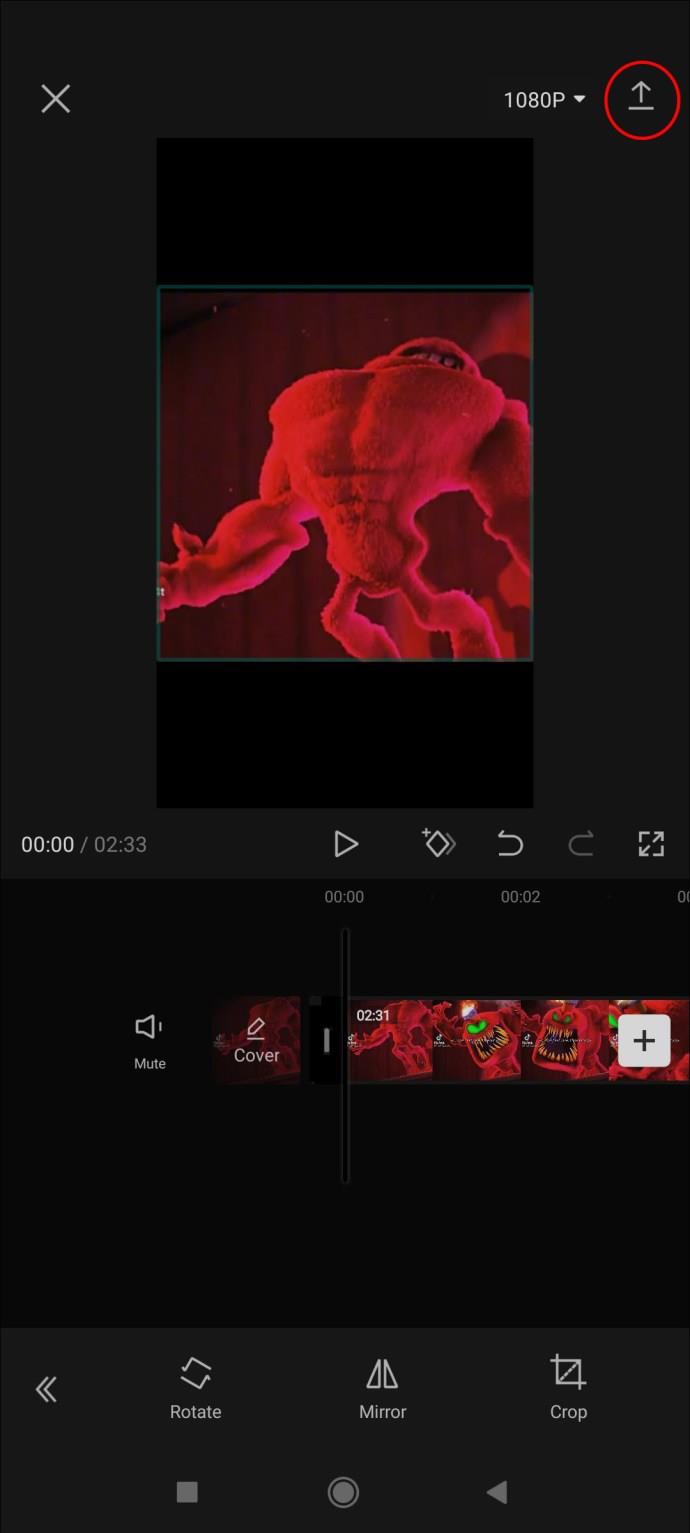
यदि आप अपने वीडियो को क्रॉप नहीं करना चाहते हैं तो आप लेटरबॉक्सिंग प्रभाव से पूरी तरह बच सकते हैं। ऐसा करने के लिए, आपको सही पक्षानुपात चुनना होगा जो आपके वीडियो के मूल पक्षानुपात से मेल खाता हो। इसे देखने के लिए, अपने वीडियो के फ़ाइल गुणों की जाँच करें।
कुछ मामलों में, आप लेटरबॉक्सिंग को पूरी तरह से निकालने में सक्षम नहीं हो सकते हैं। ऐसा तब होता है जब मूल पक्षानुपात उस अनुपात से काफ़ी अलग होता है जिसे आप प्राप्त करने का प्रयास कर रहे हैं। लेटरबॉक्स को जितना संभव हो सके हटाते हुए मूल वीडियो को सर्वोत्तम रूप से फिट करने के लिए एक कस्टम पहलू अनुपात बनाना सबसे अच्छा समाधान होगा।
पूछे जाने वाले प्रश्न
क्या CapCut पर मेरे वीडियो का पक्षानुपात बदलना महत्वपूर्ण है?
आपके वीडियो का पहलू अनुपात विभिन्न प्लेटफार्मों और उपकरणों पर इसका प्रदर्शन निर्धारित करता है। गलत पहलू अनुपात के साथ, आपका वीडियो आपके फोन पर सही दिखाई दे सकता है, लेकिन मॉनिटर पर फैला हुआ या छोटा हो सकता है। यदि आप वीडियो को अन्य प्लेटफॉर्म पर देखने का इरादा नहीं रखते हैं, तो पहलू अनुपात कम भूमिका निभाता है।
क्या CapCut का आस्पेक्ट रेशियो सीमित है?
CapCut पहलू अनुपात समय के साथ बदल सकते हैं। यह 4:3, 16:9, 1:1, 9:16, और अधिक सहित कई लोकप्रिय पहलू अनुपात प्रदान करता है। अधिकांश उपयोगकर्ताओं के लिए, पहलू अनुपात विकल्प अब तक पर्याप्त साबित हुए हैं।
क्या मैं CapCut पर "नई परियोजना" का पहलू अनुपात बदल सकता हूँ?
हां, आप "नए प्रोजेक्ट विकल्प" से पहलू अनुपात को बदल सकते हैं। पक्षानुपात बदलने से पहले आपको कोई वीडियो आयात करने की आवश्यकता नहीं है। एक नया प्रोजेक्ट शुरू करने के बाद बस मेनू से वांछित अनुपात का चयन करें। CapCut में, आप संपादन करते समय किसी भी समय पहलू अनुपात को बदल सकते हैं।
क्या मैं CapCut में विभिन्न पहलू अनुपातों को प्रीसेट के रूप में सहेज सकता हूँ?
आप अपनी प्रत्येक परियोजना के लिए अलग-अलग पहलू अनुपात बदल सकते हैं। हालाँकि, Capcut वर्तमान में विभिन्न पहलू अनुपातों को प्रीसेट के रूप में सहेजने का विकल्प प्रदान नहीं करता है।
क्या मैं CapCut में कस्टम पहलू अनुपात बना सकता हूँ?
हाँ, CapCut कस्टम पहलू अनुपात बनाने का विकल्प प्रदान करता है। आप अपने वीडियो को अपने प्रोजेक्ट के लिए आवश्यक प्रारूप से मिलान करने के लिए क्रॉप कर सकते हैं।
वीडियो एडिटिंग प्रो बनें
आपके वीडियो का सही पहलू अनुपात समायोजित करना आपके वीडियो संपादन कौशल टूलबॉक्स में एक मूल्यवान उपकरण है। लेकिन यह जटिल नहीं होना चाहिए। CapCut प्रक्रिया को आसान बनाने के लिए विभिन्न प्रकार के पहलू अनुपात विकल्प प्रदान करता है। आप आसानी से किसी भी परियोजना के लिए उपयुक्त अनुपात चुन सकते हैं।
क्या आपने कभी CapCut पर पहलू अनुपात उपकरण का उपयोग किया है? क्या आपको वांछित परिणाम मिले? नीचे टिप्पणी अनुभाग में हमें बताएं।