डिवाइस लिंक
YouTube अपने उपयोगकर्ताओं को उनके द्वारा देखे गए वीडियो पर जल्दी से वापस जाने की अनुमति देता है, इतिहास देखने के विकल्प के लिए धन्यवाद। दुर्भाग्य से, कई उपयोगकर्ताओं ने इस विकल्प के साथ समस्याओं का अनुभव किया है और उन्हें अपने देखे गए वीडियो को मैन्युअल रूप से खोजने के लिए मजबूर होना पड़ता है, जो अक्सर समय लेने वाला हो सकता है। हालाँकि, YouTube पर इतिहास देखने के विकल्प को ठीक करने के कुछ तरीके हैं।
यदि आप यह जानने में रुचि रखते हैं कि YouTube देखे जाने का इतिहास अपडेट न होने पर क्या करना चाहिए, तो आप सही जगह पर आए हैं। यह लेख आपको यह सुनिश्चित करने के लिए अलग-अलग तरीके दिखाएगा कि आपका देखने का इतिहास कई प्लेटफॉर्म पर काम कर रहा है।
पीसी पर YouTube देखने का इतिहास अपडेट नहीं हो रहा है
बहुत से लोग अपने कंप्यूटर पर YouTube का उपयोग करना पसंद करते हैं। अगर आप उनमें से एक हैं और आपने देखा है कि आपका YouTube देखने का इतिहास अपडेट नहीं हो रहा है, तो आप कुछ कार्रवाइयाँ कर सकते हैं।
देखें कि क्या देखने का इतिहास विकल्प सक्षम है
यह महसूस करने के बाद कि आपका YouTube देखने का इतिहास अपडेट नहीं हो रहा है, सबसे पहले आपको यह जांचना होगा कि विकल्प सक्षम है या नहीं। किसी अपडेट या गड़बड़ी के कारण विकल्प का अपने आप अक्षम होना कोई असामान्य बात नहीं है। इसलिए, यह आपका शुरुआती बिंदु होना चाहिए। देखने का इतिहास विकल्प चालू है या नहीं, इसकी जांच करने का तरीका यहां दिया गया है:
- अपना ब्राउज़र खोलें और YouTube पर जाएं ।
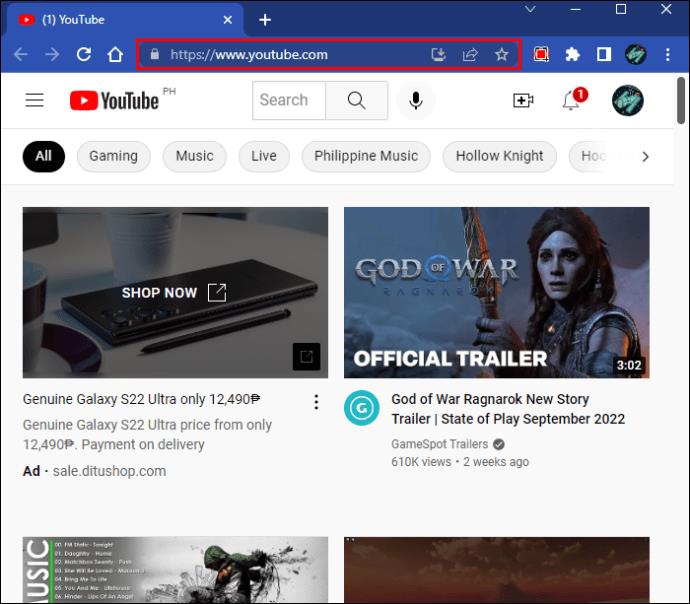
- YouTube लोगो के बगल में ऊपरी-बाएँ कोने में तीन पंक्तियों को दबाएँ।
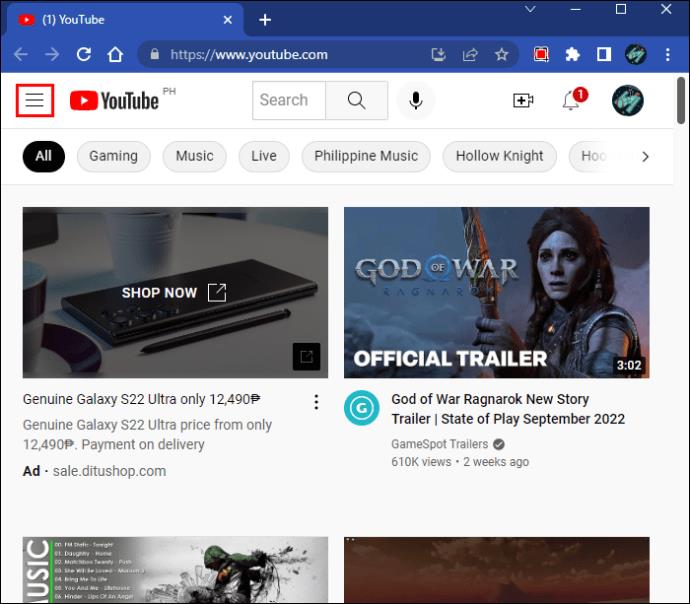
- "इतिहास" चुनें।

- यदि आप दाईं ओर मेनू में "देखने का इतिहास रोकें" विकल्प देखते हैं, तो इसका अर्थ है कि यह पहले से ही सक्षम है। यदि आप "देखने का इतिहास चालू करें" देखते हैं, तो विकल्प सक्षम नहीं था।
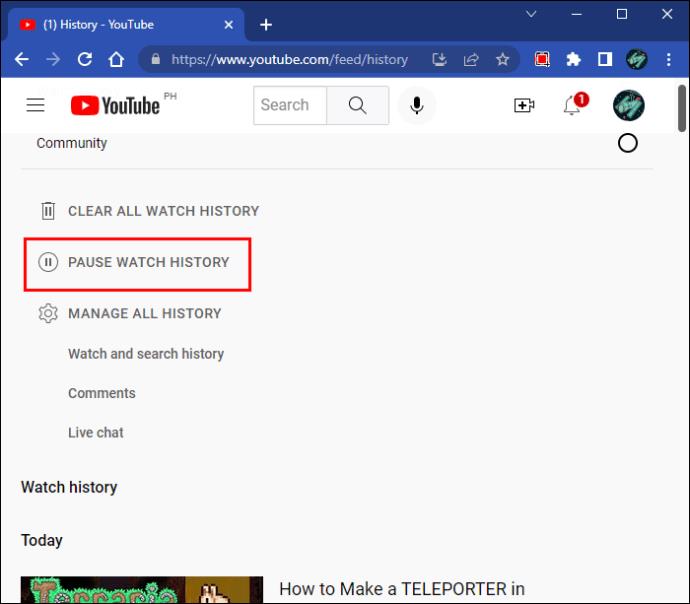
अद्यतन के लिए जाँच
यदि आपने कुछ समय से अपने ऑपरेटिंग सिस्टम या ब्राउज़र को अपडेट नहीं किया है, तो हो सकता है कि आप कई समस्याओं का सामना कर रहे हों। एक YouTube से संबंधित हो सकता है और इतिहास देखने के विकल्प का आनंद लेने में असमर्थता हो सकती है।
सबसे पहले, जांचें कि आपका ऑपरेटिंग सिस्टम अद्यतित है या नहीं:
- स्टार्ट मेन्यू लॉन्च करें।
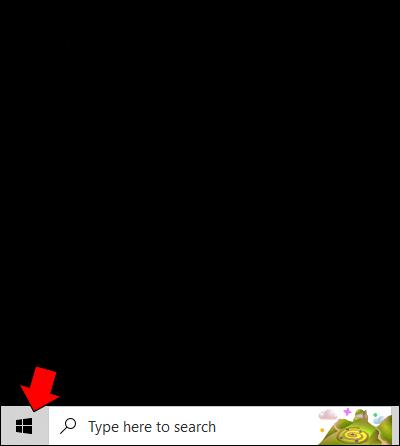
- सेटिंग एक्सेस करने के लिए गियर आइकन दबाएं।
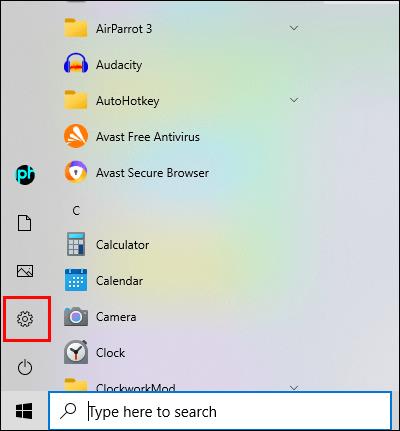
- "अद्यतन और सुरक्षा" चुनें।
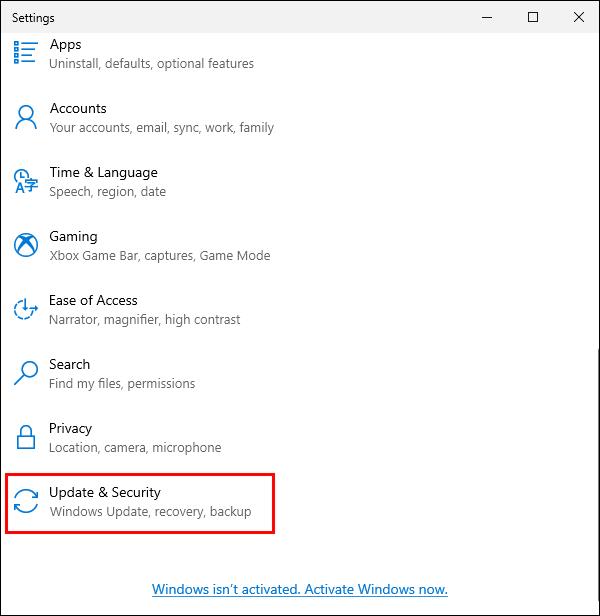
- "विंडोज अपडेट" चुनें और "अपडेट की जांच करें" दबाएं। यदि कोई अपडेट उपलब्ध है, तो "अपडेट इंस्टॉल करें" दबाएं। यदि आप "आप अप टू डेट हैं" संदेश देखते हैं, तो आप पहले से ही नवीनतम संस्करण चला रहे हैं।
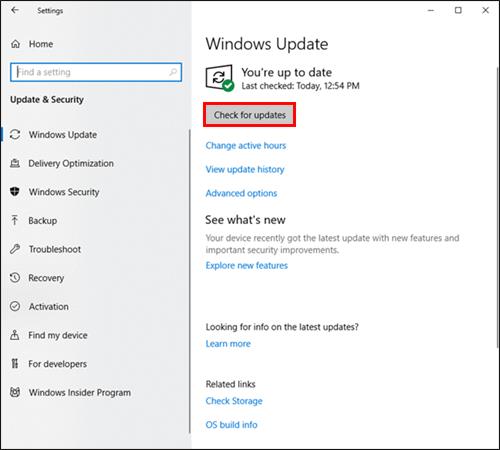
अब, जांचें कि क्या आप अपने ब्राउज़र को अपडेट कर सकते हैं। क्रोम उपयोगकर्ता इन चरणों का पालन कर सकते हैं:
- क्रोम खोलें और ऊपरी दाएं कोने में तीन बिंदुओं को दबाएं।

- "सहायता" चुनें और "Google क्रोम के बारे में" दबाएं।
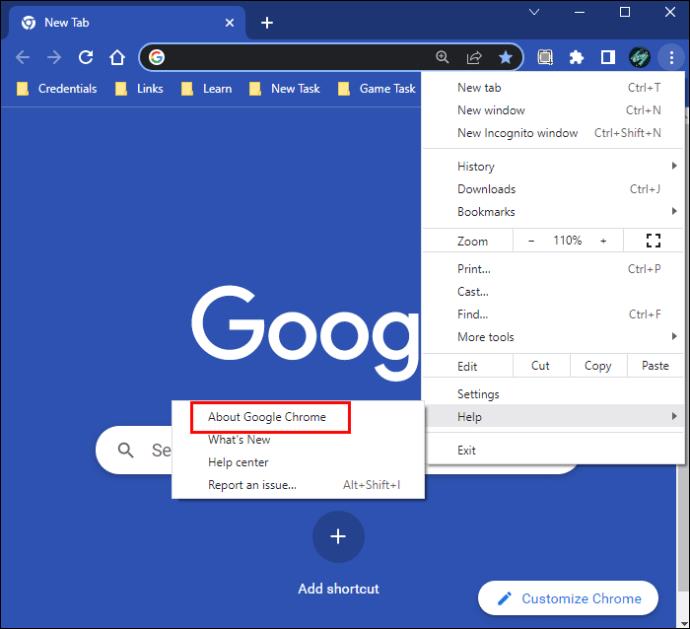
- क्रोम अब अपडेट की जांच करेगा। यदि आपको कोई उपलब्ध दिखाई देता है, तो "अपडेट करें" दबाएं।
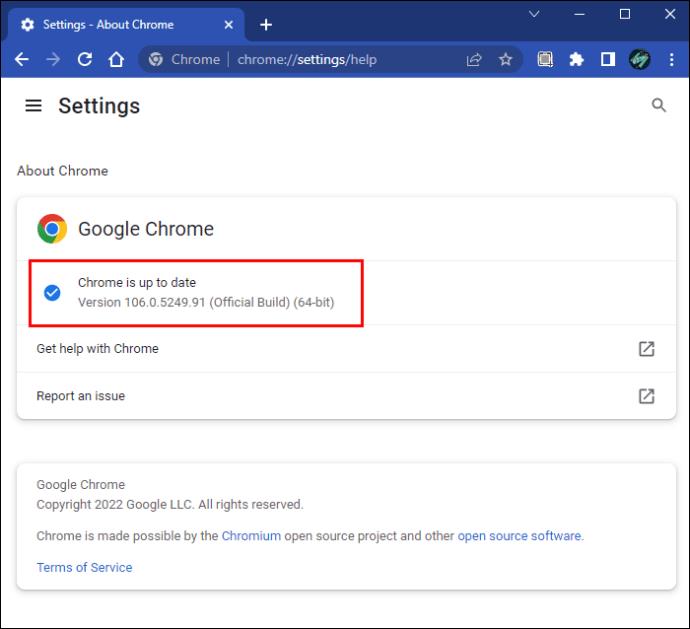
मोज़िला फ़ायरफ़ॉक्स उपयोगकर्ताओं को ब्राउज़र अपडेट की जांच करने के लिए ऐसा करना चाहिए:
- मोज़िला फ़ायरफ़ॉक्स लॉन्च करें।

- ऊपरी-दाएँ कोने में तीन पंक्तियों का चयन करें।
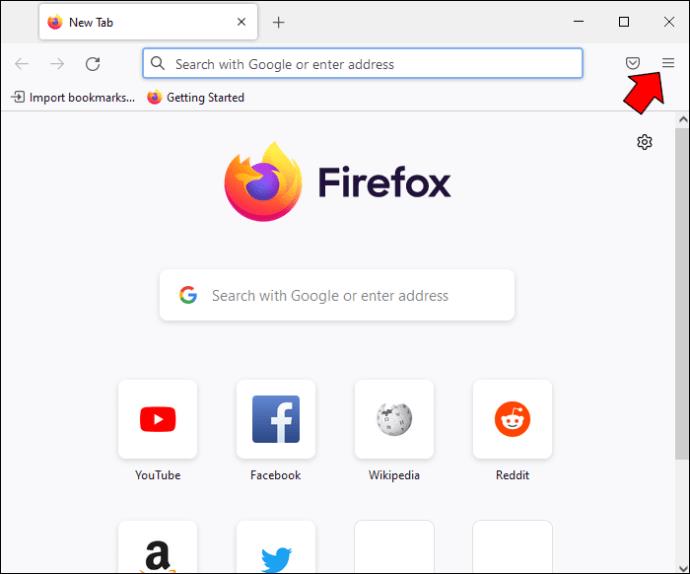
- "सहायता" दबाएं और "फ़ायरफ़ॉक्स के बारे में" पर जाएं। यदि कोई अपडेट उपलब्ध है, तो डाउनलोड करने की प्रक्रिया अपने आप शुरू हो जानी चाहिए।
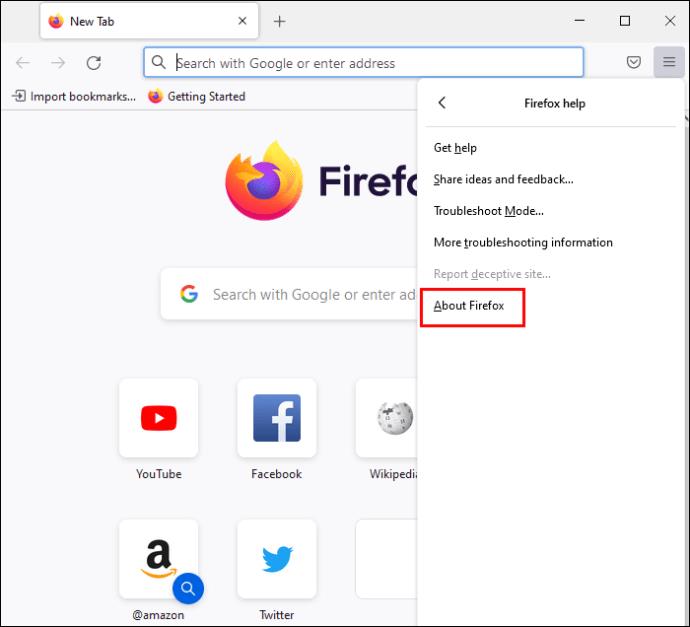
यदि आप Microsoft Edge का उपयोग कर रहे हैं, तो अद्यतनों की जाँच करने के लिए इन चरणों का पालन करें:
- Microsoft Edge खोलें और ऊपरी-दाएँ कोने में तीन बिंदुओं पर क्लिक करें।

- "सहायता और प्रतिक्रिया" दबाएं।
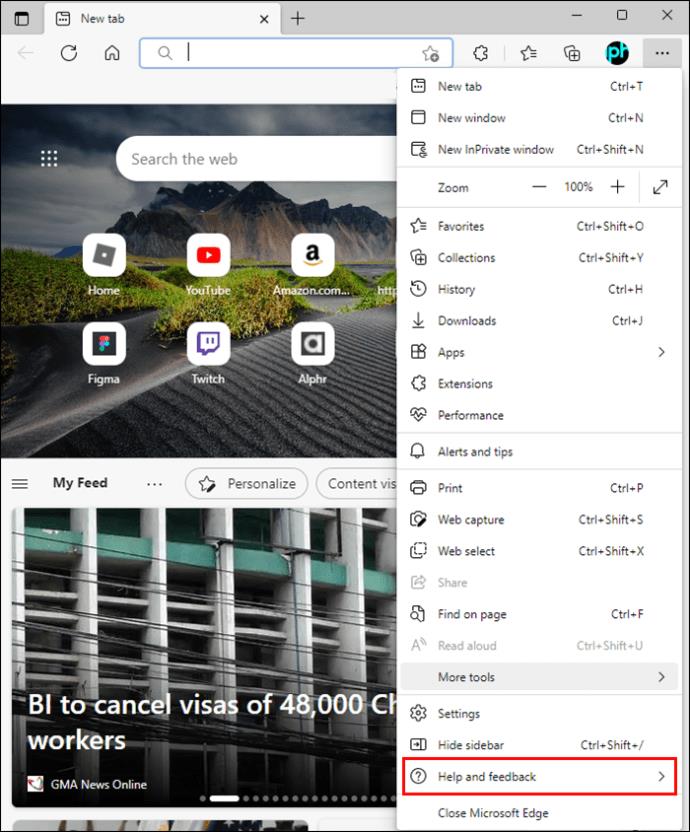
- "Microsoft एज के बारे में" चुनें। ब्राउजर उपलब्ध अपडेट्स को अपने आप डाउनलोड कर लेगा।
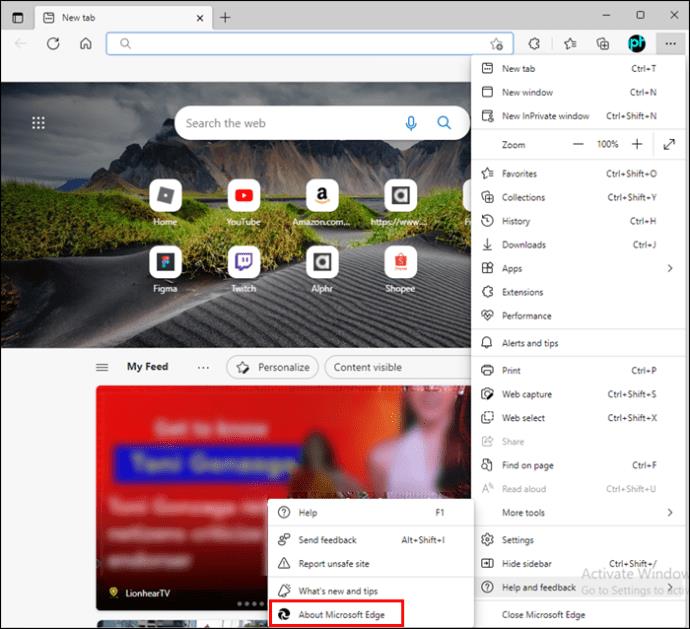
ब्राउज़र कैश साफ़ करें
ब्राउज़र कैश साफ़ करने से आपको YouTube पर देखने के इतिहास के विकल्प का आनंद लेने में मदद मिल सकती है। यह आपकी व्यक्तिगत जानकारी की सुरक्षा भी करता है और आपके कंप्यूटर के प्रदर्शन को बढ़ाता है। ध्यान रखें कि जब आप कैश साफ़ करते हैं, तो आपकी लॉगिन जानकारी हटा दी जाएगी।
क्रोम कैश को साफ़ करने के लिए नीचे दिए गए चरणों का पालन करें:
- क्रोम लॉन्च करें और ऊपरी-दाएं कोने में तीन बिंदुओं को दबाएं।

- "अधिक टूल" पर जाएं.
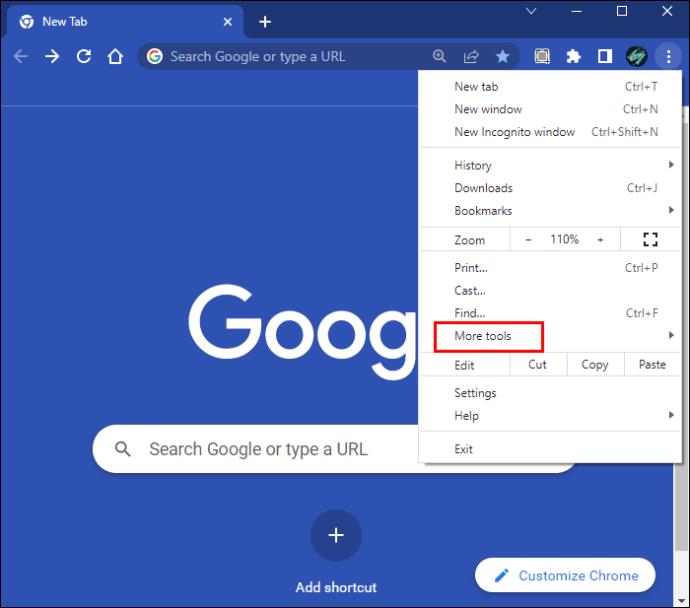
- "ब्राउज़िंग डेटा साफ़ करें" दबाएं और एक समय सीमा चुनें।
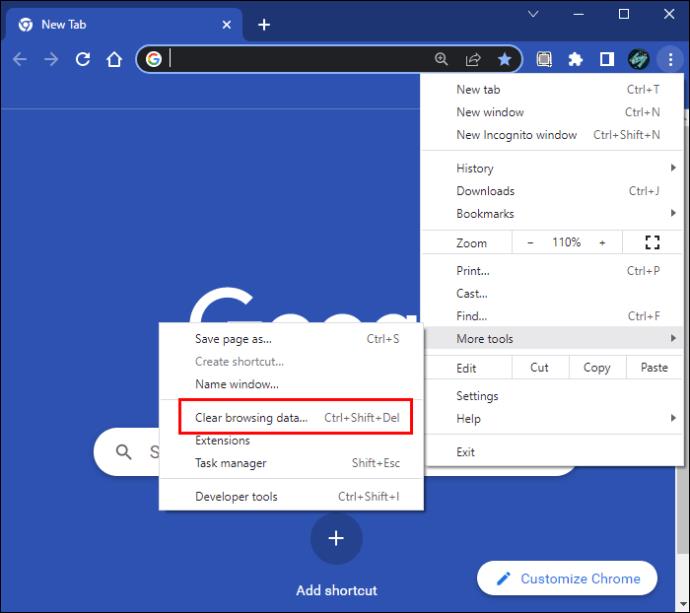
- "कैश्ड छवियां और फ़ाइलें" के बगल में स्थित चेकबॉक्स को चिह्नित करें और "डेटा साफ़ करें" चुनें।
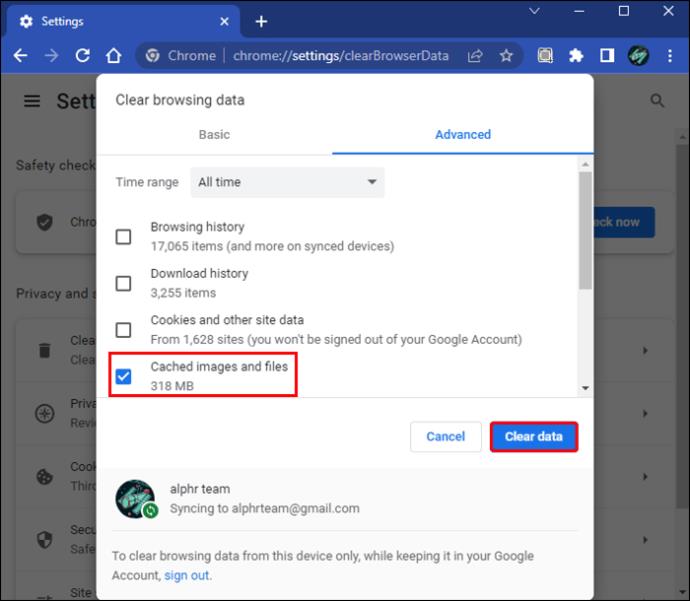
यदि आप मोज़िला फ़ायरफ़ॉक्स का उपयोग कर रहे हैं, तो यहां बताया गया है कि ब्राउज़र कैश कैसे साफ़ करें:
- मोज़िला फ़ायरफ़ॉक्स खोलें और ऊपरी-दाएँ कोने में तीन पंक्तियों को दबाएँ।

- "सेटिंग" चुनें।
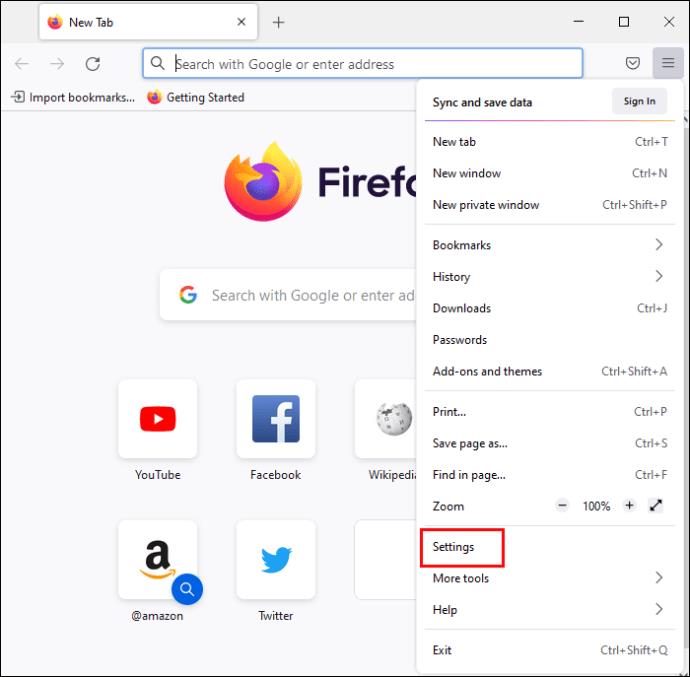
- "गोपनीयता और सुरक्षा" चुनें।
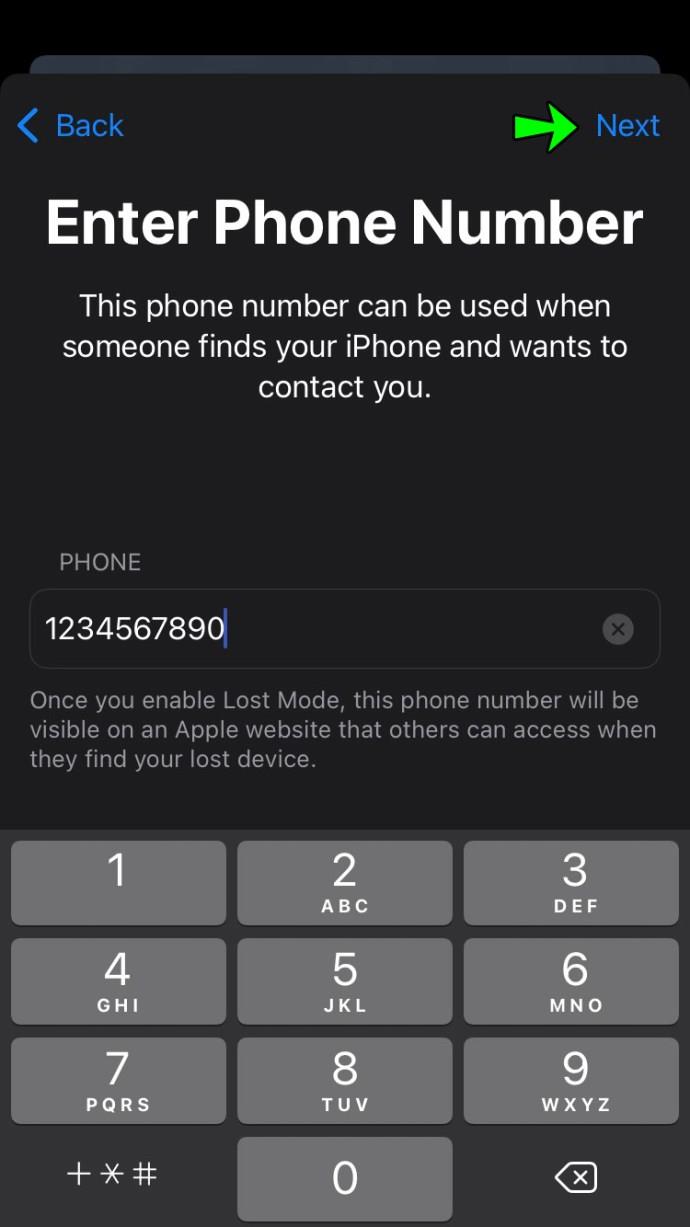
- "कुकीज़ और साइट डेटा" ढूंढें और "डेटा साफ़ करें" पर क्लिक करें।
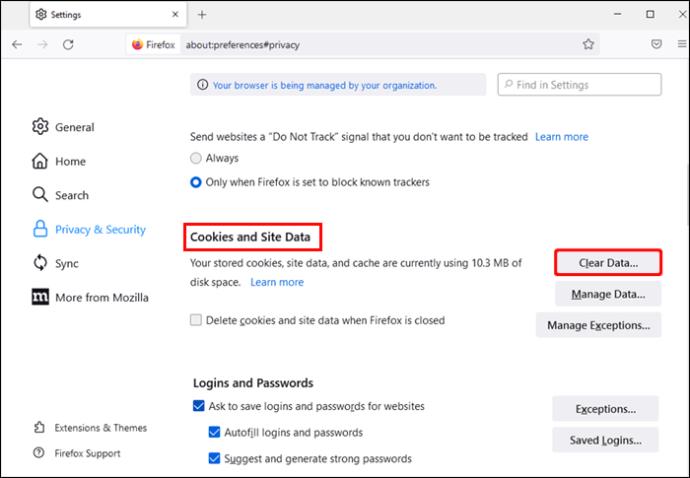
- चुनें कि क्या आप केवल कैश्ड वेब सामग्री या कुकीज़ और साइट डेटा को भी साफ़ करना चाहते हैं।
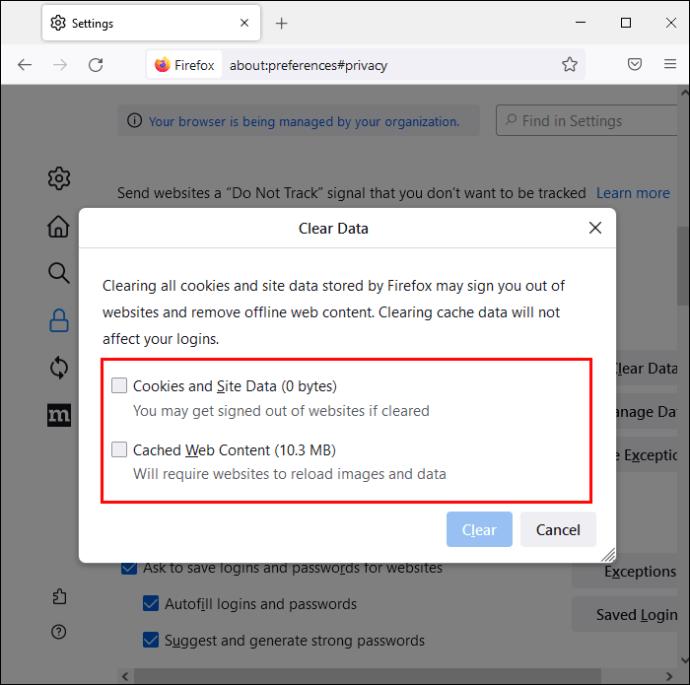
- प्रेस "साफ़ करें।"
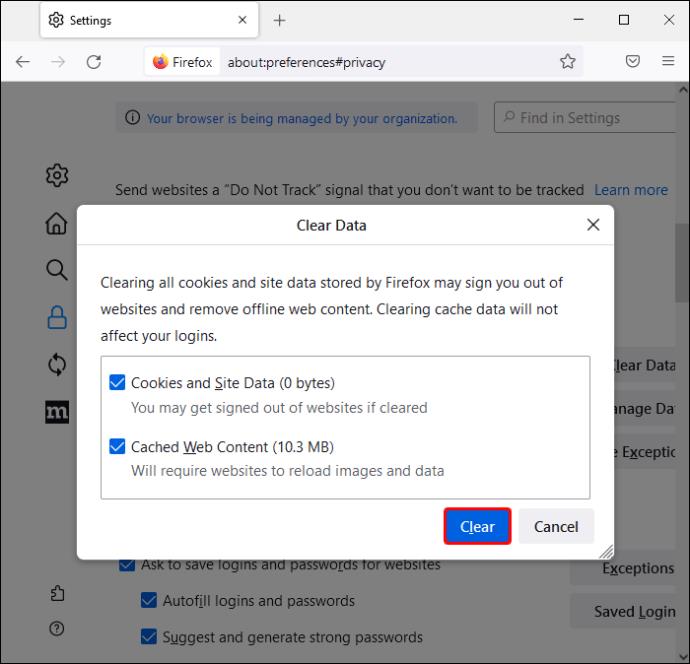
यहां बताया गया है कि Microsoft एज उपयोगकर्ता अपने ब्राउज़र कैश को कैसे साफ़ कर सकते हैं:
- Microsoft Edge लॉन्च करें और ऊपरी-दाएँ कोने में तीन बिंदुओं का चयन करें।

- "सेटिंग" पर पहुँचें और "गोपनीयता, खोज और सेवाएँ" चुनें।
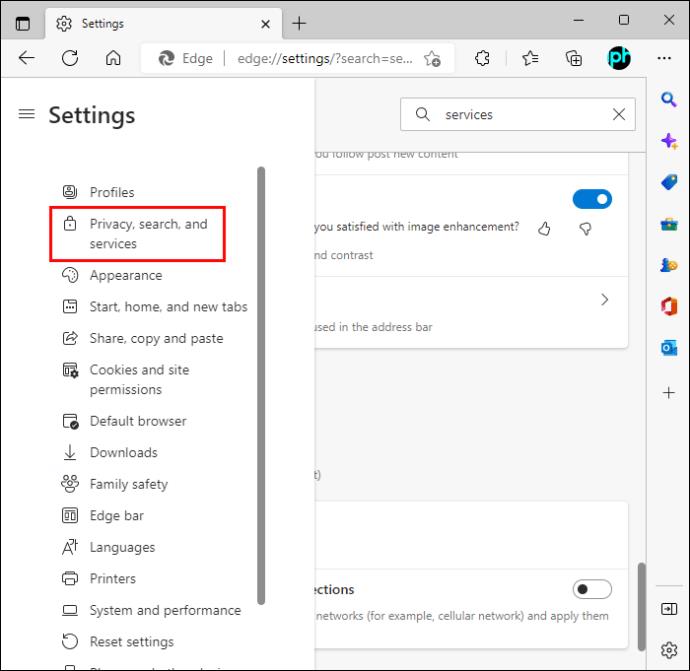
- "ब्राउज़िंग डेटा साफ़ करें" तक नीचे स्क्रॉल करें और चुनें कि आप क्या साफ़ ��रना चाहते हैं।
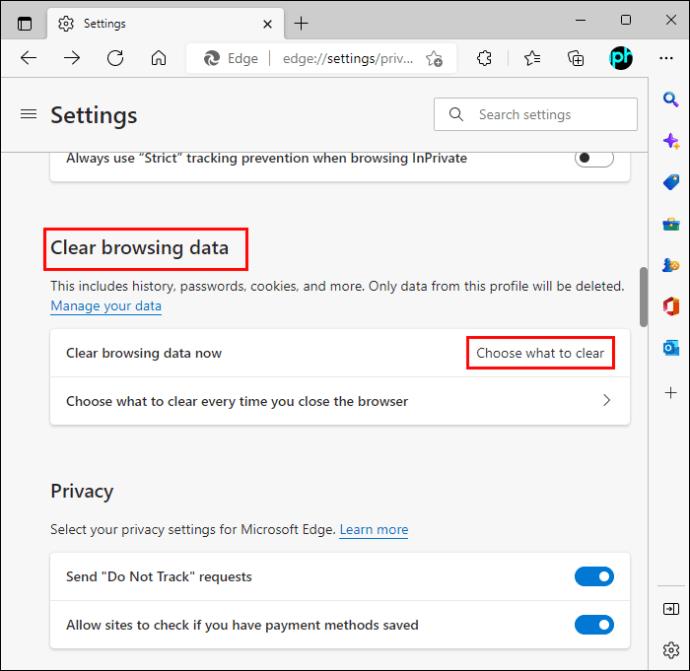
- "अभी साफ़ करें" चुनें।

YouTube समर्थन से संपर्क करें
यदि आपने सब कुछ करने की कोशिश की और YouTube देखने का इतिहास विकल्प अभी भी ठीक से काम नहीं कर रहा है, तो YouTube सहायता से संपर्क करें। वे आपको विभिन्न समाधानों के माध्यम से चलने में सक्षम हो सकते हैं और देखने के इतिहास विकल्प का फिर से आनंद लेने में आपकी सहायता कर सकते हैं।
YouTube देखने का इतिहास Android ऐप पर अपडेट नहीं हो रहा है
YouTube Android ऐप पर देखने का इतिहास विकल्प उपलब्ध है। यदि आपको इससे कोई समस्या है, तो ऐसे कई समाधान हैं जिन्हें आप आज़मा सकते हैं।
देखें कि क्या देखने का इतिहास विकल्प सक्षम है
करने के लिए पहली बात यह जांचना है कि विकल्प सक्षम है या नहीं। इसे करने के लिए इन चरणों का पालन करें:
- यूट्यूब ऐप खोलें।
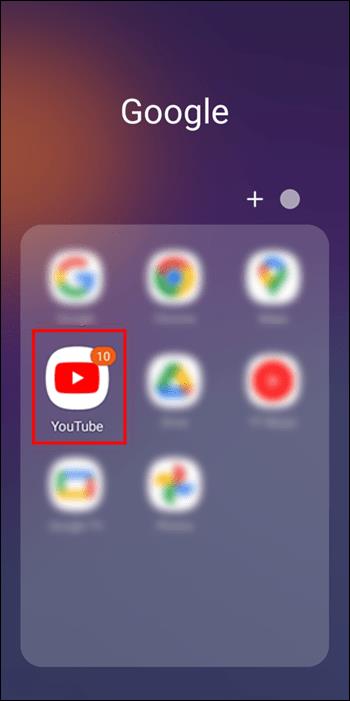
- ऊपरी-दाएं कोने में अपनी प्रोफ़ाइल तस्वीर या आद्याक्षर टैप करें और "सेटिंग्स" दबाएं।
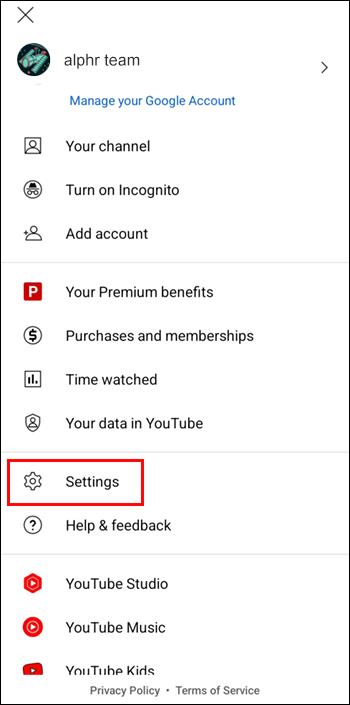
- "इतिहास और गोपनीयता" पर जाएं। यदि आप देखते हैं कि "इतिहास रोकें" के बगल में टॉगल बटन चालू है, तो देखने का इतिहास विकल्प अक्षम है। इसे सक्षम करने के लिए टॉगल बटन स्विच करें।
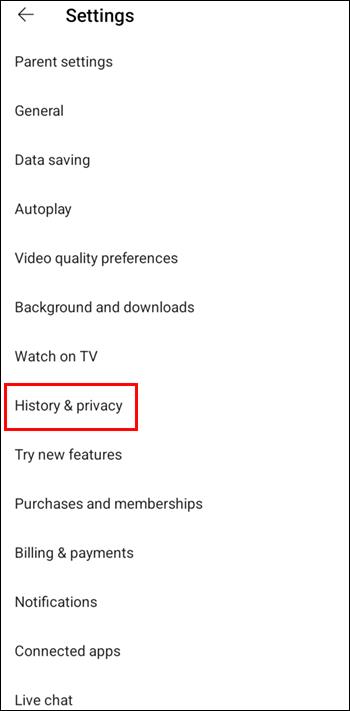
अद्यतन के लिए जाँच
यदि YouTube ऐप नवीनतम संस्करण नहीं चला रहा है, तो आपको इतिहास देखने के विकल्प का उपयोग न कर पाने सहित कई समस्याओं का अनुभव हो सकता है। यहां अपडेट की जांच करने का तरीका बताया गया है:
- प्ले स्टोर पर जाएं।
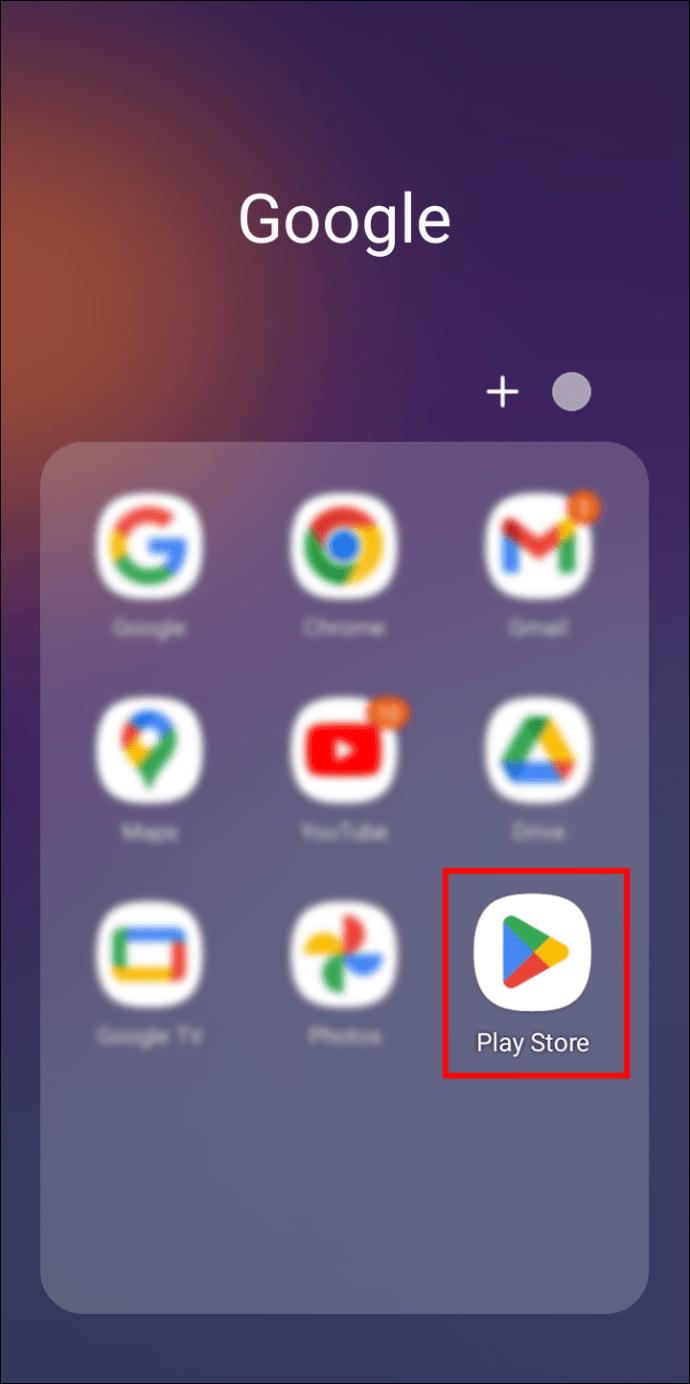
- ऊपरी-दाएँ कोने में अपनी प्रोफ़ाइल तस्वीर (या आद्याक्षर) पर टैप करें।
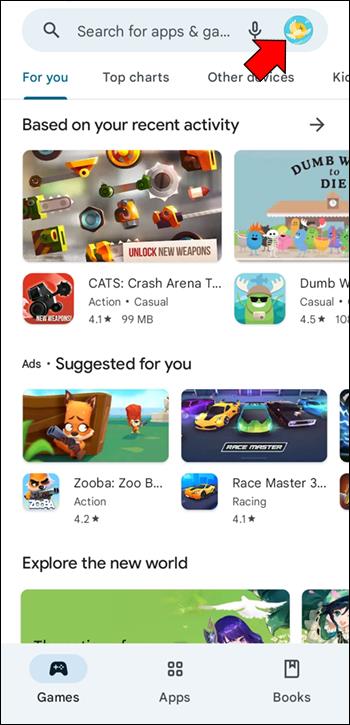
- "एप्लिकेशन और डिवाइस प्रबंधित करें" चुनें।
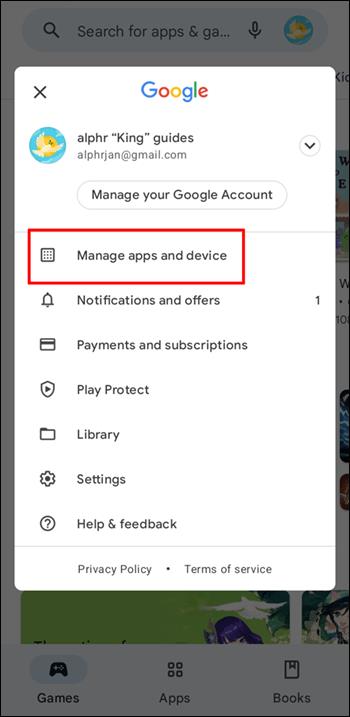
- प्रेस "अपडेट उपलब्ध हैं।"
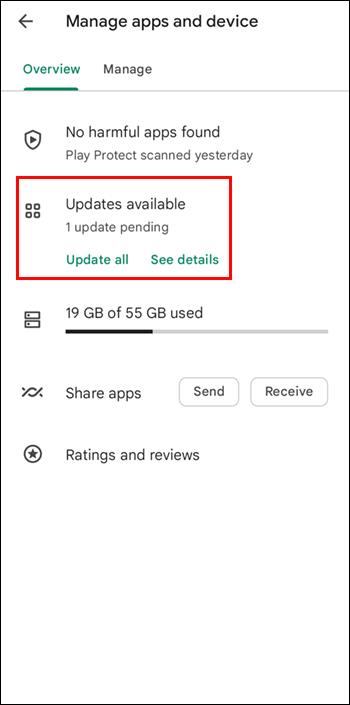
- सूची में "यूट्यूब" के लिए देखें। यदि आप इसे नहीं देखते हैं, तो इसका मतलब है कि आप नवीनतम संस्करण चला रहे हैं। यदि आप इसे देखते हैं, तो इसके आगे "अपडेट" दबाएं।
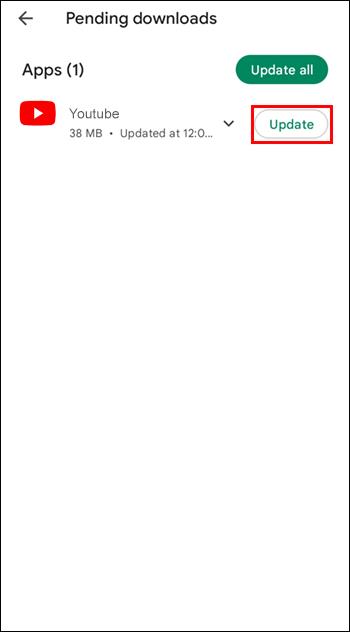
ऐप को रीस्टार्ट करें
आप YouTube ऐप को फिर से शुरू करके समस्या का समाधान कर सकते हैं। बस YouTube ऐप से बाहर निकलें और इसे दोबारा खोलें।
ऐप को फिर से इंस्टॉल करें
YouTube देखने के इतिहास के विकल्प को ठीक करने के लिए आप एक और कार्रवाई कर सकते हैं, वह है अपने Android डिवाइस पर ऐप को फिर से इंस्टॉल करना। ऐप को अनइंस्टॉल करने से पहले सुनिश्चित करें कि आपको अपनी लॉगिन जानकारी याद है।
YouTube समर्थन से संपर्क करें
यदि उपरोक्त में से कोई भी समाधान काम नहीं करता है, तो YouTube सहायता से संपर्क करने का प्रयास करें। वे समस्या का पता लगाने और उसे हल करने में आपकी मदद कर सकते हैं।
YouTube देखने का इतिहास iPhone ऐप पर अपडेट नहीं हो रहा है
कई आईफोन यूजर्स ने शिकायत की है कि यूट्यूब ऐप में वॉच हिस्ट्री अक्सर खराब हो जाती है। अगर आपने देखा है कि आपका देखने का इतिहास अपडेट नहीं हो रहा है, तो यहां बताया गया है कि आप क्या कर सकते हैं:
देखें कि क्या देखने का इतिहास विकल्प सक्षम है
समस्या को हल करने का प्रयास करने से पहले, यह स्थापित करना महत्वपूर्ण है कि प्रारंभ में देखने का इतिहास विकल्प सक्षम है या नहीं। नीचे दिए गए चरणों का पालन करें:
- YouTube ऐप लॉन्च करें।
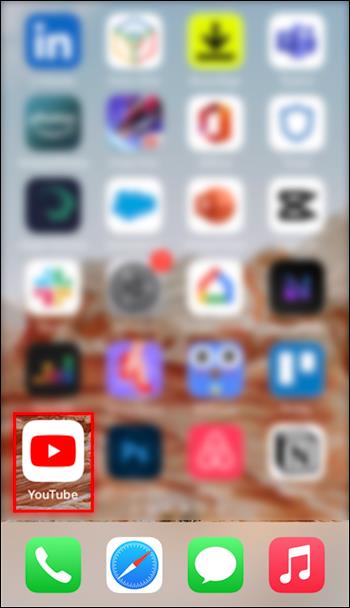
- ऊपरी-दाएँ कोने में अपना प्रोफ़ाइल चित्र या आद्याक्षर चुनें और "सेटिंग" पर जाएँ।
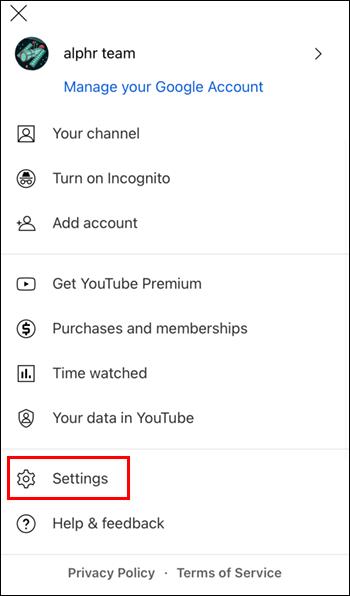
- प्रेस "इतिहास और गोपनीयता।" यदि "इतिहास रोकें" के आगे टॉगल बटन सक्षम है, तो देखने का इतिहास विकल्प बंद है। इसे चालू करने के लिए टॉगल बटन को वापस स्विच करें।
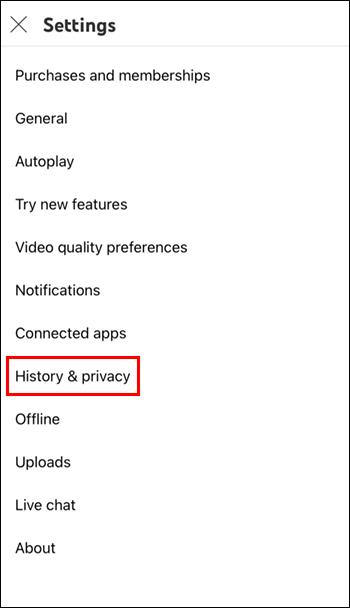
अद्यतन के लिए जाँच
हो सकता है कि आपका देखने का इतिहास अपडेट नहीं हो रहा हो क्योंकि आप YouTube ऐप के नवीनतम संस्करण का उपयोग नहीं कर रहे हैं। यदि आपके पास ऐप का नवीनतम संस्करण इंस्टॉल है, तो दोबारा जांच करने का तरीका यहां दिया गया है:
- ऐप स्टोर खोलें।
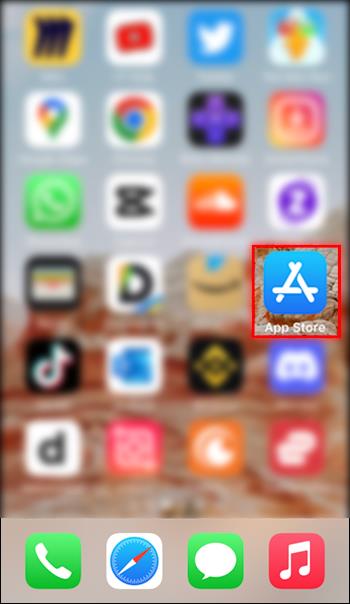
- शीर्ष पर अपना प्रोफ़ाइल चित्र चुनें।
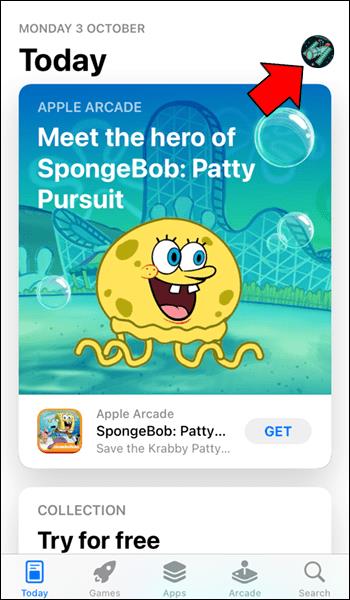
- नीचे स्क्रॉल करें और उपलब्ध अपडेट देखें। यदि YouTube विकल्पों में से एक है, तो "अपडेट करें" पर टैप करें। यदि आप इसे नहीं देखते हैं, तो आपके पास पहले से ही नवीनतम संस्करण है।
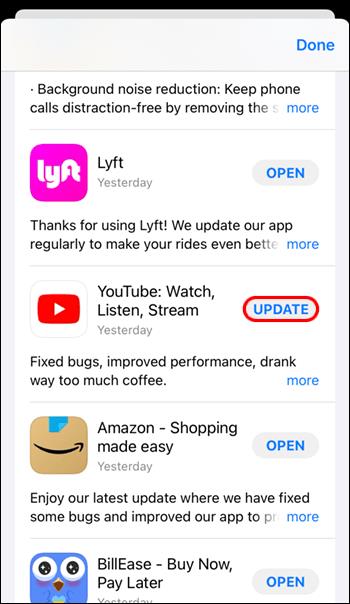
ऐप को रीस्टार्ट करें
कुछ मामलों में, एक अस्थायी गड़बड़ी देखने के इतिहास के साथ समस्याएँ पैदा कर सकती है। आप ऐप से बाहर निकलकर और फिर से खोलकर ऐसी समस्याओं को हल करने का प्रयास कर सकते हैं।
ऐप को फिर से इंस्टॉल करें
कभी-कभी, YouTube ऐप को फिर से इंस्टॉल करना ही YouTube वॉच हिस्ट्री की समस्या को ठीक करने का एकमात्र तरीका है। ऐप को अनइंस्टॉल करने से पहले, दोबारा जांचें कि आपका उपयोगकर्ता नाम और पासवर्ड सुरक्षित स्थान पर सहेजा गया है या नहीं।
YouTube समर्थन से संपर्क करें
यदि आप स्वयं समस्या का समाधान नहीं कर सकते हैं, तो YouTube सहायता से संपर्क करना सबसे अच्छा हो सकता है. उनके ग्राहक सेवा कर्मचारी समस्या की पहचान करने और उसे हल करने में आपकी मदद कर सकते हैं।
YouTube देखने के इतिहास की समस्याएं अब कोई रहस्य नहीं हैं
YouTube देखे जाने के इतिहास के विकल्प में समस्याएँ बार-बार आने वाली समस्या लगती हैं। सौभाग्य से, ऐसे कई कार्य हैं जो उपयोगकर्ता समस्या को हल करने और इस सुविधाजनक विकल्प का आनंद लेने के लिए कर सकते हैं, भले ही वे जिस प्लेटफ़ॉर्म का उपयोग कर रहे हों।
क्या आपको अक्सर YouTube देखने का इतिहास विकल्प के साथ समस्या होती है? क्या हमने जिन तरीकों पर चर्चा की उनमें से किसी ने समस्या को हल करने में आपकी मदद की? नीचे टिप्पणी अनुभाग में हमें बताओ।

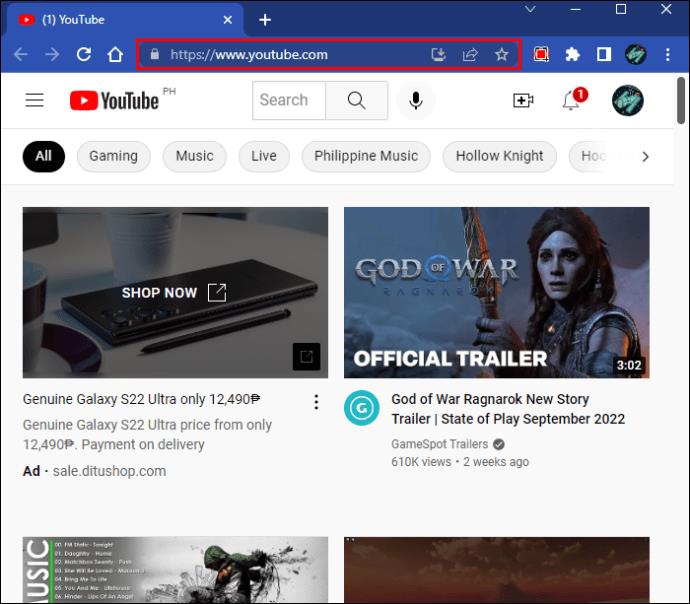
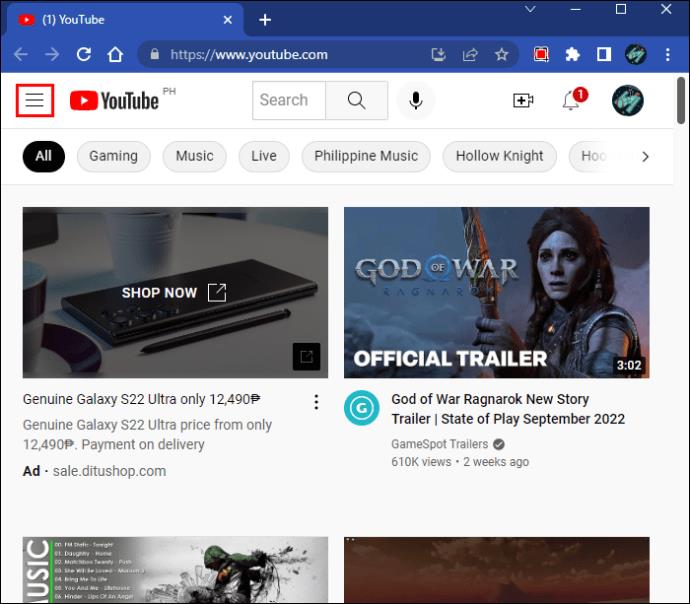

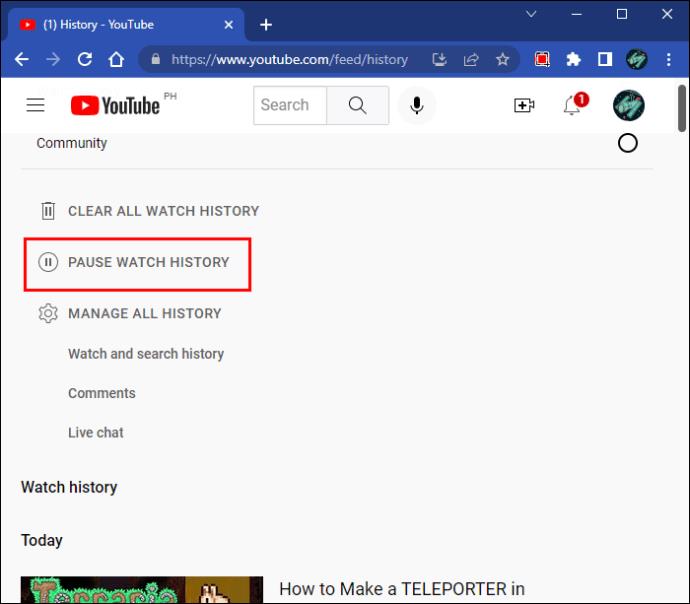
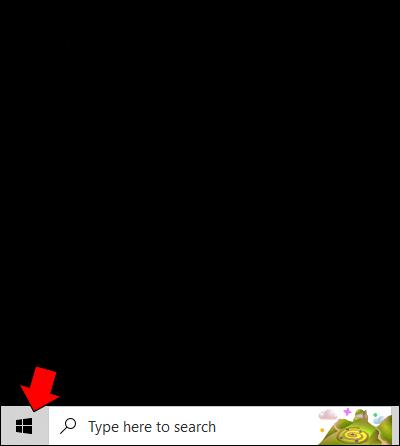
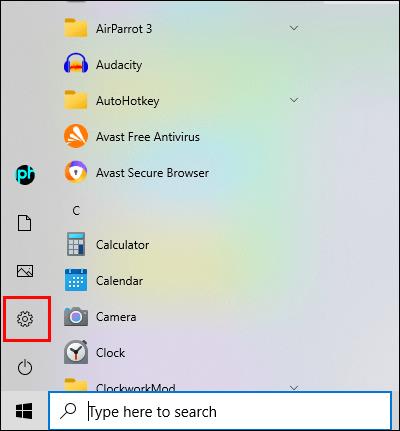
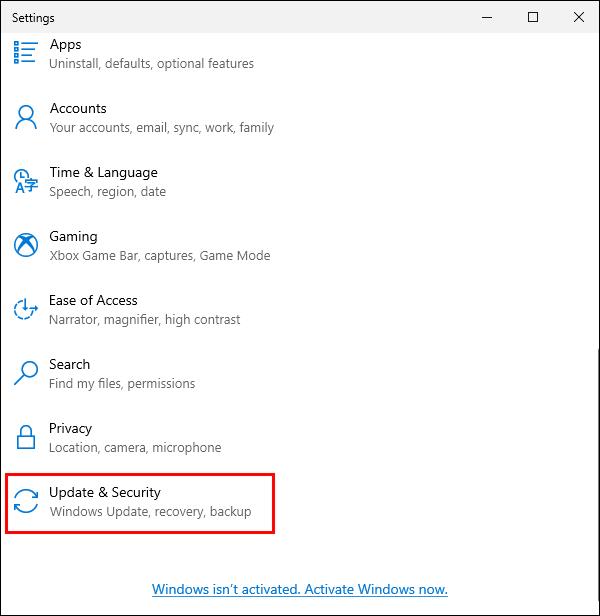
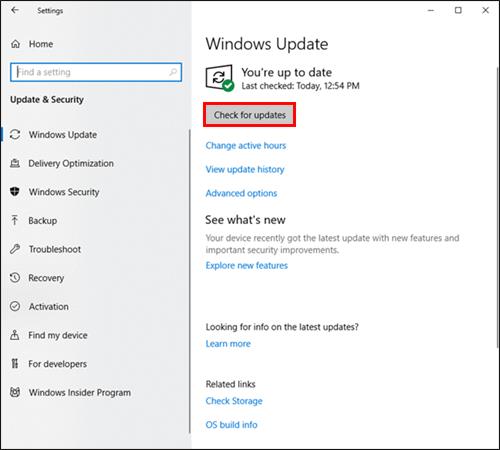

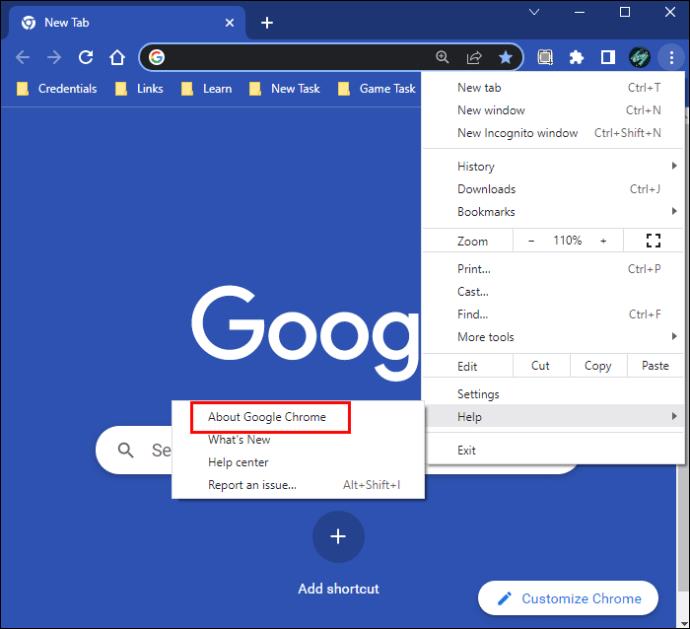
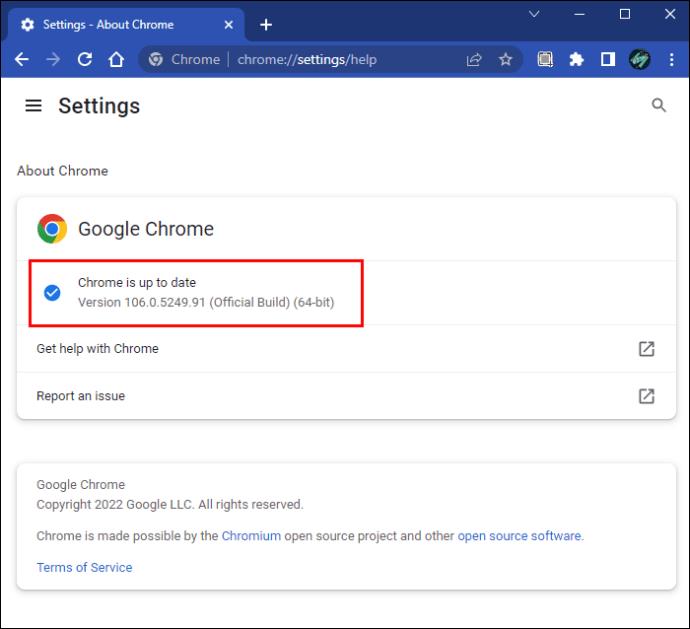

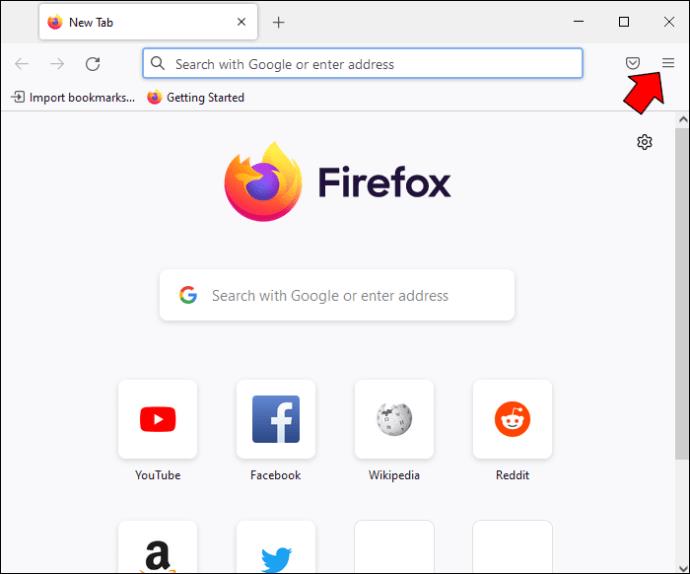
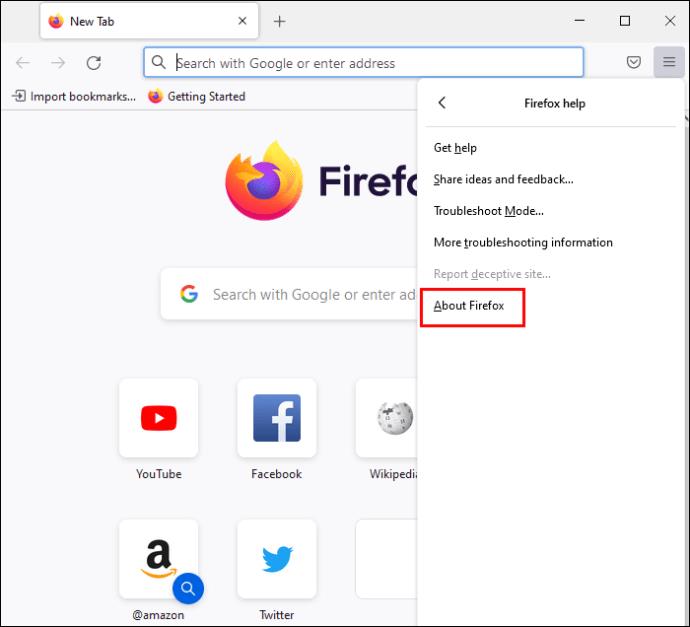

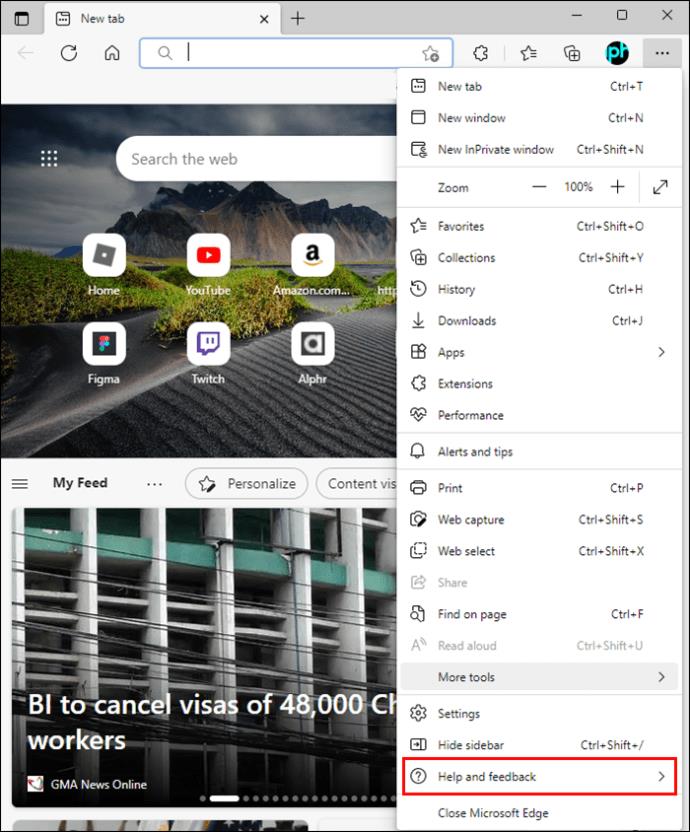
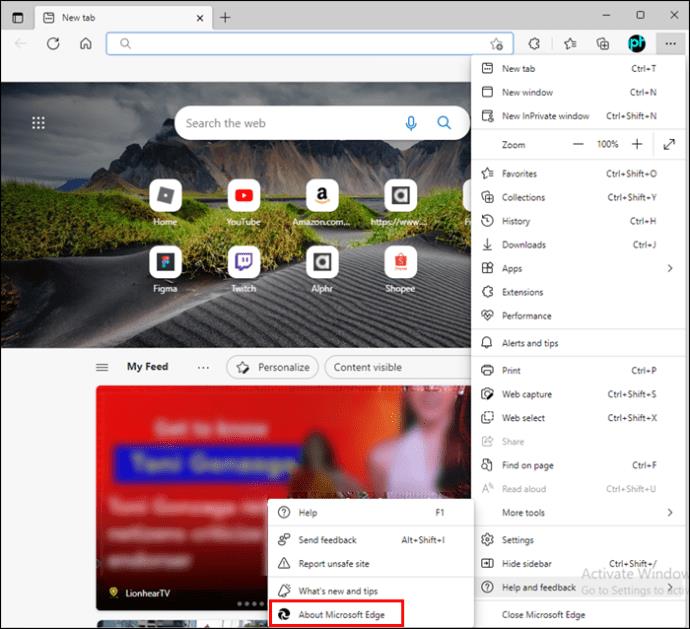
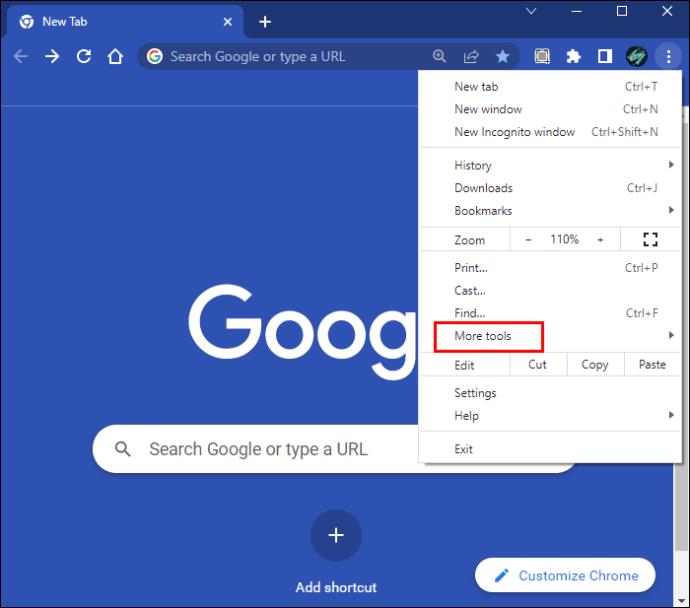
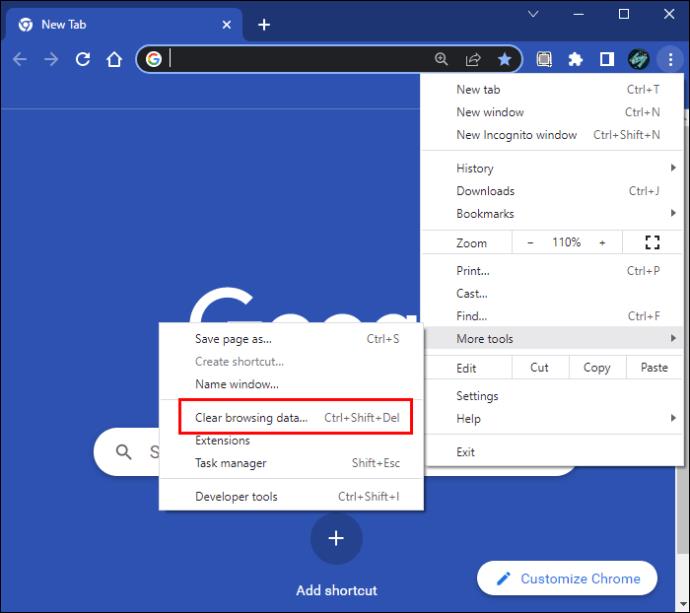
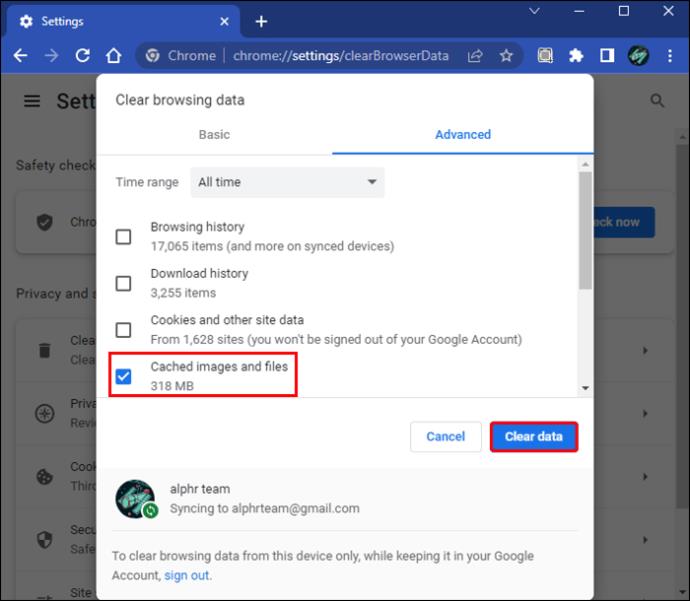
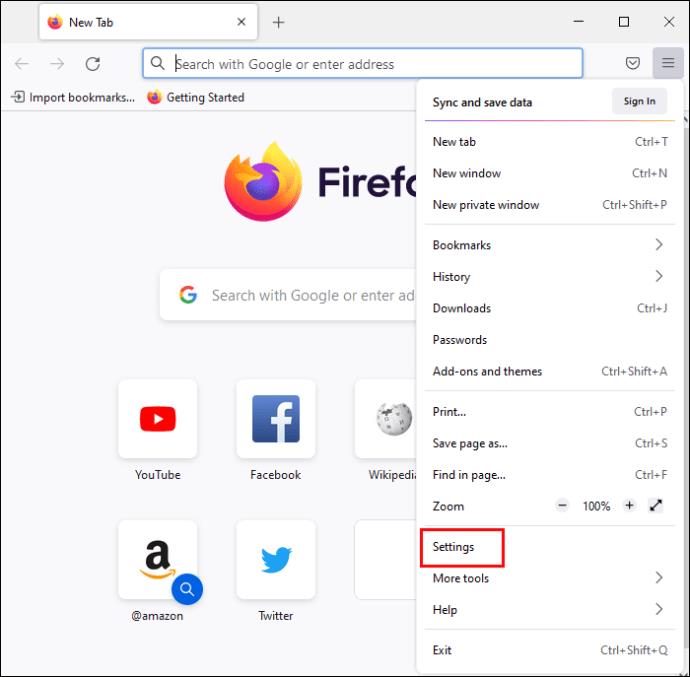
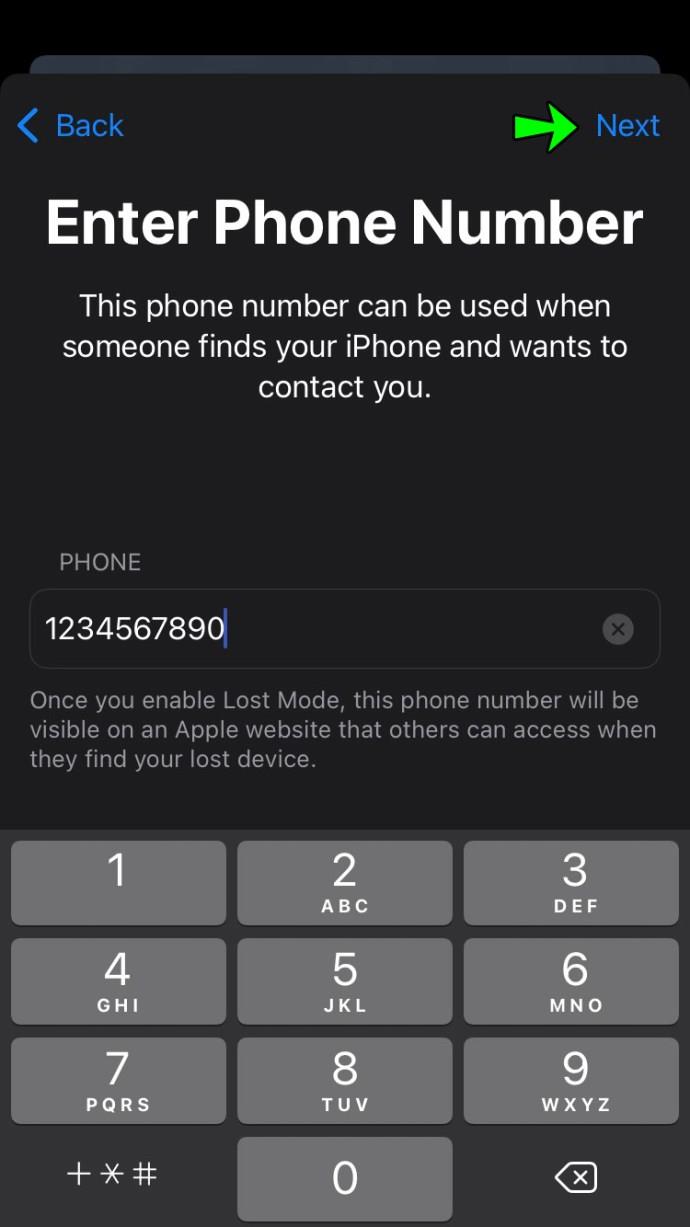
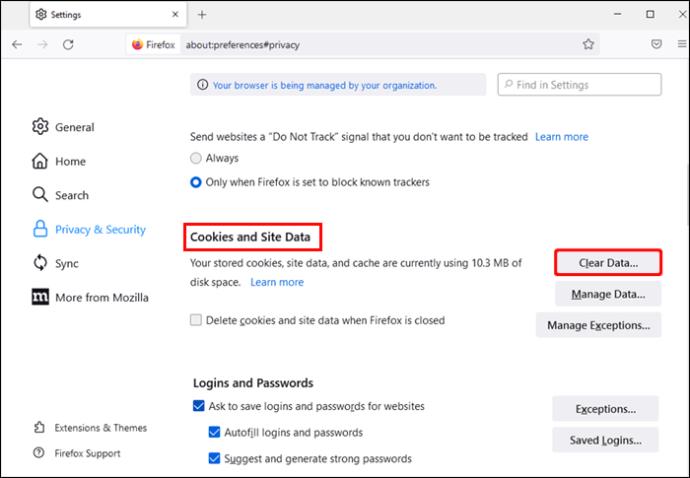
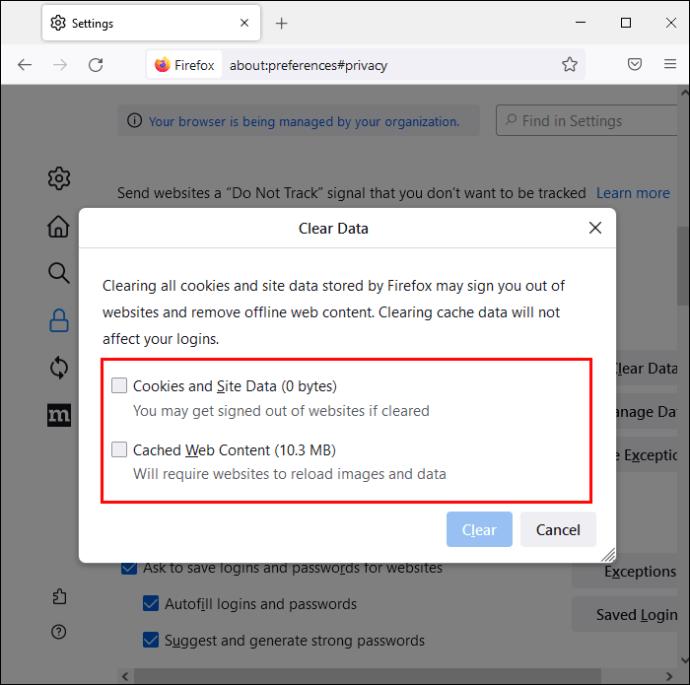
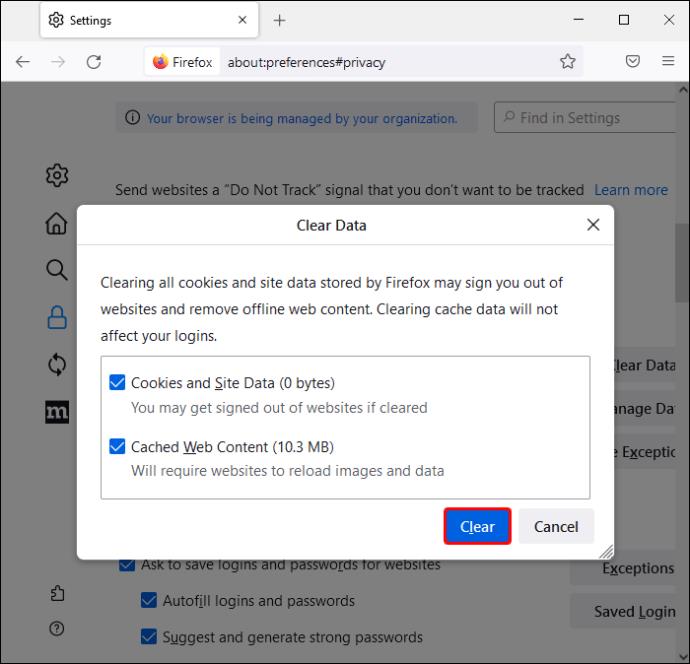
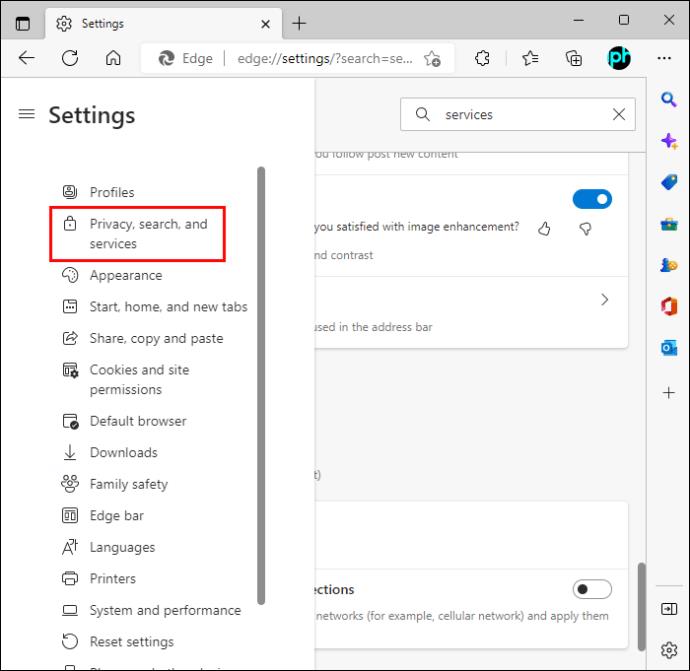
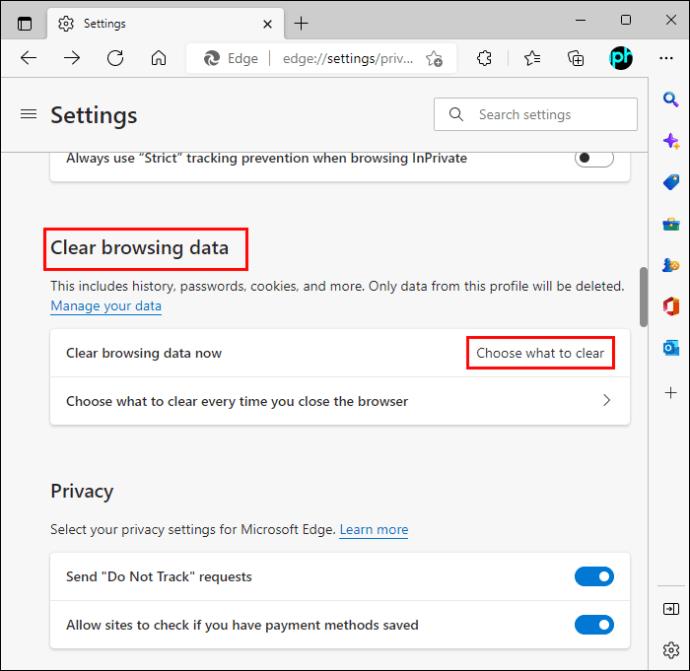

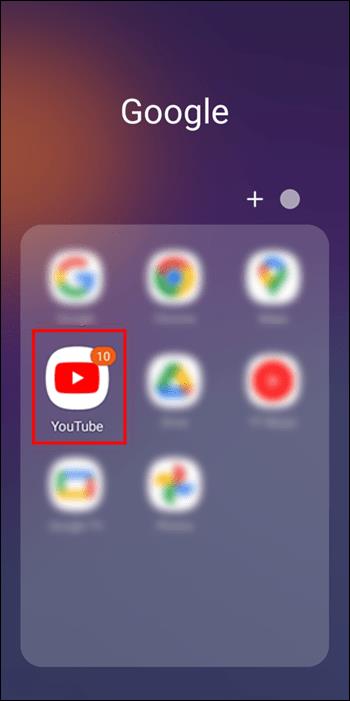
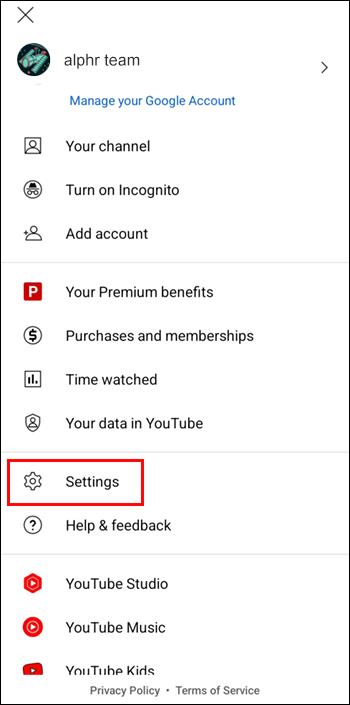
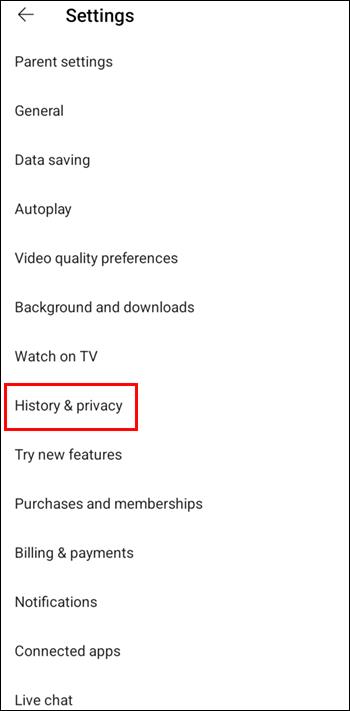
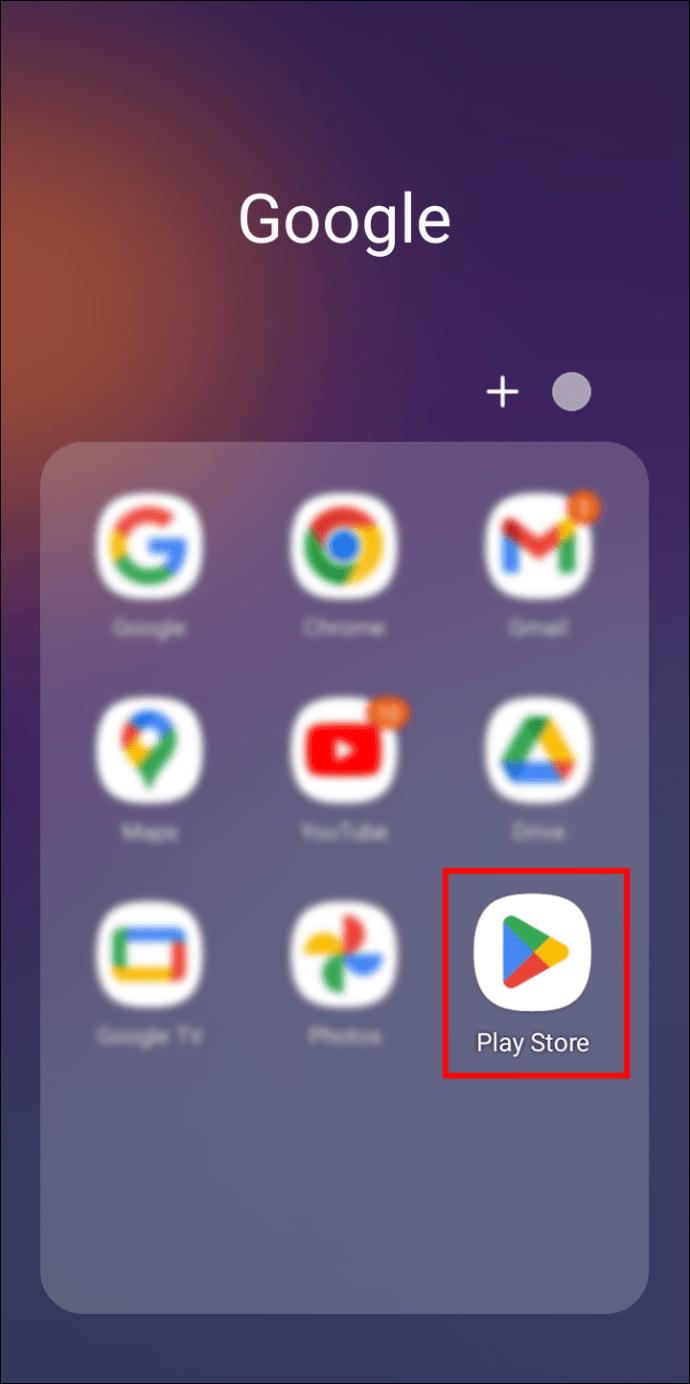
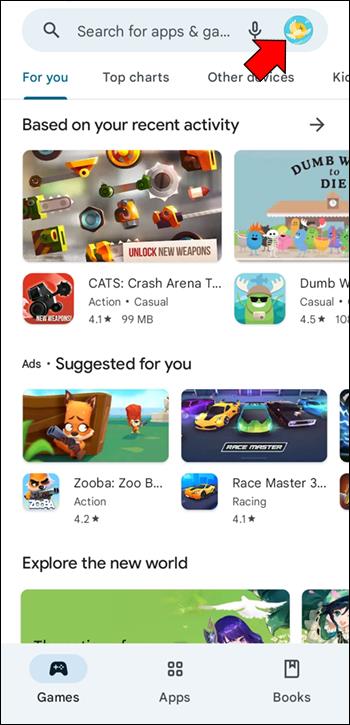
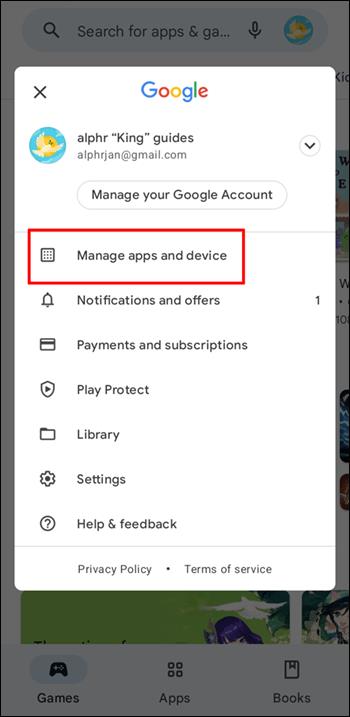
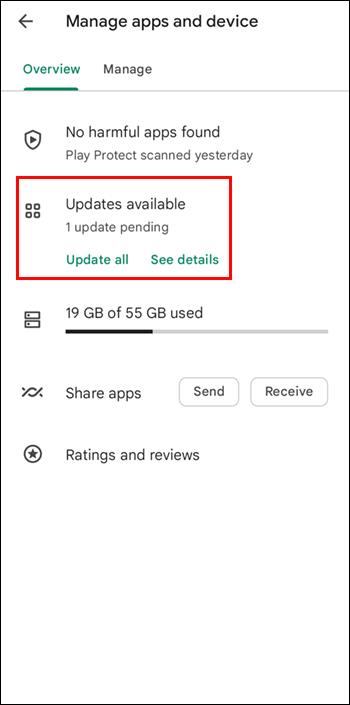
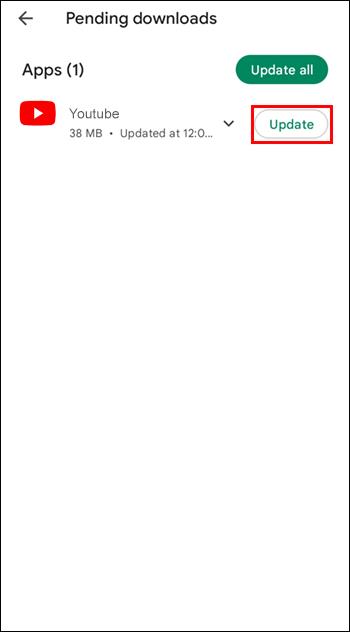
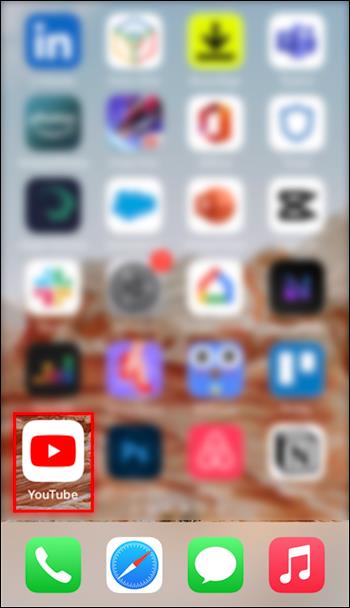
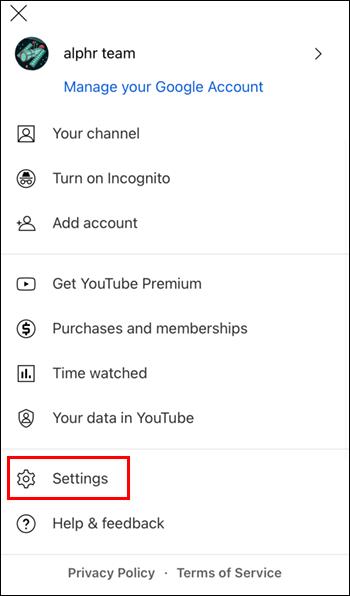
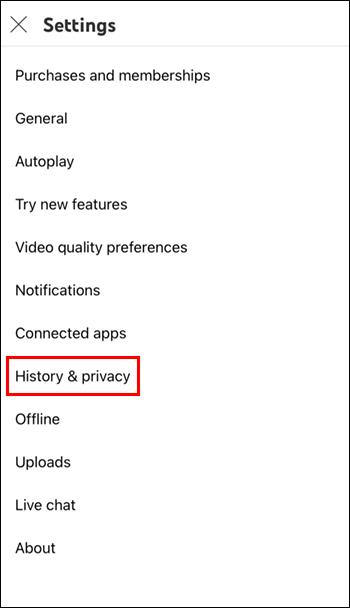
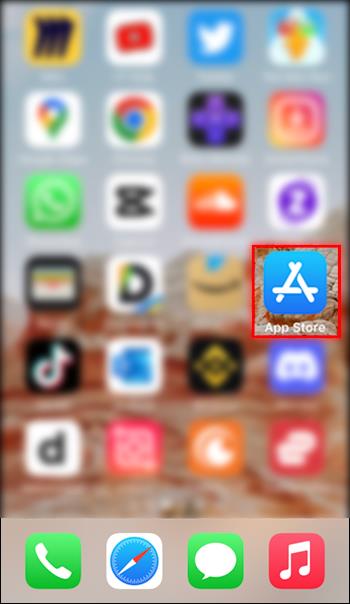
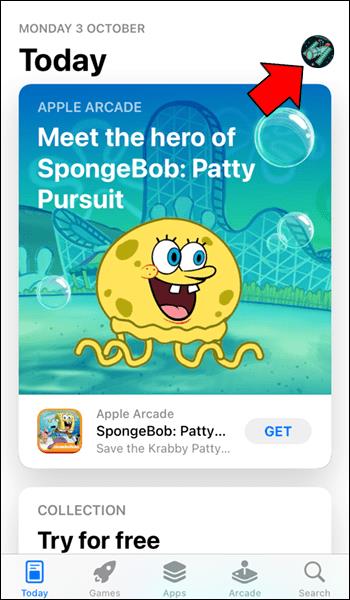
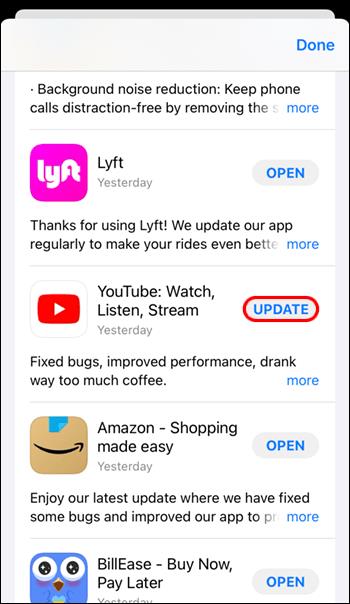







![नेटफ्लिक्स [सभी डिवाइस] पर भाषा कैसे बदलें नेटफ्लिक्स [सभी डिवाइस] पर भाषा कैसे बदलें](https://img.webtech360.com/resources6/s2/image-5188-0605161802346.jpg)






