डिवाइस लिंक
अपने देखने के इतिहास को हटाना अनुशंसाओं को रीसेट करने या अपने डिवाइस से अस्थायी इंटरनेट फ़ाइलों को साफ़ करने का एक अच्छा तरीका है। अपने YouTube देखने के इतिहास को साफ़ करने के लिए आपकी ज़रूरतों के बावजूद, यह एक सीधी आगे की प्रक्रिया है जिसे सभी को पता होना चाहिए।
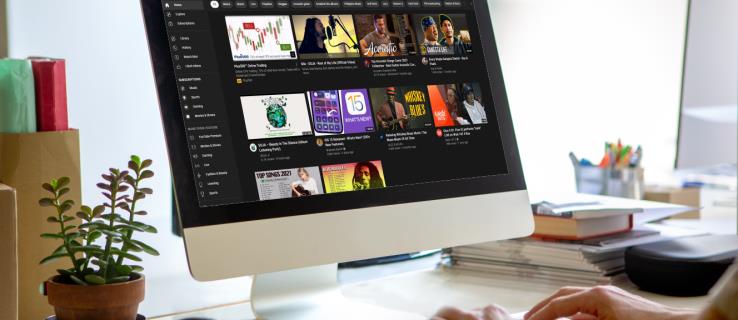
आपके YouTube इतिहास को साफ़ करने के कई तरीके हैं, यह इस बात पर निर्भर करता है कि आप किस प्लेटफ़ॉर्म पर ऐसा कर रहे हैं, और हम उनका विवरण यहाँ देंगे।
पीसी पर YouTube इतिहास कैसे साफ़ करें
YouTube देखने के लिए डेस्कटॉप कंप्यूटर सबसे लोकप्रिय प्लेटफॉर्म में से एक है। यदि आप किसी पीसी पर अपना देखने का इतिहास हटाना चाहते हैं, चाहे वह विंडोज, क्रोम ओएस या मैक ऑपरेटिंग सिस्टम हो, तो नीचे दिए गए निर्देशों का पालन करें:
व्यक्तिगत रूप से वीडियो हटाना
- निर्देशिका प्रकट करने के लिए YouTube पृष्ठ के ऊपरी बाएँ कोने पर मुख्य मेनू पर क्लिक करें। यह YouTube लोगो के ठीक बगल में तीन पंक्तियों का आइकन है।

- बाईं ओर के मेनू पर, लाइब्रेरी के अंतर्गत , इतिहास पर क्लिक करें ।

- जिसे आप अपने इतिहास से हटाना चाहते हैं, उसे खोजने के लिए वीडियो की सूची में स्क्रॉल करें।
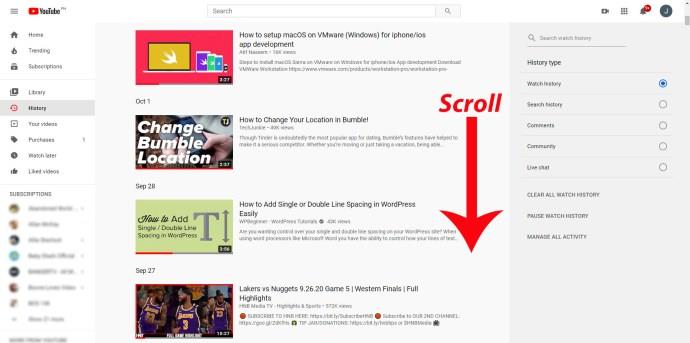
- वीडियो के ऊपर दाईं ओर X आइकन पर क्लिक करें ।
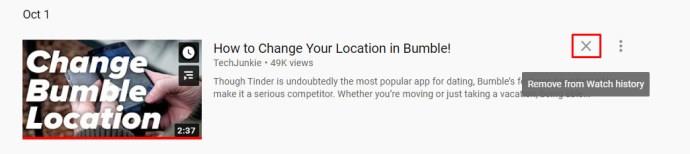
- प्रत्येक वीडियो के लिए प्रक्रिया को दोहराएं जिसे आप अपने रिकॉर्ड से हटाना चाहते हैं।

- एक बार काम पूरा कर लेने के बाद इस पेज से दूर नेविगेट करें।
अपने खोज इतिहास के सभी वीडियो साफ़ करें
- उपरोक्त निर्देशों के अनुसार, सभी उपलब्ध निर्देशिका चयनों को दिखाने के लिए मुख्य मेनू पर क्लिक करें।

- दोबारा, इतिहास पर क्लिक करें।

- दाईं ओर स्थित मेनू पर, देखने का इतिहास पर क्लिक करें ।
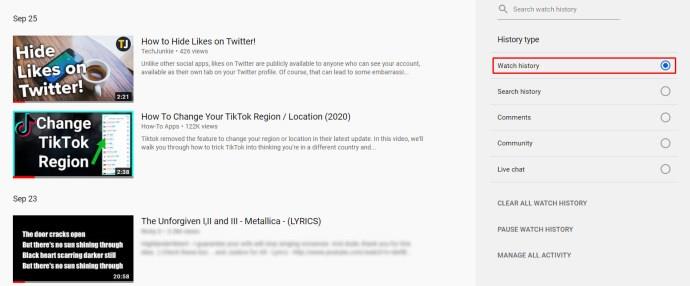
- दाईं ओर टॉगल के अंतर्गत, सभी देखे जाने का इतिहास साफ़ करें पर क्लिक करें .
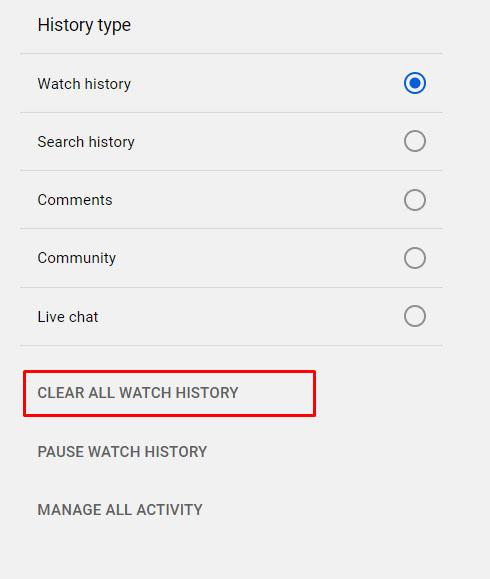
- आपके चयन की पुष्टि करने के लिए आपको एक संदेश दिखाई देगा। पॉपअप विंडो के निचले दाएं भाग में Clear Watch History पर क्लिक करें ।
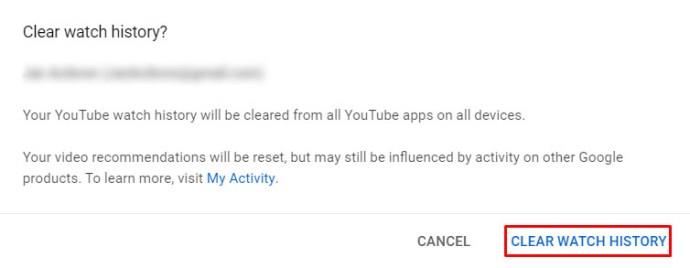
- अब आप इस पृष्ठ से दूर नेविगेट कर सकते हैं।
स्वचालित रूप से YouTube देखने का इतिहास हटाना
- उस Google खाते के लिए आगे बढ़ें जो आपके YouTube खाते से जुड़ा हुआ है जिसे आप प्रबंधित करना चाहते हैं।
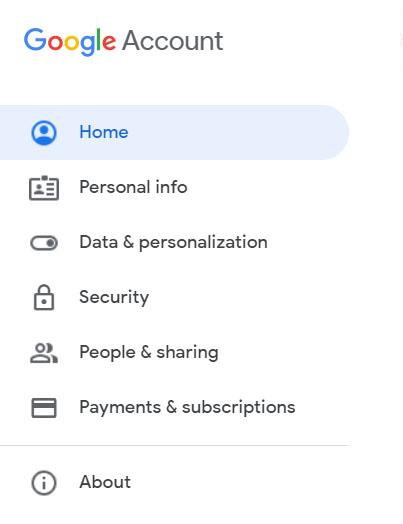
- बाईं ओर स्थित मेनू से डेटा और वैयक्तिकरण पर क्लिक करें , या अपने प्रोफ़ाइल आइकन के अंतर्गत गोपनीयता और वैयक्तिकरण टैब से अपने डेटा और वैयक्तिकरण का प्रबंधन करें लिंक पर क्लिक करें।
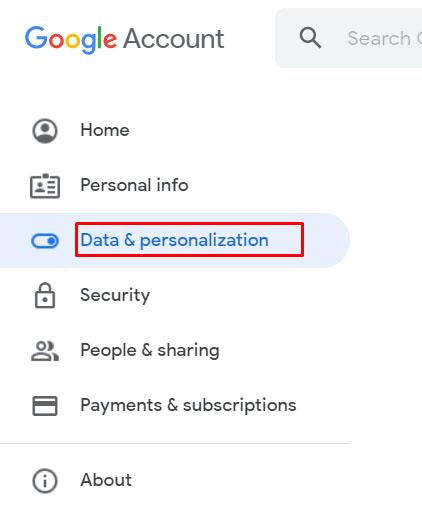
- गतिविधि नियंत्रण टैब देखने तक नीचे स्क्रॉल करें और YouTube इतिहास पर क्लिक करें ।
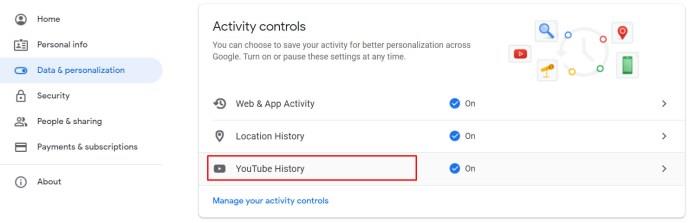
- चयनों में से, ऑटो-डिलीट पर क्लिक करें ।
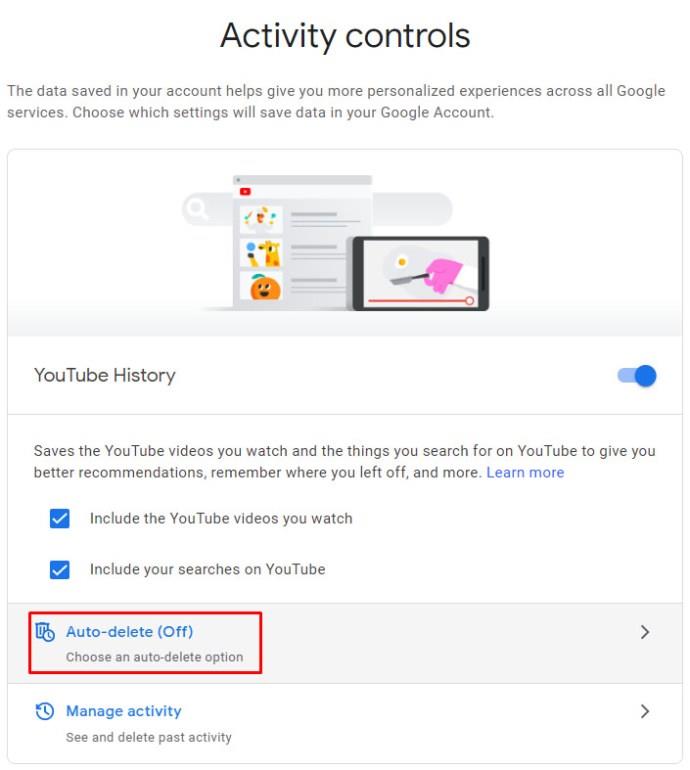
- एक पॉपअप विंडो दिखाई देगी जो आपको अपनी ऑटो-डिलीट प्राथमिकताओं को बदलने की अनुमति देगी। उपलब्ध सीमा तीन महीने, अठारह महीने या तीन साल से पुराने इतिहास को हटाना है। जो भी विकल्प आपको सबसे अच्छा लगे उसे चालू या बंद करने के लिए उस पर क्लिक करें।
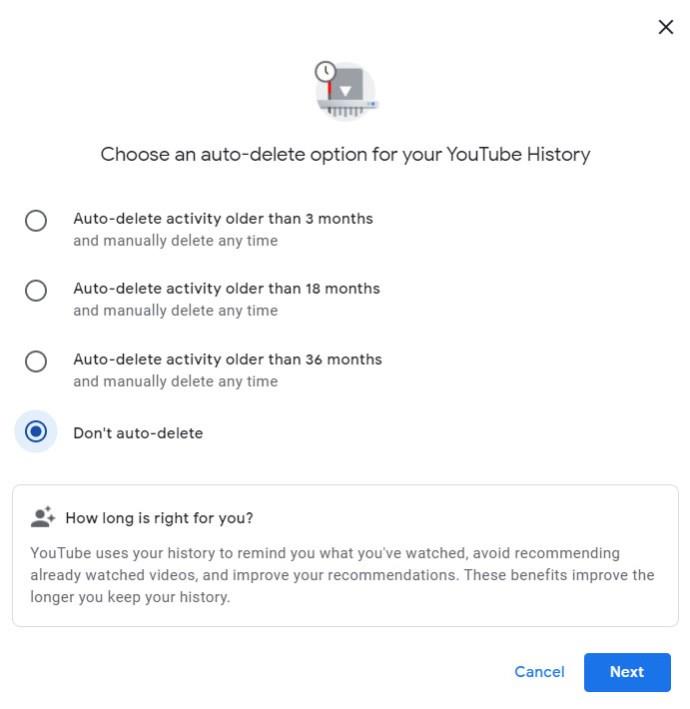
- एक बार जब आप अपनी पसंद बना लेते हैं, तो अगला पर क्लिक करें ।
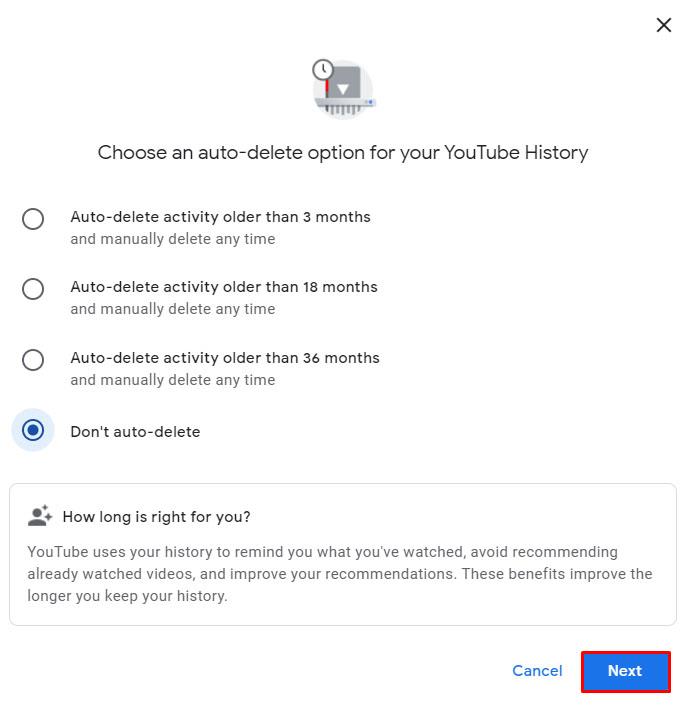
- एक विंडो पॉप अप होगी जो पुष्टि करेगी कि आपकी वरीयता सहेज ली गई है, समझ गया पर क्लिक करें ।
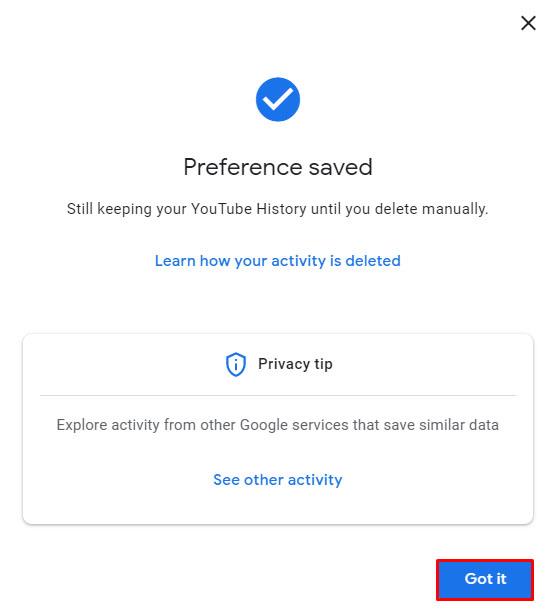
- अब आप इस पृष्ठ से दूर नेविगेट कर सकते हैं।
व्यक्तिगत रूप से खोज इतिहास हटाना
- YouTube मुखपृष्ठ पर, तीन पंक्तियों वाले आइकन पर क्लिक करके ऊपरी बाएँ कोने में मुख्य मेनू पर क्लिक करें।

- बाईं ओर के मेनू पर, लाइब्रेरी टैब के अंतर्गत इतिहास पर क्लिक करें।
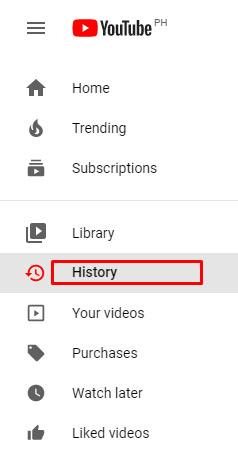
- दाईं ओर टॉगल पर, खोज इतिहास पर क्लिक करें ।

- आप जिन खोज शब्दों को हटाना चाहते हैं, उन्हें खोजने के लिए सूची में स्क्रॉल करें। रिकॉर्ड से उन्हें हटाने के लिए प्रत्येक के दाईं ओर X आइकन पर क्लिक करें ।

- एक बार जब आप कर लें, तो इस पृष्ठ से दूर नेविगेट करें।
सभी खोज इतिहास हटाना
- होम पेज के ऊपरी बाएँ कोने पर तीन पंक्तियों के आइकन पर क्लिक करके और फिर मुख्य मेनू से इतिहास पर क्लिक करके इतिहास पृष्ठ पर आगे बढ़ें ।
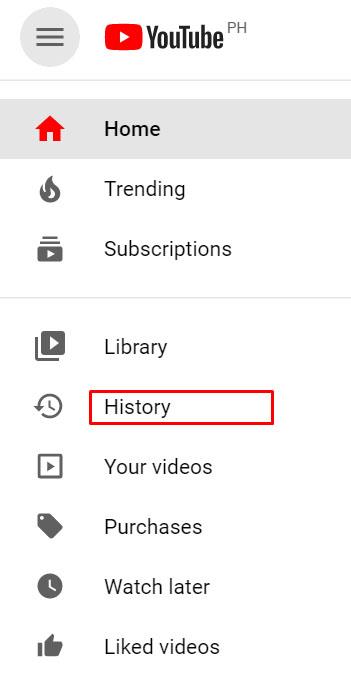
- दाईं ओर टॉगल पर, खोज इतिहास पर क्लिक करें ।

- टॉगल के नीचे, Clear All Search History पर क्लिक करें ।
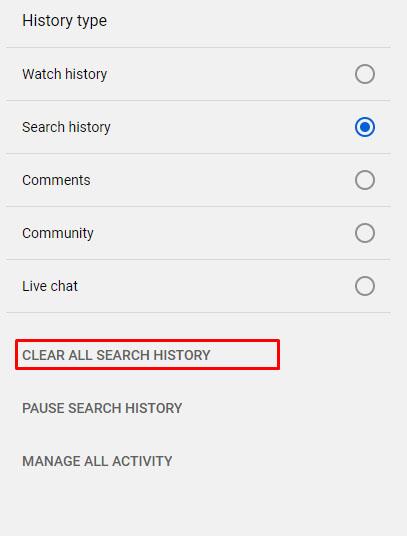
- दिखाई देने वाली पॉपअप विंडो पर, खोज इतिहास साफ़ करें पर क्लिक करें ।
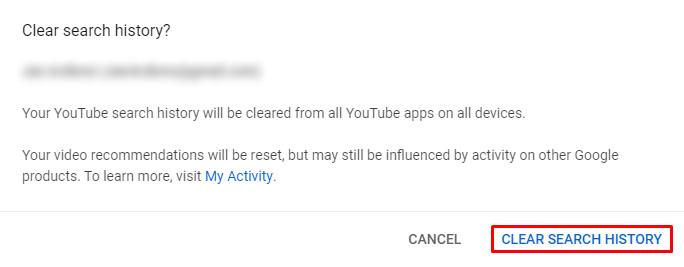
- अब आप इस विंडो से नेविगेट कर सकते हैं।
कृपया ध्यान दें कि देखने या खोज इतिहास को साफ़ करने से YouTube द्वारा आपको दी जाने वाली अनुशंसाएँ प्रभावित होंगी। यह प्रभावी रूप से आपके देखने और खोजने की प्राथमिकताओं का रीसेट है। आप अभी भी जाने-पहचाने वीडियो देख सकते हैं, लेकिन यह या तो आपके स्थान या आपके अन्य Google एप्लिकेशन के कारण होगा जो आपके द्वारा उपयोग किए जाने वाले YouTube खाते से कनेक्ट हैं।
Android पर YouTube इतिहास कैसे साफ़ करें
यदि आप YouTube पर वीडियो देखने के लिए वेब ब्राउज़र का उपयोग कर रहे हैं, तो आप पीसी के लिए दिए गए निर्देशों का पालन करके ब्राउज़र का उपयोग करके इतिहास को साफ़ कर सकते हैं। दूसरी ओर, यदि आप एक मोबाइल YouTube ऐप्लिकेशन का उपयोग कर रहे हैं, तो आप इन निर्देशों का पालन करके अपना इतिहास साफ़ कर सकते हैं:
इतिहास को व्यक्तिगत रूप से हटाना
- YouTube मोबाइल ऐप की होम स्क्रीन से, नीचे दाईं ओर स्थित लाइब्रेरी आइकन पर टैप करें।

- मेनू से, इतिहास पर टैप करें।

- उन वीडियो को खोजने के लिए स्क्रॉल करें जिन्हें आप अपने रिकॉर्ड से हटाना चाहते हैं। यदि आपने हटाने के लिए एक वीडियो का चयन किया है, तो वीडियो के दाईं ओर तीन डॉट्स आइकन पर टैप करें।
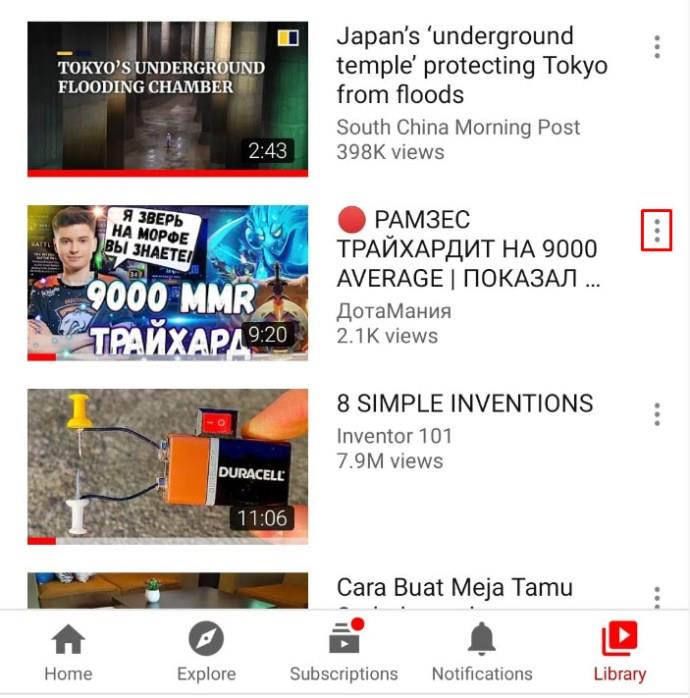
- दिखाई देने वाले मेनू से, देखने के इतिहास से निकालें पर टैप करें .
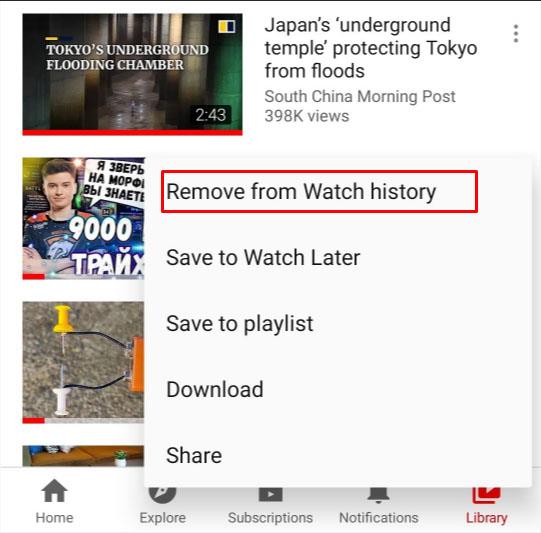
- एक बार जब आप उन सभी वीडियो को हटाना समाप्त कर लेते हैं जिन्हें आप चाहते हैं, तो नीचे बाईं ओर होम पर टैप करके या अपने डिवाइस पर बैक बटन का उपयोग करके इस स्क्रीन से दूर नेविगेट करें।

सभी दृश्य इतिहास हटाना
- YouTube मोबाइल ऐप के निचले दाएं कोने पर लाइब्रेरी आइकन पर टैप करें ।

- मेनू से इतिहास पर टैप करें ।

- हिस्ट्री स्क्रीन के ऊपरी दाएं कोने पर तीन डॉट्स आइकन पर टैप करें ।

- दिखाई देने वाले मेनू से, इतिहास नियंत्रणों पर टैप करें ।

- दिखाई देने वाले अगले मेनू पर, देखने का इतिहास साफ़ करें पर टैप करें .
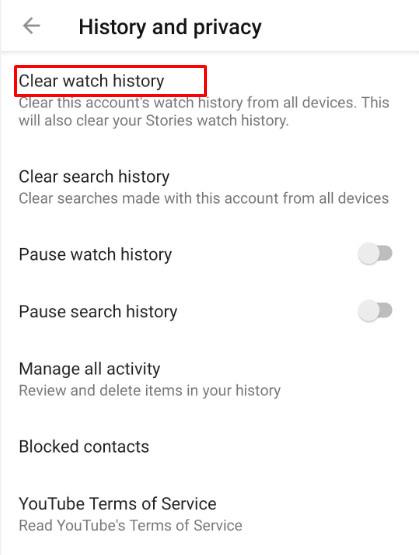
- आपके देखने के इतिहास को हटाने की पुष्टि करने के लिए एक पॉपअप विंडो दिखाई देगी। क्लियर वॉच हिस्ट्री पर टैप करें ।
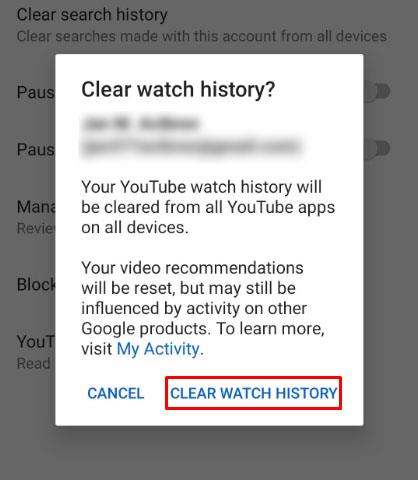
- एक बार जब आप कर लेते हैं, तो आप नीचे बाईं ओर होम आइकन पर टैप करके या अपने डिवाइस पर बैक बटन का उपयोग करके इस स्क्रीन से दूर नेविगेट कर सकते हैं।

खोज इतिहास साफ़ करना
पीसी या ब्राउज़र संस्करण के विपरीत, मोबाइल ऐप पर व्यक्तिगत रूप से खोजों को हटाने का कोई तरीका नहीं है। आपके द्वारा की गई सभी खोजों को हटाने के लिए, इन चरणों का पालन करें:
- YouTube ऐप होम स्क्रीन के निचले दाएं कोने पर लाइब्रेरी आइकन पर टैप करें ।

- डायरेक्टरी मेन्यू से हिस्ट्री पर टैप करें ।

- हिस्ट्री स्क्रीन के ऊपरी दाएं कोने पर तीन डॉट्स आइकन पर टैप करें ।

- ड्रॉपडाउन मेनू से एच इतिहास नियंत्रणों पर टैप करें।

- सूची से खोज इतिहास साफ़ करें पर टैप करें ।

- दिखाई देने वाली विंडो पर, Clear Search History पर टैप करें ।

- या तो नीचे बाएँ कोने पर होम पर टैप करके, या अपने Android डिवाइस पर बैक बटन का उपयोग करके इस स्क्रीन से दूर नेविगेट करें।

ऑटो-डिलीट व्यू हिस्ट्री
ऑटो-डिलीट फ़ंक्शन को YouTube मोबाइल ऐप के माध्यम से भी एक्सेस किया जा सकता है, हालांकि यह आपको आपके Google खाते के वेब संस्करण पर रीडायरेक्ट करेगा। यह करने के लिए:
- होम स्क्रीन के निचले दाएं कोने पर लाइब्रेरी आइकन पर टैप करें ।

- सूची से इतिहास पर टैप करें ।

- इतिहास स्क्रीन के ऊपरी दाएं कोने पर तीन बिंदुओं पर टैप करें ।

- इतिहास नियंत्रणों पर टैप करें .

- मेनू पर, सभी गतिविधि प्रबंधित करें पर टैप करें .

- आपको अपने वर्तमान सक्रिय YouTube खाते के Google पेज पर रीडायरेक्ट कर दिया जाएगा। सूची से ऑटो-डिलीट पर टैप करें।

- दिए गए विकल्पों में से चुनें: तीन महीने, अठारह महीने या तीन साल। एक बार जब आप एक विकल्प चुन लेते हैं, तो नेक्स्ट पर टैप करें।

- इसके बाद कन्फर्म पर टैप करें ।

- अब आप इस स्क्रीन से दूर नेविगेट कर सकते हैं।
पीसी या ब्राउज़र संस्करण के विपरीत, मोबाइल ऐप पर व्यक्तिगत रूप से खोजों को हटाने का कोई तरीका नहीं है। आपके द्वारा की गई सभी खोजों को हटाने के लिए, इन चरणों का पालन करें:
- YouTube ऐप होम स्क्रीन के निचले दाएं कोने पर लाइब्रेरी आइकन पर टैप करें ।

- डायरेक्टरी मेन्यू से हिस्ट्री पर टैप करें।

- हिस्ट्री स्क्रीन के ऊपरी दाएं कोने पर तीन डॉट्स आइकन पर टैप करें ।

- दोबारा, ड्रॉपडाउन मेनू से इतिहास नियंत्रणों पर टैप करें।

- फिर, सूची से खोज इतिहास साफ़ करें पर टैप करें।

- दिखाई देने वाली विंडो पर, Clear Search History पर टैप करें ।

- या तो नीचे बाएँ कोने पर होम पर टैप करके, या अपने Android डिवाइस पर बैक बटन का उपयोग करके इस स्क्रीन से दूर नेविगेट करें।

ऑटो-डिलीट व्यू हिस्ट्री
ऑटो-डिलीट फ़ंक्शन को YouTube मोबाइल ऐप के माध्यम से भी एक्सेस किया जा सकता है, हालांकि यह आपको आपके Google खाते के वेब संस्करण पर रीडायरेक्ट करेगा। यह करने के लिए:
- होम स्क्रीन के निचले दाएं कोने पर लाइब्रेरी आइकन पर टैप करें ।

- सूची से इतिहास पर टैप करें ।

- इतिहास स्क्रीन के ऊपरी दाएं कोने पर तीन बिंदुओं पर टैप करें ।

- इतिहास नियंत्रणों पर टैप करें .

- मेनू पर, सभी गतिविधि प्रबंधित करें पर टैप करें .

- आपको अपने वर्तमान सक्रिय YouTube खाते के Google पेज पर रीडायरेक्ट कर दिया जाएगा। सूची से ऑटो-डिलीट पर टैप करें ।

- दिए गए विकल्पों में से चुनें: तीन महीने, अठारह महीने या तीन साल। एक बार जब आप एक विकल्प चुन लेते हैं, तो नेक्स्ट पर टैप करें।

- समझ गया पर टैप करें .

- अब आप इस स्क्रीन से दूर नेविगेट कर सकते हैं।
ध्यान दें कि देखने और खोज इतिहास को प्रबंधित करने के टूल का पूरा उपयोग करने के लिए आपको अपने YouTube खाते में लॉग इन करना होगा। मोबाइल ऐप पर इतिहास देखने या खोज इतिहास को हटाने से यह आपके संपूर्ण YouTube खाते से हट जाएगा। आपके Google खाते से जुड़े सभी उपकरणों के लिए ऑटो-डिलीट फ़ंक्शन भी सक्षम होगा।
IPad पर YouTube इतिहास कैसे साफ़ करें I
YouTube मोबाइल ऐप प्लेटफ़ॉर्म-निर्भर नहीं है, और इस प्रकार यह समान रूप से कार्य करता है चाहे इसका उपयोग Android पर किया जाए या iOS पर। दृश्य और खोज इतिहास दोनों को हटाने के तरीके Android डिवाइस पर वही हैं जो iPad पर हैं। आप या तो YouTube को वेब ब्राउज़र पर खोल सकते हैं और पीसी संस्करण पर दिए गए निर्देश के अनुसार आगे बढ़ सकते हैं, या Android उपकरणों के लिए ऊपर दिए गए निर्देशों का पालन कर सकते हैं।
IPhone पर YouTube इतिहास कैसे साफ़ करें
IPhone और iPad के लिए YouTube मोबाइल संस्करण में कोई अंतर नहीं है। यदि आप खोज या दृश्य इतिहास को हटाना चाहते हैं या अपने खाते के ऑटो-डिलीट फ़ंक्शन को सक्षम करना चाहते हैं, तो ऊपर दिए गए निर्देशों का पालन करें।
टीवी पर YouTube इतिहास कैसे साफ़ करें
यदि आप YouTube देखने के लिए स्मार्ट टीवी का उपयोग कर रहे हैं, तो आप सेटिंग मेनू से विकल्प पर पहुंचकर अपना देखने और खोजने का इतिहास साफ़ कर सकते हैं। ऐसा करने के लिए, इन निर्देशों का पालन करें:
देखने का इतिहास साफ़ करना
- YouTube ऐप्लिकेशन की होम स्क्रीन पर, सेटिंग मेन्यू खोलने के लिए अपने रिमोट का इस्तेमाल करें. यह स्क्रीन के बाईं ओर मेनू के निचले भाग में गियर आइकन होगा।
- बाईं ओर सेटिंग मेनू पर, तब तक नीचे स्क्रॉल करें जब तक आप इतिहास और डेटा टैब पर नहीं पहुंच जाते।
- जब आप देखने का इतिहास साफ़ करें पर जाएँ , तो मुख्य स्क्रीन पर साफ़ देखने का इतिहास बटन हाइलाइट करने के लिए इसे चुनें। अपने रिमोट पर ओके या एंटर दबाएं ।
- आपकी स्क्रीन पर एक पुष्टिकरण संदेश दिखाई देगा। अपने रिमोट से दृश्य इतिहास साफ़ करें हाइलाइट करें और फिर OK या Enter पर क्लिक करें .
- आपका देखने का इतिहास अब मिटा दिया जाना चाहिए।
खोज इतिहास साफ़ करना
- अपनी होम स्क्रीन के नीचे बाईं ओर गियर आइकन चुनकर सेटिंग मेनू खोलें ।
- बाईं ओर इतिहास और डेटा टैब मिलने तक नीचे स्क्रॉल करें , खोज इतिहास साफ़ करें चुनें ।
- मुख्य स्क्रीन पर खोज इतिहास साफ़ करें बटन को हाइलाइट करने के लिए अपने रिमोट का उपयोग करें ।
- अपने रिमोट पर ओके या एंटर दबाएं ।
- पुष्टिकरण विंडो पर, खोज इतिहास साफ़ करें हाइलाइट करें, फिर OK या Enter दबाएं .
- आपका खोज इतिहास अब साफ़ हो जाना चाहिए।
Roku पर YouTube इतिहास कैसे साफ़ करें
Roku पर देखने और खोजने के इतिहास को साफ़ करने के आदेश स्मार्ट टीवी का उपयोग करते समय समान हैं। फर्क सिर्फ इतना है कि मेनू के बजाय जहां आप सेटिंग्स दर्ज करते हैं, आपके पास प्रत्येक विकल्प के लिए आइकन होते हैं। निर्देश इस प्रकार हैं:
- Roku के लिए आपका YouTube ऐप खुला होने के साथ, सेटिंग मेनू खोलने के लिए अपने Roku रिमोट पर बाएँ तीर पर क्लिक करें।
- जब तक आप सेटिंग पर नहीं पहुंच जाते, तब तक नीचे तीर दबाएं ।
- ओके पर क्लिक करें ।
- दायां तीर तब तक क्लिक करें जब तक कि आप या तो स्पष्ट दृश्य इतिहास या खोज इतिहास साफ़ करें आइकन प्राप्त न कर लें.
- अपने चयन के लिए ओके पर क्लिक करें ।
- पुष्टिकरण संदेश के बाद, आपका दृश्य या खोज इतिहास हटा दिया जाना चाहिए।
अतिरिक्त अक्सर पूछे जाने वाले प्रश्न
यहां कुछ अधिक सामान्य प्रश्न दिए गए हैं जो YouTube इतिहास को साफ़ करते समय पॉप अप होते हैं।
क्या मैं अपने इतिहास से केवल एक खोज या वीडियो दृश्य हटा सकता हूँ?
हाँ। जैसा कि ऊपर दिए गए निर्देशों में बताया गया है, YouTube उपयोगकर्ताओं को उनके इतिहास से एकल वीडियो या खोजों को साफ़ करने की अनुमति देता है। आप जिस प्लैटफ़ॉर्म का इस्तेमाल कर रहे हैं, उसके लिए बस ऊपर दिए गए हमारे कदमों का पालन करें.
क्या YouTube पर इतिहास को ऑटो-डिलीट करना संभव है?
हाँ। तकनीकी रूप से, देखने के इतिहास को ऑटो-डिलीट करने के विकल्प को आपकी Google खाता सेटिंग्स के माध्यम से एक्सेस किया जा सकता है, न कि सीधे YouTube से। ऐसा करने के चरण भी ऊपर दिए गए निर्देशों में दिए गए हैं।
एक उपयोगी उपकरण
YouTube आपके खोज इतिहास को कई कारणों से सहेजता है। एक के लिए, यह एल्गोरिथ्म को आपकी देखने की आदतों के अनुसार आपको बेहतर अनुशंसाएँ देने की अनुमति देता है। यह उपयोगकर्ताओं को आसानी से यह देखने में भी सहायता करता है कि वे कौन से वीडियो पहले देख चुके हैं और यदि आवश्यक हो तो उन्हें तुरंत वापस कर दें।
YouTube निश्चित रूप से अपने उपयोगकर्ताओं को उनके खातों को प्रबंधित करने और उनके देखने के अनुभव को और बढ़ाने के लिए उपयोगी उपकरण प्रदान करता है। क्या आप अपना YouTube इतिहास साफ़ करने के अन्य तरीकों के बारे में जानते हैं? नीचे कि टिप्पणियों अनुभाग के लिए अपने विचार साझा करें।

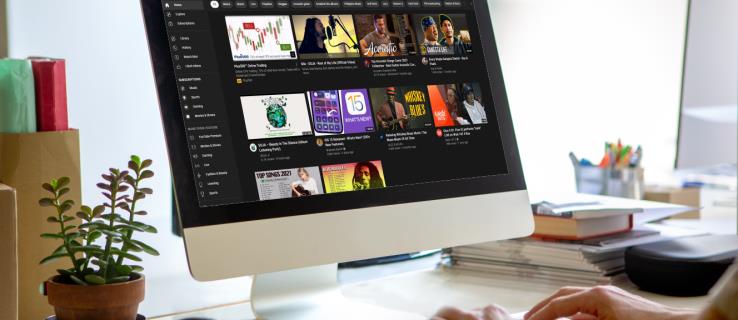


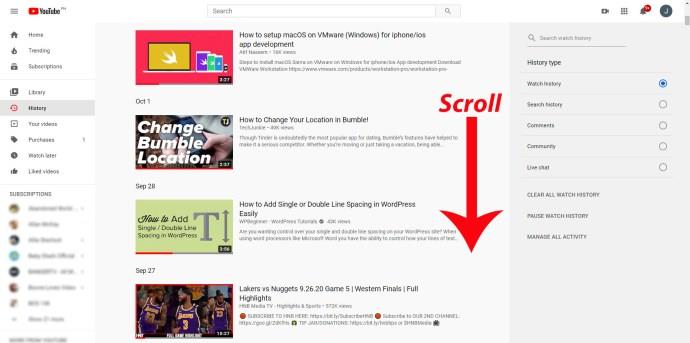
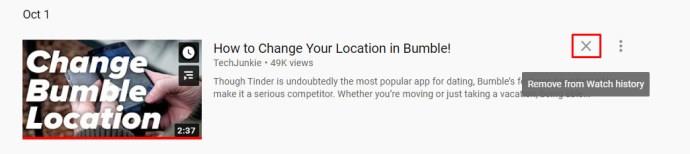

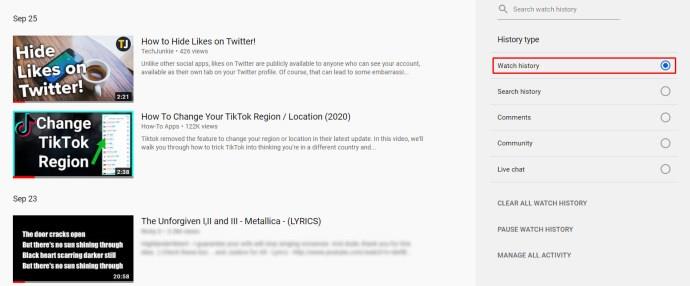
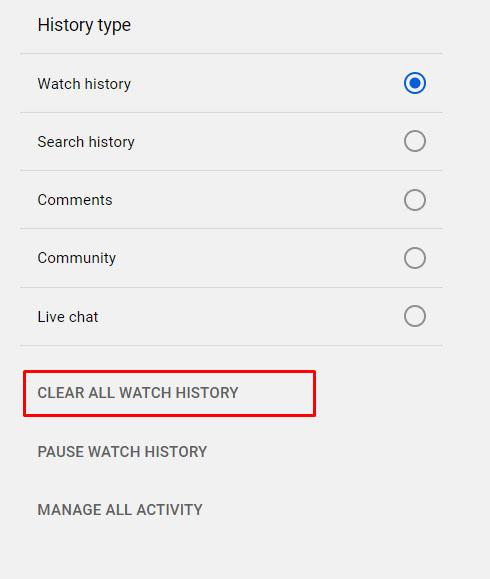
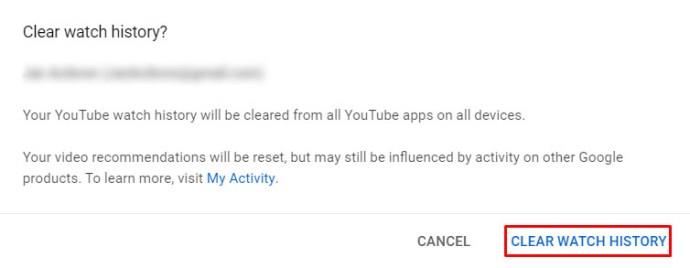
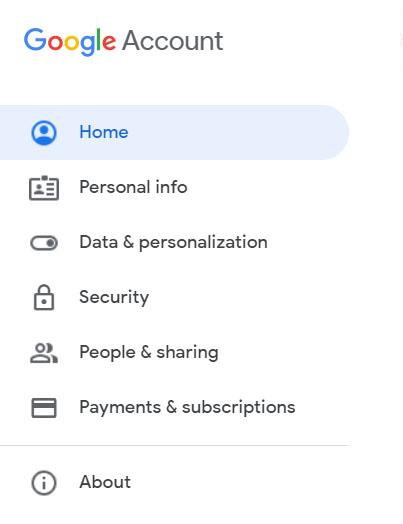
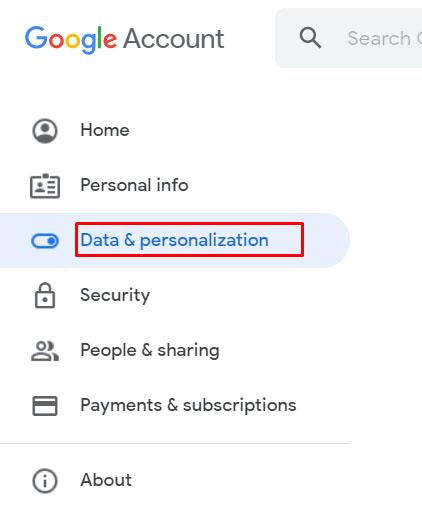
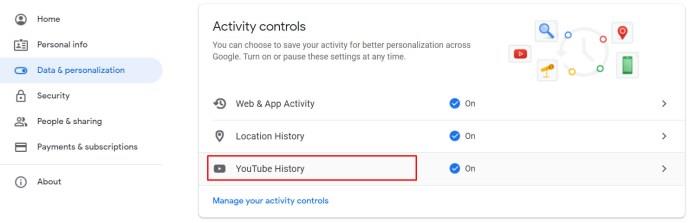
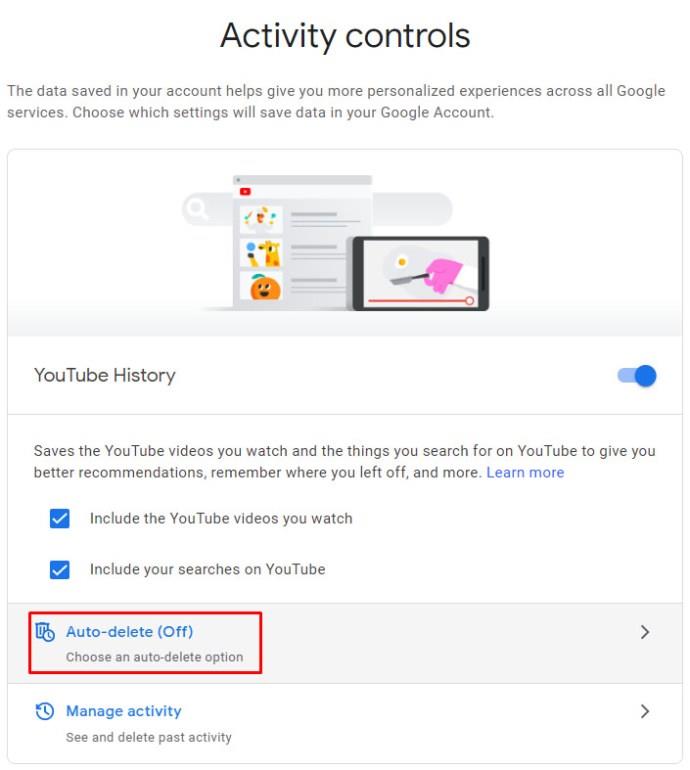
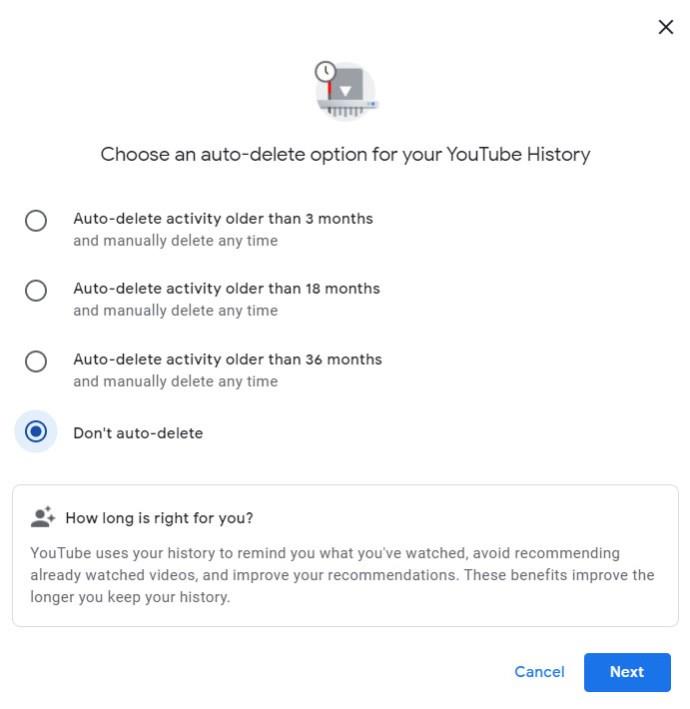
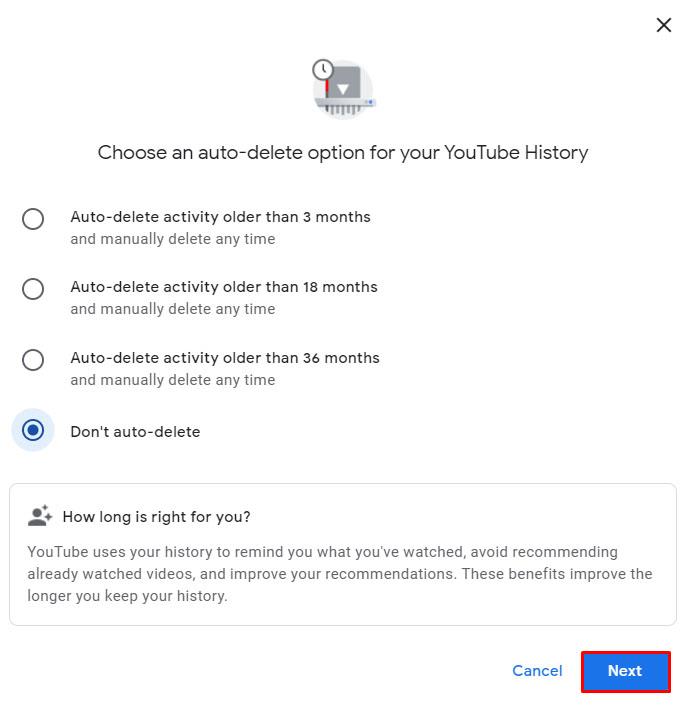
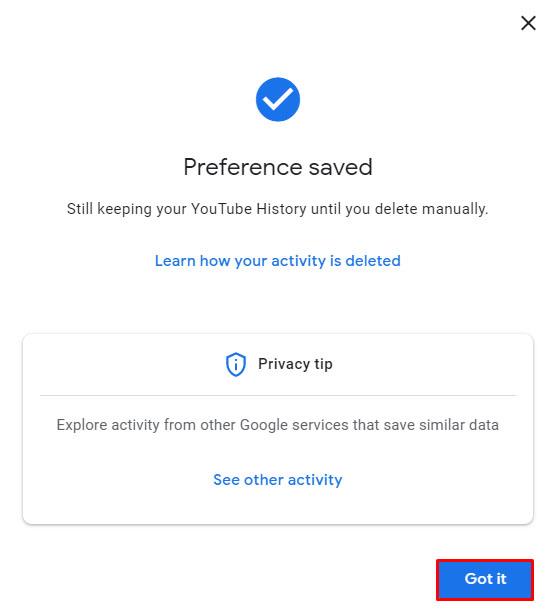
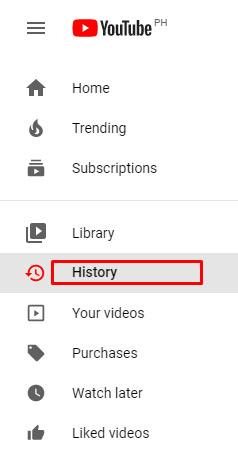


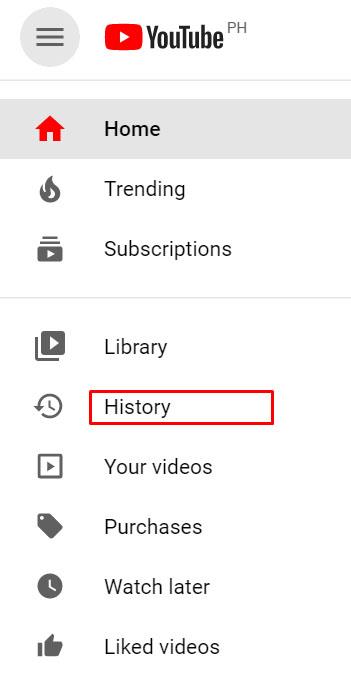
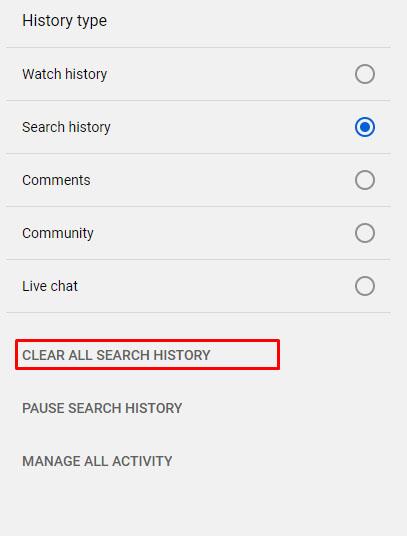
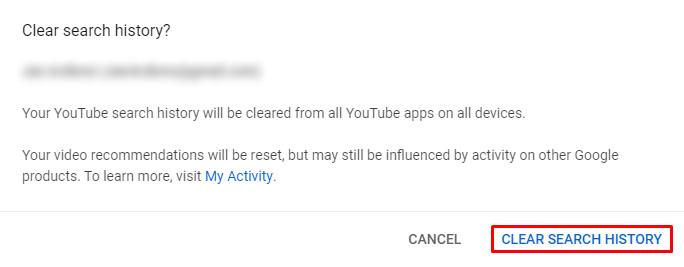


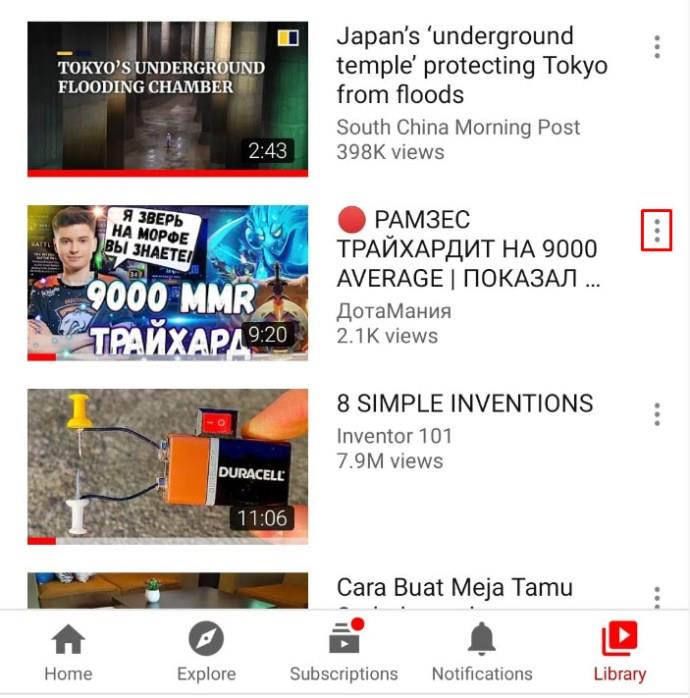
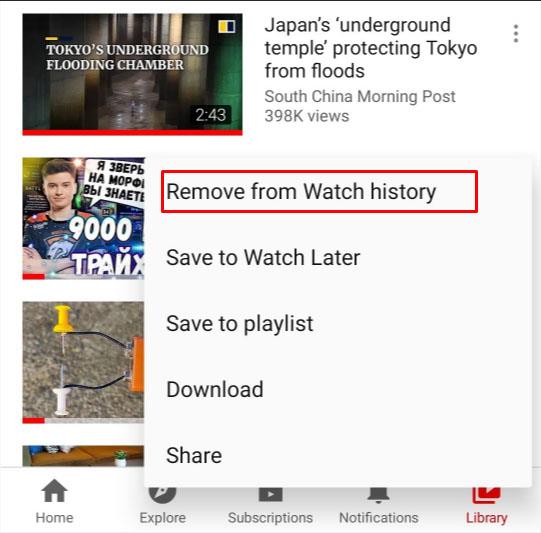



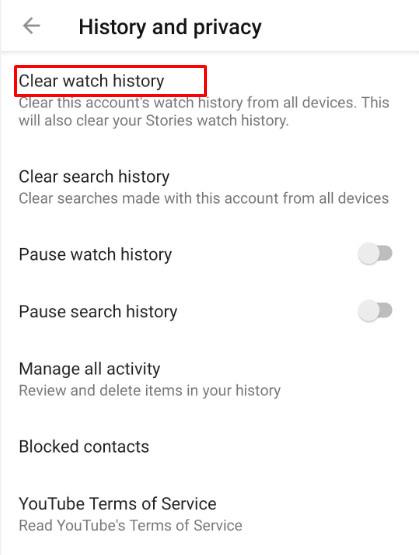
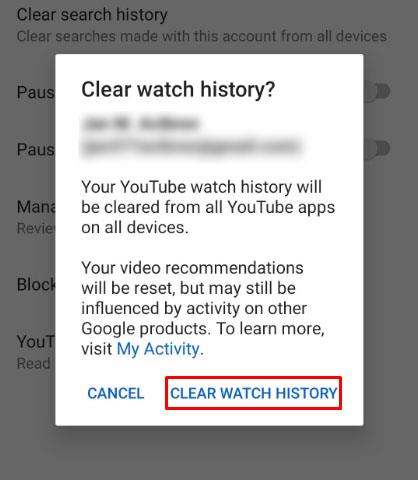













![नेटफ्लिक्स [सभी डिवाइस] पर भाषा कैसे बदलें नेटफ्लिक्स [सभी डिवाइस] पर भाषा कैसे बदलें](https://img.webtech360.com/resources6/s2/image-5188-0605161802346.jpg)






