डिवाइस लिंक
लोकप्रिय YouTube वीडियो पर आपको लाखों टिप्पणियां मिल सकती हैं। यदि आपका एक YouTube चैनल है और आप नियमित रूप से वीडियो पोस्ट करते हैं, तो आपके पास अपने वीडियो पर किसी की टिप्पणी को पिन करने का विकल्प होता है। एक बार जब आप किसी टिप्पणी को पिन कर देते हैं, तो उसे सभी के देखने के लिए टिप्पणी अनुभाग के शीर्ष पर रखा जाएगा। इतना ही नहीं, लेकिन केवल आपके पास टिप्पणी को अनपिन करने, उसे उसके मूल स्थान पर पुनर्स्थापित करने की शक्ति होगी।
इस लेख में, हम आपको दिखाएंगे कि YouTube वीडियो पर किसी टिप्पणी को कैसे पिन किया जाए। इसके अलावा, हम YouTube लाइव चैट पर किसी टिप्पणी को पिन करने की प्रक्रिया से गुजरेंगे।
जब YouTube पर टिप्पणियों को पिन करने की बात आती है तो कुछ नियम होते हैं। सबसे पहले, आप केवल अपने YouTube वीडियो पर टिप्पणियों को पिन कर सकते हैं। इसे ध्यान में रखते हुए, किसी और को आपके वीडियो पर टिप्पणियों को पिन या अनपिन करने की अनुमति नहीं है। हालांकि, उन्हें अलग-अलग तरीकों से इस पर प्रतिक्रिया करने की अनुमति है। आपको जितनी चाहें उतनी टिप्पणियों को पिन करने की भी अनुमति है।
YouTubers के लिए, यह सुविधा विशेष रूप से महत्वपूर्ण है। वे इसका उपयोग अपनी स्वयं की टिप्पणियों को पिन करने के लिए कर सकते हैं जहां वे अपनी सामग्री या व्यापार का विज्ञापन कर सकते हैं, सुझाव के रूप में अन्य वीडियो प्रदान कर सकते हैं, या महत्वपूर्ण सोशल मीडिया प्लेटफॉर्म के लिंक जोड़ सकते हैं। वास्तव में, YouTube पर अपनी स्वयं की टिप्पणियों को पिन करना एक शानदार मार्केटिंग रणनीति मानी जाती है, क्योंकि वे निश्चित रूप से सभी का ध्यान आकर्षित करेंगी।
YouTube वीडियो पर टिप्पणी को पिन करने के लिए, आपको यह करना होगा:
- YouTube पर जाएं और अपने खाते में साइन इन करें।
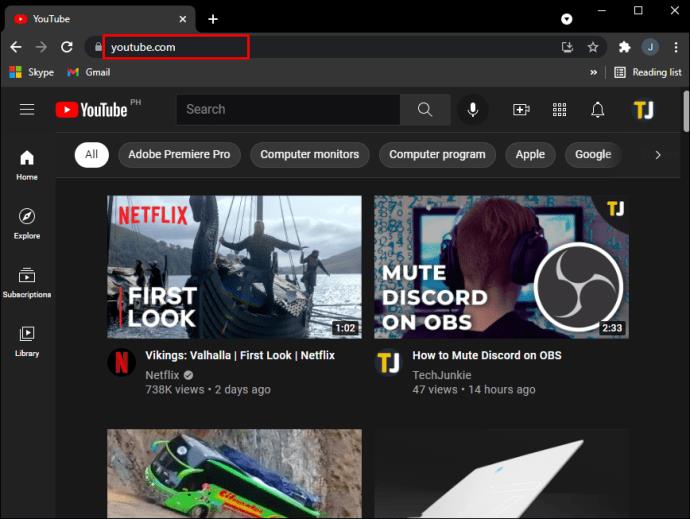
- अपने चैनल पर जाएं और अपना एक वीडियो खोलें।
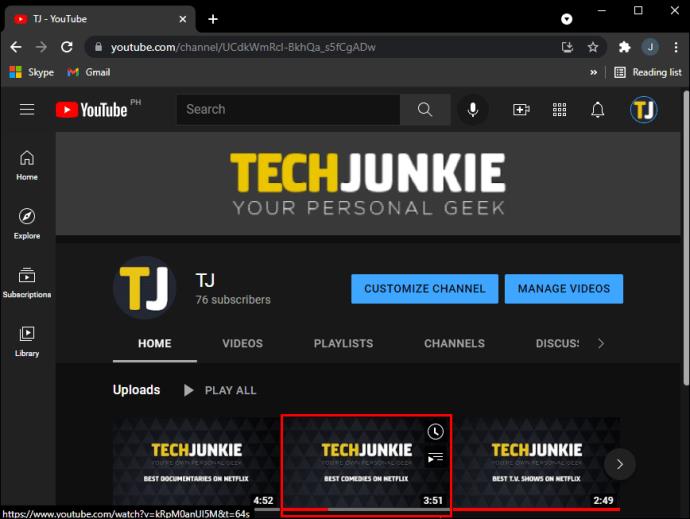
- अपने टिप्पणी अनुभाग तक नीचे स्क्रॉल करें और वह टिप्पणी ढूंढें जिसे आप पिन करना चाहते हैं। अगर आप अपनी टिप्पणी पिन करना चाहते हैं, तो इसे नीचे दिए गए बॉक्स में लिखें।
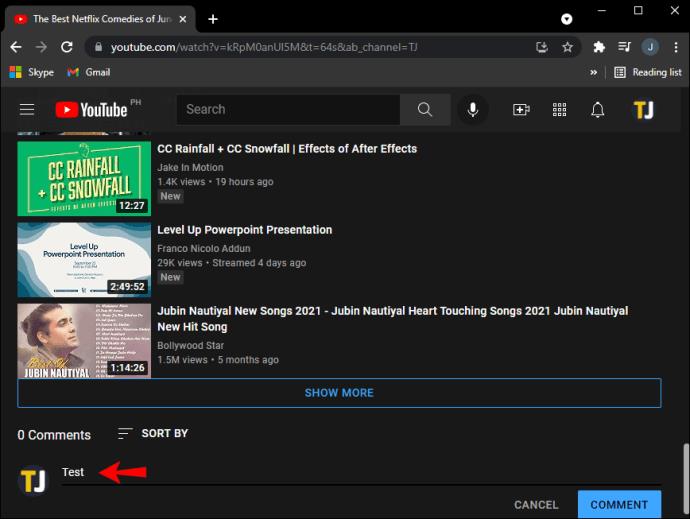
- कमेंट के राइट साइड में तीन डॉट्स पर क्लिक करें।
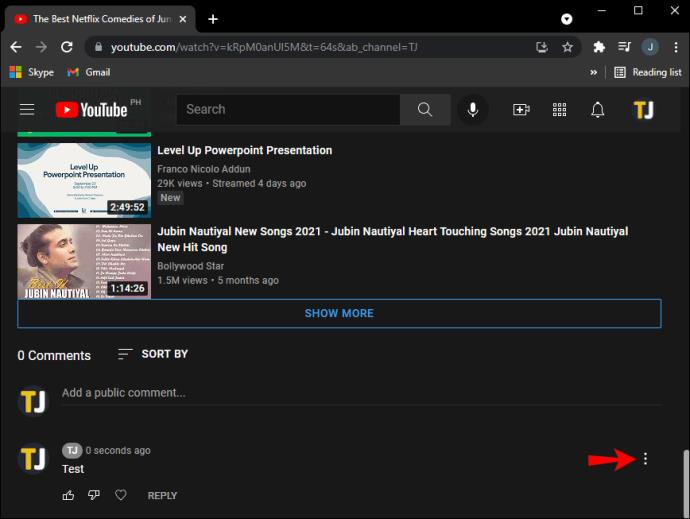
- पॉप-अप मेनू से "पिन" चुनें।
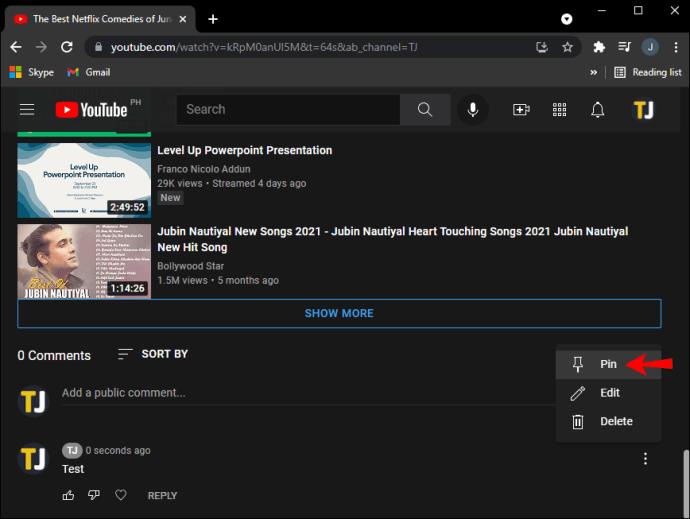
- संवाद विंडो पर "पिन" बटन पर क्लिक करें।
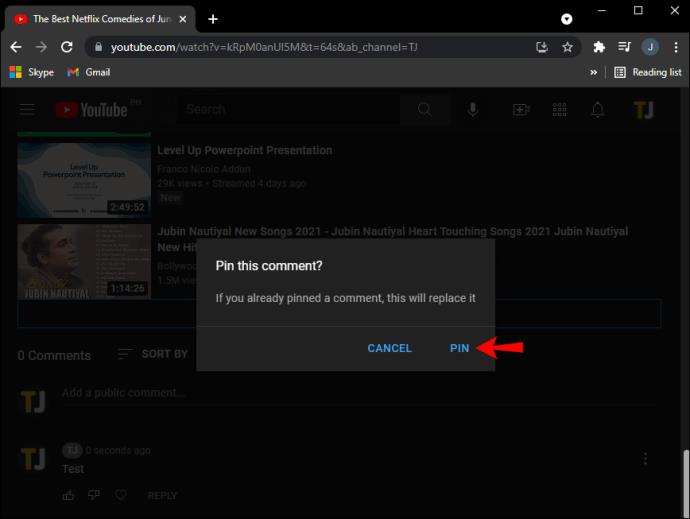
टिप्पणी तुरंत टिप्पणी अनुभाग के शीर्ष पर पिन कर दी जाएगी। एक बार टिप्पणी पिन हो जाने के बाद, आपके अनुयायी और अन्य YouTube उपयोगकर्ता व्यक्ति की टिप्पणी के उपयोगकर्ता नाम और आपके उपयोगकर्ता नाम के बीच "पिन किया गया" देख पाएंगे। यदि आप अपना विचार बदलते हैं, तो आप इसे इस प्रकार अनपिन कर सकते हैं:
- उनके उपयोगकर्ता नाम के आगे तीन बिंदुओं का चयन करें।
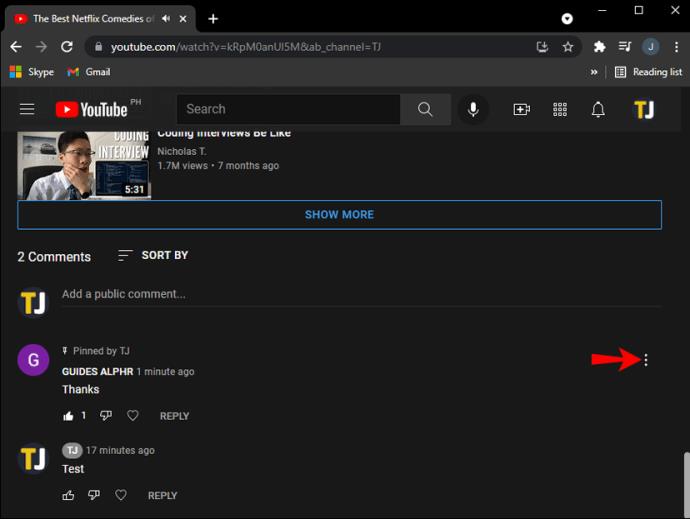
- मेनू से "अनपिन" चुनें।
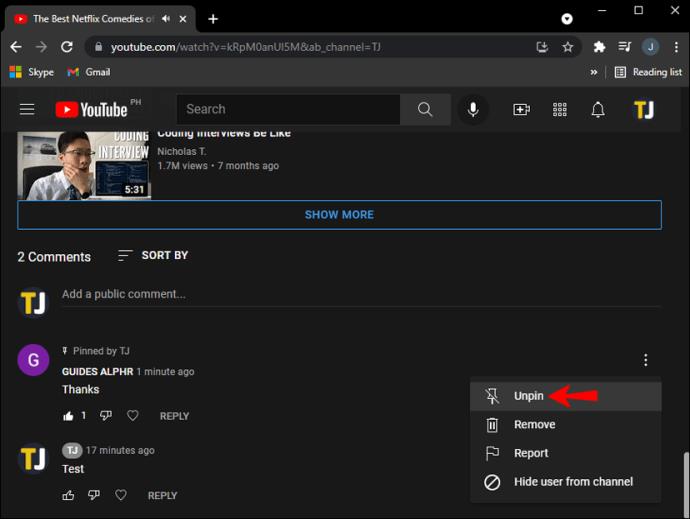
यदि आप किसी टिप्पणी को अनपिन करने का निर्णय लेते हैं, तो वह अपने मूल स्थान पर वापस चली जाएगी। यदि आप ऐसा करते हैं, तो जिस व्यक्ति की टिप्पणी आपने पिन की है उसे सूचित नहीं किया जाएगा।
यदि आप YouTube मोबाइल ऐप पर किसी टिप्पणी को पिन करना चाहते हैं, तो यहां बताया गया है कि आप इसे iPhone पर कैसे करेंगे:
- अपने iPhone पर YouTube ऐप खोलें।
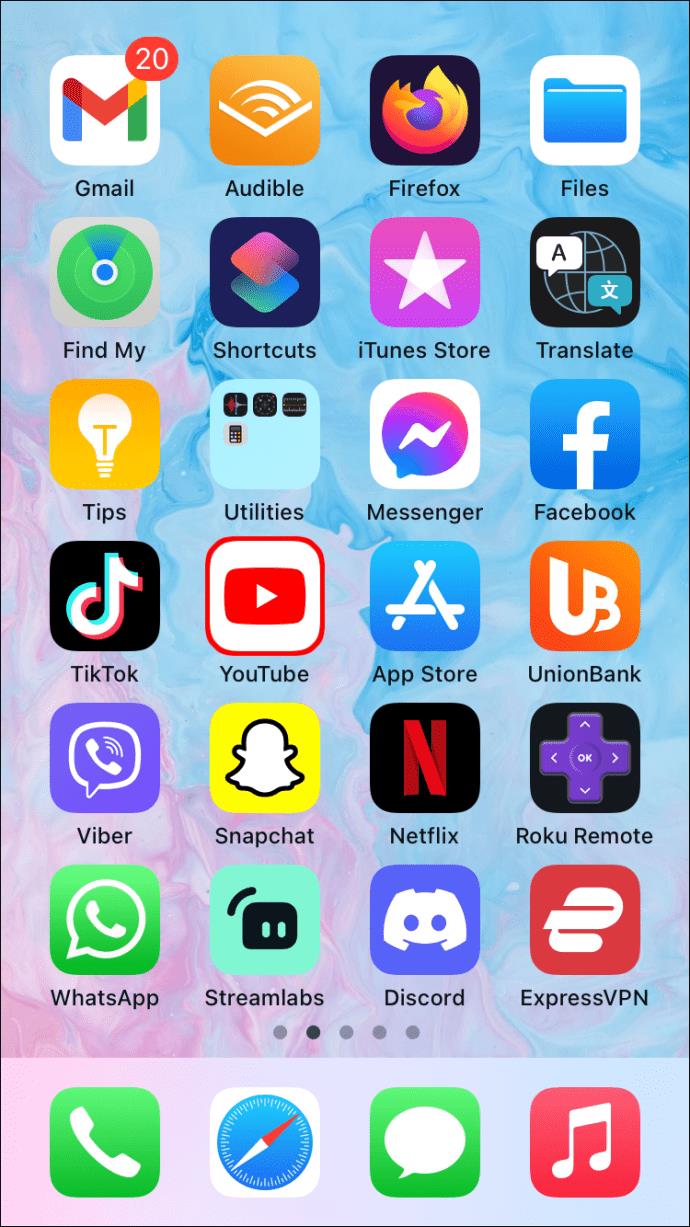
- यदि आपने पहले से साइन इन नहीं किया है तो अपने खाते में साइन इन करें।
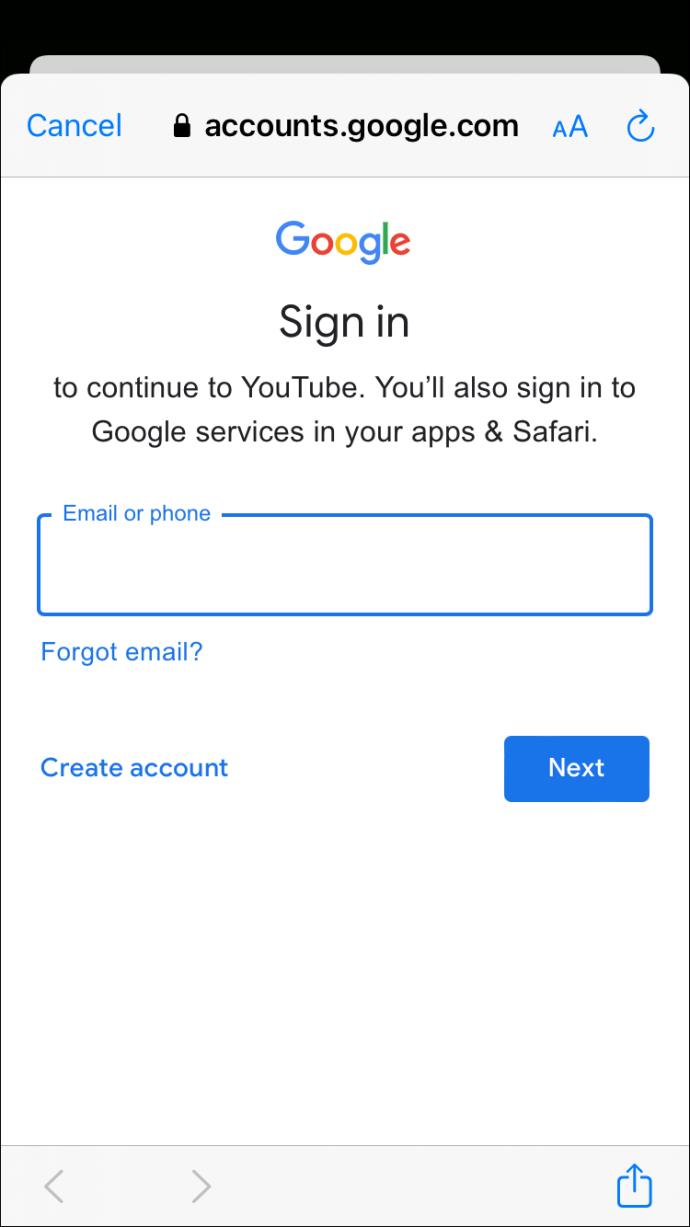
- ऊपरी-दाएँ कोने में अपने प्रोफ़ाइल चित्र पर टैप करें।

- मेनू से "आपका चैनल" विकल्प चुनें।
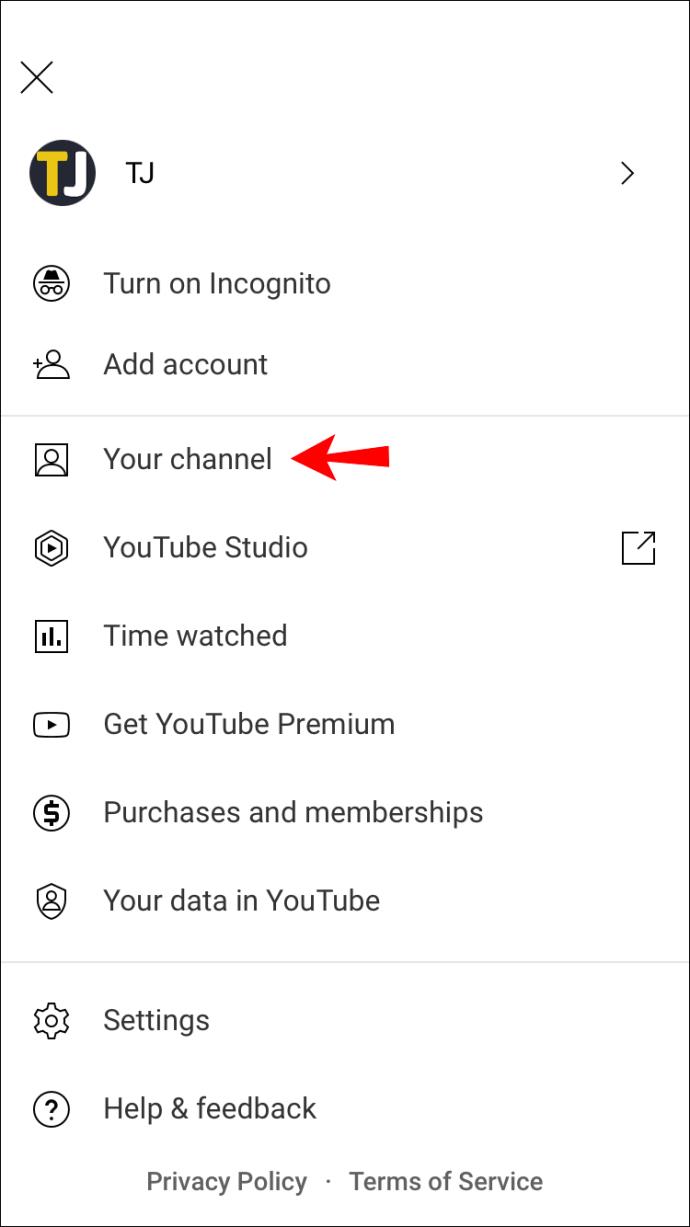
- अपना एक वीडियो खोलें और वीडियो के नीचे "टिप्पणियां" टैब पर टैप करें।
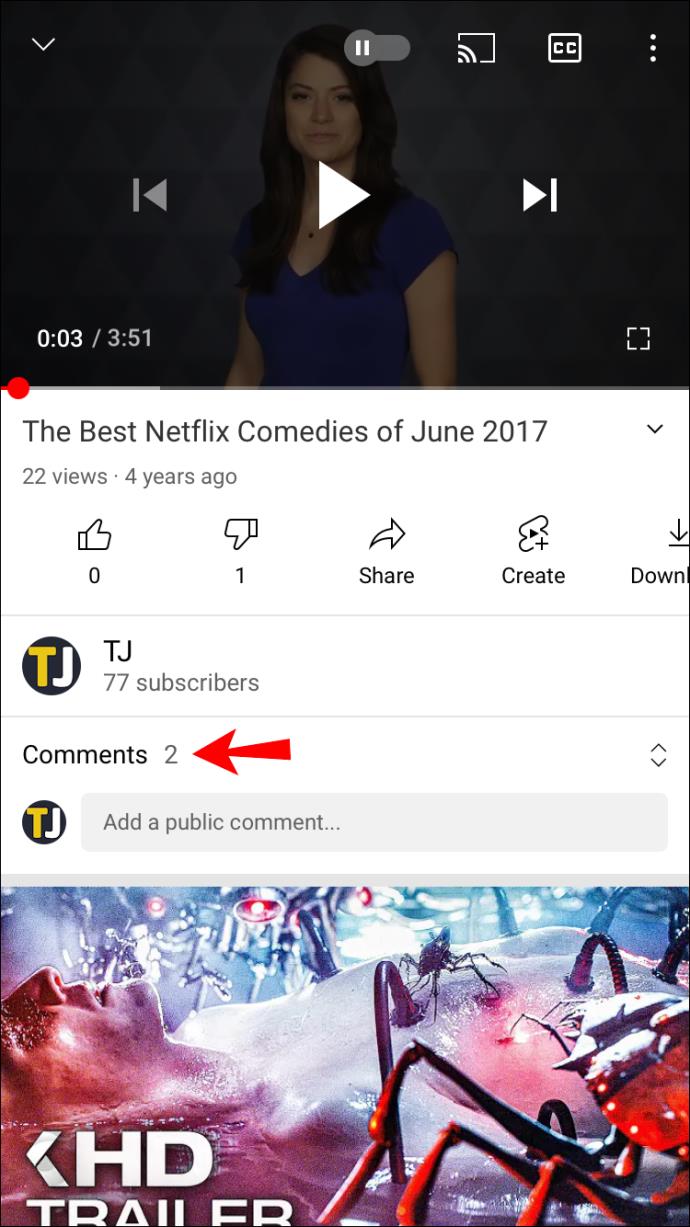
- वह टिप्पणी ढूंढें जिसे आप पिन करना चाहते हैं।
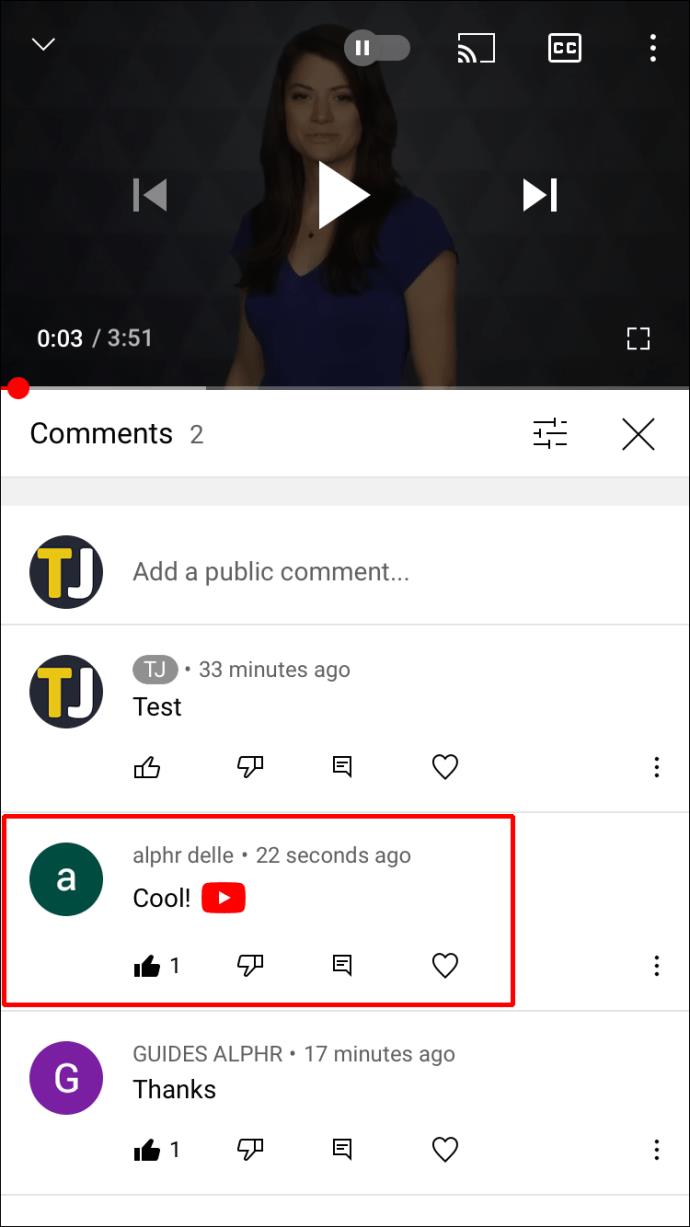
- कमेंट के आगे तीन डॉट्स पर टैप करें।
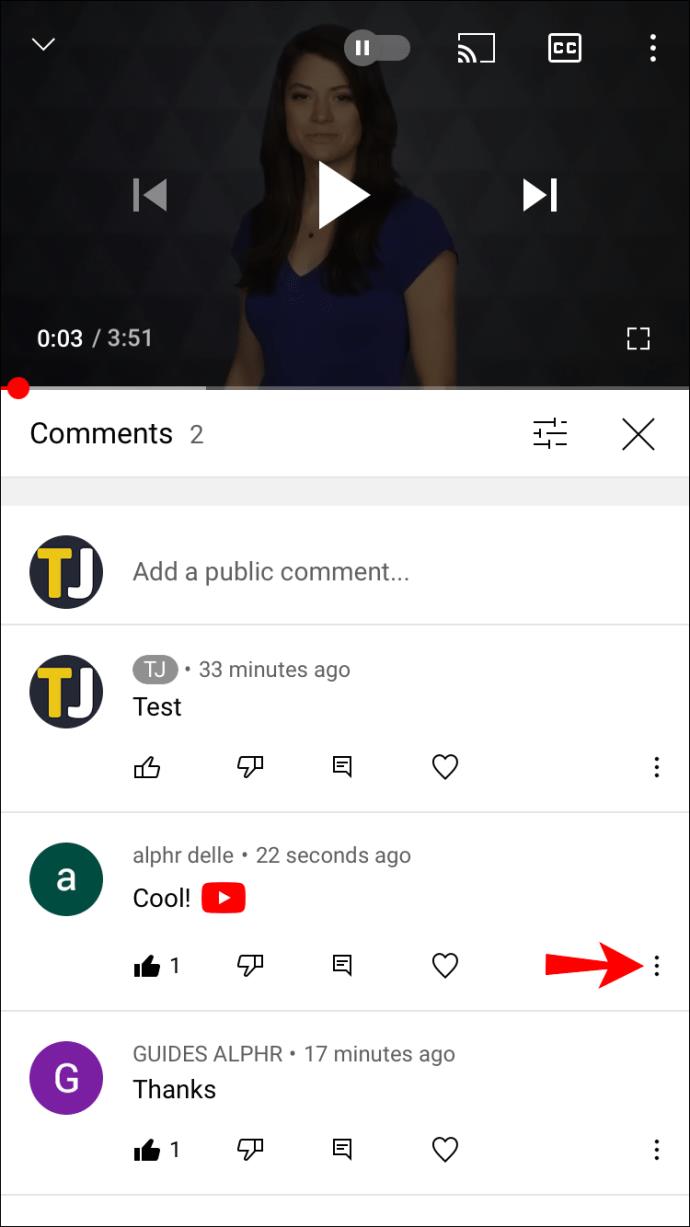
- "पिन" चुनें।
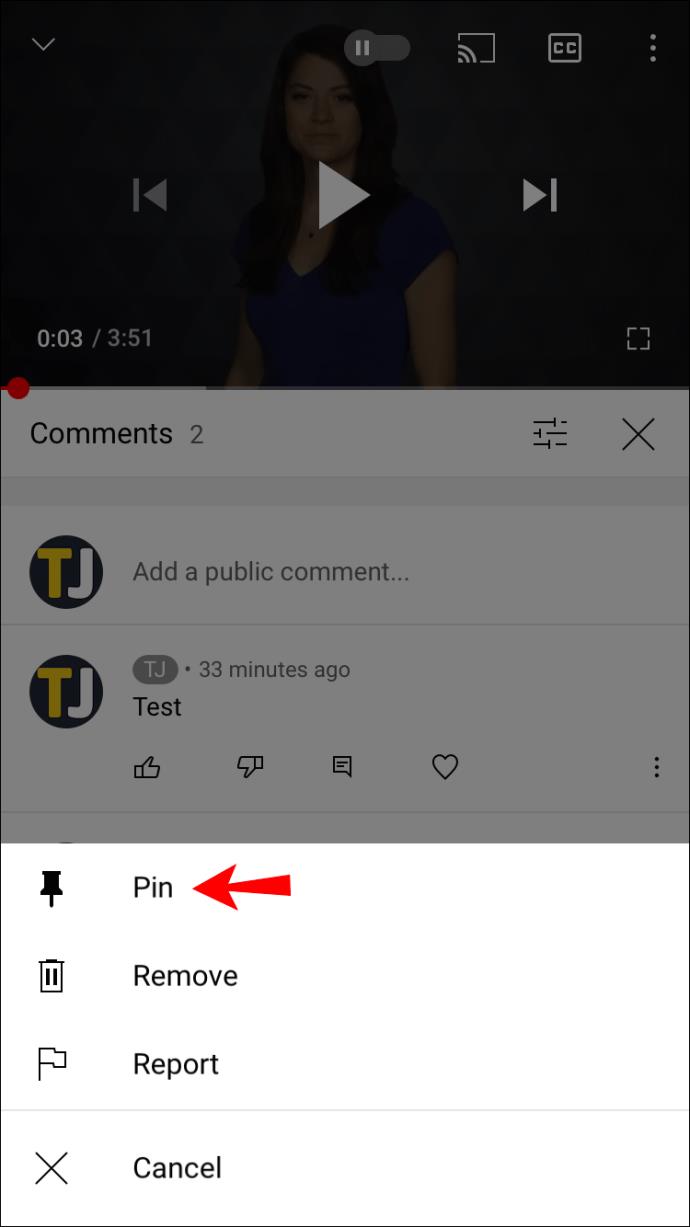
- पुष्टि करें कि आप उस टिप्पणी को पिन करना चाहते हैं।
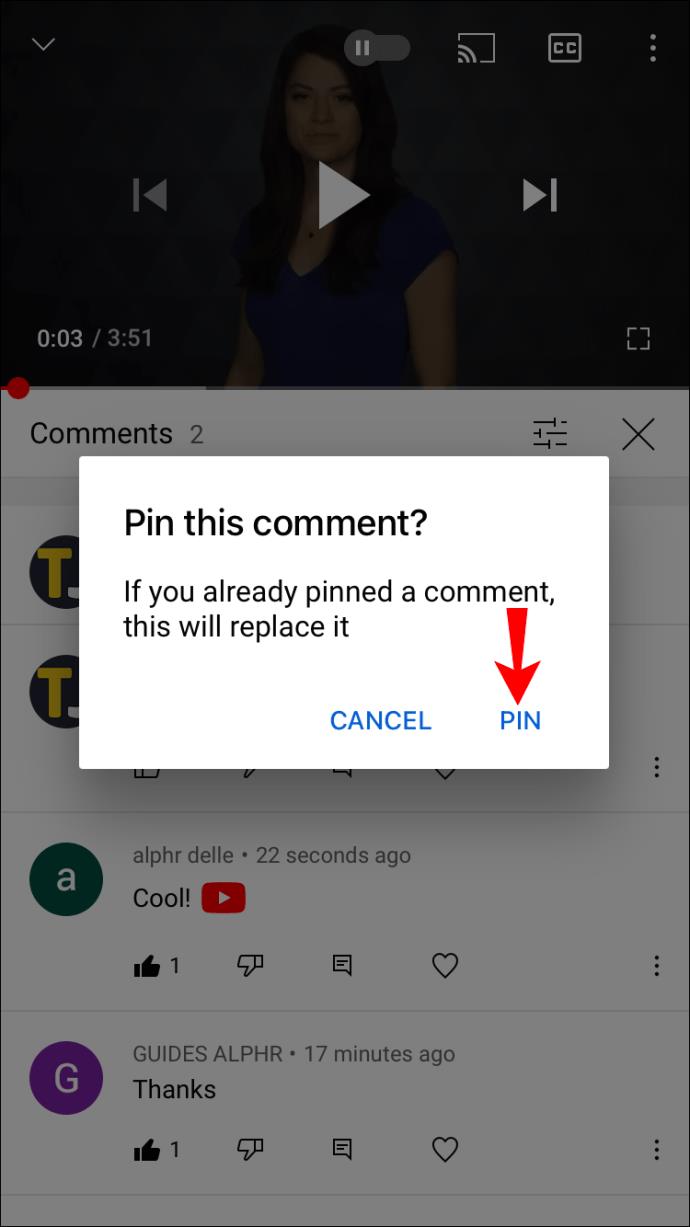
इसके लिए यही सब कुछ है। आप जितनी चाहें उतनी टिप्पणियों को पिन कर सकते हैं, लेकिन एक या दो पर टिके रहना सबसे अच्छा है, या आपके अनुयायियों के लिए पढ़ना बहुत अधिक होगा।
Android से YouTube पर किसी टिप्पणी को कैसे पिन करें
Android डिवाइस पर YouTube वीडियो पर टिप्पणी पिन करने के लिए, नीचे दिए गए चरणों का पालन करें:
- अपने Android पर ऐप लॉन्च करें।
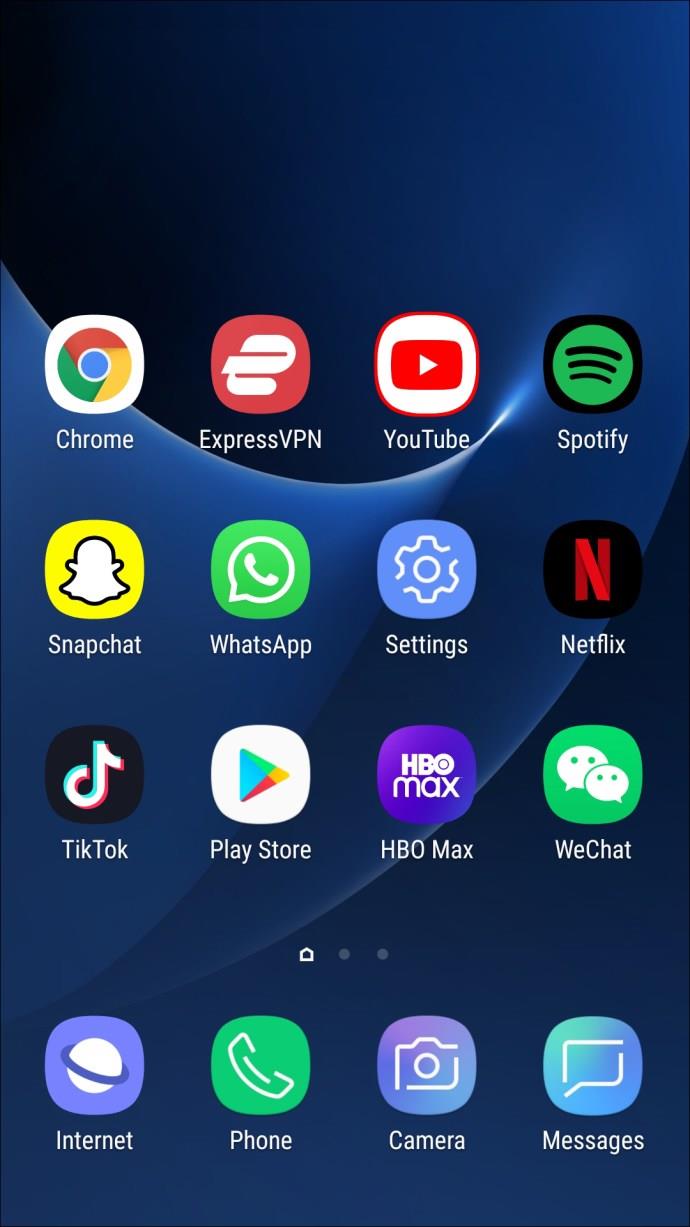
- अपने अकाउंट में साइन इन करें।
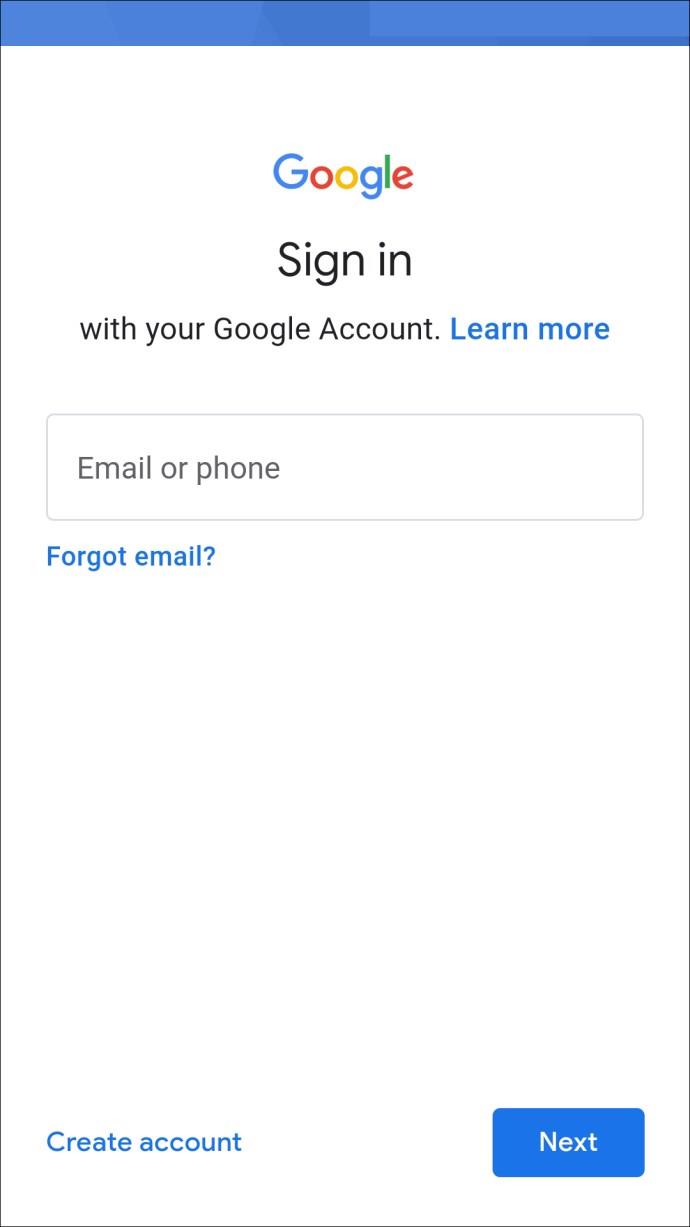
- अपनी स्क्रीन के ऊपरी-दाएँ कोने में अपने प्रोफ़ाइल चित्र पर नेविगेट करें।
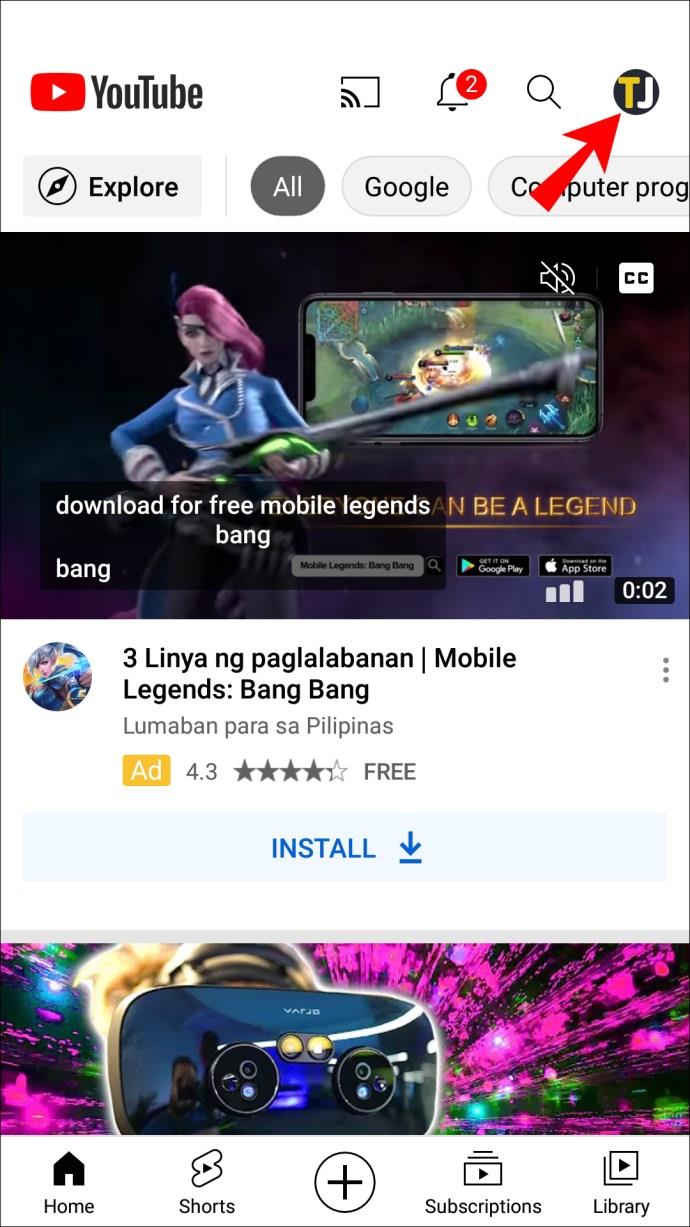
- विकल्पों की सूची में से "आपका चैनल" चुनें।
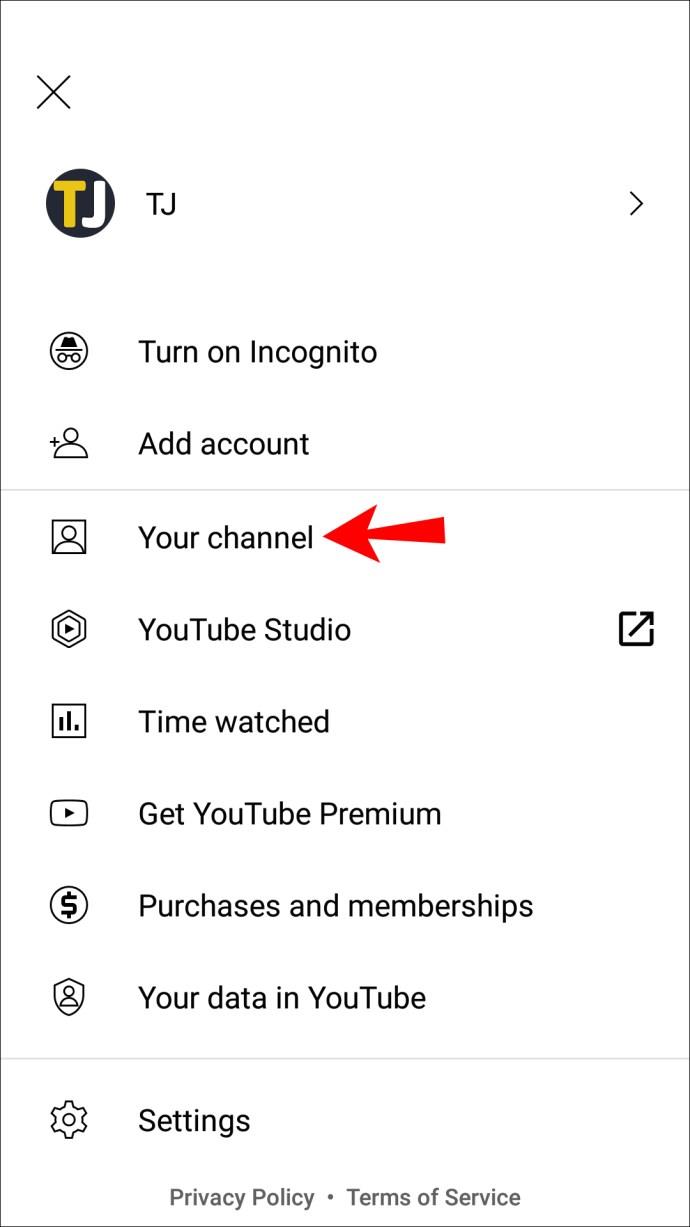
- वह वीडियो ढूंढें जिसमें वह टिप्पणी है जिसे आप पिन करना चाहते हैं।
- वीडियो के नीचे "टिप्पणियां" टैब पर टैप करें।
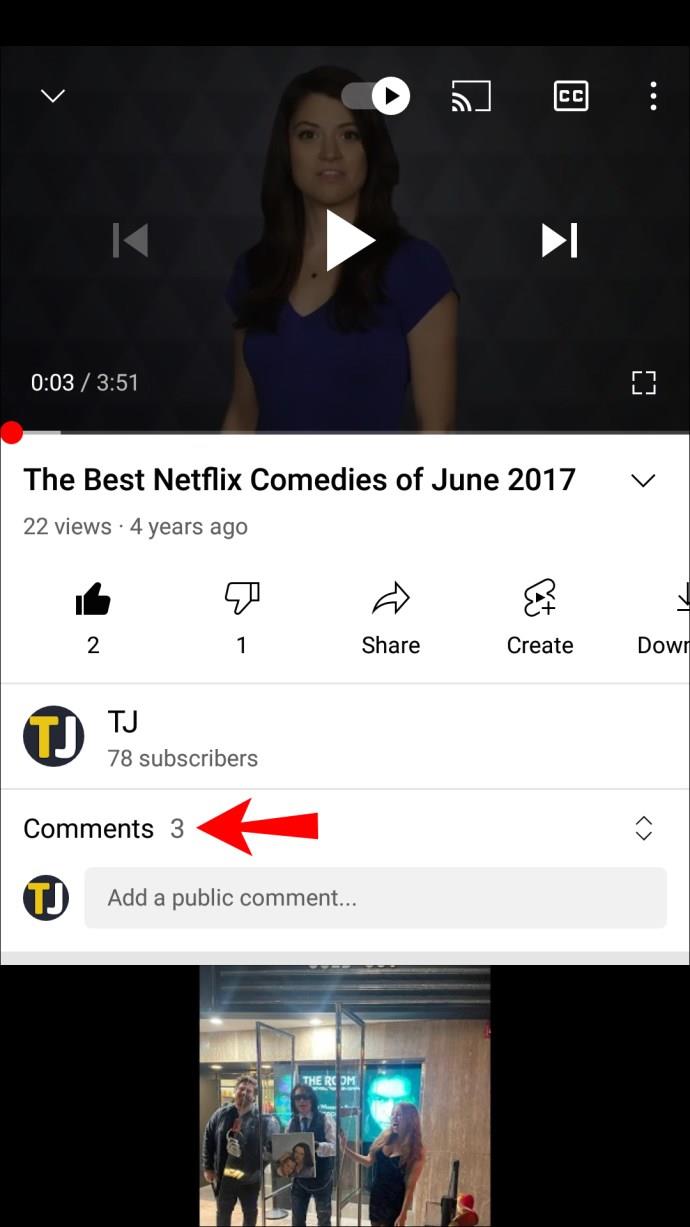
- टिप्पणी का पता लगाएँ। अगर आप अपनी खुद की टिप्पणी को पिन करना चाहते हैं, तो पहले उसे लिखें और पोस्ट करें।
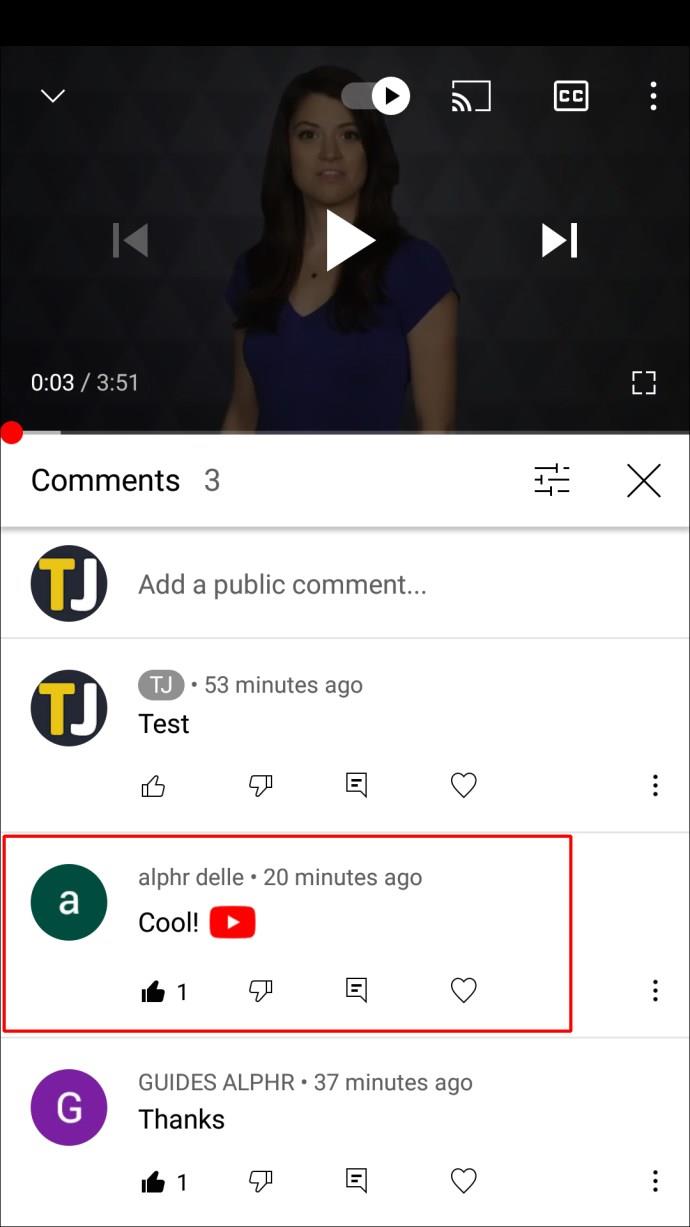
- टिप्पणी के दाईं ओर तीन बिंदुओं पर टैप करें।
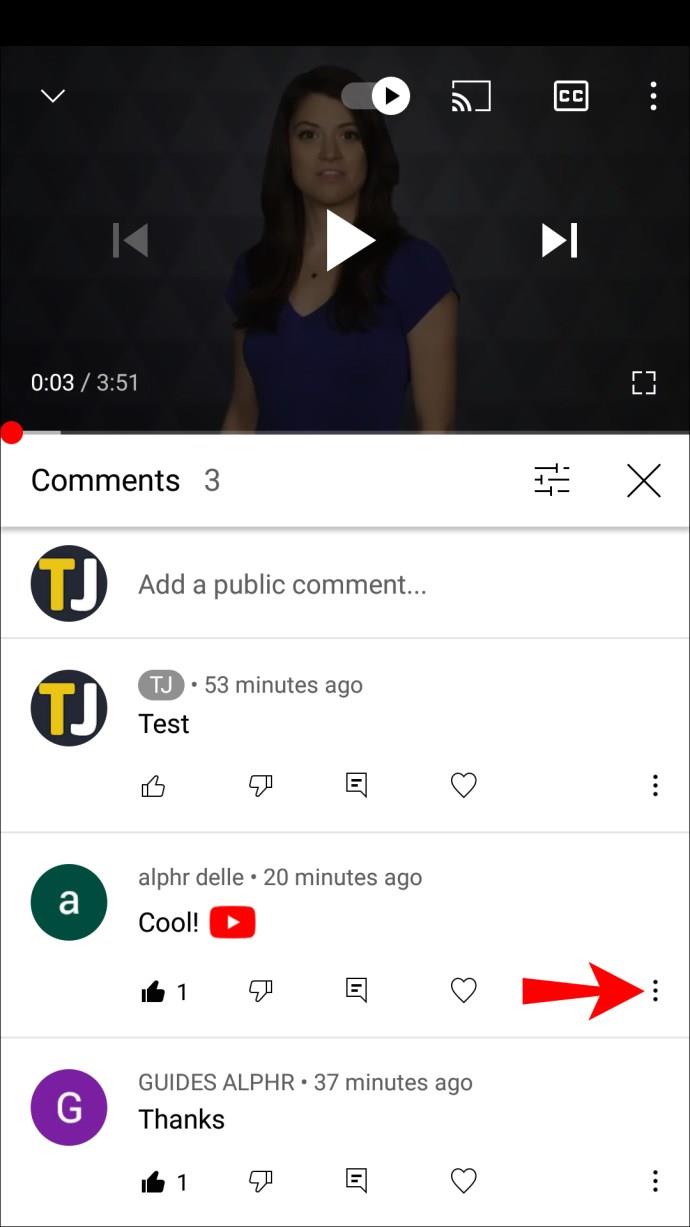
- "पिन" चुनें।
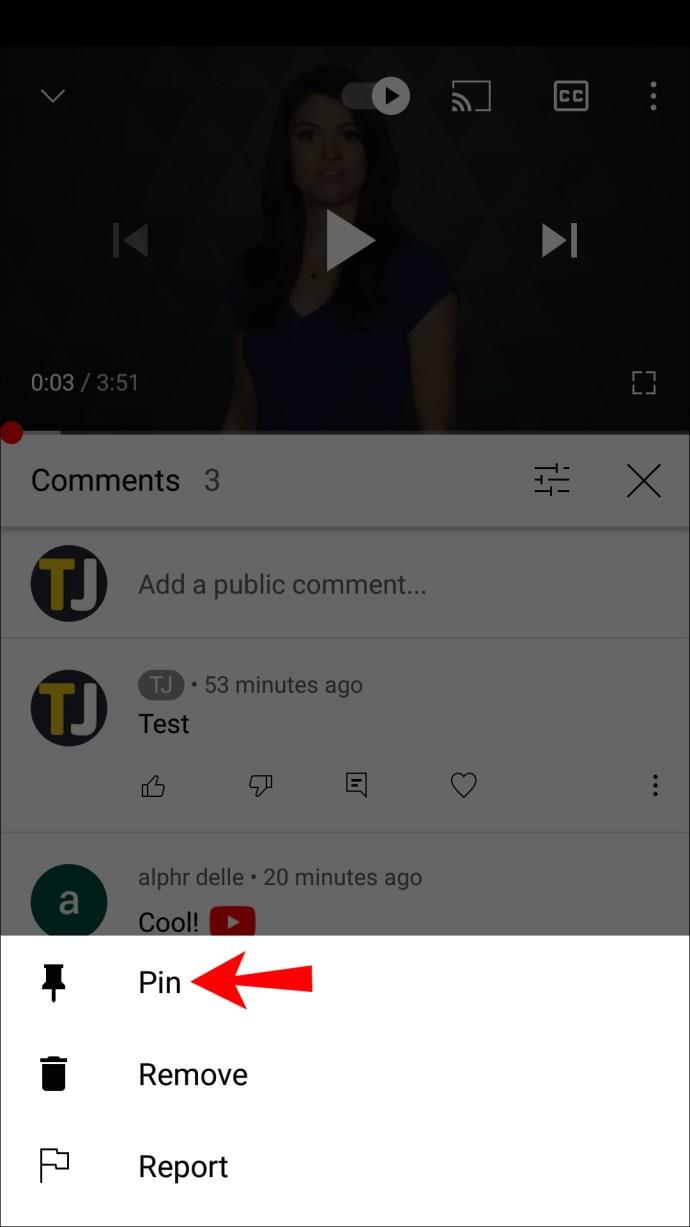
- पुष्टि करें कि आप टिप्पणी को पिन करना चाहते हैं।
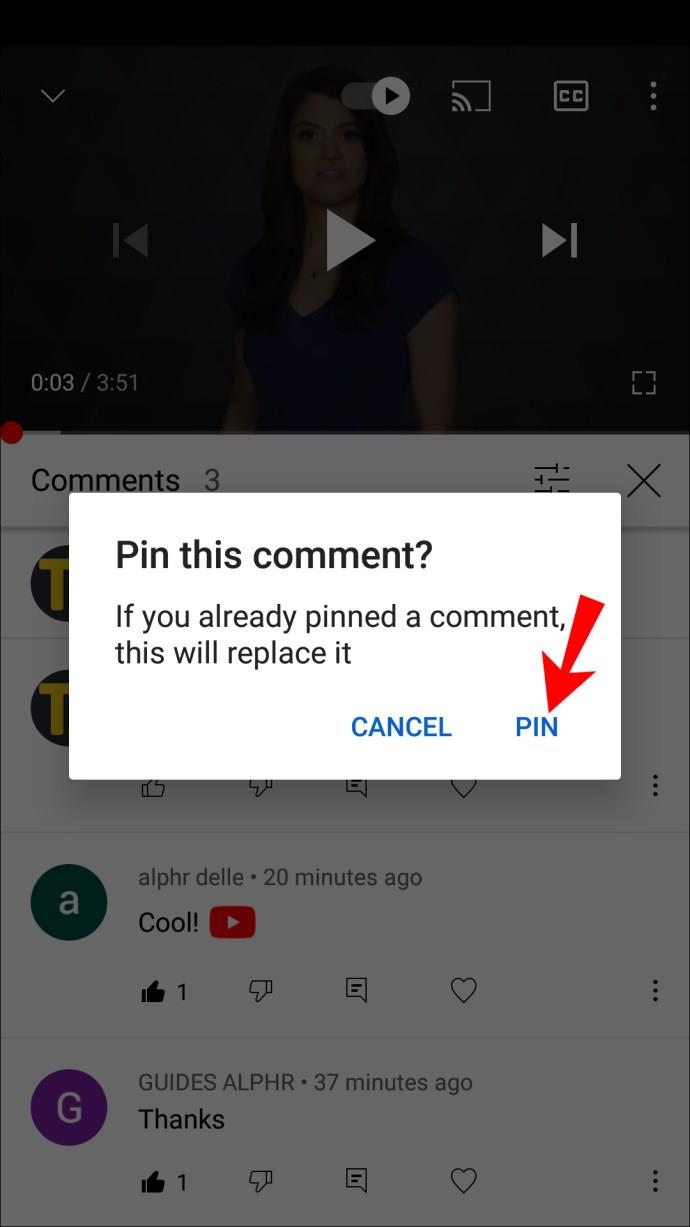
इतना ही। आपने अपने YouTube वीडियो पर एक टिप्पणी को सफलतापूर्वक पिन कर लिया है।
YouTube लाइव चैट पर किसी टिप्पणी को कैसे पिन करें
आपके पास एक अन्य विकल्प YouTube लाइव चैट में एक टिप्पणी को पिन करना है। नियमित YouTube वीडियो की तरह, केवल वीडियो निर्माता या इस मामले में, लाइव स्ट्रीम होस्ट के पास टिप्पणियों को पिन और अनपिन करने का विकल्प होता है। दर्शकों को आपकी लाइव स्ट्रीम पर टिप्पणियों को पिन करने की अनुमति नहीं है और न ही मॉडरेटर हैं।
हालाँकि, नियमित YouTube वीडियो के विपरीत, आप YouTube लाइव चैट में एक बार में केवल एक ही टिप्पणी को पिन कर सकते हैं। आप मैन्युअल रूप से किसी टिप्पणी को अनपिन कर सकते हैं या किसी अन्य टिप्पणी को पिन कर सकते हैं, और पुरानी टिप्पणी अपने मूल स्थान पर वापस चली जाएगी।
YouTube वीडियो के नीचे नियमित टिप्पणी अनुभागों की तुलना में लाइव चैट और भी अधिक व्यस्त हैं। आपके द्वारा की गई प्रत्येक टिप्पणी कुछ ही सेकंड में गायब हो जाएगी। बेशक, यह आपके दर्शकों की संख्या पर निर्भर करता है। ऐसे वीडियो के लिए जिन्हें हजारों, यहां तक कि सैकड़ों हजारों बार देखा गया है, यह सुविधा बेहद उपयोगी हो सकती है।
YouTube लाइव चैट पर किसी टिप्पणी को पिन करने के लिए, नीचे दिए गए चरणों का पालन करें:
- YouTube पर जाएं और अपने खाते में लॉग इन करें।
- अपनी स्क्रीन के ऊपरी-दाएँ कोने में कैमरा आइकन पर क्लिक करें।
- ड्रॉप-डाउन मेनू पर "गो लाइव" चुनें।
- जब आप कोई टिप्पणी देखते हैं जिसे आप लाइव चैट में पिन करना चाहते हैं, तो उसके आगे तीन बिंदुओं पर क्लिक करें।
- "पिन" चुनें।
संदेश को लाइव चैट के शीर्ष पर, सुपर चैट टिप्पणी के ठीक नीचे पिन किया जाएगा। लाइव चैट में किसी टिप्पणी को अनपिन करने के लिए, बस फिर से तीन बिंदुओं पर क्लिक करें और "अनपिन" चुनें या किसी अन्य टिप्पणी को पिन करें।
अपनी सभी पसंदीदा YouTube टिप्पणियों को पिन करें
आपका YouTube चैनल जितना अधिक लोकप्रिय होगा, आपके प्रत्येक वीडियो पर उतनी ही अधिक टिप्पणियां होंगी। इसलिए पिन सुविधा इतनी उपयोगी है - आप अपनी पसंद की किसी भी टिप्पणी को पिन करने के लिए इसका उपयोग कर सकते हैं। चाहे आप किसी और की टिप्पणी को पिन करना चाहें या अपनी खुद की, इसमें आपको केवल कुछ सेकंड लगेंगे। किसी टिप्पणी को पिन करने के बारे में एकमात्र कठिन हिस्सा सही खोज रहा है।
क्या आपने पहले कभी किसी YouTube वीडियो पर किसी टिप्पणी को पिन किया है? आपने किस टिप्पणी को पिन किया और क्यों? नीचे टिप्पणी अनुभाग में हमें बताएं।

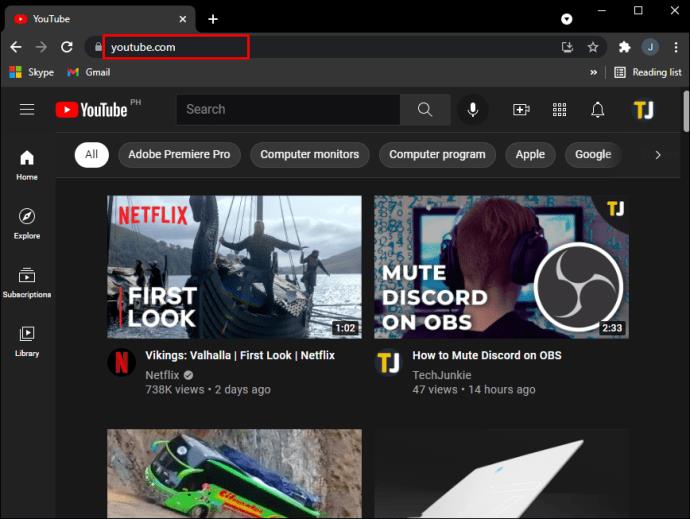
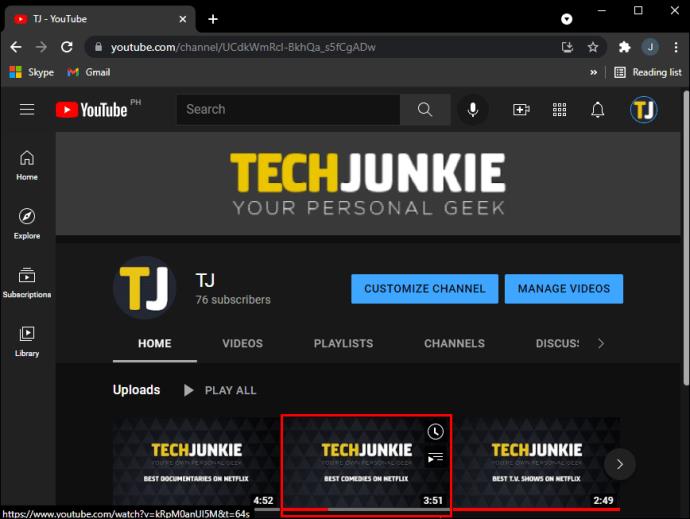
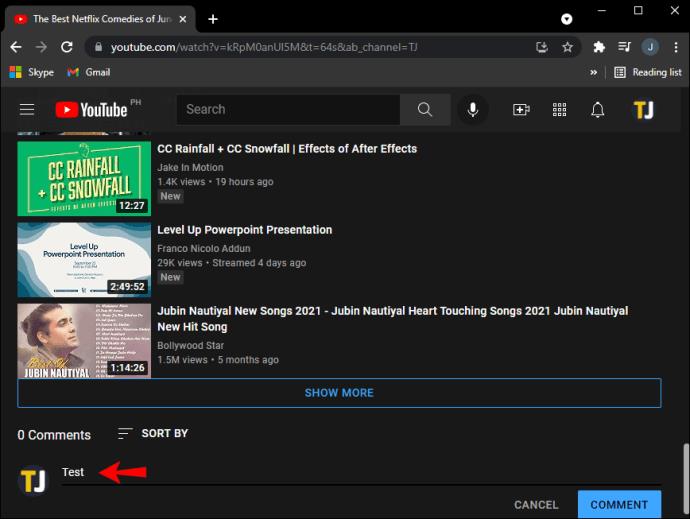
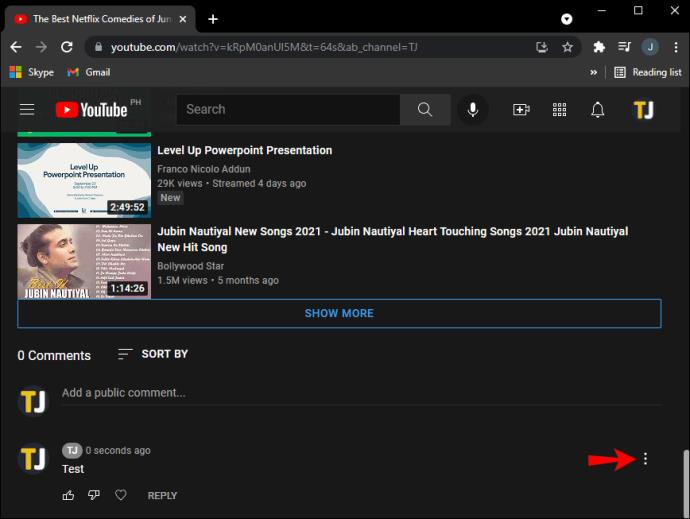
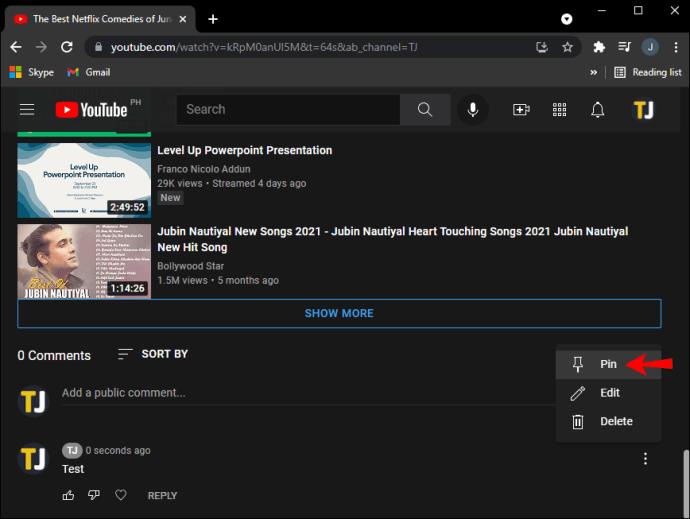
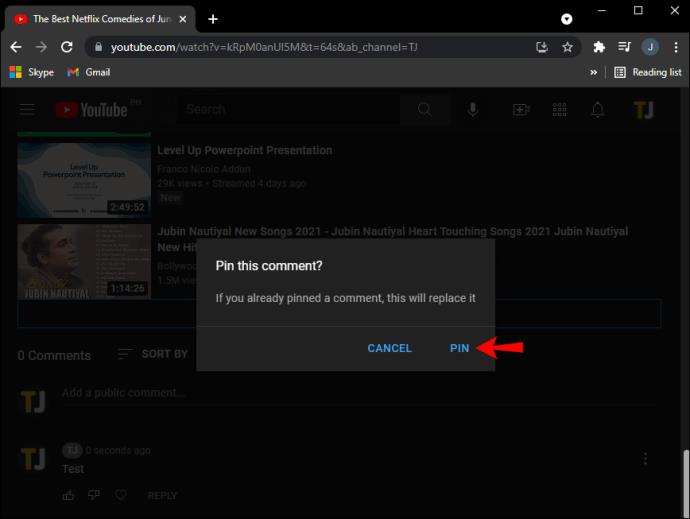
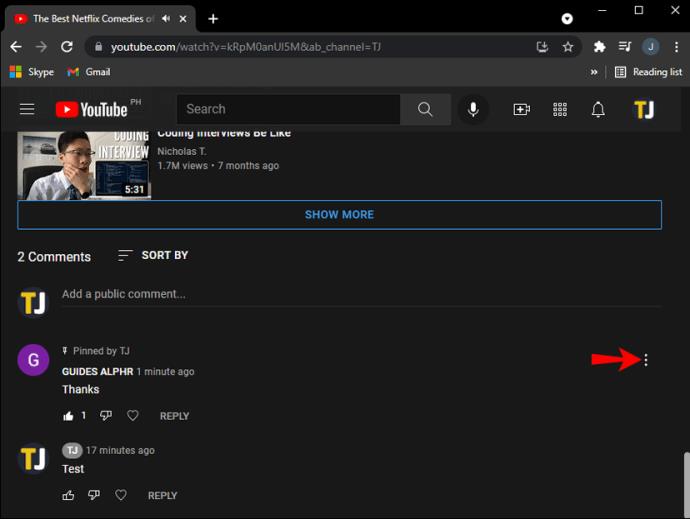
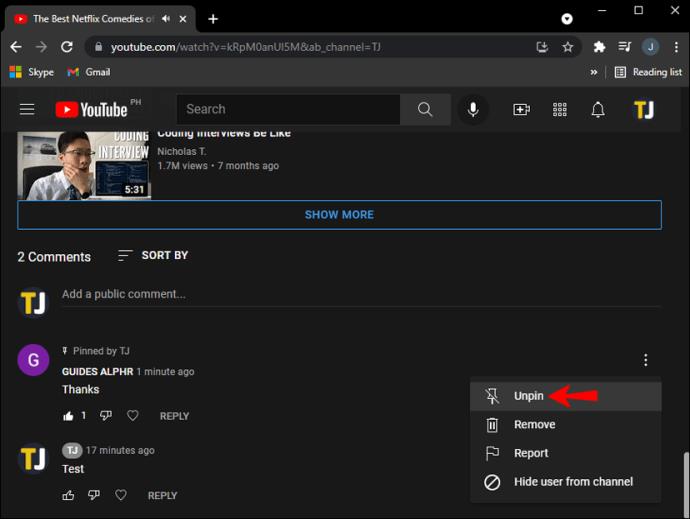
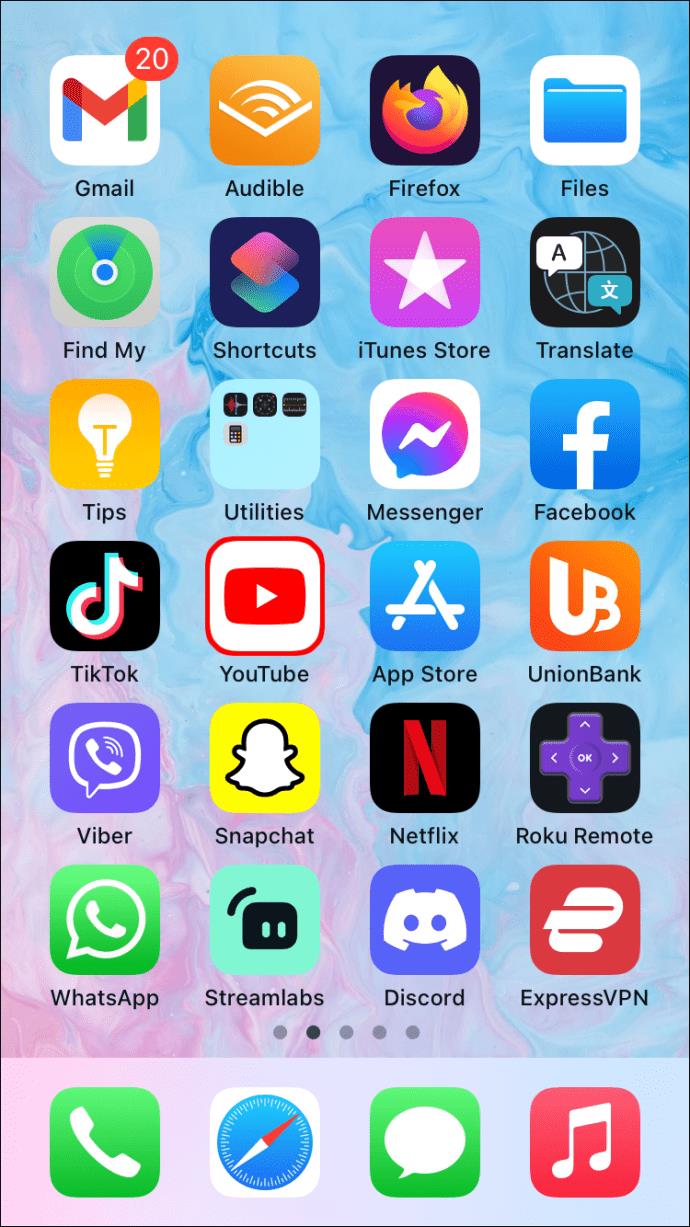
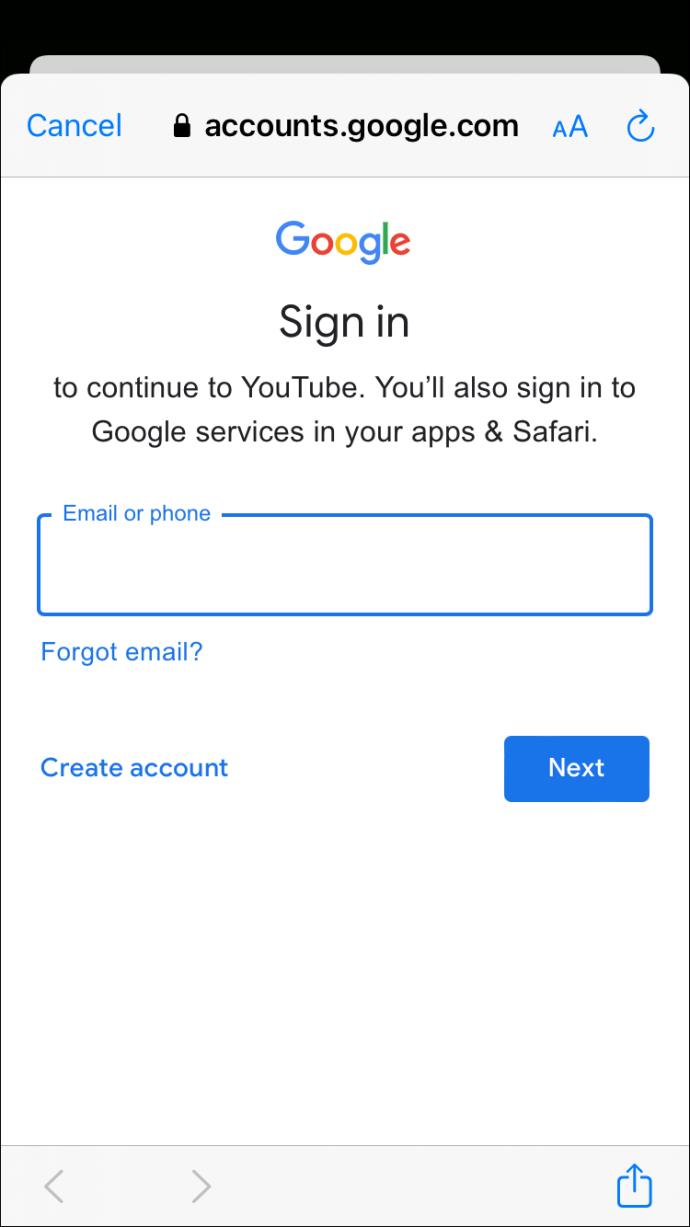

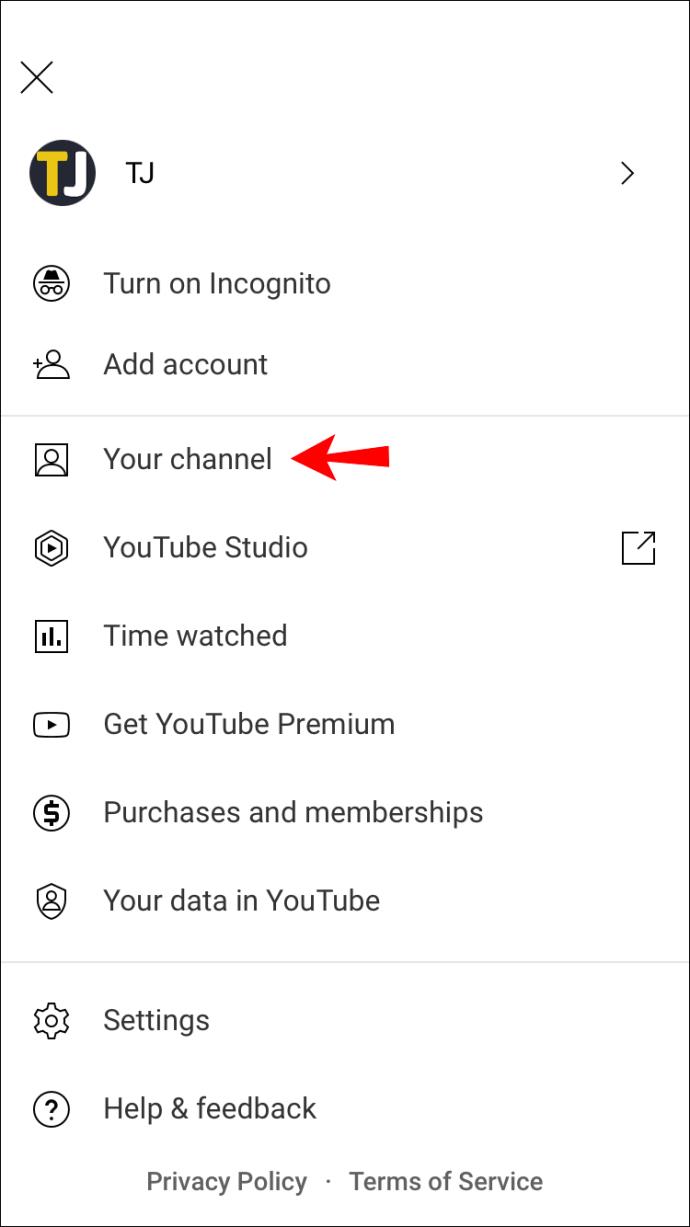
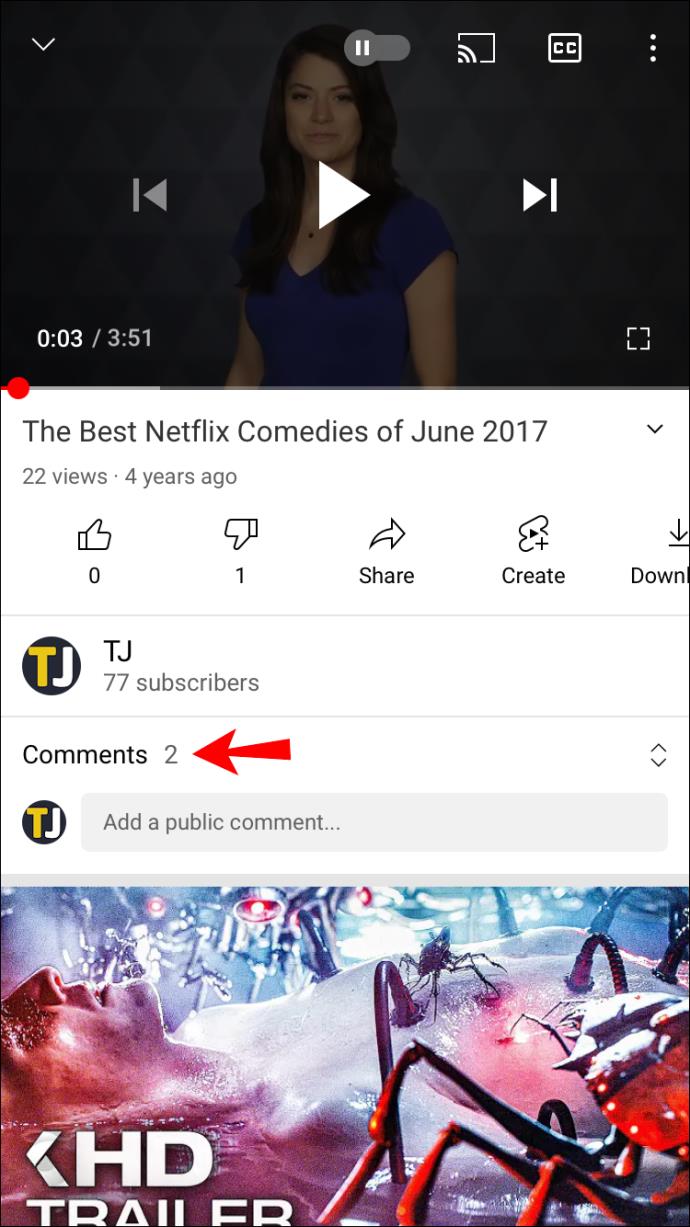
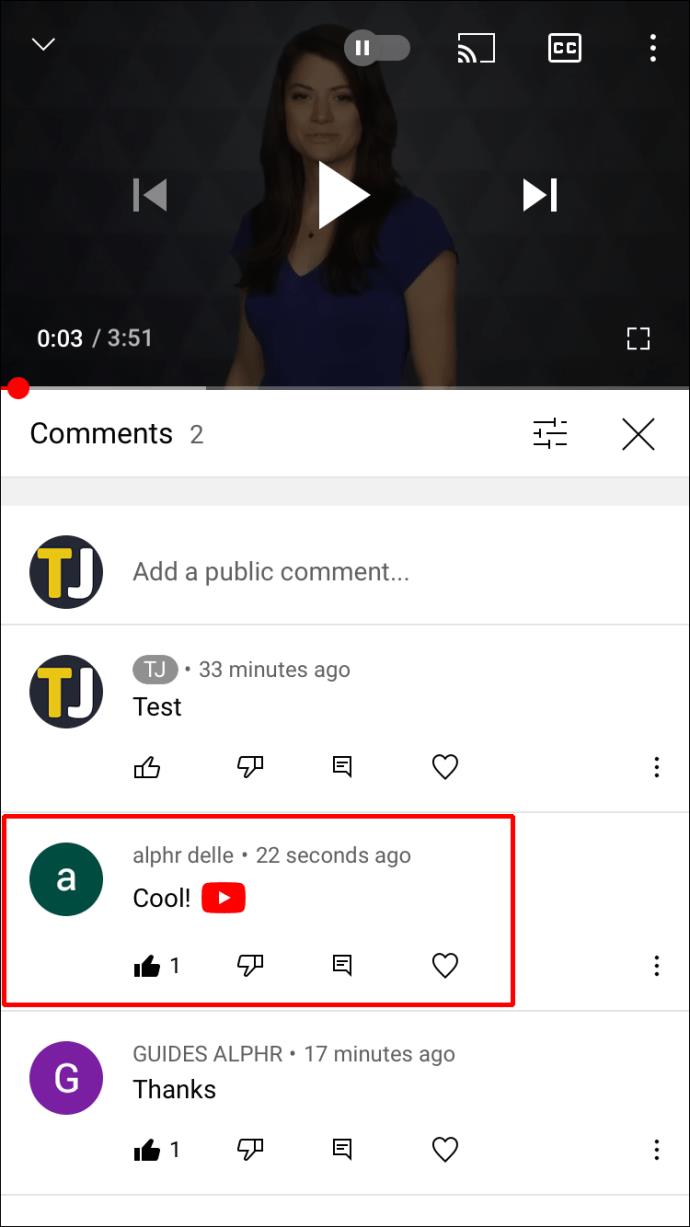
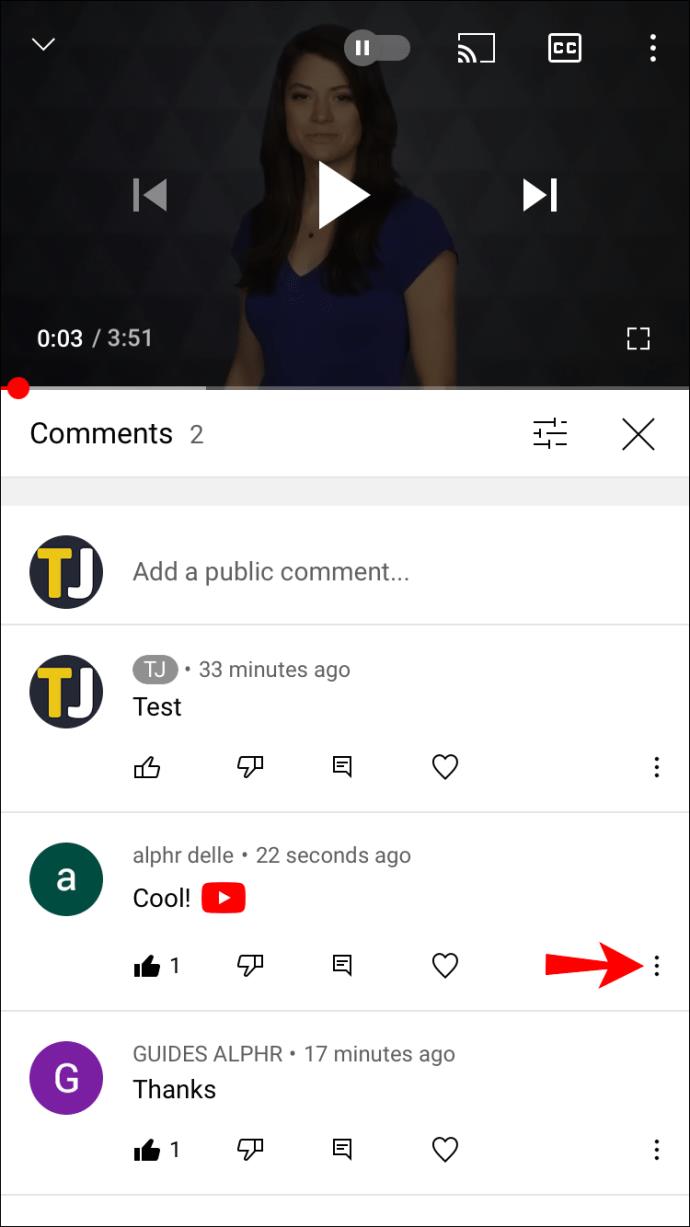
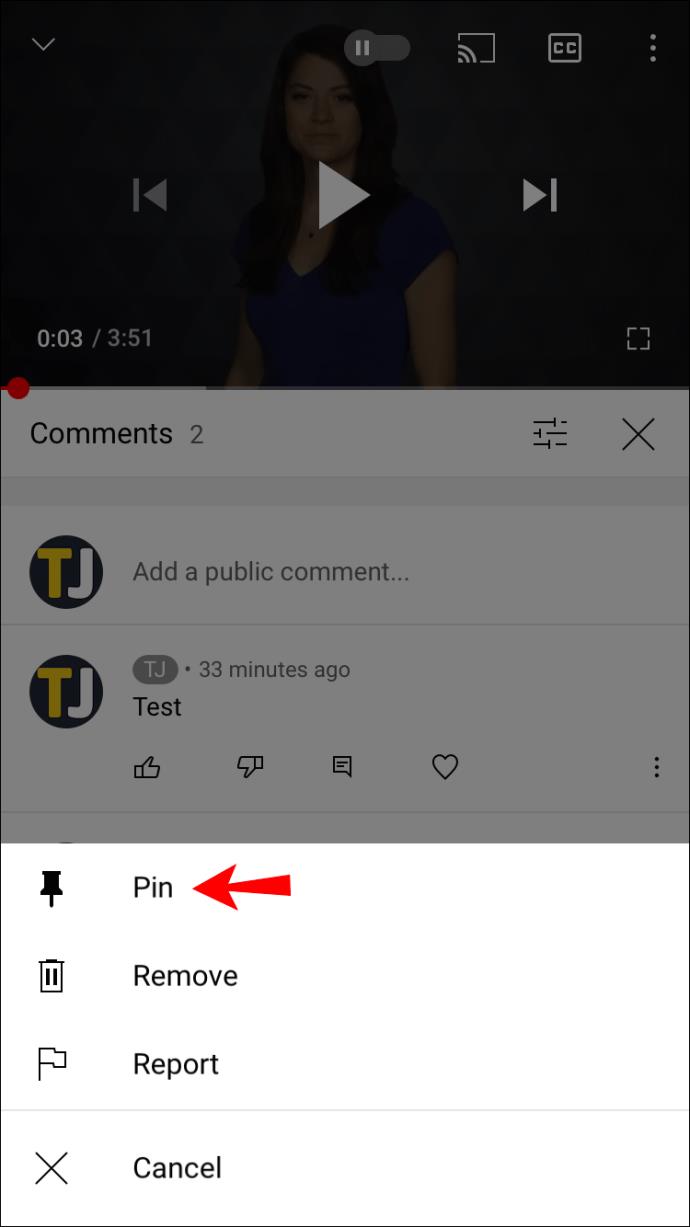
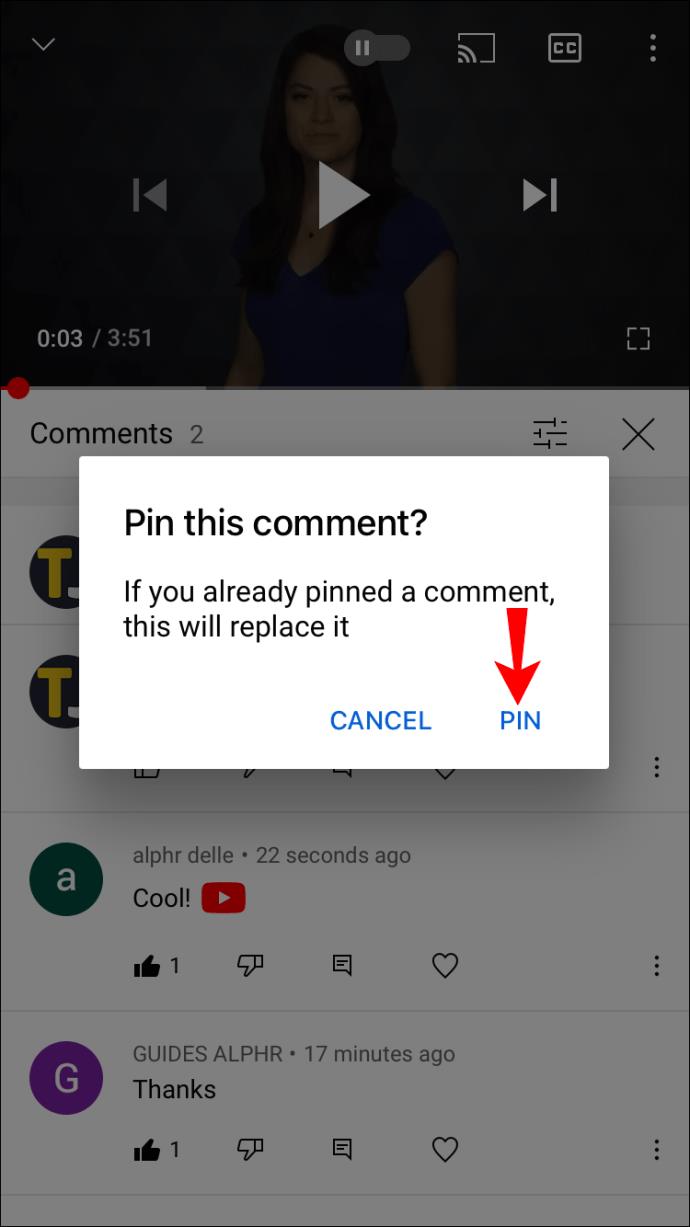
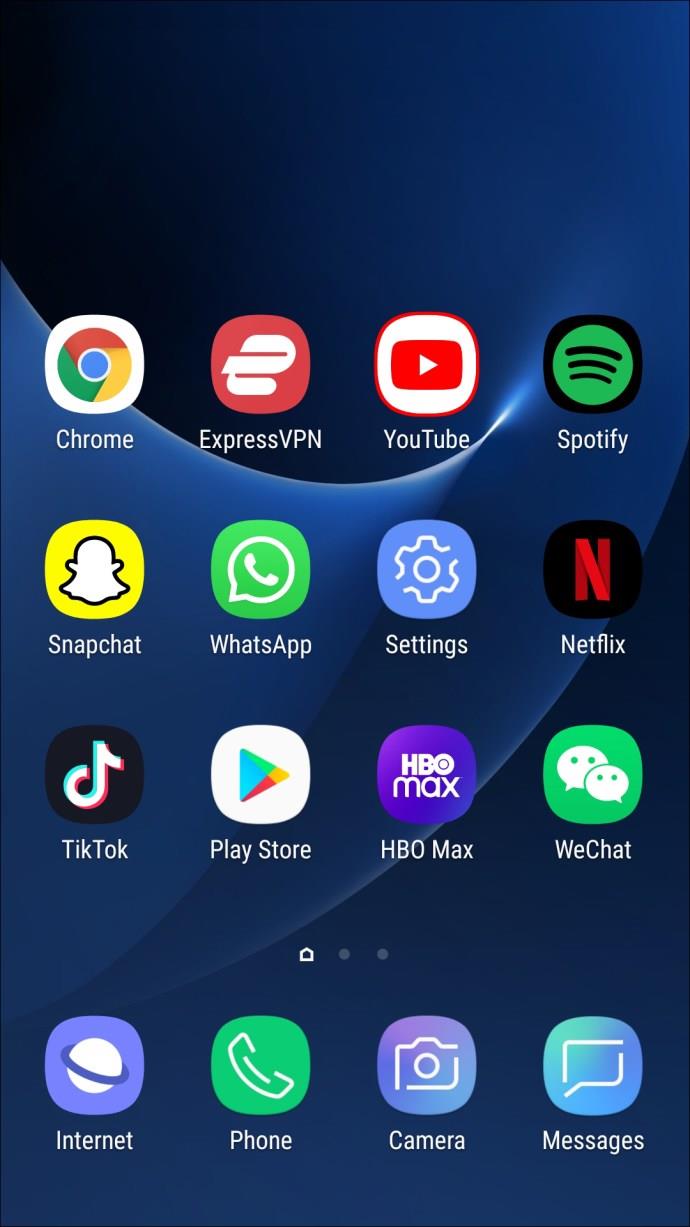
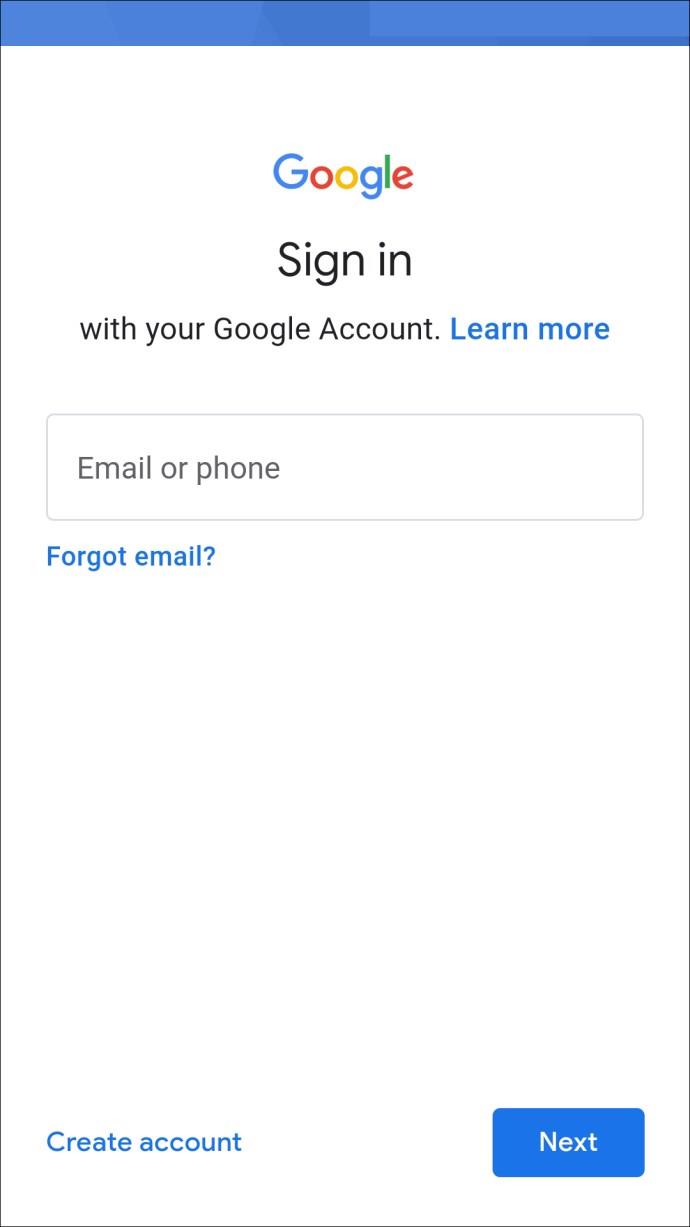
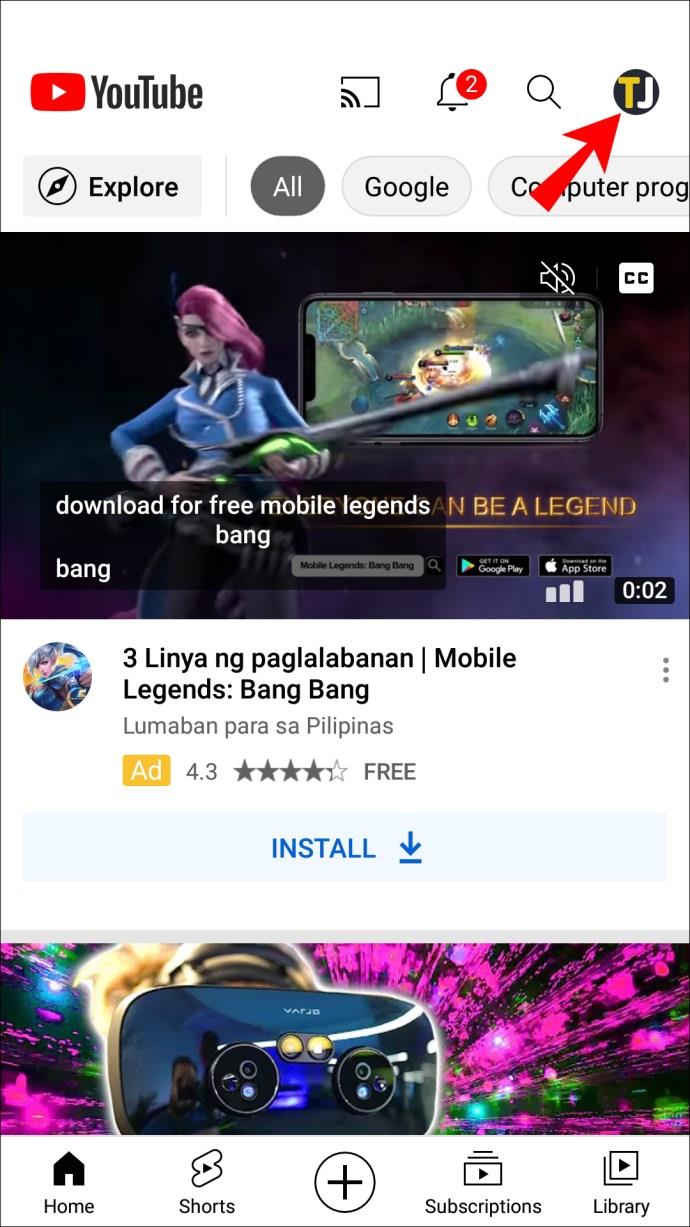
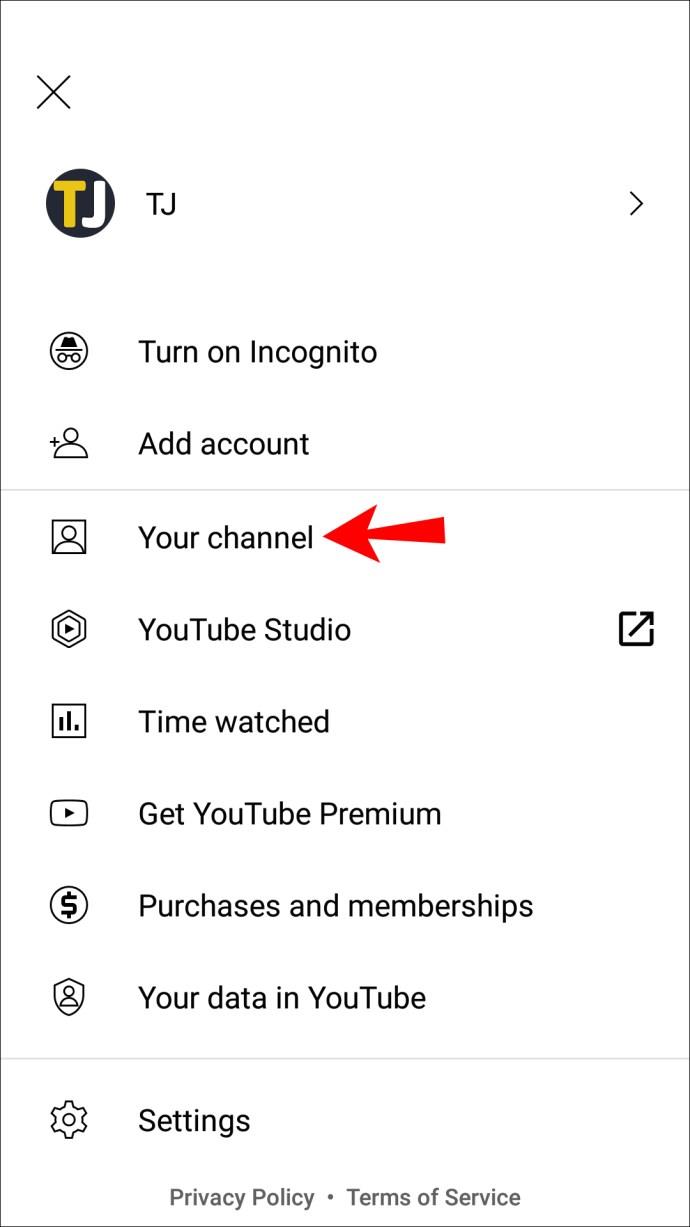
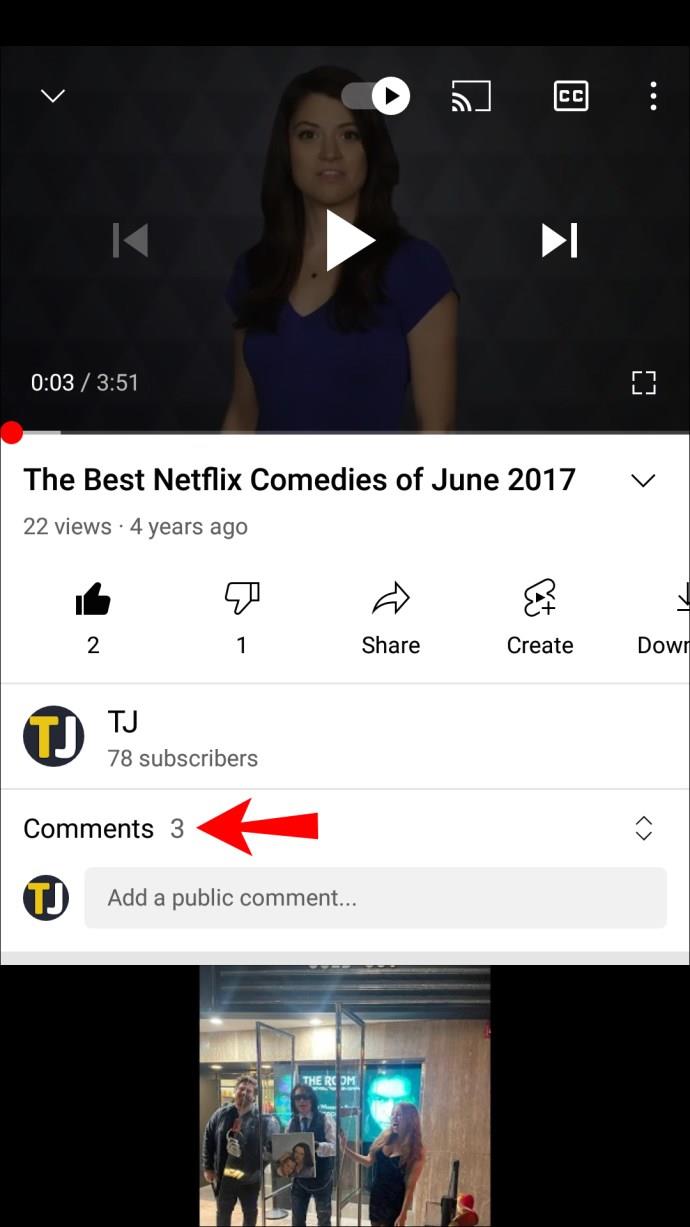
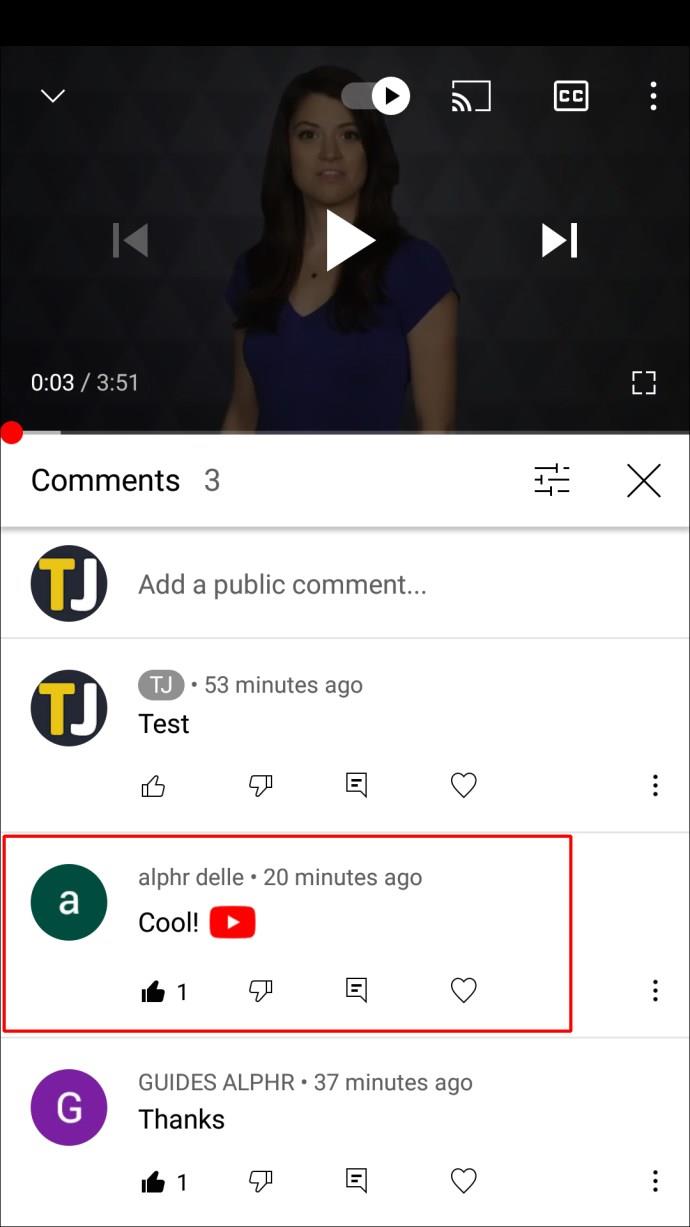
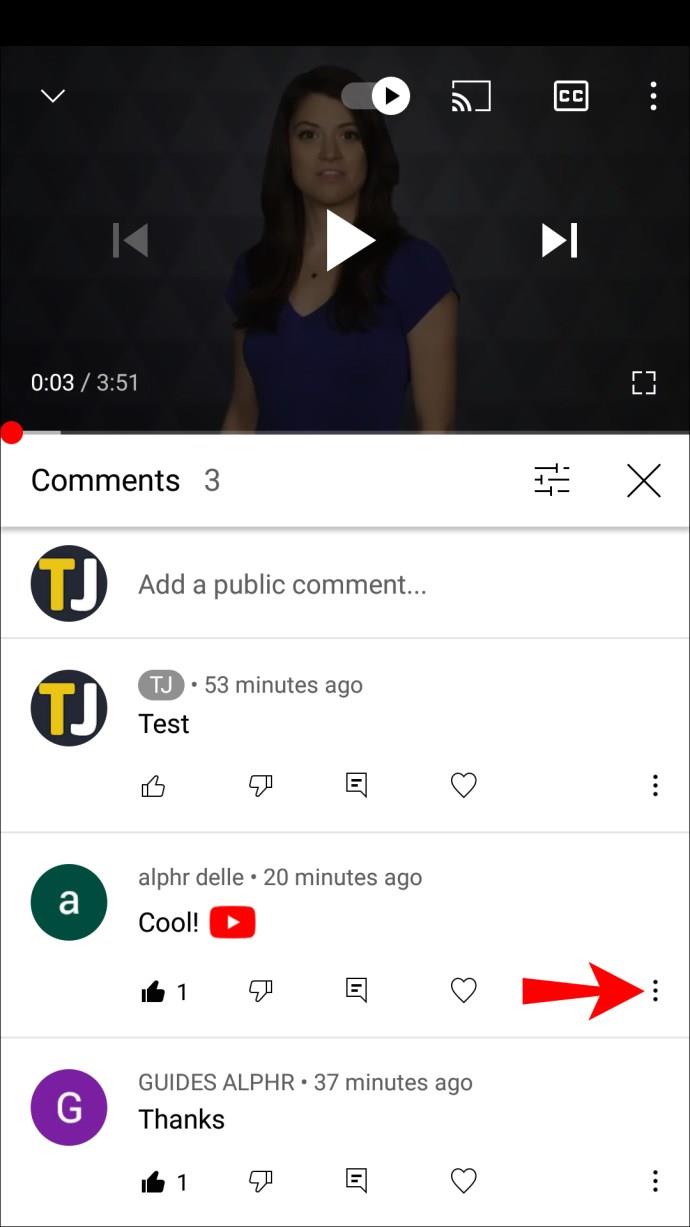
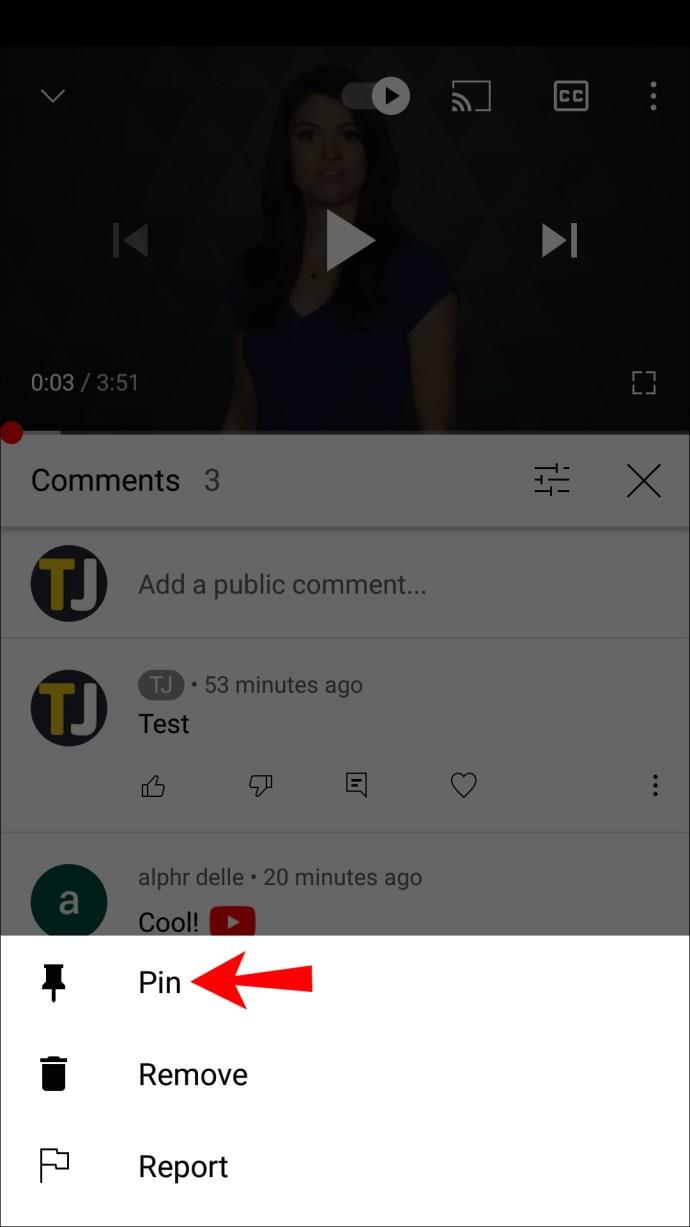
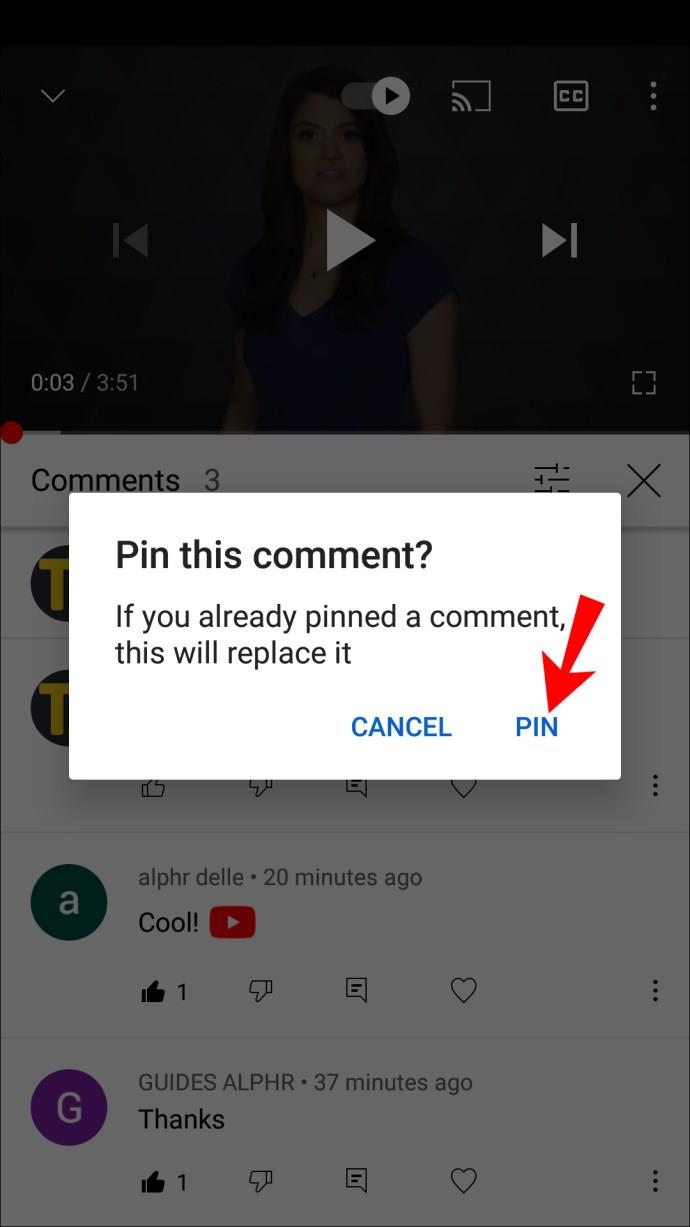







![नेटफ्लिक्स [सभी डिवाइस] पर भाषा कैसे बदलें नेटफ्लिक्स [सभी डिवाइस] पर भाषा कैसे बदलें](https://img.webtech360.com/resources6/s2/image-5188-0605161802346.jpg)






