डिवाइस लिंक
YouTube अपने उपयोगकर्ताओं को उस भाषा का चयन करने की क्षमता प्रदान करता है जिसमें साइट या ऐप स्वयं प्रदर्शित होता है। हालांकि आमतौर पर, यह आपके विशेष स्थान के आधार पर एक डिफ़ॉल्ट पर तय होता है, फिर भी आप अपनी इच्छानुसार सेटिंग्स को संशोधित करने के लिए स्वतंत्र हैं।
इस लेख में, हम आपके वर्तमान प्लेटफॉर्म के आधार पर YouTube पर भाषा बदलने के आवश्यक चरणों को शामिल करेंगे।
Windows 10, Mac, या Chromebook PC से YouTube पर भाषा कैसे बदलें
यदि आप कंप्यूटर का उपयोग कर रहे हैं, चाहे आपका OS Windows हो, macOS हो, Chrome OS हो, तो भाषा बदलने के लिए आवश्यक चरण समान रहते हैं। कंप्यूटर से YouTube तक पहुँचने पर, आपको इसे ब्राउज़र से खोलने की आवश्यकता होती है, और सेटिंग्स प्लेटफ़ॉर्म पर निर्भर नहीं होती हैं। कंप्यूटर पर अपनी YouTube भाषा बदलने के लिए, निम्न कार्य करें:
- YouTube खोलें और अपने खाते में लॉग इन करें।
- अपने अकाउंट आइकन पर क्लिक करें। यह आपकी प्रोफ़ाइल तस्वीर स्क्रीन के ऊपरी दाएं कोने में स्थित होनी चाहिए।
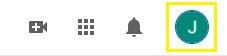
- नीचे स्क्रॉल करें और भाषा पर क्लिक करें । यदि आप वर्तमान में मेनू चयनों को नहीं समझ सकते हैं क्योंकि आपके लिए भाषा अपरिचित है, तो यह चयन चीनी वर्ण और बड़े A के साथ होना चाहिए।
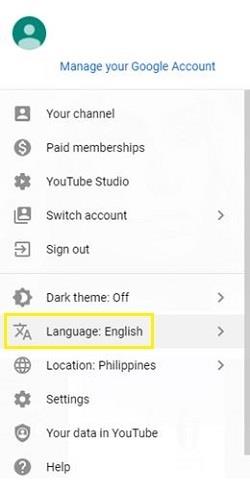
- सूची में से अपनी इच्छित भाषा का चयन करें। सभी भाषाएँ अपनी मूल लिपि में लिखी जाती हैं। जब तक आप उस भाषा को जानते हैं जिसमें आप बदलना चाहते हैं, आप उन्हें सूची से चुन सकते हैं।
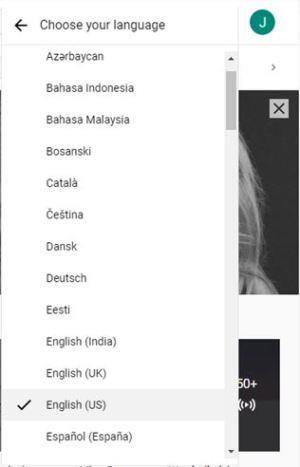
- अब आपकी भाषा स्वचालित रूप से चुनी गई भाषा में बदल जाएगी। यदि नहीं, तो स्क्रीन को रिफ्रेश करने के लिए होम बटन पर क्लिक करें। भाषा परिवर्तन संपूर्ण YouTube साइट पर लागू होना चाहिए, लेकिन वीडियो अपनी मूल भाषा में बने रहेंगे। यदि आप परिवर्तन को वीडियो पर भी लागू करना चाहते हैं, तो आपको अपने इंटरनेट ब्राउज़र के कैश और कुकी को खाली करना होगा। आपके द्वारा उपयोग किए जा रहे ब्राउज़र के आधार पर यह प्रक्रिया भिन्न होती है।
Android डिवाइस से YouTube पर भाषा कैसे बदलें
यदि आप YouTube का उपयोग करने के लिए एक Android डिवाइस का उपयोग कर रहे हैं, तो कुछ ऐसे तरीके हैं जिनसे आप YouTube खोलने के लिए चुने गए तरीके के आधार पर भाषा सेटिंग बदलना चाहते हैं। प्रत्येक के लिए चरण नीचे दिए गए हैं:
YouTube ऐप में भाषा सेटिंग बदलना।
यदि आप YouTube मोबाइल ऐप का उपयोग कर रहे हैं, तो आप अपने ऐप की स्थान सेटिंग बदलकर डिफ़ॉल्ट भाषा को अप्रत्यक्ष रूप से बदल सकते हैं। यह करने के लिए
- अपना YouTube मोबाइल ऐप खोलें और लॉग इन करें।
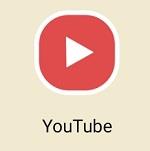
- अपने प्रोफ़ाइल आइकन पर टैप करें। यह स्क्रीन के ऊपरी दाएं कोने में होना चाहिए।

- नीचे स्क्रॉल करें और सेटिंग पर टैप करें . यदि आप किसी भिन्न स्क्रिप्ट के कारण भाषा को नहीं समझ सकते हैं, तो यह गियर आइकन के बगल में चयन होना चाहिए।
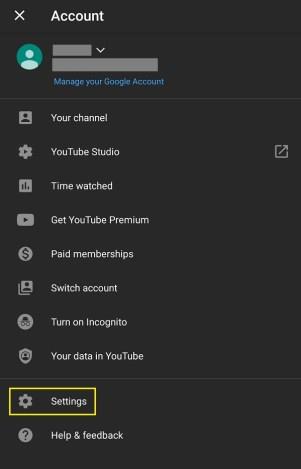
- जनरल पर टैप करें । यह मेनू पर पहला चयन होना चाहिए।
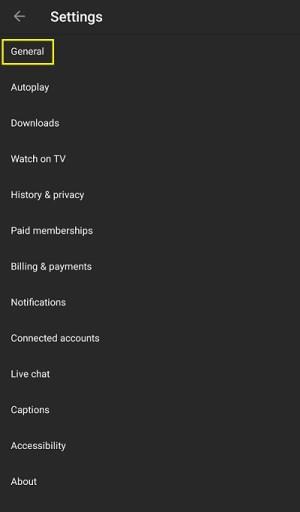
- नीचे स्क्रॉल करें और स्थान पर टैप करें . यह अंतिम चयन के लिए तीसरा होना चाहिए। इसमें दाईं ओर टॉगल बटन नहीं है।
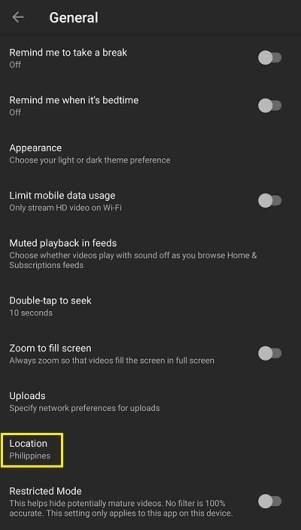
- उस देश का नाम चुनें जहां आप चाहते हैं कि स्थान डिफ़ॉल्ट हो।
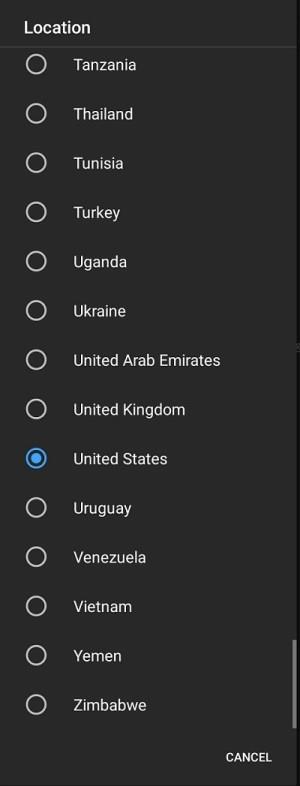
- यदि आप भाषा सेटिंग्स को सीधे बदलना चाहते हैं, तो आपको फोन सेटिंग्स में ऐसा करना होगा। यद्यपि यह आपके फ़ोन मॉडल के आधार पर बदल सकता है, अधिकांश Android उपकरणों में ये सेटिंग के अंतर्गत, फिर सिस्टम के अंतर्गत होंगे।
मोबाइल वेब ब्राउज़र का उपयोग करना
डिफ़ॉल्ट रूप से, मोबाइल वेब ब्राउज़र का उपयोग करते समय YouTube की भाषा आपके फ़ोन की भाषा का अनुसरण करेगी। इसे बदलने के लिए, निम्न कार्य करें:
- अपने फ़ोन के वेब ब्राउज़र पर YouTube मोबाइल खोलें।
- मेनू पर टैप करें । यह स्क्रीन के ऊपरी दाएं कोने पर तीन लंबवत बिंदु होने चाहिए।
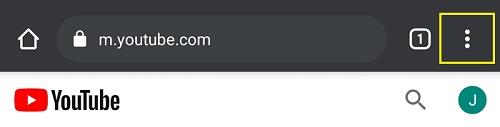
- सेटिंग्स पर टैप करें । यह ड्रॉपडाउन मेनू पर अंतिम चयन से दूसरा होना चाहिए।
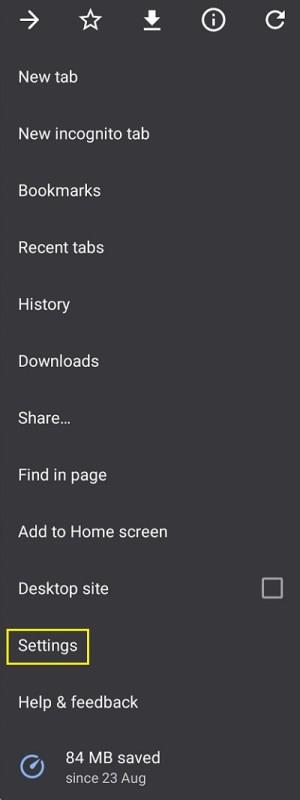
- नीचे स्क्रॉल करें फिर Languages पर टैप करें । यह अंतिम चयन से चौथा होना चाहिए। यह लाइट मोड मेनू के ठीक ऊपर होना चाहिए, जिसमें प्रतिशत चिह्न होता है।
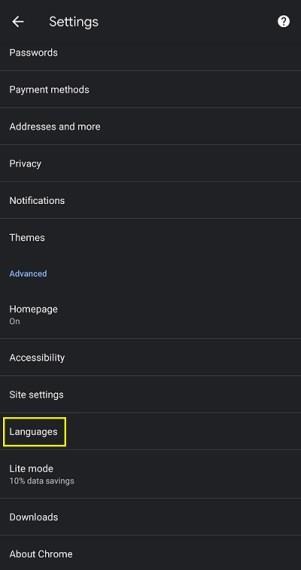
- परिणामी विंडो में वरीयता के अनुसार रैंक की गई भाषाओं का चयन दिखना चाहिए। आप प्रत्येक के दाईं ओर तीन डॉट्स आइकन पर टैप करके किसी भाषा को रैंकिंग ऊपर या नीचे ले जा सकते हैं। यदि आप एक नई भाषा जोड़ना चाहते हैं, तो भाषा जोड़ें पर टैप करें। यह इसके बाईं ओर एक प्लस आइकन वाला चयन होना चाहिए। सूची में से एक भाषा चुनें। सभी भाषाएँ अंग्रेजी और उनकी मूल लिपि में सूचीबद्ध हैं।
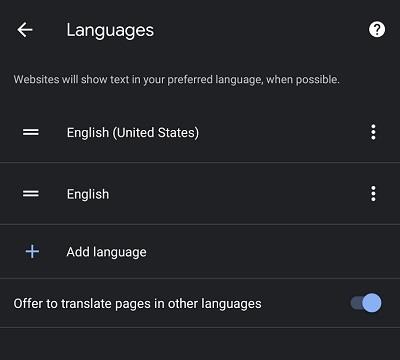
- एक बार जब आप एक भाषा सेट कर लें, तो इस स्क्रीन से दूर नेविगेट करें, या होम टैप करें।
IPhone से YouTube पर भाषा कैसे बदलें
YouTube ऐप प्लेटफ़ॉर्म-निर्भर नहीं है, और इस प्रकार सेटिंग बदलने का तरीका मोबाइल प्लेटफ़ॉर्म के आधार पर नहीं बदलता है। यदि आप iPhone का उपयोग कर रहे हैं, तो उपरोक्त Android पर दिए गए चरणों का संदर्भ लें। वे समान हैं।
फायरस्टीक से YouTube पर भाषा कैसे बदलें
Amazon Firestick पर, YouTube को मोबाइल संस्करण के समान ही YouTube ऐप या वेब ब्राउज़र के माध्यम से एक्सेस किया जा सकता है। यदि आप अपने फायरस्टीक पर YouTube देखने के लिए एक वेब ब्राउज़र का उपयोग कर रहे हैं, तो ऊपर दिए गए विवरण के अनुसार विंडोज, मैक या क्रोमबुक में दिए गए चरणों का पालन करें। यदि आप टीवी ऐप के लिए YouTube का उपयोग कर रहे हैं, तो निम्न कार्य करें:
- टीवी ऐप के लिए YouTube खोलें। यदि आपने ऐसा नहीं किया है तो साइन इन करें।
- नीचे स्क्रॉल करें और सेटिंग्स खोलें , यह गियर आइकन वाला विकल्प होना चाहिए।
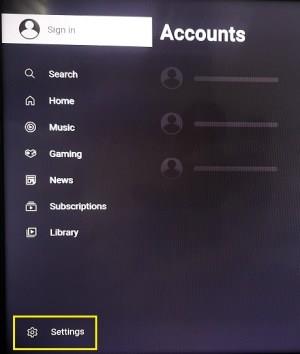
- जब तक आप भाषा तक नहीं पहुँचते तब तक नीचे स्क्रॉल करें और उसका चयन करें।
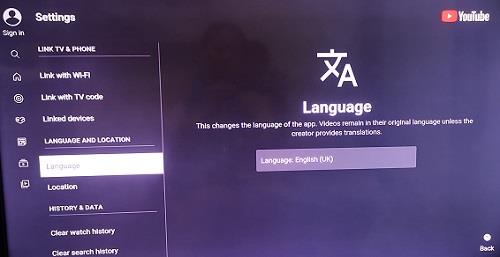
- आपकी स्क्रीन पर, आपको एक चीनी वर्ण और एक ए देखना चाहिए, संपादित करें चुनें और उस भाषा को चुनें जिसे आप डिफ़ॉल्ट के रूप में सेट करना चाहते हैं।
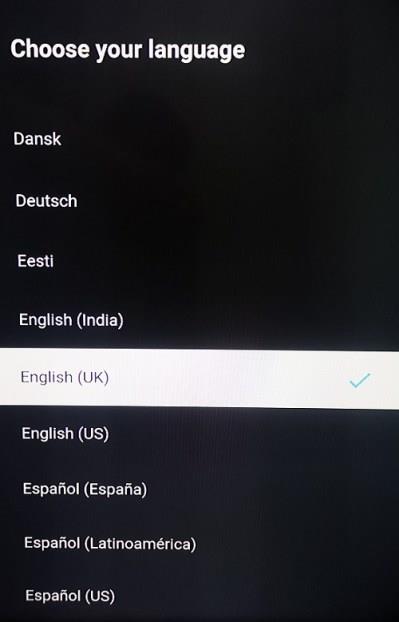
- कन्फर्म चेंज पर क्लिक करें ।
यदि आप वीडियो की भाषा बदलना चाहते हैं, तो आपको फायरस्टीक की भाषा सेटिंग बदलनी होगी। यह करने के लिए, इन उपायों का पालन करें:
- अपने फायरस्टीक होम स्क्रीन पर जाएं और सेटिंग्स चुनें । यह शीर्ष मेनू पर अंतिम विकल्प होना चाहिए।

- वरीयताएँ चुनें । यह रेखाओं और वृत्तों वाला विकल्प होना चाहिए।
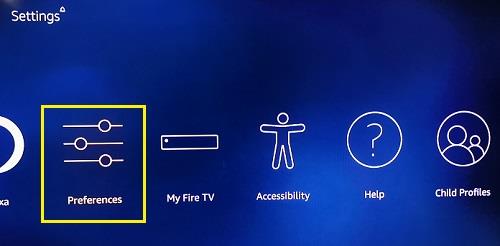
- नीचे स्क्रॉल करें और फिर भाषा चुनें , यह अंतिम विकल्प से दूसरा होना चाहिए।
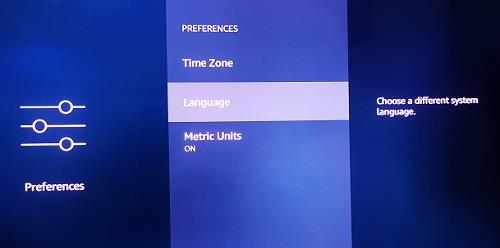
- सूची से, वह भाषा चुनें जिसका आप उपयोग करना चाहते हैं।
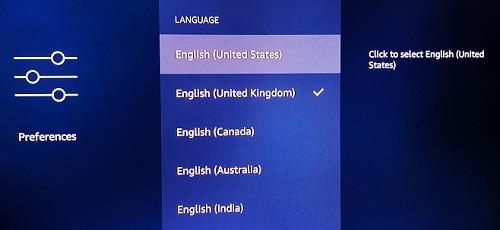
- इस स्क्रीन से बाहर नेविगेट करें।
YouTube पर Apple TV से भाषा कैसे बदलें
Apple TV का उपयोग करके भाषा बदलने की प्रक्रिया फायरस्टीक के समान है। यदि आप वेब ब्राउज़र के माध्यम से YouTube देख रहे हैं, तो कंप्यूटर प्लेटफ़ॉर्म संस्करण में दिए गए चरणों का पालन करें। यदि आप टीवी ऐप के लिए YouTube का उपयोग कर रहे हैं, तो फायरस्टीक प्लेटफॉर्म में दिए गए चरणों का पालन करें। यदि आप वीडियो की भाषा बदलना चाहते हैं, तो आपको इसे सीधे अपने Apple TV सेटिंग पर करना होगा। आप ऐसा कर सकते हैं:
- अपने Apple TV होम स्क्रीन पर नेविगेट करें।
- सेटिंग्स चुनें , यह गियर आइकन वाला विकल्प है।
- अब, सामान्य चुनें , यह सूची में पहला विकल्प होगा।
- जब तक आप भाषा और क्षेत्र टैब पर नहीं पहुंच जाते तब तक नीचे स्क्रॉल करें। प्रत्येक टैब को लेबल द्वारा अलग किया जाता है। भाषा और क्षेत्र मेनू में चौथे स्थान पर हैं। यह कीबोर्ड सेटिंग्स के ठीक नीचे है।
- एप्पल टीवी भाषा का चयन करें । यह भाषा और क्षेत्र टैब पर पहला विकल्प होना चाहिए ।
- सूची में से अपनी पसंदीदा भाषा चुनें।
- पॉप अप होने वाली स्क्रीन पर, भाषा बदलें चुनें .
- अब आप इस स्क्रीन से दूर नेविगेट कर सकते हैं।
Roku स्ट्रीमिंग डिवाइस या स्टिक से YouTube पर भाषा कैसे बदलें
यदि आप एक Roku डिवाइस या स्टिक का उपयोग कर रहे हैं, तो आप उन्हीं विधियों का उपयोग कर रहे होंगे जो पहले Firestick या Apple TV के लिए दी गई थीं। यदि आप या तो वेब ब्राउज़र या YouTube टीवी ऐप का उपयोग कर रहे हैं, तो पहले दिए गए चरणों का पालन करें। अगर आप Roku पर ही भाषा बदलना चाहते हैं, तो इन निर्देशों का पालन करें:
- अपने Roku होमपेज पर आगे बढ़ें और साइड मेन्यू से सेटिंग चुनें।
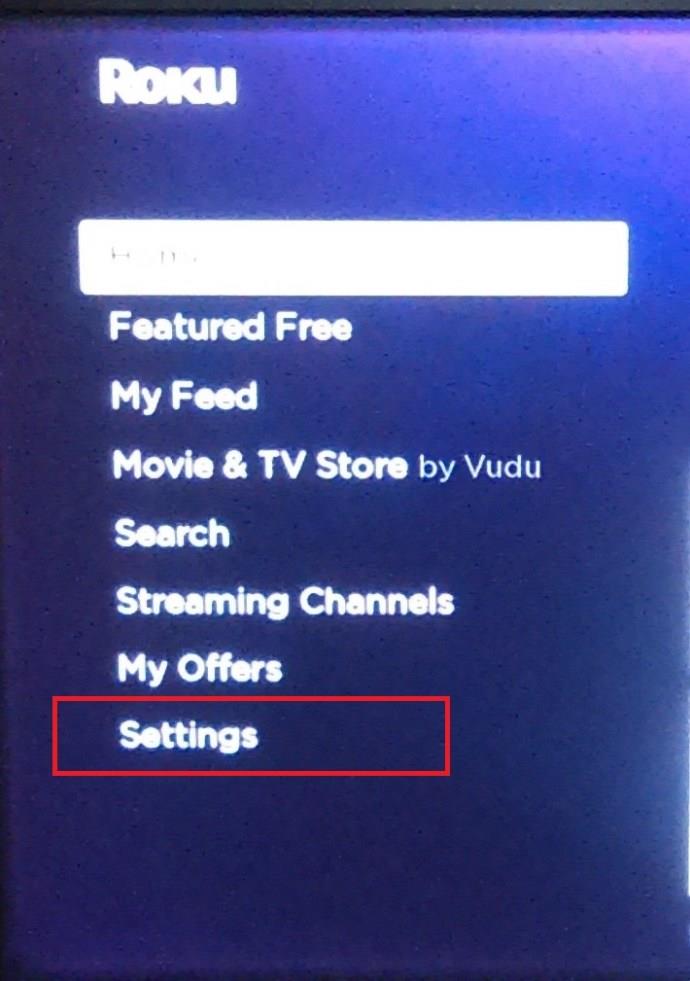
- अब, सिस्टम के ल��ए नीचे स्क्रॉल करें और सिस्टम मेनू खोलने के लिए रिमोट पर दायाँ तीर क्लिक करें ।
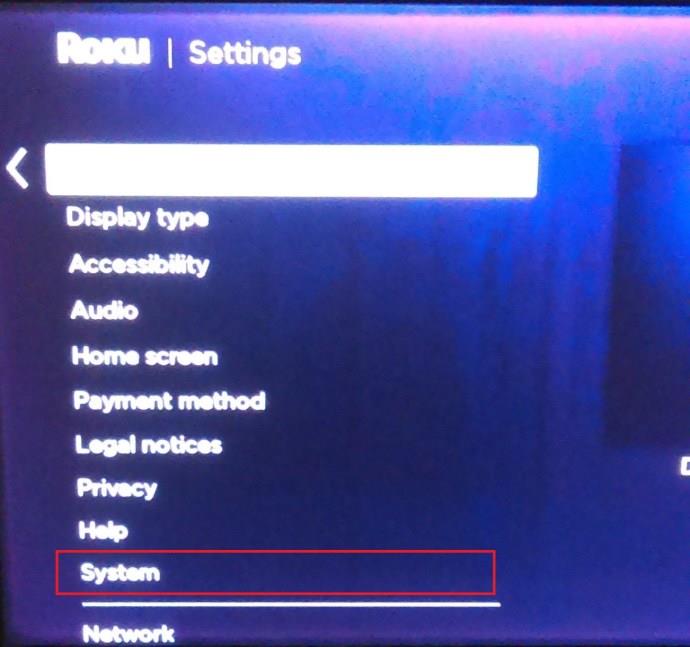
- जब तक आप भाषा तक नहीं पहुँचते तब तक नीचे स्क्रॉल करें और फिर से रिमोट पर दाएँ तीर पर क्लिक करें।
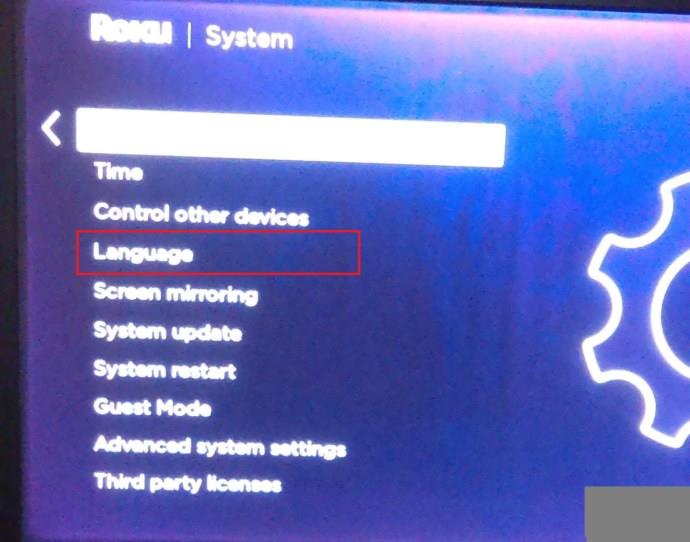
- अब, अपनी भाषा बदलने के लिए कैप्शन पसंदीदा भाषा पर जाएँ ।
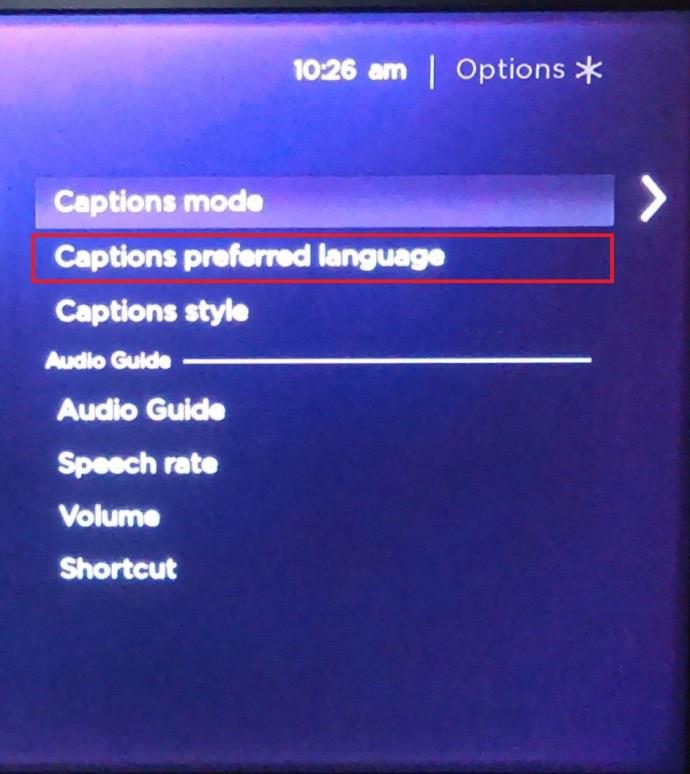
- चयन से, वह भाषा चुनें जिसे आप बदलना चाहते हैं।
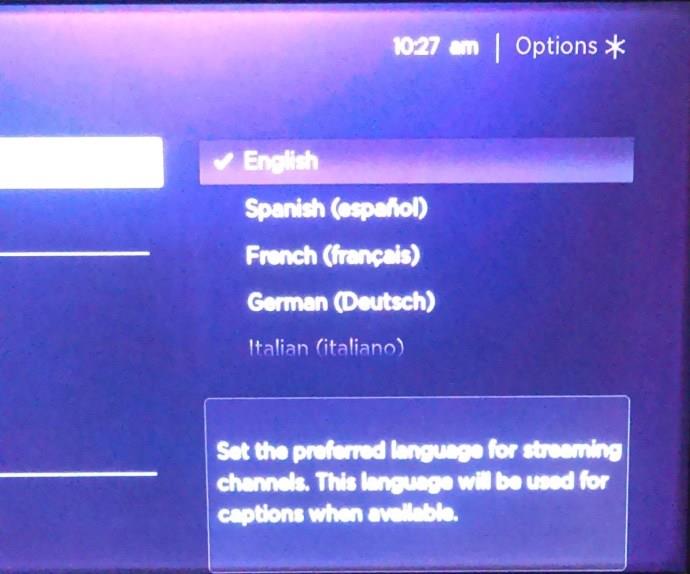
- Roku रिमोट पर ओके दबाएं ।
- अब आप इस मेनू से नेविगेट कर सकते हैं।
उपशीर्षक भाषा बदलना
यदि, साइट भाषा के बजाय, आप कैप्शन या उपशीर्षक के लिए भाषा बदलना चाहते हैं, तो इन चरणों का पालन करें:
यदि आप कंप्यूटर या स्मार्ट टीवी के लिए वेब ब्राउज़र संस्करण का उपयोग कर रहे हैं
- एक वीडियो चुनें और उस पर क्लिक करें।
- वीडियो के नीचे दाईं ओर, सेटिंग मेन्यू पर क्लिक करें. यह गियर आइकन होना चाहिए।

- मेनू से, उपशीर्षक/सीसी पर क्लिक करें । यह अंतिम विकल्प से दूसरा होना चाहिए।
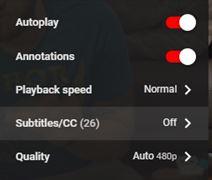
- अगला मेनू उपलब्ध भाषाओं को दिखाएगा। यदि आप अपनी इच्छित भाषा नहीं देखते हैं, तो Auto Generate पर क्लिक करें, फिर उपशीर्षक/CC पर फिर से क्लिक करें। ऑटो अनुवाद चुनें ।
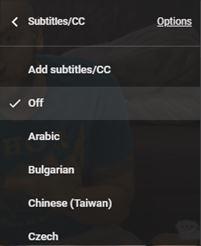
- उपशीर्षक में प्रदर्शित होने वाली भाषा चुनें।
अगर आप मोबाइल के लिए यूट्यूब का इस्तेमाल कर रहे हैं
- YouTube ऐप खोलें, फिर एक वीडियो चुनें।
- वीडियो को रोकें।

- मेनू पर टैप करें। यह स्क्रीन के ऊपरी दाएं कोने पर तीन लंबवत बिंदु होने चाहिए।
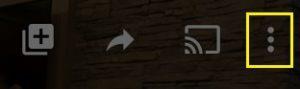
- फिर, कैप्शन पर टैप करें ।
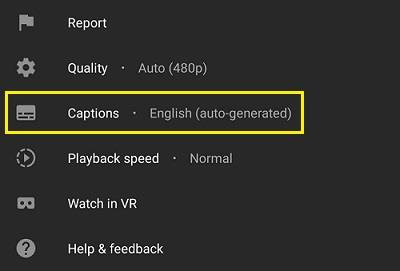
- अपनी पसंदीदा भाषा का चयन करें।
ध्यान दें कि सभी वीडियो में कैप्शन नहीं होते हैं और फिर भी, सभी भाषाओं में कैप्शन बहुत कम उपलब्ध होते हैं। यदि किसी विशेष वीडियो में कैप्शन नहीं है, तो उपशीर्षक आइकन धूसर हो जाएगा या क्लिक करने योग्य नहीं होगा।
जानकारी का एक आसान टुकड़ा
YouTube पर भाषा बदलने का तरीका जानना, चाहे आप किसी भी प्लेटफ़ॉर्म पर हों, जानकारी का एक छोटा सा हिस्सा है। चाहे आप अपने YouTube पृष्ठ की भाषा बदलना चाहते हैं या गलती से अपनी डिफ़ॉल्ट भाषा को मिलाने के बाद इसे वापस बदलना चाहते हैं।
क्या आप YouTube पर भाषा बदलने के अन्य तरीकों के बारे में जानते हैं? नीचे कि टिप्पणियों अनुभाग के लिए अपने विचार साझा करें।

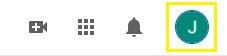
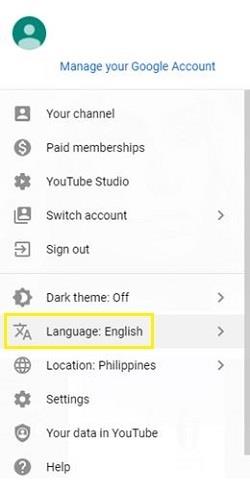
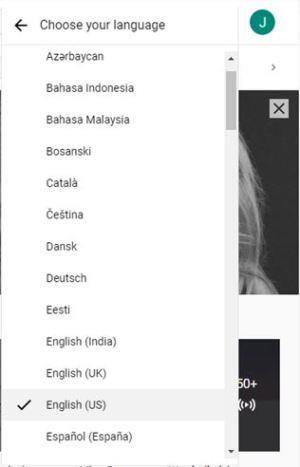
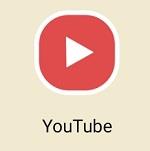

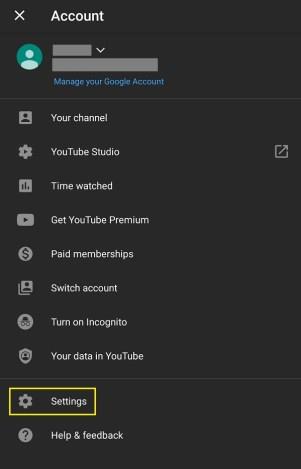
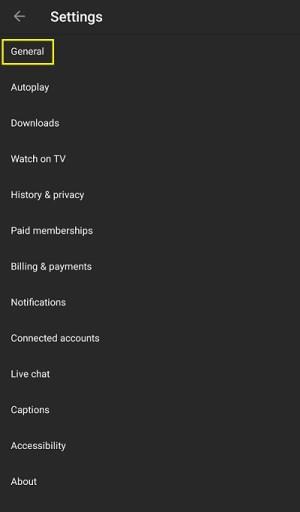
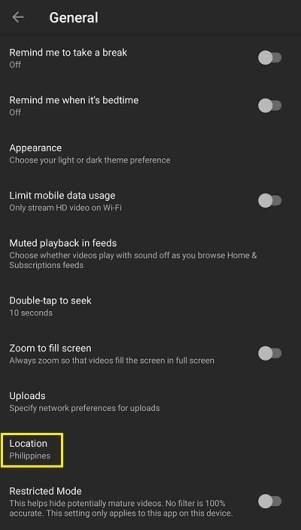
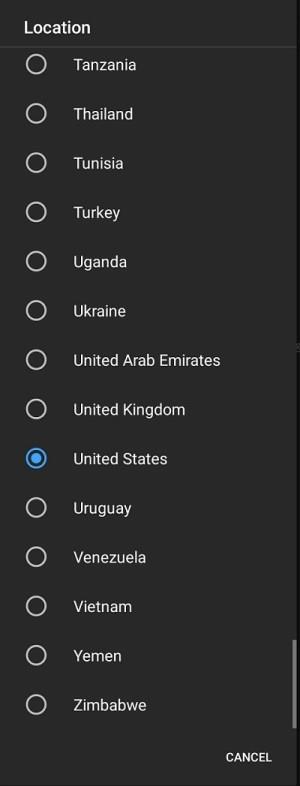
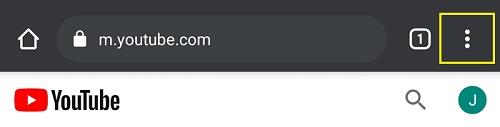
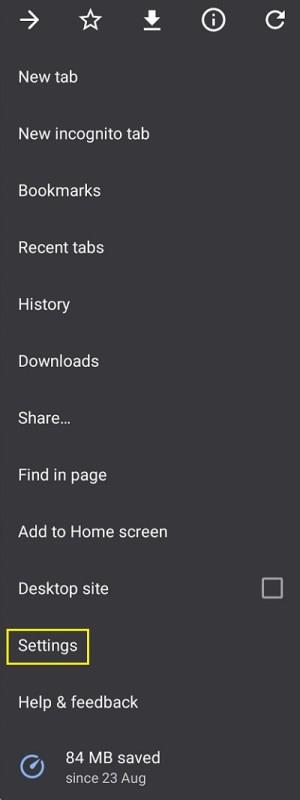
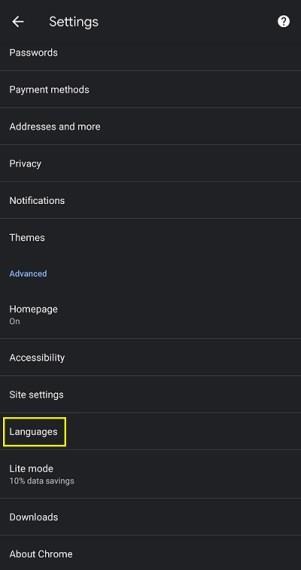
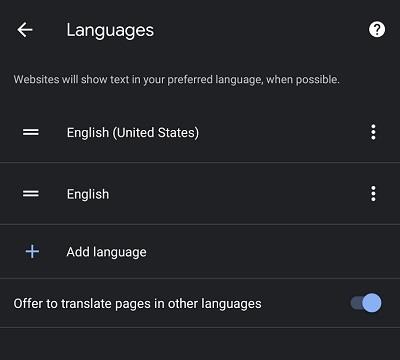
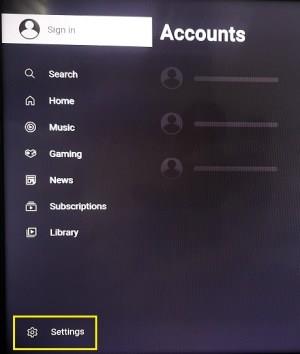
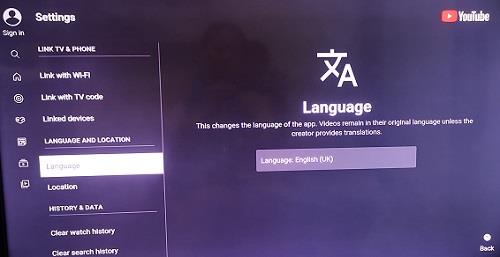
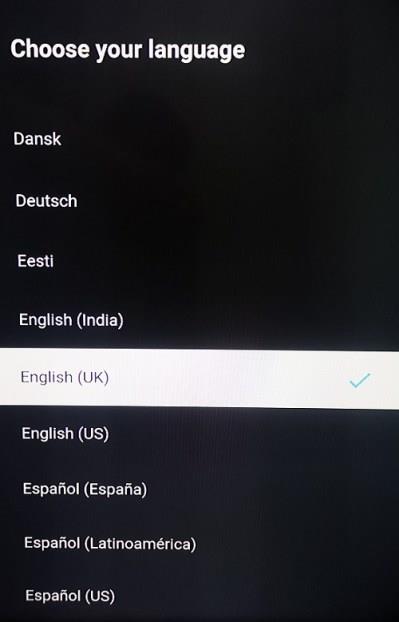

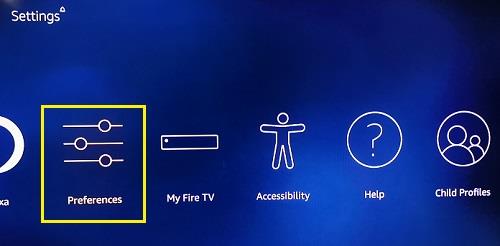
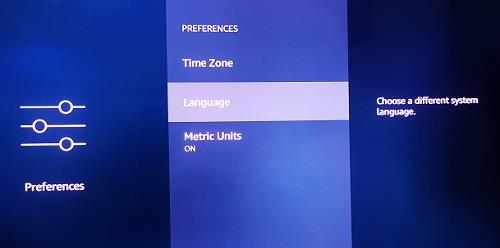
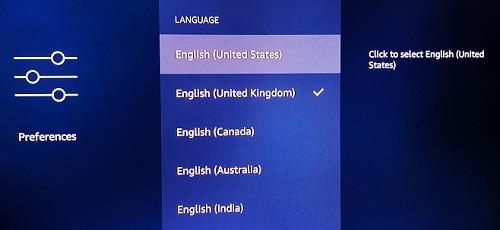
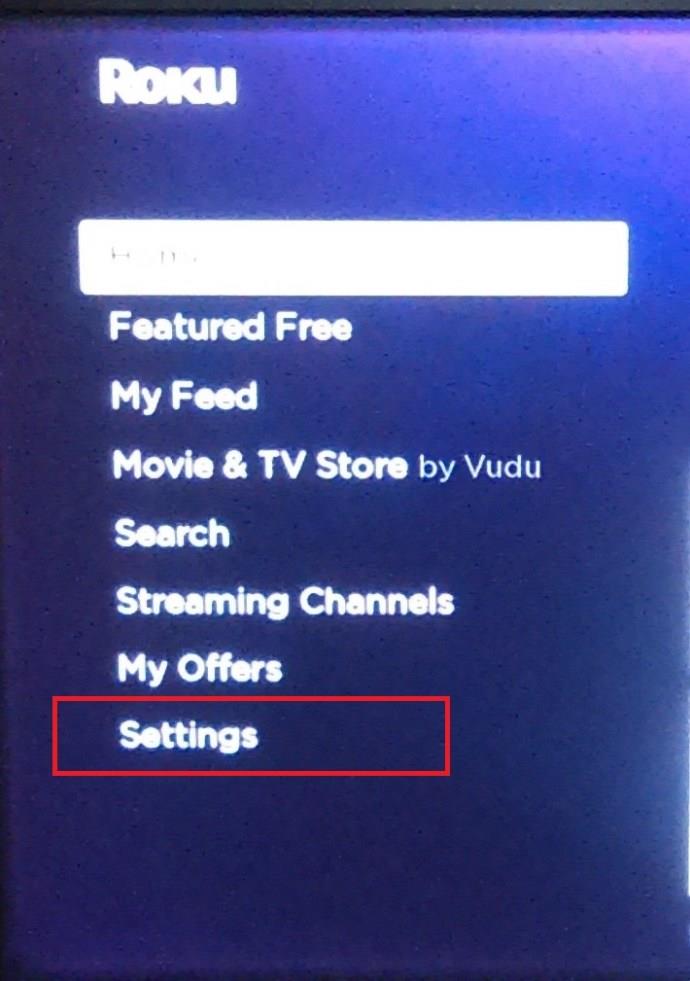
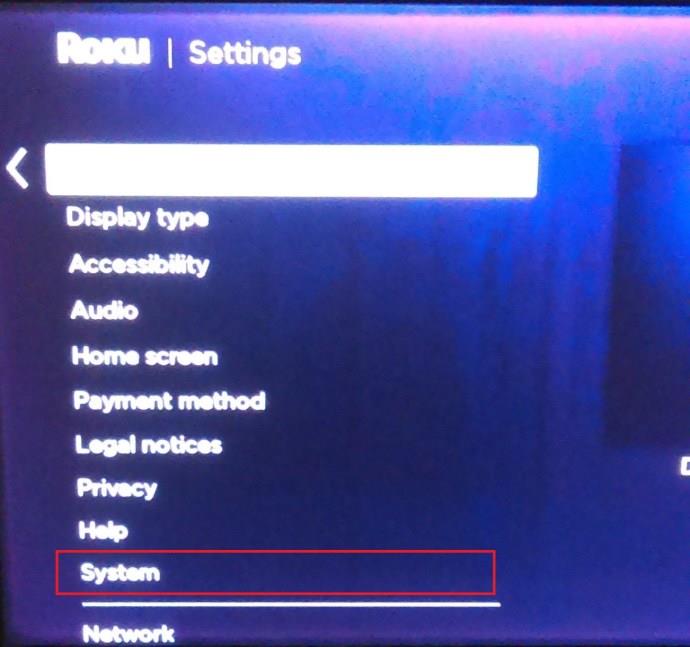
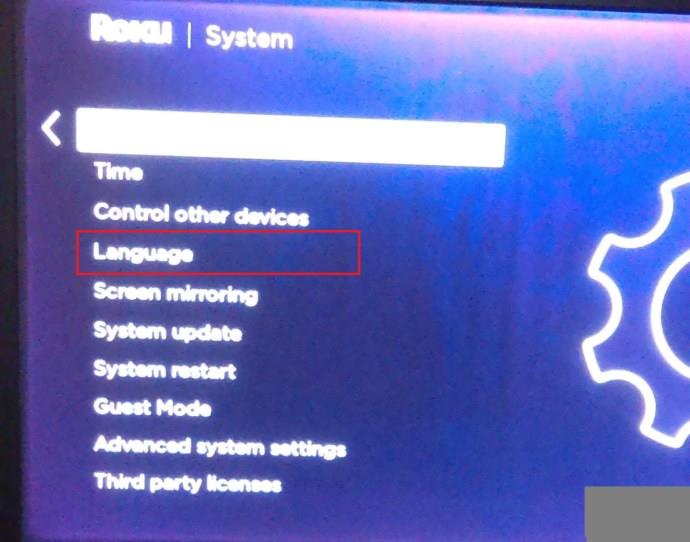
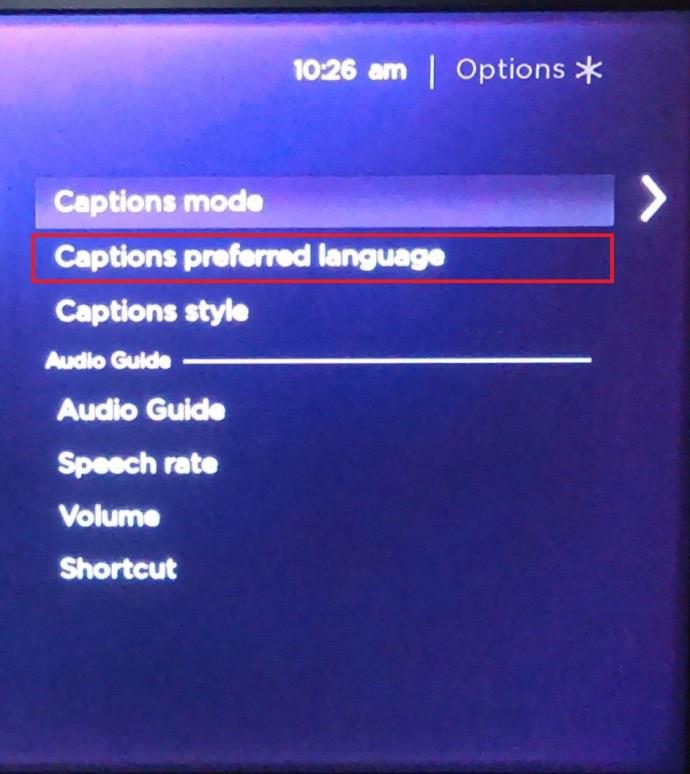
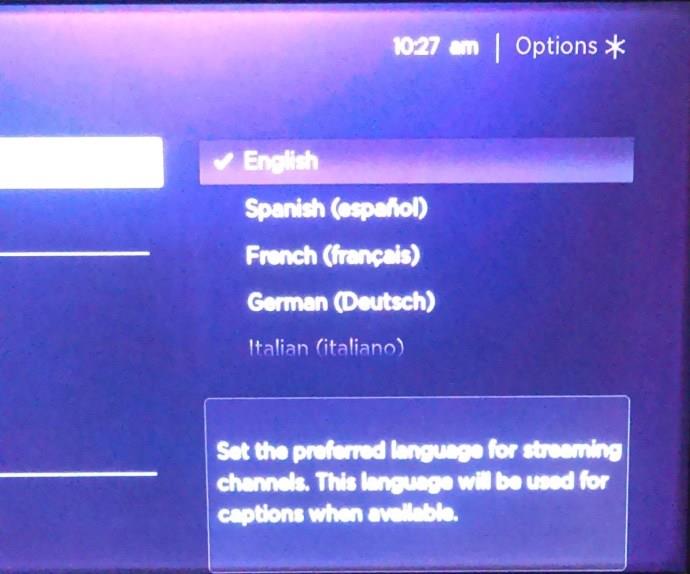

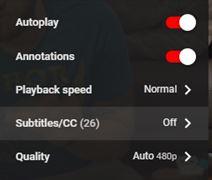
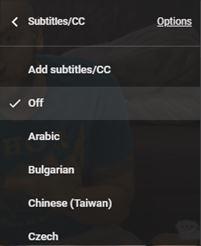

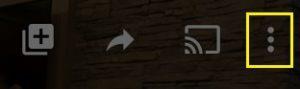
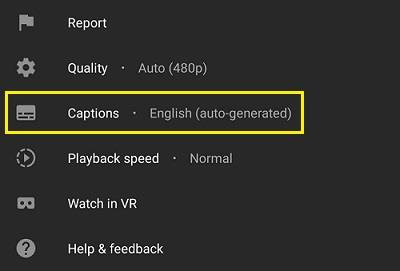







![नेटफ्लिक्स [सभी डिवाइस] पर भाषा कैसे बदलें नेटफ्लिक्स [सभी डिवाइस] पर भाषा कैसे बदलें](https://img.webtech360.com/resources6/s2/image-5188-0605161802346.jpg)






