YouTube पर किसी विशिष्ट वीडियो की खोज करना केक का एक टुकड़ा हो सकता है, और आमतौर पर होता है। हालांकि, अगर वीडियो बहुत समय पहले अपलोड किया गया था या उसे बहुत अधिक बार देखा नहीं गया है, तो उसे ढूंढना एक चुनौती हो सकती है। शुक्र है, बेहतर खोज परिणाम प्राप्त करने और अस्पष्ट वीडियो को बहुत तेज़ी से खोजने के लिए आप YouTube के उन्नत खोज विकल्पों का उपयोग कर सकते हैं।
इस लेख में, हम YouTube पर उन्नत खोज करने की प्रक्रिया से गुजरेंगे। हम आपको यह भी दिखाएंगे कि YouTube मोबाइल ऐप पर अपने खोज परिणामों को कैसे सुधारें।
YouTube खोज के लिए फ़िल्टर का उपयोग कैसे करें
YouTube पर वीडियो खोजने में आमतौर पर कुछ ही सेकंड लगते हैं। आपको बस इतना करना है कि वीडियो, एक कीवर्ड, या इसे अपलोड करने वाले व्यक्ति का नाम टाइप करें, "एंटर" हिट करें और यह संभवतः खोज परिणाम पृष्ठ के शीर्ष पर पॉप अप हो जाएगा। आप वीडियो खोजने के लिए नई माइक्रोफ़ोन सुविधा का उपयोग भी कर सकते हैं। यदि आपका वीडियो वहां नहीं है, तो आपके पास तब तक नीचे स्क्रॉल करने का विकल्प है जब तक YouTube आपको वांछित परिणाम नहीं दिखाता।
हालाँकि, यह मूल YouTube खोज बिल्कुल भी मददगार नहीं हो सकती है। चाहे आप किसी विशिष्ट वीडियो की तलाश कर रहे हों या आपके पास केवल एक सामान्य विचार हो कि आपकी रुचि किसमें है, YouTube पर सामग्री खोजना हमेशा आसान नहीं होता है।
यहीं पर YouTube के उन्नत खोज विकल्प काम आते हैं। YouTube पर उन्नत खोज करने का सबसे अच्छा तरीका खोज फ़िल्टर है। हालाँकि, यह सुविधा छिपी हुई है, और यह आपके द्वारा कुछ खोजने के बाद ही दिखाई देती है।
यहां बताया गया है कि आप YouTube खोज फ़िल्टर कैसे ढूंढ सकते हैं:
- अपना पसंदीदा ब्राउज़र खोलें और YouTube पर जाएं ।
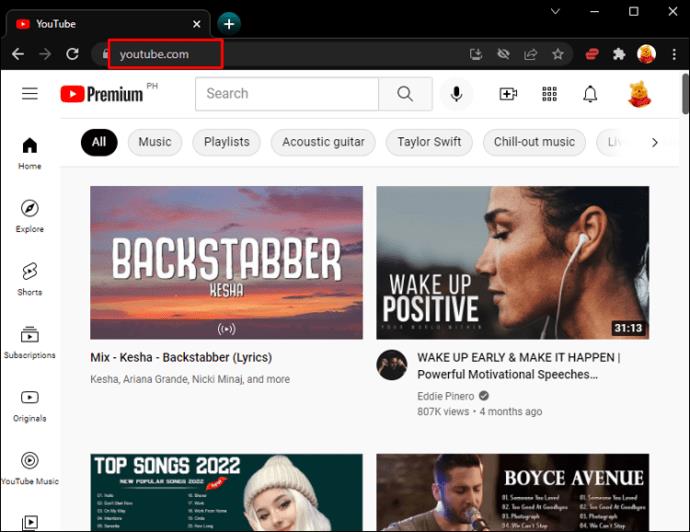
- पृष्ठ के शीर्ष पर खोज बार पर नेविगेट करें।
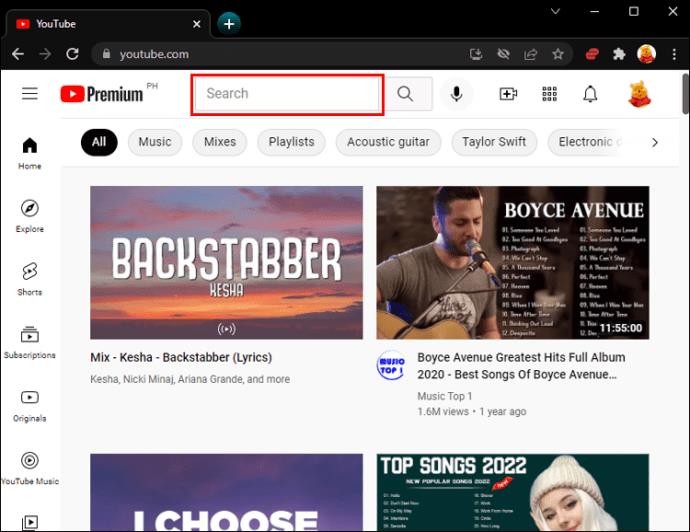
- वीडियो का नाम या वीडियो से संबंधित कुछ भी टाइप करें। उदाहरण के लिए, "जैज़ संगीत।"
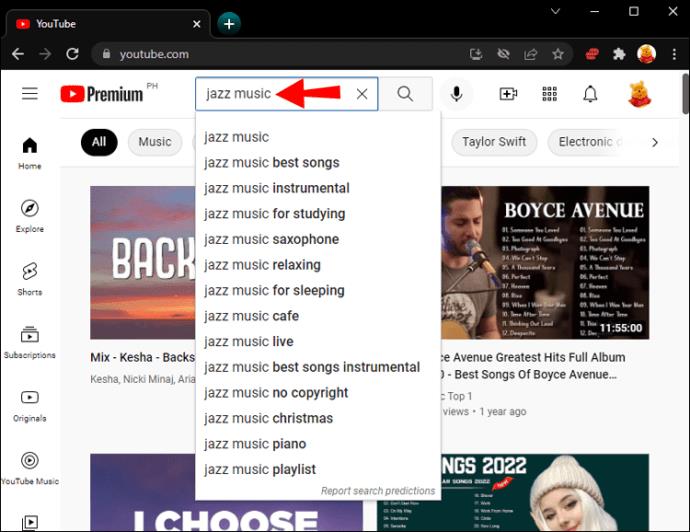
- बार के दाईं ओर आवर्धक लेंस आइकन पर क्लिक करें, या अपने कीबोर्ड पर "एंटर" दबाएं।
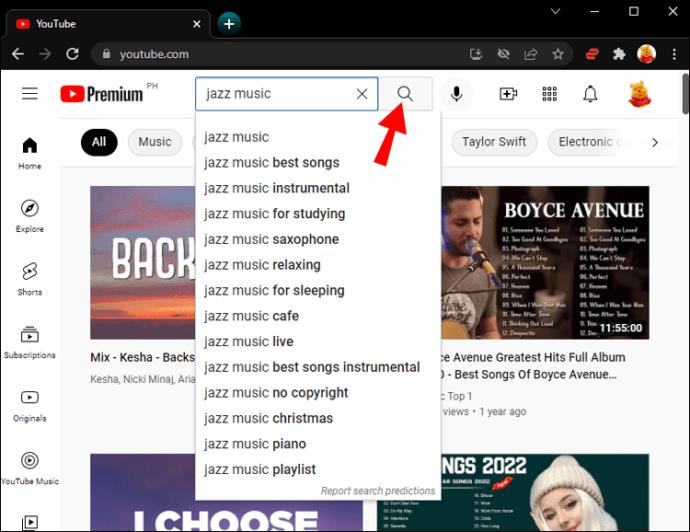
- ऊपरी-बाएँ कोने में "फ़िल्टर" टैब पर जाएँ।
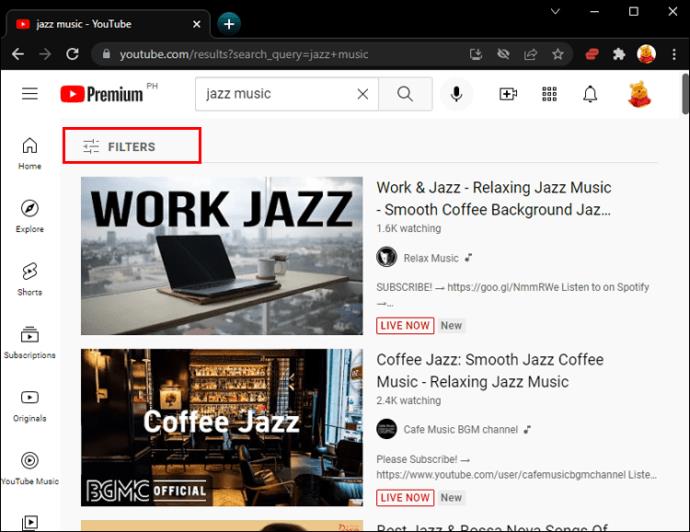
आप देखेंगे कि फ़िल्टर पाँच समूहों में विभाजित हैं: "अपलोड तिथि," "प्रकार," "अवधि," "सुविधाएँ," "और इसके अनुसार क्रमबद्ध करें।" आइए देखें कि कैसे ये फ़िल्टर आपकी खोज को कम करने में आपकी मदद कर सकते हैं।
बार डालने की तारिक
"अपलोड दिनांक" फ़िल्टर बहुत उपयोगी हो सकता है यदि आपको ठीक से पता हो कि विचाराधीन वीडियो कब अपलोड किया गया था। यह आपको पांच अलग-अलग समय सीमाओं के बीच चयन करने देता है: "अंतिम घंटा," "आज," "इस सप्ताह," "इस महीने," और "इस वर्ष।" यदि आप इनमें से किसी एक समय सीमा के दौरान पोस्ट किए गए वीडियो देखना चाहते हैं, तो बस "अपलोड दिनांक" फ़िल्टर के अंतर्गत टैब पर क्लिक करें।
यदि आप ब्रेकिंग न्यूज या हाल ही में जारी किए गए वीडियो की खोज कर रहे हैं तो यह सुविधा उपयोगी है। दुर्भाग्य से, यदि आप जो वीडियो खोज रहे हैं वह एक वर्ष से अधिक समय पहले अपलोड किया गया था, तो यह फ़िल्टर आपकी सहायता नहीं कर सकता है।
प्रकार
"प्रकार" फ़िल्टर अन्य फ़िल्टर की तरह उपयोगी नहीं है, क्योंकि यह आपको केवल वीडियो, चैनल, प्लेलिस्ट और फ़िल्मों के बीच चयन करने देता है। दूसरे शब्दों में, यदि आप किसी विशिष्ट वीडियो की खोज कर रहे हैं, तो यह फ़िल्टर आपकी बिल्कुल भी मदद नहीं कर सकता है।
अवधि
यदि आप वीडियो की अनुमानित अवधि जानते हैं, तो यह फ़िल्टर आपकी खोज को कम करने में मदद कर सकता है। यह तीन उप-फ़िल्टर प्रदान करता है: "4 मिनट से कम," "4-20 मिनट," "20 मिनट से अधिक।"
विशेषताएँ
"सुविधाएँ" फ़िल्टर आपको अपने खोज परिणामों को काफी हद तक अनुकूलित करने की अनुमति देता है। उदाहरण के लिए, यह आपको "लाइव," "4K," "HD," "उपशीर्षक/CC," और समान वीडियो सुविधाओं के बीच चयन करने देता है। ये उप-फ़िल्टर जितने विस्तृत हो सकते हैं, वे केवल तभी उपयोगी होते हैं जब आपको ठीक-ठीक पता हो कि आप कौन-सा वीडियो देख रहे हैं।
इसके अनुसार क्रमबद्ध करें
अंत में, "सॉर्ट बाय" फ़िल्टर शायद सबसे उपयोगी है। आप "प्रासंगिकता," "अपलोड दिनांक," "देखे जाने की संख्या," और "रेटिंग" के आधार पर एक वीडियो सॉर्ट कर सकते हैं। इनमें से किसी एक फिल्टर का चयन करने से निश्चित रूप से आपको अपने वीडियो को तेजी से खोजने में मदद मिलेगी। YouTube प्रासंगिकता द्वारा डिफ़ॉल्ट रूप से एक वीडियो खोज करता है, लेकिन आप इसे बदल सकते हैं।
ध्यान दें कि आप एक ही समय में प्रत्येक फ़िल्टर से एक श्रेणी का चयन कर सकते हैं। उदाहरण के लिए, आप "इस वर्ष" को "अपलोड तिथि" समूह से, "4-20 मिनट" को "अवधि" फ़िल्टर से, "एचडी" को "फीचर्स" श्रेणी से चुन सकते हैं, और इसी तरह। इसकी अत्यधिक अनुशंसा की जाती है, क्योंकि यह आपके खोज परिणामों में महत्वपूर्ण परिवर्तन कर सकता है। यदि आप उप-फाइलरों में से एक को बंद करना चाहते हैं, तो बस "एक्स" पर क्लिक करें जो चुने हुए उप-फिल्टर के बगल में दिखाई देता है।
ध्यान रखें कि कुछ फ़िल्टर संयोजन काम नहीं करते हैं। उदाहरण के लिए, यदि आप "प्रकार" समूह में "चैनल" उप-फ़िल्टर चुनते हैं, तो आप "अपलोड तिथि" के अनुसार क्रमबद्ध नहीं कर पाएंगे।
यदि आप किसी ऐसे वीडियो की तलाश कर रहे हैं जिसे आप YouTube पर पहले ही देख चुके हैं, तो उन्नत खोज करने से पहले "इतिहास" टैब पर जाएं। यह "लाइब्रेरी" टैब के अंतर्गत, बाएँ फलक पर स्थित है। आपके पास अपना देखने का इतिहास खोजने और एक इतिहास प्रकार ("देखने का इतिहास" या "समुदाय") चुनने का विकल्प भी है।
जब आपको वह वीडियो मिल जाए जिसकी आप तलाश कर रहे हैं, तो भविष्य में आसान पहुंच के लिए उसे सहेजना सुनिश्चित करें। आप अपना वीडियो खोलकर और वीडियो के निचले दाएं कोने में "+ सहेजें" बटन पर क्लिक करके ऐसा कर सकते हैं। अगली बार जब आप वीडियो देखना चाहते हैं, तो बस बाएं फलक पर "बाद में देखें" टैब पर जाएं।
YouTube पर बेहतर खोज परिणाम कैसे प्राप्त करें
यदि खोज फ़िल्टर आपके लिए अधिक उपयोगी नहीं थे, तो आप अपने खोज परिणामों को अधिक सटीक बनाने के लिए अन्य चीज़ें भी कर सकते हैं। यह उन्नत खोज ऑपरेटरों के माध्यम से किया जाता है। यहां कुछ विकल्प दिए गए हैं जिन्हें आप आजमा सकते हैं।
उद्धरण
यदि आप चाहते हैं कि YouTube खोज फ़ील्ड में आपके द्वारा टाइप किए गए सटीक शब्दों की खोज करे, तो शीर्षक या कीवर्ड को उद्धरण चिह्नों में रखें। उदाहरण के लिए, "छात्रों के लिए शीर्ष 5 सर्वश्रेष्ठ लैपटॉप।"
अल्पविराम
अपनी खोज में कॉमा का उपयोग करने से आप YouTube के फ़िल्टर को वास्तव में सक्षम किए बिना एकीकृत कर सकते हैं। उदाहरण के लिए, आप "सुशी कैसे बनाएं, इस साल, 4-20 मिनट, एचडी," और इसी तरह टाइप कर सकते हैं। जबकि यह आपके खोज परिणामों को बेहतर बना सकता है, ध्यान दें कि कभी-कभी, यह उन्नत खोज विकल्प शायद काम न करे। यदि कोई वीडियो आपके विवरण से मेल नहीं खाता है, तो YouTube अगली सबसे अच्छी चीज़ पेश करेगा।
धन ऋण
प्लस ऑपरेटर ("+") आपको एक कीवर्ड जोड़ने की अनुमति देता है, जैसे "सर्वश्रेष्ठ पर्यटक आकर्षण + न्यूयॉर्क।" माइनस ऑपरेटर वास्तव में हाइफ़न प्रतीक ("-") है, जो आपको कुछ शब्दों को बाहर करने की अनुमति देता है। उदाहरण के लिए, "गेमिंग के लिए सर्वश्रेष्ठ हेडफ़ोन" टाइप करने के बजाय आप केवल "सर्वश्रेष्ठ हेडफ़ोन-गेमिंग" खोज सकते हैं। आप इनमें से किसी भी ऑपरेटर को चुन सकते हैं, क्योंकि आपके पास लगभग समान खोज परिणाम होंगे।
पाइप प्रतीक
पाइप ऑपरेटर (“|”) एक लंबवत रेखा है जिसे दो खोजशब्दों के बीच रखा जाना चाहिए, उदाहरण के लिए “सुशी | आसान व्यंजनों”।
हैशटैग
चूंकि YouTube वीडियो में अक्सर हैशटैग शामिल होते हैं, आप उनका उपयोग अपने वीडियो को खोजने के लिए भी कर सकते हैं। उदाहरण के लिए, खोज क्षेत्र में बस "#glutenfreerecipes" टाइप करें।
YouTube मोबाइल ऐप पर उन्नत खोज कैसे करें
यदि आपके फ़ोन में YouTube ऐप है, तो आपके पास उन्नत खोज फ़िल्टर का उपयोग करने का विकल्प भी है। यह कैसे किया जाता है यह जानने के लिए नीचे दिए गए चरणों का पालन करें:
- अपने मोबाइल डिवाइस पर YouTube ऐप लॉन्च करें।
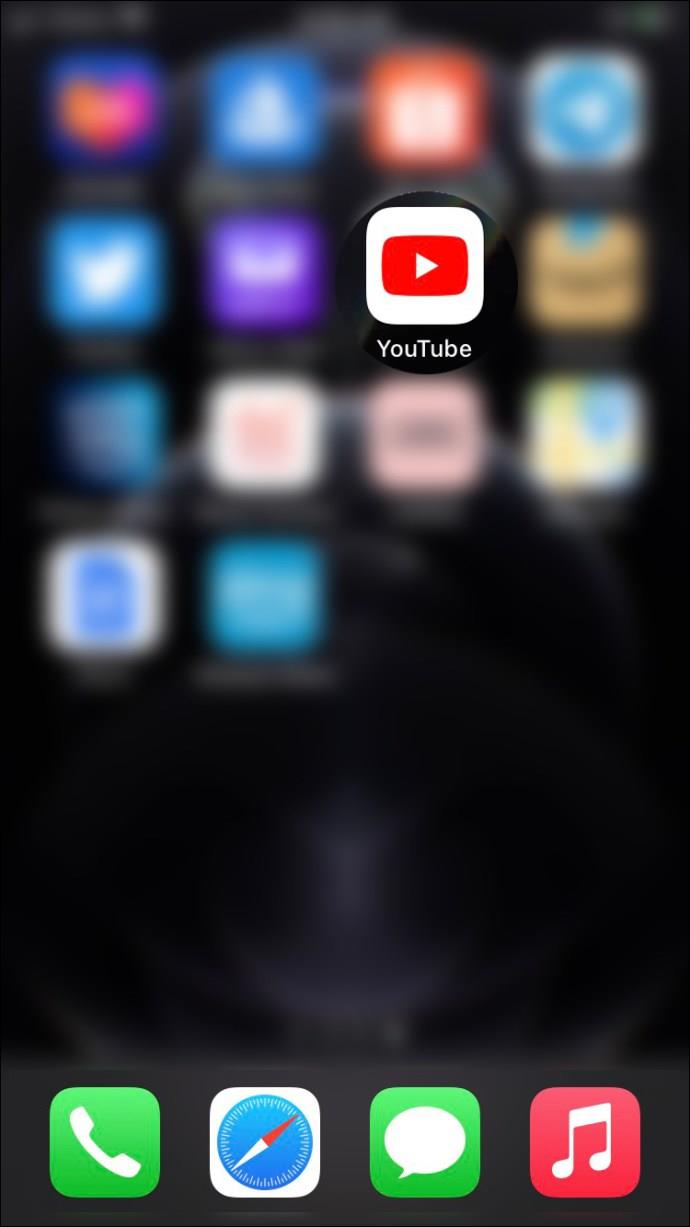
- अपनी स्क्रीन के ऊपरी-दाएँ कोने में आवर्धक लेंस आइकन पर टैप करें।
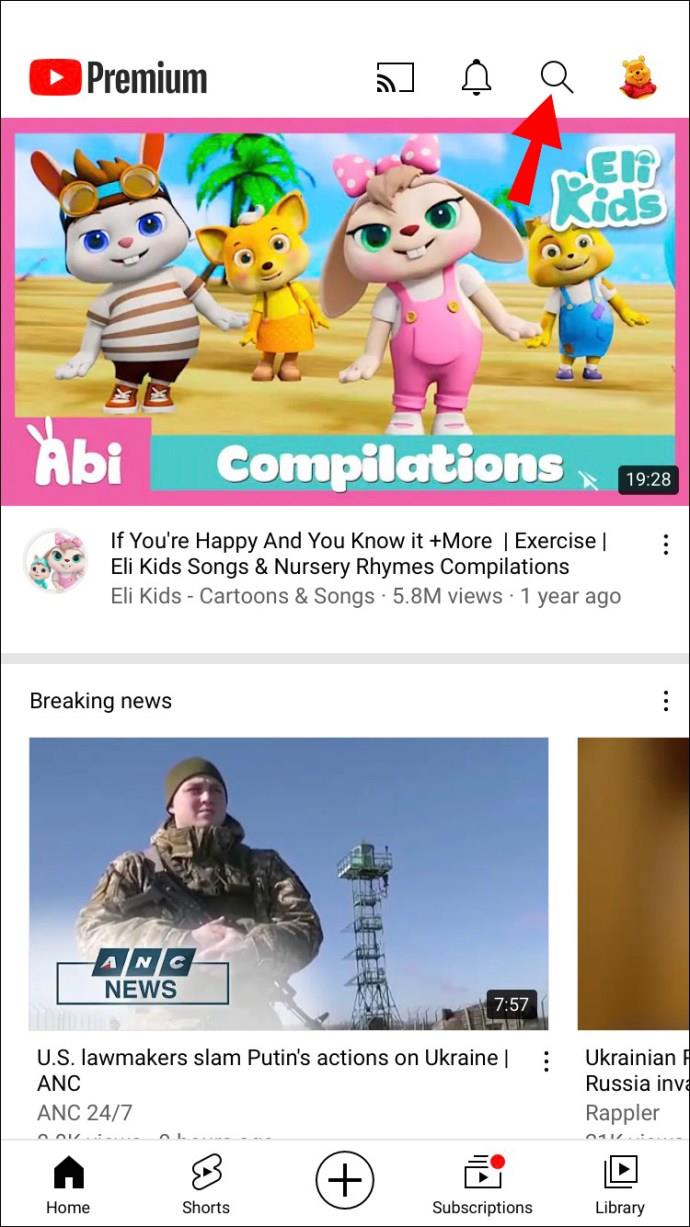
- वीडियो या कीवर्ड का नाम दर्ज करें।
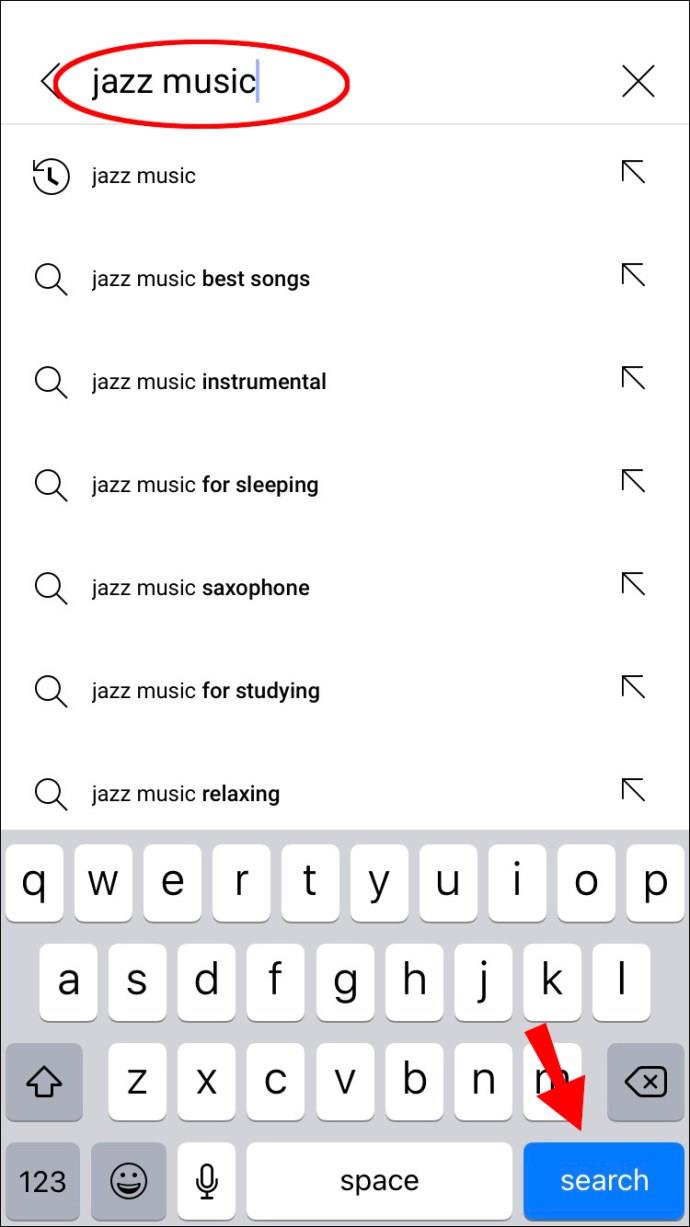
- ऊपरी-दाएँ कोने में तीन बिंदुओं पर जाएँ।
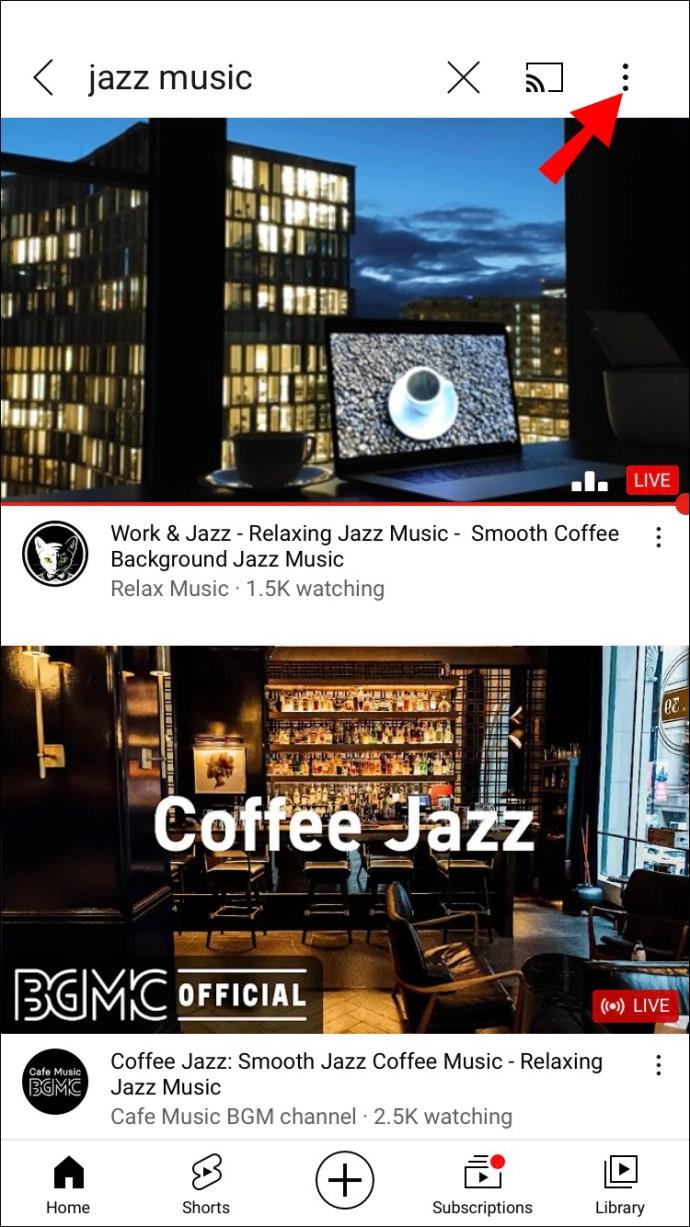
- पॉप-अप मेनू से "खोज फ़िल्टर" चुनें।
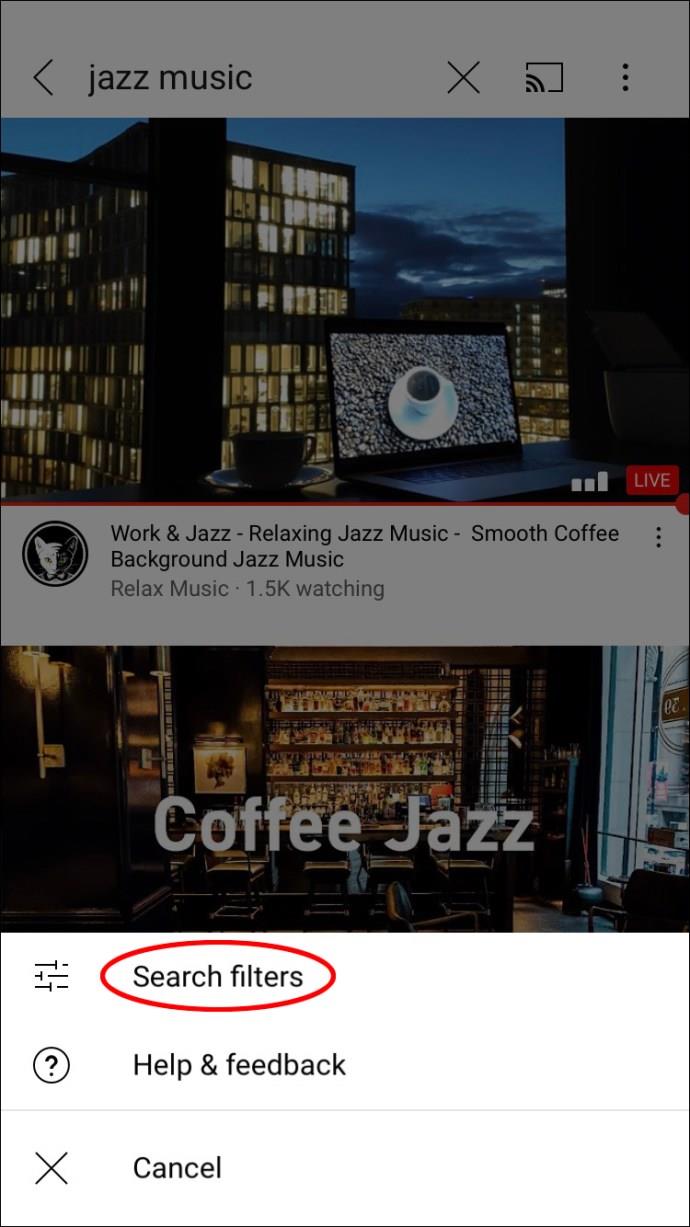
- "सॉर्ट बाय," "टाइप," "अपलोड तिथि," "अवधि," और "सुविधाएँ" अनुभागों में से एक या अधिक फ़िल्टर चुनें।
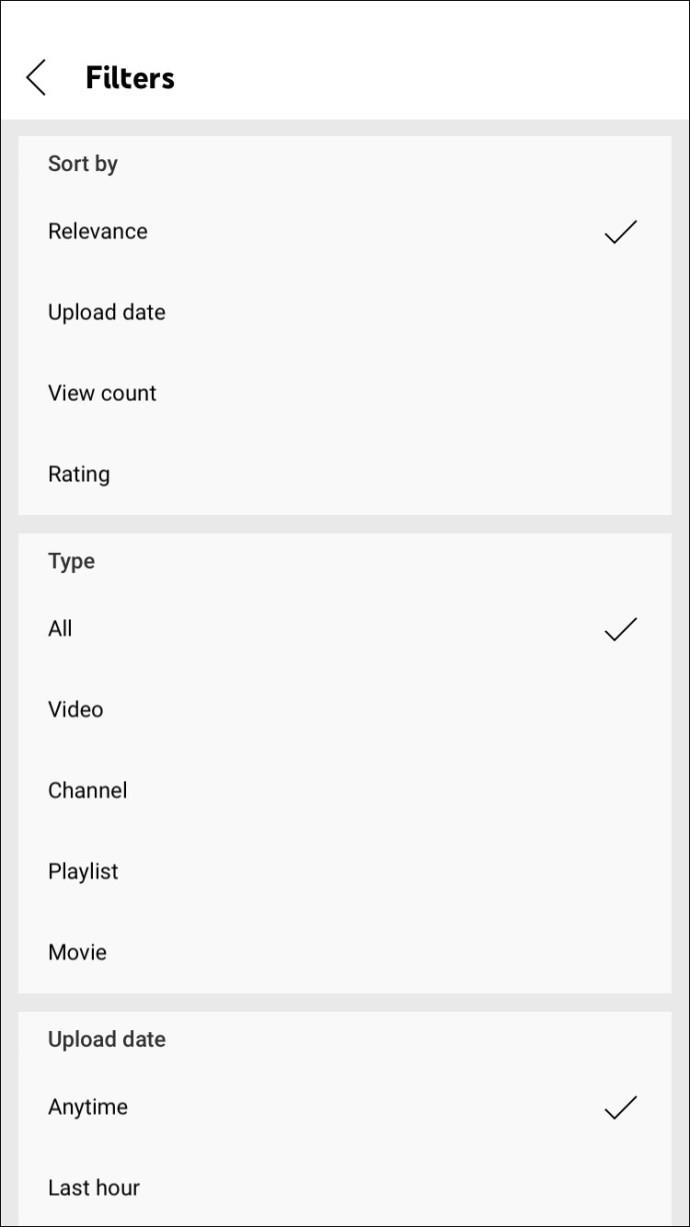
यह इसके बारे में। वेब ऐप और मोबाइल ऐप के बीच एकमात्र अंतर यह है कि आप "अवधि" के लिए "कोई भी" फ़ील्ड, "अपलोड तिथि" के लिए "कभी भी" और "प्रकार" के लिए "सभी" चुन सकते हैं।
प्रो की तरह YouTube वीडियो खोजें
वीडियो सामग्री खोजने में आपकी मदद करने के लिए YouTube बहुत सारे तरीके प्रदान करता है। चाहे आप खोज परिणाम पृष्ठ को नीचे स्क्रॉल करें, खोज फ़ाइलर का उपयोग करें, या उन्नत खोज ऑपरेटर में टाइप करें, आप अपना वीडियो कुछ ही समय में ढूंढ सकेंगे। बस इसे अपने "बाद में देखें" फ़ोल्डर में सहेजना याद रखें ताकि अगली बार जब आप इसे देखना चाहें तो आप इसे खोजने में समय बर्बाद न करें।
क्या आपने पहले कभी YouTube पर उन्नत खोज की है? आपने कौन सा तरीका चुना? नीचे टिप्पणी अनुभाग में हमें बताएं।

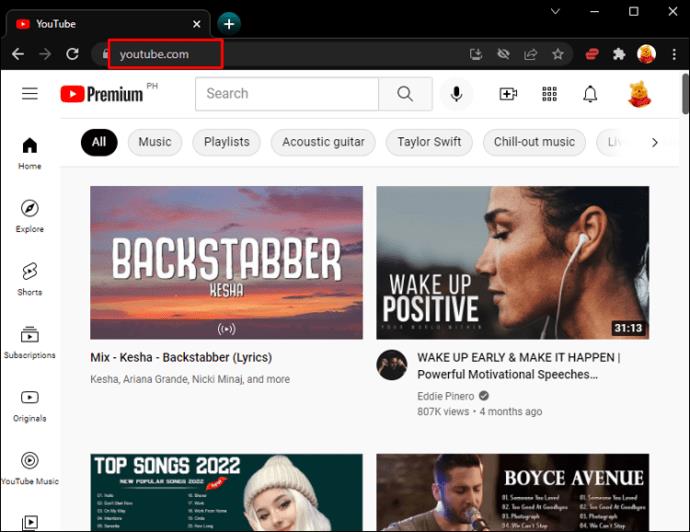
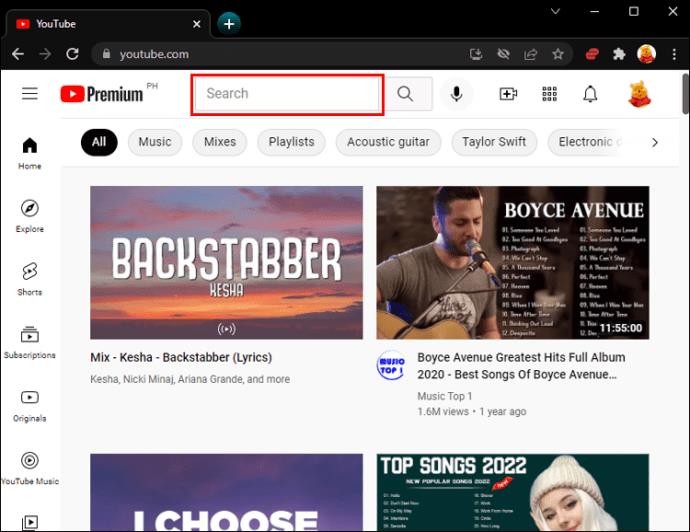
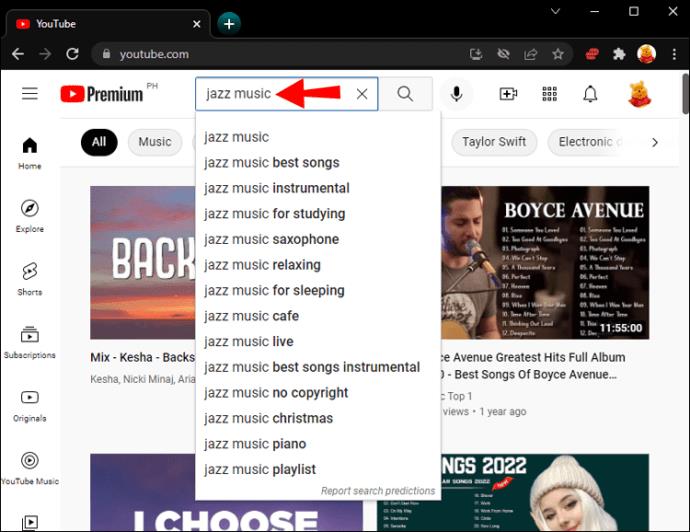
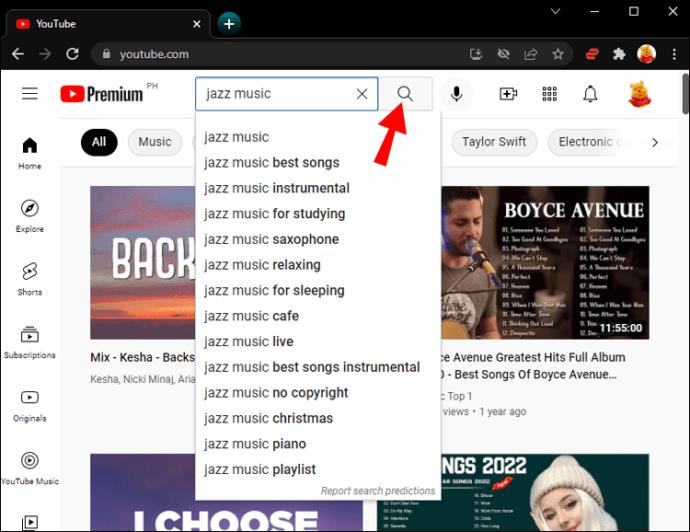
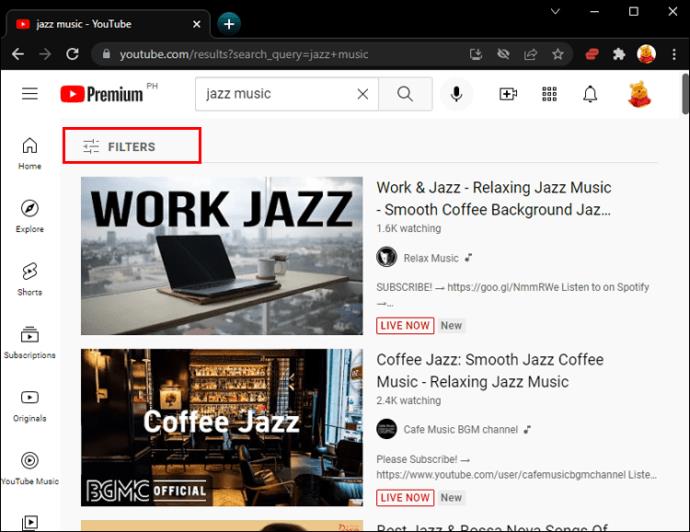
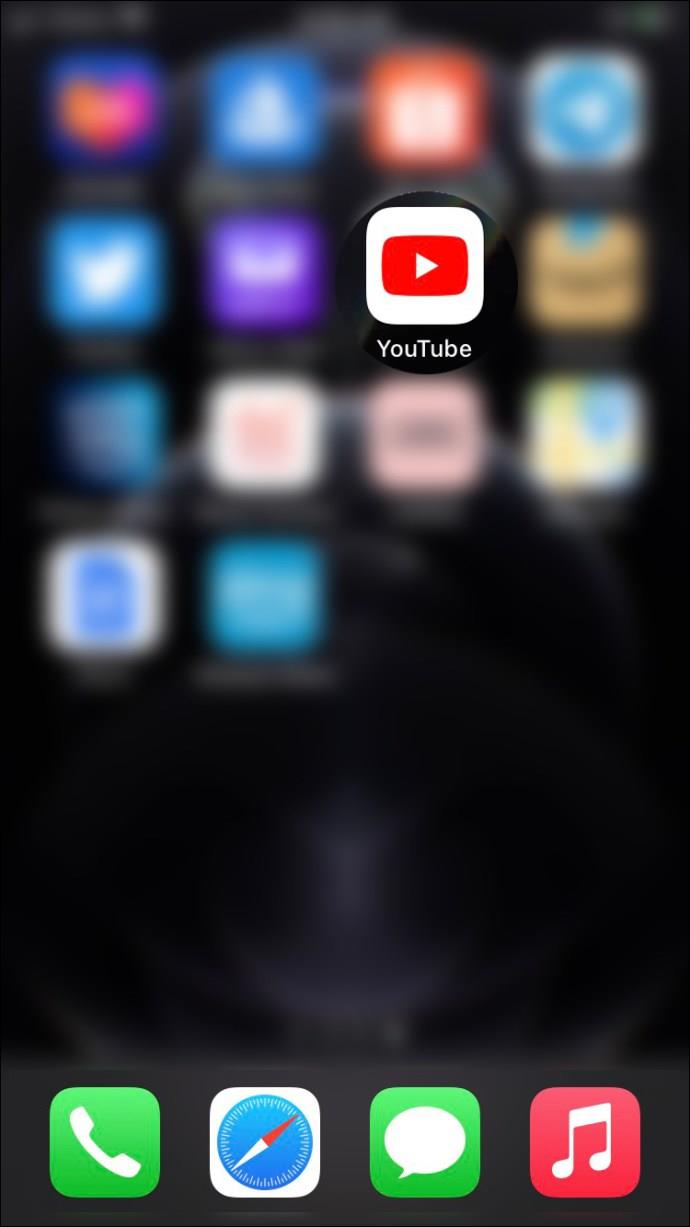
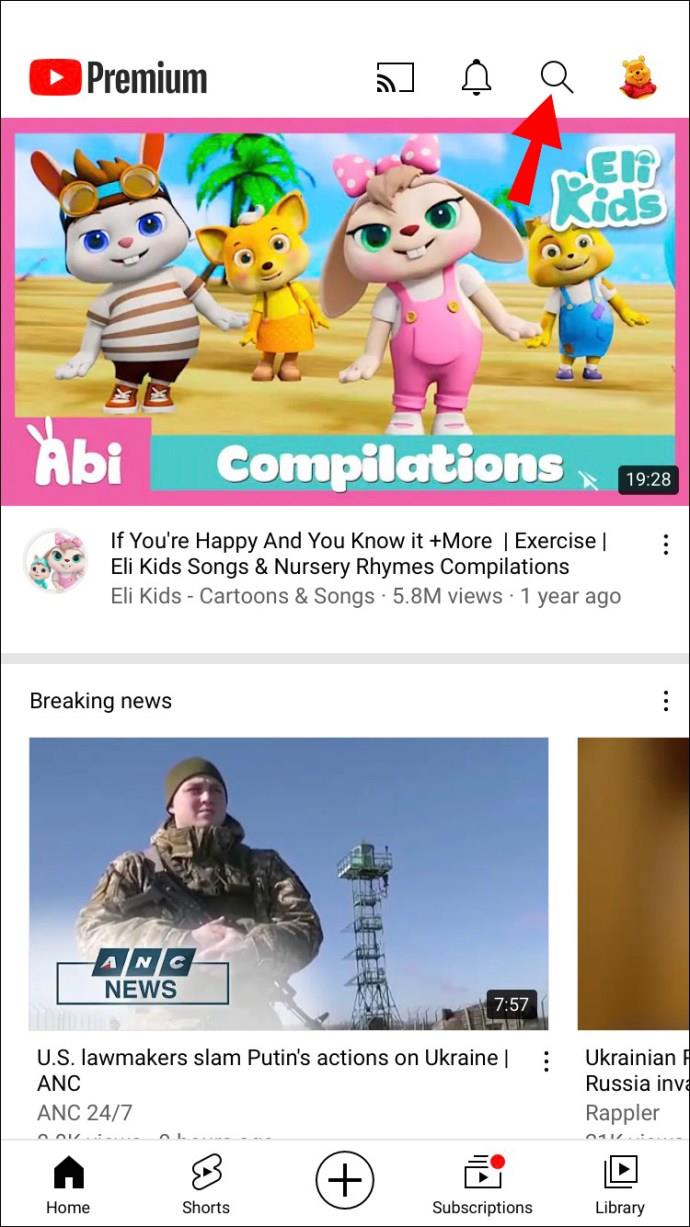
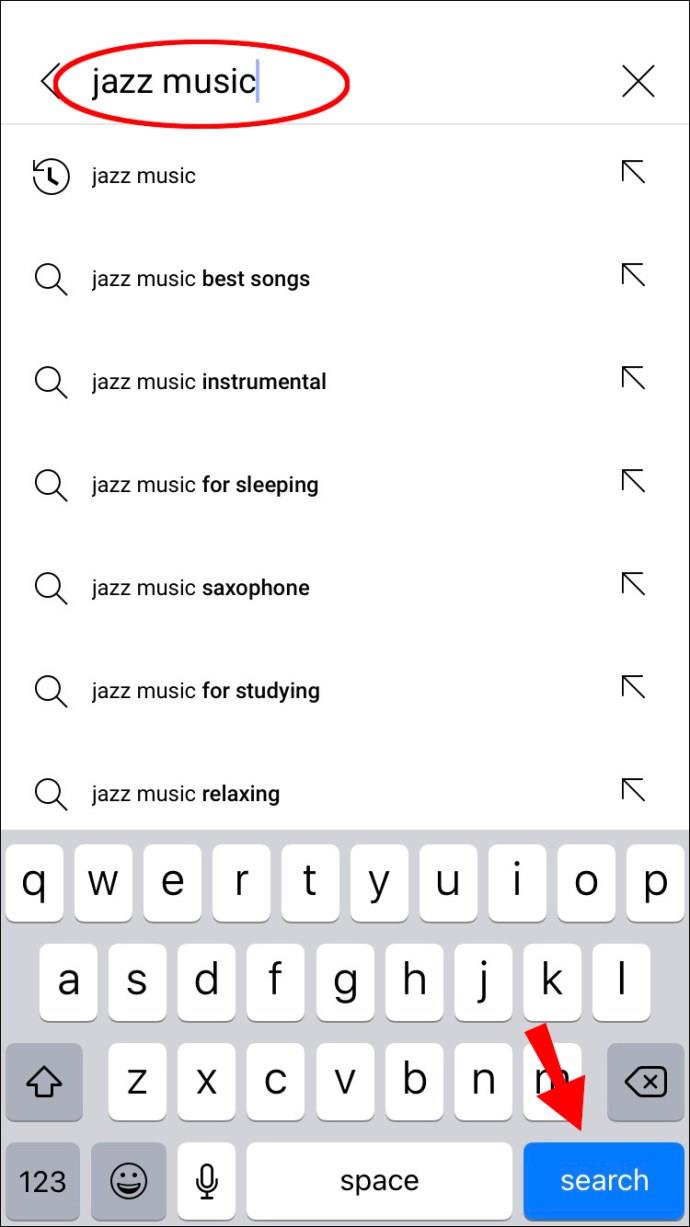
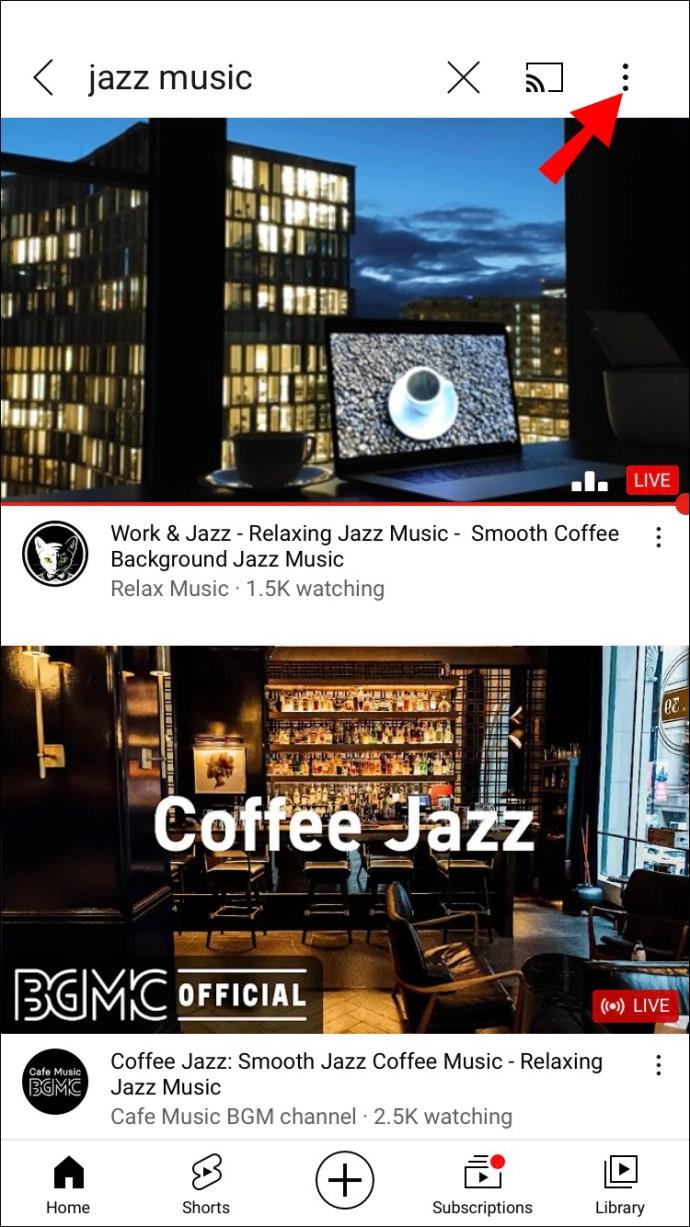
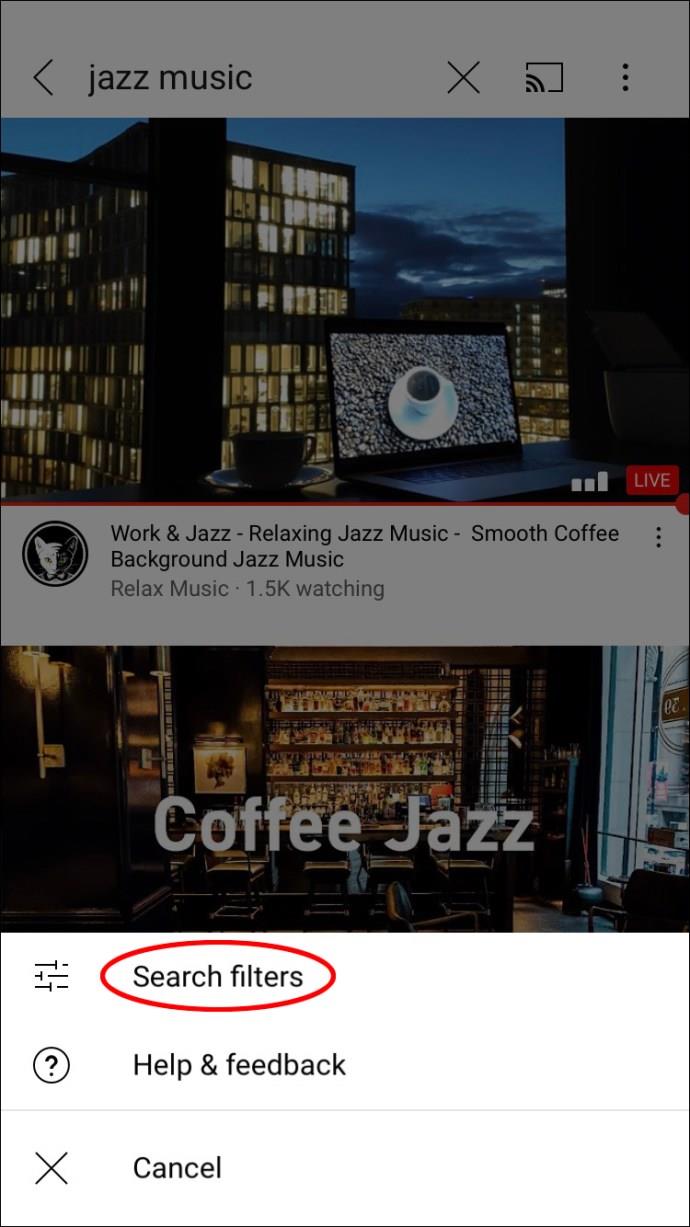
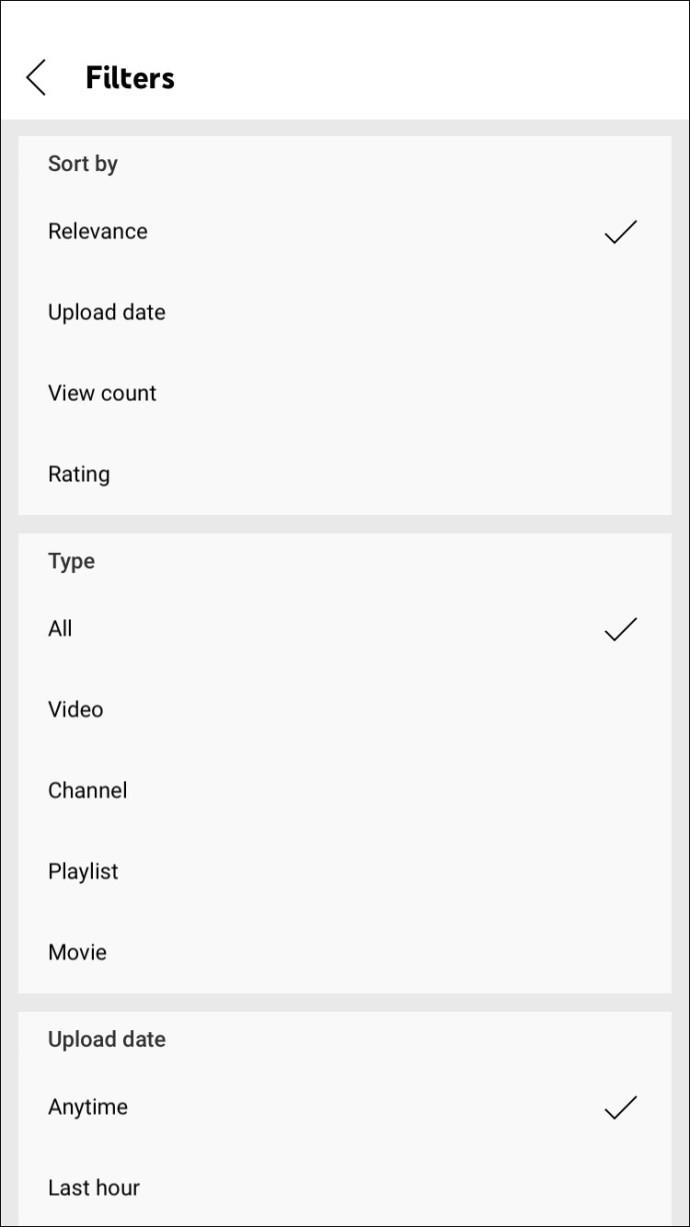







![नेटफ्लिक्स [सभी डिवाइस] पर भाषा कैसे बदलें नेटफ्लिक्स [सभी डिवाइस] पर भाषा कैसे बदलें](https://img.webtech360.com/resources6/s2/image-5188-0605161802346.jpg)






