डिवाइस लिंक
YouTube वीडियो अपलोड करना आसान बनाता है। इसके लिए केवल YouTube में लॉग इन करना है, अपनी लाइब्रेरी से एक वीडियो का चयन करना है, और उस "अपलोड" बटन को हिट करना है। लेकिन एक सफल YouTube वीडियो की एक कुंजी अच्छा संपादन है। तो, आप वास्तव में एक वीडियो को कैसे संपादित करते हैं ताकि यह अधिक पेशेवर दिखे और इसे देखा जाए?

यदि आप सोच रहे हैं कि अच्छे वीडियो संपादन के लिए क्या मायने रखता है, तो आप सही पृष्ठ पर आ गए हैं। यह लेख बताता है कि YouTube वीडियो को सभी उपकरणों में कैसे संपादित किया जाए। हम iPhone, Android, Windows, Mac, और Chrome बुक उपयोगकर्ताओं के लिए पेशेवर वीडियो संपादन के लिए मूलभूत निर्देश प्रदान करेंगे और तृतीय-पक्ष ऐप्स का सुझाव देंगे।
IPhone पर YouTube वीडियो कैसे संपादित करें
iPhone उपयोगकर्ता अपने वीडियो को केवल YouTube पर अपलोड करने के अलावा और भी बहुत कुछ कर सकते हैं. आईओएस उपकरणों के लिए यूट्यूब ऐप उन्हें वीडियो ट्रिम करने और अधिक उन्नत सौंदर्यशास्त्र के लिए फ़िल्टर जोड़ने देता है।
यहां बताया गया है कि किसी iPhone पर YouTube ऐप की मूलभूत सुविधाओं का उपयोग कैसे किया जाता है।
IPhone पर YouTube वीडियो में फ़िल्टर जोड़ें
क्या आप अपने वीडियो में रंग समायोजित करना चाहते हैं या कोई विशिष्ट फ़िल्टर जोड़ना चाहते हैं? फिर नीचे दिए गए चरणों का पालन करें।
- YouTube ऐप लॉन्च करें और ऊपर से "कैमरा" आइकन चुनें।

- अपनी गैलरी से एक वीडियो अपलोड करें और नीचे से "फ़िल्टर" आइकन चुनें।

- आपको उपलब्ध फ़िल्टर की एक सूची दिखाई देगी। जिसे आप पूर्वावलोकन देखना पसंद करते हैं उस पर टैप करें।
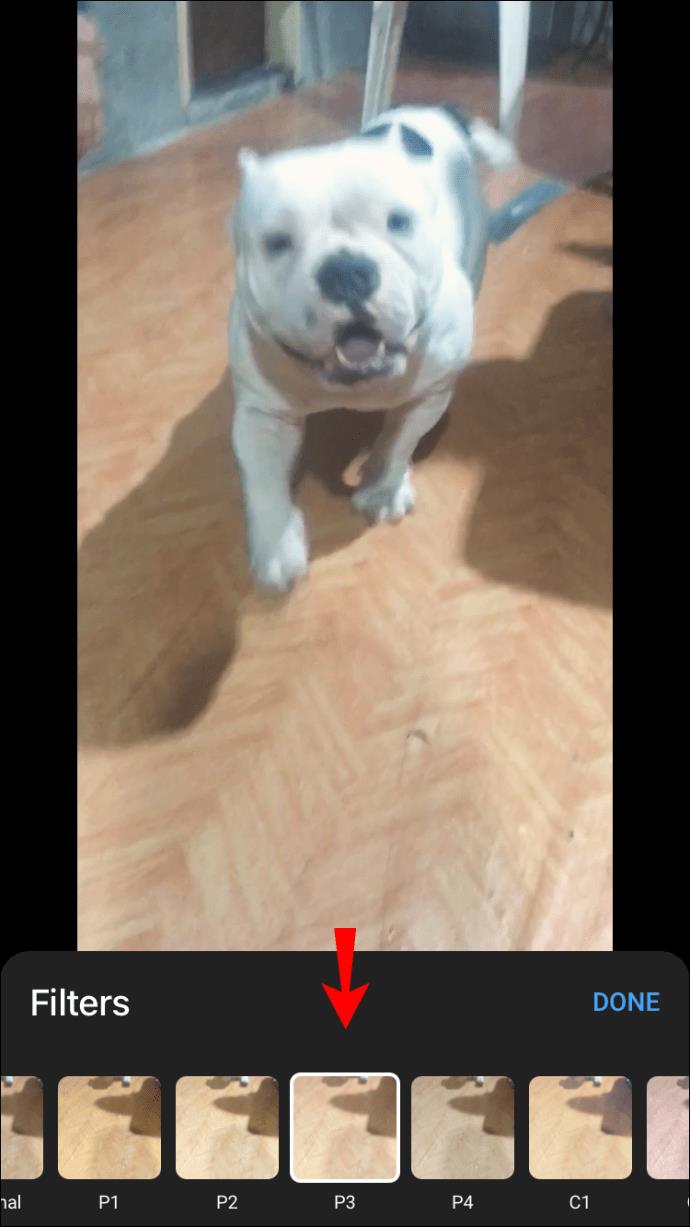
- फ़िल्टर का चयन करने के बाद "अगला" मारो।

- एक वीडियो शीर्षक जोड़ें और स्थान और गोपनीयता सेटिंग सेट करें।

- हिट "अपलोड करें।"
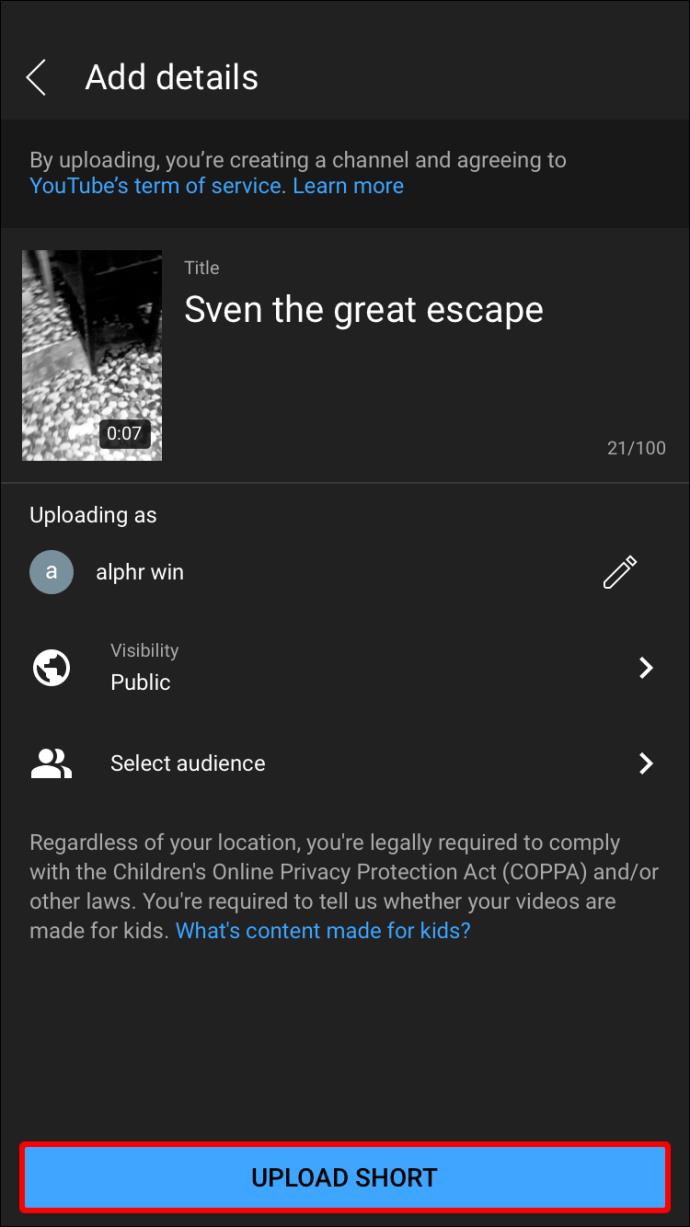
iPhone पर पोस्ट किए गए YouTube वीडियो को संपादित करें
क्या आपने पहले ही YouTube पर एक वीडियो अपलोड कर लिया है और महसूस किया है कि आपको शीर्षक या विवरण को ठीक करने की आवश्यकता है? आप एक ब्राउज़र (एप्लिकेशन नहीं!) का उपयोग करके YouTube में लॉग इन करके ऐसा कर सकते हैं।
- स्क्रीन के ऊपरी दाएं हाथ से अपना प्रोफ़ाइल चित्र चुनें।
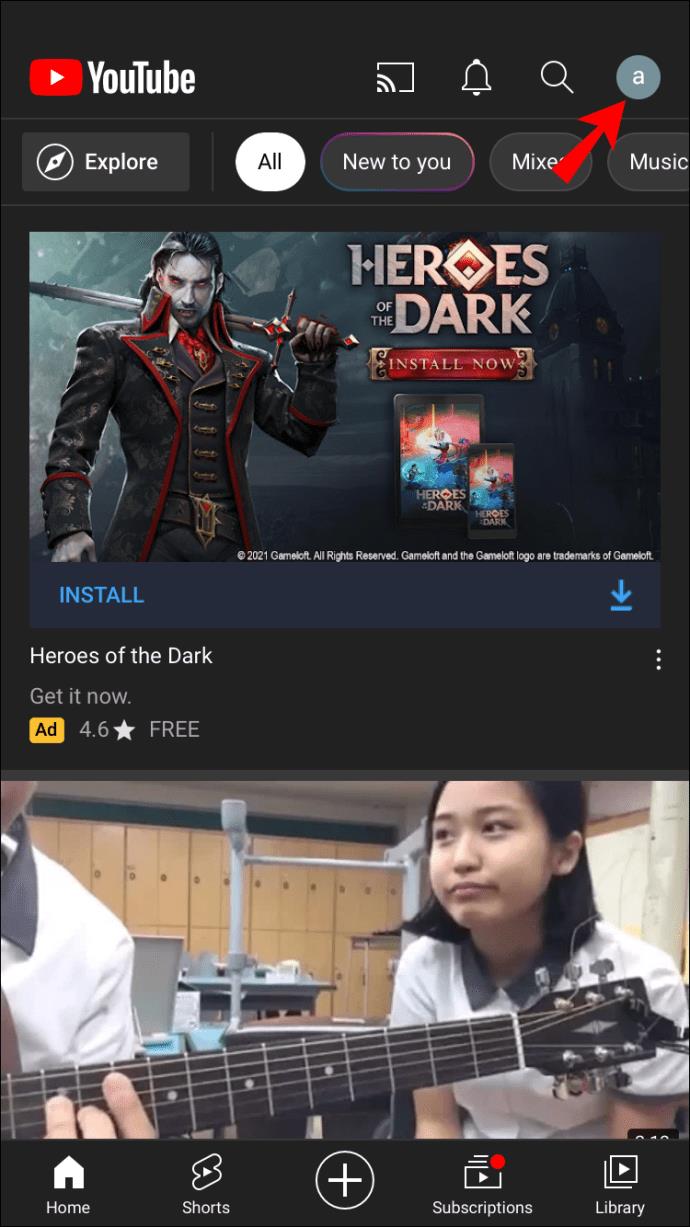
- "आपके चैनल" पर जाएं, फिर "आपके वीडियो" पर जाएं।
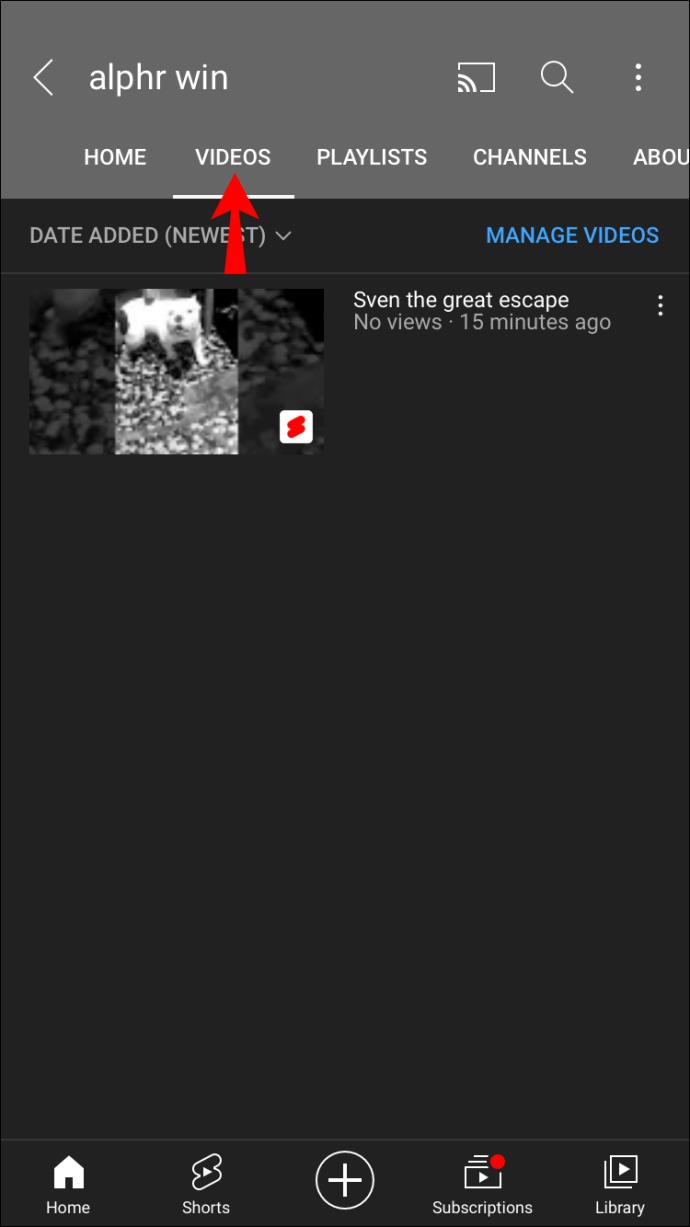
- आप जिस वीडियो को संपादित करना चाहते हैं, उसके आगे तीन बिंदुओं वाले मेनू का चयन करें।
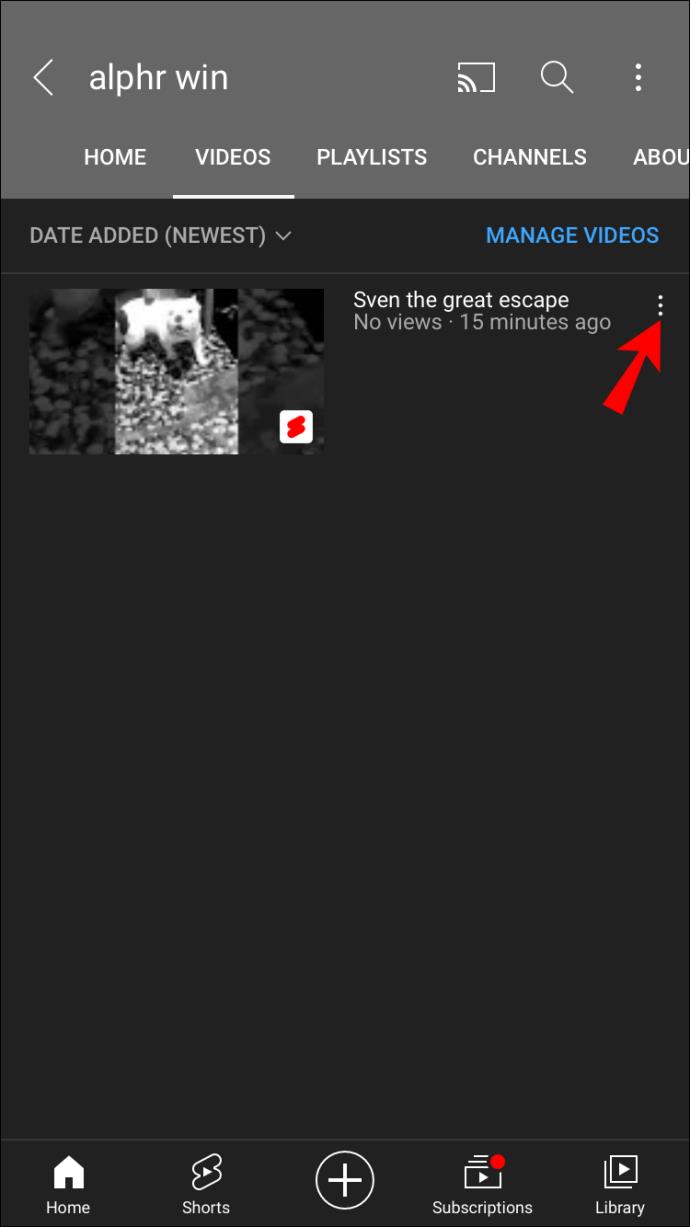
- "संपादित करें" चुनें और आवश्यक परिवर्तन करें।
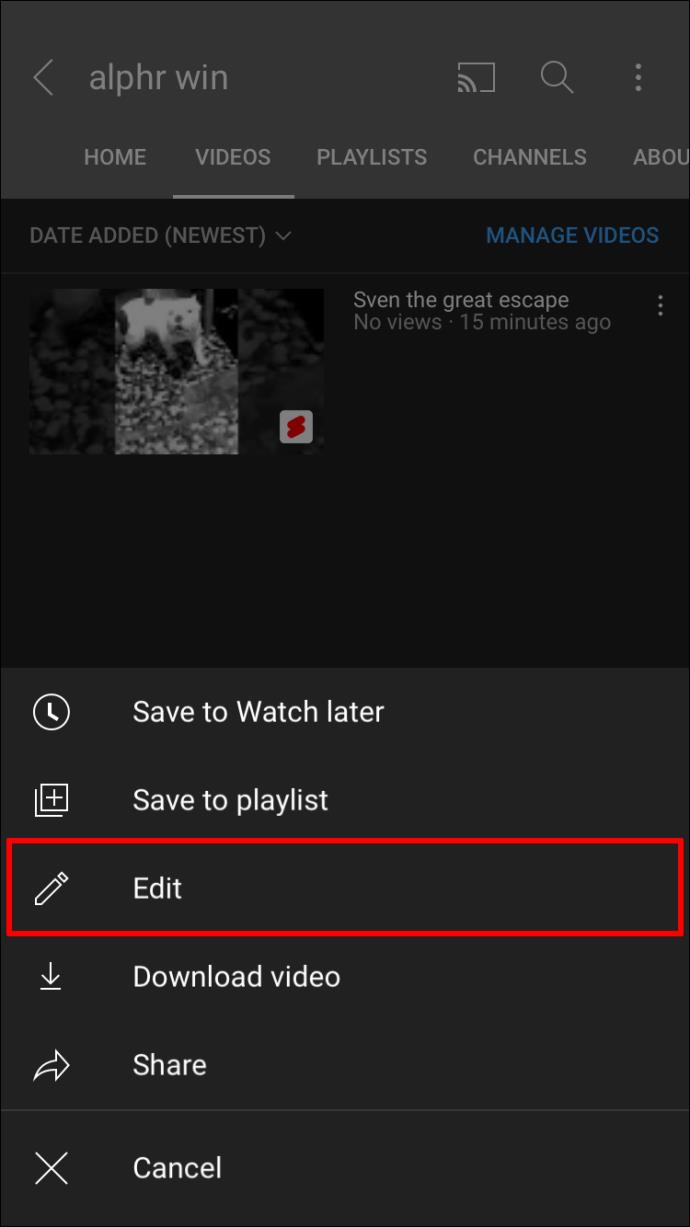
- अंत में, "सहेजें" हिट करें।
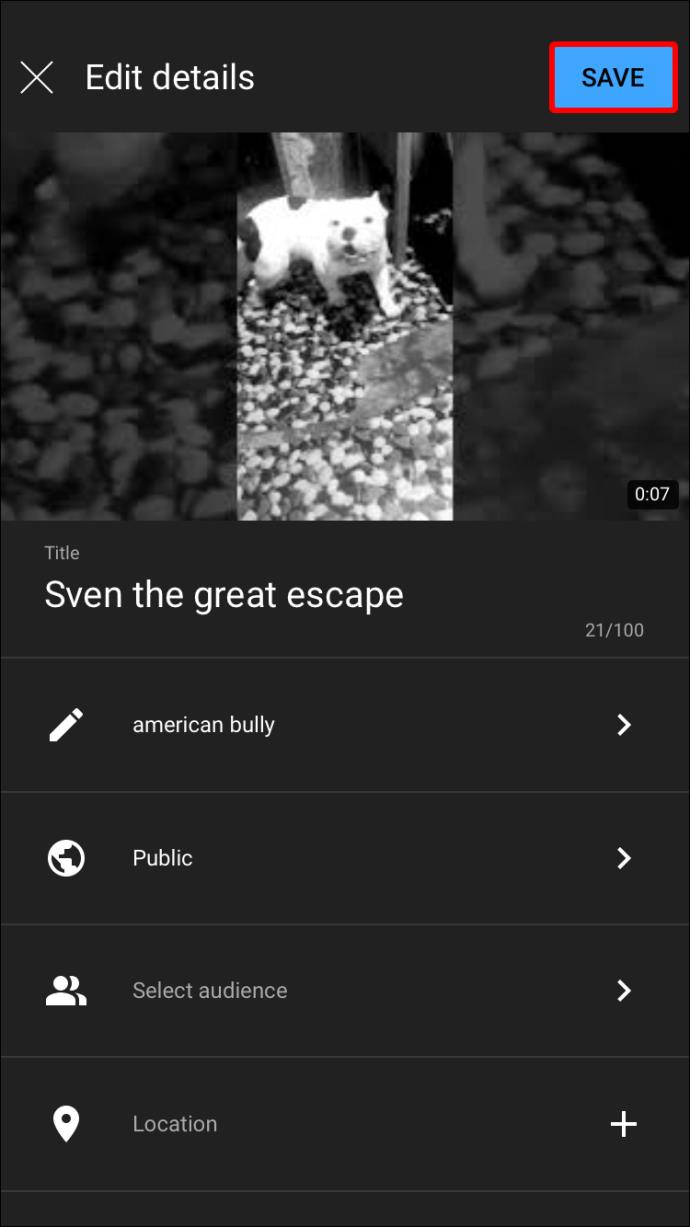
YouTube वीडियो में संगीत जोड़ें
क्या आपके वीडियो को बैकग्राउंड म्यूजिक की जरूरत है? अगर ऐसा है, तो आप इसे iMovie ऐप के जरिए जोड़ सकते हैं । यदि आपने पहले से ऐसा नहीं किया है तो ऐप डाउनलोड करने के लिए दिए गए लिंक का उपयोग करें। ऐप लॉन्च करने के बाद, नीचे दिए गए चरणों का पालन करें:
- "प्रोजेक्ट बनाएं," फिर "मूवी" चुनें।
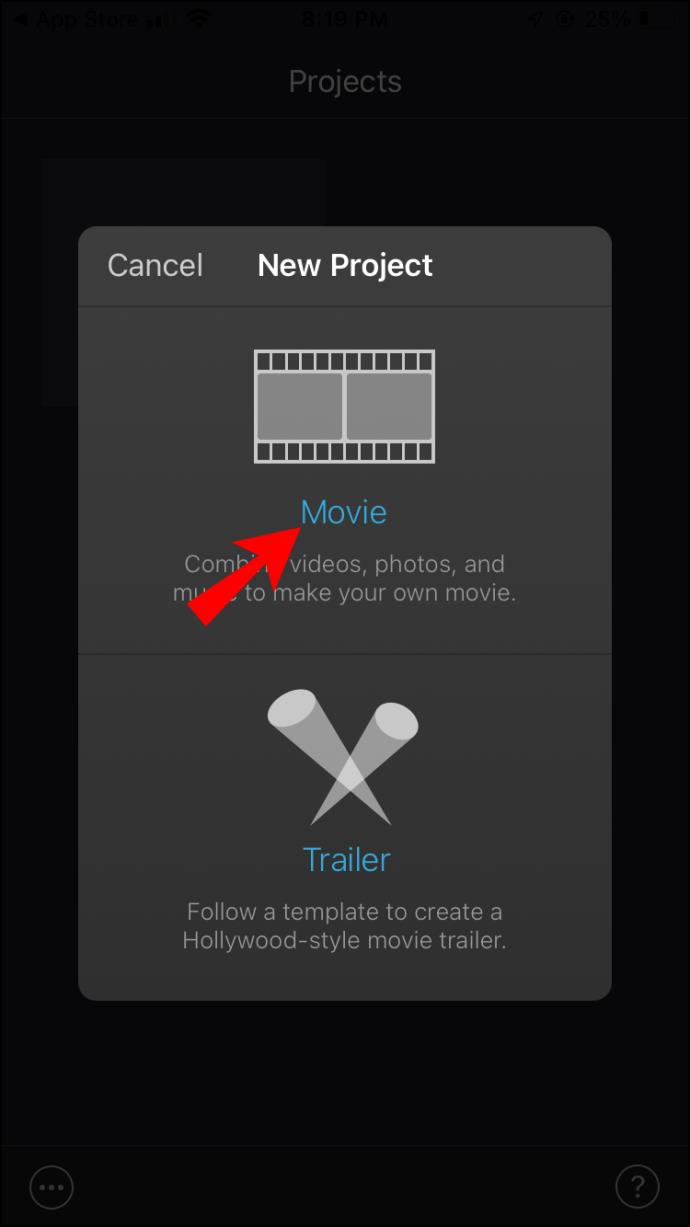
- लाइब्रेरी से कोई वीडियो चुनें.
- धन चिह्न पर टैप करें और उस गीत का चयन करें जिसका आप उपयोग करना चाहते हैं।
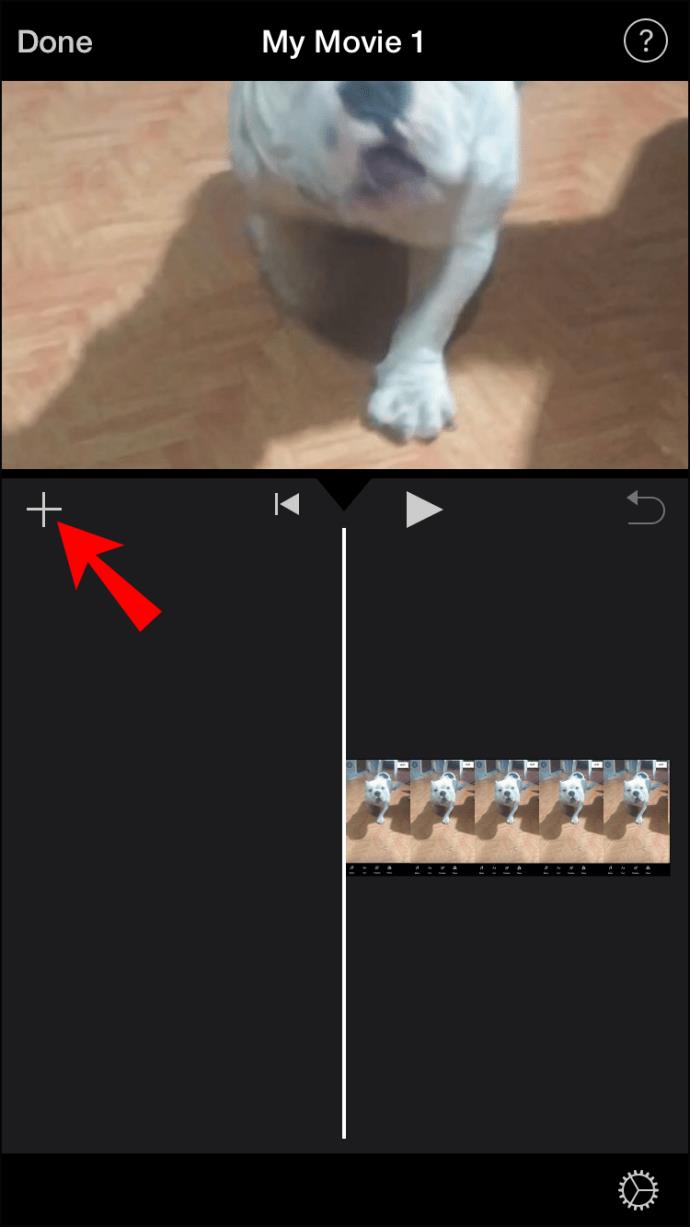
- YouTube पर वीडियो अपलोड करने के लिए आगे बढ़ें।
ध्यान दें कि कॉपीराइट नीति के कारण, आप केवल उसी संगीत का उपयोग कर सकते हैं जिसके लिए आपके पास अधिकार हैं या उपयोग करने की अनुमति है। आप iMovie's और YouTube के रॉयल्टी-मुक्त संगीत कार्यक्रम में से चुन सकते हैं, या संगीत लाइसेंसिंग से परिचित हो सकते हैं।
आईफोन के लिए थर्ड-पार्टी वीडियो एडिटिंग ऐप
यदि आप उन्नत वीडियो संपादन विकल्पों की तलाश कर रहे हैं, तो आप तृतीय-पक्ष ऐप डाउनलोड करने पर विचार कर सकते हैं। यहाँ iPhone उपयोगकर्ताओं के लिए सर्वश्रेष्ठ का हमारा चयन है।
FilmoraGo
यह ऐप आपको अपनी लाइब्रेरी से एक वीडियो चुनने और उसके लिए एक थीम, डिज़ाइन और संगीत चुनने की सुविधा देता है। आप ओवरले, फ़िल्टर, संक्रमण और विज़ुअल तत्व जोड़ सकते हैं। यह ट्रिमिंग, स्प्लिटिंग, रोटेटिंग और वीडियो को क्रॉप करने जैसे बुनियादी कार्यों के साथ भी आता है। ऐप डाउनलोड करने के लिए स्वतंत्र है लेकिन इन-ऐप खरीदारी है।
कीनमास्टर
कीनमास्टर वर्तमान में बाजार में स्मार्टफोन के लिए सबसे अच्छे वीडियो एडिटिंग ऐप में से एक है। यह आपको परतें, स्टिकर, समृद्ध फ़िल्टर, ऑडियो प्रभाव और बहुत कुछ जोड़कर अद्भुत YouTube वीडियो बनाने देता है। यहां तक कि यह 4K वीडियो एडिटिंग को भी सपोर्ट करता है। आप मुफ्त संस्करण का उपयोग कर सकते हैं, लेकिन आपके वीडियो में कीनमास्टर वॉटरमार्क होगा। वॉटरमार्क हटाने के लिए आपको सब्सक्राइब करना होगा।
Android पर YouTube वीडियो कैसे संपादित करें
YouTube आपकी Android गैलरी से YouTube पर वीडियो अपलोड करना आसान बनाता है। लेकिन आप एक को कैसे संपादित कर सकते हैं? हम इसे नीचे समझाएंगे।
Android पर YouTube ऐप का उपयोग करके YouTube वीडियो संपादित करें
- अपने YouTube खाते में लॉग इन करें और अपनी प्रोफ़ाइल दिखाने वाले छोटे आइकन पर टैप करें।
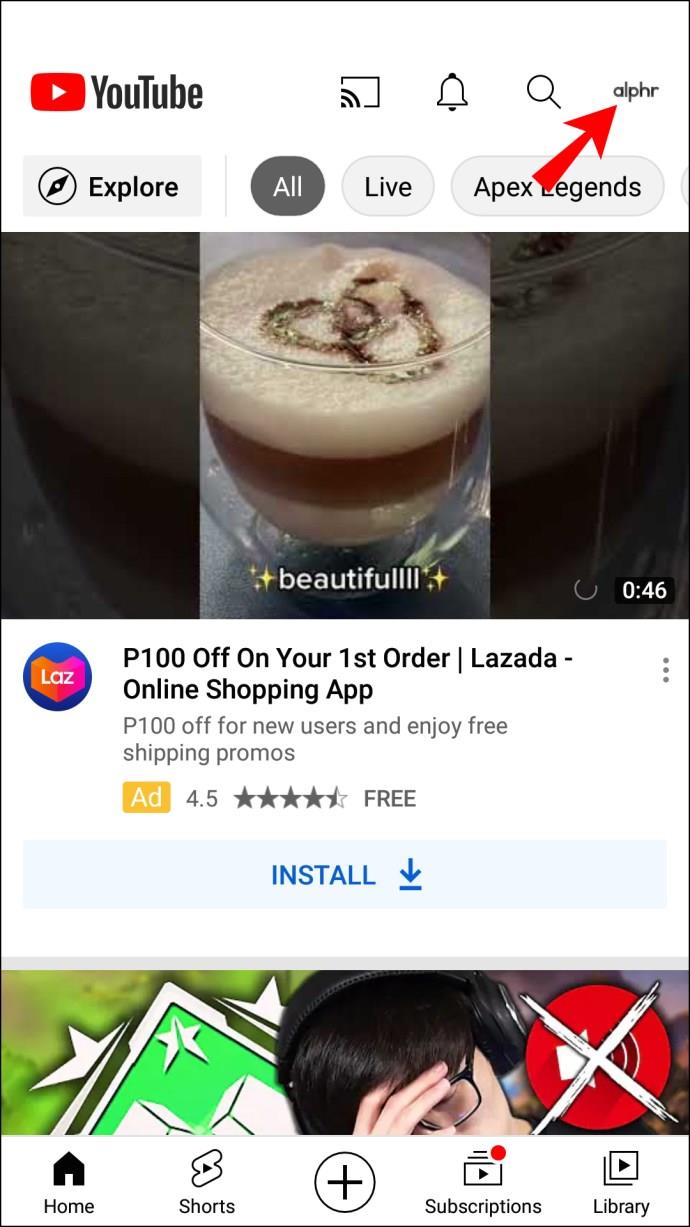
- अपने वीडियो के माध्यम से स्क्रॉल करें और जिस वीडियो को आप संपादित करना चाहते हैं, उसके आगे तीन ऊर्ध्वाधर बिंदुओं पर टैप करें।
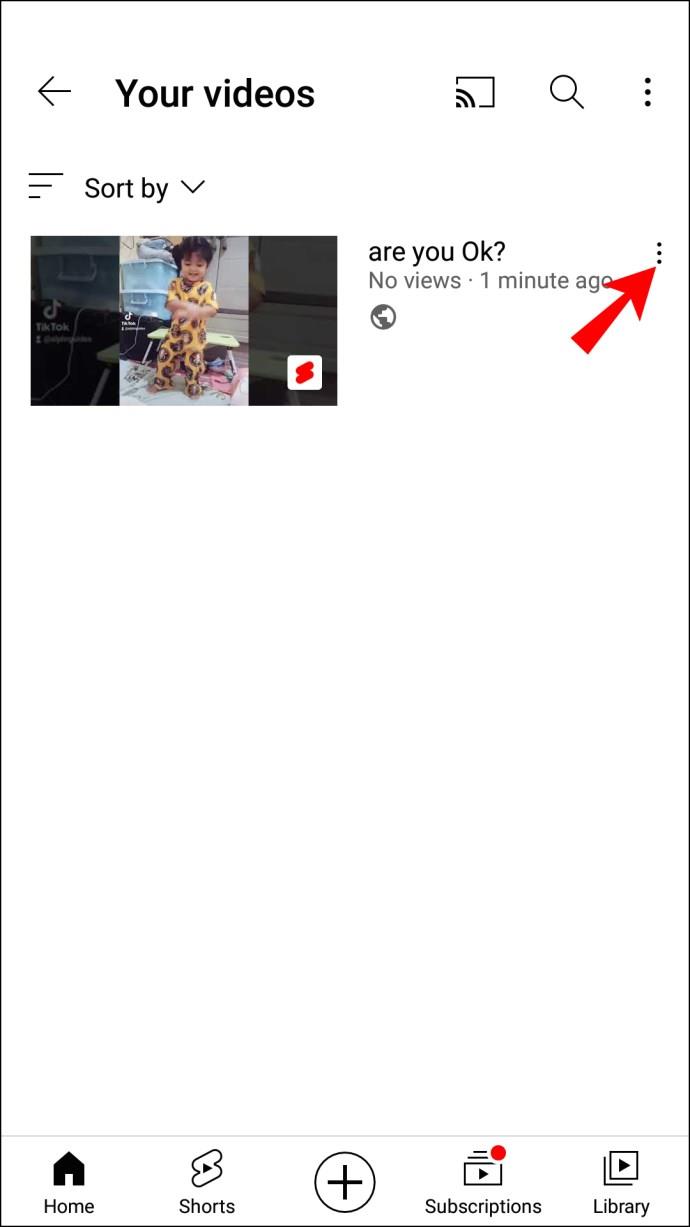
- वीडियो को जैसे चाहें एडिट करें। विवरण, शीर्षक बदलें या प्रभाव जोड़ें।
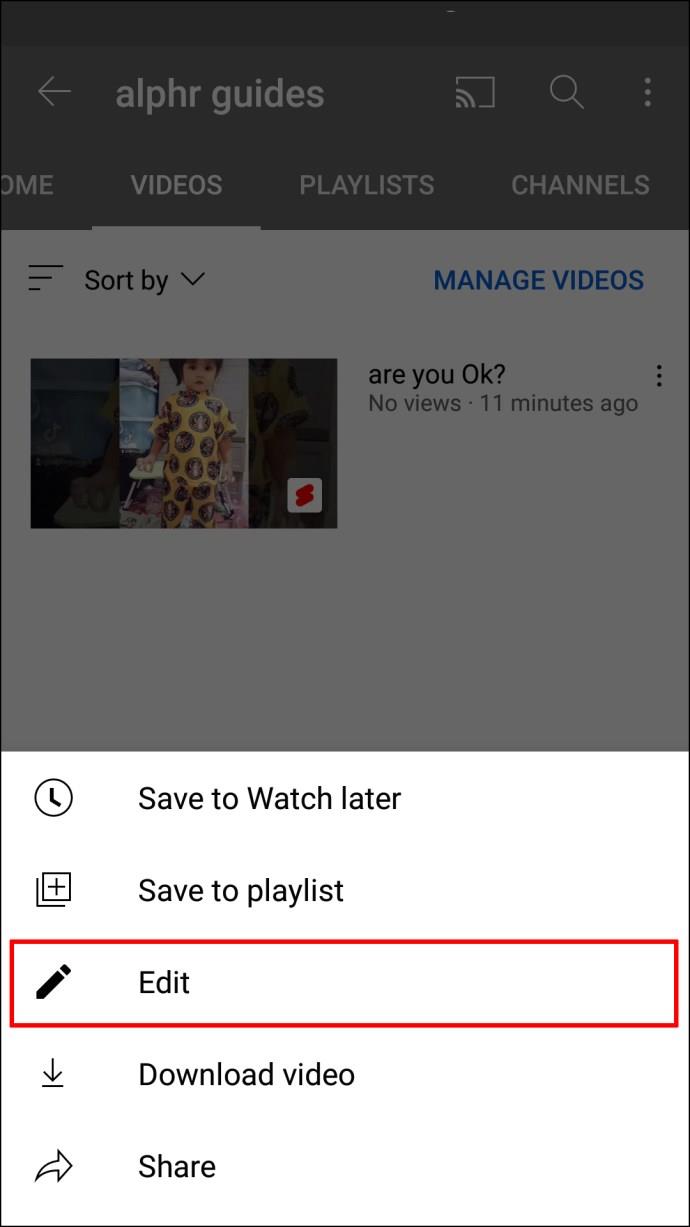
- आगे तीर आइकन पर टैप करके अपने संपादन सहेजें।
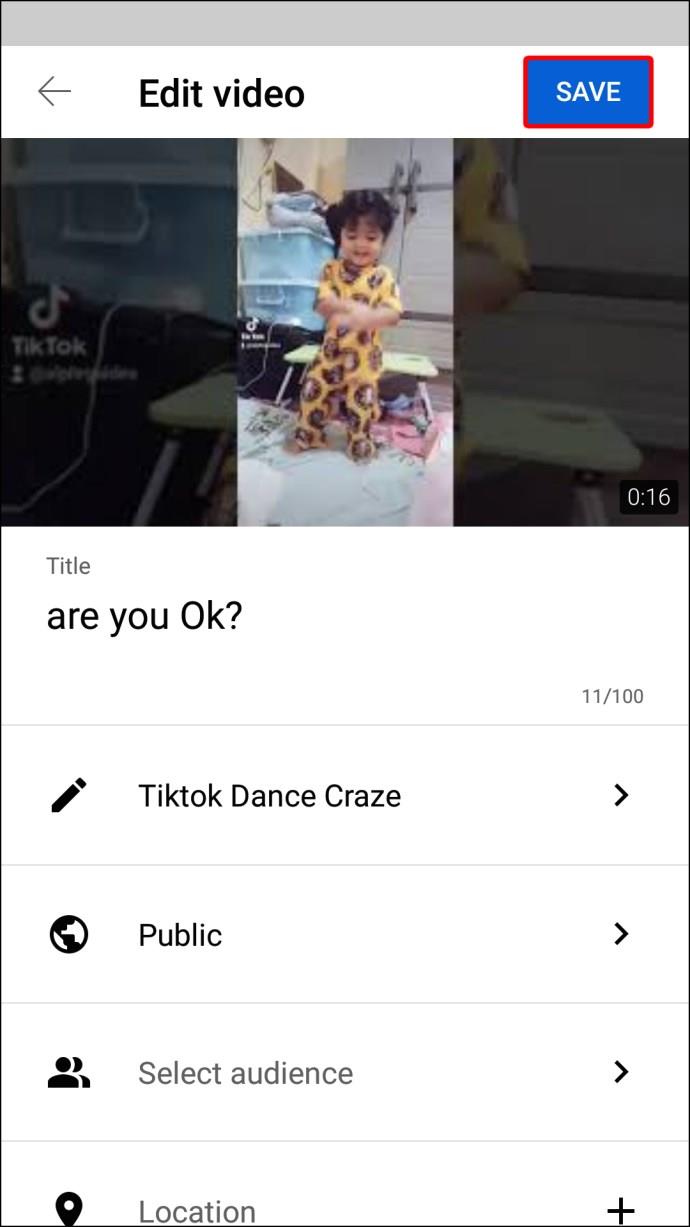
- परिवर्तनों के प्रभावी होने की प्रतीक्षा करें।
थर्ड-पार्टी ऐप्स का इस्तेमाल करें
अपने YouTube वीडियो में और बेहतर सुविधाएं जोड़ने के लिए, हो सकता है कि आप तीसरे पक्ष के ऐप्लिकेशन का इस्तेमाल करना चाहें. यहां Android के लिए YouTube वीडियो संपादन के लिए तीन सर्वश्रेष्ठ ऐप्स का हमारा चयन है।
व्लॉगिट
व्लॉगिट एक प्रो वीडियो एडिटिंग ऐप है जो आपको YouTube वीडियो में घुमाने, ट्रिम करने, वीडियो प्रभाव जोड़ने, एनिमेटेड टेक्स्ट, फिल्टर और ओवरले करने देता है। उपयोगकर्ता के अनुकूल इंटरफेस ऐप के माध्यम से नेविगेट करना और आवश्यक संपादन करना आसान बनाता है। यह डाउनलोड करने के लिए एक निःशुल्क ऐप है, और आप यहां ऐसा कर सकते हैं ।

कीनमास्टर
किनेमैस्टर प्रो वीडियो एडिटर YouTube वीडियो संपादित करने के लिए सबसे अच्छे ऐप्स में से एक है। आप पिक्चर-इन-पिक्चर इफेक्ट जैसी परतें जोड़ सकते हैं, रंग और चमक समायोजित कर सकते हैं, ट्रिम कर सकते हैं या वीडियो की गति को ट्वीक कर सकते हैं। एक बार जब आप संपादन समाप्त कर लेते हैं तो ऐप आपको सीधे YouTube पर एक वीडियो अपलोड करने देता है।

एडोब प्रीमियर रश
यदि आप साउंडट्रैक और छवियों के साथ स्वचालित क्लिप बनाना चाहते हैं या क्लिप को ड्रैग और ड्रॉप करते हैं, तो आप Adobe Premiere Rush के साथ ऐसा कर सकते हैं। यह ऐप आपको वीडियो और ऑडियो गति को समायोजित करने, क्लिप को संयोजित करने, साउंडट्रैक जोड़ने, रीफ़्रेम जोड़ने, रंग फ़िल्टर जोड़ने और बहुत कुछ करने देता है।

विंडोज पीसी पर YouTube वीडियो कैसे संपादित करें
यदि आप एक विंडोज पीसी उपयोगकर्ता हैं, तो संभावना है कि आपके डिवाइस पर पहले से ही विंडोज मूवी मेकर स्थापित है। YouTube वीडियो संपादित करने के लिए शायद यह सबसे अच्छा ऐप है। इसका उपयोग कैसे करें:
- "वीडियो या फ़ोटो जोड़ें" पर क्लिक करके वीडियो को विंडोज मूवी मेकर में आयात करें।
- वीडियो का पूर्वावलोकन करने के लिए पूर्वावलोकन बॉक्स का उपयोग करें। स्टोरीबोर्ड में आप जिस स्टार्ट फ्रेम को हटाना चाहते हैं उसका पता लगाकर और "स्प्लिट" पर क्लिक करके उन हिस्सों को हटा दें या ट्रिम कर दें जिनकी आपको आवश्यकता नहीं है। अंतिम फ्रेम के लिए भी ऐसा ही करें और फिर से "स्प्लिट" पर क्लिक करें।
- जिस विभाजित वीडियो क्लिप को आप हटाना चाहते हैं उस पर राइट-क्लिक करें और "निकालें" पर क्लिक करें।
- स्क्रीन के शीर्ष पर "एनिमेशन" अनुभाग से संक्रमण जोड़ें।
- "दृश्य प्रभाव" अनुभाग में दृश्य प्रभाव, फ़िल्टर और ओवरले जोड़ें।
- वीडियो क्लिप पर डबल-क्लिक करके और "संपादन" पैनल में प्रवेश करके क्लिप में ऑडियो म्यूट करें। एक बार जब आप वहां हों, तो "वीडियो वॉल्यूम" बटन चुनें और ऑडियो म्यूट करें।
अन्य विकल्पों का पता लगाने के लिए स्वतंत्र महसूस करें जो आपको एक शीर्षक जोड़ने, नया ऑडियो आयात करने, कथन रिकॉर्ड करने और बहुत कुछ करने देते हैं।
यदि आप YouTube के लिए पेशेवर वीडियो संपादन में हैं, तो आप DaVinci Resolve 17 या Adobe Premiere Pro पर विचार कर सकते हैं । ये ऐप मजबूत सुविधाओं से भरे हुए हैं जो आपको ट्रांसक्रिप्ट संपादित करने, कैप्शन उत्पन्न करने, लेबल रंग बनाने, पेशेवर फिल्में बनाने, फ़्यूज़न, और बहुत कुछ करने की अनुमति देते हैं।
मैक पर YouTube वीडियो कैसे संपादित करें
क्या आप मैक पर YouTube वीडियो संपादित करने के लिए सरल टूल ढूंढ रहे हैं? यदि हां, तो iMovie आपका पसंदीदा समाधान हो सकता है। यदि आप एक मैक उपयोगकर्ता हैं, तो सबसे अधिक संभावना है कि आपके डिवाइस पर पहले से ही ऐप इंस्टॉल हो। इसका उपयोग कैसे करें इसका अवलोकन यहां दिया गया है:
- अपने मैक से वीडियो का चयन करें और इसे iMovie में जोड़ें।
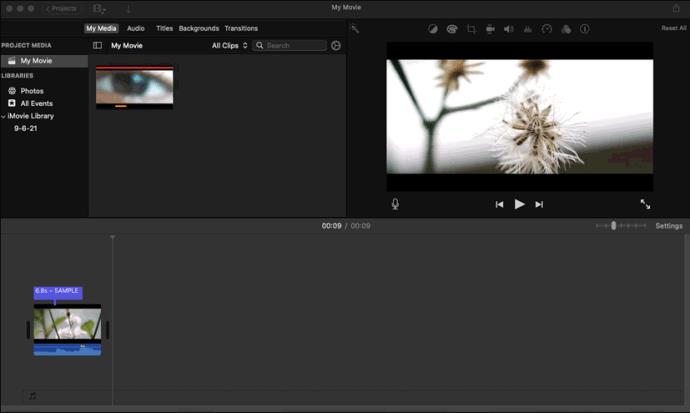
- एक बार जब आप iMovie में वीडियो जोड़ लेते हैं, तो यह ऐप में एक ईवेंट बना देगा।

- टेक्स्ट, क्रेडिट, ट्रांज़िशन और अन्य टूल जोड़कर वीडियो को बेहतर बनाएं।

- "साझा करें" बटन पर क्लिक करके वीडियो को YouTube पर निर्यात करें।

मैक के लिए थर्ड-पार्टी वीडियो एडिटिंग ऐप
यदि आप मैक पर YouTube वीडियो संपादित करने के बेहतर तरीके की तलाश कर रहे हैं, तो आप तृतीय-पक्ष एप्लिकेशन के साथ जाना चाह सकते हैं। Filmora शुरुआती लोगों के लिए एक बेहतरीन पसंद है। इसमें विभिन्न वीडियो विषयों के लिए 300 से अधिक वीडियो प्रभाव हैं, और यह आपको क्रेडिट, परतें, ओवरले और अन्य प्रभाव जोड़ने देता है।
यदि आपके पास पहले से YouTube वीडियो संपादन का कुछ अनुभव है तो Adobe Premier Pro भी एक बढ़िया विकल्प है। उनके पास शुरुआती लोगों के लिए एक प्रीमियर रश संस्करण भी है जो मूल बातें समझने में आसान बना देगा।
अंत में, फ़ाइनल कट प्रो जटिल YouTube वीडियो संपादन कार्य के लिए सबसे अच्छा ऐप है। हालाँकि, यह एक मूल्य पर आता है, लेकिन यदि आप गंभीर संपादन में हैं, तो आप इस सॉफ़्टवेयर पर विचार कर सकते हैं।
Chrome बुक पर YouTube वीडियो कैसे संपादित करें
आप Chrome बुक पर अपने YouTube वीडियो संपादित करने के लिए उच्च-गुणवत्ता वाले वीडियो संपादन सॉफ़्टवेयर का उपयोग कर सकते हैं। यहां उनके कार्यों के साथ सर्वश्रेष्ठ का संक्षिप्त विवरण दिया गया है।
kdenlive
Linux चलाने वाले OS के लिए सबसे अच्छा ऐप kdenlive है । यह ओपन-सोर्स वीडियो संपादक आपको एक साथ कई वीडियो प्रबंधित करने, किसी भी वीडियो प्रारूप को संपादित करने, परतें जोड़ने, शीर्षक जोड़ने, वीडियो घुमाने, चित्र, टेम्पलेट जोड़ने और बहुत कुछ करने की अनुमति देता है। कई प्रभाव और संक्रमण हैं ताकि आप तब तक प्रयोग कर सकें जब तक आपको वांछित प्रभाव न मिल जाए।

वीवीडियो
वीवीडियो उपयोग में आसान वीडियो एडिटिंग प्लेटफॉर्म है जो एडिटिंग टूल्स से भरा हुआ है और इसके लिए किसी डाउनलोड की आवश्यकता नहीं है। एक क्लिक के साथ वीडियो में ध्वनि प्रभाव, इमोजी या एनिमेटेड टेक्स्ट जोड़ें और अपने वीडियो में पेशेवर स्पर्श जोड़ने के लिए थीम और ट्रांज़िशन के साथ खेलें। आधिकारिक वेबसाइट पर जाकर वीवीडियो के बारे में अधिक जानें ।

YouTube वीडियो संपादन आसान हो गया
YouTube वीडियो संपादित करना एक चुनौतीपूर्ण कार्य हो सकता है। यदि आप एक iPhone या Android उपयोगकर्ता हैं, तो आप ऐप का उपयोग बुनियादी कार्यों के लिए कर सकते हैं। हालाँकि, परतें जोड़ना, रंग और संक्रमण के साथ खेलना, वीडियो को क्रॉप करना और अन्य उन्नत तकनीकों के लिए कुछ तृतीय-पक्ष ऐप सहायता की आवश्यकता होती है। इस लेख में, हमने आपको सभी उपकरणों पर YouTube वीडियो संपादित करने के लिए पर्याप्त संसाधन प्रदान किए हैं।
इस लेख में से आपको कौन सा वीडियो एडिटिंग ऐप सबसे अच्छा लगा? आपको अपने वीडियो के लिए किस प्रकार के वीडियो संपादन टूल की आवश्यकता है? नीचे टिप्पणी में अपने अनुभव साझा करें।




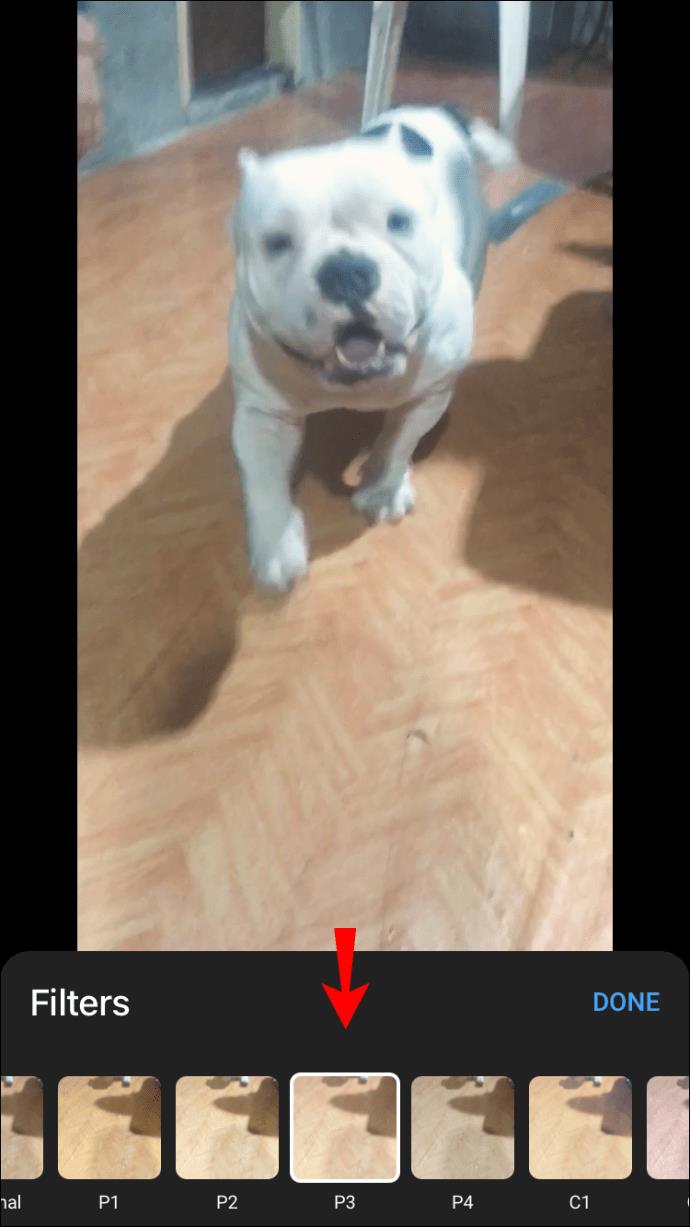


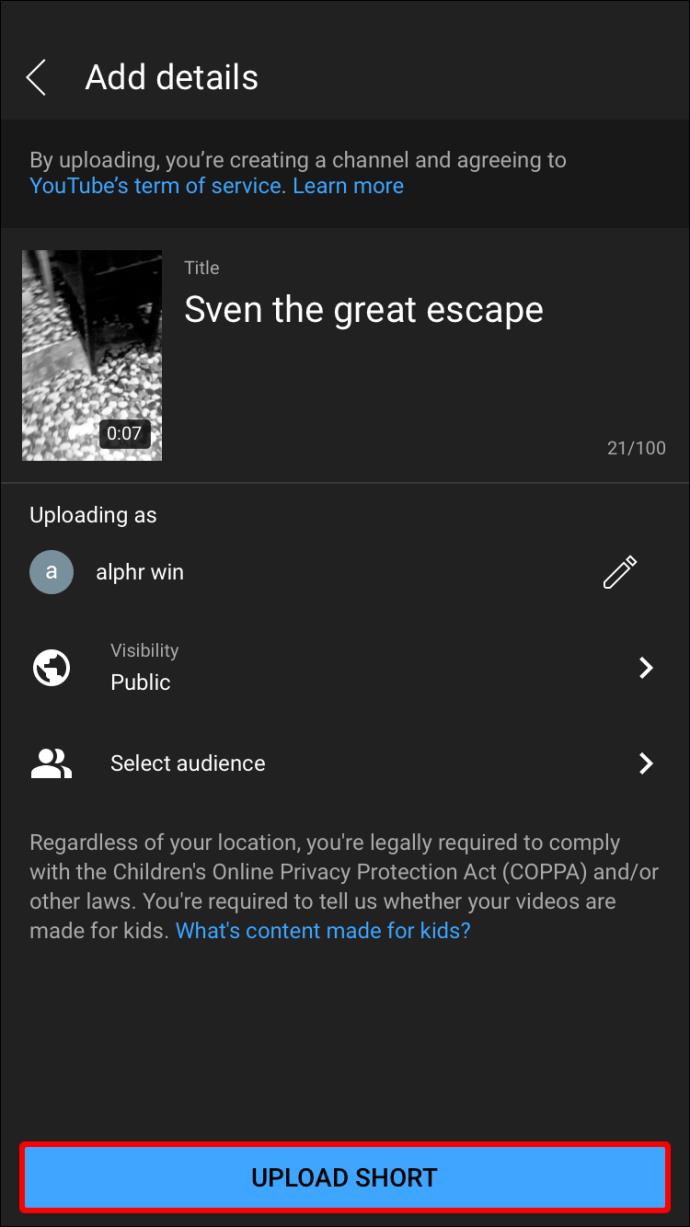
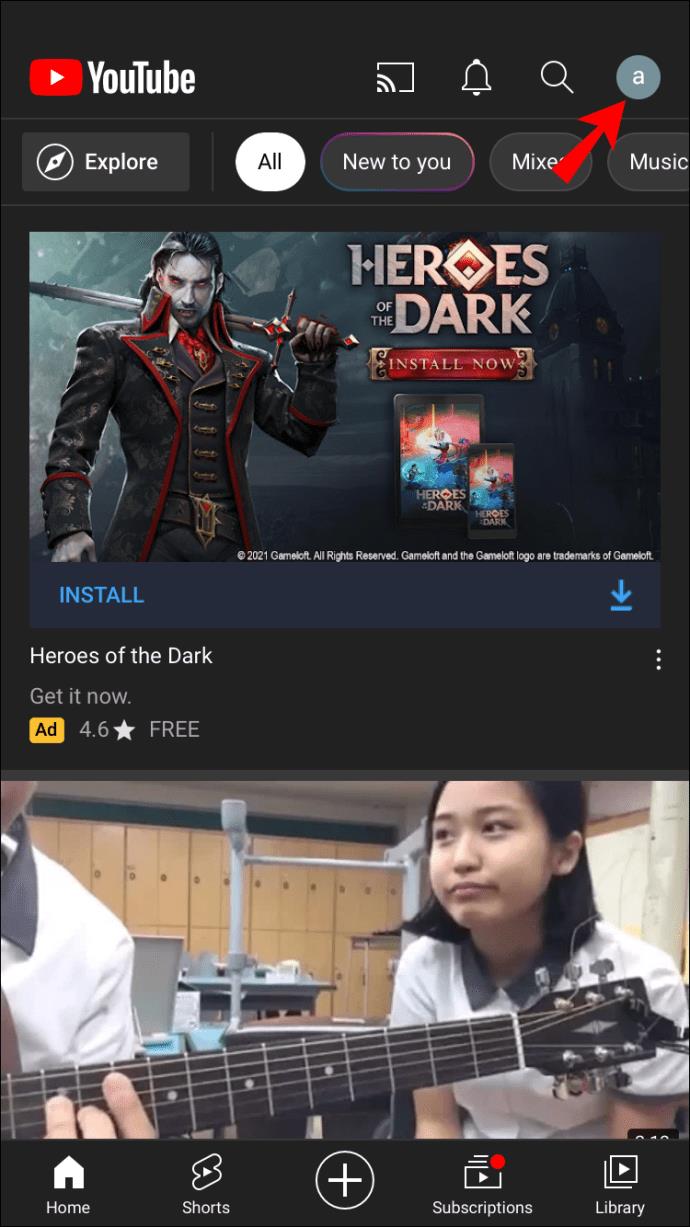
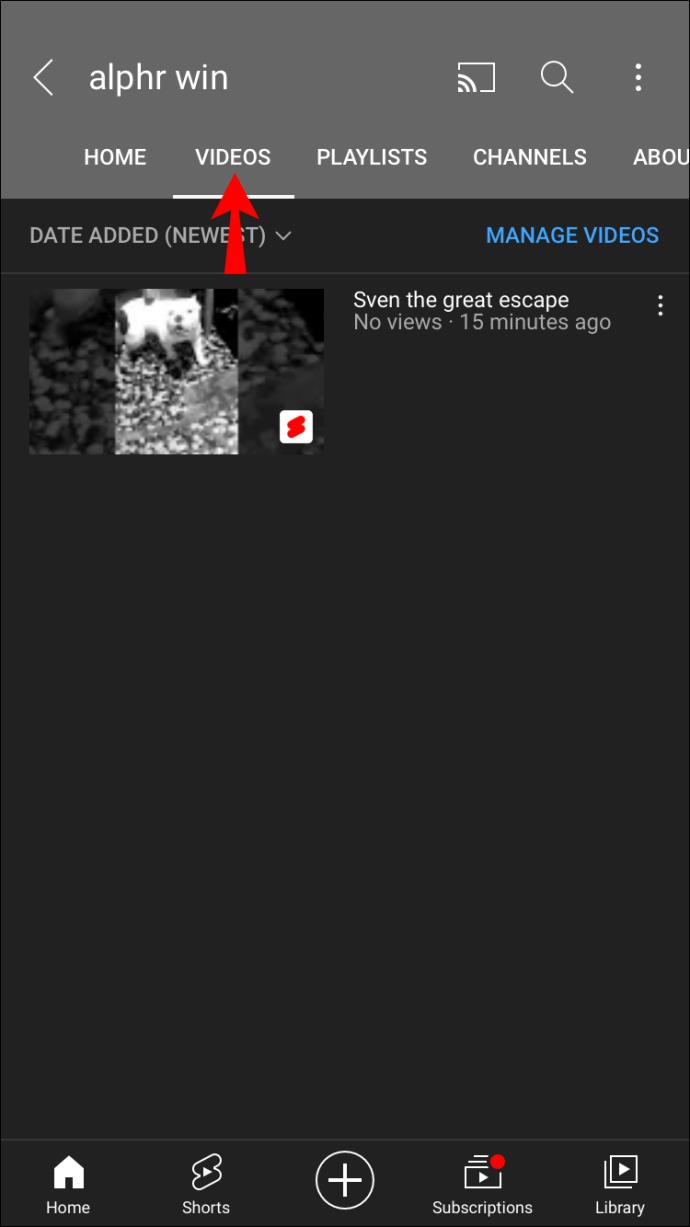
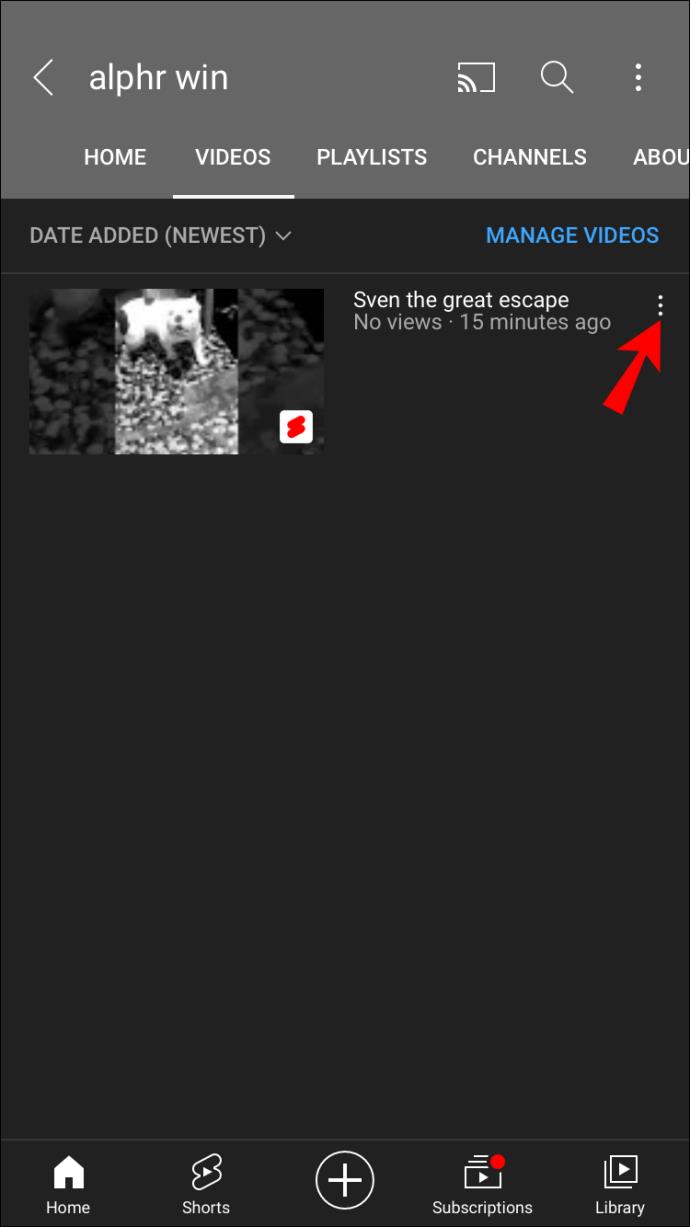
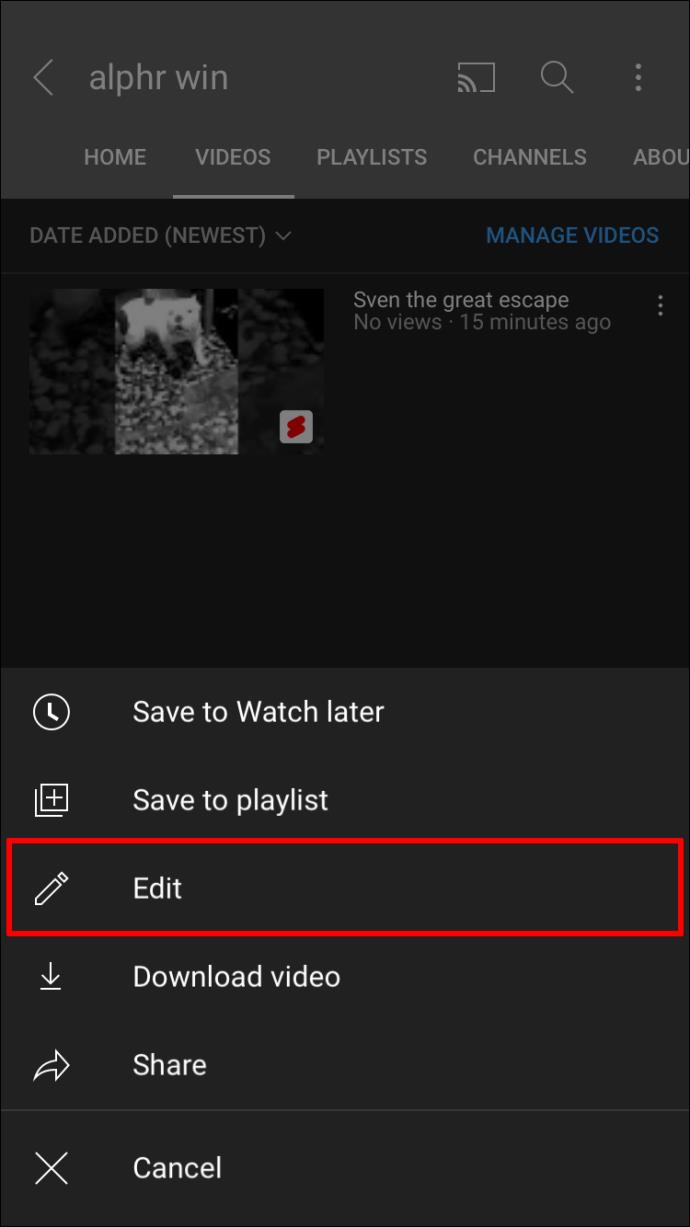
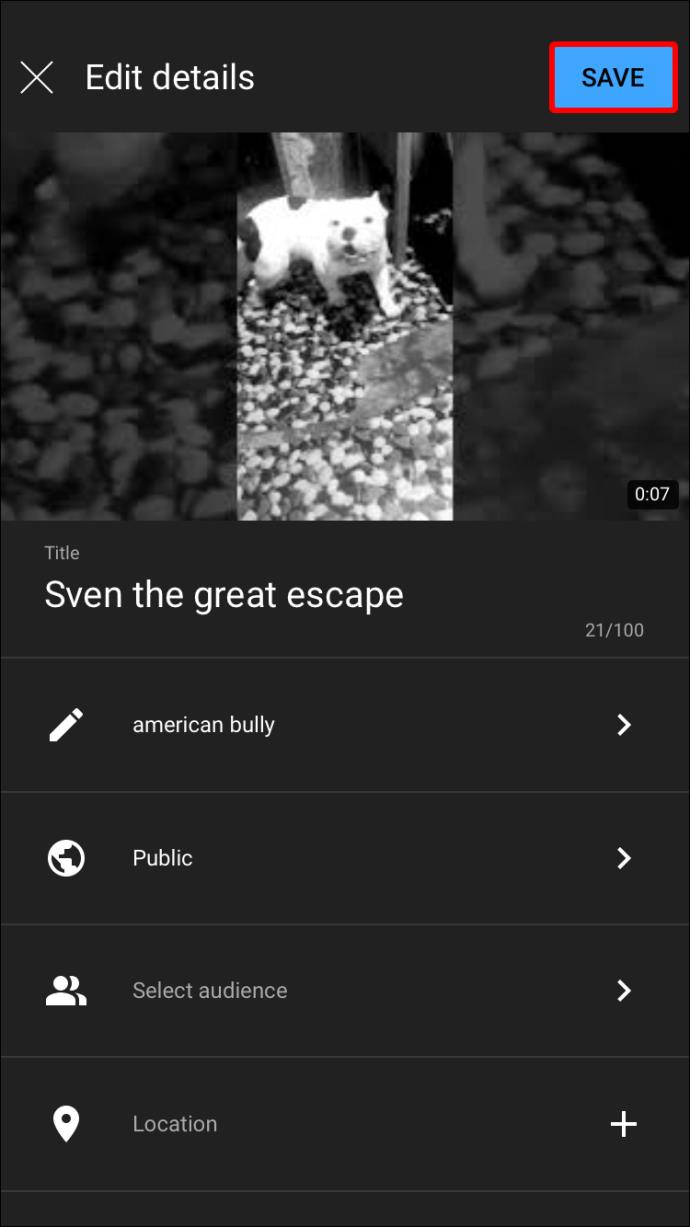
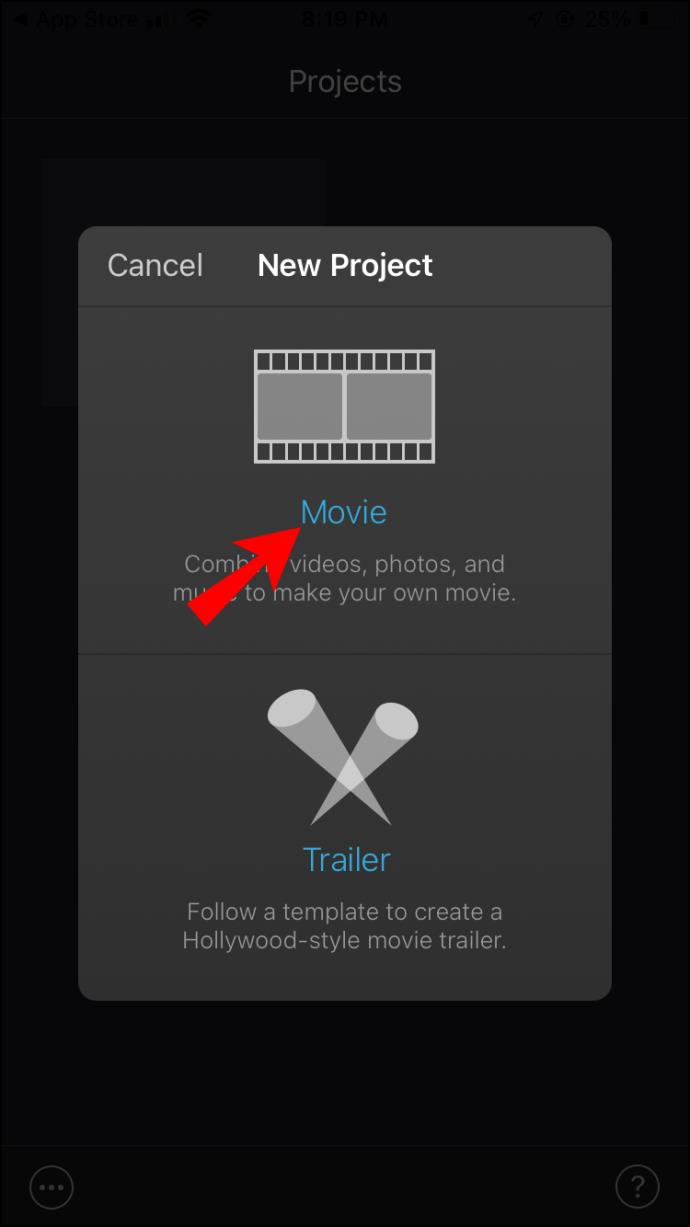
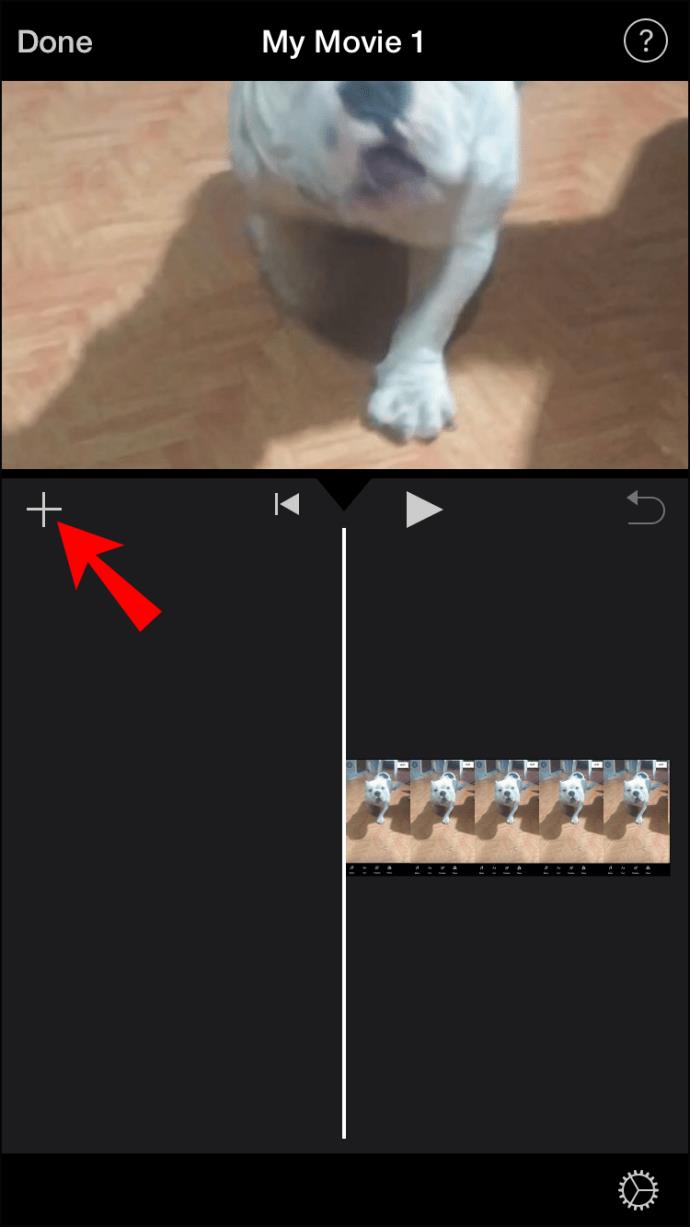
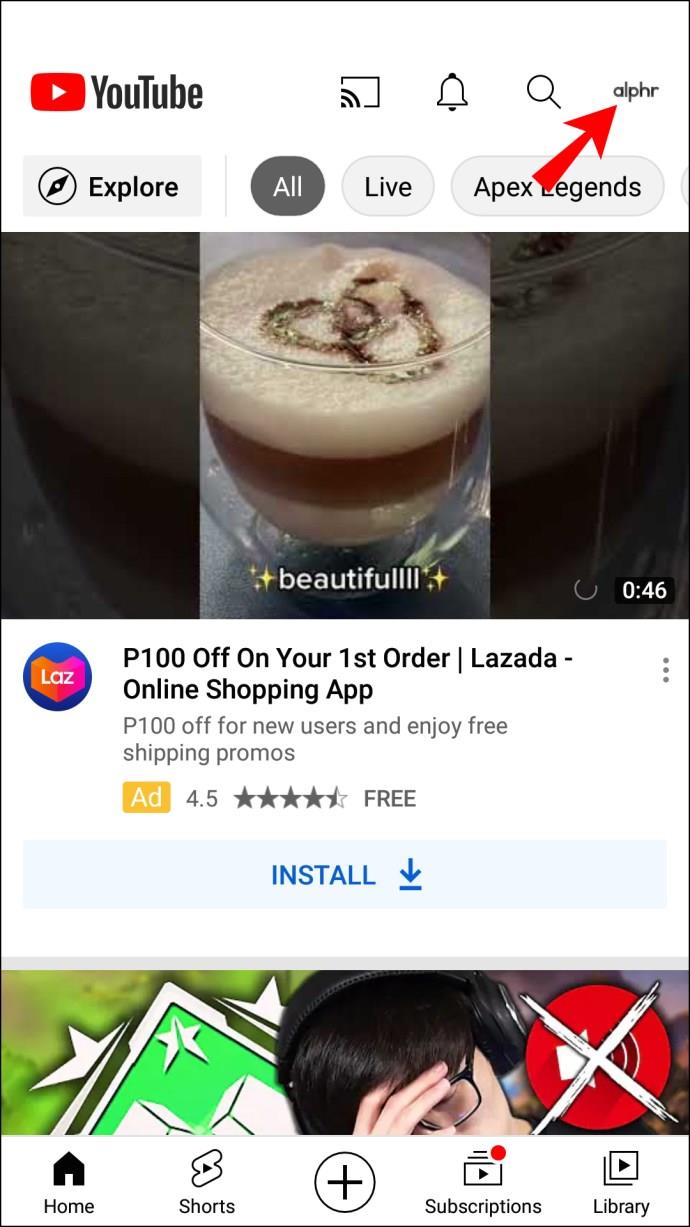
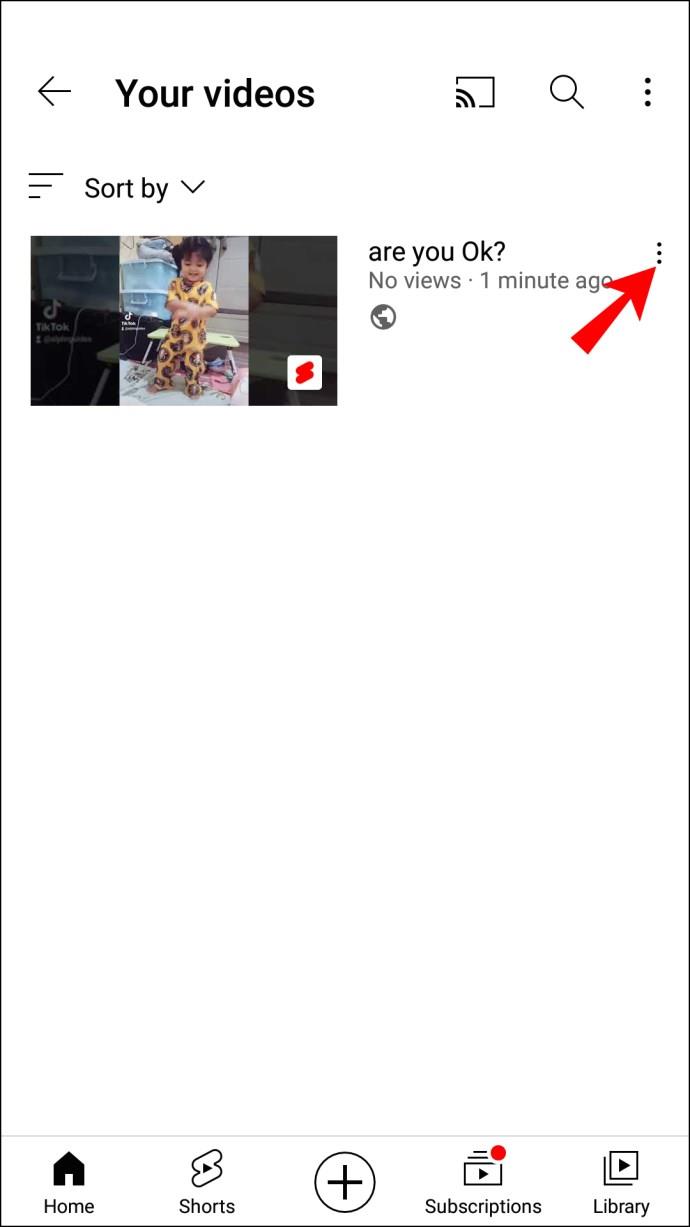
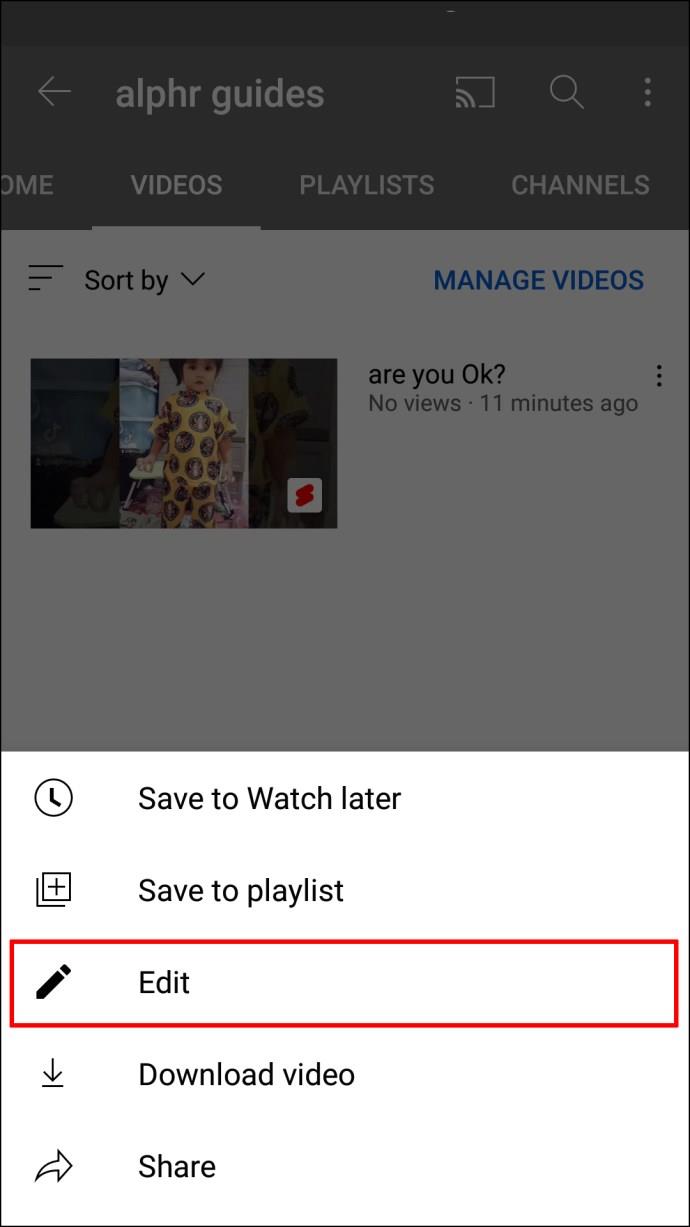
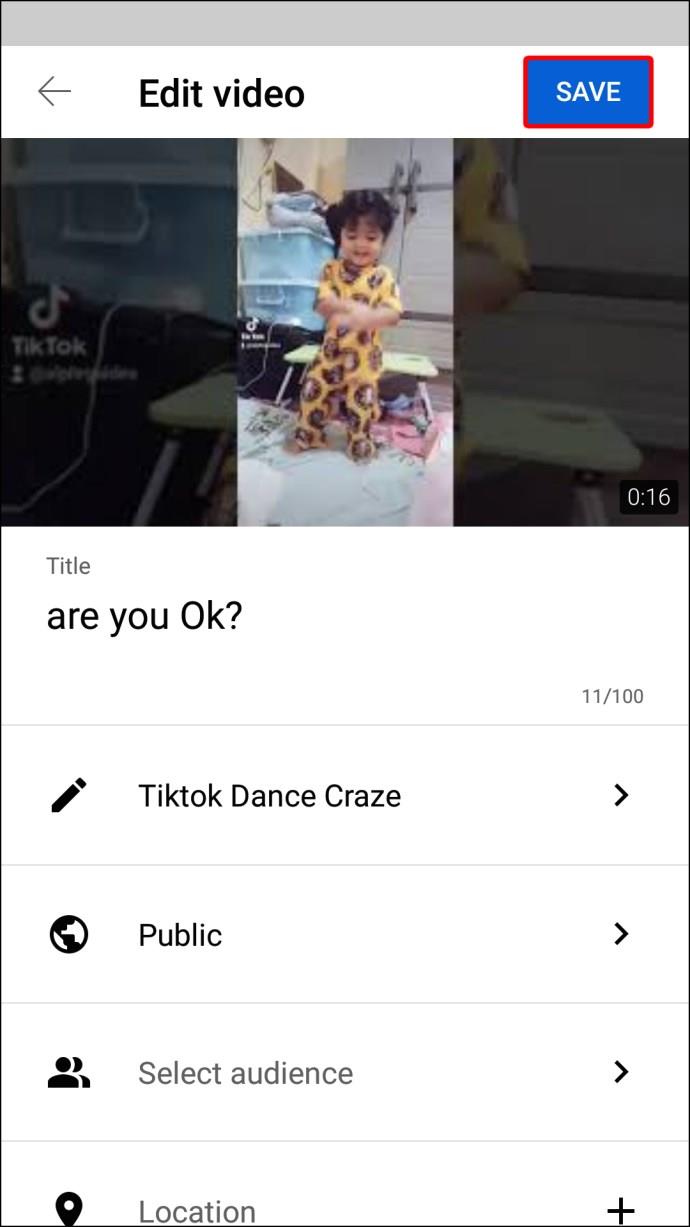



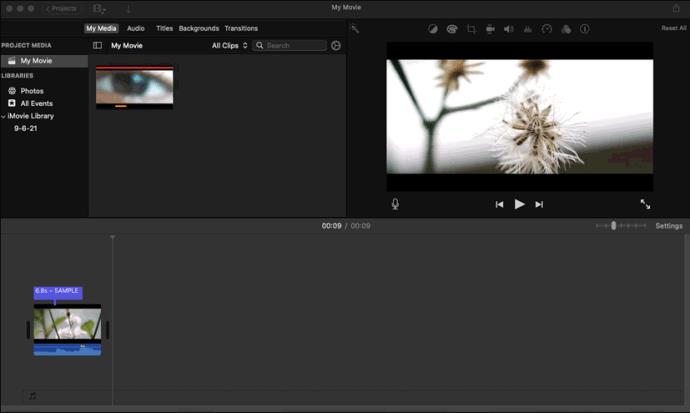





















![नेटफ्लिक्स [सभी डिवाइस] पर भाषा कैसे बदलें नेटफ्लिक्स [सभी डिवाइस] पर भाषा कैसे बदलें](https://img.webtech360.com/resources6/s2/image-5188-0605161802346.jpg)


