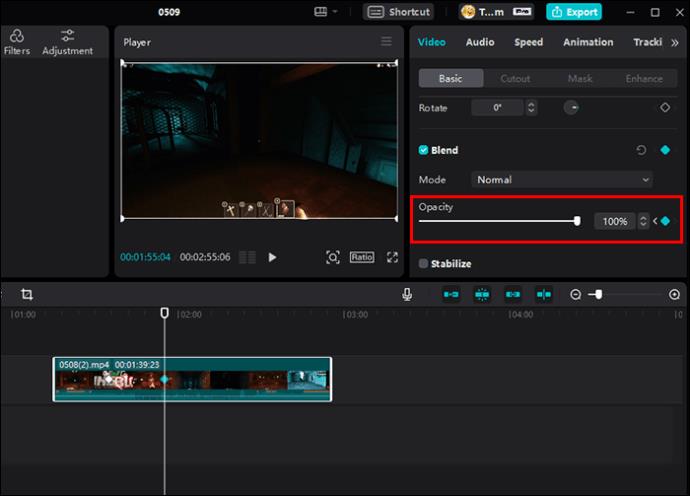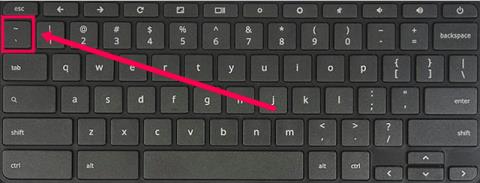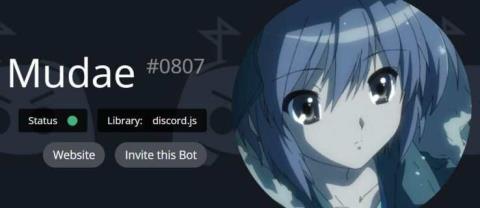पीसी गेम खेलने के लिए एक्सबॉक्स कंट्रोलर का इस्तेमाल किया जा सकता है, जो कुछ गेमर्स के लिए बेहतर अनुभव देता है। हालाँकि, कई बार ऐसा होता है जब डिवाइस आपके कंप्यूटर से कनेक्ट होने से इंकार कर देता है।

यह समस्या बहुत परेशान करने वाली हो सकती है और आप हार मानने के लिए ललचा सकते हैं, लेकिन उम्मीद मत खोइए; समस्या को ठीक करने के कुछ सरल तरीके हैं। इन तरकीबों का पालन करके, आपका नियंत्रक कुछ ही समय में वापस सामान्य हो सकता है। सभी विवरणों के लिए पढ़ें।
एक्सबॉक्स नियंत्रक ब्लूटूथ के साथ पीसी से कनेक्ट नहीं होगा
नए Xbox One नियंत्रक मॉडल को ब्लूटूथ कार्यक्षमता वाले किसी भी कंप्यूटर के साथ जोड़ा जा सकता है। इसलिए, यह खंड पुराने नियंत्रक मॉडल पर लागू नहीं होगा जो मालिकाना मानक पर चलते हैं और डोंगल की आवश्यकता होती है।
यदि आप एक मानक ब्लूटूथ Xbox One नियंत्रक के मालिक हैं, तो कुछ साफ-सुथरे सुधार हैं जिन्हें आप आज़मा सकते हैं।
Xbox Series X|S नियंत्रक भी ब्लूटूथ का उपयोग करते हैं। एक प्राथमिक अंतर यह है कि एक्सबॉक्स वन नियंत्रक उपकरणों को चार्ज करने और सिंक करने के लिए माइक्रो यूएसबी केबल का उपयोग करता है, जबकि सीरीज एक्स | एस नियंत्रकों को इसके बजाय यूएसबी-सी तार की आवश्यकता होती है।
ब्लूटूथ चालू और बंद टॉगल करें
कभी-कभी, आपको अपनी उपलब्ध ब्लूटूथ डिवाइसों की सूची में कंट्रोलर दिखाई नहीं देगा। एक समाधान केवल ब्लूटूथ कनेक्टिविटी को फिर से अक्षम और सक्षम करना है। कभी-कभी यह समस्या को हल करने के लिए पर्याप्त होता है।
यदि नहीं, तो नियंत्रक की बैटरियों को निकालने का प्रयास करें और सुनिश्चित करें कि यह USB केबल के माध्यम से कनेक्टेड नहीं है। यदि यह समाधान काम करता है, तो आप नियंत्रक का उपयोग करके अपने गेम खेलना जारी रख सकते हैं।
बैटरी स्विच करें
आप अपने नियंत्रक के साथ जिन बैटरियों का उपयोग करते हैं, वे कनेक्टिविटी को भी प्रभावित कर सकती हैं, खासकर यदि वे डिस्पोजेबल नहीं हैं। तृतीय-पक्ष रिचार्जेबल पैक भी खराब हो सकते हैं क्योंकि वे आधिकारिक उत्पाद नहीं हैं। यदि बैटरी स्वैप काम करती है, तो उसके साथ रहें और पिछले वाले का उपयोग करना बंद कर दें।
नियंत्रक को पुनरारंभ करें
कभी-कभी, डिवाइस को पुनरारंभ करने से सभी समस्याएं हल हो जाती हैं, जो कि Xbox नियंत्रक के साथ भी काम कर सकती हैं। इसे बंद करने के लिए Xbox बटन को कुछ सेकंड के लिए दबाए रखें। उम्मीद है, एक बार फिर से सक्रिय होने पर आपका कंप्यूटर इसका पता लगा लेगा।
फर्मवेयर अपडेट करें
USB या ब्लूटूथ एक्सेसरीज के लिए किसी भी चीज के साथ काम करने के लिए उचित फर्मवेयर आवश्यक है, चाहे वह पीसी हो या वीडियो गेम कंसोल। हो सकता है नियंत्रकों के पास उनका फ़र्मवेयर अद्यतित न हो, जो Windows के नवीनतम संस्करण के साथ संगतता को रोक सकता है। शुक्र है, इस समस्या को ठीक करने के लिए आप एक कदम उठा सकते हैं।
सबसे आसान उपाय यह है कि आप अपने Xbox कंट्रोलर को USB केबल या वायरलेस तरीके से Xbox One कंसोल से कनेक्ट करें। ऐसा करने से नया फर्मवेयर इंस्टॉल हो जाएगा।
हालाँकि, जिनके पास केवल नियंत्रक है, वे अभी भी विंडोज 10 कंप्यूटर और बाद में फर्मवेयर का नवीनीकरण कर सकते हैं।
- एक्सबॉक्स एक्सेसरीज को डाउनलोड और इंस्टॉल करें।

- USB केबल के माध्यम से कंट्रोलर को अपने पीसी से कनेक्ट करें।

- एक्सबॉक्स एक्सेसरीज सॉफ्टवेयर खोलें।
- अपने नियंत्रक को अपडेट करें।
- अपडेट पूरा होने के बाद, सॉफ़्टवेयर को बंद कर दें।
ये चरण प्रयास करने के लिए काफी सरल हैं, और नियंत्रक को एक बार फिर से आपके पीसी के साथ काम करना चाहिए। यदि आपके विंडोज पीसी को हाल ही में अपडेट प्राप्त हुआ है, तो यह जांचना सबसे अच्छा है कि क्या यह Xbox नियंत्रक उपयोग को प्रभावित करता है।
सिग्नल को ऑप्टिमाइज़ करें
यदि आप कंप्यूटर से बहुत दूर हैं तो भी Xbox कंट्रोलर काम करेगा, लेकिन बहुत अधिक सक्रिय ब्लूटूथ डिवाइस या अन्य ऑब्जेक्ट होने से सिग्नल बाधित हो सकता है। इसलिए हो सकता है कि आपका पीसी आपके कंट्रोलर को डिटेक्ट न करे, खासकर अगर कुछ दूरी और रुकावट हो।
बहुत अधिक व्यवधान होने का समाधान वर्तमान में चल रहे ब्लूटूथ उपकरणों की संख्या को कम करना है। यह मदद करेगा यदि आपके पास नियंत्रक और पीसी के बीच यथासंभव कुछ वस्तुएं हों। इस तरह, व्यवधान की कम संभावना के साथ संबंध मजबूत होगा।
व्यापक समस्या निवारण का प्रयास करें
विंडोज पर ट्रबलशूटर एक उपयोगी टूल है जो समस्या की पहचान कर सकता है। यहां विंडोज 11 के लिए चरण दिए गए हैं।
- विंडोज स्टार्ट मेन्यू खोलें।

- सेटिंग्स मेन्यू में जाएं।

- "सिस्टम" चुनें।

- खोजें और "समस्या निवारण सेटिंग्स" पर क्लिक करें और फिर "अतिरिक्त समस्या निवारक" देखें।

- "हार्डवेयर और डिवाइसेस" के बगल में "रन" चुनें।
विंडोज 10 पर कदम थोड़े अलग हैं।
- स्टार्ट मेन्यू में जाएं।

- सेटिंग मेनू पर नेविगेट करें।

- "अद्यतन और सुरक्षा" चुनें।

- "समस्या निवारण सेटिंग" पर जाएं

- "अतिरिक्त समस्या निवारक" पर क्लिक करें।

- "हार्डवेयर और डिवाइसेस" चुनें।
- "समस्या निवारक चलाएँ" पर क्लिक करें।
आप ब्लूटूथ समस्या निवारक के लिए उन्हीं चरणों का उपयोग कर सकते हैं, क्योंकि वे एक ही पृष्ठ पर स्थित हैं। यदि आप इसे चुनते हैं तो दोनों आपको Xbox नियंत्रक की समस्या निवारण करने देंगे।
यदि यह समस्या की पहचान करने में सफल होता है, तो आपके लिए इसे ठीक करना बहुत आसान हो जाएगा।
Xbox नियंत्रक सीधे वायर्ड पीसी से कनेक्ट नहीं होगा
कुछ उपयोगकर्ता नवीनतम नियंत्रकों के साथ भी वायर्ड कनेक्शन का उपयोग करना पसंद करते हैं। मुख्य लाभ यह है कि गेमर्स को वायर्ड मोड में बैटरी खत्म होने की चिंता करने की आवश्यकता नहीं होगी। हालाँकि, ऐसे समय होते हैं जब नियंत्रक पीसी से कनेक्ट नहीं होता है।
गलत यूएसबी केबल
USB केबल दो मुख्य प्रकार के होते हैं: एक चार्ज-ओनली लाइन और सिंक केबल। चार्ज-ओनली केबल्स केवल एक्सबॉक्स कंट्रोलर को पावर प्रदान करेंगे, लेकिन इसे डेटा ट्रांसफर नहीं करने देंगे। इसलिए, गेमिंग के लिए उनका उपयोग करने की अनुशंसा नहीं की जाती है।
हो सकता है कि आपने गलती से अपने कंट्रोलर के साथ केवल-चार्ज केबल का उपयोग कर लिया हो। इसके बजाय, आप सेकंड में केबल को स्वैप कर सकते हैं, और कंट्रोलर को बदलाव के बाद आपके पीसी के साथ काम करना चाहिए।
सिंक केबल मोटे होते हैं और USB-A सिरे पर एक विशेष चिन्ह होता है। इसमें एक तीर के साथ एक बिंदु और एक सीधी रेखा होती है। रेखा की दो शाखाएँ निकलती हैं, एक वृत्त के साथ समाप्त होती है और दूसरी एक वर्ग के साथ।
यदि आपके केबल में यह USB चिन्ह है, तो यह आपके Xbox कंट्रोलर के साथ काम करेगा।
टूटी हुई केबल
एक टूटी हुई केबल कंट्रोलर को पीसी से कनेक्ट होने से भी रोकेगी। एकमात्र उपाय यह है कि इसे दूसरे काम करने वाले तार से बदल दिया जाए। यदि यह काम नहीं करता है, तो आपका नियंत्रक टूट सकता है, या Windows के साथ अन्य समस्याएँ हो सकती हैं।
Xbox नियंत्रक पीसी ड्राइवर त्रुटि से कनेक्ट नहीं होगा
ड्राइवर त्रुटि उस परिदृश्य को संदर्भित करती है जब कोई कंप्यूटर Xbox नियंत्रक को स्वीकार करता है लेकिन ड्राइवर टूट जाते हैं। परिणाम उस पर "ड्राइवर त्रुटि" के साथ एक पॉप-अप है, और नियंत्रक काम नहीं करता है। सौभाग्य से, समाधान एक सीधा है।
- विंडोज होम स्क्रीन पर किसी भी खाली जगह पर राइट-क्लिक करें।
- "डिवाइस मैनेजर" चुनें।

- Xbox One नियंत्रक की तलाश करें।

- "डिवाइस की स्थापना रद्द करें" पर क्लिक करें।

- इस प्रक्रिया के पूरा होने के बाद, "हार्डवेयर परिवर्तन के लिए स्कैन करें" चुनें।
- विंडोज़ को डिफ़ॉल्ट ड्राइवर स्थापित करना चाहिए और आपको अपने नियंत्रक को फिर से उपयोग करने की अनुमति देनी चाहिए।
यह समस्या उन लोगों के लिए अधिक लागू होती है जो कुछ समय से नियंत्रक का उपयोग कर रहे हैं लेकिन अचानक कनेक्ट करने में विफलता का अनुभव करते हैं।
विंडोज अपडेट करें
विंडोज़ के पुराने संस्करण नवीनतम Xbox नियंत्रकों के साथ काम नहीं कर सकते हैं, यही कारण है कि अपने पीसी को अद्यतित रखना सर्वोत्तम अनुभव के लिए महत्वपूर्ण है।
- नीचे-बाएँ कोने में Windows बटन पर क्लिक करें।

- गियर आइकन चुनें।

- "अद्यतन और सुरक्षा" पर जाएं।

- दाईं ओर "चेक फॉर अपडेट्स" चुनें।

- विंडोज के अपडेट और रीस्टार्ट होने का इंतजार करें।
यदि यह समाधान काम करता है, तो आप फिर से नियंत्रक का उपयोग करके पीसी पर अपने गेम आसानी से खेल सकते हैं।
अंत में, सभी इलेक्ट्रॉनिक्स एक दिन विफल हो जाएंगे। कभी-कभी दिन बहुत जल्दी आ जाता है, लेकिन अगर इनमें से कोई भी तरीका काम नहीं करता है, तो आपको नए Xbox One नियंत्रक की आवश्यकता होगी।
एक आसान फिक्स
ज्यादातर परिस्थितियों में, पीसी से कनेक्ट करने से इंकार करने वाला एक एक्सबॉक्स कंट्रोलर एक आसान फिक्स है जिसमें केबल बदलना या बैटरी बदलना शामिल है। Windows को Xbox नियंत्रकों के लिए पूर्ण समर्थन प्राप्त है, और वे आमतौर पर अधिकांश लोगों के लिए सुचारू रूप से चलते हैं। फिर भी, आप कभी नहीं जानते कि ये मरम्मत युक्तियाँ कब काम आएंगी।
इनमें से कौन सा तरीका आपके लिए नया है? क्या आप अन्य समाधानों के बारे में जानते हैं? नीचे टिप्पणी अनुभाग में हमें बताएं।
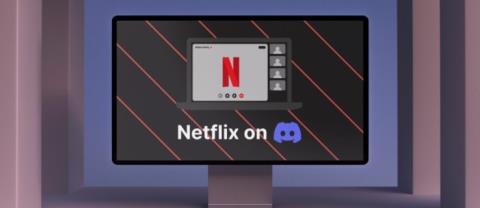




























![Minecraft में चैट को अक्षम कैसे करें [सभी संस्करण] Minecraft में चैट को अक्षम कैसे करें [सभी संस्करण]](https://img.webtech360.com/resources6/s2/image-7662-0605154514729.jpg)