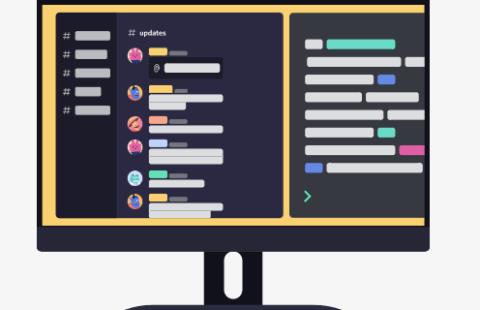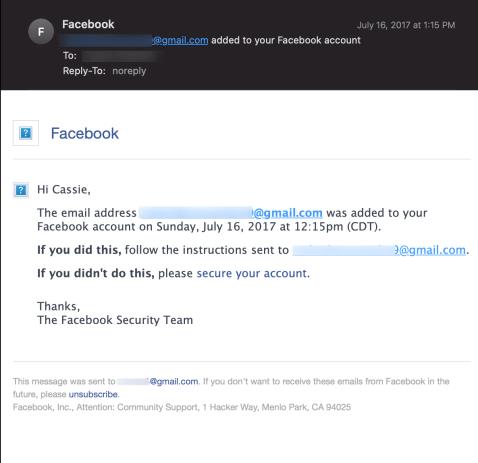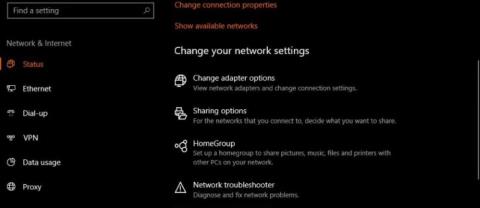कैपकट प्रो की कीमत क्या है? जानें कौन सा संस्करण आपके लिए सही है! 🎬
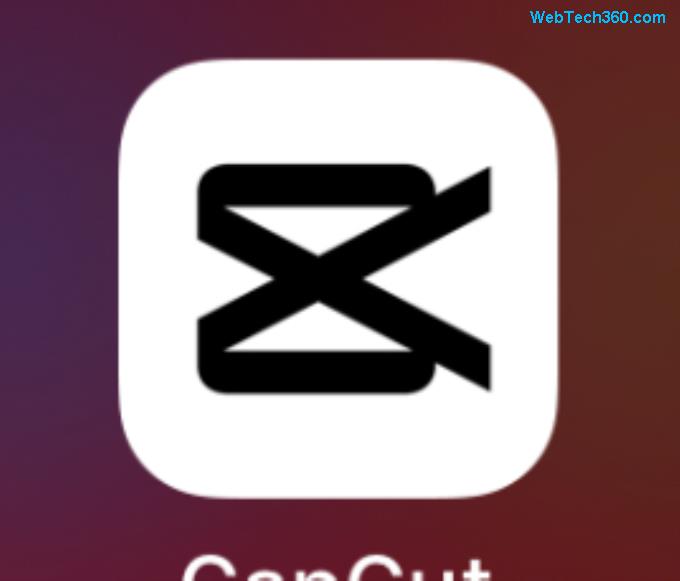
कैपकट प्रो की कीमत, सुविधाओं और यह जानने के लिए विस्तृत गाइड कि आपके वीडियो संपादन की ज़रूरतों के लिए कौन सा कैपकट संस्करण सबसे अच्छा है।
एक कनेक्शन रीसेट संदेश कई स्थितियों के कारण हो सकता है, लेकिन उन सभी का मतलब एक ही है - आपके वेब ब्राउज़र और जिस वेब सर्वर तक आप पहुंचने का प्रयास कर रहे हैं, उसके बीच का लिंक अवरुद्ध है या काम नहीं कर रहा है। आप इस पथ में से कुछ का निवारण कर सकते हैं लेकिन सभी का नहीं।
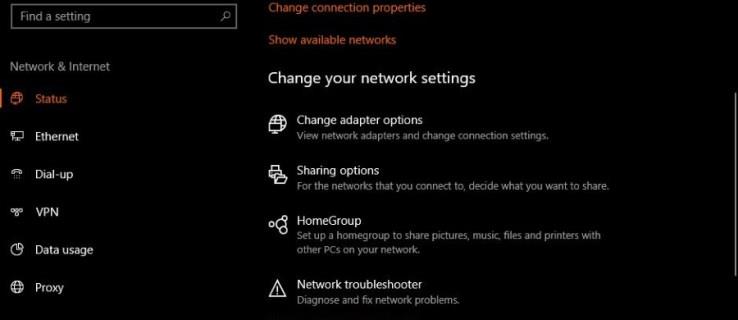
"कनेक्शन रीसेट किया गया था" त्रुटियों को ठीक करने के लिए आप कुछ चीजें कर सकते हैं। यह लेख आपको सबसे प्रभावी दिखाता है।
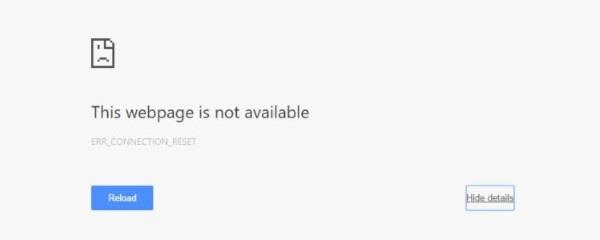
कैसे ठीक करें 'कनेक्शन रीसेट किया गया था' त्रुटियां
रीसेट कनेक्शन समस्याओं को ठीक करने से पहले, आपको पता होना चाहिए कि कहां देखना शुरू करना है। स्रोत उपकरणों और कार्यक्रमों की पंक्ति में कहीं भी, कुछ भी हो सकता है।
कभी-कभी, कनेक्शन कुछ सेकंड के भीतर अपने आप वापस आ जाता है। यह परिदृश्य अक्सर वीपीएन नेटवर्क या वाई-फाई एक्सटेंडर के कारण होता है जो डीएनएस पते को सुरक्षा उद्देश्यों के लिए स्विच करते हैं।
कोई फर्क नहीं पड़ता कि आपके कनेक्शन को रीसेट करने में क्या समस्या आती है, समस्या अक्सर आपके द्वारा हल की जा सकती है। निर्धारित करें कि समस्या क्या है और इसे कैसे हल किया जाए। यह देखने के लिए कि क्या यह फिर से कनेक्ट होता है, अपने डिवाइस को कुछ सेकंड देना सुनिश्चित करें। यदि समस्या बनी रहती है, तो नीचे दिए गए कुछ समाधानों को आज़माएँ।
1. कोई भिन्न वेबसाइट आज़माएं
यदि आप अन्य वेबसाइटों तक पहुंच सकते हैं, तो संभावना है कि यह गंतव्य वेब सर्वर है जो समस्या पैदा कर रहा है। आप बस इतना कर सकते हैं कि प्रतीक्षा करें और बाद में पुनः प्रयास करें या वेबसाइट के स्वामी से संपर्क करें।
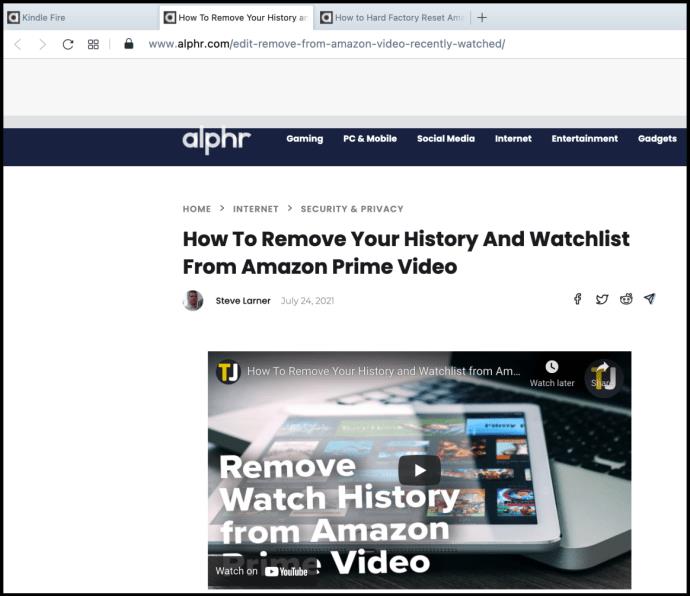
2. कोई भिन्न ब्राउज़र आज़माएं
क्रोम, फायरफॉक्स, सफारी और एज सभी एक ही लक्ष्य को हासिल करने के लिए अलग-अलग तरीकों से काम करते हैं। यदि एक ब्राउज़र त्रुटि देता है, लेकिन अन्य नहीं, यह संभवतः ब्राउज़र के साथ एक कॉन्फ़िगरेशन समस्या है। आपके द्वारा किए गए किसी भी कॉन्फ़िगरेशन को साफ़ करने के लिए आप ब्राउज़र को डिफ़ॉल्ट सेटिंग्स पर रीसेट कर सकते हैं। अगर यह काम नहीं करता है, तो इसे अनइंस्टॉल करें और इसे फिर से इंस्टॉल करें। यदि समस्या बनी रहती है, तो अगले चरण पर जाएँ।
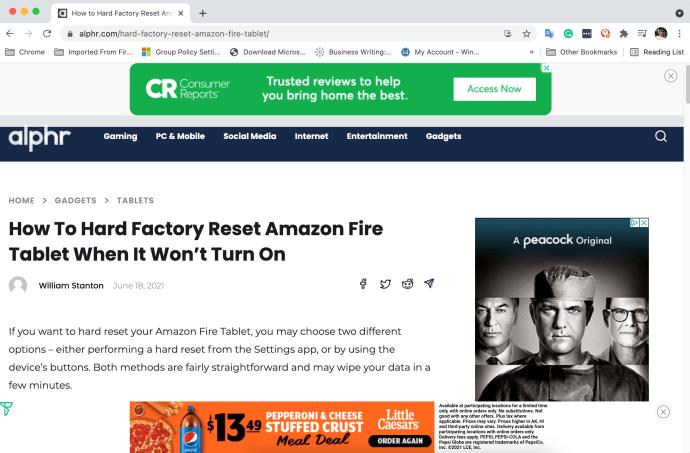
3. अपने डिवाइस को रीबूट करें
आपके कंप्यूटर को रीबूट करके कई नेटवर्किंग समस्याओं को ठीक किया जा सकता है, खासकर यदि आप एक विंडोज़ उपयोगकर्ता हैं। यदि आपके पास अभी भी कनेक्शन समस्याएँ रीसेट हैं, तो अगला विकल्प आज़माएँ।
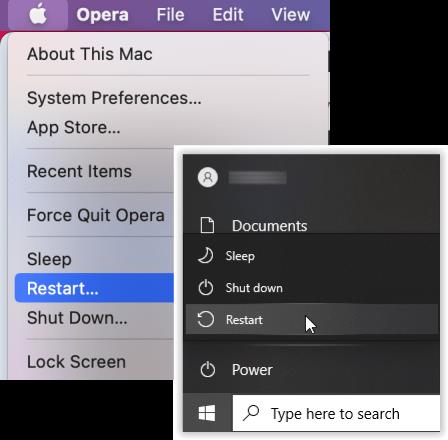
4. अपने मॉडेम, राउटर और वाई-फाई एक्सटेंडर को रिबूट करें
DNS या कॉन्फ़िगरेशन समस्या होने पर कैश और अन्य डेटा साफ़ करने से संबंधित सभी नेटवर्क को रीबूट करें। कभी-कभी, बग और ग्लिच डेटा त्रुटियों का कारण बनते हैं जो कनेक्शन रीसेट समस्याओं का कारण बनते हैं।

5. वीपीएन को डिस्कनेक्ट और रीकनेक्ट करें
वीपीएन कभी-कभी डीएनएस पते बदलते हैं और कुछ सेकंड के भीतर फिर से जुड़ जाते हैं, लेकिन इसका मतलब यह नहीं है कि वर्तमान कनेक्शन विश्वसनीय है। एक भिन्न सर्वर/स्थान का प्रयास करें या इसे सर्वश्रेष्ठ से पुनः कनेक्ट होने दें।
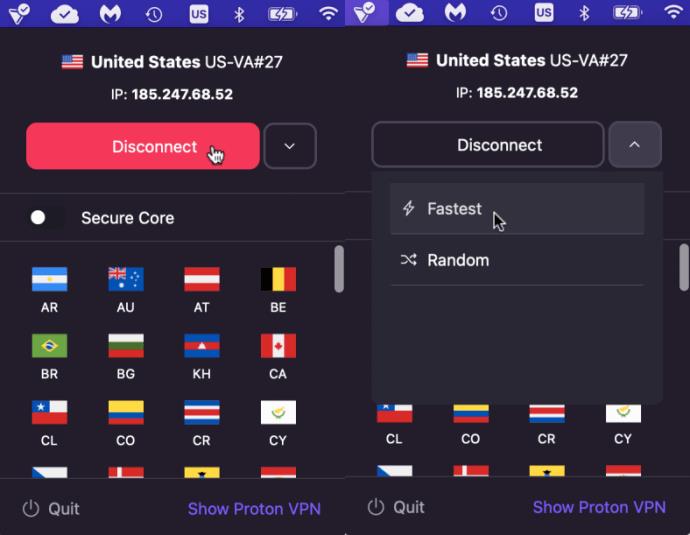
यदि उपरोक्त समाधानों में से कोई भी कनेक्शन रीसेट समस्या का समाधान नहीं करता है, तो नीचे दिए गए कुछ उन्नत समाधानों का प्रयास करें।
6. डीएनएस कैश को फ्लश करें (विंडोज 10/11)
यदि आप Windows का उपयोग करते हैं, तो DNS कैश को फ्लश करने से न केवल "कनेक्शन रीसेट किया गया था" समस्याओं को ठीक किया जा सकता है, बल्कि वेबसाइटों तक पहुँचने वाली सभी प्रकार की समस्याओं के लिए भी अद्भुत काम कर सकता है। यह केवल एक सेकंड लेता है और किसी और चीज को नुकसान नहीं पहुंचाएगा, इसलिए आमतौर पर कोशिश करने वाली यह पहली चीज है। यहाँ यह कैसे करना है।
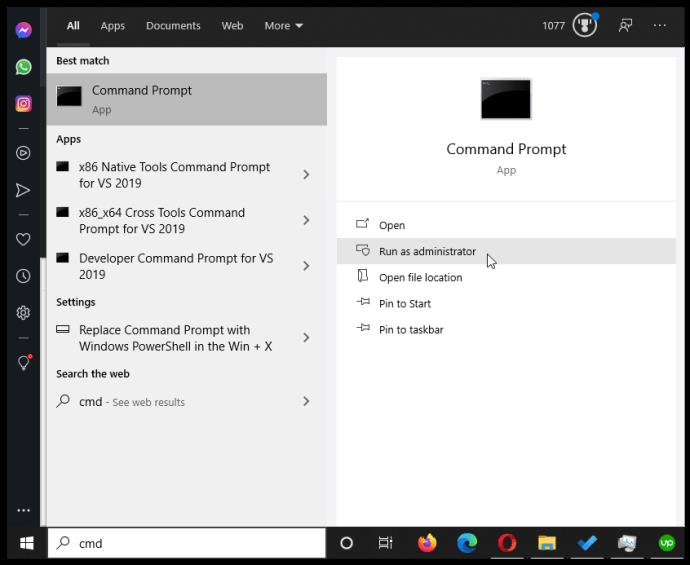

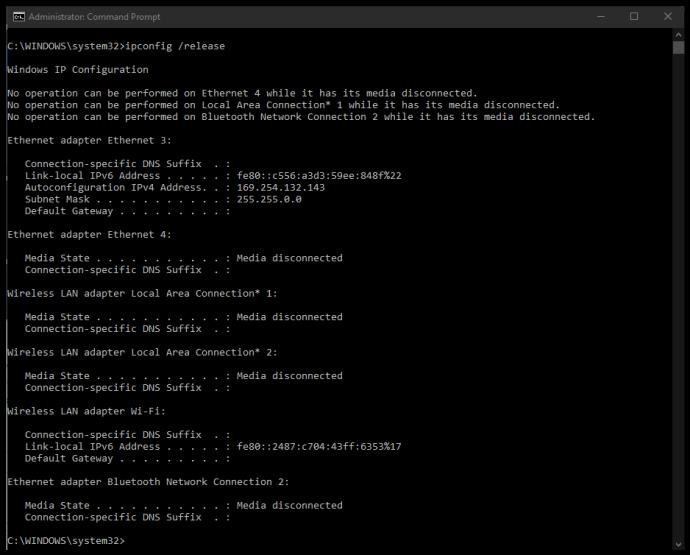
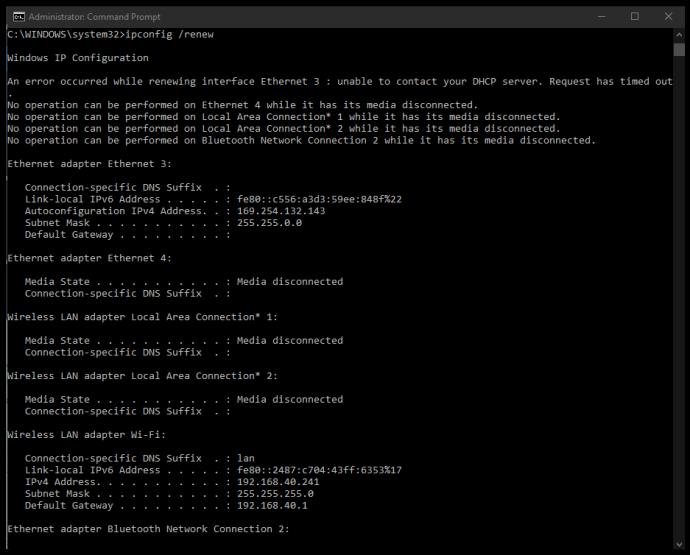
उपरोक्त कदम विंडोज़ को DNS कैश को स्मृति से छोड़ने और आपके आईपी पते को रीसेट करने के लिए मजबूर करते हैं। यहां "फ्लशडन्स" कमांड सबसे उपयोगी है। यदि उपरोक्त प्रक्रिया आपकी कनेक्शन रीसेट समस्या का समाधान नहीं करती है, तो Winsock को रीसेट करने का प्रयास करें।
7. विंसॉक को रीसेट करें (विंडोज़ 10/11)
Winsock रीसेट Windows सॉकेट्स एप्लिकेशन प्रोग्रामिंग इंटरफ़ेस (API) को साफ़ करता है जो ऑपरेटिंग सिस्टम और TCP/IP के बीच इंटरफ़ेस करता है। कभी-कभी, यह त्रुटियों की ओर जाता है या दूषित हो जाता है और इसे रीसेट करने की आवश्यकता होती है।
Winsock विरासती तकनीक है लेकिन फिर भी कभी-कभी समस्या उत्पन्न करती है। यदि यह एपीआई है, तो यह प्रक्रिया इसे ठीक कर देगी।
8. नेटवर्क सेटिंग्स जांचें (विंडोज/मैक)
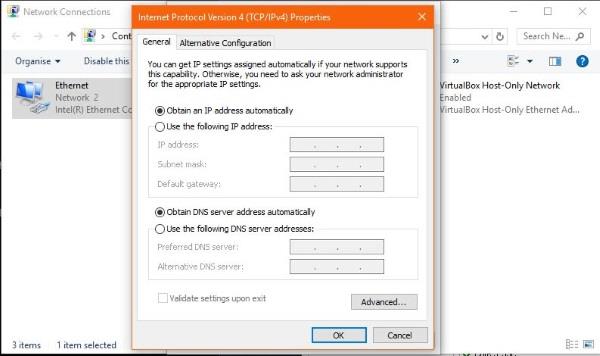
यहां तक कि अगर आपने अपनी नेटवर्क सेटिंग्स में कभी बदलाव नहीं किए हैं, तो आपको यह सुनिश्चित करने के लिए उन्हें जांचना चाहिए कि किसी प्रोग्राम ने ऐसा नहीं किया है। यदि आप फ़ायरवॉल, वीपीएन सॉफ़्टवेयर, या अन्य नेटवर्किंग या सुरक्षा उपकरण का उपयोग करते हैं, तो हो सकता है कि परिवर्तन आपके जागरूक हुए बिना हुए हों।
यदि आपने प्रत्येक डिवाइस के लिए मैन्युअल रूप से IP पते कॉन्फ़िगर किए हैं, तो उन्हें नोट कर लें, फिर नीचे दिए गए चरणों को आज़माएं। यदि आपको आवश्यकता हो तो आप अपना मैन्युअल कॉन्फ़िगरेशन बाद में वापस जोड़ सकते हैं।
विंडोज़ में नेटवर्क सेटिंग्स कैसे जांचें:
मैक ओएस में नेटवर्क सेटिंग्स की जांच कैसे करें:
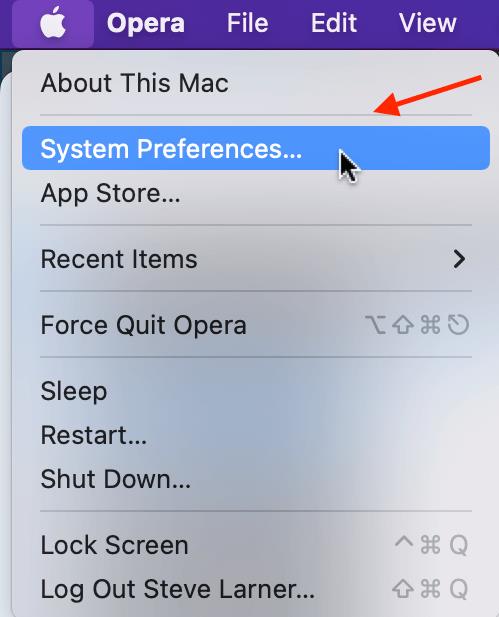
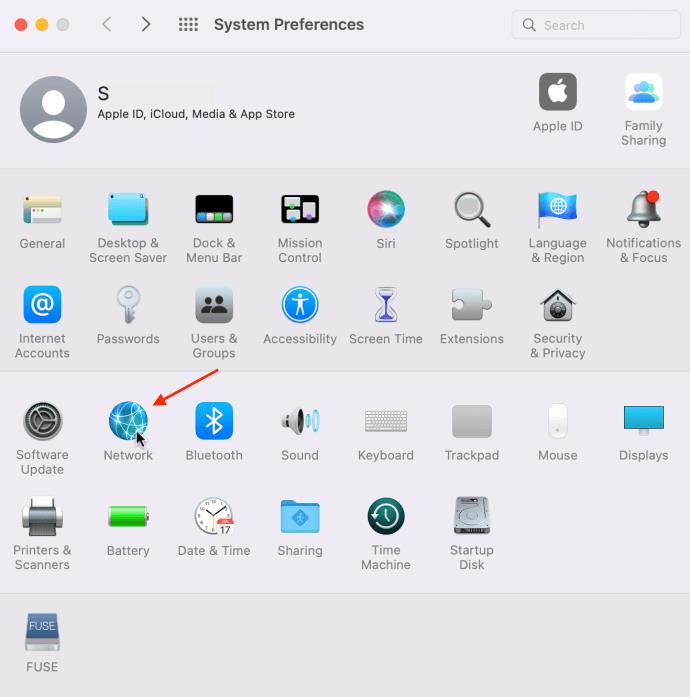
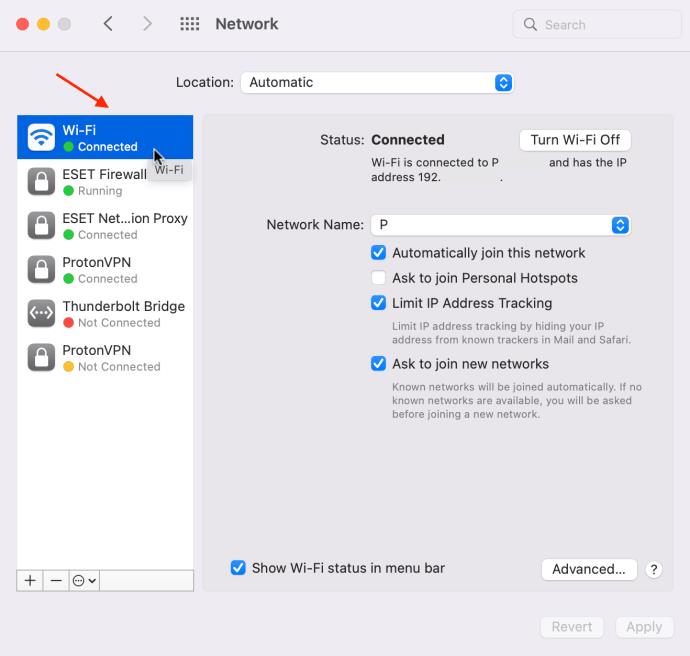
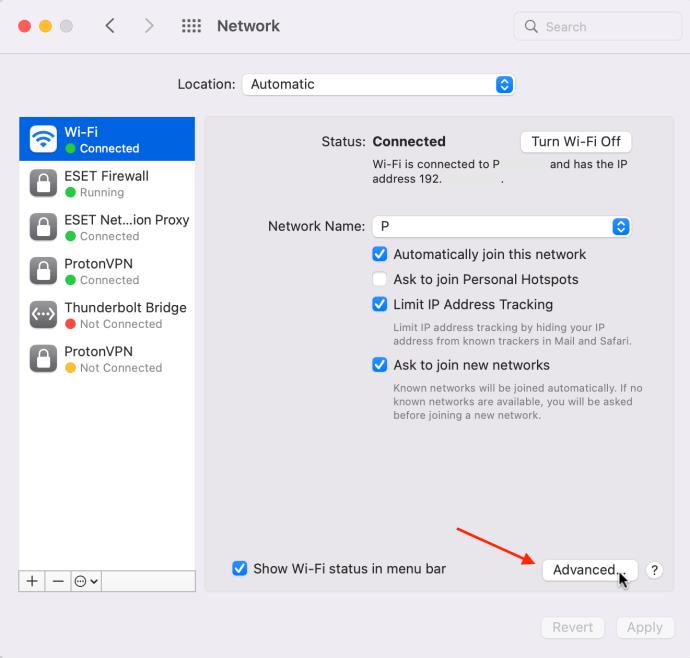
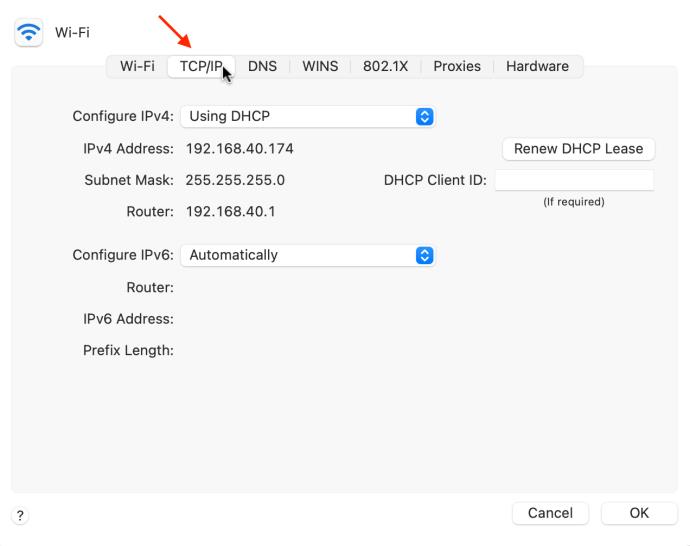
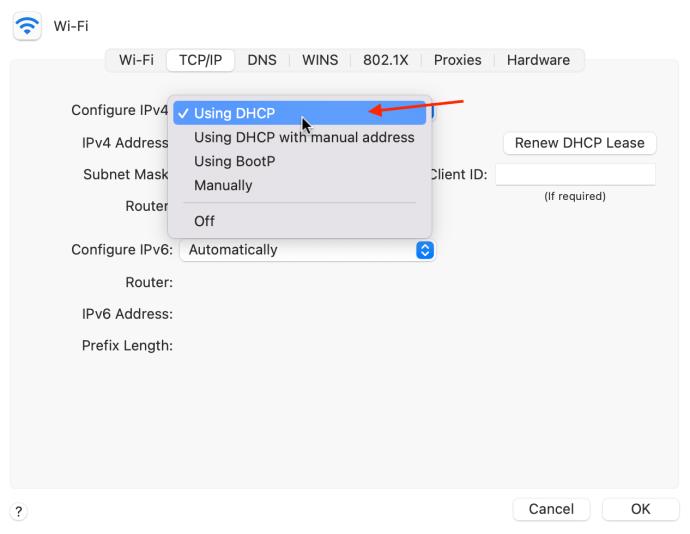
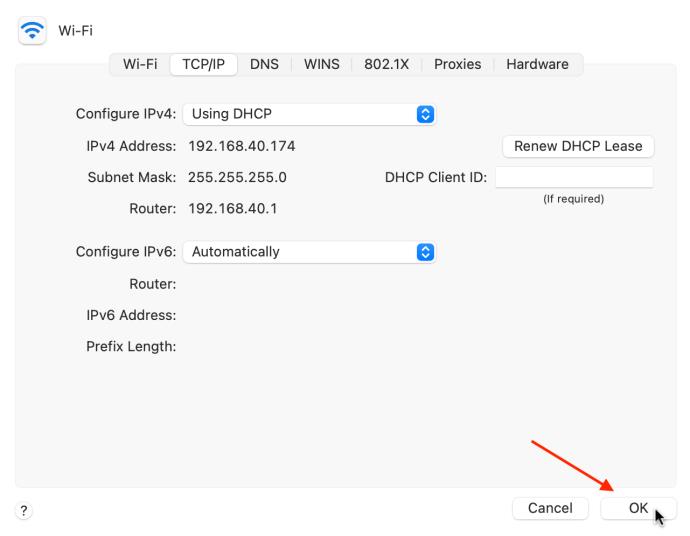
9. IPv6 को अक्षम करें
IPv6 को अक्षम करने की आमतौर पर अनुशंसा नहीं की जाती है क्योंकि अधिक डिवाइस इसका उपयोग करना शुरू कर रहे हैं, लेकिन कई विंडोज़ और मैक उपयोगकर्ता इसे तब करते हैं जब उन्हें चलते समय नेटवर्क के साथ समस्या होती है।
विंडोज में IPv6 को डिसेबल कैसे करें
मैक में IPv6 को अक्षम करने के लिए हॉट
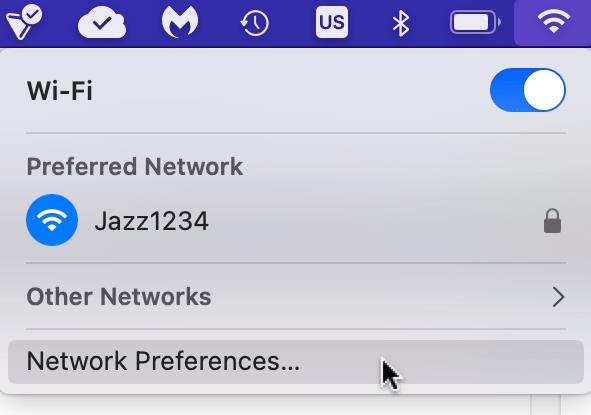
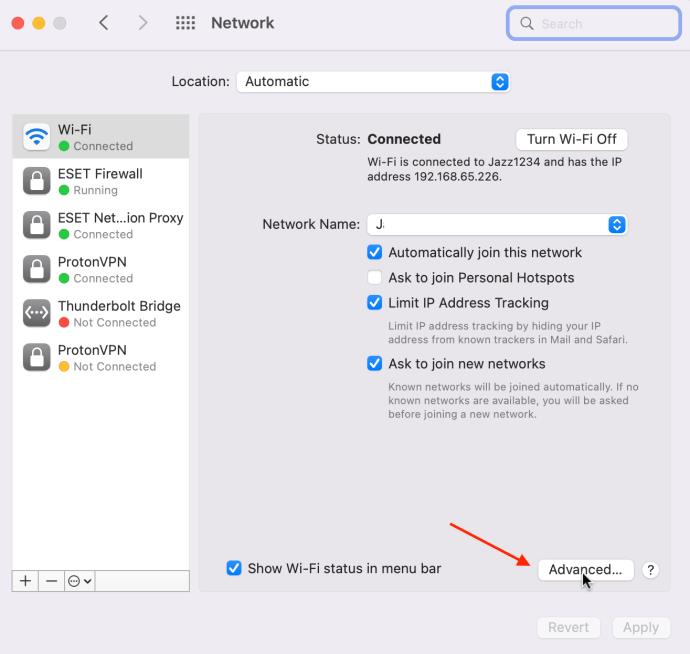
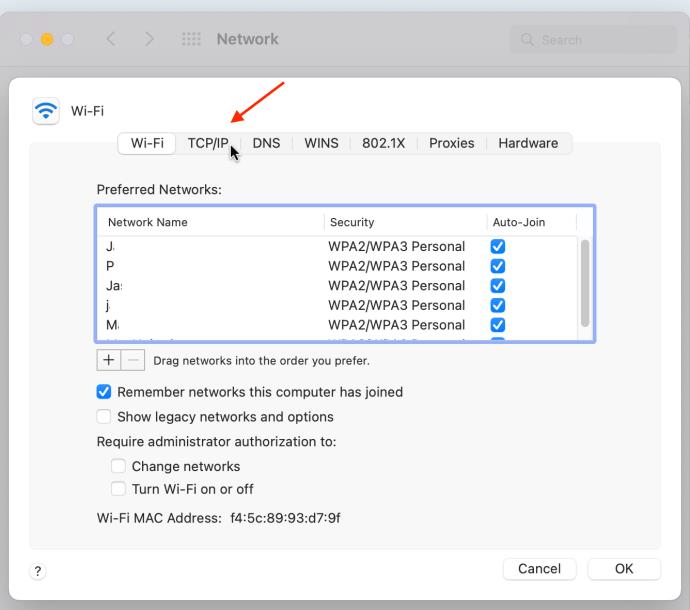
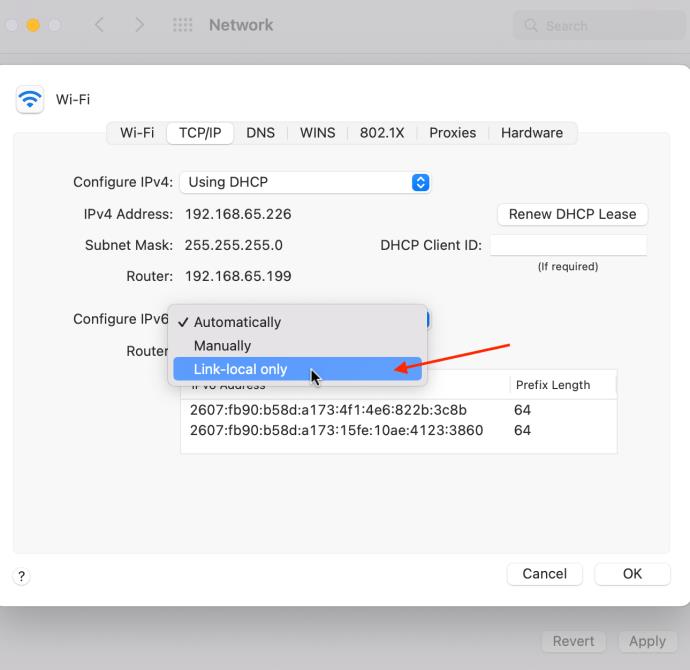
जब भी आप भयानक "कनेक्शन रीसेट किया गया था" त्रुटि से पीड़ित हों, तो निराश न हों। उपरोक्त सुझावों में से एक या अधिक को समस्या का समाधान करना चाहिए। कोई अन्य उपाय मिला जो आप जानते हैं कि काम करता है? यदि आप करते हैं तो हमें उनके बारे में नीचे बताएं!
कैपकट प्रो की कीमत, सुविधाओं और यह जानने के लिए विस्तृत गाइड कि आपके वीडियो संपादन की ज़रूरतों के लिए कौन सा कैपकट संस्करण सबसे अच्छा है।
जानें CapCut से वीडियो एक्सपोर्ट न होने के पीछे के मुख्य कारण और उन्हें ठीक करने के लिए सबसे आसान और प्रभावी तरीके। अपने वीडियो को तुरंत एक्सपोर्ट करें!
वास्तविक Keylogger एक शक्तिशाली कीस्ट्रोक रिकॉर्डिंग सॉफ्टवेयर है जो पृष्ठभूमि में चलकर उपयोगकर्ता की सभी गतिविधियों को ट्रैक करता है।
स्पॉटफ्लक्स, एक आसान उपयोग वाला ऐप जो आपको एक सुरक्षित इंटरनेट कनेक्शन और मजेदार सर्फिंग अनुभव का वादा करता है।
जानें कैसे खेल सकते हैं आराध्य होम को, नए 2024 और 2025 संस्करणों के साथ। गेमिंग दुनिया में नए बदलावों और सुविधाओं की जानकारी प्राप्त करें।
2024, 2025 के लिए नवीनतम आराध्य होम गेम अपडेट जिसमें जानें कि बिल्ली को कैसे पालतू बनाना है।
यदि आपके पास एक ट्विटर खाता है, तो किसी बिंदु पर आप सोच रहे होंगे कि आपकी प्रोफ़ाइल से कौन जुड़ रहा है। जबकि कुछ चीजें हैं जो आप पा सकते हैं, जैसे कि कौन से खाते आपके ट्वीट को लाइक और रीपोस्ट करते हैं, यह असंभव है
क्योंकि Instagram सबसे लोकप्रिय सामाजिक नेटवर्क में से एक है, यह उन साइटों में से एक है, जिन्हें हजारों हैकिंग हमलों ने लक्षित किया है। इसके उपयोगकर्ताओं की विशाल संख्या फ़िशिंग और इसी तरह के दुर्भावनापूर्ण कार्यों के लिए प्लेटफ़ॉर्म को विशेष रूप से आकर्षक बनाती है। अगर
TikTok वर्तमान में दुनिया भर में सबसे लोकप्रिय सोशल मीडिया ऐप में से एक है। ऐप ने बड़े पैमाने पर सफलता का अनुभव किया है, और कई उपयोगकर्ताओं ने वहां पोस्टिंग कर करियर बनाया है। सामग्री निर्माताओं के लिए टिकटॉक द्वारा प्रदान किए जा सकने वाले विशाल दर्शक वर्ग ने उन्हें अविश्वसनीय पहुंच प्रदान की है।
यदि आप अभी कुछ समय से Signal का उपयोग कर रहे हैं, तो आप सोच रहे होंगे कि आपके चित्र कहाँ संग्रहीत हैं? आप शायद जानते हैं कि Signal अत्यधिक एन्क्रिप्टेड ऐप है, इसलिए आपकी छवियां सुरक्षित स्थान पर हैं। इस लेख को पढ़ें
क्या आप हांगकांग के लिए सर्वश्रेष्ठ वीपीएन खोज रहे हैं? एक विशेष प्रशासनिक क्षेत्र के रूप में, हांगकांग मुख्य भूमि चीन के समान इंटरनेट सेंसरशिप और अवरोधन से पीड़ित नहीं है, लेकिन इसका मतलब यह नहीं है कि इंटरनेट स्वतंत्रता या गोपनीयता
कहना: "हे गूगल" और "ओके गूगल" याद रखना बेहद आसान है, लेकिन थोड़ी देर बाद यह थोड़ा उबाऊ हो सकता है। अब आप कुछ नए वेक शब्द आज़माना चाहेंगे, क्योंकि वर्तमान वाले थोड़े हो रहे हैं
इसमें कोई संदेह नहीं है - इस समय, बाजार में डिस्कोर्ड सबसे अच्छा गेमिंग संचार ऐप है। यह सर्वरों को गोपनीयता, उपयोग में आसान आदेशों और अन्य चीजों के एक समूह पर जोर देने का दावा करता है जो आप कर सकते हैं
फेसबुक अकाउंट हैक होने से बहुत निराशा होती है, और इससे गलतफहमी हो सकती है। हालांकि, कुछ हैकर इससे भी आगे जाकर अकाउंट को पूरी तरह से डिलीट कर देते हैं। यदि ऐसा 30 दिन से अधिक समय पहले हुआ है, तो आपके पास नया बनाने का एकमात्र विकल्प है
एक कनेक्शन रीसेट संदेश कई स्थितियों के कारण हो सकता है, लेकिन उन सभी का मतलब एक ही है - आपके वेब ब्राउज़र और जिस वेब सर्वर तक आप पहुंचने का प्रयास कर रहे हैं, उसके बीच का लिंक अवरुद्ध है या काम नहीं कर रहा है। आप समस्या निवारण कर सकते हैं