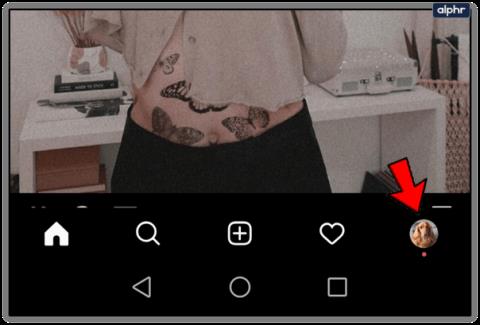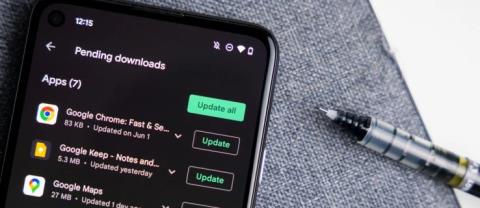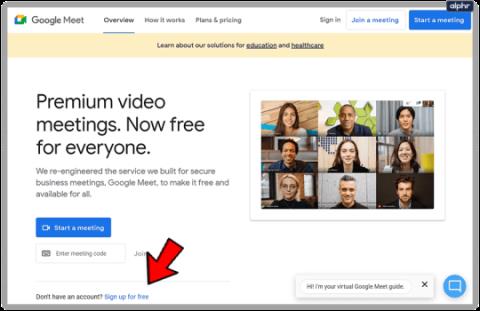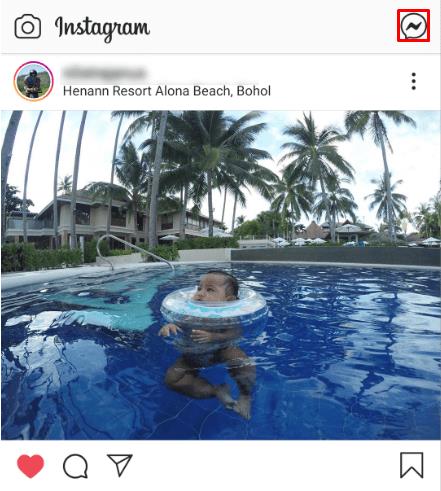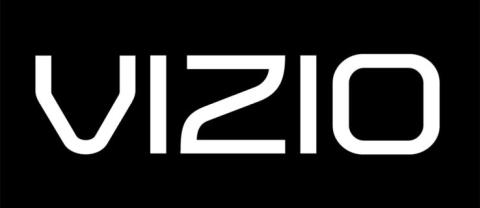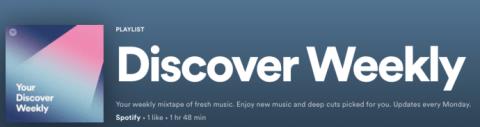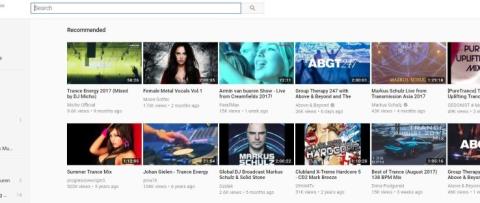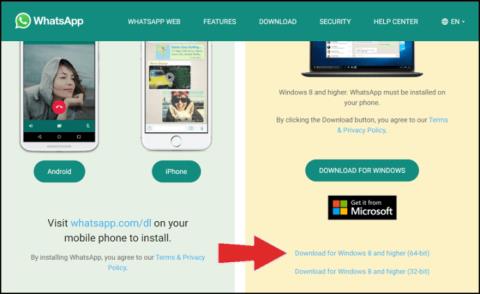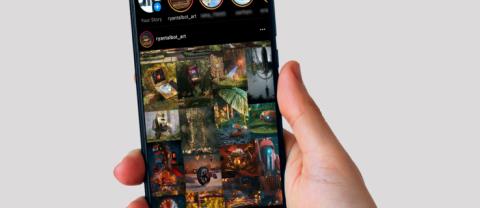डिवाइस लिंक
इतने सारे उपकरणों के साथ जिनका लोग दैनिक उपयोग करते हैं, उन्हें कनेक्ट करना सबसे स्वाभाविक कार्य लगता है। आपके पास उपकरणों के संयोजन के आधार पर, यह प्रक्रिया यथोचित सरल कार्य हो सकती है। दुर्भाग्य से, कुछ डिवाइस संयोजनों के लिए अधिक प्रयास की आवश्यकता हो सकती है।

यदि आप अपने Android डिवाइस को कंप्यूटर पर मिरर करना चाहते हैं तो ऐसा मामला है। हालांकि यह एक प्रमुख विशेषता की तरह लग सकता है, यह नहीं है। सौभाग्य से, ऐसे तरीके हैं जिनसे आप ऐसा कर सकते हैं, और एक बार जब आप सभी आवश्यक ऐप्स इंस्टॉल कर लेते हैं, तो प्रक्रिया केक का एक टुकड़ा बन जाती है।
अपने Android डिवाइस को पीसी या लैपटॉप पर मिरर करने के लिए तैयार करना
इससे पहले कि आप अपने Android को डेस्कटॉप कंप्यूटर या लैपटॉप पर मिरर करना शुरू करें, आपको अपने मोबाइल डिवाइस पर कुछ विकल्प सेट करने होंगे। आप कोई भी कदम उठाने से पहले इस लेख की बाकी प्रक्रियाओं को पहले पढ़ना चाहेंगे। इस तरह, आप यह निर्धारित कर सकते हैं कि क्या यह प्रक्रिया आपकी आवश्यकताओं के अनुरूप है और आपके लिए काम करती है। वैसे भी, एंड्रॉइड में डेवलपर मोड और यूएसबी डिबगिंग को सक्षम करने का तरीका यहां दिया गया है।
नोट: यदि आप वाई-फाई विकल्प का उपयोग करने की योजना बना रहे हैं, तो आप "वायरलेस डिबगिंग" के लिए भी इसका उपयोग करने के लिए "यूएसबी डिबगिंग" चरणों का पालन कर सकते हैं। दोनों विकल्प आपके Android डिवाइस पर एक ही क्षेत्र में उपलब्ध हैं।
Android के डेवलपर विकल्पों को सक्षम करें
- अपने Android डिवाइस पर "सेटिंग" खोलें ।

- नीचे स्क्रॉल करें और "फ़ोन के बारे में" टैप करें।

- लगातार पांच बार “बिल्ड नंबर” पर टैप करें । आपको अपनी पसंदीदा सुरक्षा पद्धति दर्ज करके इस क्रिया की पुष्टि करनी पड़ सकती है। वह एक पिन, पैटर्न या फ़िंगरप्रिंट स्कैन हो सकता है।

- आप अधिसूचना देखेंगे कि आपने अपने डिवाइस पर " डेवलपर मोड " को सफलतापूर्वक सक्षम कर लिया है।

यूएसबी डिबगिंग सक्षम करें (या वाई-फाई कनेक्शन के लिए वायरलेस डिबगिंग)
- अपने Android डिवाइस पर "सेटिंग" खोलें ।

- "सिस्टम और अपडेट" पर टैप करें ।

- नीचे तक स्क्रॉल करें और "डेवलपर विकल्प" चुनें।

- " डिबगिंग " अनुभाग तक नीचे स्क्रॉल करें और "USB डीबगिंग" चालू करें ।

- Android अब पूछेगा कि क्या आप सुनिश्चित हैं कि आप USB डीबगिंग की अनुमति देना चाहते हैं। "ओके" पर टैप करके पुष्टि करें ।

अब, आप अपने कंप्यूटर के लिए मिररिंग फीचर सेट करने के लिए आगे बढ़ने के लिए तैयार हैं।
एक एंड्रॉइड फोन को विंडोज पीसी पर मिरर करना
अपने Android डिवाइस को Windows कंप्यूटर पर मिरर करना विभिन्न समर्पित ऐप्स के माध्यम से संभव है। हालाँकि विंडोज 10 में एक विकल्प है जो आपको ऐसा करने की अनुमति देता है, यह हर Android स्मार्टफोन या टैबलेट के साथ काम नहीं करता है।
विंडोज़ पीसी में एंड्रॉइड को मिरर करने के लिए स्क्रेपी का उपयोग कैसे करें
अब तक, उपयोग करने के लिए सबसे अच्छा और सबसे सीधा ऐप "स्क्रैपी" है। यह ऐप वायर्ड कनेक्शन या वायरलेस कनेक्शन की अनुमति देता है, और यह उपयोग करने में बहुत आसान है, फिर भी सेटअप जटिल है । आप इसे गिटहब पर डाउनलोड कर सकते हैं, जो डेवलपर्स के लिए सबसे लोकप्रिय ऑनलाइन सेवाओं में से एक है। ऐसा करने के लिए, नीचे दिए गए चरणों का पालन करें।
- अपने कंप्यूटर पर एक वेब ब्राउज़र खोलें, फिर GitHub पर scrcpy पेज पर जाएँ ।

- " एप्लिकेशन प्राप्त करें " अनुभाग तक नीचे स्क्रॉल करें।

- “ Windows ” उपखंड में , “.zip” आर्काइव के लिए डाउनलोड लिंक पर क्लिक करें । यह कुछ इस तरह दिखता है: scrcpy-win64-v1.16.zip । बेशक, अंतिम कुछ संख्याएँ उस संस्करण पर निर्भर करेंगी जो वर्तमान में उपलब्ध है।

- " .zip " फ़ाइल डाउनलोड करने के लिए लिंक पर क्लिक करें ।

- फ़ाइल डाउनलोड हो जाने के बाद, इसे निकालने का समय आ गया है। वह फोल्डर खोलें जहां आपने " scrcpy .zip " फाइल डाउनलोड की है।

- फ़ाइल पर राइट-क्लिक करें, फिर "फ़ाइलें निकालें ..." चुनें

- "एक्सट्रैक्ट कंप्रेस्ड (ज़िप्ड) फोल्डर्स" विंडो दिखाई देती है। निकाली गई फ़ाइलों के लिए गंतव्य चुनने के लिए "ब्राउज़ करें" पर क्लिक करें । एक बार जब आप स्थान चुन लेते हैं, तो आप वैकल्पिक रूप से "पूर्ण होने पर निकाली गई फ़ाइलें दिखाएँ" चेकबॉक्स पर टिक कर सकते हैं। फ़ाइलों को निकालने के लिए "ओके" पर क्लिक करें ।

- अब, आप उस स्थान पर नेविगेट कर सकते हैं जहाँ निकाली गई फ़ाइलें दिखाई देती हैं।

- " एंड्रॉइड एडीबी टूल्स " स्थापित करने के लिए "adb.exe" फ़ाइल को डबल-क्लिक करें । यह प्रक्रिया पृष्ठभूमि में की जाती है, इसलिए स्थापना पूर्ण होने पर आपको स्क्रीन पर कोई प्रतिक्रिया नहीं दिखाई देगी। आमतौर पर इस क्रिया को पूरा करने में विंडोज़ को लगभग एक या दो सेकंड का समय लगता है।
- मिररिंग के लिए तैयार आपके एंड्रॉइड डिवाइस के साथ और आपके पीसी पर स्क्रैपी स्थापित करने के बाद, यह दोनों को जोड़ने का समय है। "USB केबल" का उपयोग करके अपने Android डिवाइस और कंप्यूटर को कनेक्ट करें या Wi-Fi सेटअप के लिए "चरण 15" पर जाएं।

- इसे शुरू करने के लिए स्क्रेपी फ़ोल्डर से "csrcpy.exe" फ़ाइल को डबल-क्लिक करें ।

- आपकी सुरक्षा सेटिंग्स के आधार पर, Windows आपको सूचित कर सकता है कि आप एक अपरिचित ऐप चलाने वाले हैं। जारी रखने के लिए, पहले "अधिक जानकारी" पर क्लिक करें और फिर "फिर भी चलाएँ" चुनें।
- यदि आपका मोबाइल डिवाइस आपसे पूछता है कि क्या आपको USB डिबगिंग की अनुमति देनी चाहिए, तो "अनुमति दें" पर टैप करें। भविष्य में इस पॉप-अप को प्रदर्शित होने से रोकने के लिए, आप "इस कंप्यूटर से हमेशा अनुमति दें" पर भी टैप कर सकते हैं।

- इतना ही! स्क्रैपी विंडो दिखाई देती है, जो USB का उपयोग करके आपके Android डिवाइस की स्क्रीन दिखाती है। वाई-फाई कनेक्शन के लिए, पढ़ें।
- वाई-फाई कनेक्शन के लिए, सुनिश्चित करें कि आपके एंड्रॉइड डिवाइस में "डेवलपर मोड" सक्रिय है और "यूएसबी डिबगिंग" चालू है (इस आलेख की शुरुआत में निर्देश देखें।) "वायरलेस डिबगिंग" (यूएसबी नहीं) को भी चालू करने की आवश्यकता है।
- एंड्रॉइड और अपने पीसी या लैपटॉप को एक ही वाई-फाई नेटवर्क से कनेक्ट करें।
- पीसी पर, "स्क्रैपी" अनज़िप फ़ोल्डर खोलें और "adb.exe" लॉन्च करें।
- अपने Android डिवाइस को USB के माध्यम से अपने पीसी से कनेक्ट करें ताकि आप कमांड दर्ज कर सकें।
- एंड्रॉइड पर, "सेटिंग्स -> फोन के बारे में" या " ... -> फोन के बारे में -> स्थिति" पर जाकर अपना आईपी पता प्राप्त करें और "आईपी पता" अनुभाग देखें , या कमांड लाइन में निम्न टाइप करें:
adb shell ip route | awk '{print $9}'
- पीसी पर, कमांड लाइन में निम्न टाइप करके टीसीपी/आईपी पर एडीबी सक्षम करें:
adb tcpip 5555.
- USB को डिवाइस और PC से डिस्कनेक्ट करें। अब आपको USB कनेक्शन की आवश्यकता नहीं है।
- पीसी पर, कमांड लाइन में नीचे दिए गए कोड को टाइप करके वायरलेस तरीके से अपने डिवाइस से कनेक्ट करें:
adb connect DEVICE_IP_HERE:5555 (replace DEVICE_IPwith yours) ।
- अपने पीसी पर अनज़िप किए गए फ़ोल्डर से "scrcpy.exe" लॉन्च करें , और अब आप कर चुके हैं! आपको अपने पीसी या लैपटॉप पर अपनी Android स्क्रीन देखनी चाहिए।
यही वह है। यह सुपर-सरल ऐप एक जादू की तरह काम करता है। अब आप अपने Android डिवाइस को नियंत्रित करने के लिए अपने कीबोर्ड और माउस का उपयोग कर सकते हैं। यह क्रिया आपको ऐप्स प्रारंभ करने, संदेश टाइप करने, अपनी फोटो गैलरी देखने और यहां तक कि बड़ी स्क्रीन पर मोबाइल गेम खेलने की अनुमति देती है। क्या अधिक है, केवल स्क्रैपी विंडो पर फ़ाइलों को खींचकर और छोड़ कर, आप अपने कंप्यूटर से अपने Android डिवाइस पर लगभग कुछ भी कॉपी कर सकते हैं।
बेशक, किसी भी अन्य विंडो की तरह, आप स्क्रैपी ऐप का आकार बदल सकते हैं, अधिकतम कर सकते हैं, पुनर्स्थापित कर सकते हैं और बंद कर सकते हैं। यदि आप अपने Android डिवाइस को पूर्ण स्क्रीन में देखना चाहते हैं, तो उसी समय अपने कीबोर्ड पर "Ctrl + F" दबाएं।
कैसे एक Android फ़ोन को Mac पर मिरर करें
सौभाग्य से, मैक ओएस एक्स उपकरणों के लिए अत्यधिक सुविधाजनक स्क्रीन मिररिंग ऐप स्क्रैपी भी उपलब्ध है। विंडोज कंप्यूटर के विपरीत, जहां आप एक .zip फ़ाइल डाउनलोड करते हैं और इसे अनपैक करते हैं, मैक अलग तरीके से करता है। Scrcpy का उपयोग करने के लिए, आपको पहले Homebrew ऐप इंस्टॉल करना होगा।
- अपने मैक पर "फाइंडर" खोलें ।
- मेनू से बाईं ओर "एप्लिकेशन" पर क्लिक करें । यदि यह विकल्प दिखाई नहीं दे रहा है, तो बस अपने कीबोर्ड पर "कमांड + ए" दबाएं।
- एप्लिकेशन सूची से, "उपयोगिताएँ" खोलें।
- अंत में, "टर्मिनल" ऐप शुरू करें।
- अब नीचे दी गई संपूर्ण कमांड लाइन का चयन करें और इसे "टर्मिनल" में कॉपी / पेस्ट करें, फिर इसे निष्पादित करने के लिए "एंटर" दबाएं।
/bin/bash -c "$(curl -fsSL https://raw.githubusercontent.com/Homebrew/install/HEAD/install.sh)"
- Homebrew को इंस्टॉल होने के लिए 10 से 15 मिनट का समय दें।
- एक बार स्थापना पूर्ण हो जाने के बाद, Android ADB उपकरण स्थापित करने का समय आ गया है। ऐसा करने के लिए, निम्न आदेश को "टर्मिनल" में टाइप करें या कॉपी / पेस्ट करें, फिर निष्पादित करने के लिए "एंटर" दबाएं।
brew cask install android-platform-tools
- अंत में, यह "स्क्रैपी" ऐप इंस्टॉल करने का समय है। नीचे दिए गए कोड को कॉपी करें और इसे "टर्मिनल" में पेस्ट करें, फिर "एंटर" दबाएं।
brew install scrcpy
- अब स्थापना पूर्ण होने की प्रतीक्षा करें।
- Android और Mac OS के बीच कनेक्शन स्थापित करने के लिए, USB केबल का उपयोग करके अपने Android डिवाइस को कनेक्ट करें।
- Android की स्क्रीन पर USB डिबगिंग सूचना दिखाई देती है। "जारी रखने की अनुमति दें" पर टैप करें । हर बार कनेक्ट होने पर अधिसूचना को प्रदर्शित होने से रोकने के लिए आप "इस कंप्यूटर से हमेशा अनुमति दें" पर भी टैप कर सकते हैं।
- मैक टर्मिनल में, एप्लिकेशन लॉन्च करने के लिए उद्धरण चिह्नों के बिना " scrcpy " टाइप करें।
अंत में, अब आप अपने Android स्क्रीन को अपने Mac OS कंप्यूटर या लैपटॉप पर मिरर कर सकते हैं।
किसी Android फ़ोन को Chromebook पर कैसे मिरर करें
दुर्भाग्य से, Chrome बुक उपयोगकर्ताओं के पास अपने Android उपकरणों को मिरर करने के लिए स्क्रैपी ऐप का उपयोग करने की क्षमता नहीं है। सौभाग्य से, कई अन्य तृतीय-पक्ष एप्लिकेशन Chrome बुक के साथ काम करते हैं। इस तरह के सबसे लोकप्रिय ऐप्स में से एक "रिफ्लेक्टर 3" है। हालांकि यह एक मुफ्त ऐप नहीं है, यह असाधारण रूप से अच्छी तरह से काम करता है और अच्छी तरह से कीमत के लायक है ... और सिरदर्द में कमी!
"परावर्तक 3" का उपयोग शुरू करने के लिए, नीचे दिए गए चरणों का पालन करें।
- उनकी वेबसाइट से "रिफ्लेक्टर 3" ऐप को अपने एंड्रॉइड डिवाइस और अपने क्रोमबुक दोनों में इंस्टॉल करें ।
- दोनों उपकरणों को एक ही वाई-फाई नेटवर्क से कनेक्ट करें।
- ऐप को दोनों डिवाइस पर शुरू करें।
- अपने Android "परावर्तक 3" ऐप पर, स्क्रीन के ऊपरी-बाएँ कोने में मेनू बटन पर टैप करें।
- "कास्ट स्क्रीन/ऑडियो" चुनें ।
- अब, आपको मिररिंग के लिए उपलब्ध उपकरणों की सूची देखनी चाहिए। आगे बढ़ने के लिए अपने Chrome बुक का चयन करें।
- अंत में, आपको अपने Android डिवाइस की स्क्रीन को अपने Chromebook पर देखना चाहिए।
उम्मीद है, अब आप जान गए होंगे कि अपने Android उपकरणों को Windows 10, Mac, या Chromebook कंप्यूटर पर कैसे मिरर करना है। स्क्रैपी ऐप का उपयोग करते समय प्रक्रिया सरल हो जाती है। हालाँकि सेटअप बोझिल लग सकता है, इस लेख में चरण-दर-चरण निर्देश आपको वह देते हैं जो आपको चाहिए। Chromebook उपकरणों के लिए, "परावर्तक 3" ऐप, हालांकि यह मुफ़्त नहीं है, इसे सेट अप करने के लिए केवल दो इंस्टॉलेशन की आवश्यकता होती है।
क्या आपने अपने Android को कंप्यूटर पर मिरर करने में कामयाबी हासिल की है? आपको कौन सा मिररिंग ऐप सबसे उपयोगी लगता है?
अतिरिक्त अक्सर पूछे जाने वाले प्रश्न
क्या मुझे अपनी पूरी स्क्रीन को मिरर करना है, या क्या मेरी स्क्रीन का सिर्फ एक हिस्सा ही मिरर किया जा सकता है?
इस आलेख में आपको जो समाधान मिलते हैं, वे आपको अपने Android डिवाइस की संपूर्ण स्क्रीन को मिरर करने की अनुमति देते हैं। अनिवार्य रूप से, कोई भी मिररिंग ऐप ऐसा करेगा, लेकिन केवल यह चुनने के विकल्प के बिना कि आपके पीसी पर स्क्रीन का कौन सा हिस्सा दिखाई देता है। बेशक, आप ऐसे ऐप्स की तलाश कर सकते हैं जो आपको अपने Android से सामग्री कास्ट करने की अनुमति दें। इस तरह, आपको दूसरों को देखने के लिए अपने फ़ोन की स्क्रीन को कंप्यूटर पर दिखाने की ज़रूरत नहीं है। इसके बजाय, आप अपने Android डिवाइस पर एक वीडियो, स्लाइड शो या प्रस्तुति शुरू कर सकते हैं और केवल उस सामग्री को कंप्यूटर पर कास्ट कर सकते हैं।
क्या मुझे Android को किसी अन्य डिवाइस पर मिरर करने के लिए Wi-Fi की आवश्यकता है?
नहीं, मिररिंग शुरू करने के लिए आपको वाई-फाई की जरूरत नहीं है। scrcpy जैसे ऐप्स आपको USB केबल के माध्यम से अपने डिवाइस कनेक्ट करके मिररिंग सुविधा का उपयोग करने देते हैं। इसलिए, आपको वाई-फाई कनेक्शन की बिल्कुल भी आवश्यकता नहीं है। इसके विपरीत, कुछ ऐप्स आपको अपने Android को Wi-Fi पर कंप्यूटर पर मिरर करने की अनुमति देते हैं। हालाँकि यह दर्पण के लिए एक अधिक सुविधाजनक तरीका लगता है, प्रत्येक ऐप अपनी विचित्रताओं के साथ आता है। कुछ के लिए, यदि आप नहीं चाहते कि विज्ञापन आपके अनुभव को खराब करें तो आपको भुगतान करना होगा। दूसरों के पास नेविगेट करने के लिए बोझिल इंटरफेस हो सकते हैं। अंत में, अपनी सादगी और बुनियादी कार्यात्मकता के लिए स्क्रैपी ऐप को कोई मात नहीं दे सकता, और यह पूरी तरह से स्वतंत्र और खुला स्रोत है।