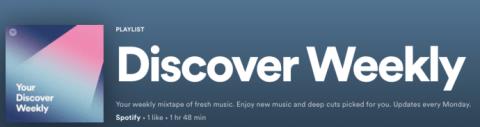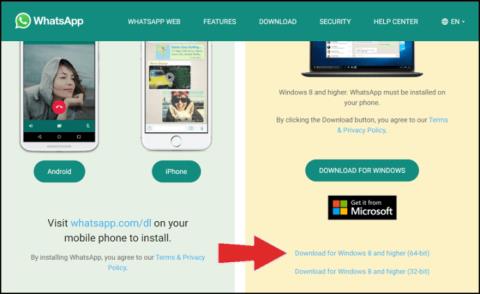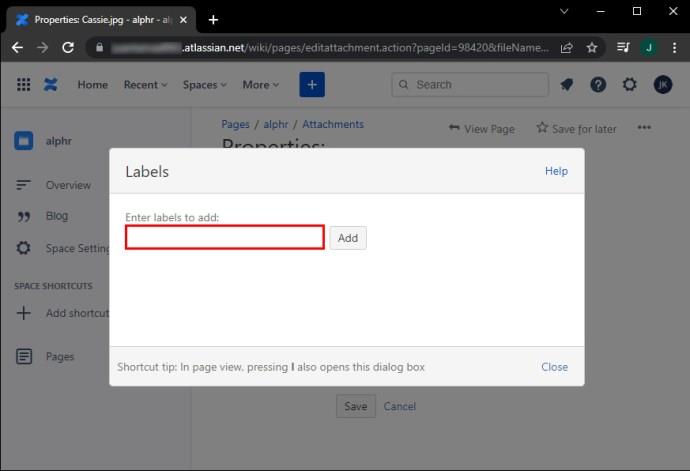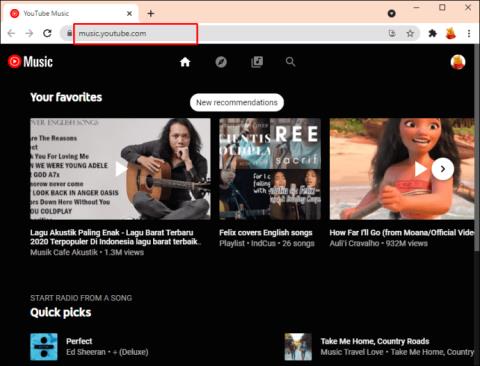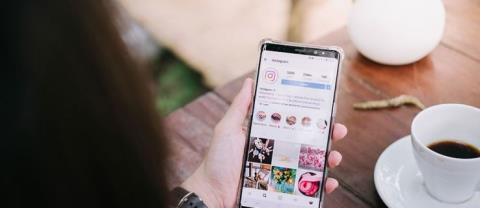दर्शकों की भागीदारी स्ट्रीमिंग दर्शकों के निर्माण का एक महत्वपूर्ण हिस्सा है, और चैट अपने प्रशंसकों के साथ जुड़ने का एक शानदार तरीका है। यदि आप सोच रहे हैं कि अपने ओबीएस स्टूडियो में स्ट्रीम चैट कैसे प्राप्त करें, तो आप सही जगह पर आए हैं।

एक बार आपकी ओबीएस विंडो में स्ट्रीम चैट की सुविधा हो जाने के बाद, स्ट्रीमर्स के लिए एक ही समय में सामग्री और चैट को देखना आसान हो जाएगा। इस पद्धति के बारे में सबसे अच्छी बात यह है कि इसे किसी भी स्ट्रीमिंग सेवा पर लागू किया जा सकता है जिसमें पॉपअप चैट सुविधा हो।
इस गाइड में, हम आपको ओबीएस में स्क्रीन पर चैट स्ट्रीम प्राप्त करने के विभिन्न तरीके दिखाएंगे, साथ ही ओबीएस में चैट सुविधा के संबंध में कुछ सामान्य प्रश्नों के उत्तर देंगे।
ओबीएस वीडियो रिकॉर्डिंग और लाइव स्ट्रीमिंग के लिए सबसे अच्छे कार्यक्रमों में से एक है। इसका उपयोग गेमिंग, संगीत, बहुभाषी स्ट्रीमिंग और बहुत कुछ जैसे ऑनलाइन सामग्री निर्माण के लिए किया जाता है। क्या अधिक है, आप इसे Windows, Mac, और Linux पर इंस्टॉल कर सकते हैं। यह सॉफ्टवेयर भी मुफ़्त है, इसलिए आपको मासिक सब्सक्रिप्शन और अतिरिक्त शुल्क के बारे में चिंता करने की ज़रूरत नहीं है।
ओबीएस को उस स्थान के रूप में सबसे अच्छी तरह से समझाया गया है जहां आपके सभी आउटपुट और इनपुट मिलते हैं। दूसरे शब्दों में, आपका माइक्रोफ़ोन, कैमरा और गेम कैप्चर सभी OBS में कॉन्फ़िगर किए जाएंगे। ढेर सारी अन्य उपयोगी अंतर्निर्मित विशेषताएं हैं जो आपकी स्ट्रीम को बिल्कुल नए स्तर पर ले जाएंगी।
उन सुविधाओं में से एक आपकी ओबीएस विंडो में स्ट्रीम चैट को डॉक करने की क्षमता है। आप इस सुविधा का उपयोग किसी अन्य स्ट्रीमिंग सेवा के साथ कर सकते हैं, जैसे ट्विच, यूट्यूब, ट्रोवो, DLive, मिक्सर, स्मैशकास्ट, और बहुत कुछ। हालाँकि, यह वर्तमान में YouTube लाइव और Facebook लाइव के साथ असंगत है, लेकिन उस पर और बाद में।
अपनी ओबीएस स्ट्रीम में चैट जोड़ने से अन्य दर्शकों के लिए चैट में होने वाली किसी भी चीज़ को याद न करते हुए सभी क्रियाओं को जारी रखना आसान हो जाएगा। और तो और, इनमें से प्रत्येक विधि आपके समय के कुछ ही क्षण लेगी।
स्ट्रीम चैट कैसे जोड़ें
जैसा कि पहले उल्लेख किया गया है, इस उद्देश्य के लिए आप बहुत सी स्ट्रीमिंग सेवाओं का उपयोग कर सकते हैं। चूंकि चिकोटी सबसे लोकप्रिय है, हम इसे इस गाइड में एक उदाहरण के रूप में उपयोग करेंगे। ओबीएस में ट्विच स्ट्रीम चैट जोड़ने के लिए, नीचे दिए गए चरणों का पालन करें:
- ट्विच खोलें और अपने खाते के प्रोफाइल पेज पर जाएं।

- चैट सेक्शन में जाएँ और फिर चैट सेटिंग पर जाएँ ।

- विकल्पों की सूची से पॉपआउट चैट चुनें ।

नोट : कुछ स्ट्रीमिंग सेवाओं में, पॉपअप चैट देखें ।
- पॉपअप विंडो से यूआरएल पर राइट-क्लिक करें और इसे कॉपी करें।

- OBS लॉन्च करें और अपनी स्क्रीन के ऊपरी-बाएँ कोने में View पर क्लिक करें।

- ड्रॉप-डाउन मेनू से डॉक्स चुनें ।

- विकल्पों की नई ड्रॉप-डाउन सूची से कस्टम ब्राउज़र डॉक्स... चुनें । यह एक नया विंडो खोलेगा।

- डॉक नाम अनुभाग के नीचे अपनी चैट को नाम दें । इसे एक सरल लेकिन यादगार नाम देना सुनिश्चित करें।

- चैट के नाम के आगे, वह URL दर्ज करें जिसे आपने Twitch से कॉपी किया था।

- अप्लाई चुनें ।

इसके लिए यही सब कुछ है। न्यूनतम स्ट्रीम चैट OBS विंडो के कोने में दिखाई देगी। इस सुविधा के बारे में सबसे अच्छी बात यह है कि स्ट्रीम चैट को इधर-उधर ले जाने या यहां तक कि उसका आकार बदलने की क्षमता है। इसके अलावा, वह स्थान जहां आप स्ट्रीम चैट रख सकते हैं, नीले रंग में हाइलाइट किया जाएगा, जिससे आपको पता चल जाएगा कि आप इसे कहां स्थानांतरित कर सकते हैं।
यदि आपको अब स्ट्रीम चैट की आवश्यकता नहीं है, तो आप इसे कुछ ही पलों में हटा सकते हैं। कस्टम ब्राउज़र डॉक्स को खोलने के लिए आपको केवल उपरोक्त चरणों को दोहराना है , और वहां से आप इस चैट सुविधा को अपेक्षाकृत तेज़ी से अक्षम कर सकते हैं।
फेसबुक गेमिंग चैट कैसे प्राप्त करें
जैसा कि पहले उल्लेख किया गया है, फेसबुक लाइव ओबीएस के साथ संगत नहीं है। इसलिए, फेसबुक गेमिंग में अन्य स्ट्रीमिंग सेवाओं की तरह पॉपअप चैट फीचर नहीं है। OBS में Facebook गेमिंग में चैट को डॉक करने का एकमात्र तरीका प्लगइन है। इसके लिए सबसे अच्छा विकल्प StreamElements का OBS.Live प्लगइन है ।
इस प्लगइन का कोई मूल्य नहीं है, और यह YouTube और Twitch के साथ भी संगत है। यह कुछ अतिरिक्त उपयोगी सुविधाओं के साथ भी आता है, जैसे फ़ीड जहां आप गतिविधि और संगीत नियंत्रण ट्रैक कर सकते हैं। इसे इस्तेमाल करना भी काफी आसान है। यह वह है जो आपको करना जरूरी है:
- प्लगइन डाउनलोड करें और निर्देश संकेतों का उपयोग करके प्लगइन स्थापित करने के लिए आगे बढ़ें।

- प्लगइन को सक्षम करें, इसे अपने कंप्यूटर पर खोलें, और अपने फेसबुक अकाउंट का उपयोग करके लॉग इन करें।

इतना ही। प्लगइन स्वचालित रूप से आपकी चैट में खींच लेगा, इसलिए आपको विशेष तकनीकी कौशल की आवश्यकता के बारे में चिंता करने की आवश्यकता नहीं है। आप फेसबुक गेमिंग पर स्ट्रीमिंग शुरू कर सकते हैं और स्ट्रीम चैट को अपनी ओबीएस विंडो में डॉक कर सकते हैं।
अतिरिक्त अक्सर पूछे जाने वाले प्रश्न
मैं ओबीएस के साथ स्ट्रीम में चैट ओवरले कैसे जोड़ सकता हूं?
आप अपनी स्ट्रीम में चैट ओवरले जोड़ने के लिए OBS का उपयोग कर सकते हैं। एक बार फिर, हम स्ट्रीमिंग सेवा के उदाहरण के रूप में ट्विच का उपयोग करेंगे। ध्यान रखें कि स्ट्रीम में चैट ओवरले जोड़ने के लिए आपके पास नवीनतम OBS संस्करण होना चाहिए।
ऐसे:
1. OBS चलाएँ और अपने चैनल पर जाने के लिए अपने ब्राउज़र का उपयोग करें।

2. चैट सेक्शन में जाएं और सबसे नीचे सेटिंग आइकन पर क्लिक करें।

3. विकल्पों की सूची से पॉपआउट चैट चुनें । यह एक नया विंडो खोलेगा।

4. URL को नई विंडो से कॉपी करें।

5. ओबीएस पर वापस जाएं और सॉफ्टवेयर के निचले-बाएं कोने में + पर क्लिक करें।

6. ब्राउज़र का चयन करें ।

7. चैट ओवरले के लिए नाम टाइप करें और ठीक चुनें ।

8. वह URL पेस्ट करें जिसे आपने पहले कॉपी किया था।

9. यदि आप चाहें तो चैट के आकार को अनुकूलित करें।

10. फिर से ठीक चुनें ।

एक बार जब आप समाप्त कर लेते हैं, तो आपके ओवरले पर एक नया ट्विच चैट पॉप अप हो जाएगा। जब आपको इसकी आवश्यकता नहीं रह जाती है, तो आप इसे उतनी ही जल्दी निकाल सकते हैं।
मैं अपने ओबीएस स्ट्रीम में ट्विच चैट बॉक्स कैसे जोड़ सकता हूं?
आप अपनी ओबीएस स्ट्रीम में ट्विच चैट जोड़ने के लिए स्ट्रीमलैब्स का भी उपयोग कर सकते हैं। इसके अलावा, इस विधि में केवल कुछ मिनट लगेंगे। यह कैसे किया जाता है यह जानने के लिए नीचे दिए गए चरणों का पालन करें:
1. अपने ब्राउज़र पर स्ट्रीमलैब्स खोलें और अपने ट्विच खाते का उपयोग करके लॉग इन करें।

नोट: प्राधिकरण की अनुमति देना न भूलें, अन्यथा आप ऐसा नहीं कर पाएंगे।
2. विकल्पों की सूची में से सभी विजेट चुनें।

3. चैट बॉक्स के लिए आगे बढ़ें; यह आपको एक नए पेज पर ले जाएगा।

4. चैट के स्वरूप को अनुकूलित करें।

नोट : इस बिंदु पर, आप चैट का विषय, रंग, फ़ॉन्ट आकार, संदेशों की लंबाई, इमोजी, पृष्ठभूमि आदि चुन सकते हैं। यदि आप चाहते हैं कि आपकी पृष्ठभूमि पारदर्शी हो, तो इसे वैसा ही रहने दें।
5. पेज के नीचे सेव सेटिंग्स बटन पर क्लिक करें।

6. विजेट के यूआरएल को कॉपी करें।

7. OBS चलाएँ और विंडो के निचले-बाएँ कोने में + आइकन पर क्लिक करें।

8. पॉपअप मेनू से ब्राउज़र चुनें।

9. URL को नई विंडो में पेस्ट करें।

10. चैट के आयामों में टाइप करें।

11. यदि आवश्यक हो तो अन्य सुविधाओं को अनुकूलित करें और स्क्रीन के निचले-दाएं कोने में ओके पर क्लिक करें।

आपने StreamLabs का उपयोग करके सफलतापूर्वक अपनी OBS स्ट्रीम में एक Twitch चैट जोड़ ली है।
स्ट्रीमिंग शुरू होने दें
अब आप जानते हैं कि अपनी OBS विंडो में स्क्रीन पर चैट कैसे जोड़ें। आप यह भी जानते हैं कि फेसबुक गेमिंग चैट कैसे प्राप्त करें, चैट ओवरले कैसे जोड़ें, और अपने ओबीएस स्ट्रीम में ट्विच चैट जोड़ने के लिए स्ट्रीमलैब्स का उपयोग करें। एक बार जब आपकी चैट और आपकी स्ट्रीम एक ही स्थान पर हो जाती है, तो आप दो विंडो के बीच आगे और पीछे जाने के बिना स्ट्रीमिंग पर ध्यान केंद्रित कर सकते हैं।
क्या आपने पहले कभी अपनी OBS विंडो में स्ट्रीम चैट जोड़ी है? क्या आपने इस गाइड में बताए गए किसी भी तरीके का इस्तेमाल किया? नीचे टिप्पणी अनुभाग में हमें बताएं।