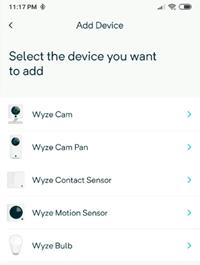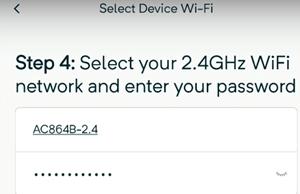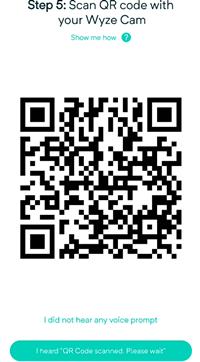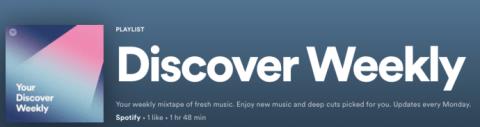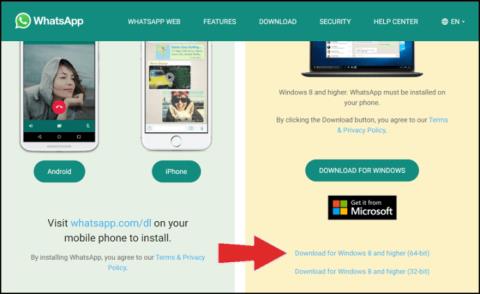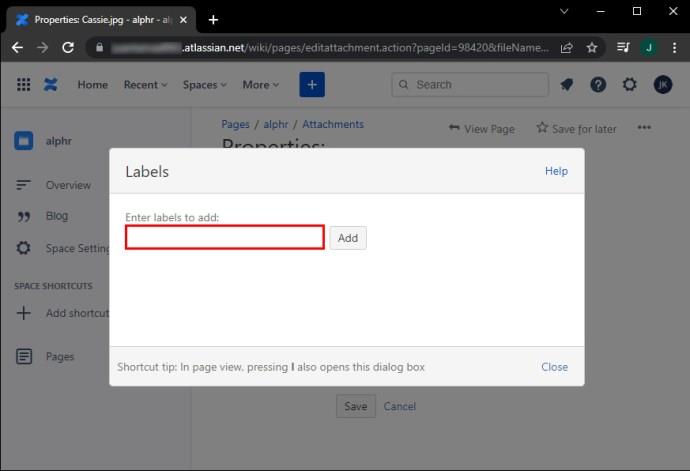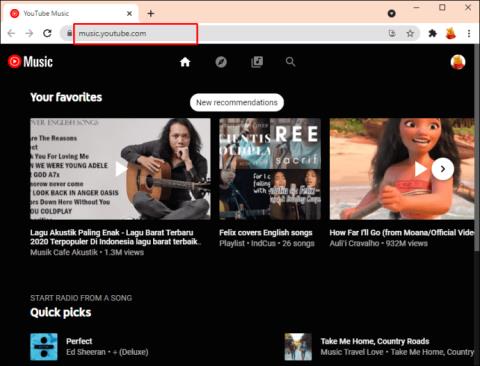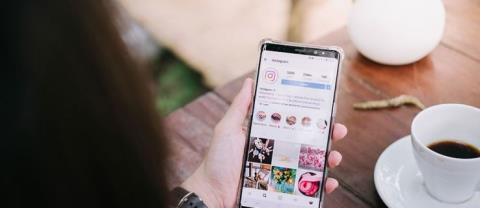हालांकि वायज़ कैमरा डिवाइस बहुत अच्छे हैं, उनके सेटअप के लिए कुछ निर्देश इतने स्पष्ट नहीं हैं। वायज़ कैमरा को एक नए वाई-फाई नेटवर्क से जोड़ना उन ग्रे क्षेत्रों में से एक है। इस सामान्य समस्या के बारे में अधिक जानकारी नहीं है।

जब आप अपना ISP बदलते हैं या बदलते हैं, तो आप अपना वाई-फ़ाई कनेक्शन बदलते हैं, और वायज़ को किसी बिंदु पर इसके बारे में सोचना चाहिए था। हालाँकि, यह प्रक्रिया उतनी मुश्किल नहीं है जितनी यह लगती है। भले ही, यह बहुत सहज नहीं है और इसमें जितना समय लगना चाहिए उससे अधिक समय लगता है।
यह जानने के लिए पढ़ें कि ऐसा करते समय आने वाली बाधाओं के बावजूद, अपने वाईज़ कैमरा को नए वाई-फाई कनेक्शन से ठीक से कैसे कनेक्ट करें।
अपने वाईज़ कैमरे पर वाई-फाई कनेक्शन स्विच करना
वायज़ कैमरे को नए वाई-फाई नेटवर्क या कनेक्शन से जोड़ने का सबसे अच्छा तरीका स्थिति को इस तरह से लेना है जैसे कि आप बिल्कुल नया वायज़ कैमरा सेट कर रहे हों। आपको पिछली किसी भी सेटिंग को नहीं हटाना चाहिए या अपने पुराने वायज़ कैम को समायोजित करने का प्रयास नहीं करना चाहिए। यद्यपि आप उसी डिवाइस का उपयोग करेंगे, नया Wi-Fi कनेक्शन सेट करते समय इसे नया ही मानें।
इस परिदृश्य का अर्थ है कि आपको अपने वायज़ कैम के लिए मानक सेटअप प्रक्रिया का पालन करने की आवश्यकता है। यदि आपने बहुत समय पहले अपने कैमरे से कनेक्शन स्थापित किया है या चरण भूल गए हैं, तो आप भाग्यशाली हैं।
याद रखें, वायज़ कैमरा के लिए एक पावर स्रोत (पावर आउटलेट या यूएसबी पोर्ट), ऐप स्टोर या Google Play Store से एक स्मार्टफोन ऐप और एक इंटरनेट कनेक्शन की आवश्यकता होती है। चूँकि आपके पास पहले से ही एक वायज़ कैमरा है, आप पहले से ही ड्रिल जानते हैं, और आपके पास शायद पहले से ही ऐप है।
सुनिश्चित करें कि आपका ऐप अपडेट है, और यदि कोई फर्मवेयर अपडेट उपलब्ध है, तो उसे भी करें। अंत में, चलिए आपके वायज़ कैम के लिए वाई-फाई सेटअप के साथ आगे बढ़ते हैं। यहाँ क्या करना है।
- अपने Android या iPhone पर वायज़ ऐप लॉन्च करें ।
- अगर आपने ऐप को याद रखने के लिए सेट नहीं किया है तो लॉग इन करें।
- अपने वायज़ कैमरे को यूएसबी पोर्ट या पावर आउटलेट से कनेक्ट करें । इसके पीले होने तक प्रतीक्षा करें (लगभग तीस सेकंड)।
- कैमरे के पीछे स्थित सेटअप बटन को तब तक दबाए रखें जब तक कि आपको स्वचालित संदेश कनेक्ट करने के लिए तैयार न सुनाई दे .
- फ़ोन ऐप पर वापस जाएं और अपनी स्क्रीन के ऊपरी दाएं कोने में दीर्घवृत्त (तीन बिंदु) पर क्लिक करें। Add a Product पर टैप करें और सही नाम (Wyze Cam, Pan, Sensor, Bulb) का उपयोग करके अपने डिवाइस को जोड़ें।
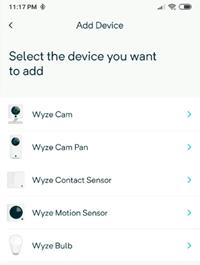
- सेटअप विंडो दिखाई देगी; निर्देशों का पालन करें और यदि आवश्यक हो तो समय दें।
- आपको 2.4 GHz वाई-फाई नेटवर्क चुनने और अपना पासवर्ड दर्ज करने के लिए कहा जाएगा। वायज़ कैम 5 गीगाहर्ट्ज़ नेटवर्क पर काम नहीं करता है, इसलिए इसे ध्यान में रखें। वर्तमान पासवर्ड का उपयोग करके अपने नए वाई-फाई से कनेक्ट करें।
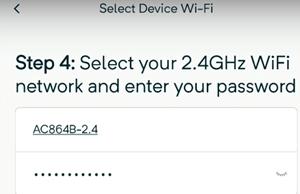
- इसके बाद, ऐप पर क्यूआर कोड को अपने वायज़ कैम से स्कैन करें। जब यह क्यूआर कोड को स्कैन करता है, तो आपको एक आवाज आदेश, क्यूआर कोड स्कैनर सुनाई देगा । मैंने वॉइस कमांड बटन सुना उस पर टैप करें ।
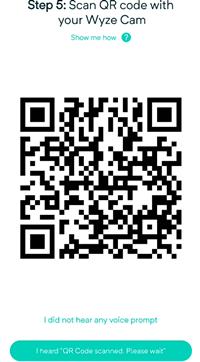
डिवाइस लिस्टिंग से इसे चुनने के बाद अब आप डिवाइस सेटिंग्स (गियर आइकन) का उपयोग करके अपने वायज़ कैम के लिए एक नया लेबल चुन सकते हैं। बस नाम पर टैप करें और एक नया दर्ज करें।
यदि आपके पास एक से अधिक वायज़ कैमरा हैं जिन्हें आपको एक नए वाई-फाई नेटवर्क से कनेक्ट करने की आवश्यकता है, तो प्रत्येक के लिए इन चरणों को तब तक दोहराएं जब तक कि आप उन सभी को सेट न कर लें। गति और ध्वनि का पता लगाने आदि का चयन करके आप अपने आप और अधिक अनुकूलन कर सकते हैं।
वायज़ कैमरा पर फ़र्मवेयर अपडेट करना
आप अपने डिवाइस को किसी नेटवर्क से कनेक्ट करने में सक्षम थे या नहीं, इस पर निर्भर करते हुए, आपके फ़र्मवेयर को अपडेट करने का तरीका अलग होगा। इसलिए हम उन दोनों को कवर करने जा रहे हैं।
ऐप का उपयोग करके वायज़ कैमरा पर फ़र्मवेयर अपडेट करना
यदि आप अपने वाई-फाई नेटवर्क से कनेक्ट करने में सक्षम थे, तो साथ चलें।
- अपने फ़ोन पर वायज़ ऐप खोलें और वायज़ कैमरा पर टैप करें ।
- अब, स्क्रीन के ऊपरी दाएँ भाग में सेटिंग आइकन पर क्लिक करें।
- अगला, डिवाइस जानकारी पर टैप करें ।
- अंत में, फर्मवेयर वर्जन पर टैप करें और अपग्रेड विकल्प देखें।
- अगर आपको अपग्रेड विकल्प दिखाई नहीं देता है, तो आप अप-टू-डेट हैं और जाने के लिए तैयार हैं। यदि आप करते हैं, तो इसे स्थापित करें।
वायज़ कैमरे पर मैन्युअल रूप से फ़र्मवेयर अपडेट करना
दुर्भाग्य से, यदि आप अपने वायज़ कैमरे पर इंटरनेट से कनेक्ट नहीं हैं, तो आपको फर्मवेयर को मैन्युअल रूप से अपग्रेड करना होगा। आएँ शुरू करें।
- वायज़ रिलीज़ नोट्स और फ़र्मवेयर पेज पर जाएँ और अपने कैमरे के फ़र्मवेयर का पता लगाएँ और इसे डाउनलोड करें।
- यदि आपके पास पहले से नहीं है, तो अपने कैमरे के लिए अपने कंप्यूटर में माइक्रोएसडी कार्ड डालें।
- अब, फ़ाइलों को एसडी कार्ड पर रूट डायरेक्टरी, पहले फ़ोल्डर में निकालें।
- कैमरा बंद होने पर, माइक्रोएसडी कार्ड को कैमरे में फिर से डालें।
- फिर, अपने कैमरे पर सेटअप बटन दबाए रखें, USB केबल प्लग इन करें, और सेटअप बटन को तब तक दबाए रखें जब तक कि प्रकाश बैंगनी (वायज़ कैम v3) या नीला न हो जाए (वाइज़ कैम v2 और वायज़ कैम पैन)।
- अगला, डिवाइस के पुनरारंभ होने के लिए 4 मिनट तक प्रतीक्षा करें।
- आपके कैमरे में अब अपडेटेड फर्मवेयर होना चाहिए।
अक्सर पूछे जाने वाले प्रश्नों
आप वायज़ कैमरा को कैसे फिर से कनेक्ट करते हैं?
1. वायज़ ऐप के भीतर, + आइकन पर टैप करें और डिवाइस जोड़ें चुनें ।
2. डिवाइस के रूप में अपने कैमरे का चयन करें और सेटअप चरणों से गुजरें।
जब वाईज़ कैमरा वाई-फाई से डिस्कनेक्ट हो जाता है, जैसे कि जब अपडेट होते हैं, तो यह कष्टप्रद होता है, लेकिन यह एक समस्या है जो कंपनी द्वारा हल किए जाने की उम्मीद है।
क्या वाईज़ कैमरा वाई-फाई के बिना काम करता है?
वायज़ कैमरा के प्रारंभिक सेटअप के लिए, आपके पास इंटरनेट का उपयोग होना चाहिए। वहां से, यह ऑफ़लाइन रिकॉर्ड करेगा, लेकिन तभी जब आपने इसमें माइक्रोएसडी कार्ड स्थापित किया हो और स्थानीय रिकॉर्डिंग सक्षम हो।
अपने नए वायज़ कैमरा सेटअप का आनंद लें
यह दुर्भाग्यपूर्ण है कि जब आप केवल अपना वाई-फाई नेटवर्क बदल रहे हैं, तो आपको फिर से पूरी स्थापना प्रक्रिया से गुजरना होगा, लेकिन अक्टूबर 2019 तक, यह आपका एकमात्र विकल्प है।
हो सकता है कि भविष्य में, Wyze एक नया अभिनव सिस्टम पेश करे जो एक नए नेटवर्क को पहचानता है और आपको इससे अधिक आसानी से कनेक्ट करने की अनुमति देता है। तब तक, इस ट्यूटोरियल का उपयोग करें, और आप जितने चाहें उतने कैमरों पर नए नेटवर्क पर स्विच कर सकेंगे।