डिवाइस लिंक
YouTube अपने एल्गोरिदम के लिए प्रसिद्ध है, जो कभी-कभी अजीब वीडियो को पहले पन्ने पर बेतरतीब ढंग से बढ़ा देता है। हालाँकि, उपयोगकर्ताओं को ऐसे वीडियो भी मिलते हैं जो उनकी रुचियों के लिए लक्षित होते हैं, सभी विशेष रूप से उनके लिए क्यूरेट किए जाते हैं। जबकि कुछ लोग उन्हें नहीं चाहते हैं, दूसरों को उन्हें और अधिक सामग्री प्रदान करने की अनुशंसाएँ पसंद हैं।

YouTube अनुशंसाओं को रीसेट करना संभव बनाता है, जो प्रभावित हो सकता है यदि कोई अन्य व्यक्ति आमतौर पर आपकी रुचियों से बाहर के वीडियो देखता है। एक बार रीसेट करने के बाद आप केवल उन वीडियो को देखकर नए सिरे से शुरुआत कर सकते हैं, जिनका आप आनंद लेते हैं।
IPhone पर YouTube अनुशंसाएँ कैसे रीसेट करें
जब आप होम स्क्रीन पर होते हैं तो वीडियो की अनुशंसा करने के लिए YouTube एक प्राथमिक विधि का उपयोग करता है। एल्गोरिद्म YouTube पर आपके खोज इतिहास को जानता है और उसका उपयोग उन वीडियो को प्रदर्शित करने के लिए करता है जो आपको पसंद आ सकते हैं।
YouTube यह भी बता सकता है कि आप अपने देखने का समय, क्लिक और शेयर देखकर कुछ पसंद करते हैं। यदि आप एक वीडियो समाप्त करते हैं, तो एल्गोरिथम जान जाएगा कि आपने इसका आनंद लिया। क्लिक भी समान हैं, उदाहरण के लिए, आप मज़ेदार पालतू वीडियो पर क्लिक करने के बाद दिखाई देने वाले समान वीडियो देख सकते हैं।
हालाँकि, प्राथमिक विधि आपका YouTube इतिहास बनी हुई है, जिसमें आपके द्वारा खोज बार में टाइप किए गए शब्द और आपके द्वारा देखे गए वीडियो शामिल हैं। इसलिए, अपनी अनुशंसाओं को रीसेट करने के लिए, आपको वह सारी जानकारी हटानी होगी ताकि एल्गोरिद्म फिर से शुरू हो सके। ऐसा करने से, आपको पॉप अप करने वाले वीडियो आपकी रुचियों से बेहतर तरीके से मेल खाने लगेंगे।
यहां अपना YouTube इतिहास हटाने का तरीका बताया गया है:
- अपने iPhone पर, YouTube ऐप्लिकेशन खोलें.

- ऊपरी-दाएँ कोने में स्थित अपनी प्रोफ़ाइल का चयन करें।

- "सेटिंग" पर टैप करें।

- "इतिहास और गोपनीयता" के लिए देखें।

- "खोज इतिहास साफ़ करें" चुनें।
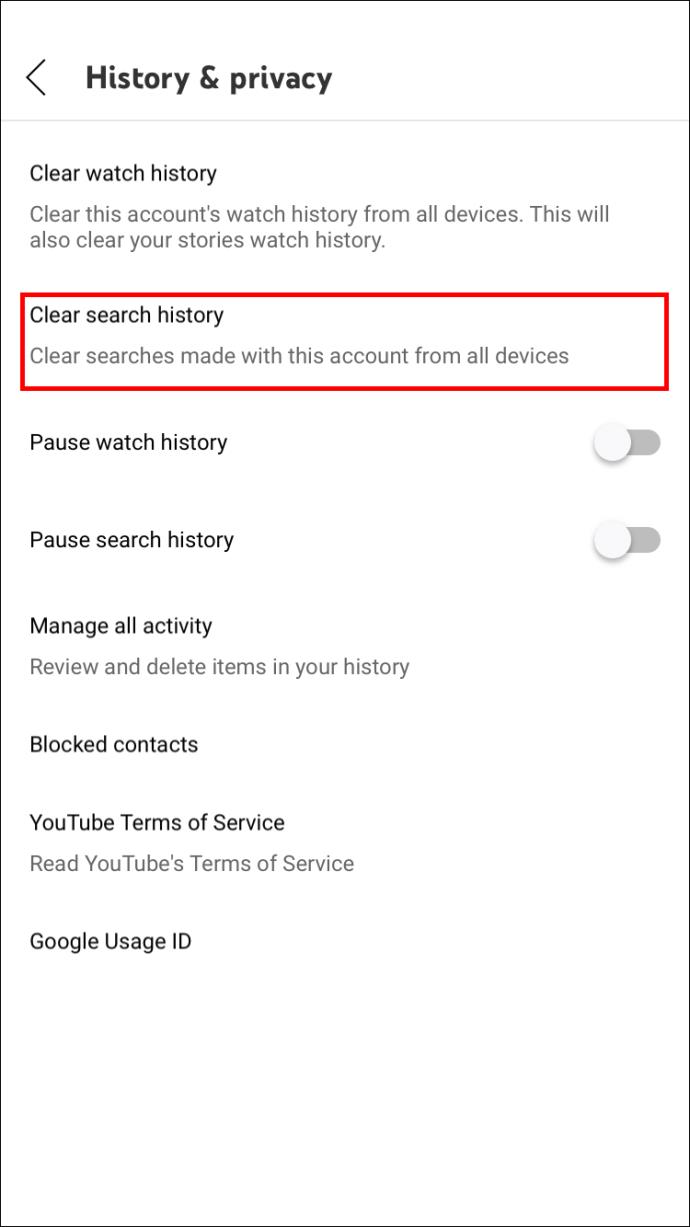
कभी-कभी, ऐप इन परिवर्तनों को दर्ज नहीं करता है, हालांकि ऐसा बहुत कम होता है। स्वचालित YouTube इतिहास विलोपन सेट करना भी संभव है, जो प्राचीन डेटा को साफ़ करता है। ऐसा करने से आपके सुझावों को ताज़ा और आपकी मौजूदा रुचियों के करीब रखा जा सकता है।
एक और तरीका भी है जो आपको सटीक रूप से इतिहास को मिटाने की अनुमति देता है।
- अपने iPhone पर YouTube ऐप लॉन्च करें।

- ऊपरी-दाएँ कोने में स्थित प्रोफ़ाइल चित्र का चयन करें।

- पॉप अप करने वाले मेनू में "YouTube में आपका डेटा" पर टैप करें।
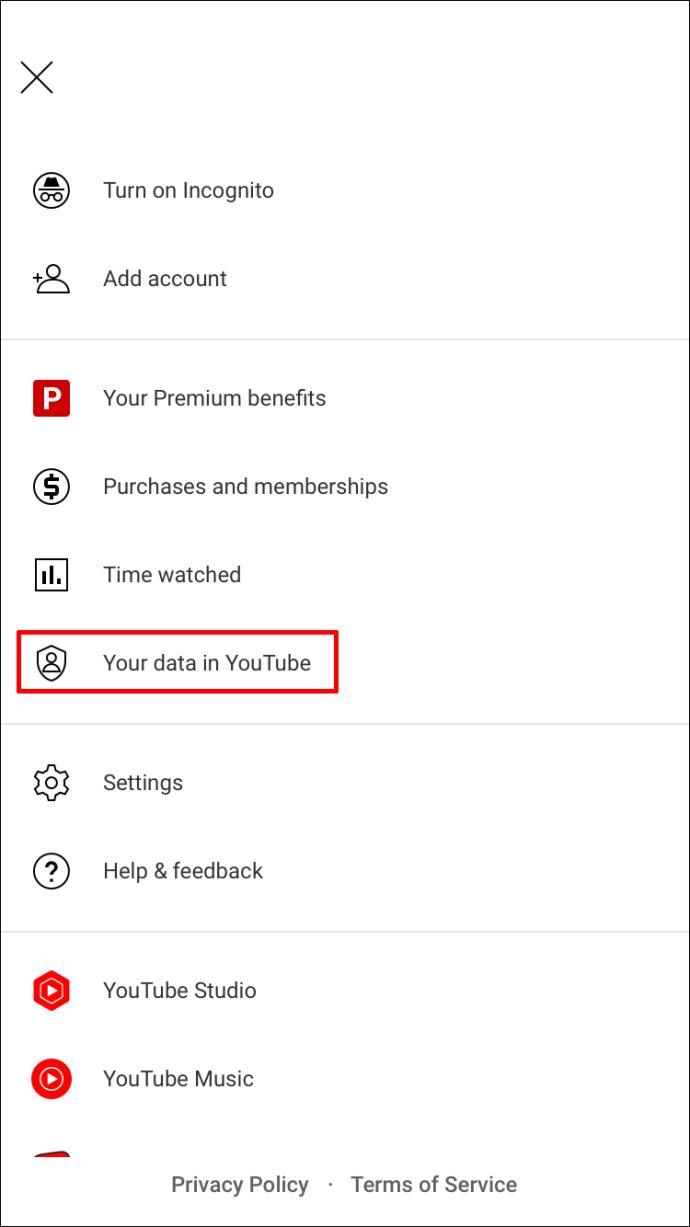
- स्क्रॉल करें और "YouTube खोज इतिहास" खोजें।
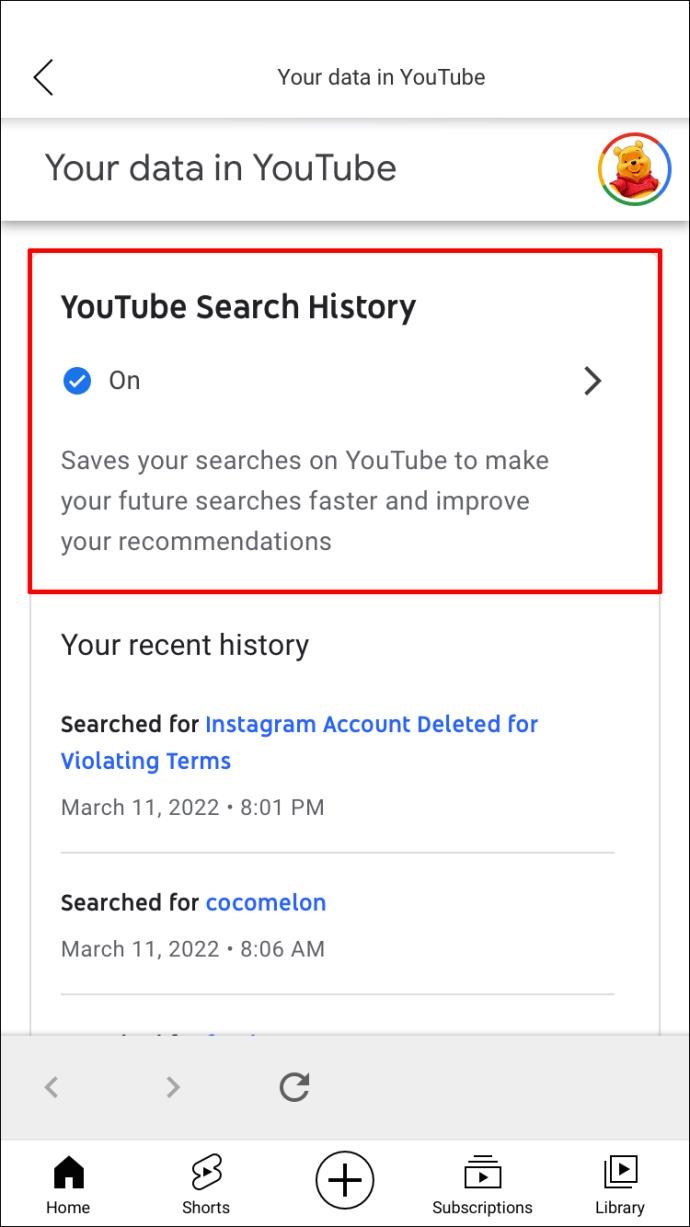
- "अपना YouTube खोज इतिहास प्रबंधित करें" चुनें।

- "अपनी गतिविधि खोजें" के अंतर्गत "हटाएं" पर टैप करें।

- विकल्पों की सूची से, "ऑल टाइम" चुनें।
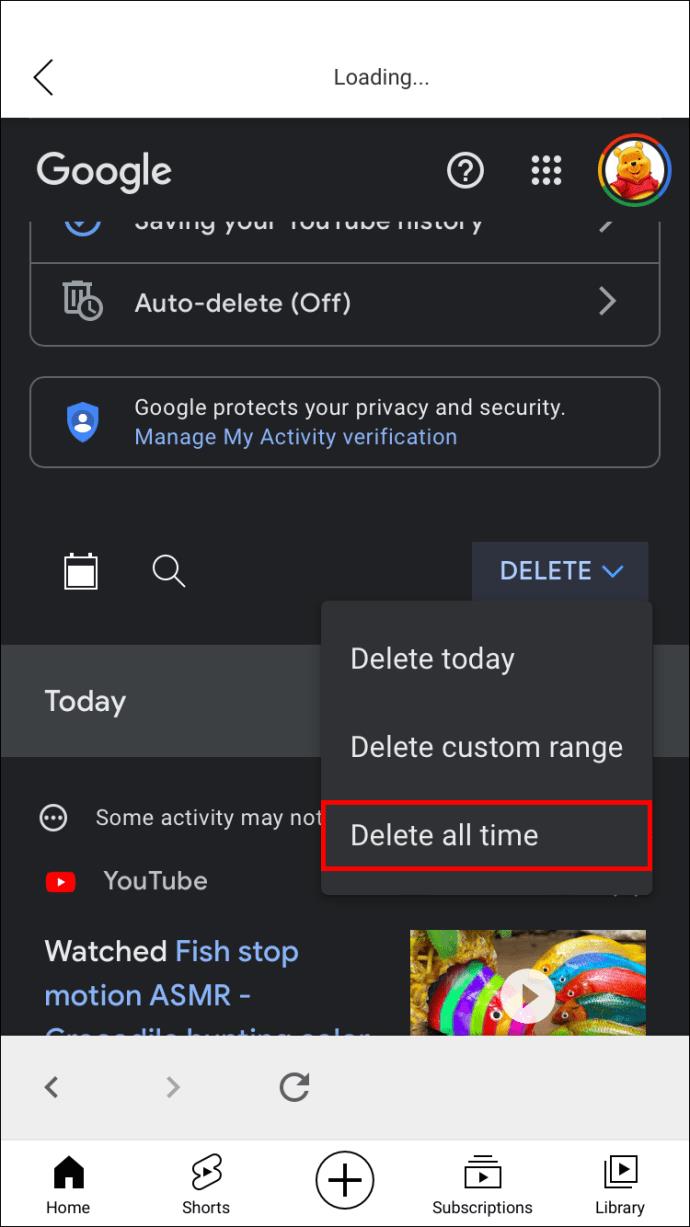
- प्रक्रिया पूरी होने तक प्रतीक्षा करें।
- आपको प्रतीक्षा करनी पड़ सकती है क्योंकि अनुशंसाओं को रीसेट करने के लिए YouTube को समय चाहिए।
जब आप समय सीमा चुनते हैं, तो और भी विकल्प होते हैं।
- अंतिम घंटा
- आखिरी दिन
- कस्टम रेंज
ये आपको अपने YouTube इतिहास के एक हिस्से को साफ़ करने देते हैं, जो आसान है यदि आप ऐसे वीडियो नहीं देखना चाहते हैं जो आपकी रुचियों के अनुरूप नहीं हैं। कोई अन्य व्यक्ति उन्हें खोज रहा है और देख रहा है, तो नई सामग्री की ओर अनुशंसाओं को स्वचालित रूप से तिरछा कर देगा।
आपके वॉच हिस्ट्री के लिए भी वही स्टेप्स काम कर सकते हैं, जो सर्च हिस्ट्री के विकल्प के ऊपर है।
ऊपर दिए गए चरणों को पूरा करने के बाद, आप एक अतिरिक्त कार्रवाई कर सकते हैं, मुख्यतः यदि आपने डेटा का केवल एक भाग हटा दिया है। आप अपना YouTube इतिहास रोक सकते हैं, जो आपके खाते पर वीडियो देखने वाले अन्य लोगों को आपके अनुशंसित वीडियो में हेरफेर करने से रोकता है।
- अपने iPhone पर YouTube खोलें।

- अपने प्रोफ़ाइल चित्र पर टैप करें।

- "सेटिंग" चुनें।

- नीचे स्क्रॉल करें और "इतिहास और गोपनीयता" देखें।

- "इतिहास देखें रोकें" चालू करें।

- अब से, YouTube पुराने खोज परिणामों और अनुशंसाओं के लिए देखे गए वीडियो पर अधिक निर्भर है।
आप इन सेटिंग्स को किसी भी समय आसानी से बदल सकते हैं, क्योंकि बाद में ऐसा करना आपके हित में हो सकता है।
YouTube आपके पसंद किए गए वीडियो और आपके द्वारा बनाई गई प्लेलिस्ट के अंदर की सिफारिशों को भी आधार बनाता है। इसलिए, यदि आप इन सभी चरणों का पालन करते हैं तो भी पूरी तरह से क्लीन रीसेट असंभव है। हालाँकि, यह अभी भी उन पुरानी अनुशंसाओं को निकालने का प्रबंधन करता है जिन्हें आप पसंद नहीं करते हैं।
Android पर YouTube अनुशंसाएँ कैसे रीसेट करें
YouTube के दोनों मोबाइल संस्करण समान रूप से कार्य करते हैं, जिसका अर्थ है कि आप ऊपर देखे गए समान चरणों का पालन कर सकते हैं। आप अपने इतिहास को Android फ़ोन पर वैसे ही रोक सकते हैं जैसे आप iPhone पर करते हैं.
अपनी YouTube अनुशंसाओं को रीसेट करने के लिए अपने Android फ़ोन पर इन चरणों का पालन करें।
- YouTube ऐप लॉन्च करें।
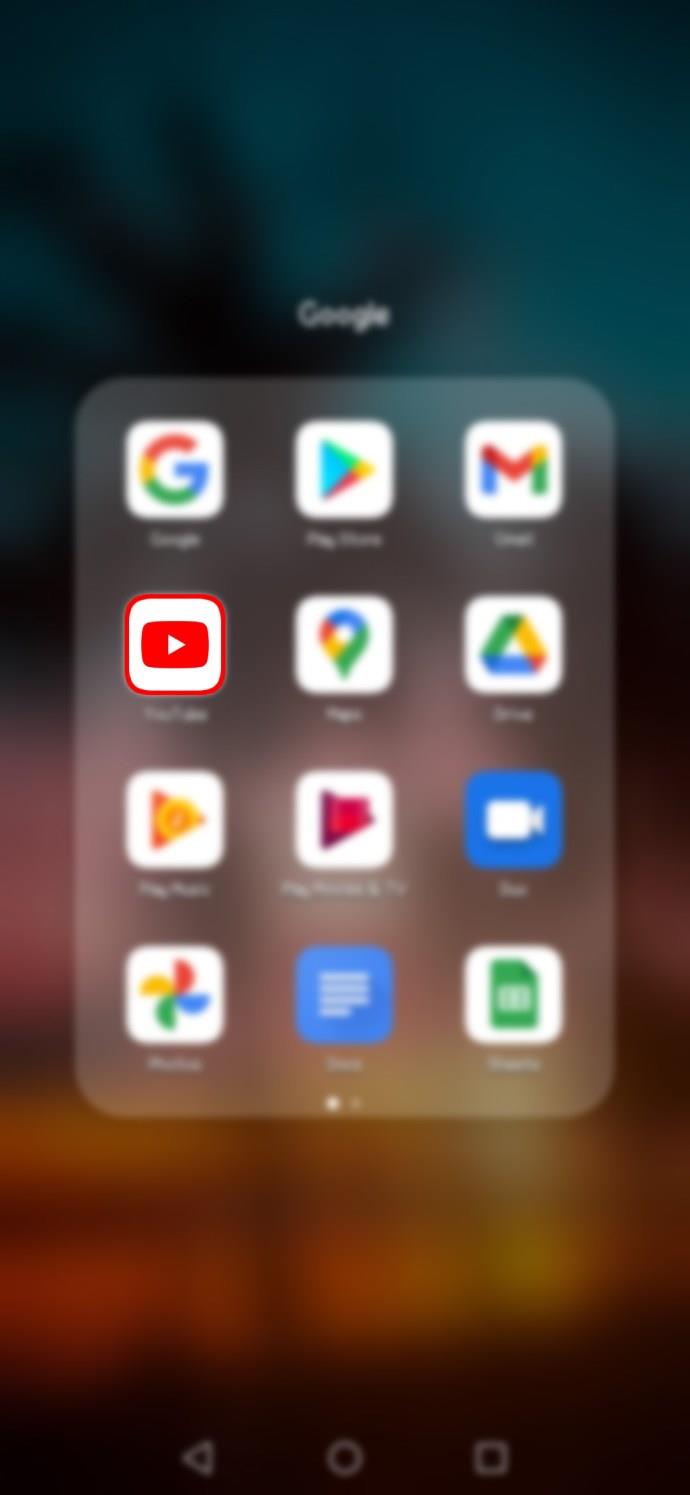
- ऊपरी-दाएँ कोने में स्थित अपनी प्रोफ़ाइल छवि पर टैप करें।

- "सेटिंग" चुनें।

- "इतिहास और गोपनीयता" के लिए देखें।

- "खोज इतिहास साफ़ करें" चुनें।
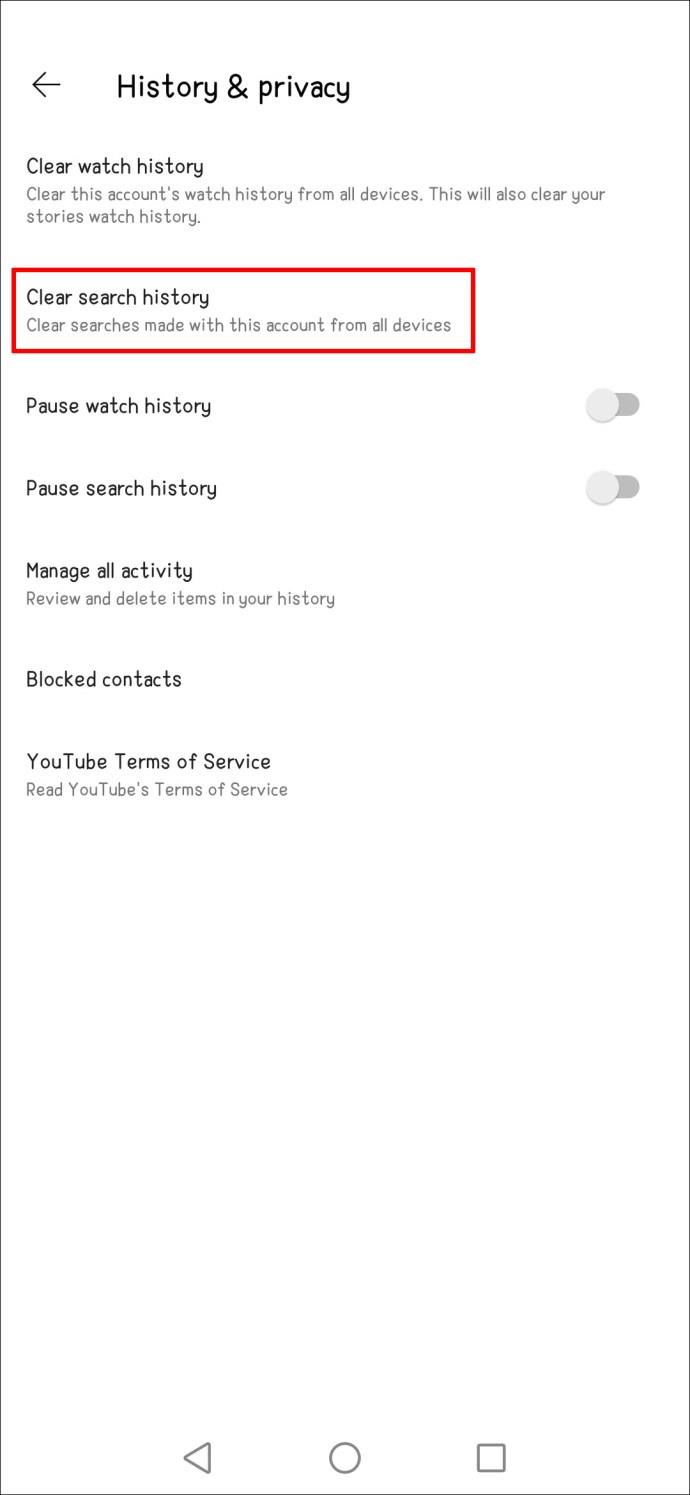
दूसरा तरीका Android पर भी काम करता है।
- Android के लिए YouTube खोलें।

- अपने प्रोफ़ाइल चित्र पर टैप करें।

- पॉप अप होने वाले मेनू में "YouTube में आपका डेटा" चुनें।

- स्क्रॉल करें और "YouTube खोज इतिहास" खोजें।
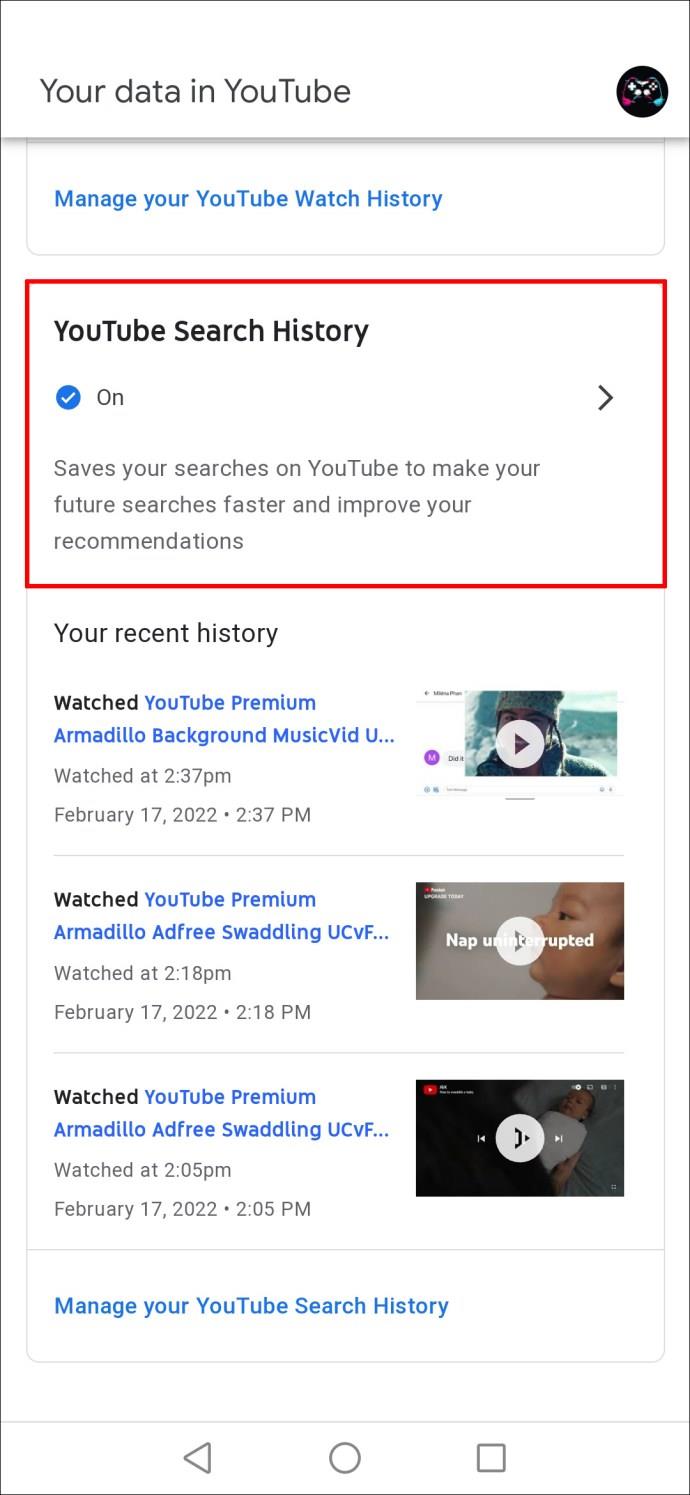
- "अपना YouTube खोज इतिहास प्रबंधित करें" चुनें।

- "अपनी गतिविधि खोजें" के अंतर्गत "हटाएं" पर टैप करें।

- विकल्पों की सूची से, "ऑल टाइम" चुनें।

- अपने देखने के इतिहास के लिए चरण 5 से 7 दोहराएं।
- प्रक्रिया पूरी होने तक प्रतीक्षा करें।
- आपको प्रतीक्षा करनी पड़ सकती है क्योंकि अनुशंसाओं को रीसेट करने के लिए YouTube को समय चाहिए।
Android पर अपना देखने का इतिहास रोकने के लिए, इन निर्देशों को आज़माएं।
- अपने Android डिवाइस पर YouTube खोलें।

- अपने प्रोफ़ाइल चित्र पर टैप करें।

- "सेटिंग" चुनें।

- "इतिहास और गोपनीयता" पर नेविगेट करें।

- "इतिहास देखें रोकें" चालू करें।

इन चरणों को पूरा करने के बाद, आपकी अनुशंसाएं कुछ समय बाद रीसेट हो जाएंगी. थोड़ा धैर्य आवश्यक है, क्योंकि परिवर्तन तुरंत सामने नहीं आते। जब आप प्रतीक्षा कर रहे हों तब आप ऐप को समाप्त भी कर सकते हैं।
पीसी पर YouTube अनुशंसाएँ कैसे रीसेट करें
एक पीसी पर मेनू के माध्यम से नेविगेट करना बहुत आसान है, और आप आसानी से एक सिफारिश रीसेट कर सकते हैं। कदम आश्चर्यजनक रूप से मोबाइल उपकरणों के समान हैं। यह निर्णय दर्शाता है कि Google सभी सामान्य उपकरणों पर एक परिचित अनुभव प्रदान करने के लिए तैयार है।
यहां अपनी खोज और देखने के इतिहास को हटाने का तरीका बताया गया है।
- अपने इंटरनेट ब्राउज़र पर एक नए टैब में YouTube खोलें।
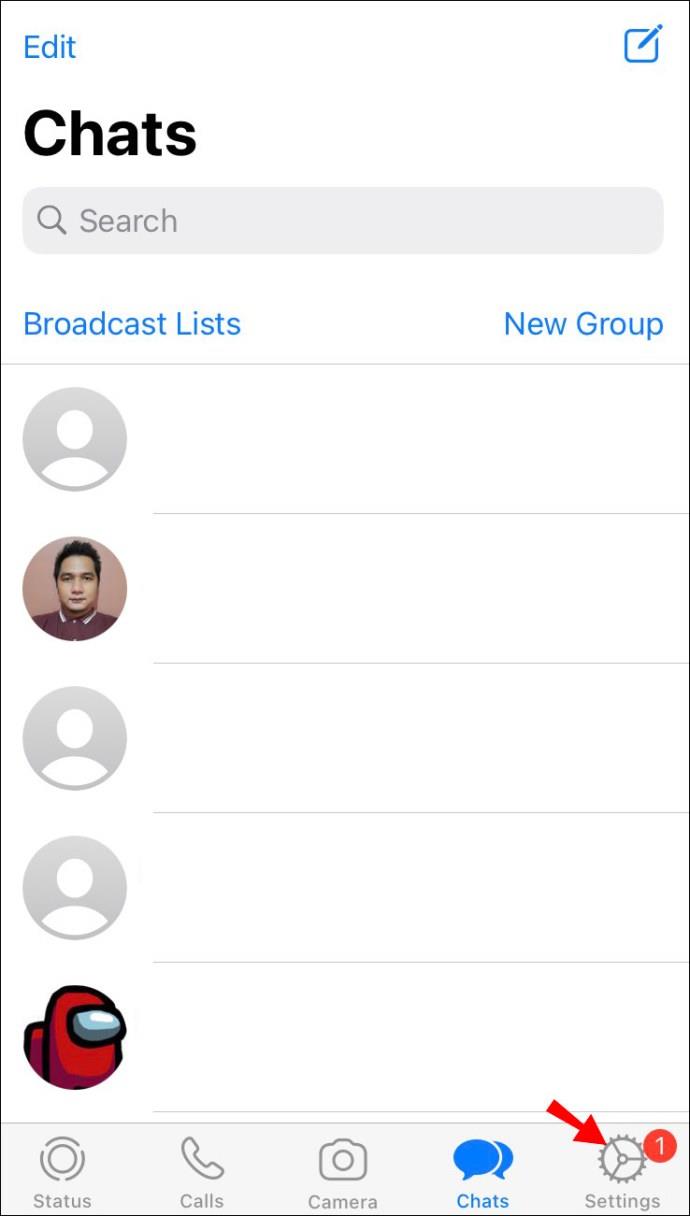
- ऊपरी-दाएँ कोने में अपने प्रोफ़ाइल चित्र पर क्लिक करें।

- "YouTube पर आपका डेटा" चुनें।

- नीचे स्क्रॉल करें और "YouTube खोज इतिहास" ढूंढें।

- "अपना YouTube खोज इतिहास प्रबंधित करें" पर क्लिक करें।

- "अपनी गतिविधि खोजें" के अंतर्गत "हटाएं" चुनें।

- "ऑल टाइम" या अन्य सेटिंग चुनें।

- अपने देखने के इतिहास के लिए चरण 5 से 7 दोहराएं।
- प्रक्रिया पूरी होने तक प्रतीक्षा करें।
उसके बाद, आप अपनी खोज को रोक भी सकते हैं और इतिहास भी देख सकते हैं।
- जब तक आप चरण 4 तक नहीं पहुँच जाते, तब तक ऊपर दिए गए सभी चरणों को पूरा करें।

- अपना YouTube खोज इतिहास बंद करने के लिए बटन पर क्लिक करें।
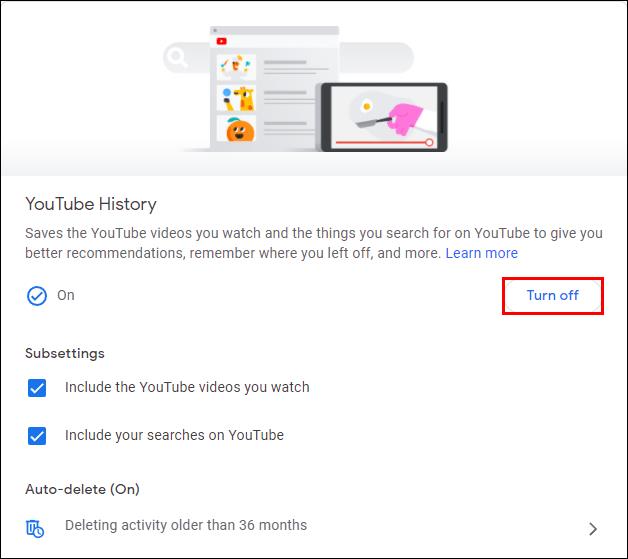
- वापस जाएं और YouTube देखने का इतिहास साफ़ करने का विकल्प चुनें।
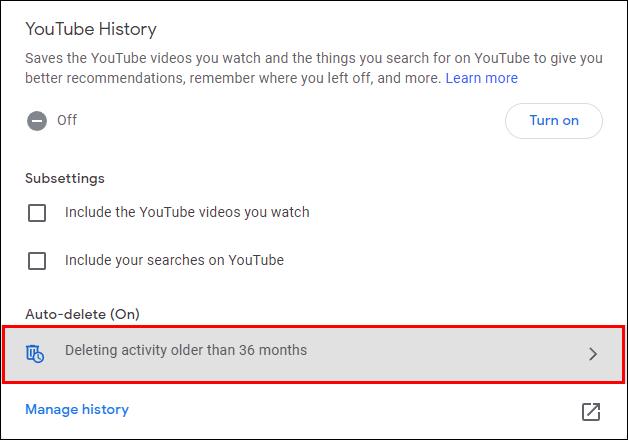
- दोहराएँ चरण 2।
- अब से, आपका YouTube इतिहास पूरी तरह रुका हुआ है।
स्मार्ट टीवी पर YouTube अनुशंसाएँ कैसे रीसेट करें
नीचे दिए गए निर्देश टीवी सेट के लिए भी काम करेंगे, क्योंकि वे YouTube के समान निर्माण का उपयोग करते हैं। यहां तक कि गेमिंग कंसोल यूजर्स भी इन स्टेप्स का इस्तेमाल कर सकते हैं।
- अपने स्मार्ट टीवी पर YouTube सॉफ़्टवेयर खोलें।
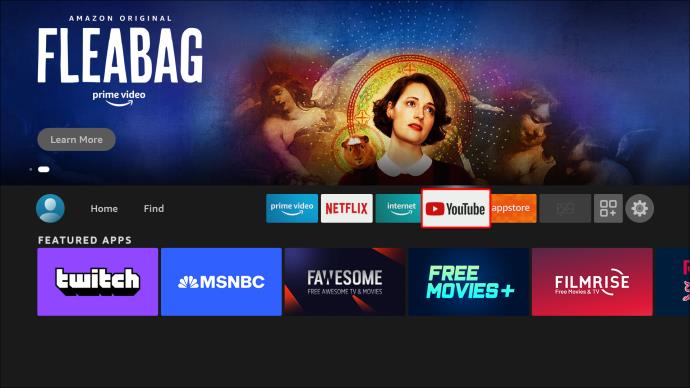
- अपने प्रोफ़ाइल चित्र पर नेविगेट करने के लिए रिमोट कंट्रोल या गेम कंट्रोलर का उपयोग करें।
- "खोज इतिहास साफ़ करें" चुनें।

- YouTube देखने के इतिहास के लिए दोहराएं।
एक नई शुरुआत
YouTube आपकी देखने की आदतों, पसंद और सब्सक्रिप्शन से लगातार डेटा इकट्ठा करता है। दूसरों को अनुशंसा पूल को "प्रदूषित" करने से रोकना संभव है, लेकिन सर्वोत्तम परिणामों के लिए आपको उपरोक्त चरणों का उपयोग करना होगा। हालाँकि, एल्गोरिथ्म समय-समय पर यादृच्छिक वीडियो की सिफारिश करता है, जिससे उन्हें वायरल स्थिति में बढ़ावा मिलता है।
क्या आपको लगता है कि जब आप ऊब जाते हैं तो सिफारिशें मददगार होती हैं? आप YouTube एल्गोरिदम के बारे में क्या सोचते हैं? नीचे टिप्पणी अनुभाग में हमें बताएं।






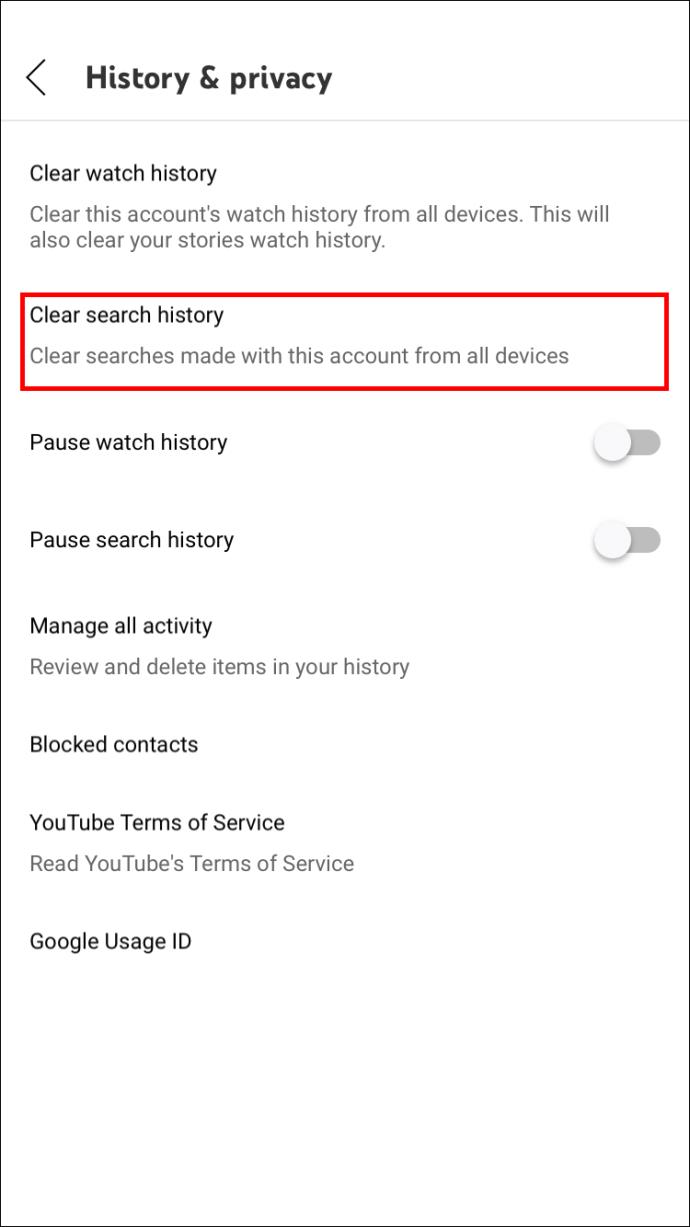
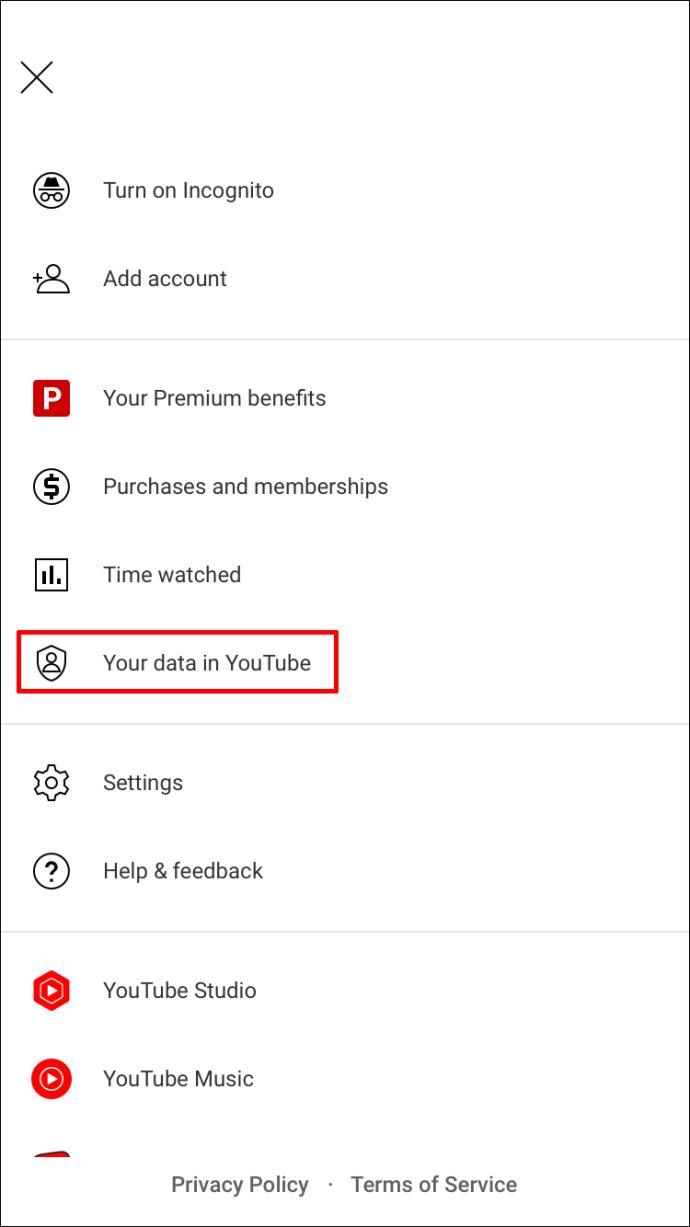
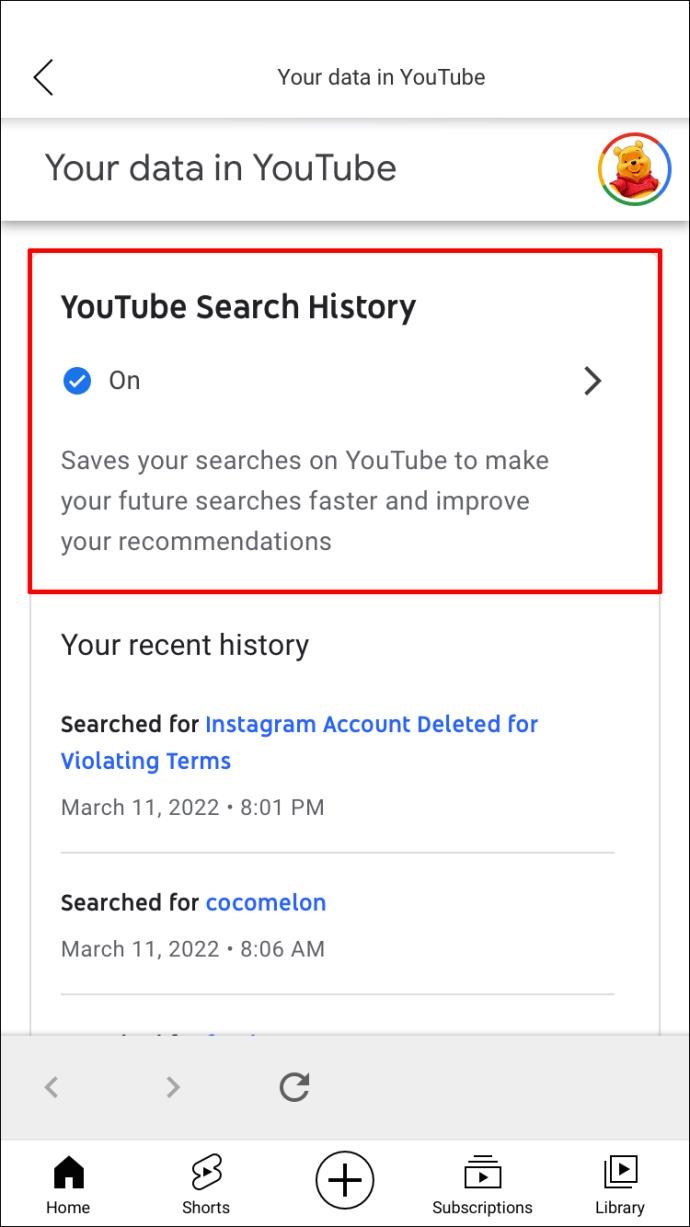


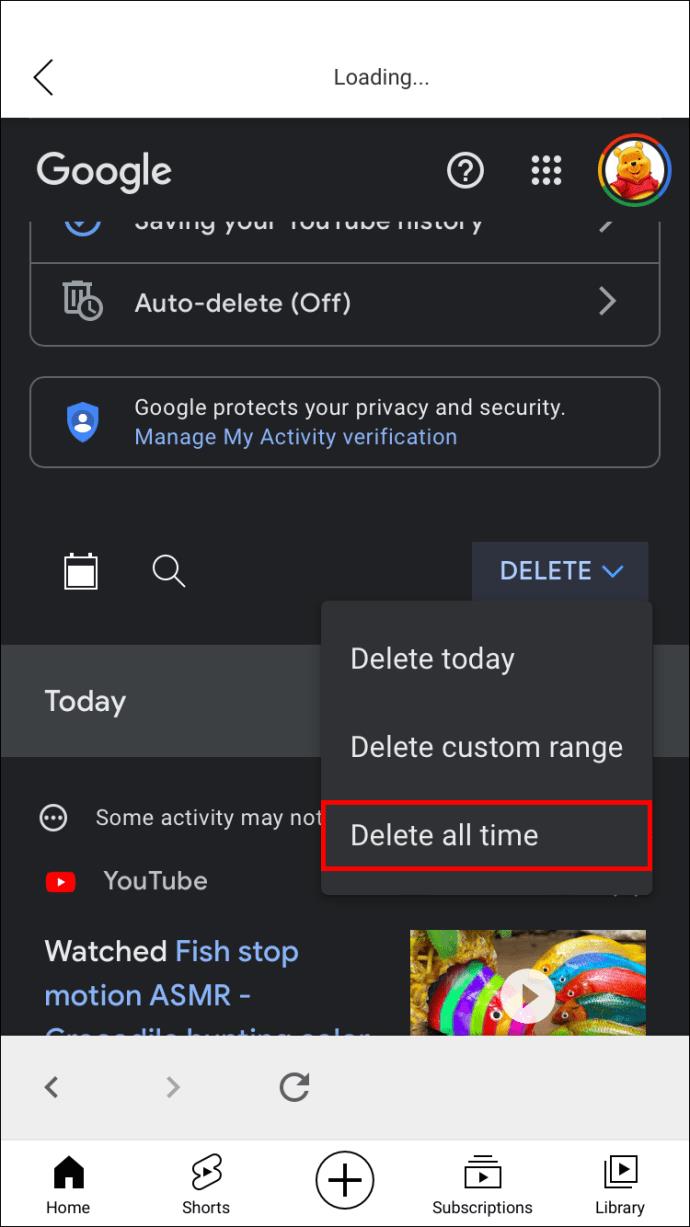

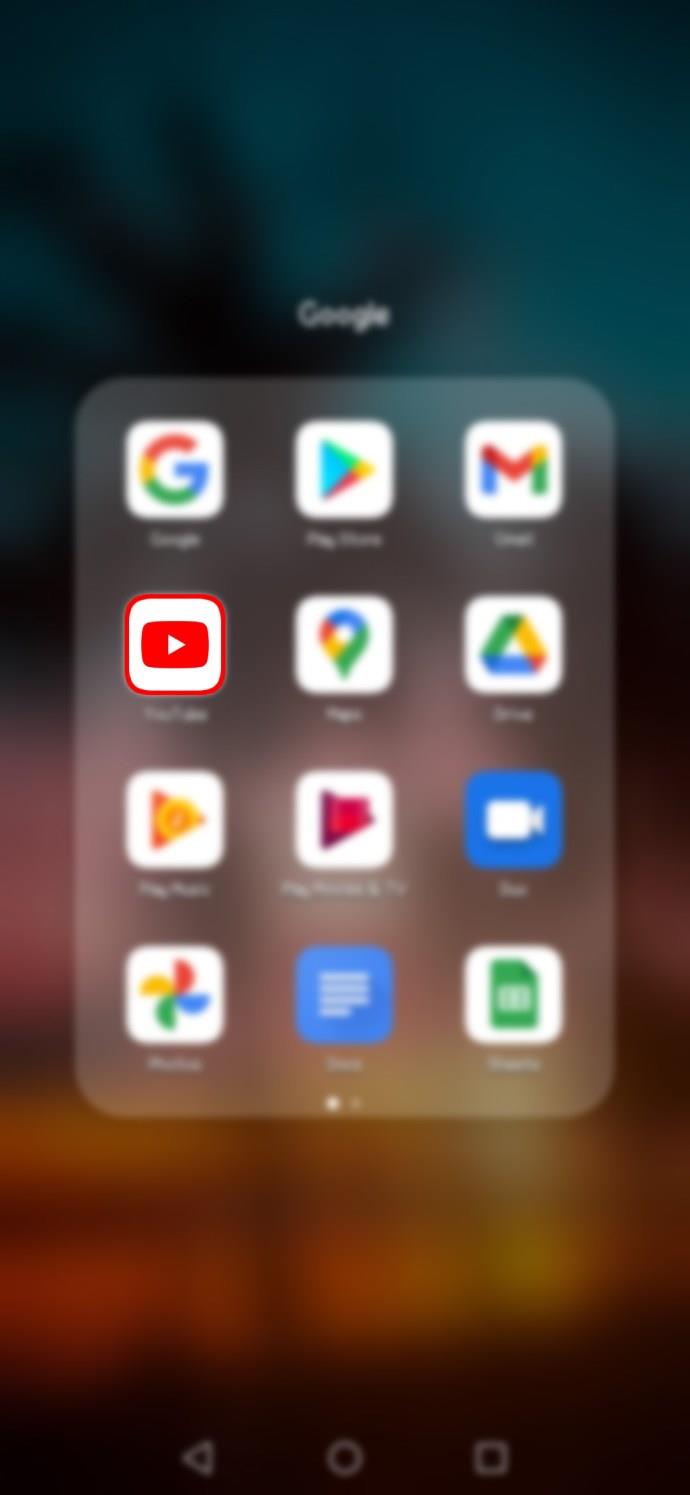



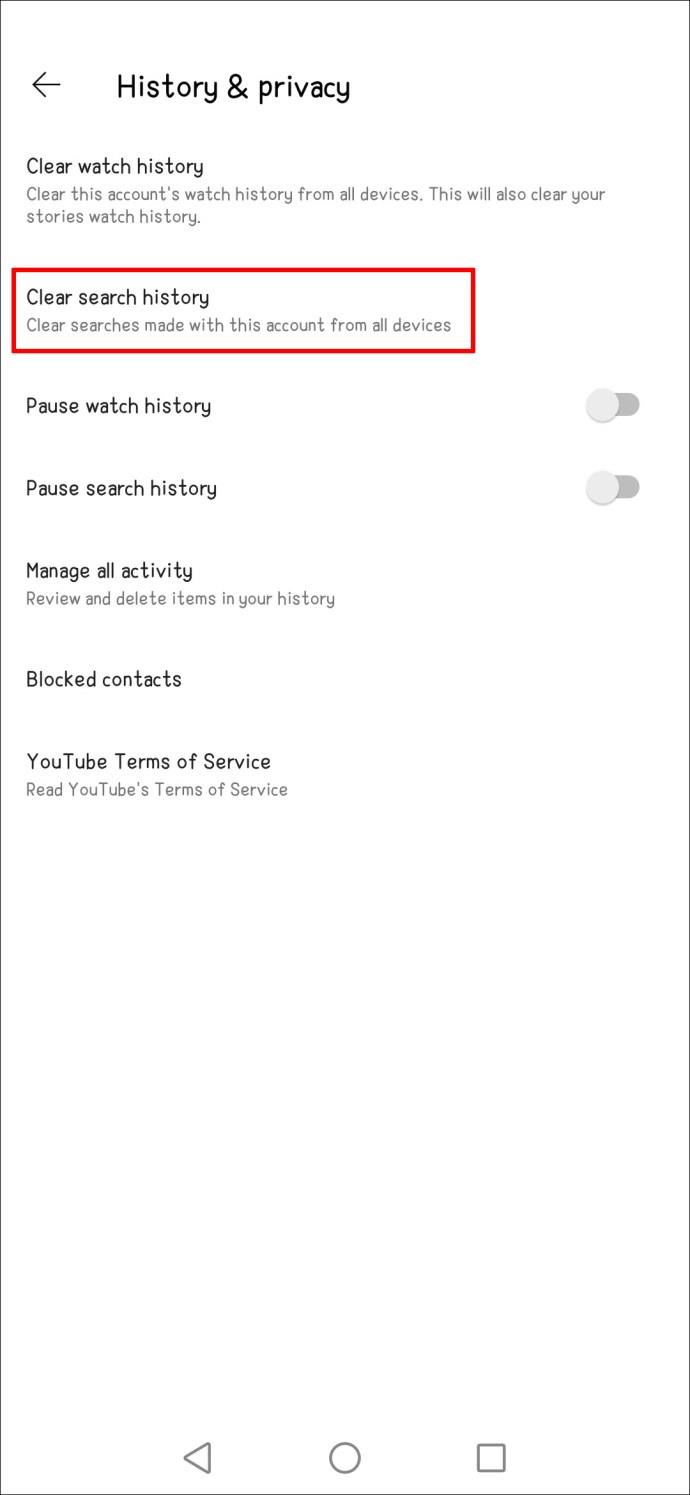


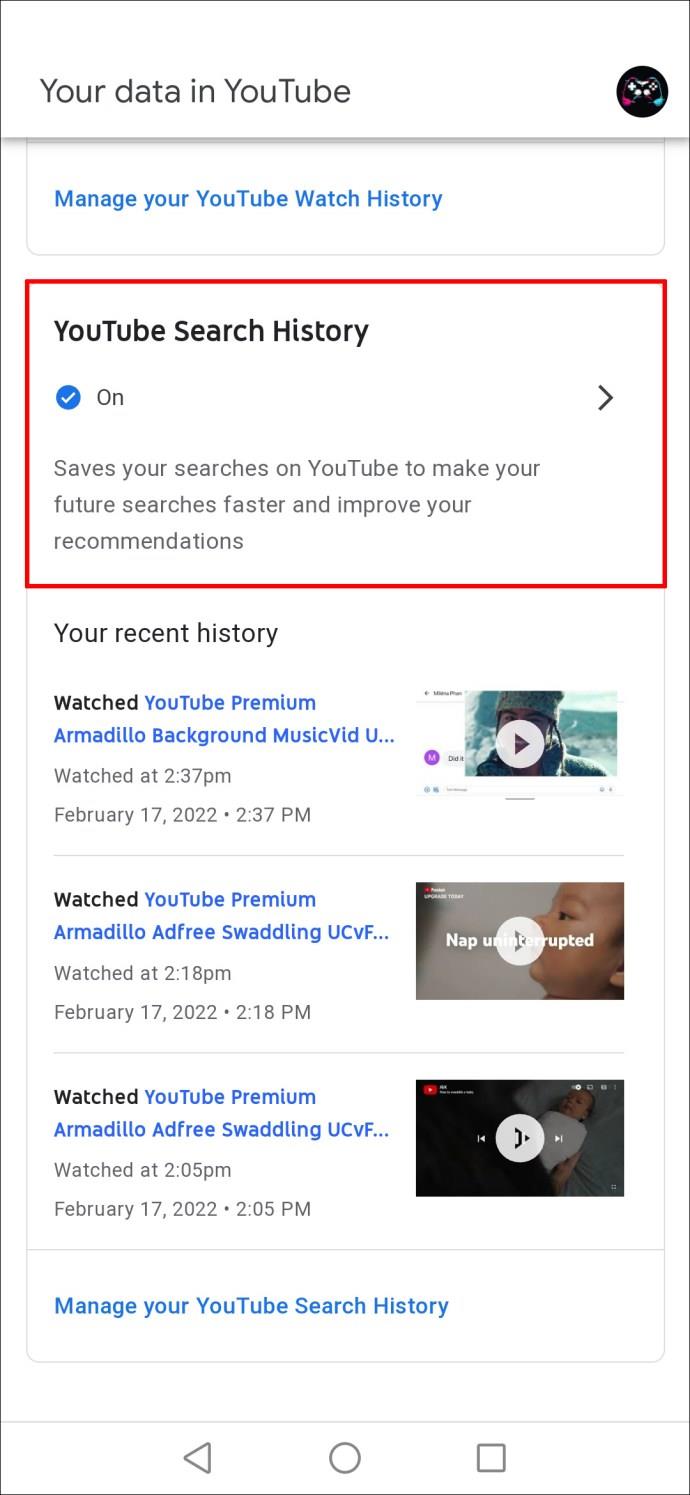




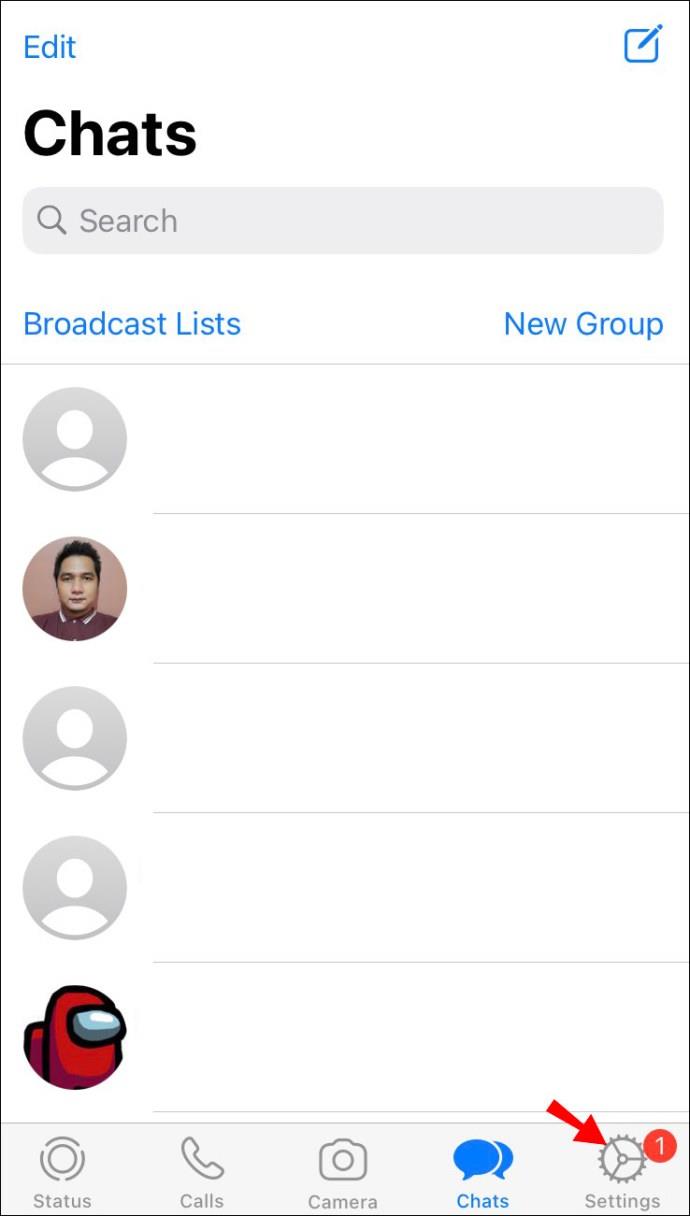






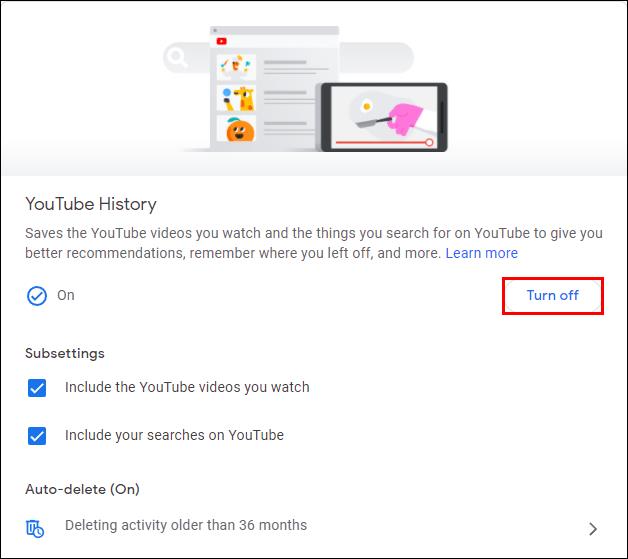
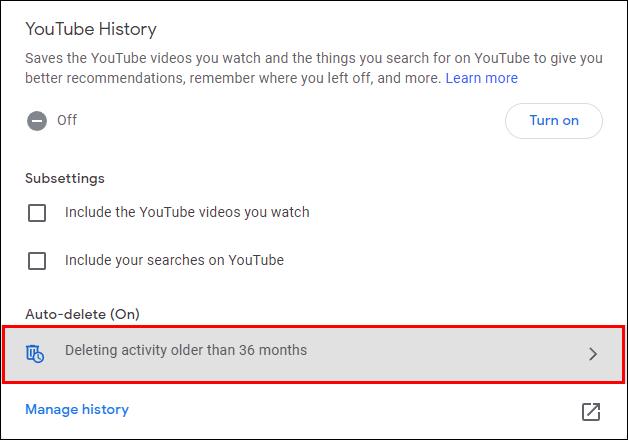
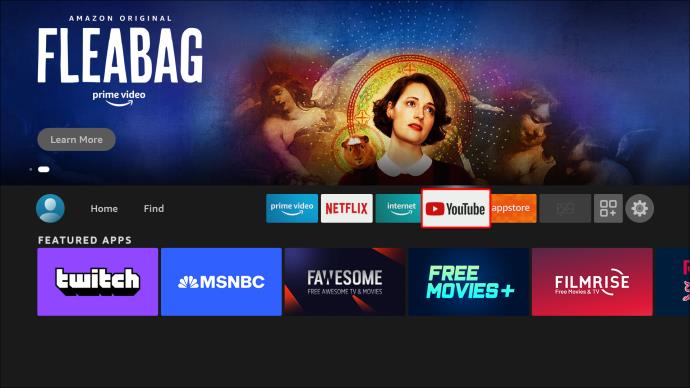

















![नेटफ्लिक्स [सभी डिवाइस] पर भाषा कैसे बदलें नेटफ्लिक्स [सभी डिवाइस] पर भाषा कैसे बदलें](https://img.webtech360.com/resources6/s2/image-5188-0605161802346.jpg)


