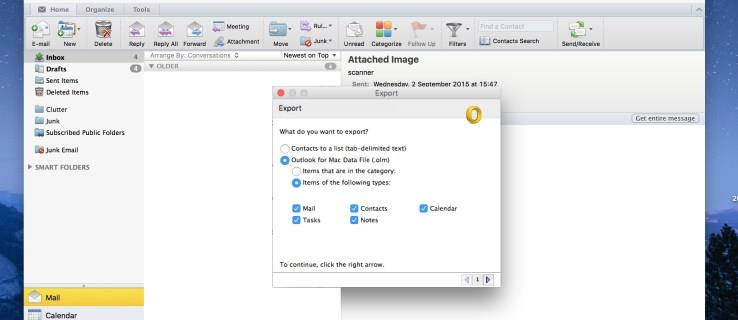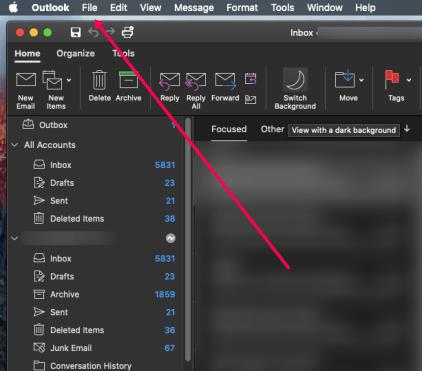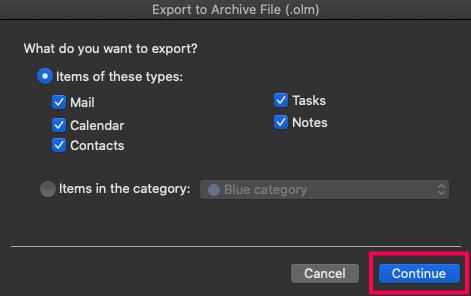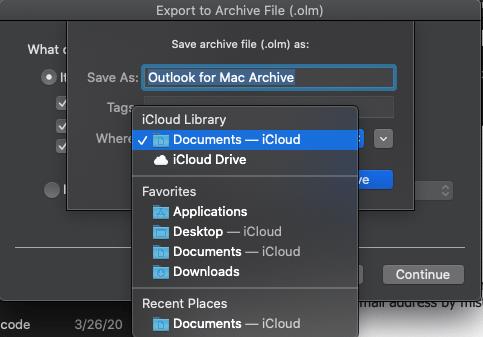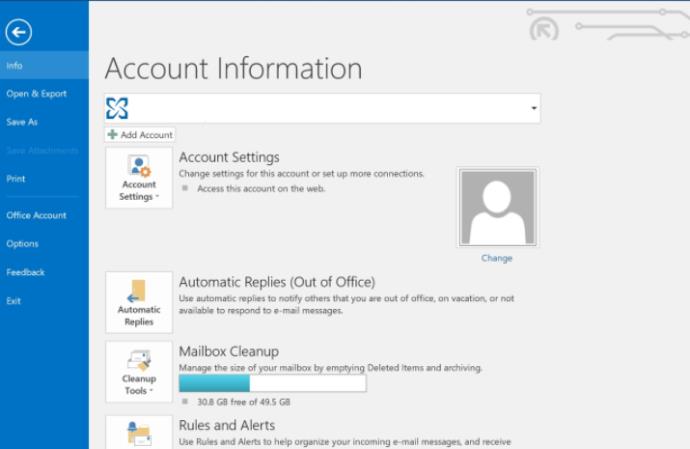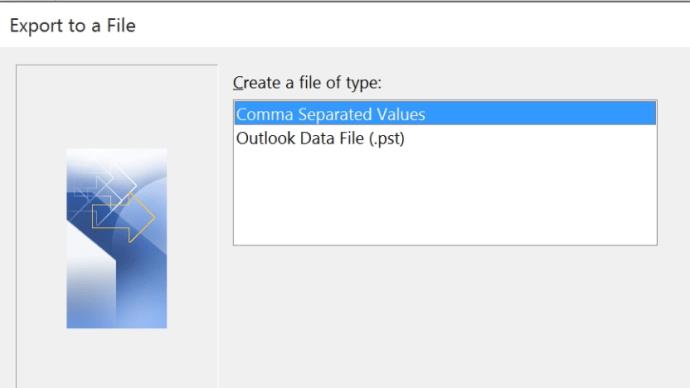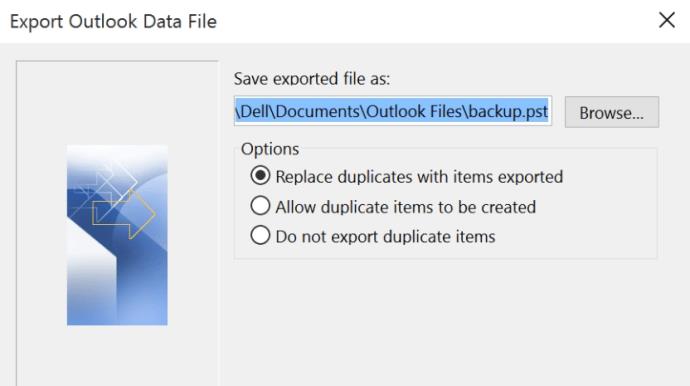क्लाउड सब ठीक है और अच्छा है, लेकिन कभी-कभी स्थानीय रूप से संग्रहीत ईमेल की सुरक्षा करना सबसे अच्छा होता है। चाहे आप एक व्यवसाय चला रहे हों, या केवल अन्य कारणों से अपने इलेक्ट्रॉनिक पत्राचार का पूरा रिकॉर्ड रखना चाहते हों, अपने ईमेल को हार्ड ड्राइव पर संग्रहीत करना एक अच्छा विचार है - और यह करना अपेक्षाकृत सरल है। यदि आप मैक या पीसी पर माइक्रोसॉफ्ट आउटलुक का उपयोग कर रहे हैं, तो यहां बताया गया है कि अपने ईमेल को अपनी हार्ड ड्राइव पर कैसे सहेजना है।
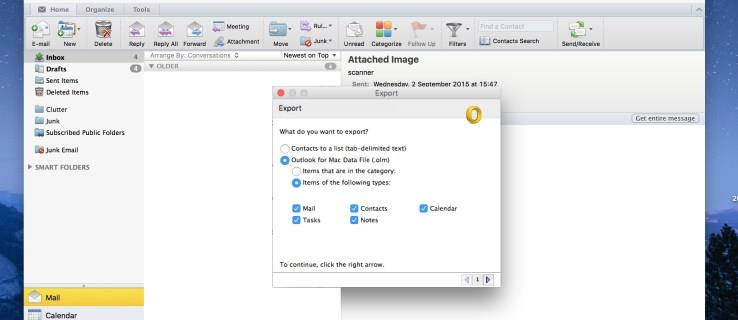
आउटलुक आपके ईमेल, संपर्क और बहुत कुछ को सहेजना आसान बनाता है - और आपको इसे करने के दो विकल्प देता है। पहला सबसे आसान है, क्योंकि अगर आप विंडोज पर हैं तो आउटलुक आसानी से जेनरेट होने वाले पर्सनल स्टोरेज (.pst) में सब कुछ बंडल कर देता है, या अगर आप एप्पल कंप्यूटर पर हैं तो मैक फाइल (.olm) के लिए आउटलुक। चाहे आप मैक या पीसी का उपयोग कर रहे हों, माइक्रोसॉफ्ट आउटलुक काफी समान है: केवल अ���तर निर्यात की गई फ़ाइल के प्रकार में है। इसके बावजूद, यह ट्यूटोरियल दोनों तरीकों को कवर करेगा।
मैक पर अपने आउटलुक ईमेल का बैकअप कैसे लें
आउटलुक से अपने मैक पर अपने ईमेल का बैकअप लेना वास्तव में सरल है। आपको बस इतना करना है कि इन चरणों का पालन करें:
अपने मैक पर आउटलुक ऐप खोलें। सबसे ऊपर, आपको विकल्पों की एक सूची दिखाई देगी. 'फ़ाइल' पर क्लिक करें।
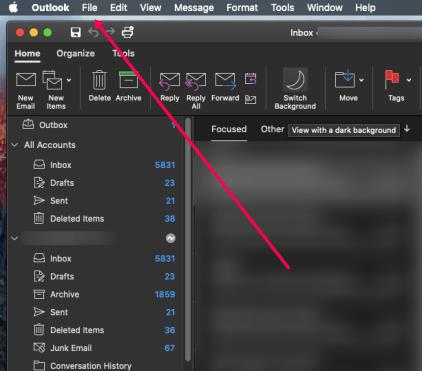
अब, ड्रॉप-डाउन सूची से 'निर्यात करें' पर क्लिक करें।

एक नई विंडो दिखाई देगी जो आपसे पूछेगी कि आप कौन सी फ़ाइलें निर्यात करना चाहते हैं, फिर 'जारी रखें' पर क्लिक करें।
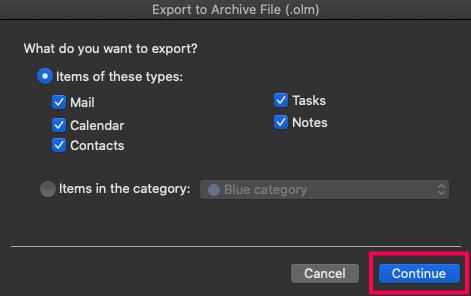
इस पृष्ठ पर, आपको यह चुनना होगा कि आप ईमेल को कहाँ निर्यात करना चाहते हैं। आप अपने दस्तावेज़, आईक्लाउड और यहां तक कि अपने डेस्कटॉप का चयन कर सकते हैं। वह चुनें जो आपकी आवश्यकताओं के लिए सबसे उपयुक्त हो।
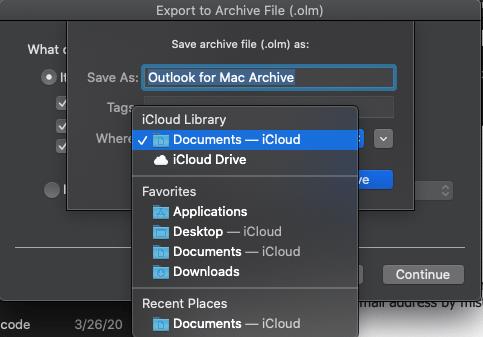
जब आप अपना चयन कर लें तो 'जारी रखें' पर क्लिक करें और आपके ईमेल ठीक वहीं सहेजे जाएंगे जहां आप उन्हें रखना चाहते हैं।
विंडोज मशीन पर अपने आउटलुक ईमेल का बैकअप कैसे लें
माइक्रोसॉफ्ट आउटलुक को बूट करने के बाद, सुनिश्चित करें कि आपका इनबॉक्स पूरी तरह से अद्यतित है। इस तरह, आपके अंतिम बैकअप में आपके जितने संभव हो उतने ईमेल होंगे।
फ़ाइल और फिर खाता जानकारी पर क्लिक करने के बाद, आपको अपनी सभी खाता जानकारी वाली एक विंडो दिखाई देगी।
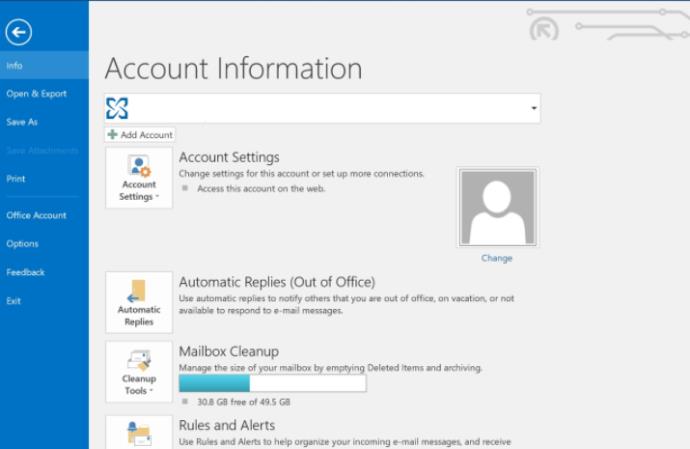
"ओपन एंड एक्सपोर्ट" चिह्नित दूसरे टैब पर जाएं और फिर एक्सपोर्ट के विकल्प पर क्लिक करें। आपको दो फाइलों का विकल्प दिया जाएगा। सुनिश्चित करें कि आपने .pst का चयन किया है।
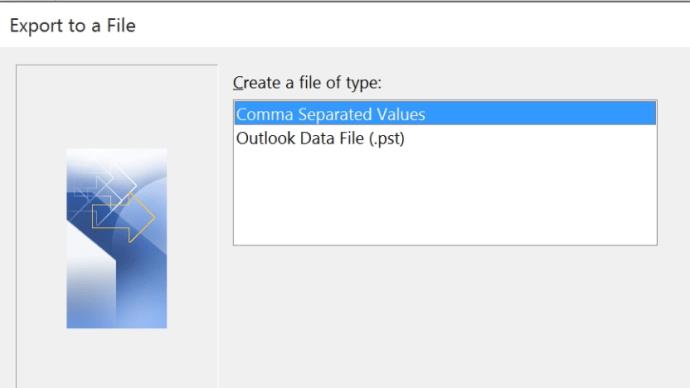
सुनिश्चित करें कि फ़ाइल किसी ऐसे स्थान पर सहेजी गई है जहाँ आप आसानी से पहुँच सकते हैं और यदि आपके ईमेल अतिरिक्त संवेदनशील हैं, तो आप अपनी .pst फ़ाइल में एक पासवर्ड भी जोड़ सकते हैं। उसके बाद, आप जहाँ चाहें फ़ाइल को सहेजने के लिए स्वतंत्र हैं, हालाँकि हम इसे आपकी हार्ड ड्राइव पर सहेजने का सुझाव देंगे और यदि संभव हो तो एक बाहरी हार्ड ड्राइव में भी।
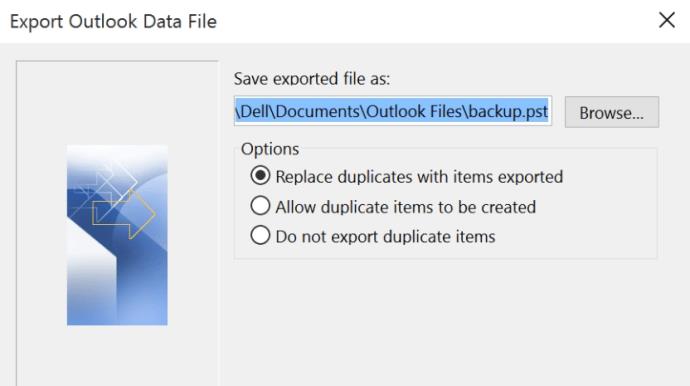
और आपने कल लिया! अब आपके पास अपने ईमेल का सुरक्षित रिकॉर्ड है। हालाँकि, नियमित रूप से बैक-अप करना महत्वपूर्ण है, इस तरह यदि आपका आउटलुक खाता बंद हो जाता है तो आप और भी कम खो देंगे।
अक्सर पूछे जाने वाले प्रश्नों
क्या मैं आउटलुक वेब क्लाइंट से अपने डेस्कटॉप पर एक ईमेल सहेज सकता हूँ?
दुर्भाग्यवश नहीं। आउटलुक के वेब संस्करण में ईमेल को सेव करने का विकल्प बस मौजूद नहीं है। हालांकि कीमती ईमेल को बचाने के लिए आप अभी भी कुछ चीजें कर सकते हैं।
उदाहरण के लिए, आप ईमेल को दूसरे क्लाइंट को अग्रेषित कर सकते हैं। यदि आप अपना Outlook खाता बंद करने से पहले ईमेल सहेजने का प्रयास कर रहे हैं तो यह कार्य करेगा। दुर्भाग्य से, इसमें कुछ समय लगेगा क्योंकि आपको एक-एक करके ईमेल भेजने होंगे।
यदि आपके पास सहेजने के लिए एक या दो ईमेल हैं, तो स्क्रीनशॉट लेने पर विचार करें। आप ईमेल को अपने कंप्यूटर की हार्ड ड्राइव पर छवियों के रूप में सहेज सकते हैं।
क्या मैं आउटलुक में ईमेल पुनर्प्राप्त कर सकता हूं?
यदि आप पहले ही कुछ ईमेल खो चुके हैं, तो आपको आश्चर्य हो सकता है कि आप उन्हें कैसे वापस पा सकते हैं। चेक करने के लिए पहली जगह आउटलुक के भीतर डिलीट फोल्डर है। जब आप गलती से किसी ईमेल को डिलीट कर देते हैं तो वह सबसे पहले यहां जाएगा। हटाए गए ईमेल को यह मानते हुए प्रकट होना चाहिए कि आपने इसे खाली नहीं किया है।
अगला, आउटलुक के भीतर आर्काइव फ़ोल्डर की जाँच करें। आउटलुक ऐप में बाईं ओर के पैनल में स्थित, 'आर्काइव' पर क्लिक करें और अपना ईमेल खोजें।
अंत में, आउटलुक ऐप उपयोगकर्ताओं को हटाए गए आइटमों को पुनर्प्राप्त करने का विकल्प देता है जो अब हटाए गए आइटम फ़ोल्डर में नहीं हैं। फ़ोल्डर पर क्लिक करें और हटाए गए आइटम को पुनर्प्राप्त करने के लिए शीर्ष पर विकल्प देखें। यदि आपने अभी भी अपने हटाए गए ईमेल पुनर्प्राप्त नहीं किए हैं, तो संभवत: इसे वापस पाने का कोई तरीका नहीं है।