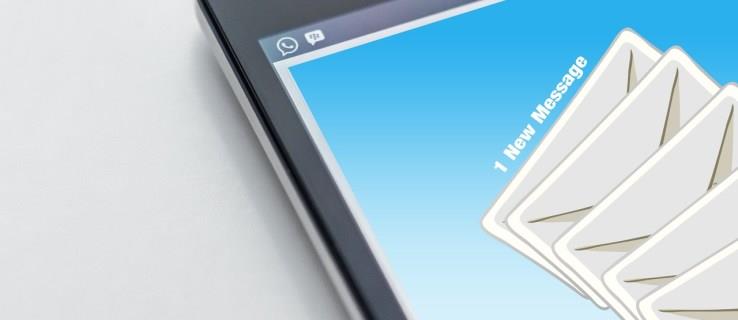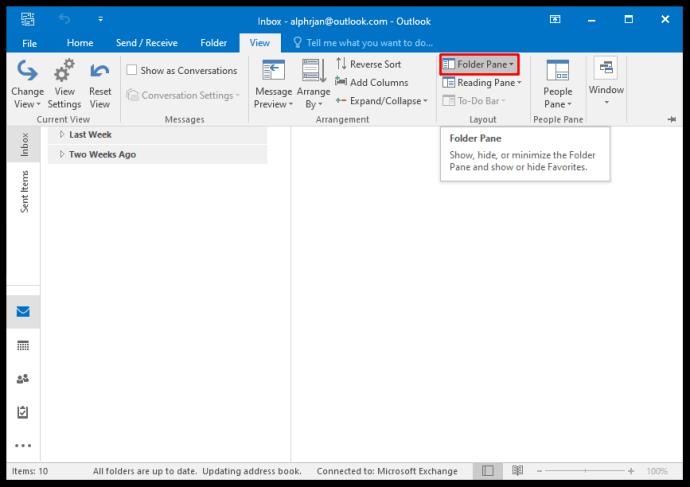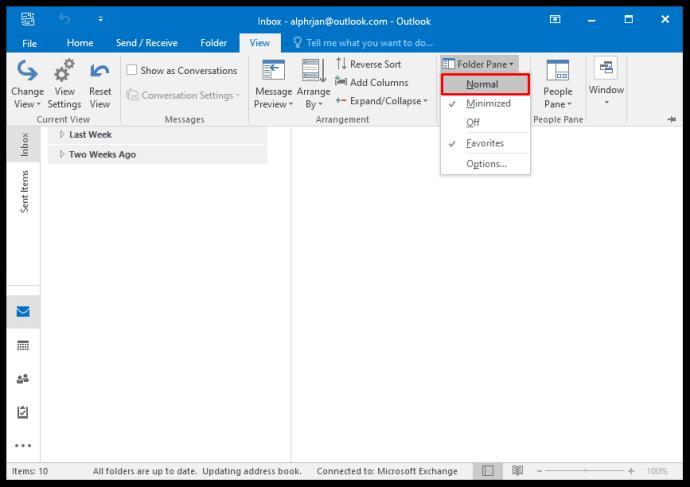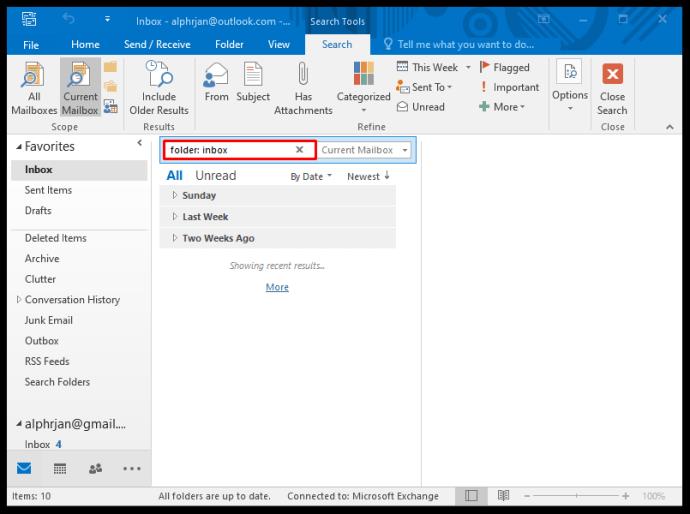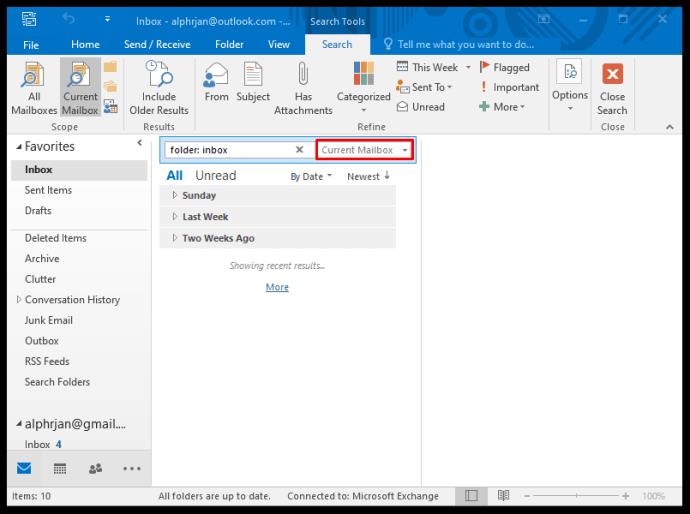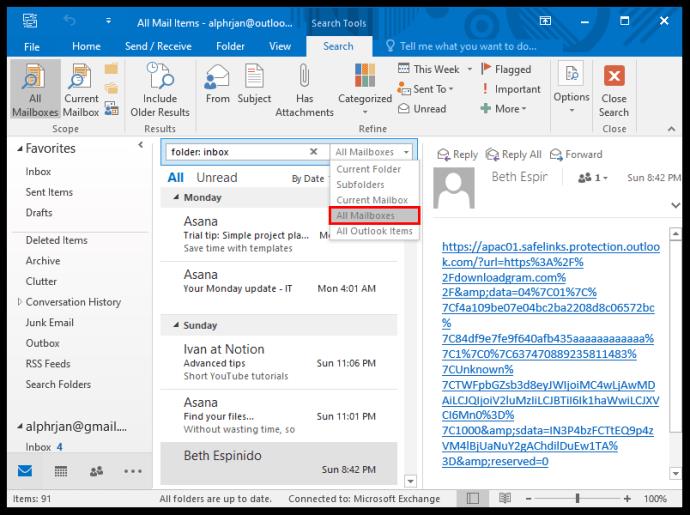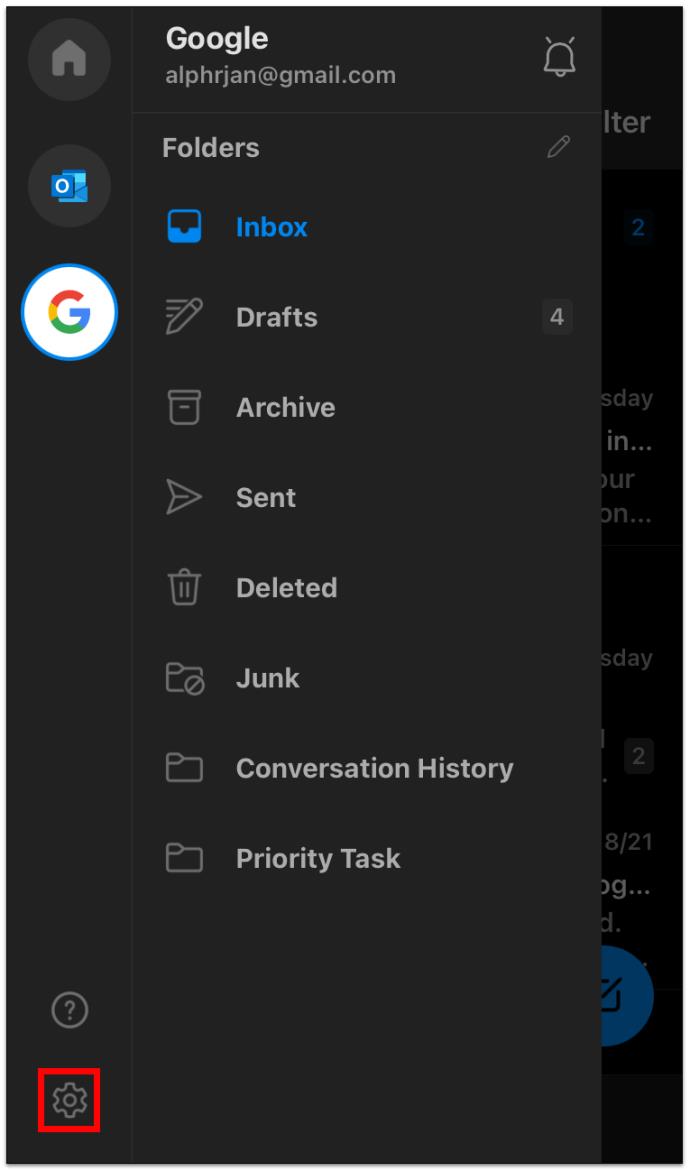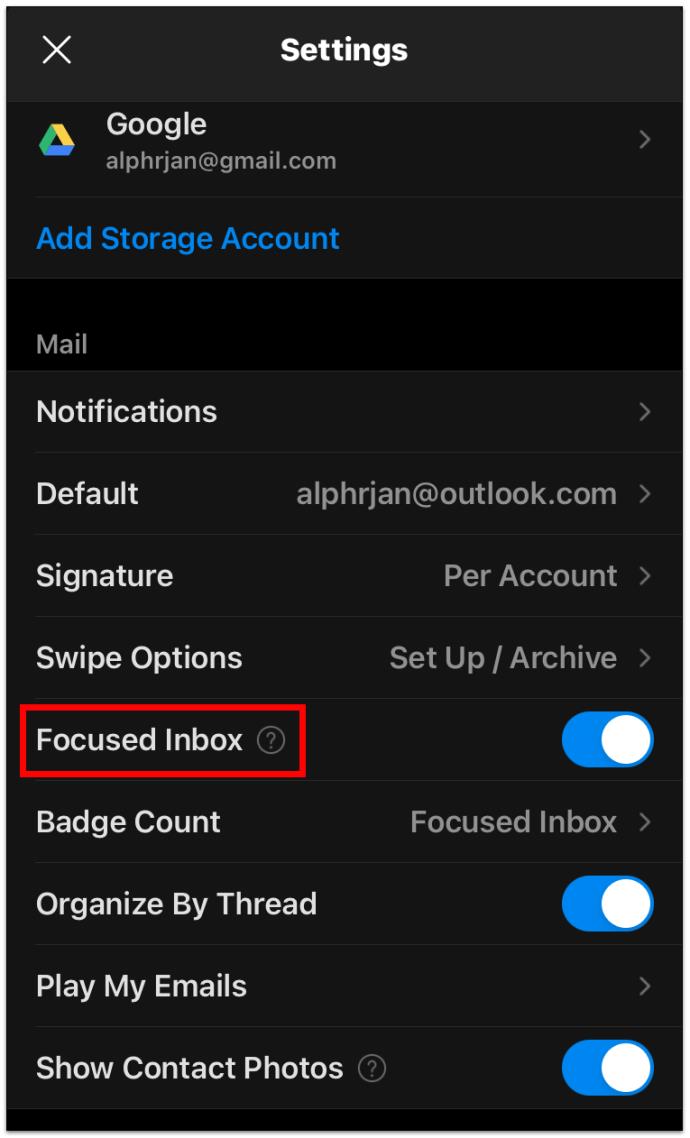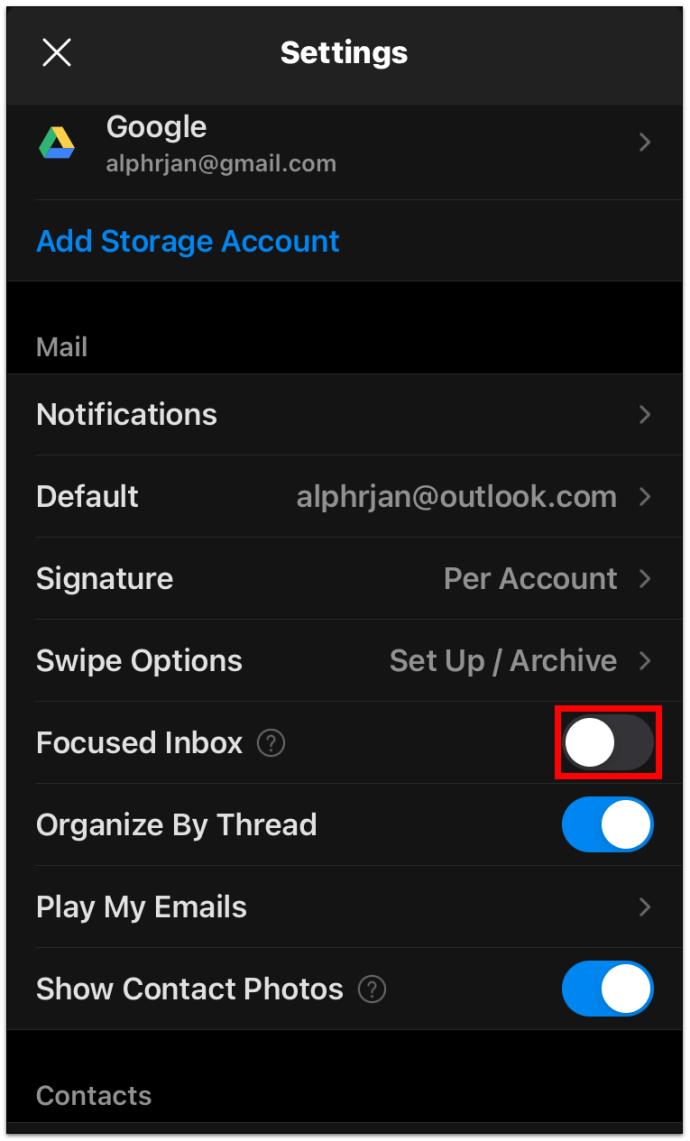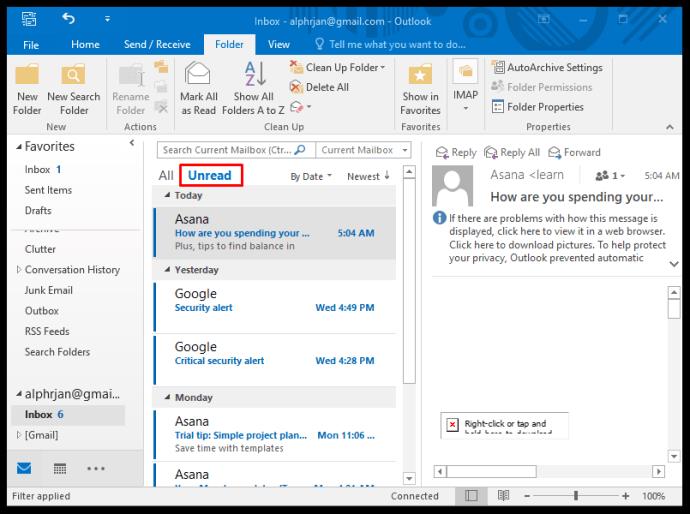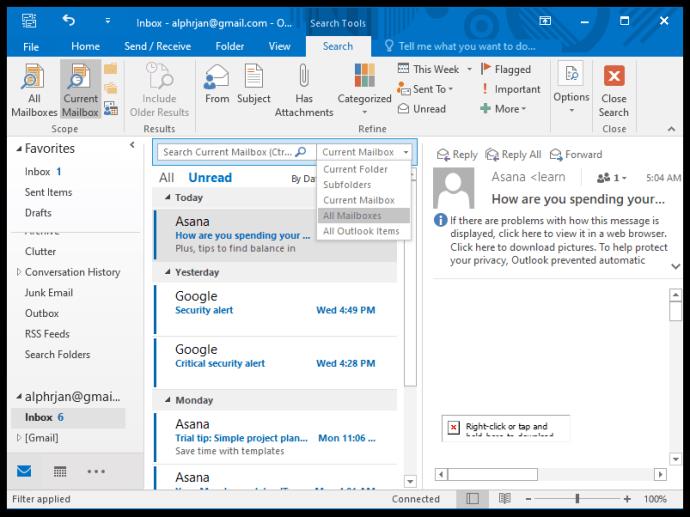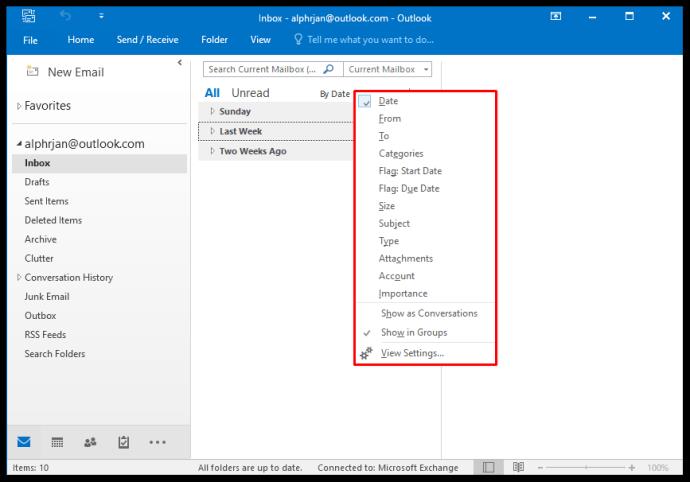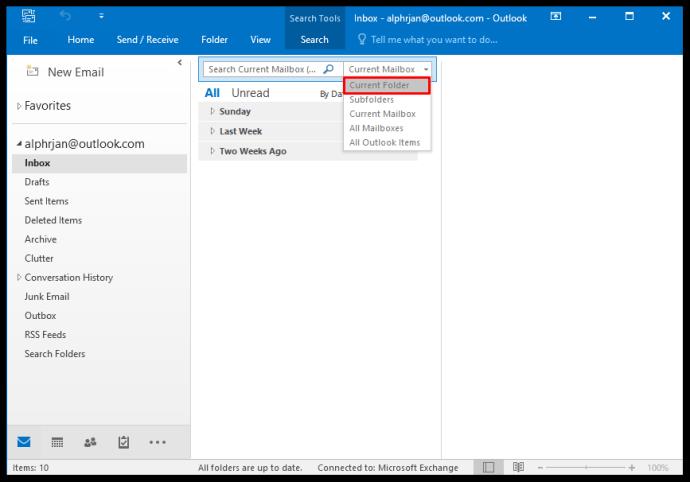Microsoft Outlook दो अलग-अलग संस्करणों में उपलब्ध है, MS Outlook 2019, MS Office सुइट के एक भाग के रूप में, और Office 365 Outlook, एक सदस्यता-आधारित सेवा।
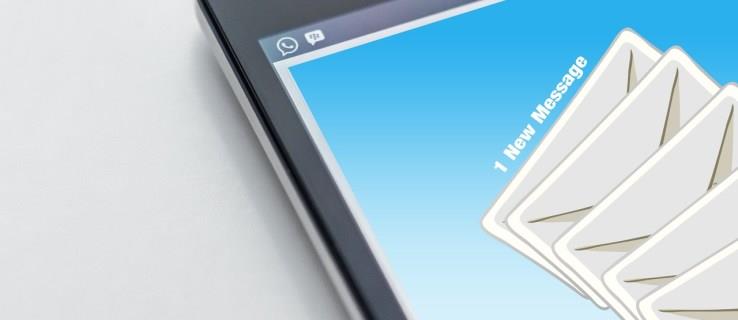
दोनों सेवाएं एक डेस्कटॉप संस्करण के साथ-साथ वेब संस्करण भी प्रदान करती हैं। वे उपयोगकर्ताओं को एक से अधिक ईमेल खाते और ढेर सारे अन्य अनुकूलन विकल्पों को जोड़ने की अनुमति भी देते हैं।
इस आलेख में, हम आपको दिखाएंगे कि आउटलुक में एकाधिक ईमेल खातों से सभी मेल कैसे देखें। और हम आउटलुक में आपके ईमेल को अधिक कुशलता से व्यवस्थित करने के लिए फ़िल्टर और खोज करने के कुछ अन्य तरीकों को शामिल करेंगे।
आउटलुक में सभी मेल कैसे देखें
यदि आपको आउटलुक में सभी मेल देखने में कोई समस्या आती है, तो शायद यह केवल आपके नेविगेशन फलक के व्यवस्थित होने की बात है। यदि आप अपना कोई भी फ़ोल्डर या ईमेल नहीं देख पा रहे हैं, तो इसका कारण यह है कि संभवत: उन्हें छोटा कर दिया गया है। सौभाग्य से, यह एक आसान फिक्स है। तुमको बस यह करना है:
- टूलबार पर "देखें" टैब पर क्लिक करें।

- फिर "फ़ोल्डर फलक" चुनें।
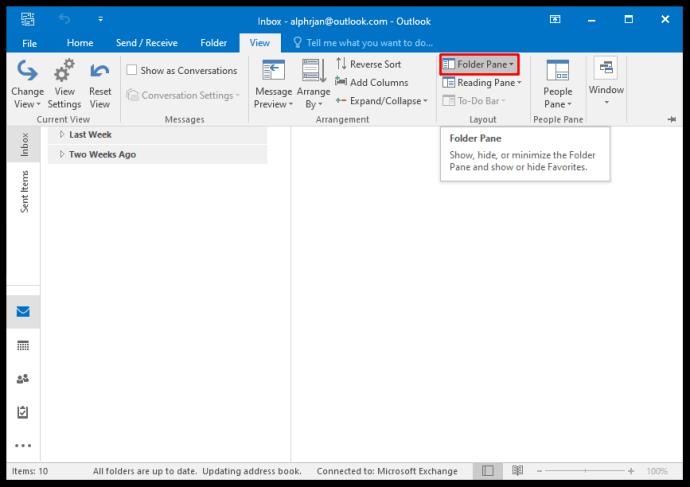
- यदि "छोटा" चेक किया गया था, तो इसे "सामान्य" में बदलें।
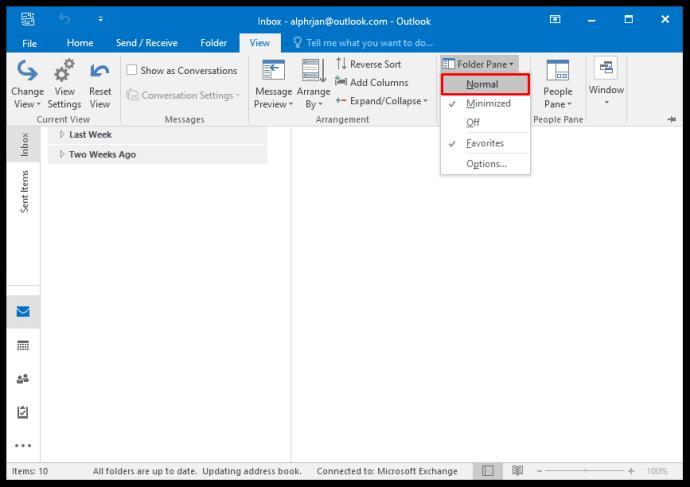
इतना ही। अब आप अपने सभी फोल्डर को वैसे ही देख पाएंगे जैसे आपने उन्हें व्यवस्थित किया है।
आउटलुक 365 में सभी मेल कैसे देखें
जैसा कि हमने उल्लेख किया है, एमएस आउटलुक 2019 और ऑफिस 365 आउटलुक में कुछ अंतर हैं कि उन्हें कैसे खरीदा जाता है।
अन्य अंतर भी हैं, एक यह कि आउटलुक 2019 के लिए उपयोगकर्ताओं को अपग्रेड खरीदने की आवश्यकता होती है, जबकि कार्यालय 365 उपयोगकर्ता उन्हें मुफ्त में प्राप्त करते हैं। हालाँकि, आउटलुक ईमेल क्लाइंट और इसकी कार्यक्षमता के संदर्भ में, दोनों समान हैं।
यदि आप एकाधिक ईमेल खातों के लिए आउटलुक का उपयोग करते हैं, तो प्रत्येक को अलग-अलग खोजना एक समय लेने वाला कार्य हो सकता है। इस कारण से, हम आपको एक ही बार में सभी आउटलुक खातों से मेल देखने का तरीका दिखाएंगे।
- अपने किसी एक आउटलुक अकाउंट के इनबॉक्स पर क्लिक करें।

- स्क्रीन के शीर्ष पर खोज बार में, "फ़ोल्डर: इनबॉक्स" दर्ज करें
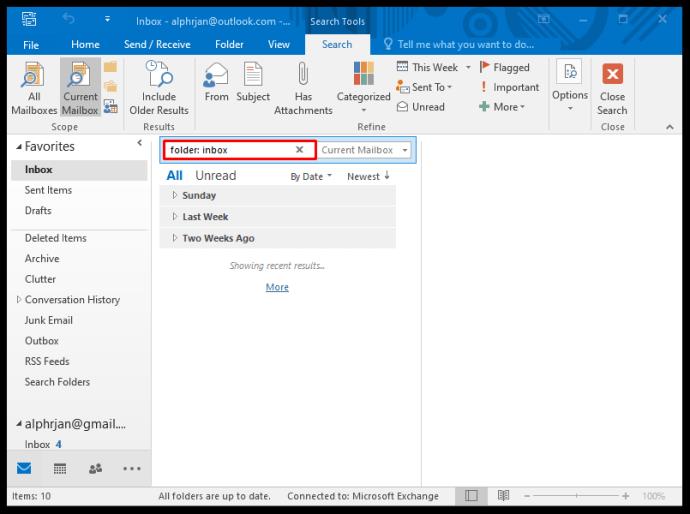
- इसके अतिरिक्त, आप अवधि निर्धारित करने के लिए नेविगेशन पैनल में फ़िल्टर का उपयोग कर सकते हैं।
- अगला, खोज बार में, "वर्तमान मेलबॉक्स" विकल्प के बगल में नीचे की ओर तीर पर क्लिक करें।
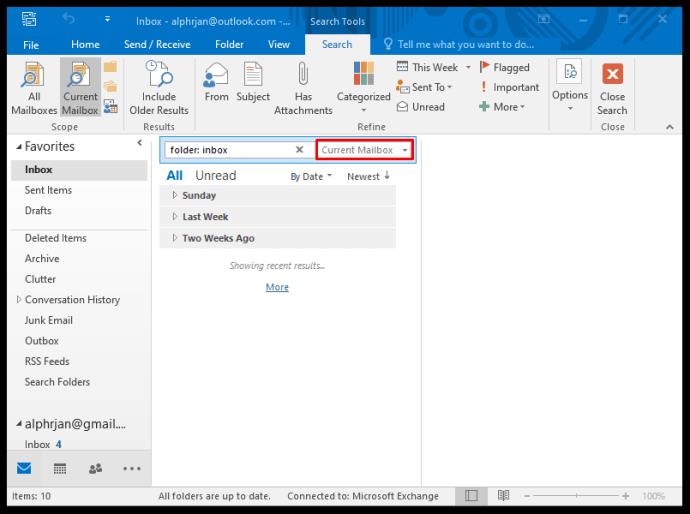
- ड्रॉप-डाउन मेनू से, "सभी मेलबॉक्स" चुनें।
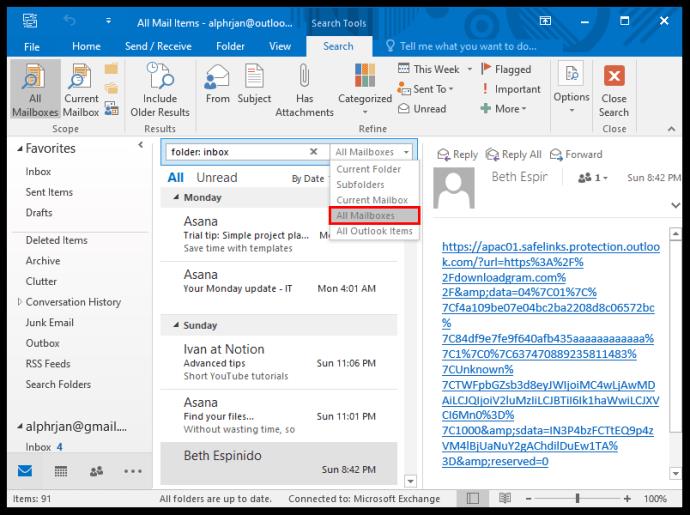
अब आप अपने द्वारा निर्धारित अवधि में अपने सभी इनबॉक्स खातों के सभी ईमेल एक साथ देख सकेंगे। अगली बार जब आप सभी मेल देखना चाहते हैं, तो आपको यह पथ नेविगेशन पैनल पर "हाल की खोजें" विकल्प में मिलेगा।
आईफोन पर आउटलुक में सभी मेल कैसे देखें
आउटलुक उपयोगकर्ताओं को चलते-फिरते आउटलुक ऐप का उपयोग करने का लाभ मिलता है। यह iPhone और Android डिवाइस दोनों के लिए उपलब्ध है, और इसका इंटरफ़ेस दोनों ऑपरेटिंग सिस्टम के लिए समान है।
हालाँकि, इसमें डेस्कटॉप क्लाइंट में सभी सेटिंग्स विकल्प उपलब्ध नहीं हैं, इसलिए आपको पहले सेटिंग्स को वहीं समायोजित करना होगा। फिर भी, यदि आप अपने सभी मेल आउटलुक ऐप में नहीं देख सकते हैं, तो संभव है कि वे "फोकस्ड इनबॉक्स" फ़ोल्डर में न हों।
आउटलुक आने वाले मेल के लिए "फोकस्ड इनबॉक्स" और "अन्य" को दो डिफ़ॉल्ट फ़ोल्डर के रूप में सेट करता है। यदि आप किसी संदेश की अपेक्षा कर रहे हैं लेकिन उसे देख नहीं पा रहे हैं, तो आपको यह देखने के लिए "अन्य" खोजने की आवश्यकता हो सकती है कि वह वहां है या नहीं। अच्छी खबर यह है कि आप इस सुविधा को अक्षम कर सकते हैं और केवल एक एकीकृत इनबॉक्स रख सकते हैं। यह कैसे करना है:
- आउटलुक ऐप खोलें और स्क्रीन के निचले दाएं कोने में "सेटिंग" विकल्प पर क्लिक करें।
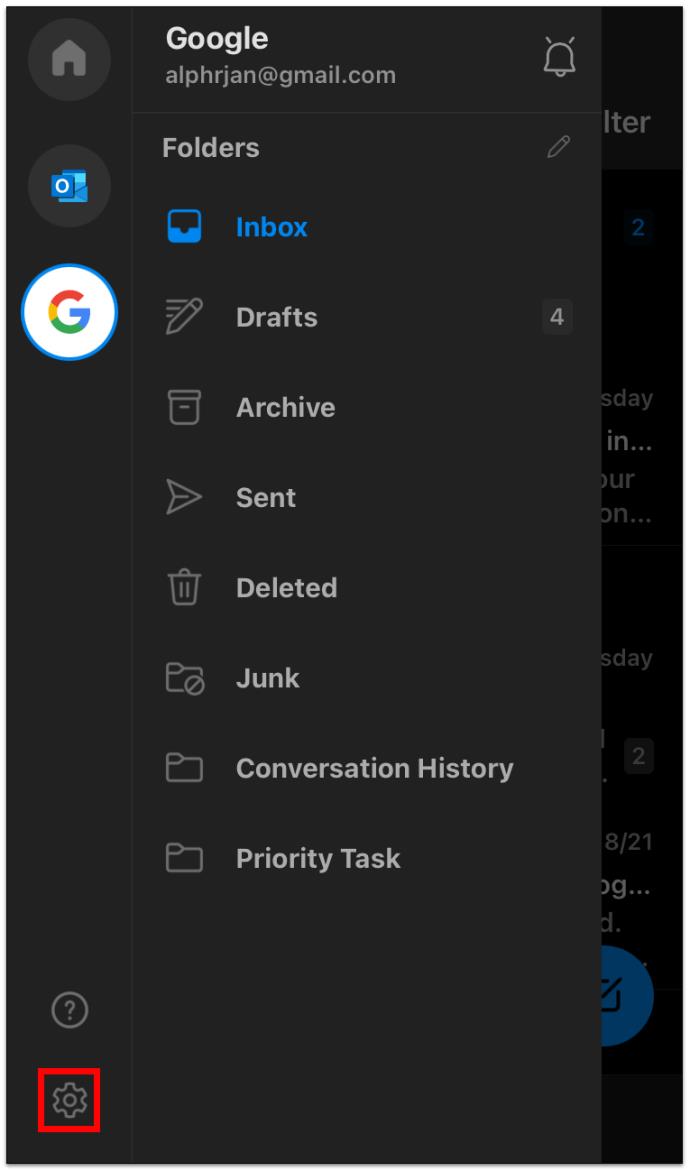
- नीचे स्क्रॉल करें और "फोकस्ड इनबॉक्स" विकल्प ढूंढें, जिसके पास टॉगल सुविधा है।
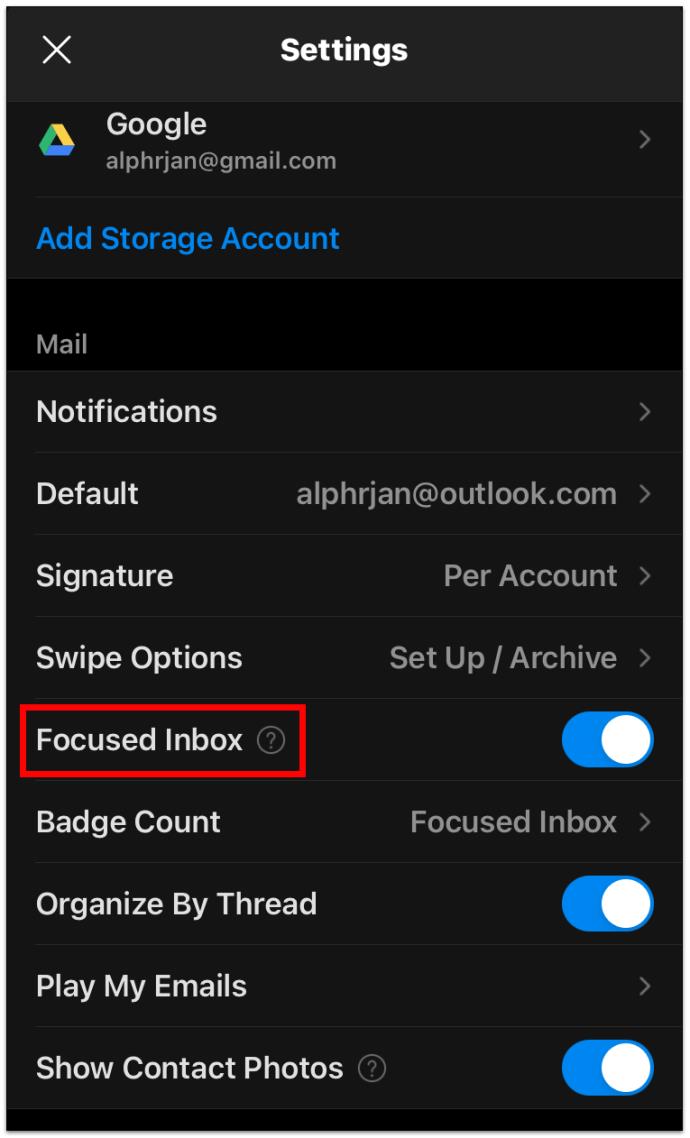
- टॉगल बटन बंद करें।
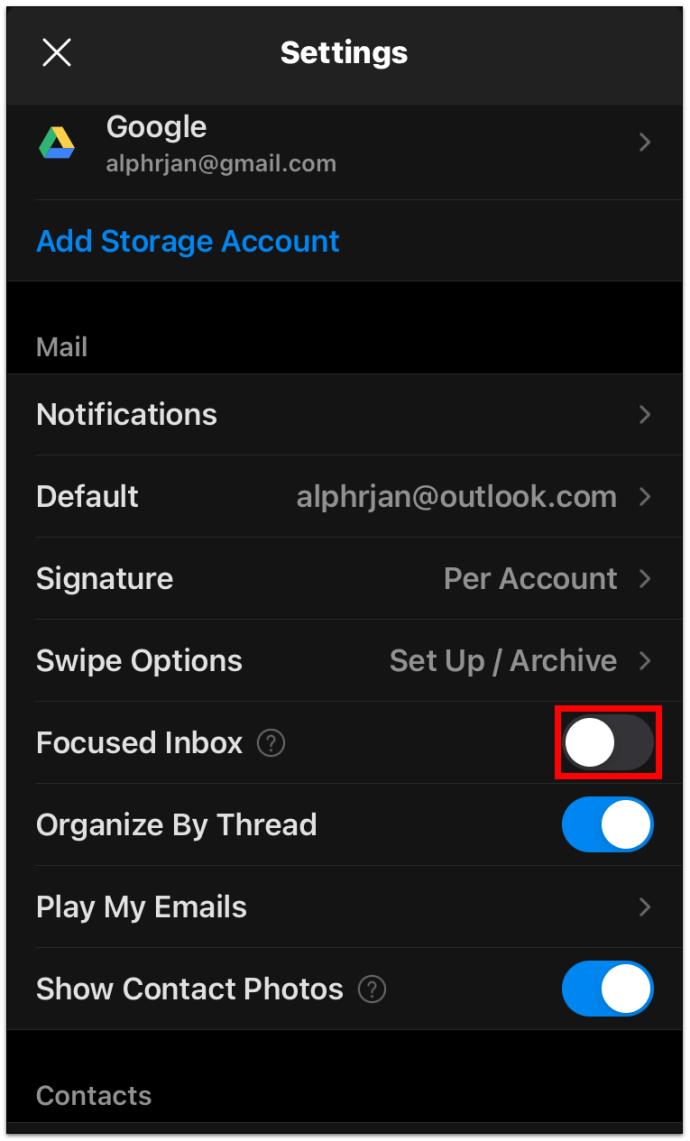
अब आप एक ही समय में सभी इनबॉक्स ईमेल देख सकेंगे। यदि आप आउटलुक को अपने संदेशों को फ़िल्टर करने की अनुमति देना चुनते हैं, तो आपको केवल "फोकस्ड इनबॉक्स" बटन को वापस चालू करना होगा।
आउटलुक में सभी अपठित मेल कैसे देखें I
हम में से अधिकांश को इतने सारे ईमेल मिलते हैं कि वे ढेर हो जाते हैं। इससे पहले कि आप इसे जानें, आपके इनबॉक्स में कई अपठित ईमेल हैं। लेकिन वे या तो अलग-अलग फ़ोल्डर में स्थित हैं, या वे सूची में बहुत नीचे हैं।
सौभाग्य से, आउटलुक में सभी अपठित ईमेल देखने का एक तरीका है। आपको ये कदम उठाने होंगे:
- अपना आउटलुक ईमेल क्लाइंट खोलें और नेविगेशन पैनल पर जाएं।
- "वर्तमान मेलबॉक्स खोजें" के अंतर्गत "अपठित" पर क्लिक करें।
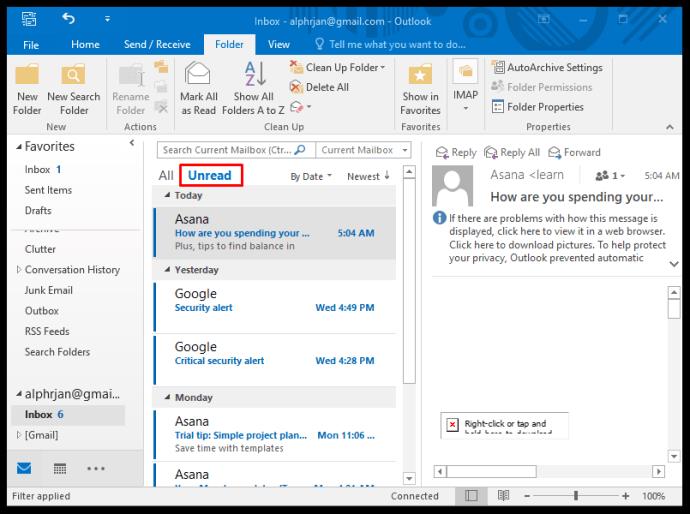
- यदि आपके पास Outlook में एकाधिक ईमेल खाते हैं तो आप फिर से "वर्तमान मेलबॉक्स" से "सभी मेलबॉक्स" पर स्विच कर सकते हैं।
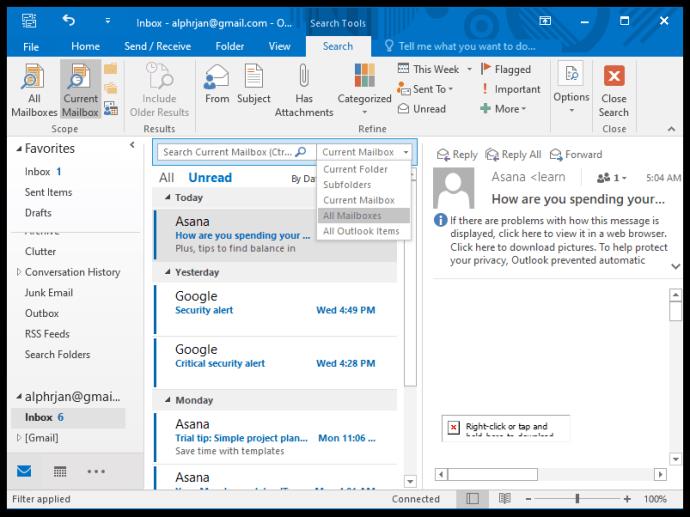
आउटलुक प्रत्येक सक्रिय ईमेल खाते से सभी फ़ोल्डरों और सबफ़ोल्डर्स से सभी अपठित मेल प्रदर्शित करेगा।
आउटलुक में सभी मेल आइटम कैसे देखें I
शायद आप आउटलुक में कुछ खोज रहे हैं, और आपको यह कहीं भी नहीं मिल रहा है। यह संभव है कि यह किसी ऐसे फ़ोल्डर में संग्रहीत है जिसके बारे में आप पूरी तरह से भूल चुके हैं।
आउटलुक आपको वर्तमान फ़ोल्डर और उसके सबफ़ोल्डर्स को खोजने का विकल्प देता है, लेकिन यह आपको दायरे को चौड़ा करने और "सभी आउटलुक आइटम" विकल्प का उपयोग करने की भी अनुमति देता है। ऐसे:
- आप जो खोज रहे हैं उसका कोई भी ज्ञात पैरामीटर जोड़ने के लिए नेविगेशन पैनल पर "फ़िल्टर" सुविधा का उपयोग करें। कई विकल्प हैं, जैसे कि श्रेणी, प्राप्तकर्ता, अनुलग्नक और अन्य द्वारा खोजना।
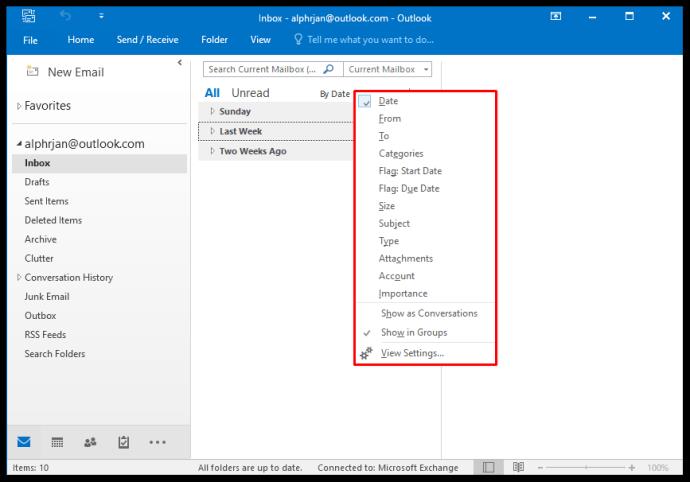
- फिर पैनल के शीर्ष पर, ड्रॉप-डाउन मेनू से "वर्तमान फ़ोल्डर" से "सभी आउटलुक आइटम" पर स्विच करें।
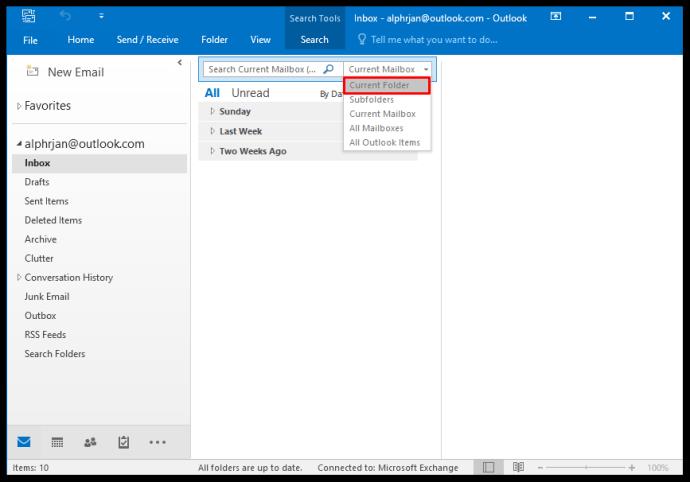
ऐसा करने पर, आपको "पर्सनमेटाडेटा" फ़ोल्डर भी दिखाई देगा, जिसे आउटलुक कस्टमर मैनेजर (OCM) द्वारा बनाया और उपयोग किया गया था। इससे घबराएं नहीं। यह 2020 के जून से एक पदावनत सेवा है, लेकिन आउटलुक अभी भी इसे कभी-कभी दिखाता है। यह भविष्य में बदलने की संभावना है।
आउटलुक में सभी भेजे गए मेल को कैसे देखें
उसी तरह, आप अपने सभी आउटलुक खाते से प्राप्त सभी ईमेल देख सकते हैं, आप भेजे गए मेल देख सकते हैं। "भेजे गए आइटम" फ़ोल्डर आमतौर पर ईमेल क्लाइंट में "इनबॉक्स" फ़ोल्डर के ठीक नीचे होता है, जब तक कि आपने फ़ोल्डरों का क्रम नहीं बदल दिया हो।
दुर्भाग्य से, यदि आपके पास एक से अधिक ईमेल खाते हैं, तो आप उन सभी को एक साथ नहीं देख सकते, जैसा कि आप प्राप्त ईमेल के साथ देख सकते हैं। आप बस इतना कर सकते हैं कि प्रत्येक फ़ोल्डर पर अलग से क्लिक करें और आप जो खोज रहे हैं उसे खोजने के लिए खोज फ़िल्टर का उपयोग करें।
आउटलुक में "ऑल मेल" फोल्डर कैसे सेट करें
यदि आप एकाधिक फ़ोल्डरों से मेल को एक एकीकृत फ़ोल्डर में मर्ज करना चाहते हैं, तो यह विकल्प आपके पास Outlook में है। नीचे वर्णित विधि आउटलुक 2019 और आउटलुक 365 दोनों पर लागू होती है। यहां आप क्या करते हैं:
- आउटलुक में बाईं ओर फलक पर "खोज फ़ोल्डर" विकल्प पर क्लिक करें।
- फिर “नया खोज फ़ोल्डर” विकल्प पर क्लिक करें।
- नीचे स्क्रॉल करें और फिर "एक कस्टम खोज फ़ोल्डर बनाएं" चुनें और "चुनें" पर क्लिक करें।
- पॉप-अप विंडो में, अपने नए फ़ोल्डर को नाम दें, उदाहरण के लिए, "ऑल मेल।"
- फिर "ब्राउज़ करें" पर क्लिक करें और उन सभी फ़ोल्डरों का चयन करें जिन्हें आप नई खोज का हिस्सा बनाना चाहते हैं।
- जब आप "ओके" पर क्लिक करते हैं, तो आपसे पूछा जाएगा कि क्या आप आगे खोज मानदंड निर्दिष्ट करना चाहते हैं। और अगर आप ऐसे ही जारी रखना चाहते हैं।
- एक बार फिर "हां" और फिर "ओके" पर क्लिक करें।
अब आपके पास "ऑल मेल" फ़ोल्डर होगा जिसमें आपके द्वारा चुने गए प्रत्येक फ़ोल्डर से आपके सभी ईमेल होंगे।
अतिरिक्त अक्सर पूछे जाने वाले प्रश्न
शायद आपके पास आउटलुक में सभी ईमेल देखने के बारे में कुछ और प्रश्न हैं। उम्मीद है, ये तस्वीर को पूरा करेंगे।
मैं आउटलुक में सभी ईमेल कैसे प्रदर्शित करूं?
आउटलुक में प्रत्येक फ़ोल्डर से प्रत्येक ईमेल को प्रदर्शित करने का एक त्वरित और सीधा तरीका ऊपर सूचीबद्ध विधि का उपयोग करना और एक अनुकूलित "ऑल मेल" फ़ोल्डर बनाना है। लेकिन वह केवल प्रत्येक आउटलुक खाते पर अलग से काम करेगा।
मैं आउटलुक में सभी संदेशों को कैसे देखूं?
आप केवल Outlook में एकाधिक खातों से प्राप्त सभी संदेशों को देख सकते हैं। यह भेजे गए आइटम और अन्य फ़ोल्डरों के लिए काम नहीं करता है। इसके अतिरिक्त, आप प्रेषक को निर्दिष्ट करने के लिए नेविगेशन पैनल की फ़िल्टर सुविधा का उपयोग कर सकते हैं, चाहे ईमेल अपठित हो, या यदि उसमें कोई अटैचमेंट हो, आदि।
अपने आउटलुक अनुभव को माहिर करना
Microsoft आउटलुक सबसे लोकप्रिय और सबसे परिष्कृत ईमेल क्लाइंट में से एक है। सभी विवरणों का पता लगाने और अपने लाभ के लिए इसका सर्वोत्तम उपयोग करने का तरीका सीखने में थोड़ा समय लगता है।
यदि आप बहुत सारे ईमेल भेजने और प्राप्त करने वाले व्यक्ति हैं, तो चीजों के माध्यम से फ़िल्टर करने का अर्थ अक्सर सभी ईमेल देखना और यहां से शुरू करना होता है। उम्मीद है, आप आउटलुक को सफलतापूर्वक नेविगेट करने में सक्षम होंगे और फिर कभी किसी ईमेल को मिसप्लेस नहीं करेंगे।
आप अपने आउटलुक ईमेल कैसे व्यवस्थित करते हैं? नीचे टिप्पणी अनुभाग में हमें बताएं।