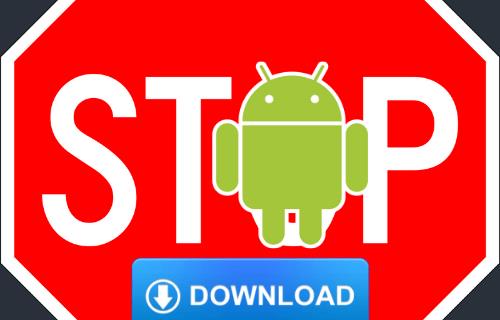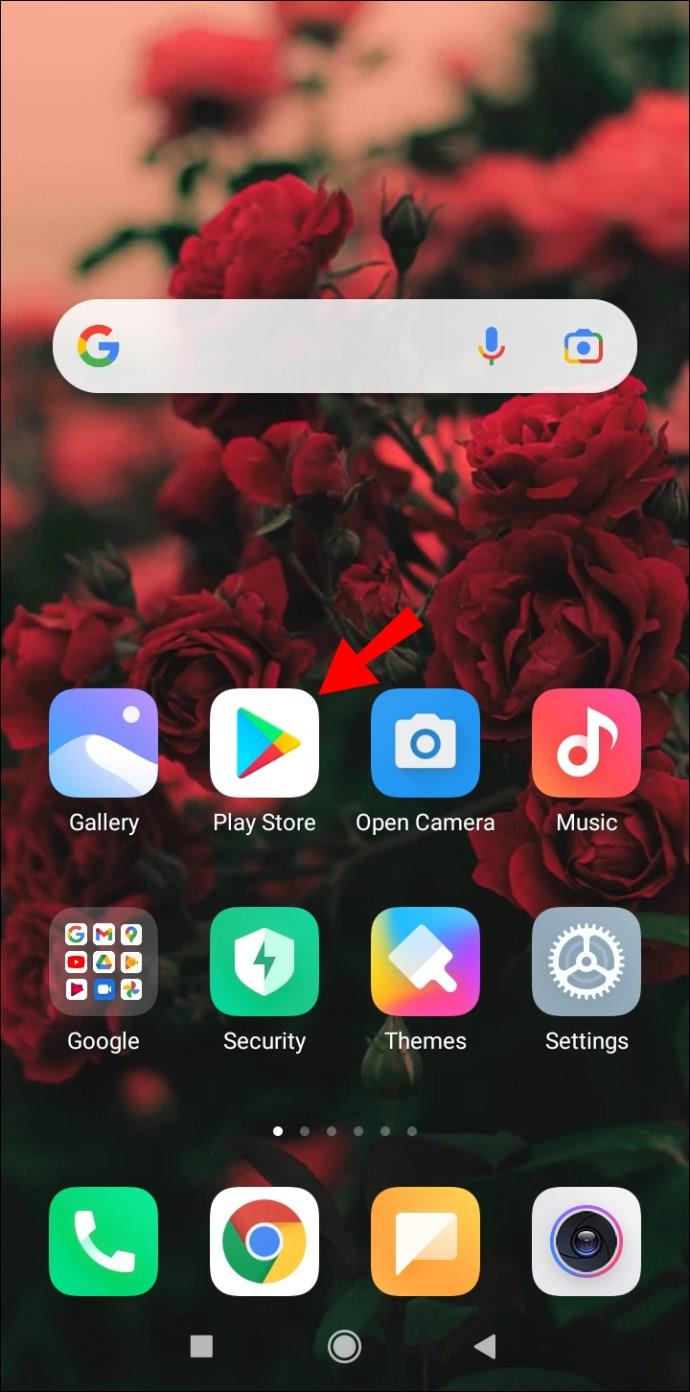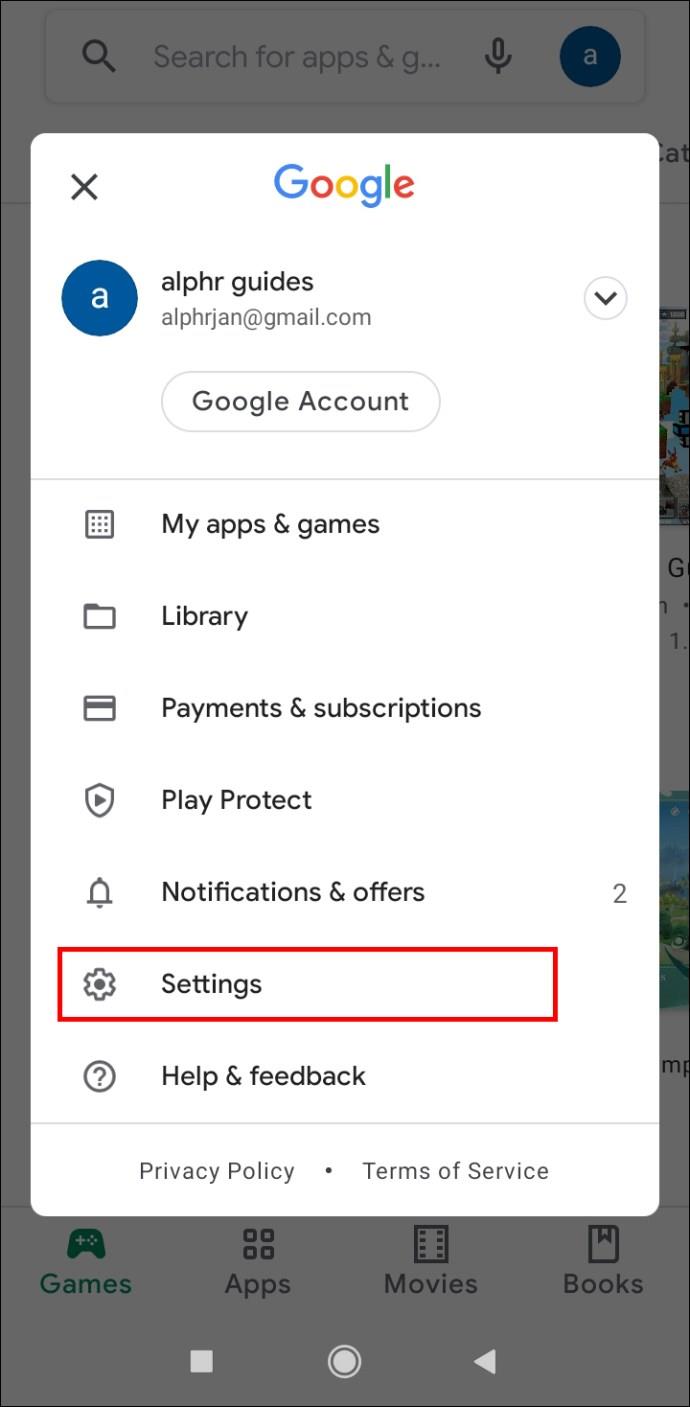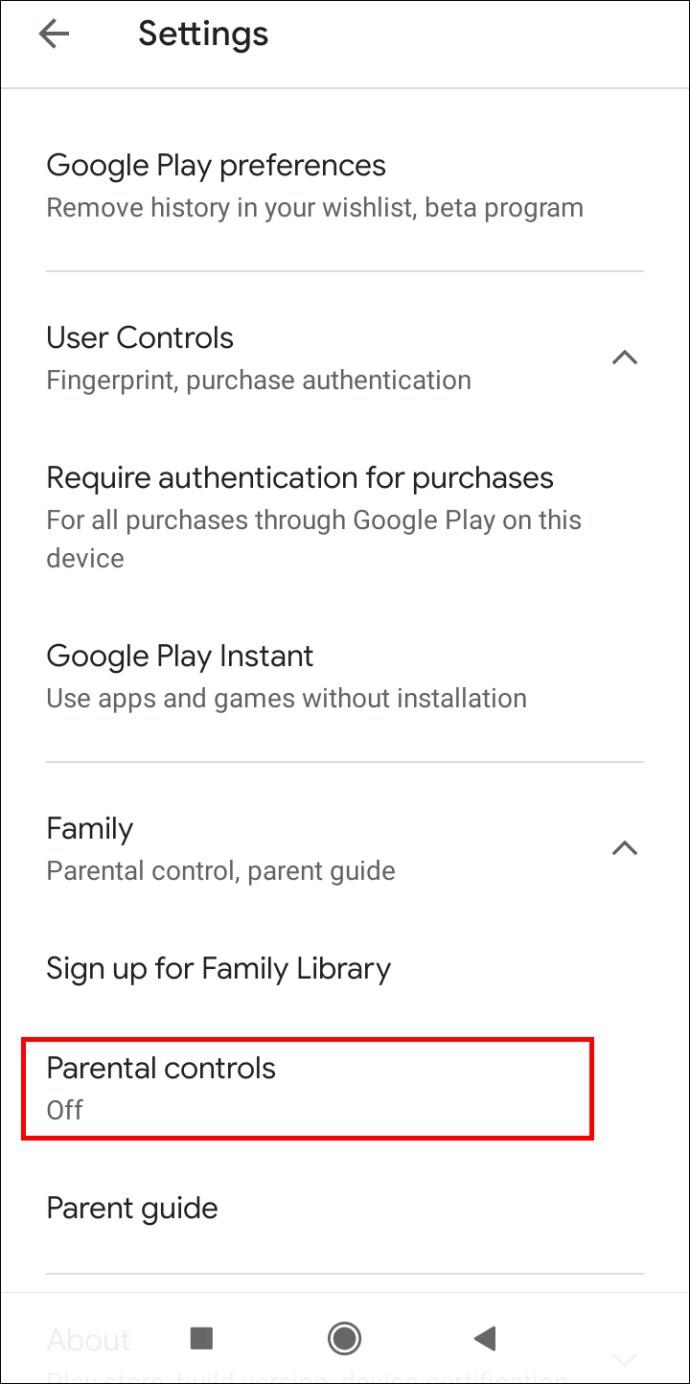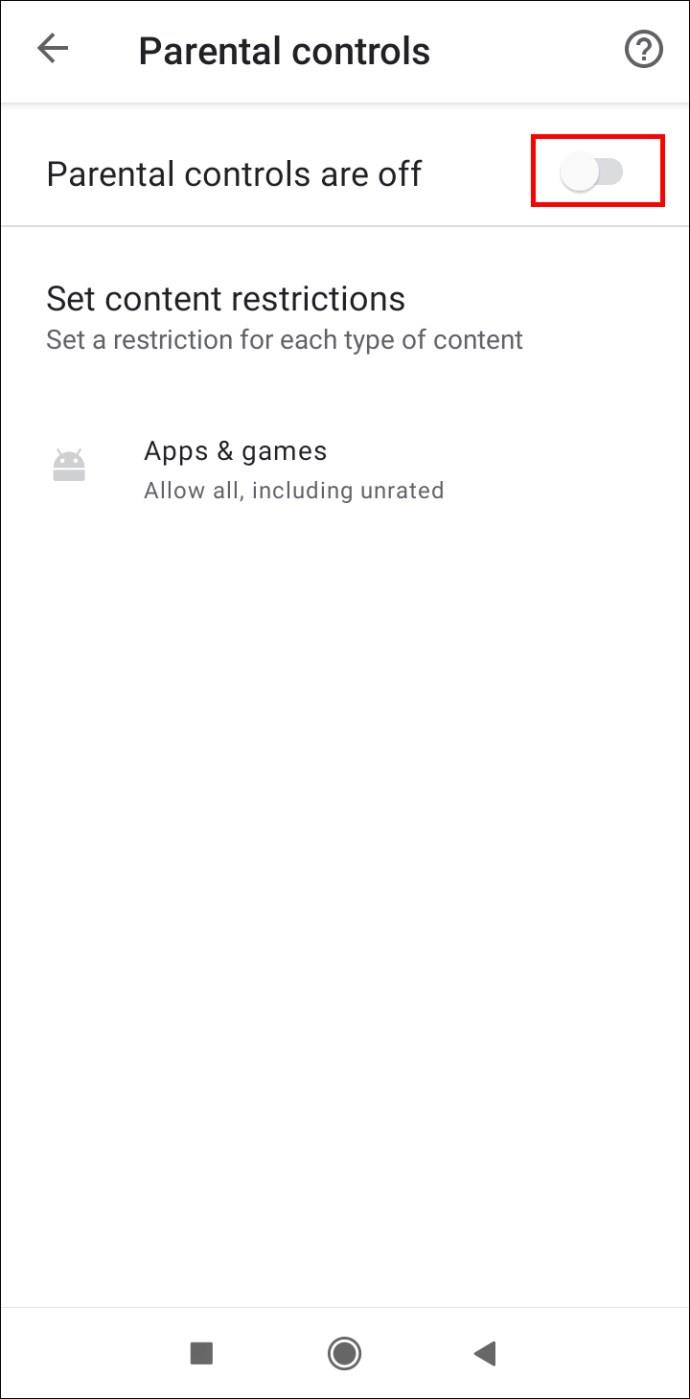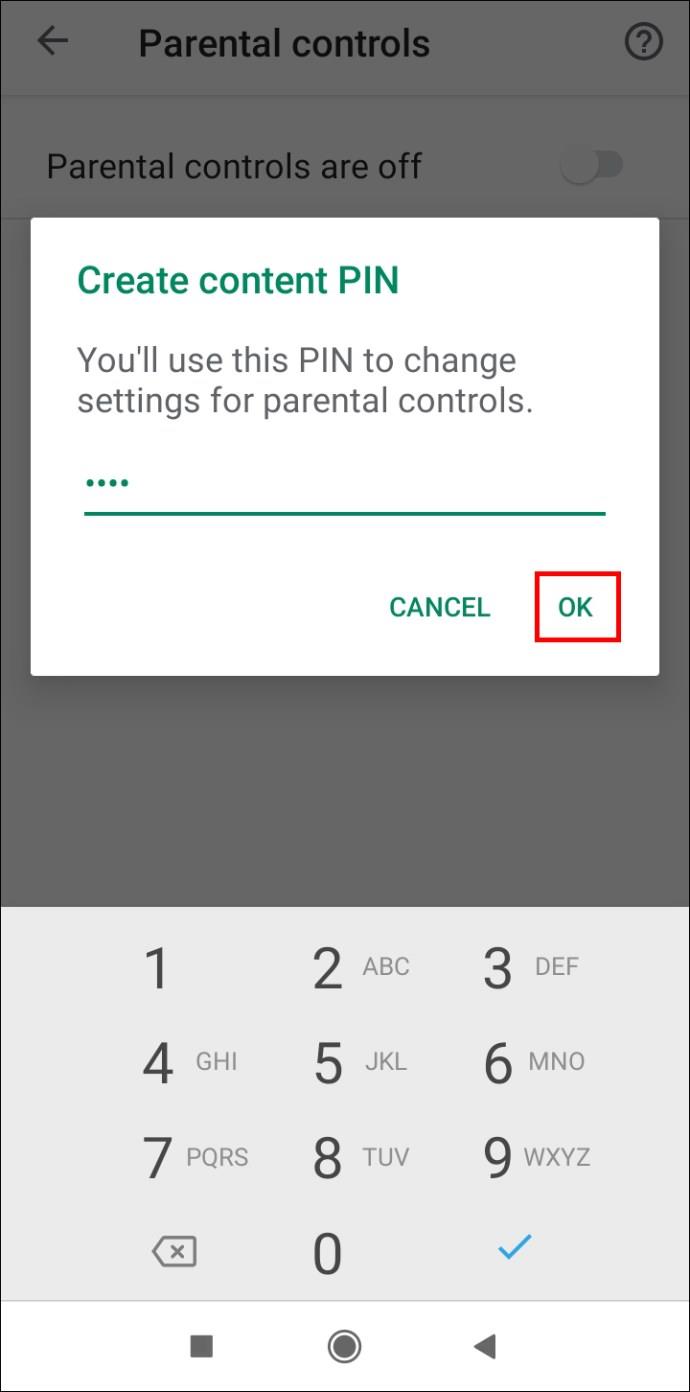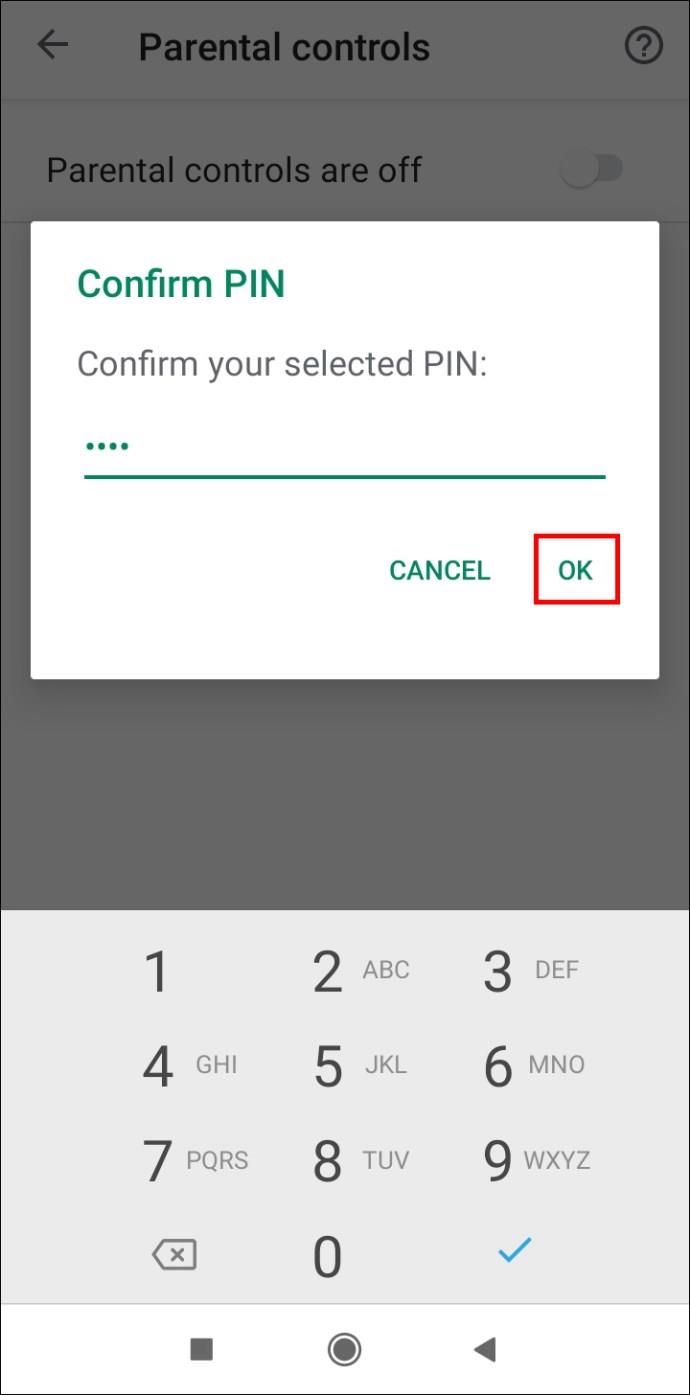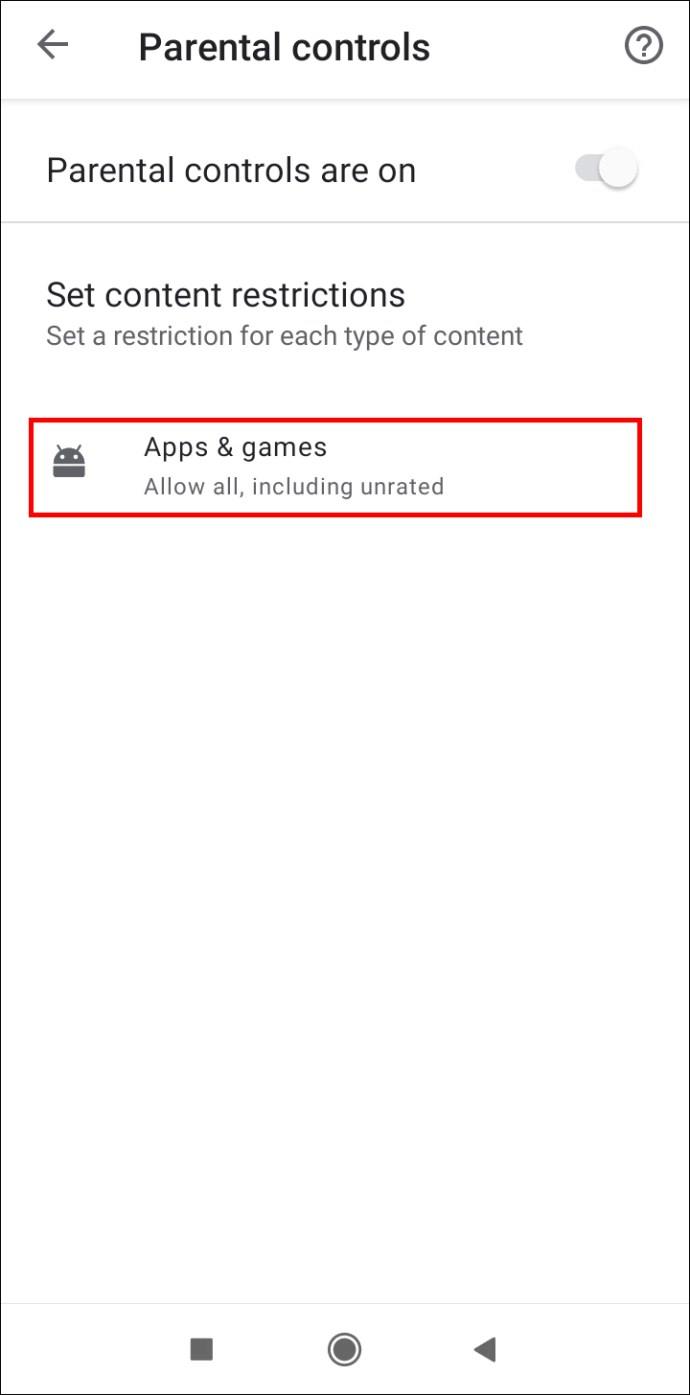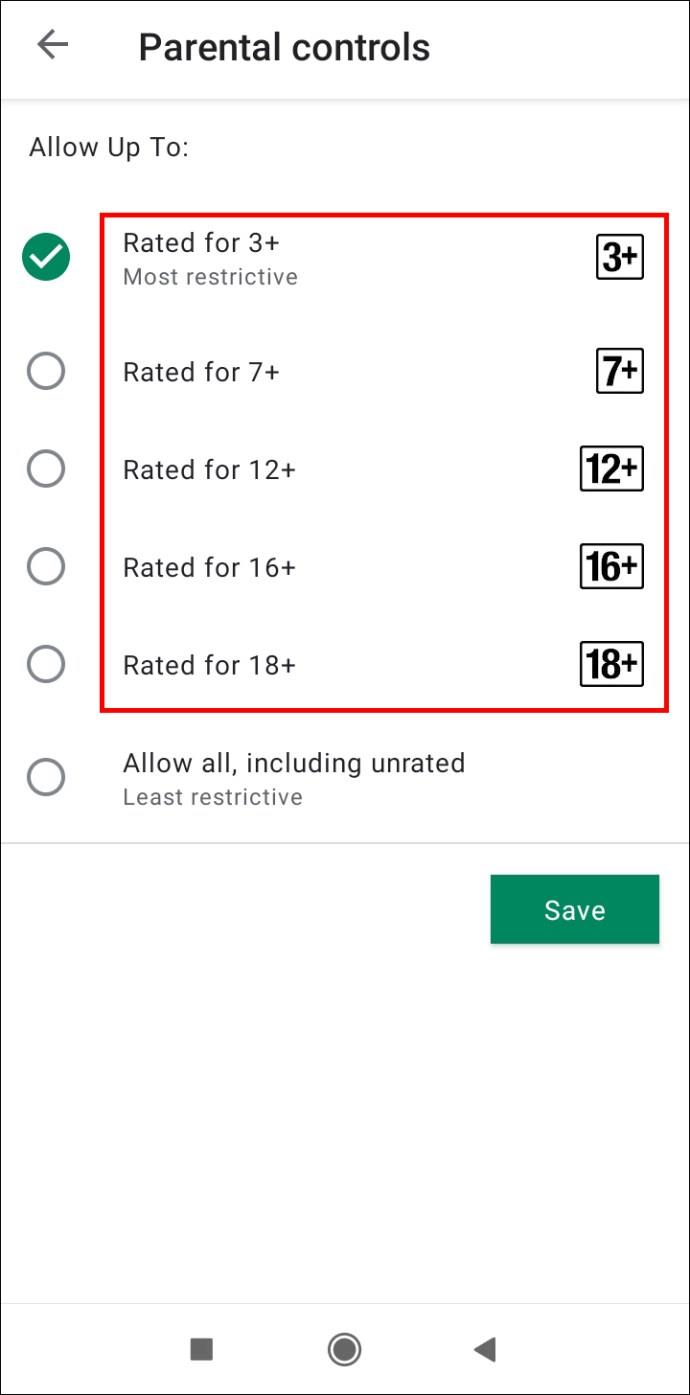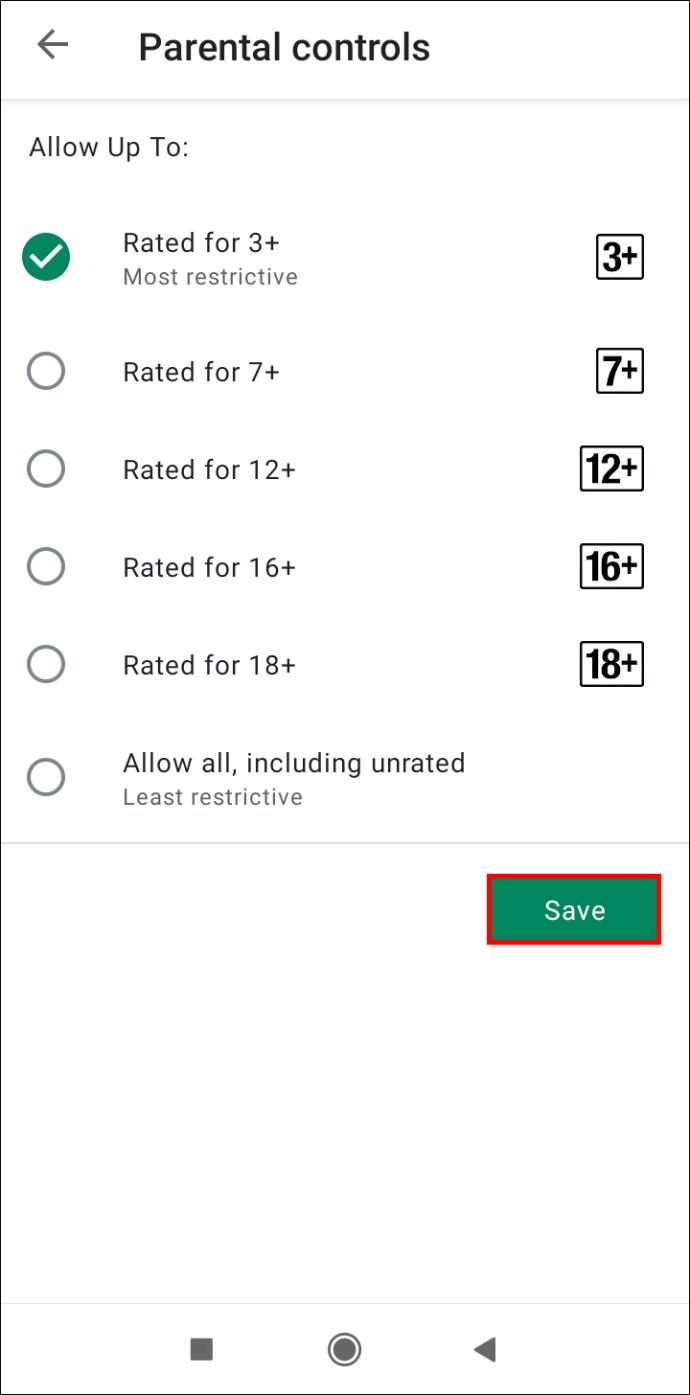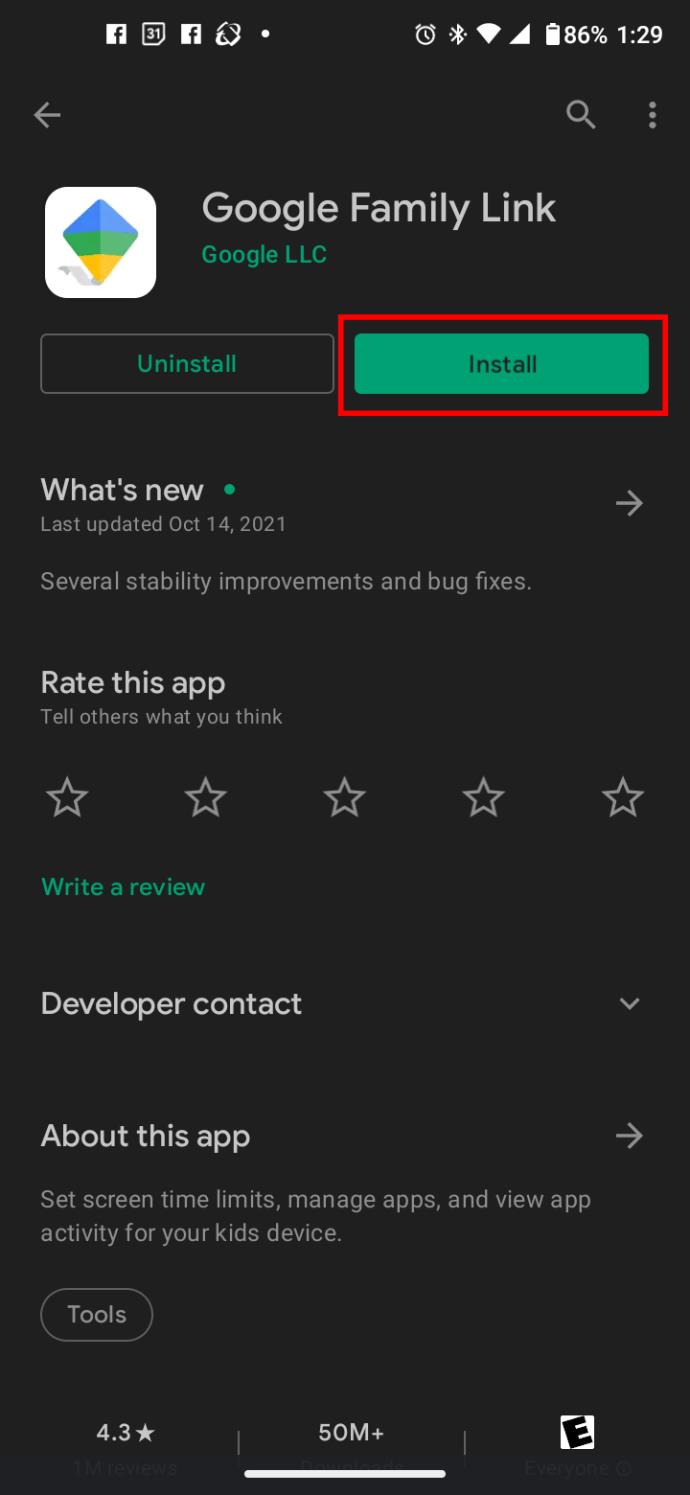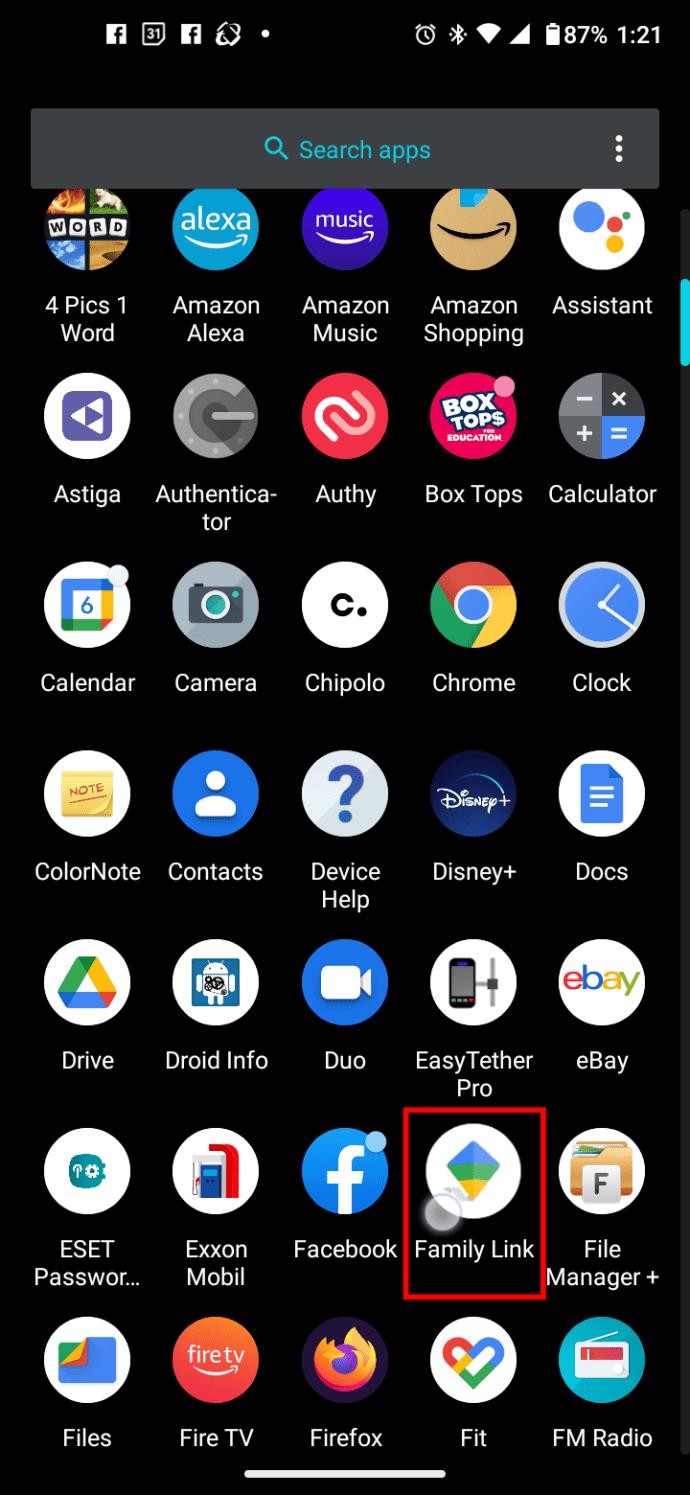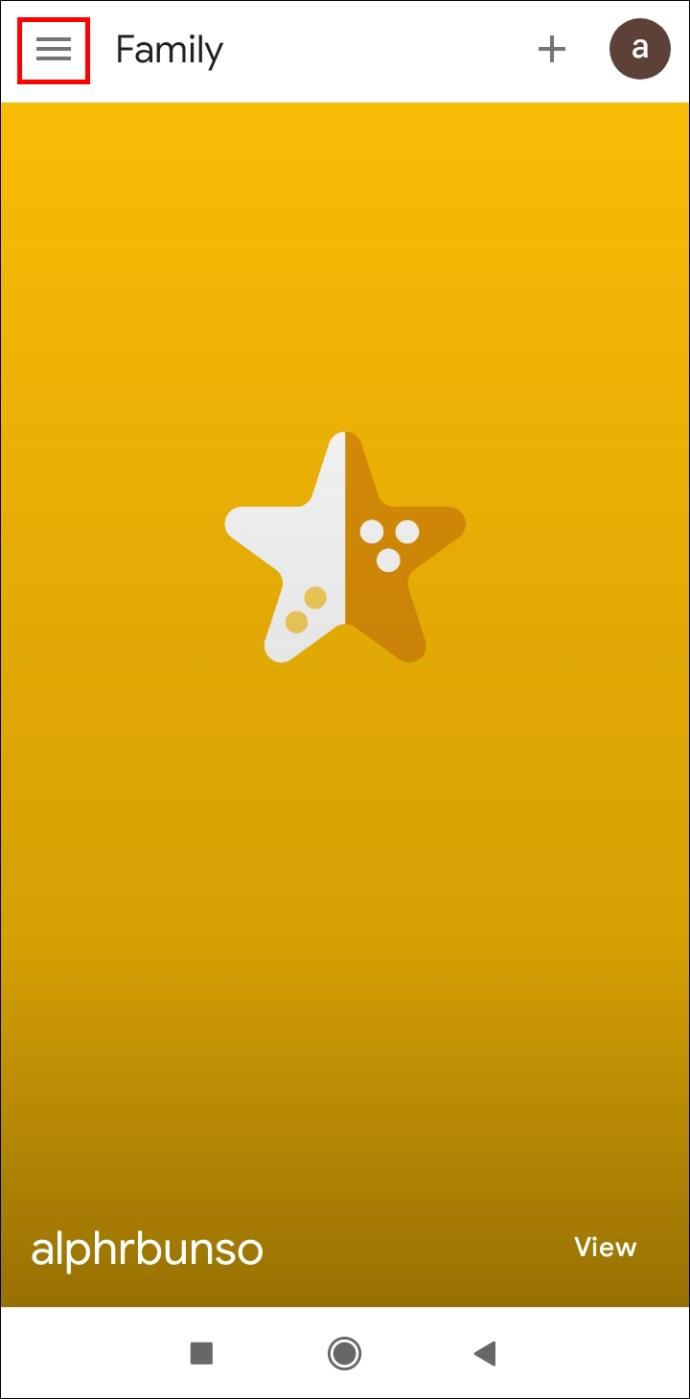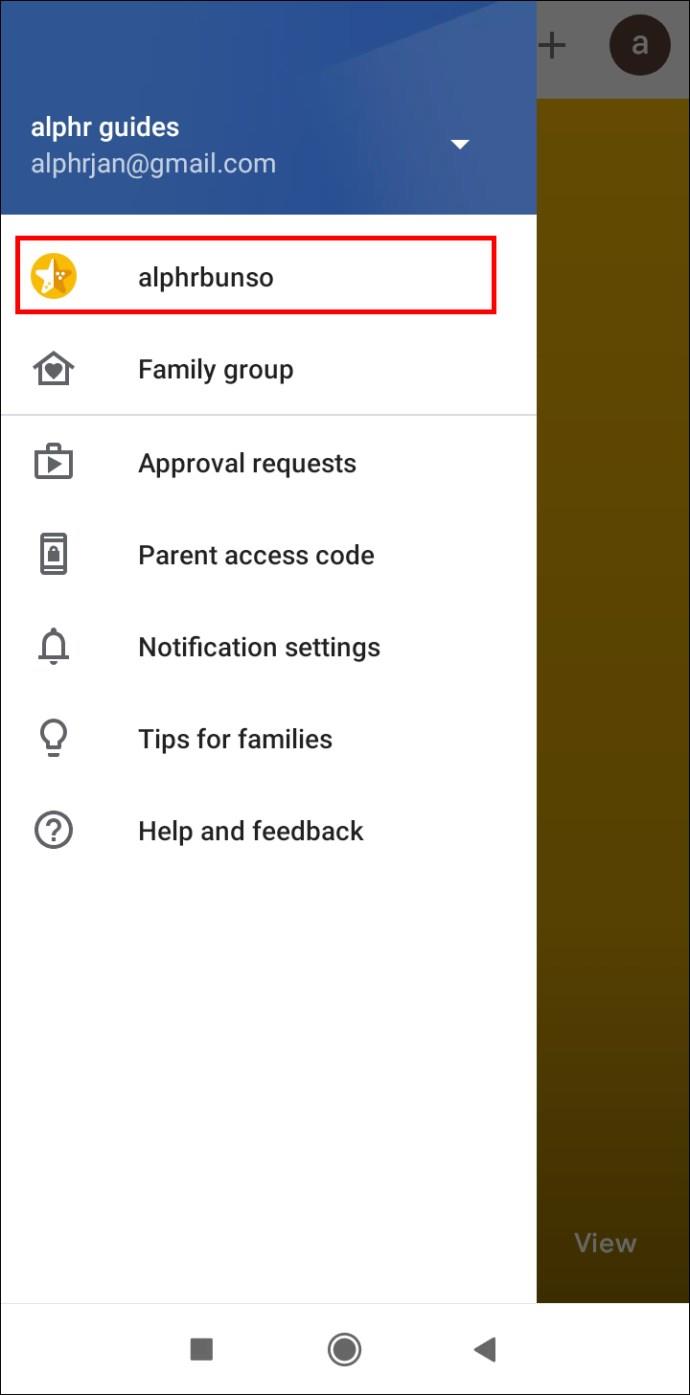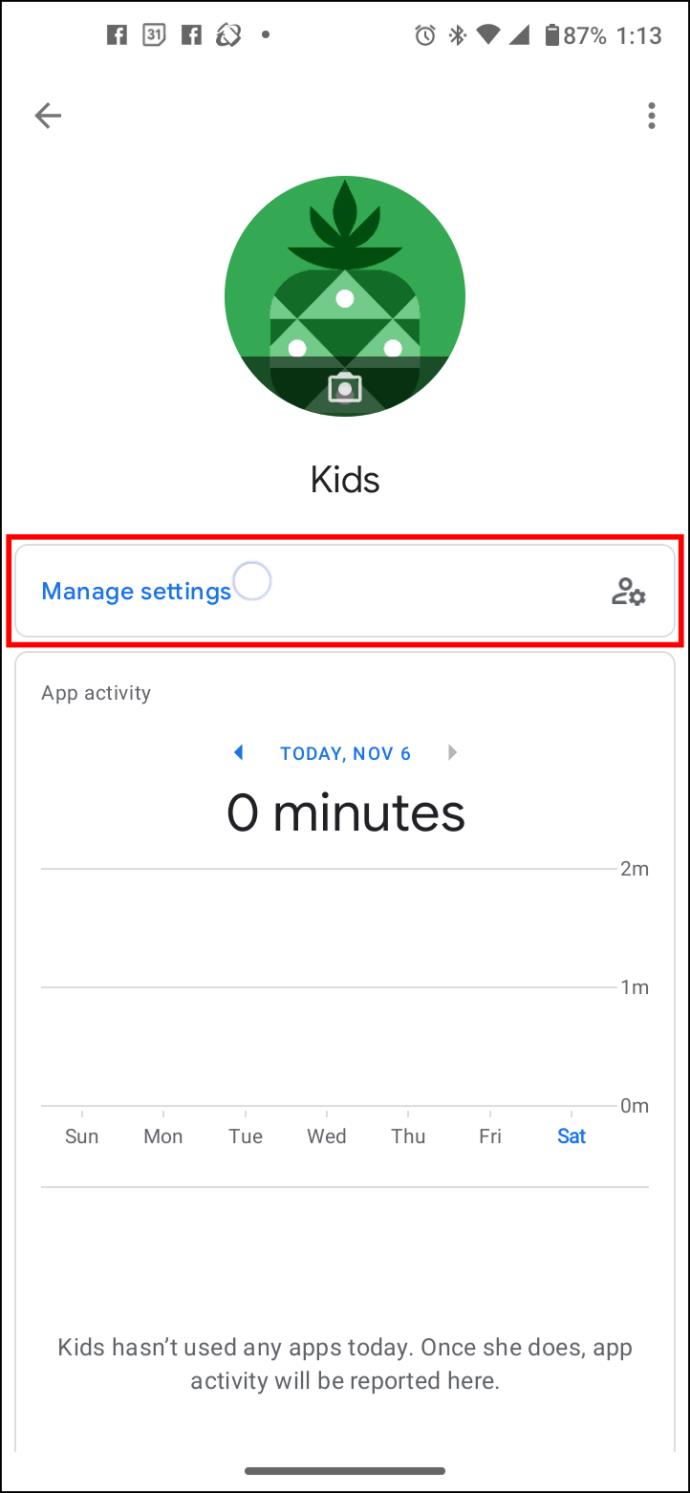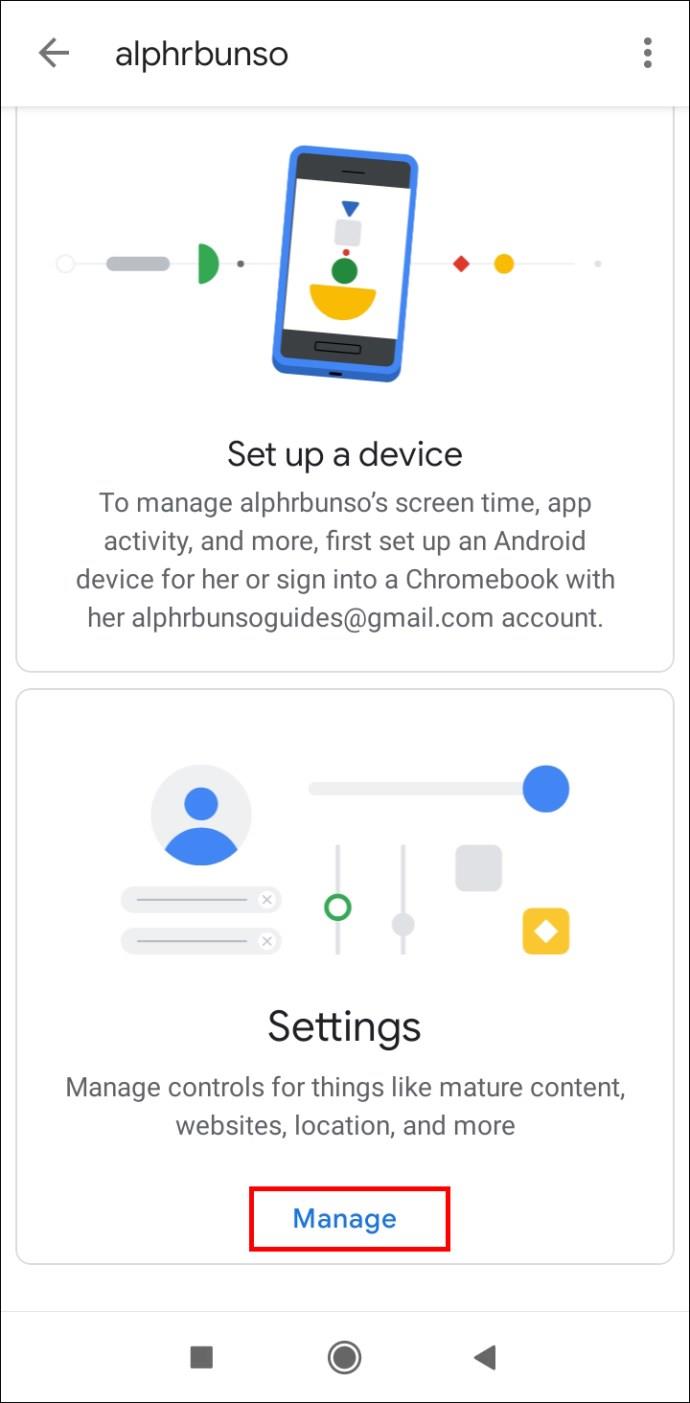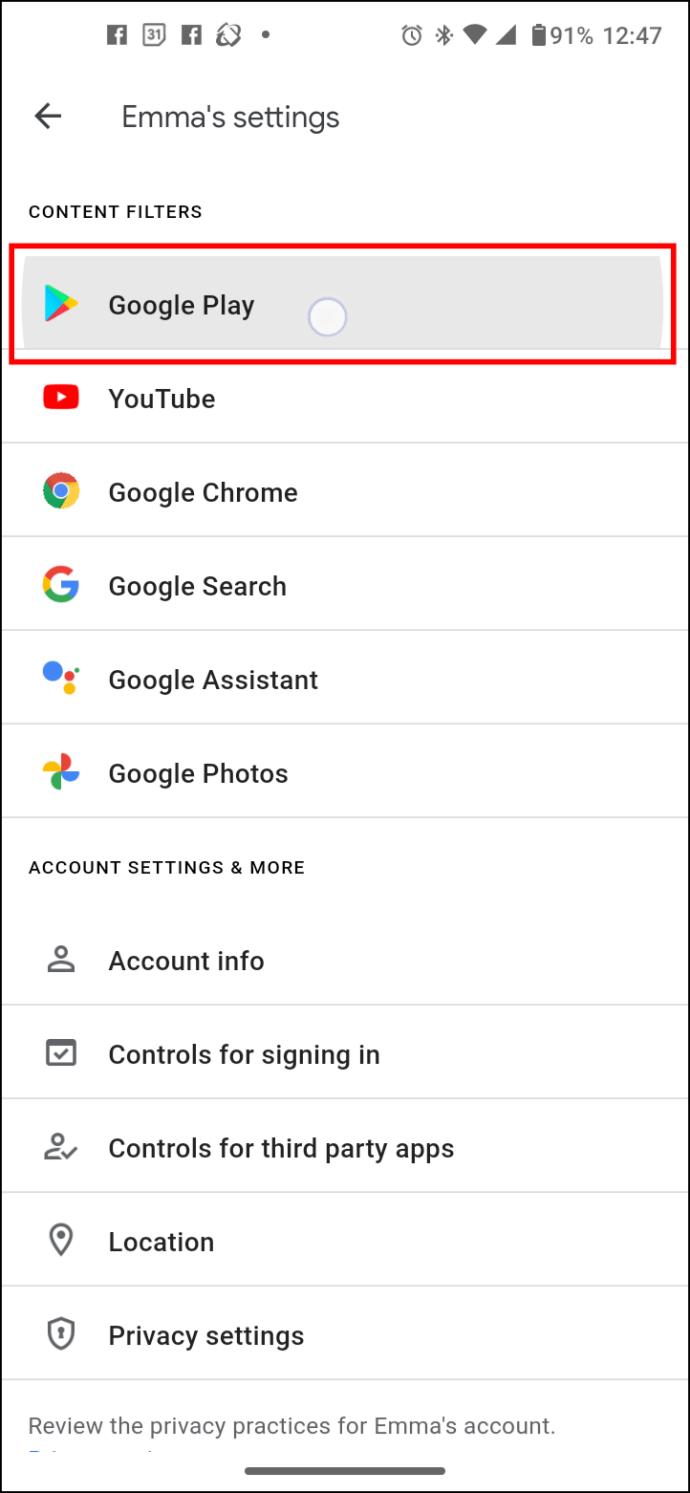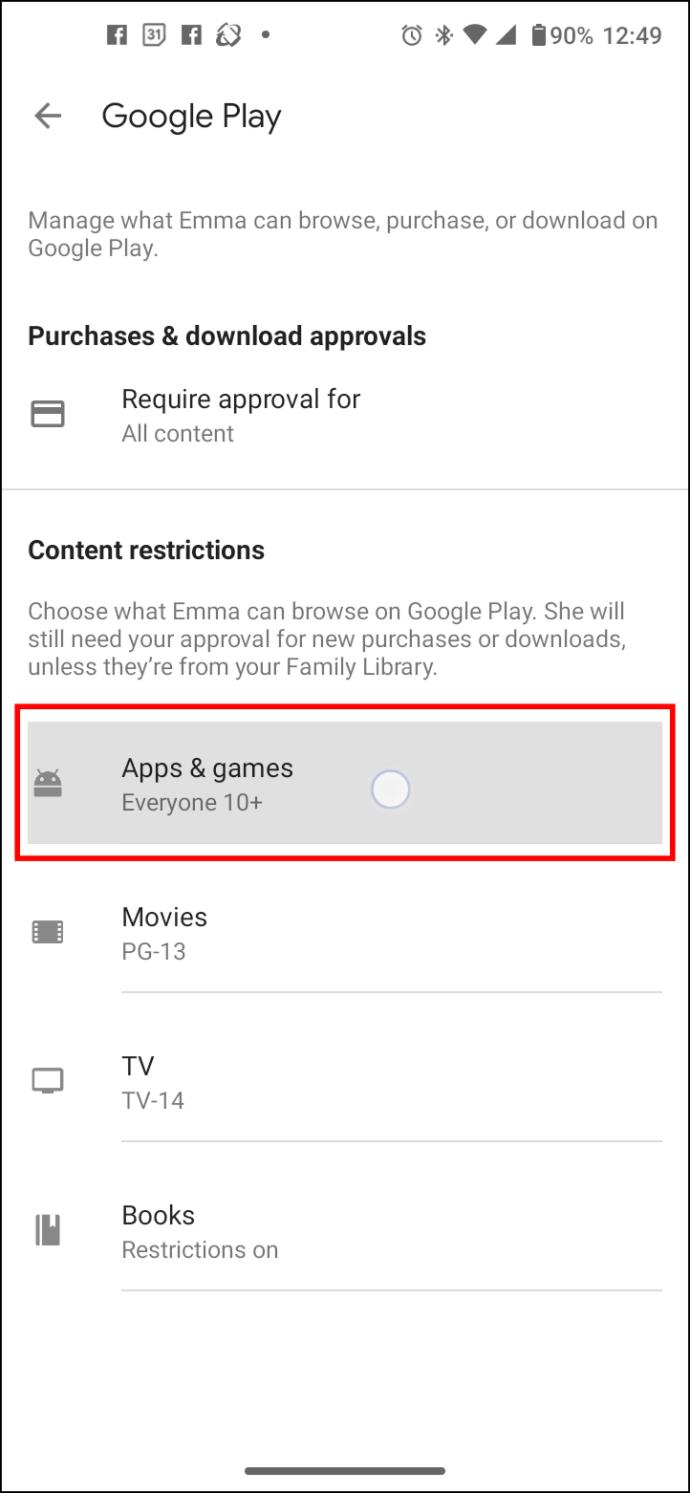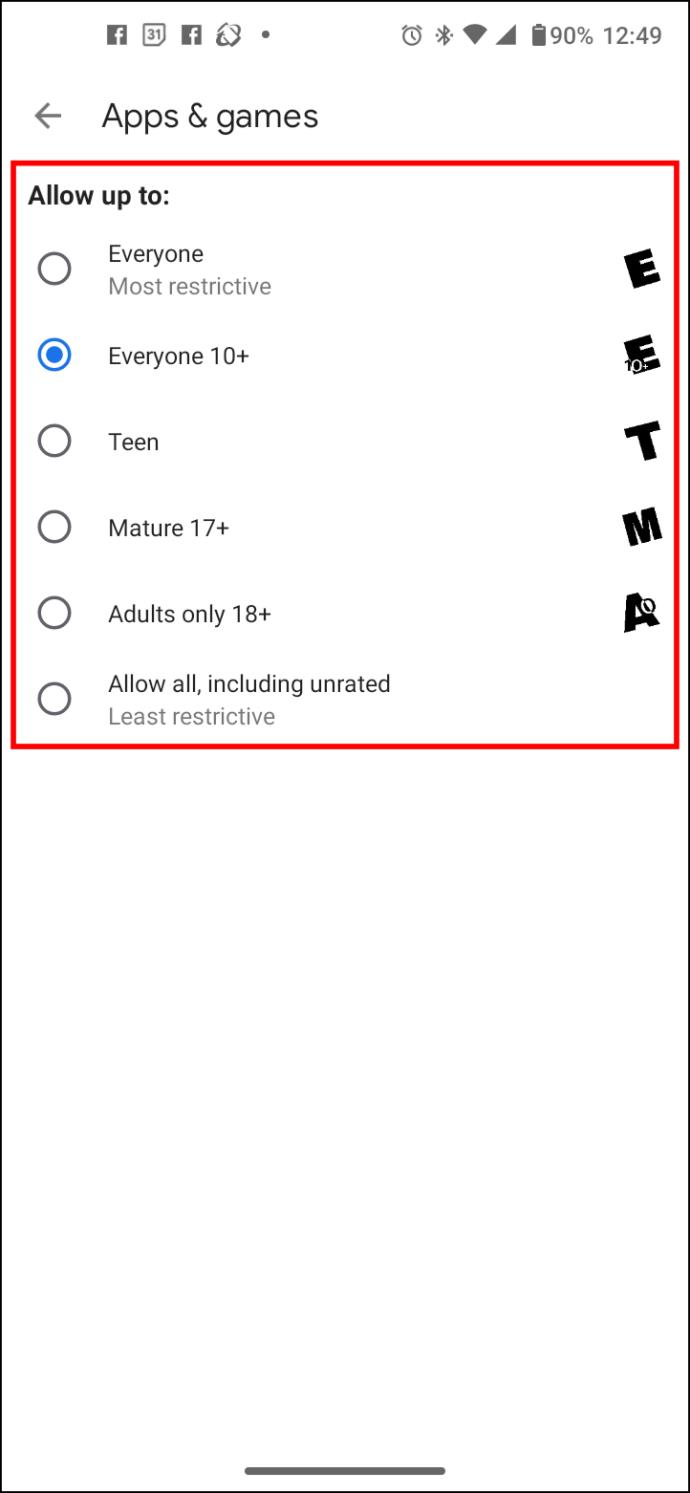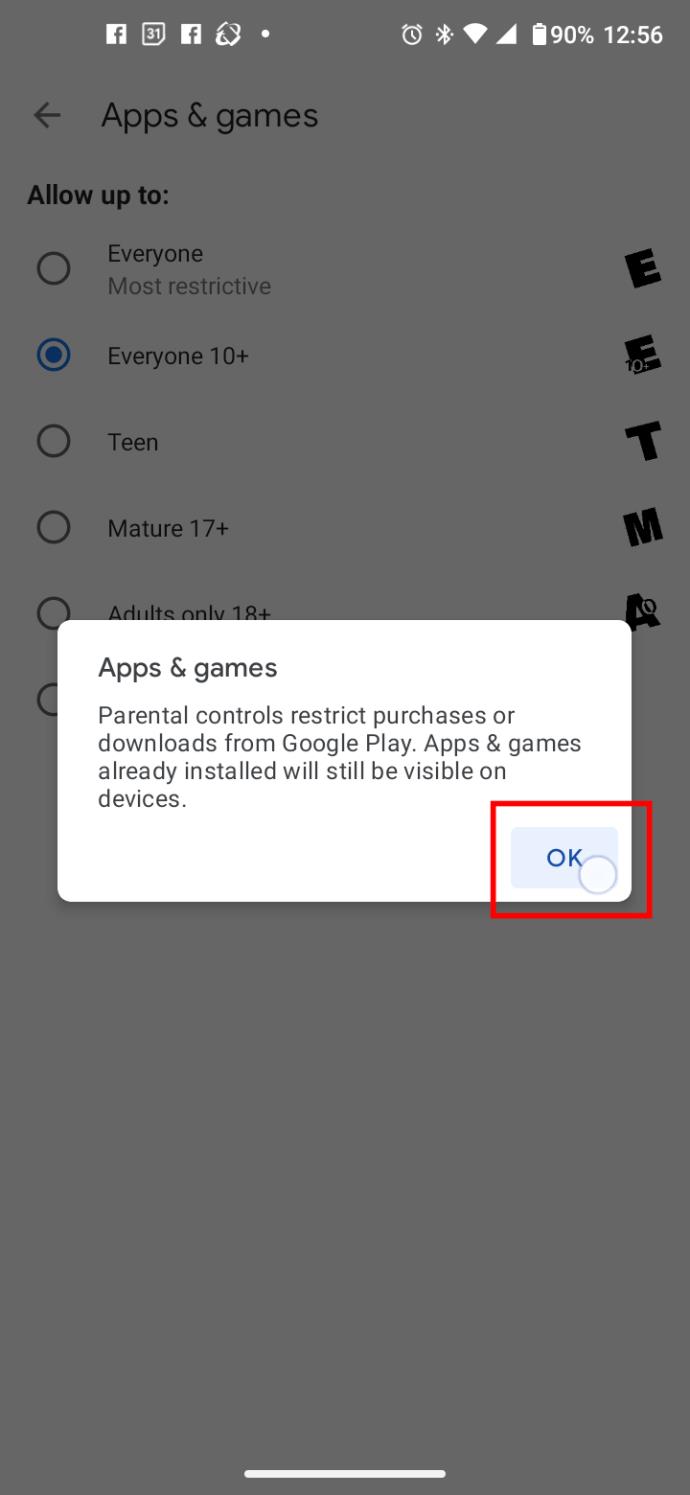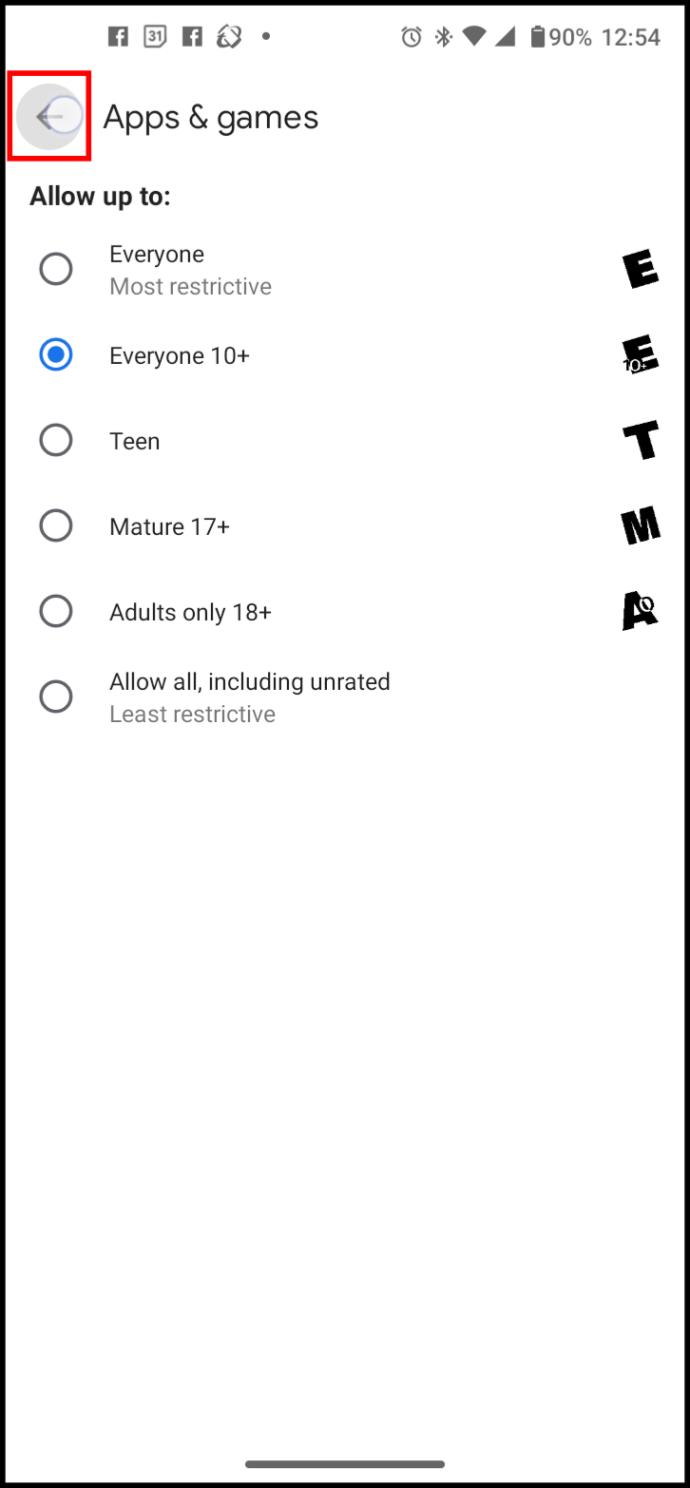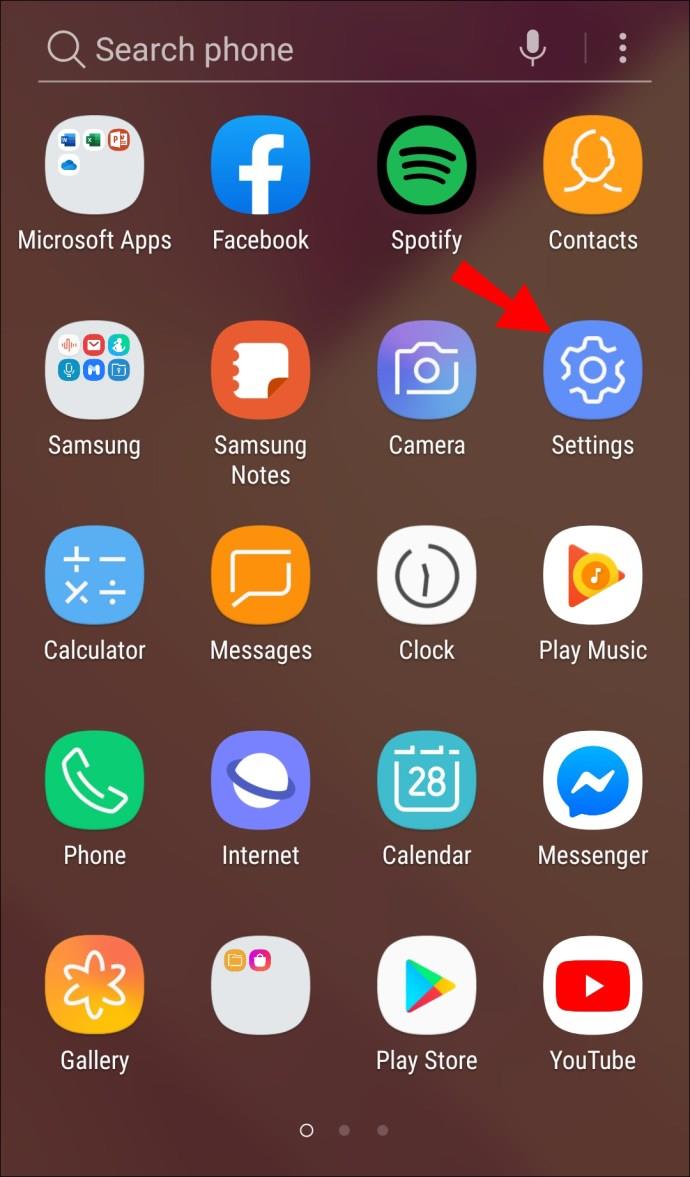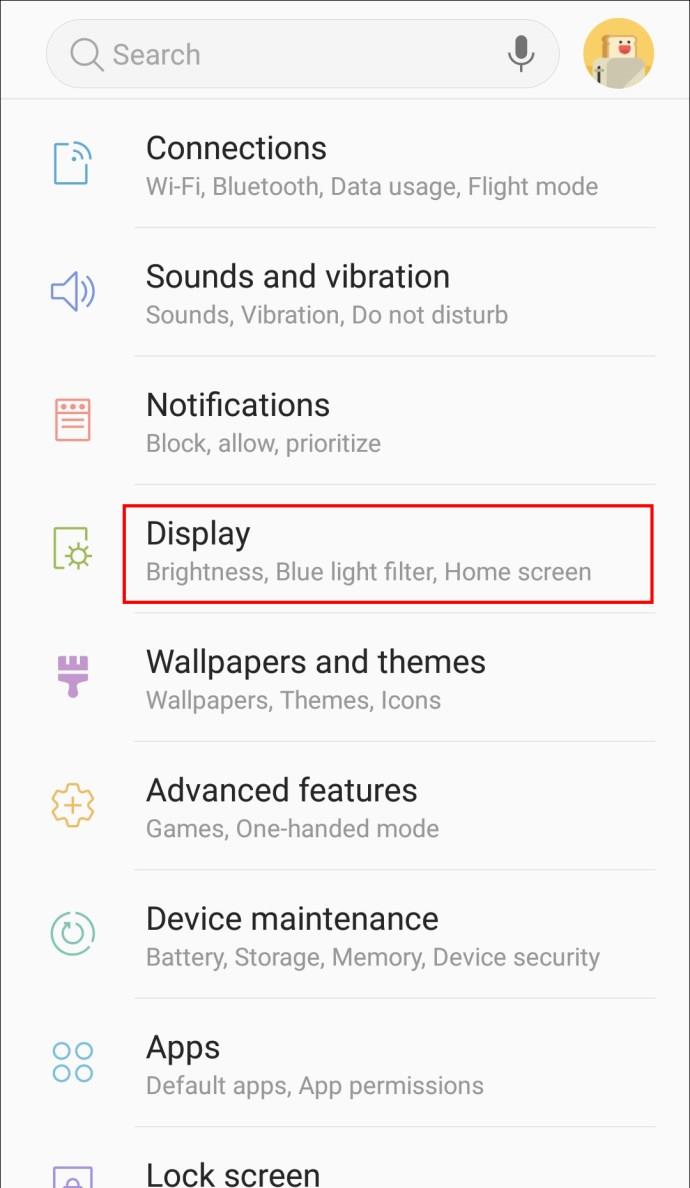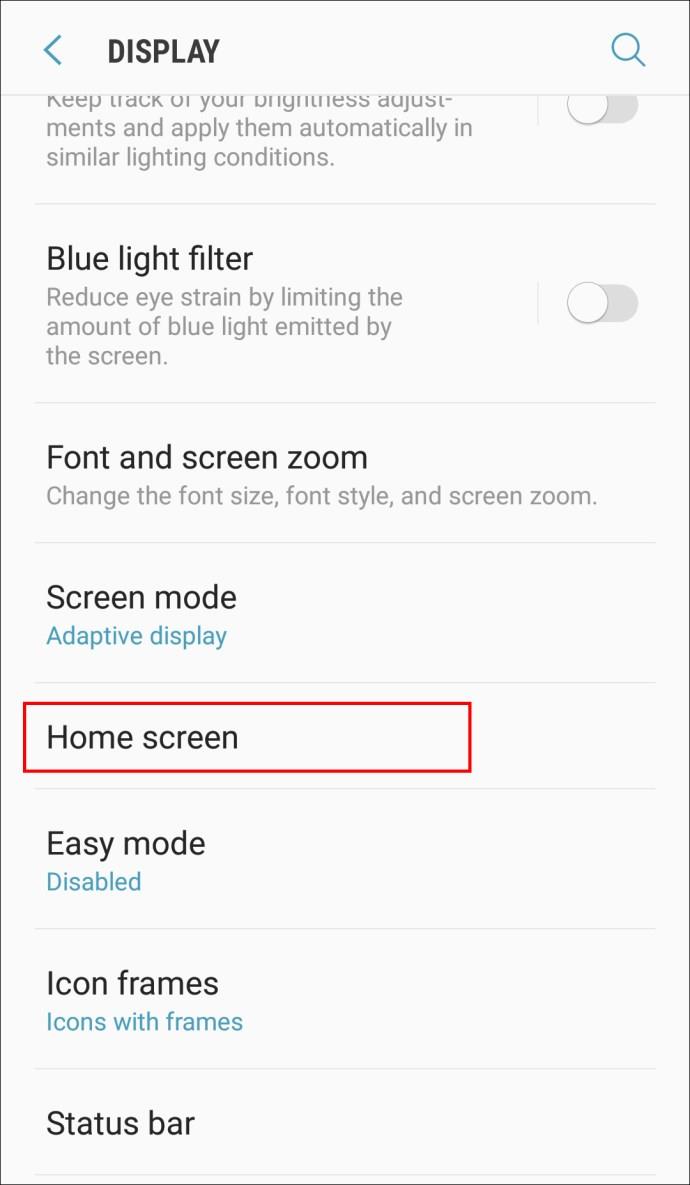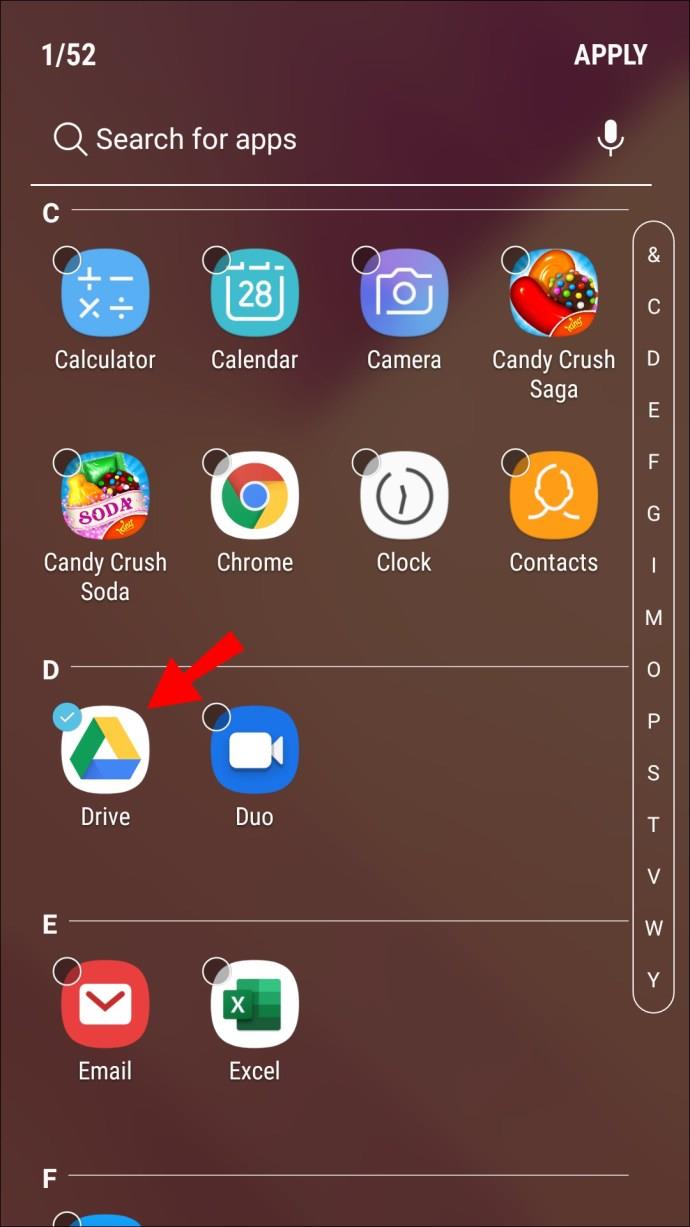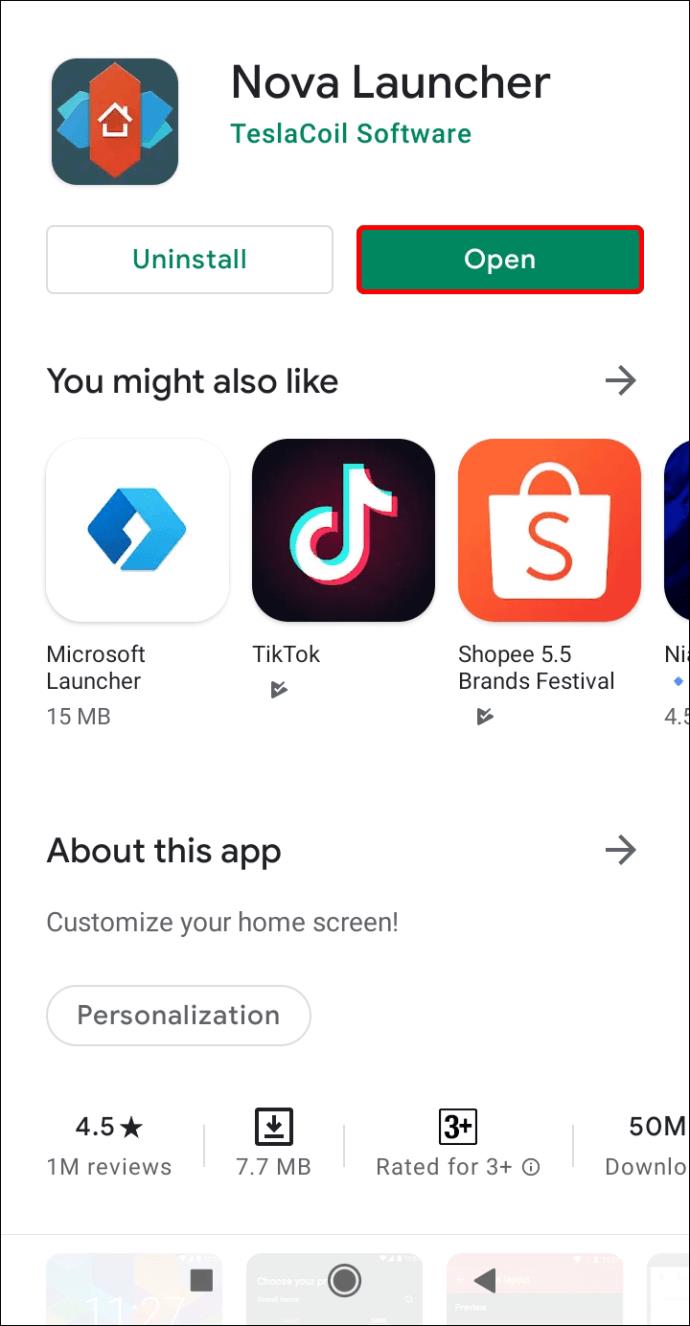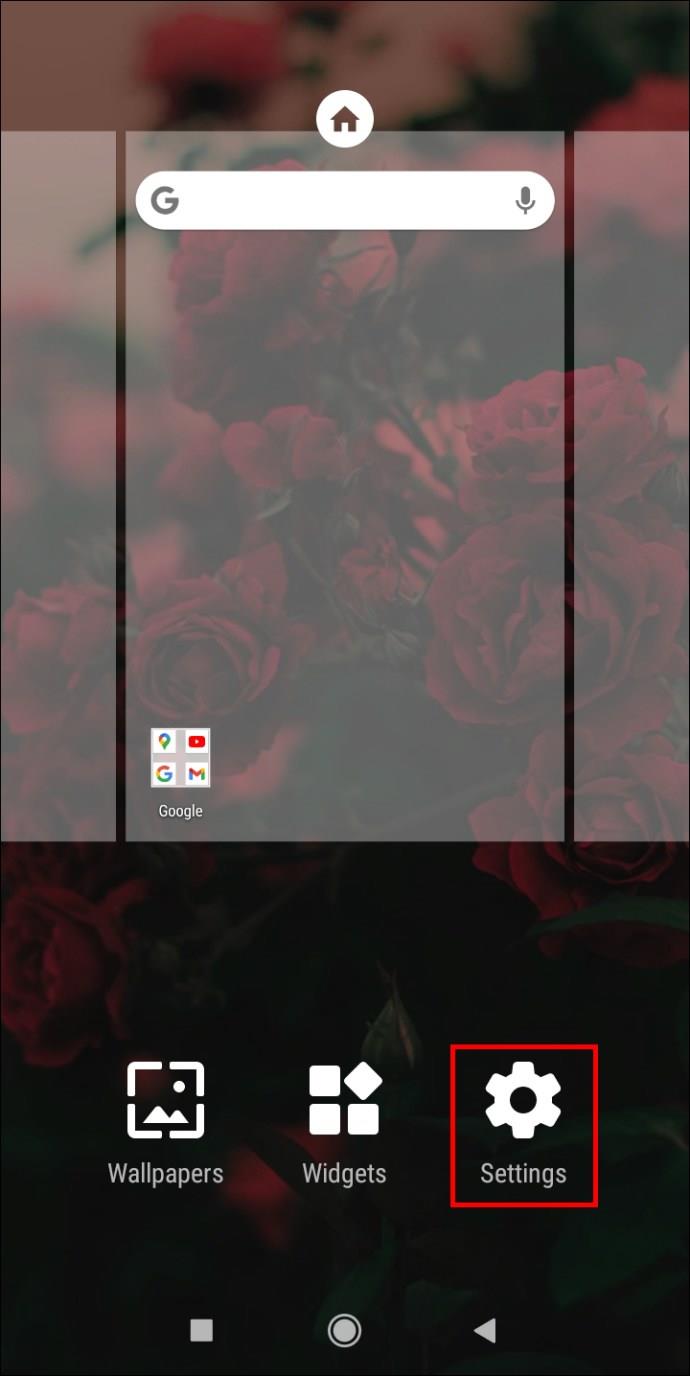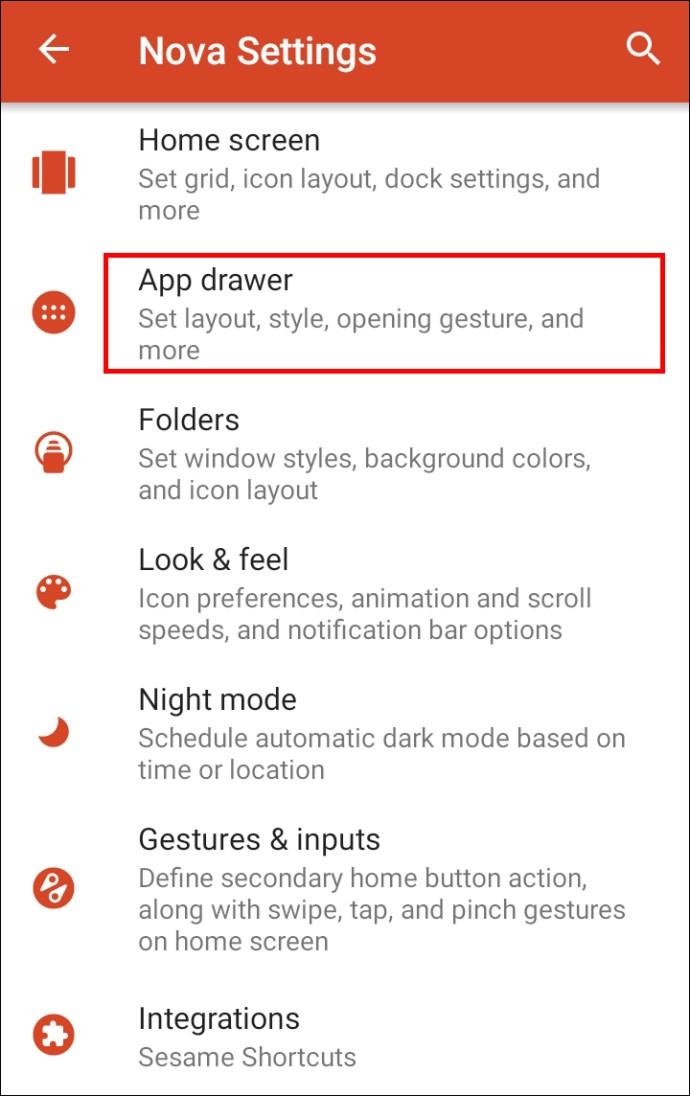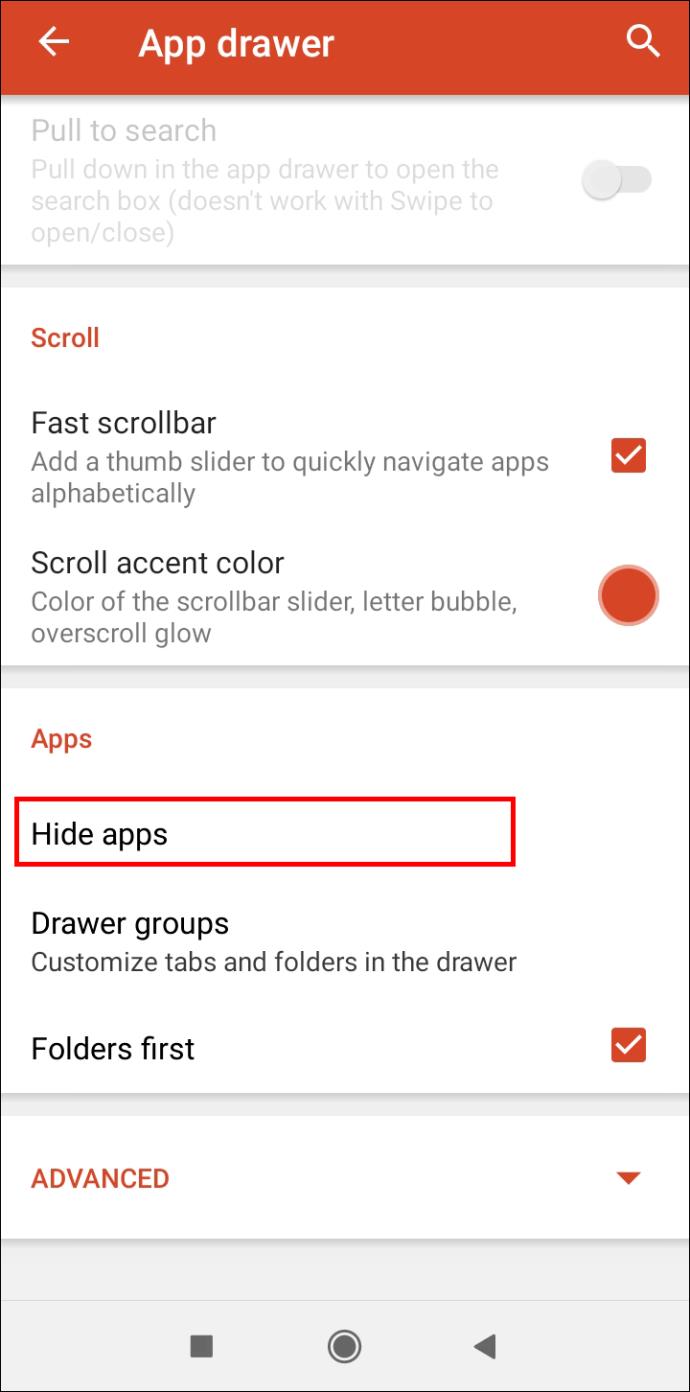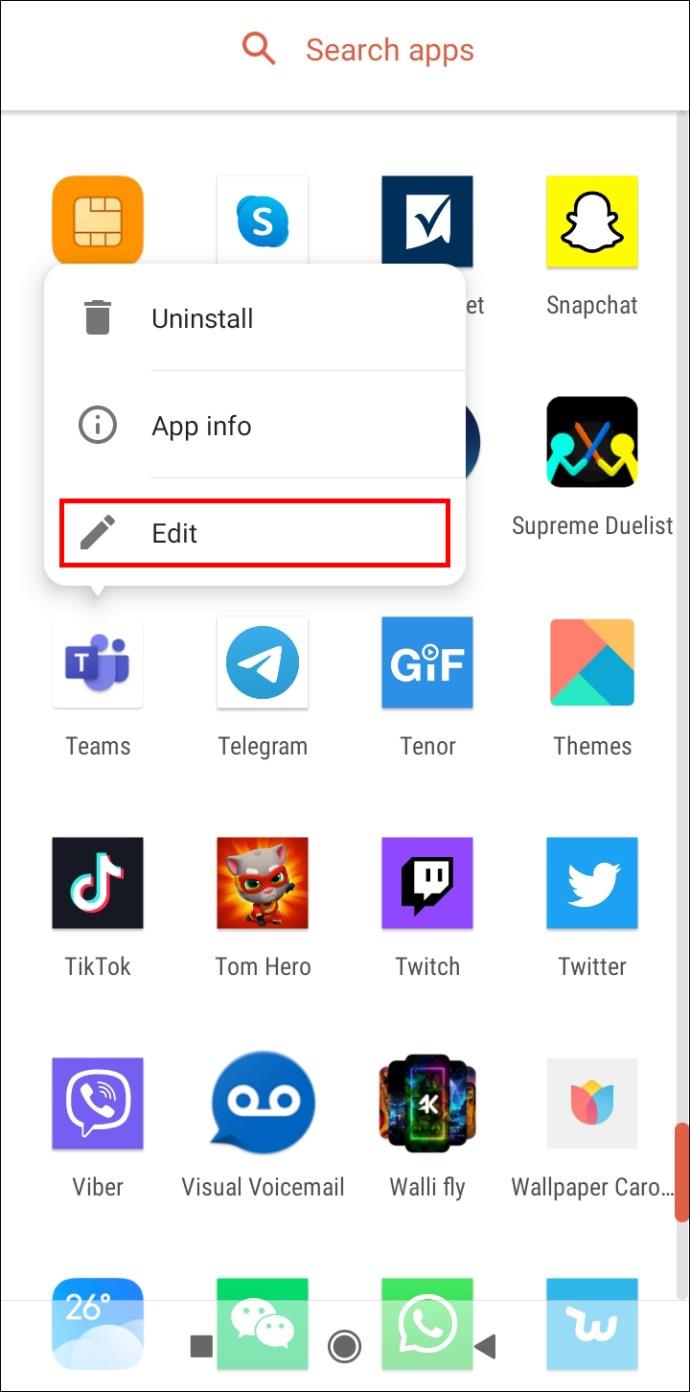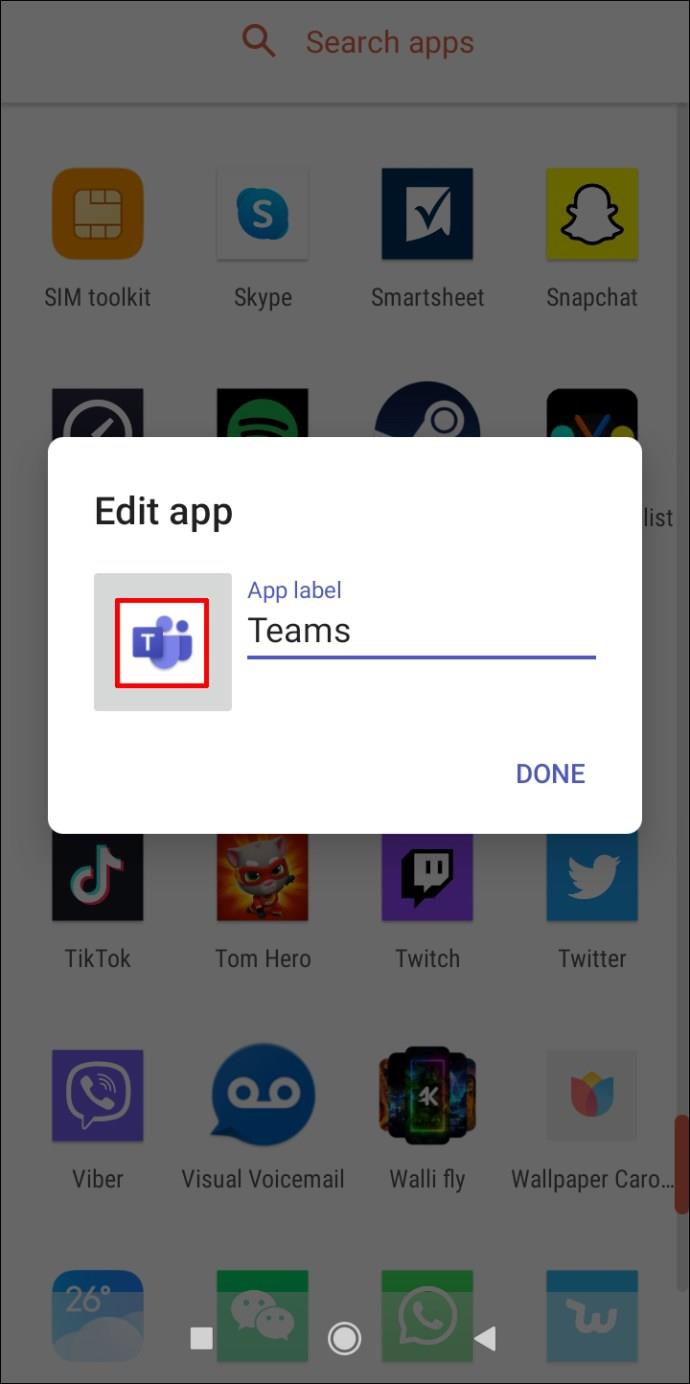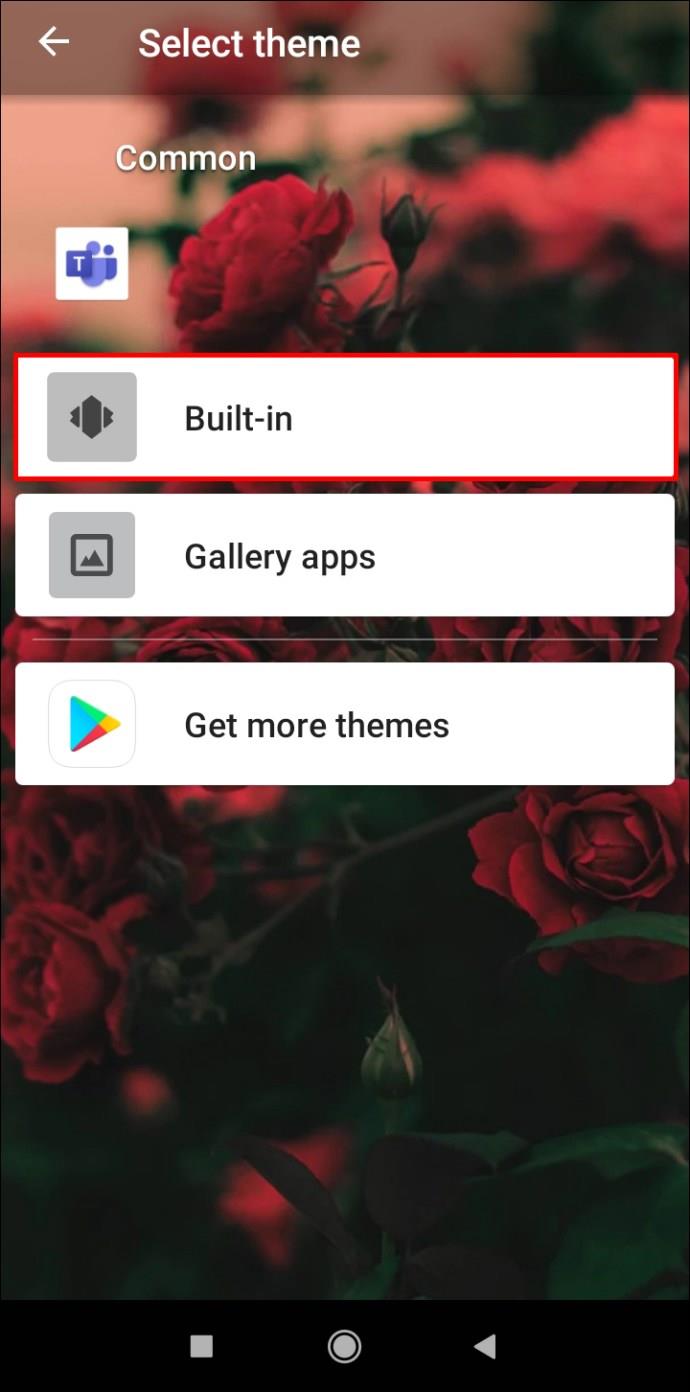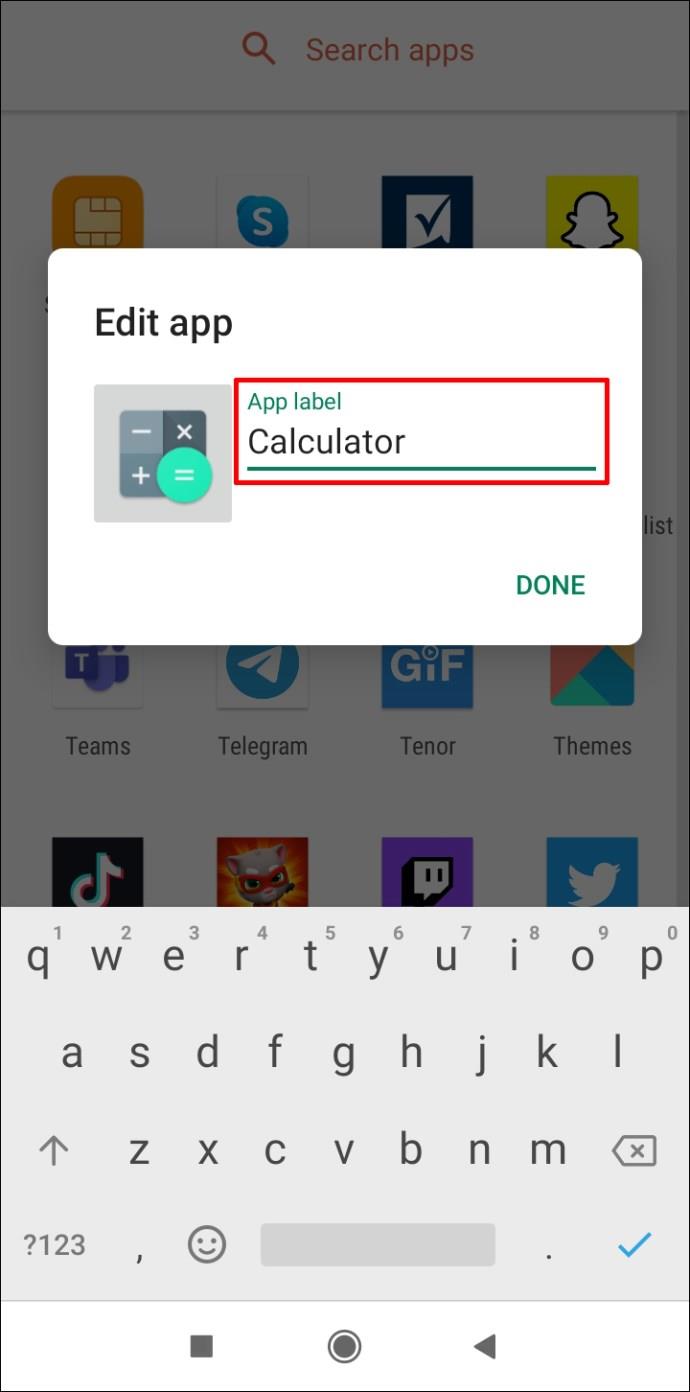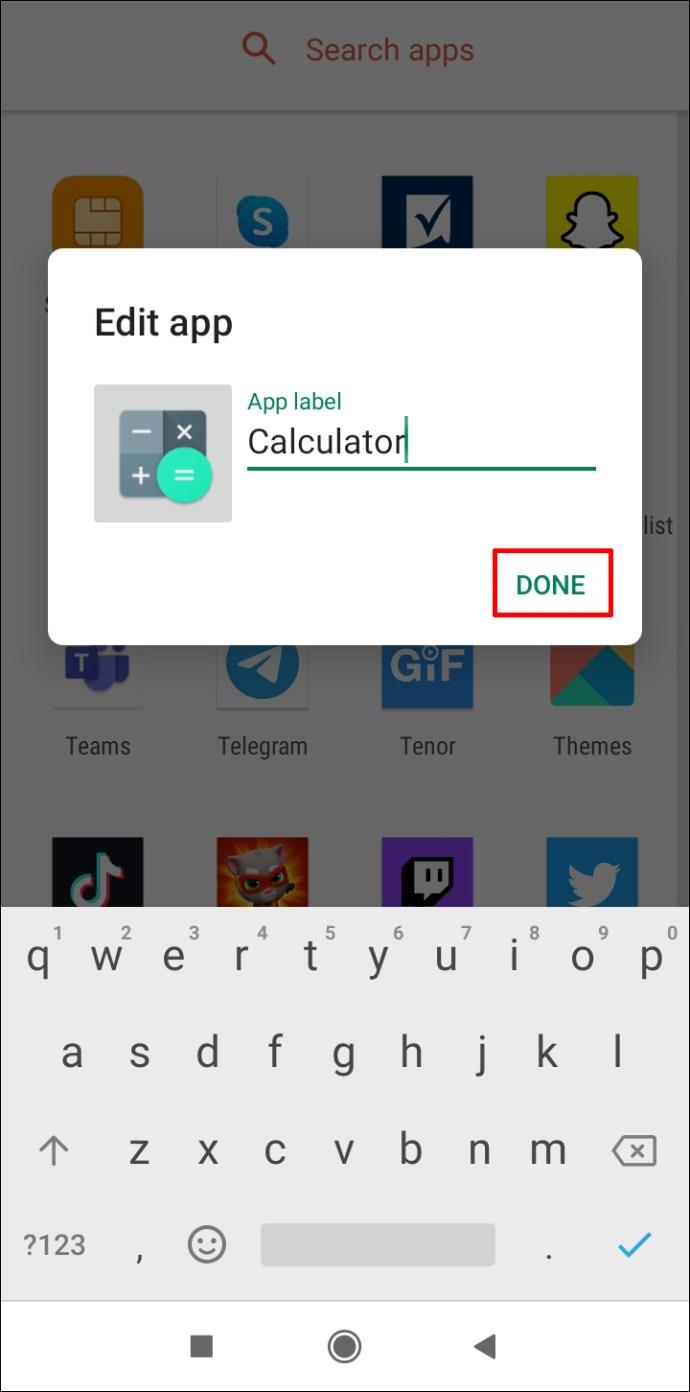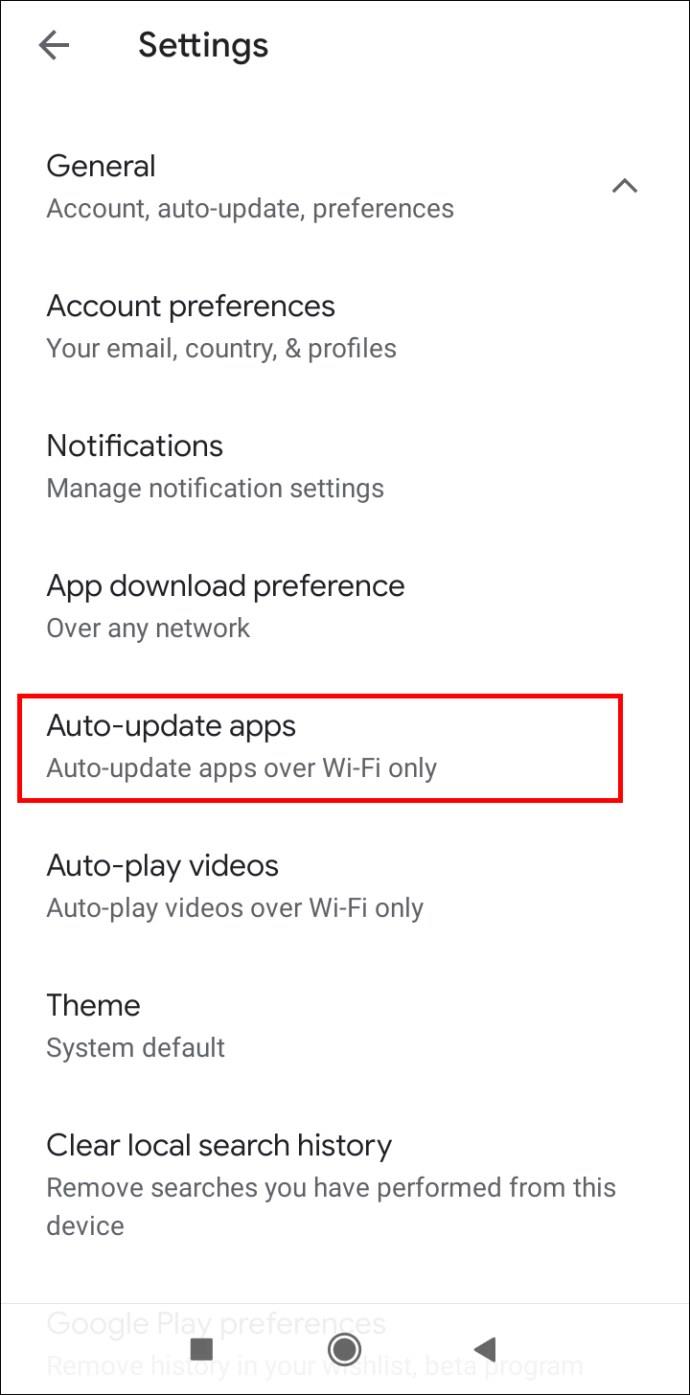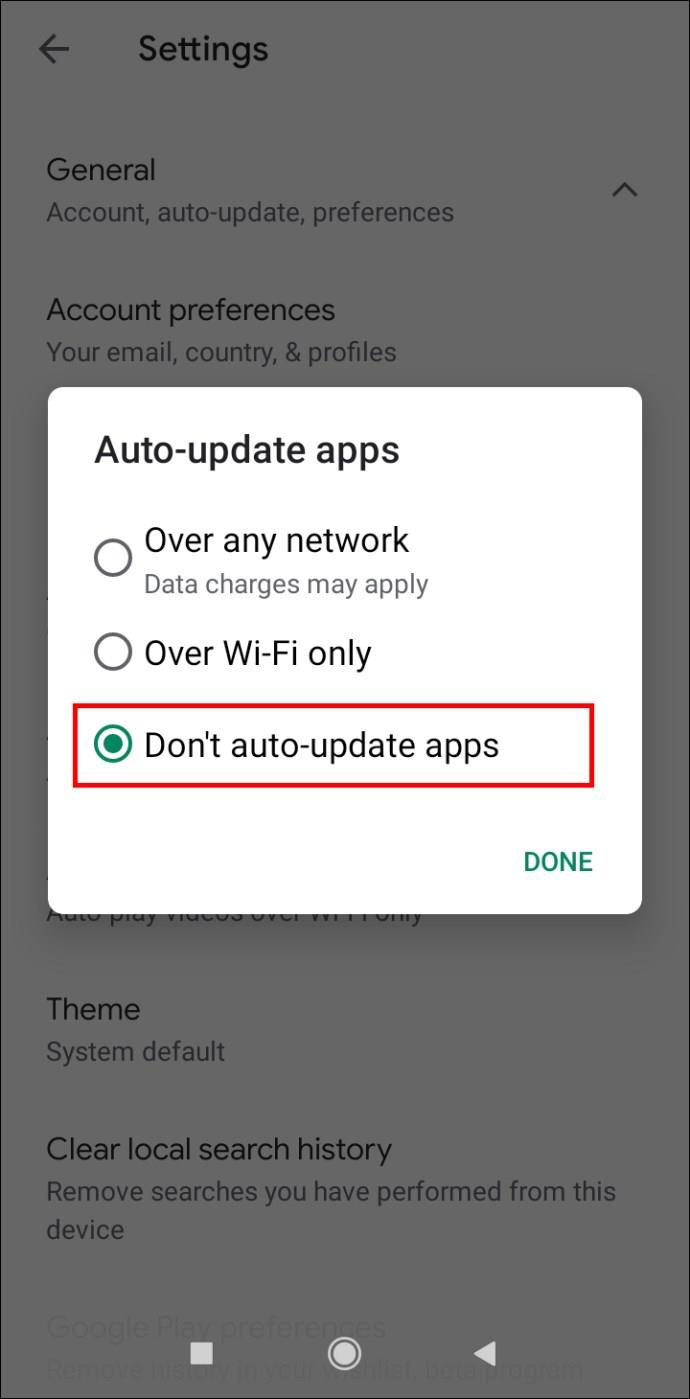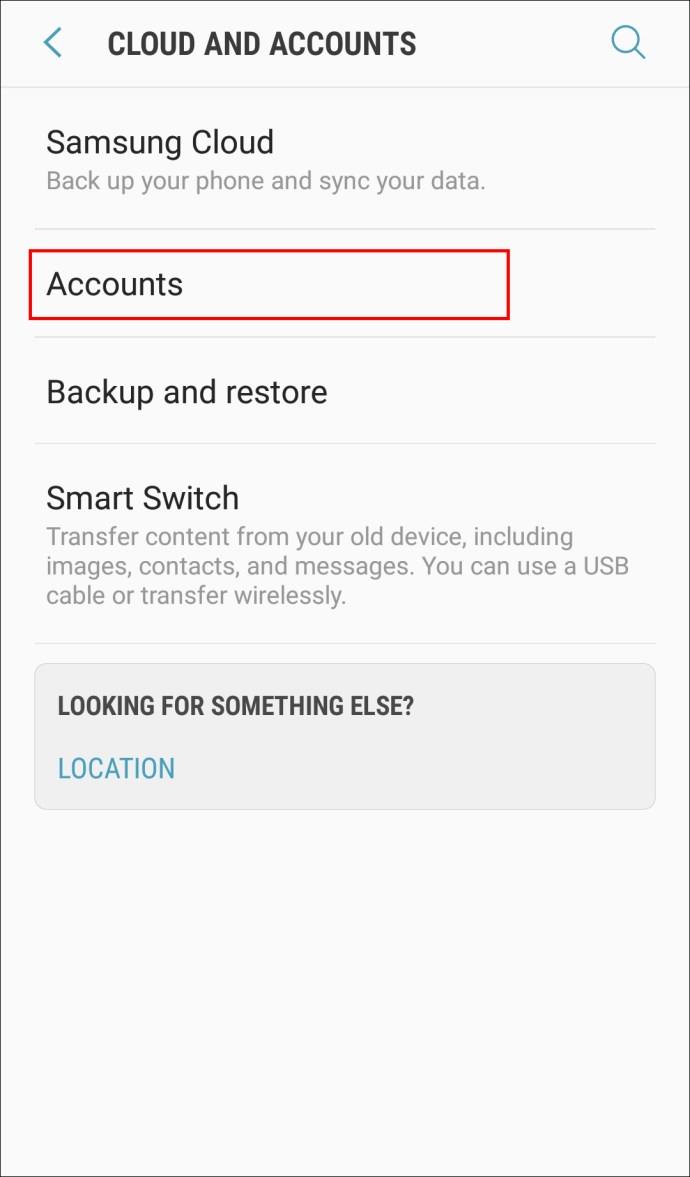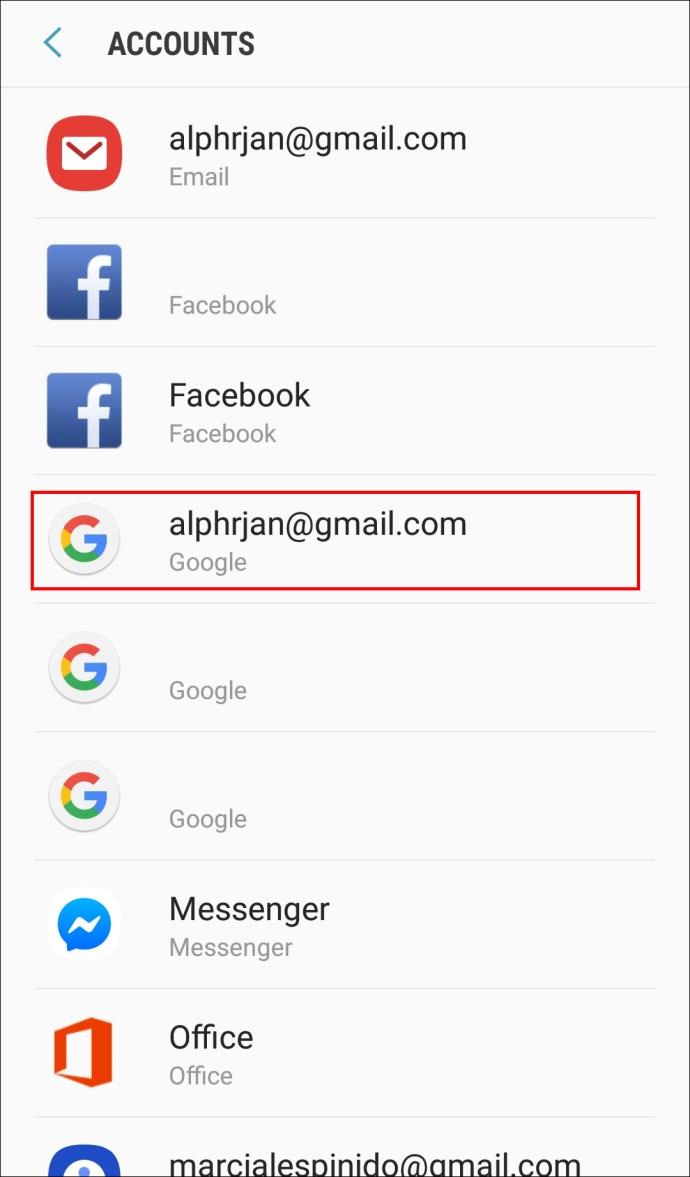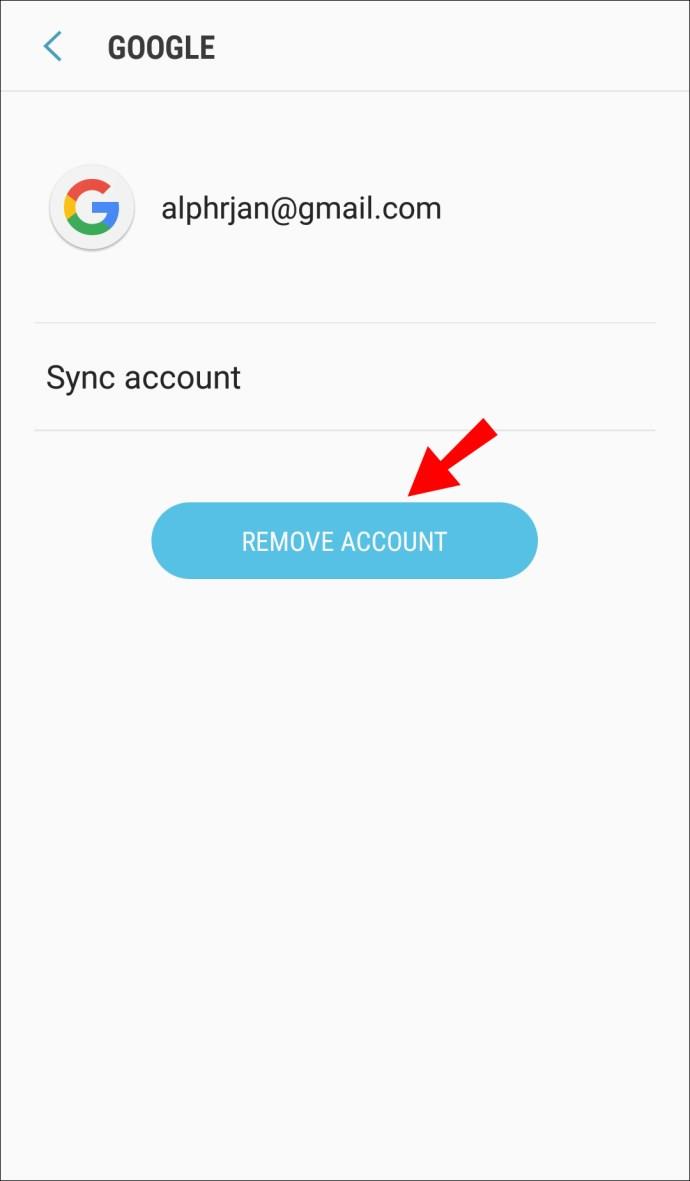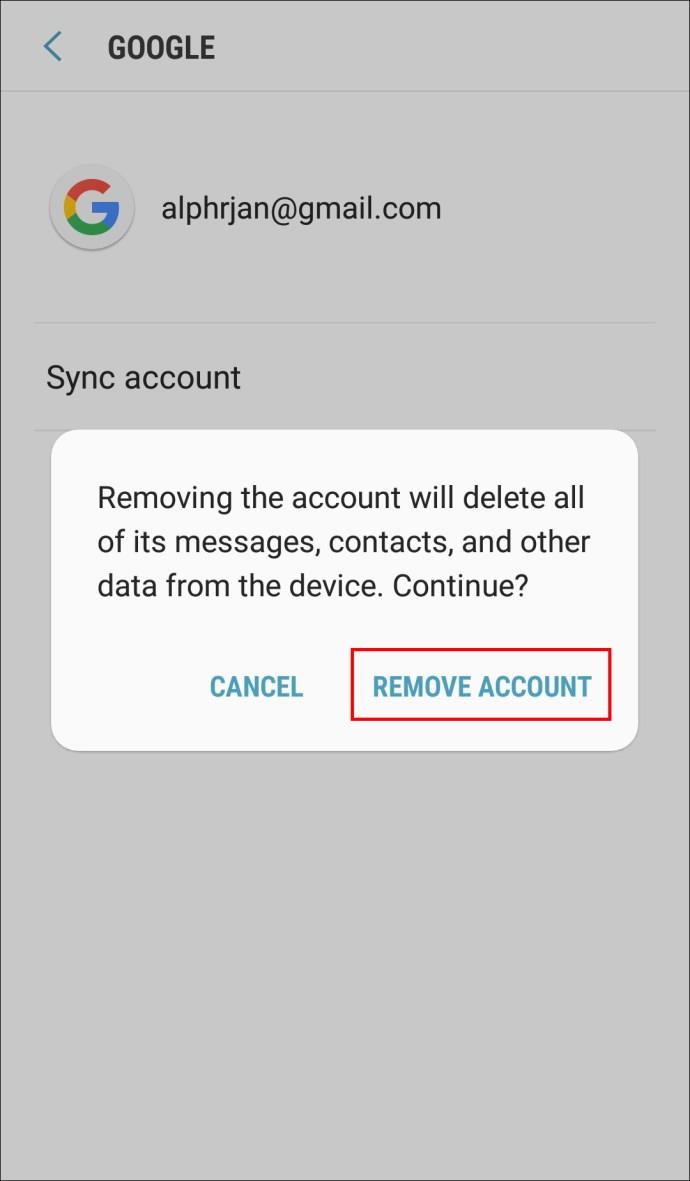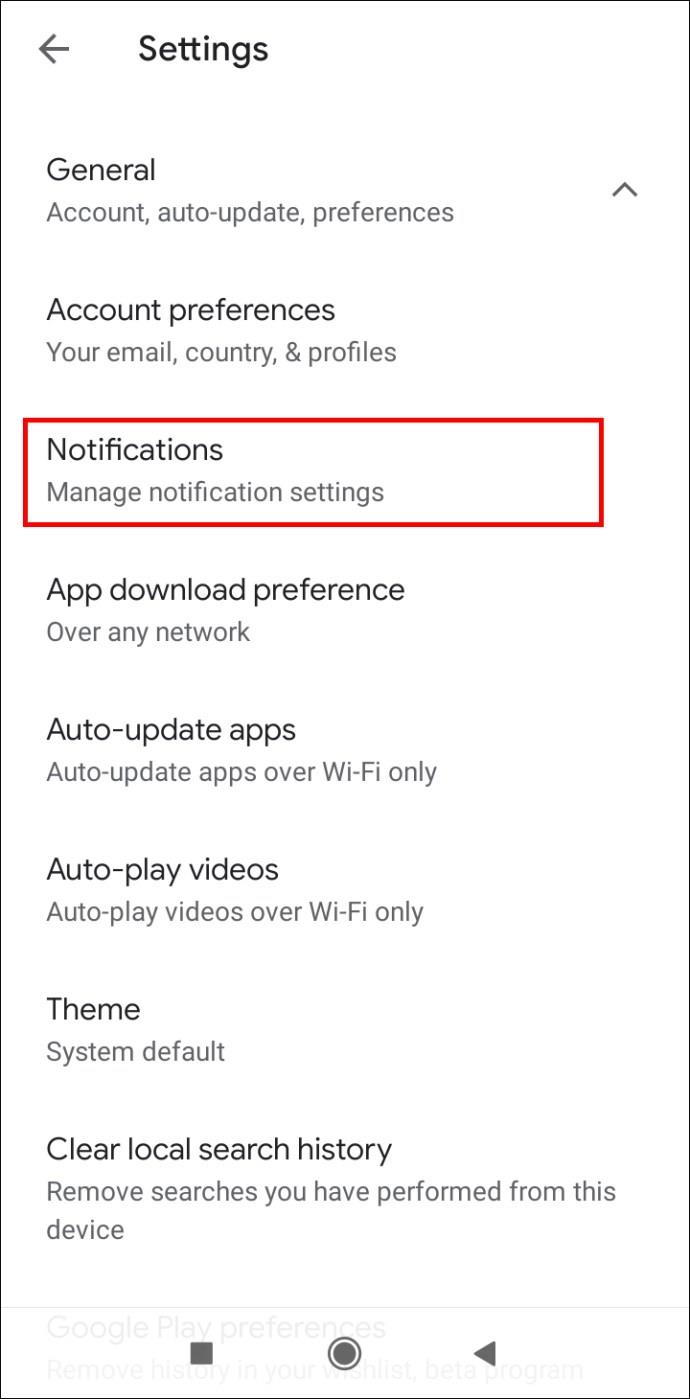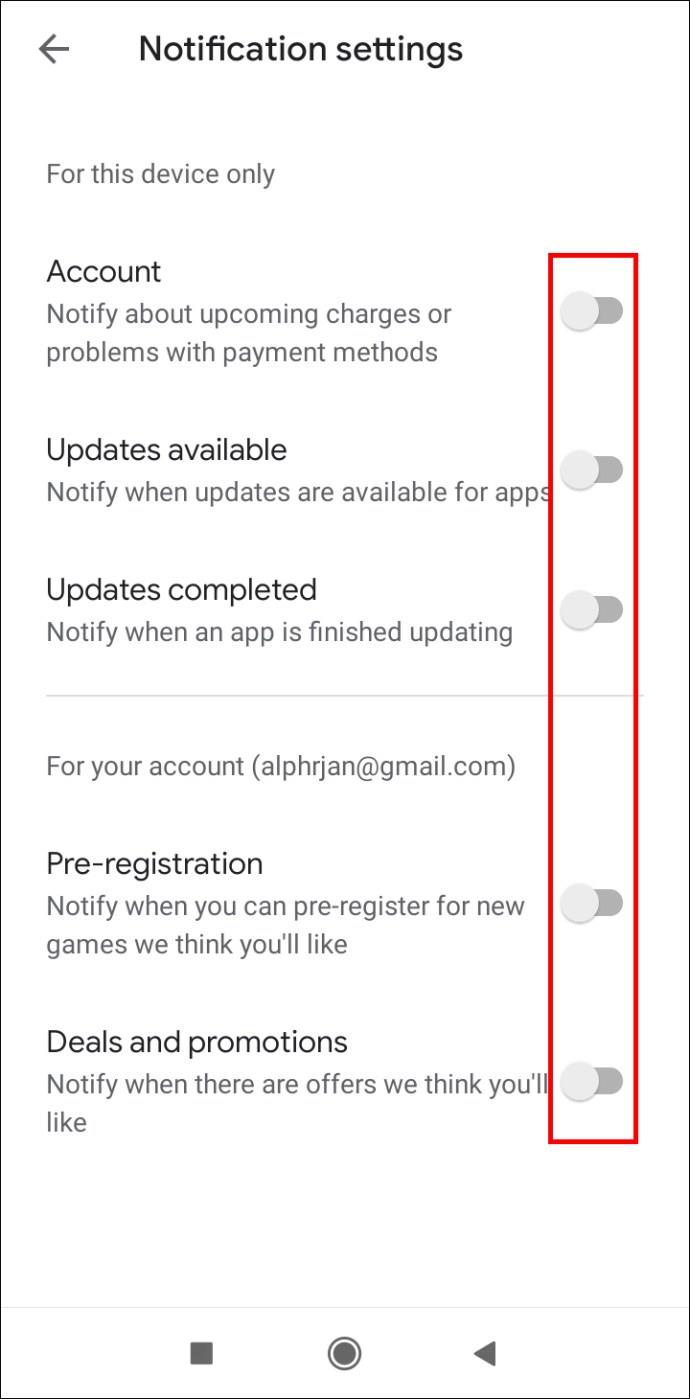आपने कितनी बार अपने बच्चे को अपना मोबाइल फोन दिया है, केवल यह देखने के लिए कि यह अनावश्यक ऐप्स के एक समूह के साथ वापस आ गया है? या क्या आप चिंतित हैं कि वे अपनी उम्र के लिए अनुपयुक्त ऐप्स डाउनलोड कर रहे हैं?
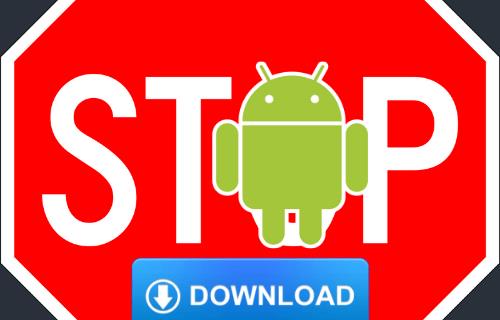
इस लेख में, आप Android पर ऐप्स की डाउनलोडिंग को ब्लॉक करने के विभिन्न तरीके देखेंगे। इससे आप अपने बच्चे को अपने डिवाइस के साथ-साथ अपने डिवाइस पर अवांछित ऐप्स डाउनलोड करने से रोक सकेंगे।
माता-पिता के नियंत्रण वाले ऐप्स को कैसे ब्लॉक करें
अधिकांश ऐप्स की आयु रेटिंग होती है जो यह निर्धारित करने में सहायता करती है कि कौन से ऐप्स सबसे उपयुक्त हैं। आप Google Play Store के भीतर माता-पिता के नियंत्रण का उपयोग करके एक निश्चित आयु से अधिक होने वाले ऐप्स के डाउनलोड को ब्लॉक कर सकते हैं। यहाँ यह कैसे करना है।
- Google Play Store लॉन्च करें ।
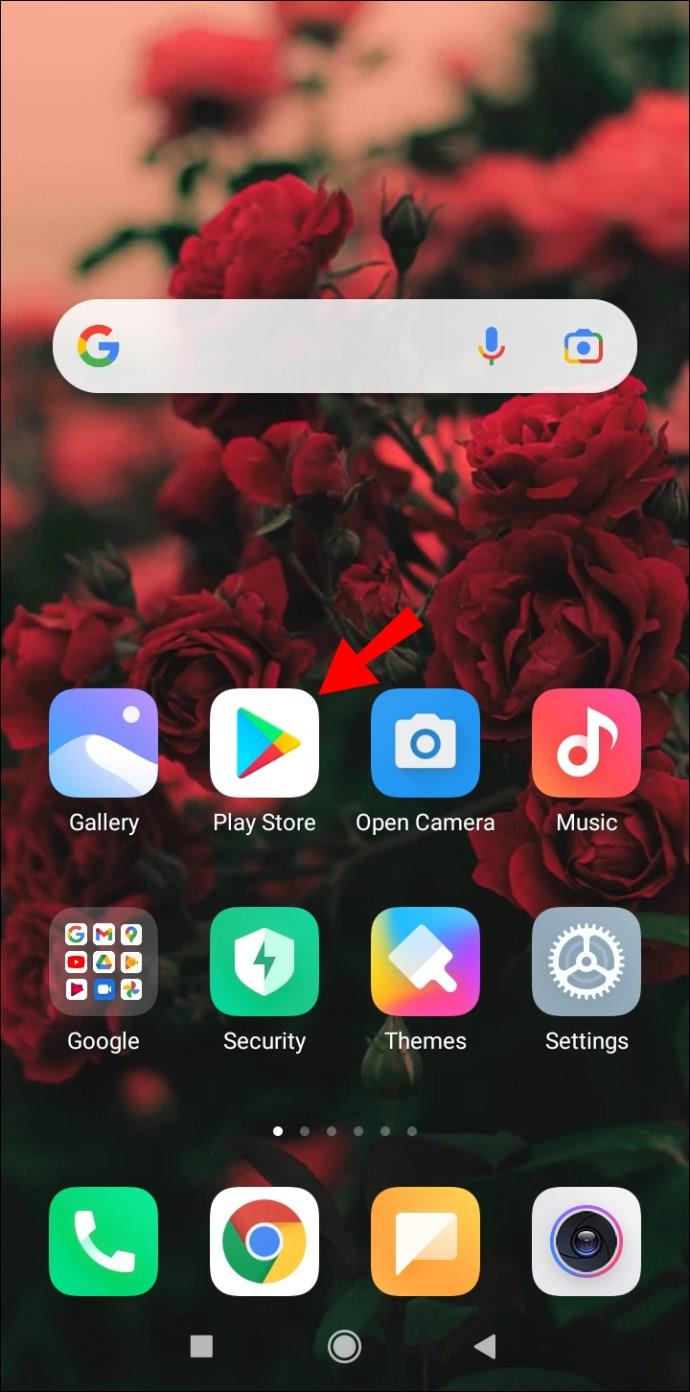
- स्क्रीन के ऊपरी-दाएँ कोने में, अपने प्रोफ़ाइल आइकन पर टैप करें।

- इसके बाद सेटिंग्स पर टैप करें ।
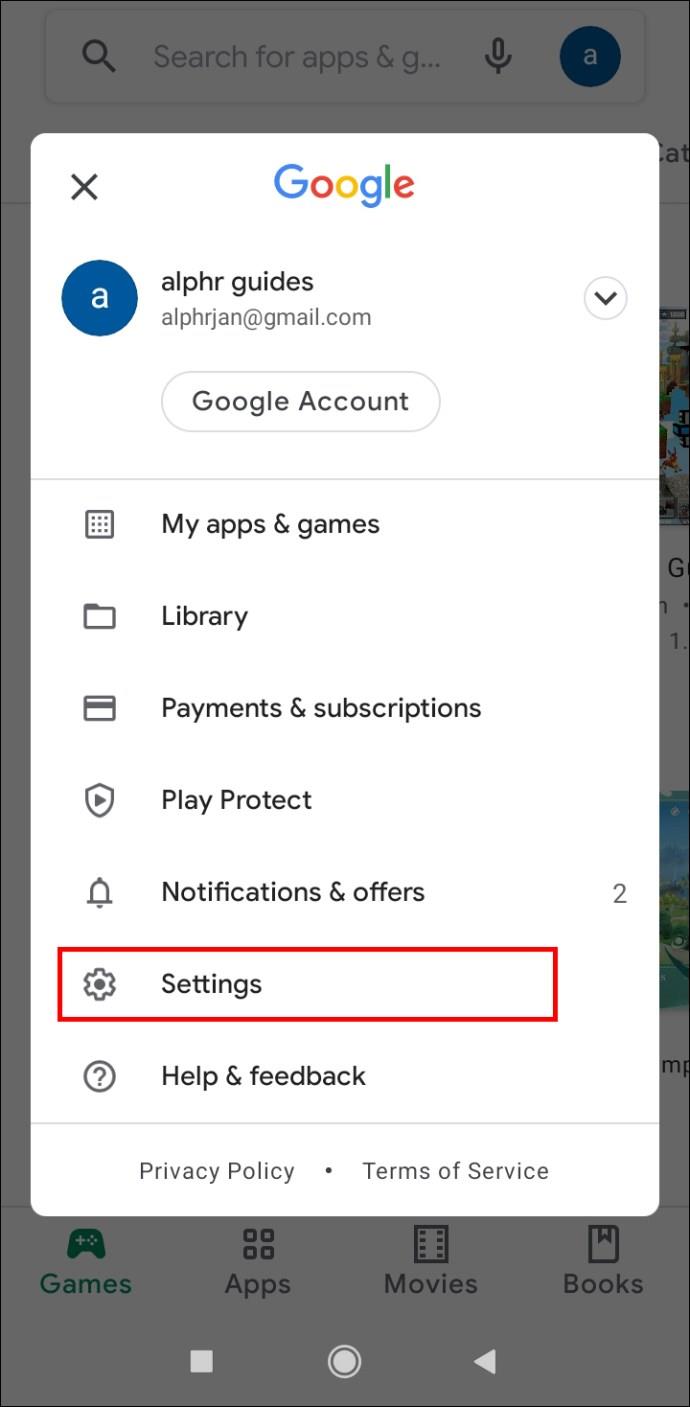
- उपयोगकर्ता नियंत्रण अनुभाग तक नीचे स्क्रॉल करें और माता-पिता के नियंत्रण पर टैप करें।
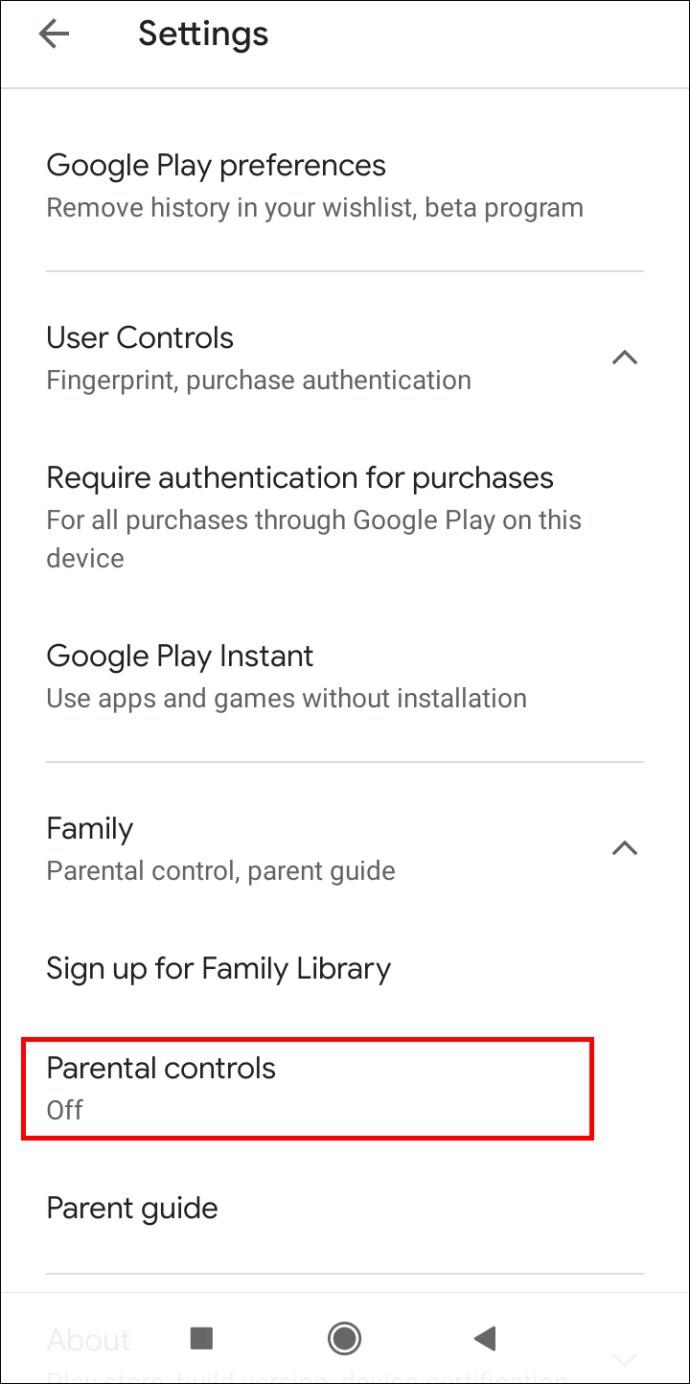
- माता-पिता के नियंत्रण को चालू करें ।
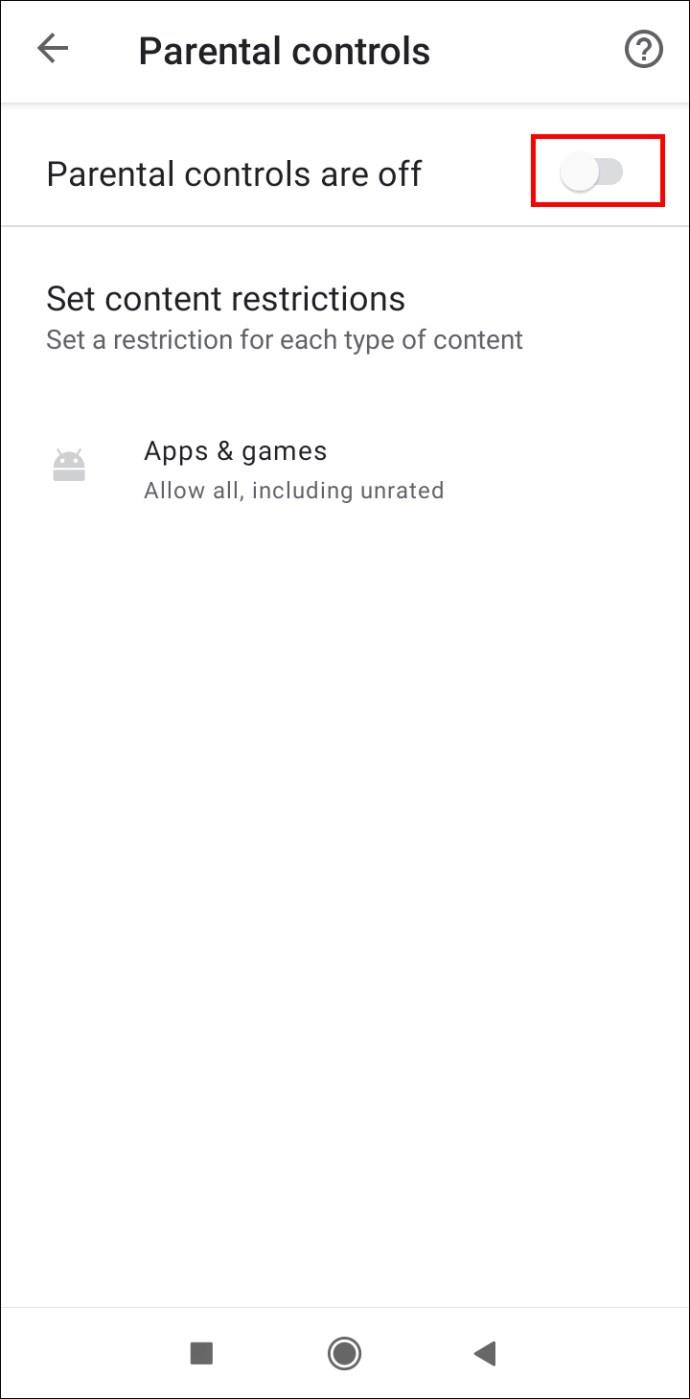
- एक पिन बनाएं और ओके पर टैप करें।
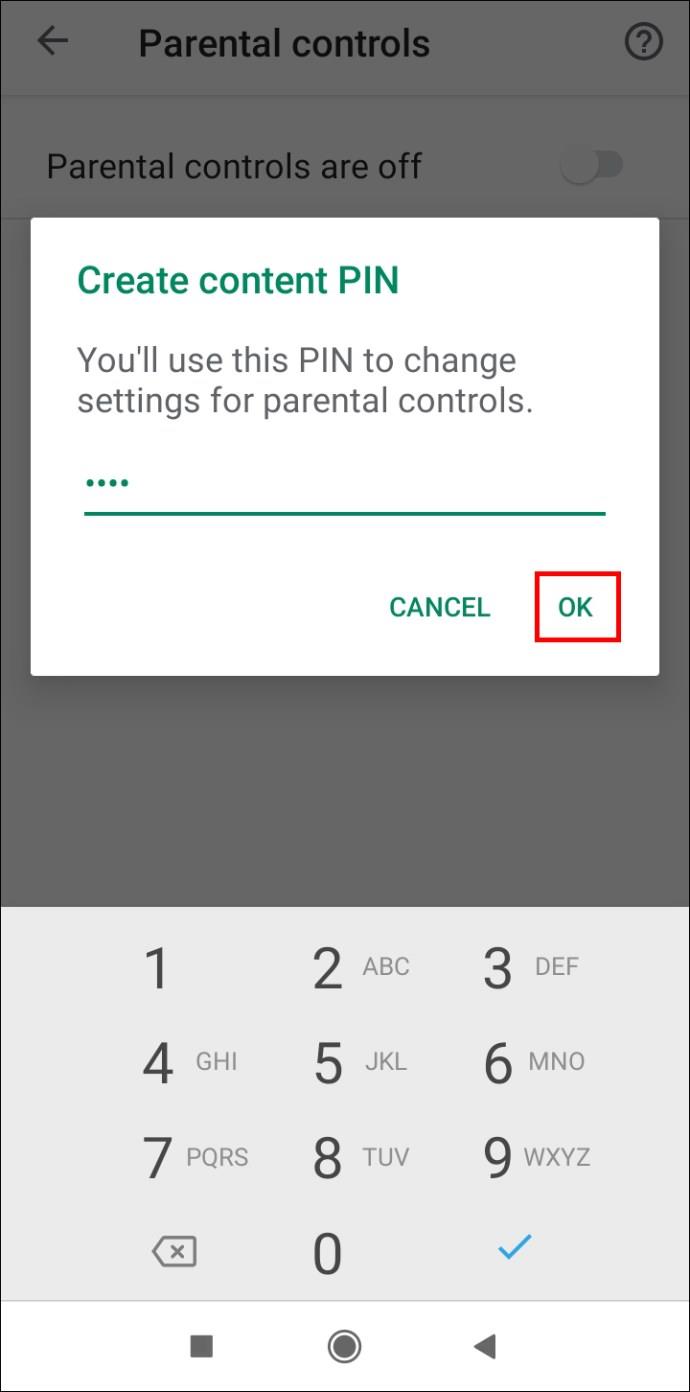
- फिर, अपने पिन की पुष्टि करें और एक बार फिर ओके पर टैप करें।
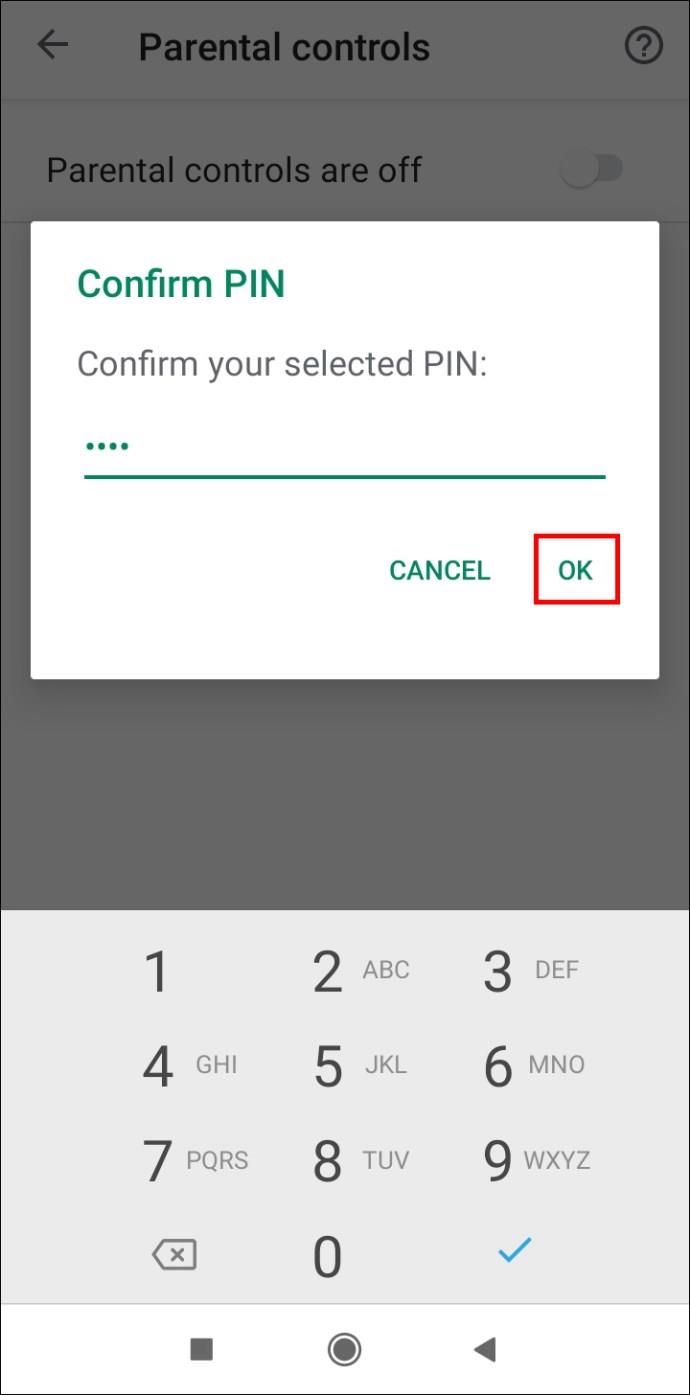
- अगला, ऐप्स और गेम टैप करें।
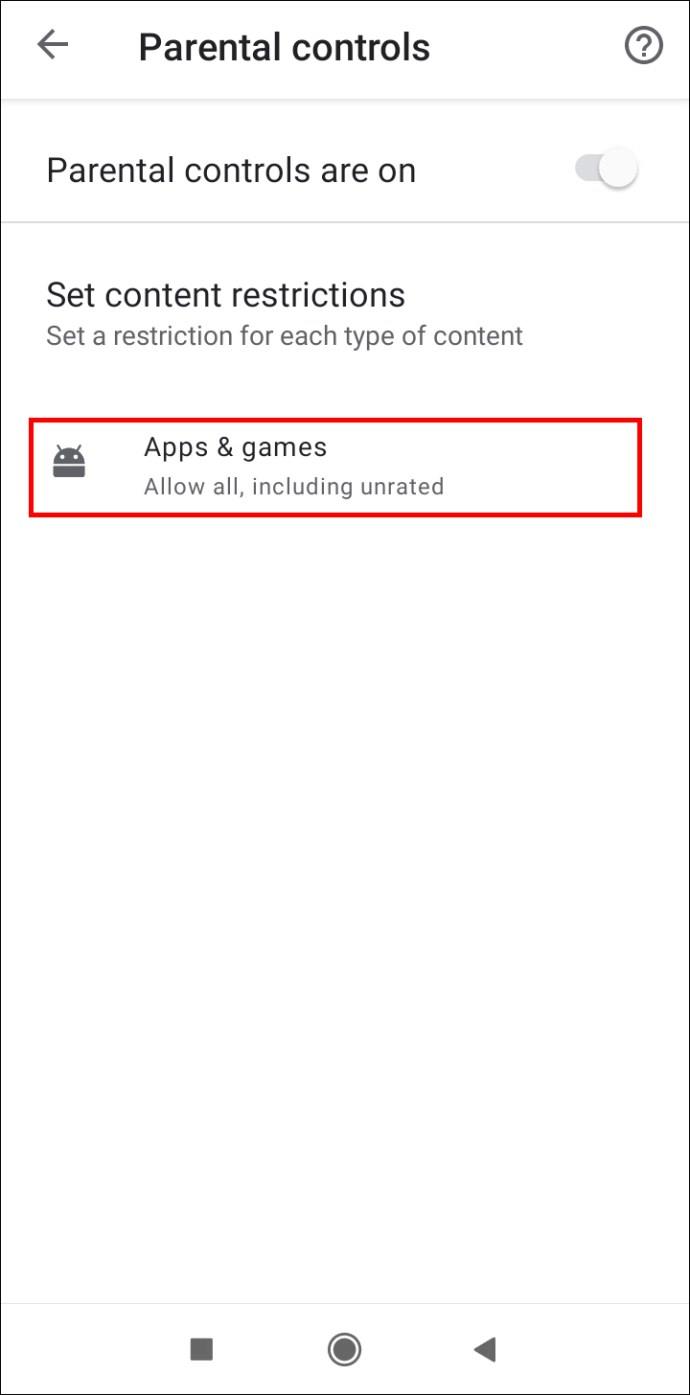
- आयु सीमा का चयन करें।
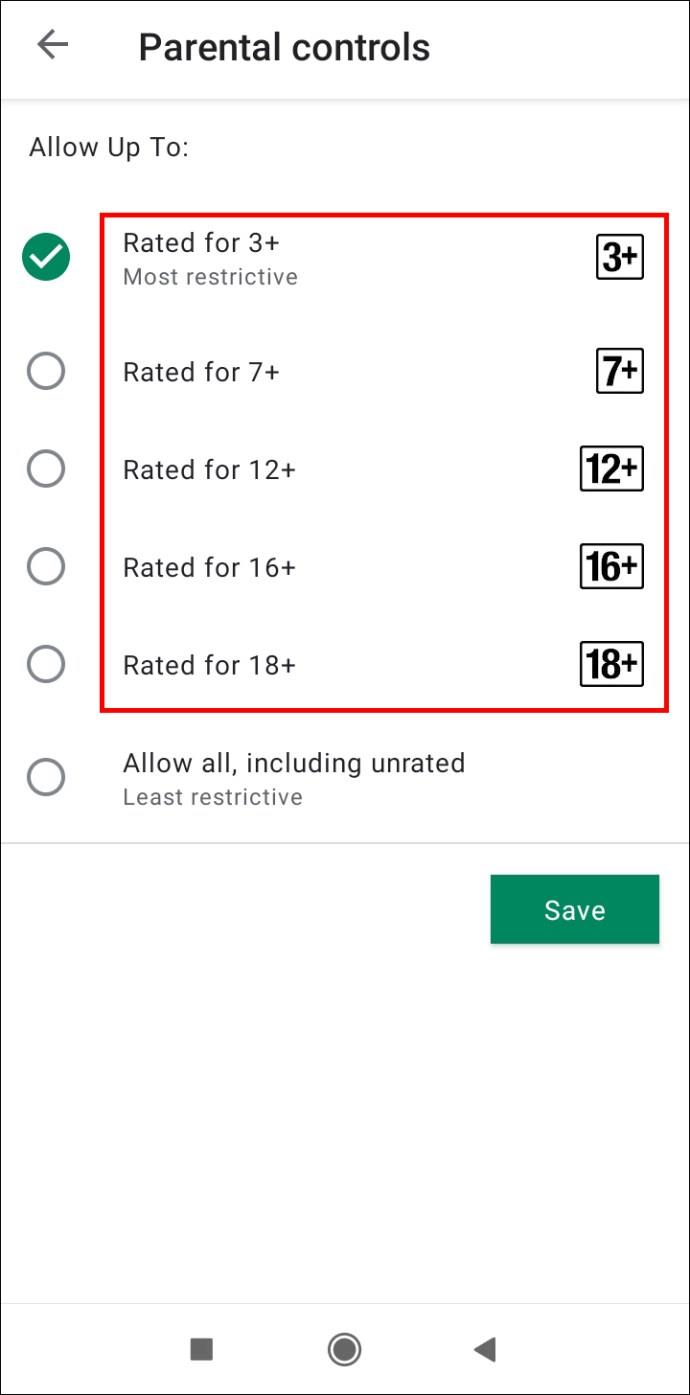
- परिवर्तनों को लागू करने के लिए सहेजें पर टैप करें ।
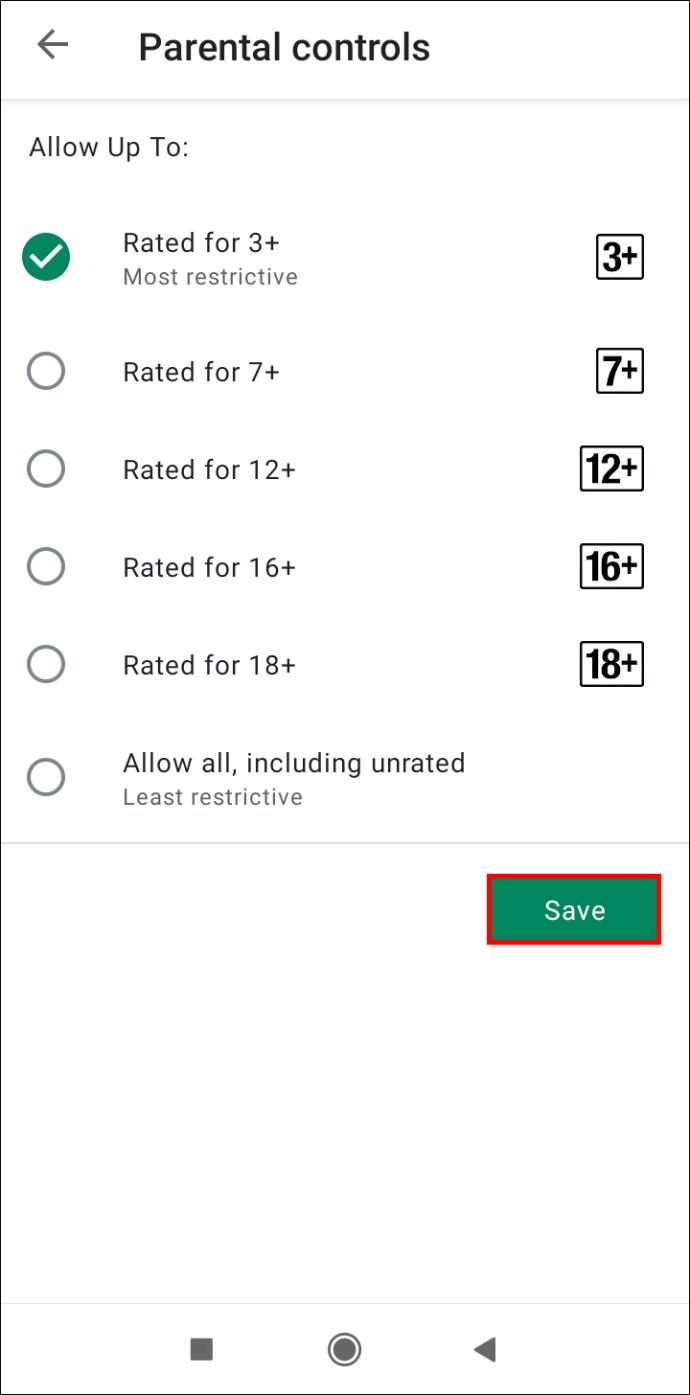
आपके द्वारा सेट की गई आयु सीमा से अधिक रेट किए गए ऐप्लिकेशन डाउनलोड नहीं किए जा सकते.
ध्यान दें: आपके द्वारा किसी भी अभिभावकीय नियंत्रण को सेट करने से पहले डाउनलोड किए गए आपके फ़ोन पर मौजूद ऐप्स उनकी आयु रेटिंग के बावजूद पहुंच योग्य हैं।
ऐप डाउनलोडिंग को ब्लॉक करने के लिए Google परिवार लिंक का उपयोग कैसे करें I
Google परिवार लिंक एक ऐसा ऐप है जो आपको अपने बच्चे की डिजिटल भलाई को प्रबंधित और मॉनिटर करने देता है। आप उनके मोबाइल फोन या टैबलेट के उपयोग पर कुछ प्रतिबंध लगा सकते हैं, जैसे ऐप डाउनलोड, इन-ऐप खरीदारी और स्क्रीन समय।
अब, अपने बच्चे को उनके डिवाइस पर कुछ ऐप्स डाउनलोड करने से रोकने के लिए, निम्न कार्य करें:
- यदि आपके पास अभी तक ऐप नहीं है, तो अपने Android डिवाइस पर Google परिवार लिंक डाउनलोड करें। Google अगले चरणों का उपयोग करके पहले वाले को खोलने और कॉन्फ़िगर करने के बाद दूसरा (बच्चे के लिए) अपने आप इंस्टॉल कर सकता है।
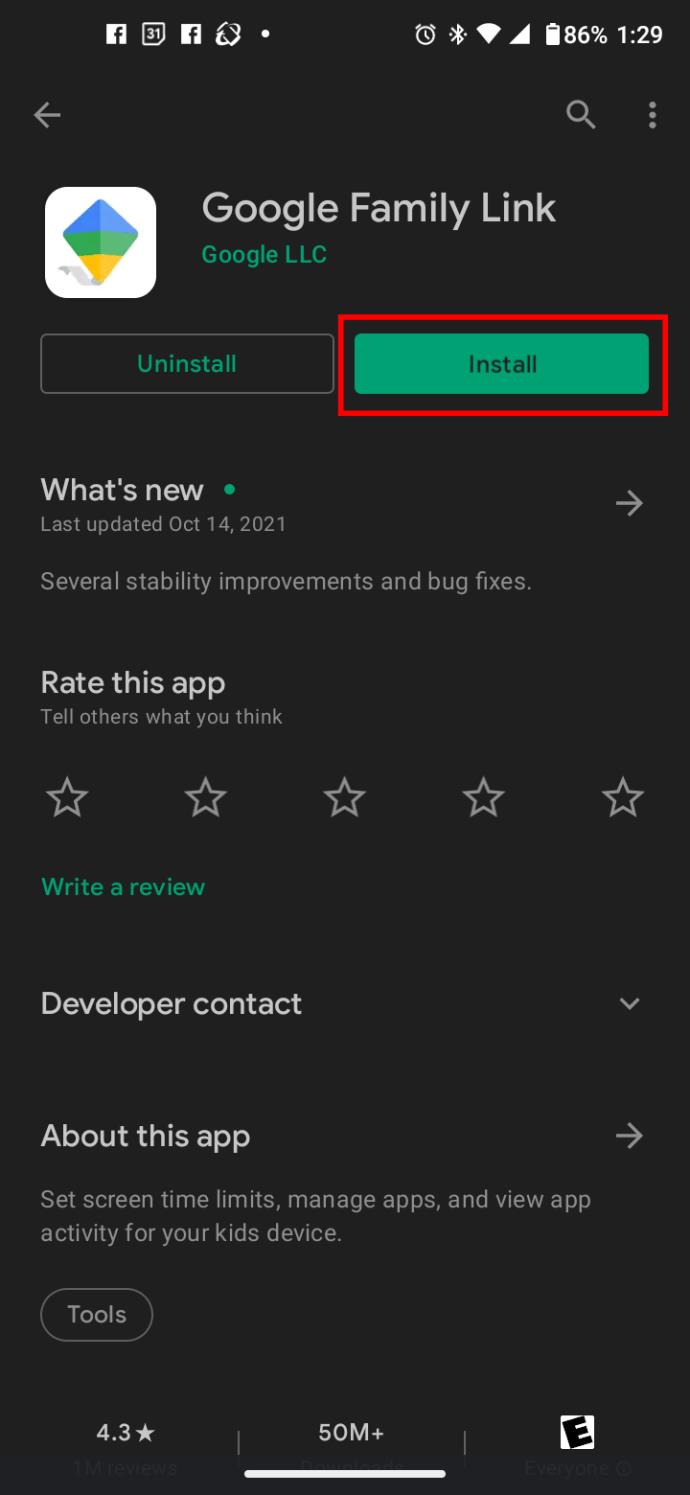
- अपने फोन या टैबलेट पर फैमिली लिंक लॉन्च करें और यदि पहले से स्थापित नहीं है तो बच्चे को जोड़ने के लिए सेटअप प्रक्रिया से गुजरें।
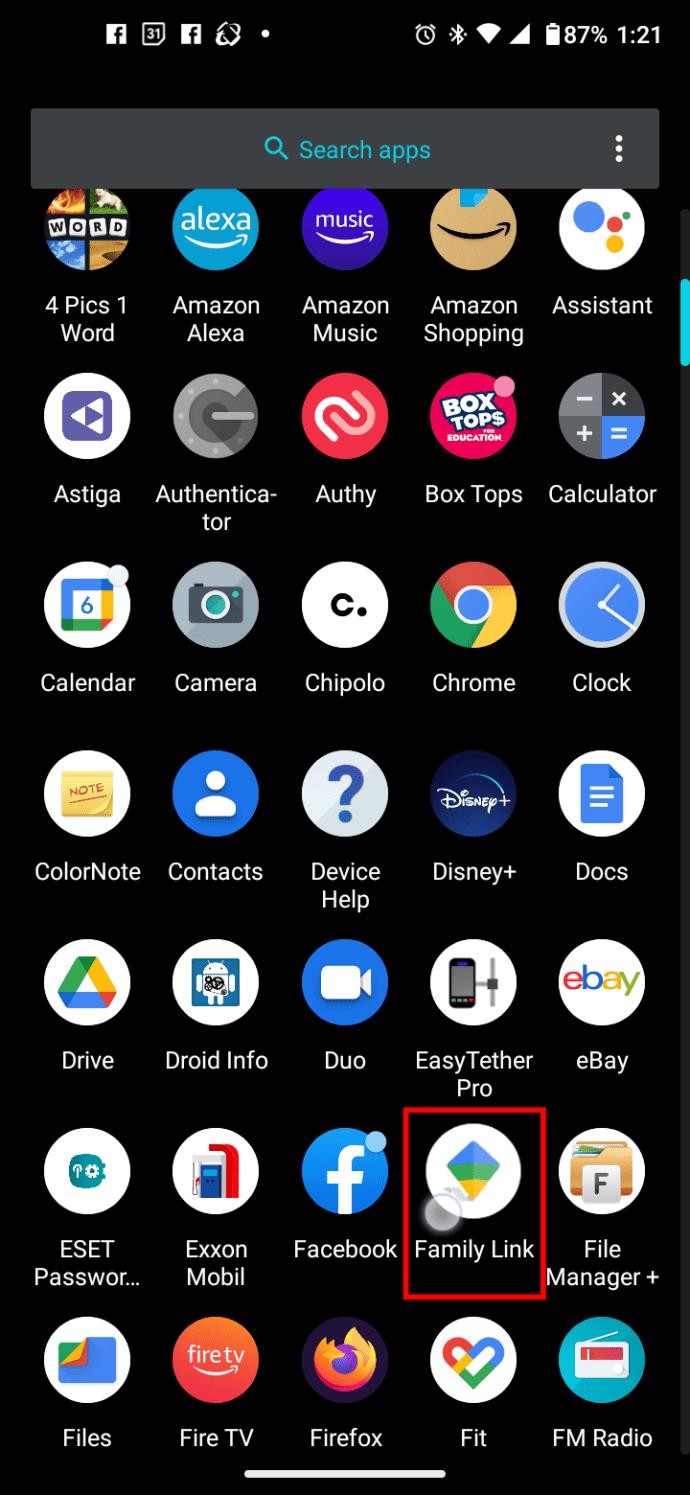
- होम स्क्रीन के ऊपरी-बाएँ कोने में, हैमबर्गर आइकन (तीन क्षैतिज रेखाएँ) पर टैप करें।
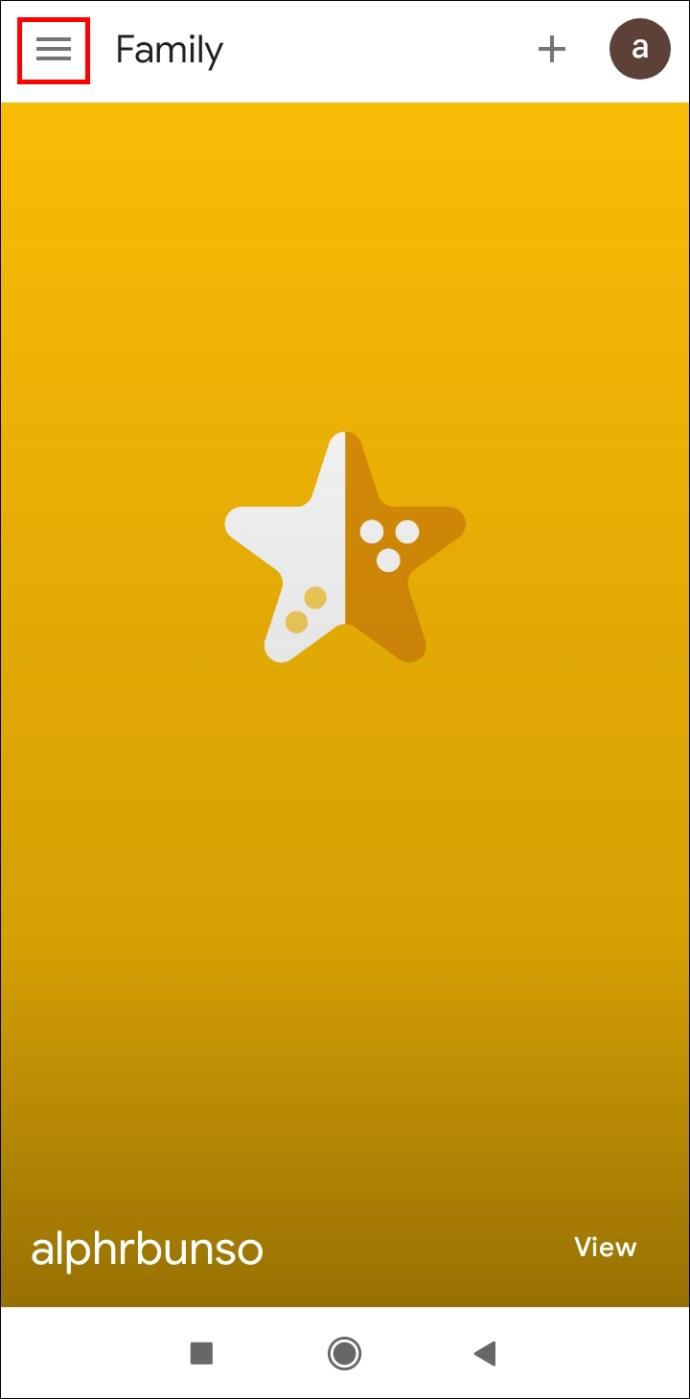
- स्लाइड आउट होने वाले मेन्यू से, अपने बच्चे का खाता चुनें.
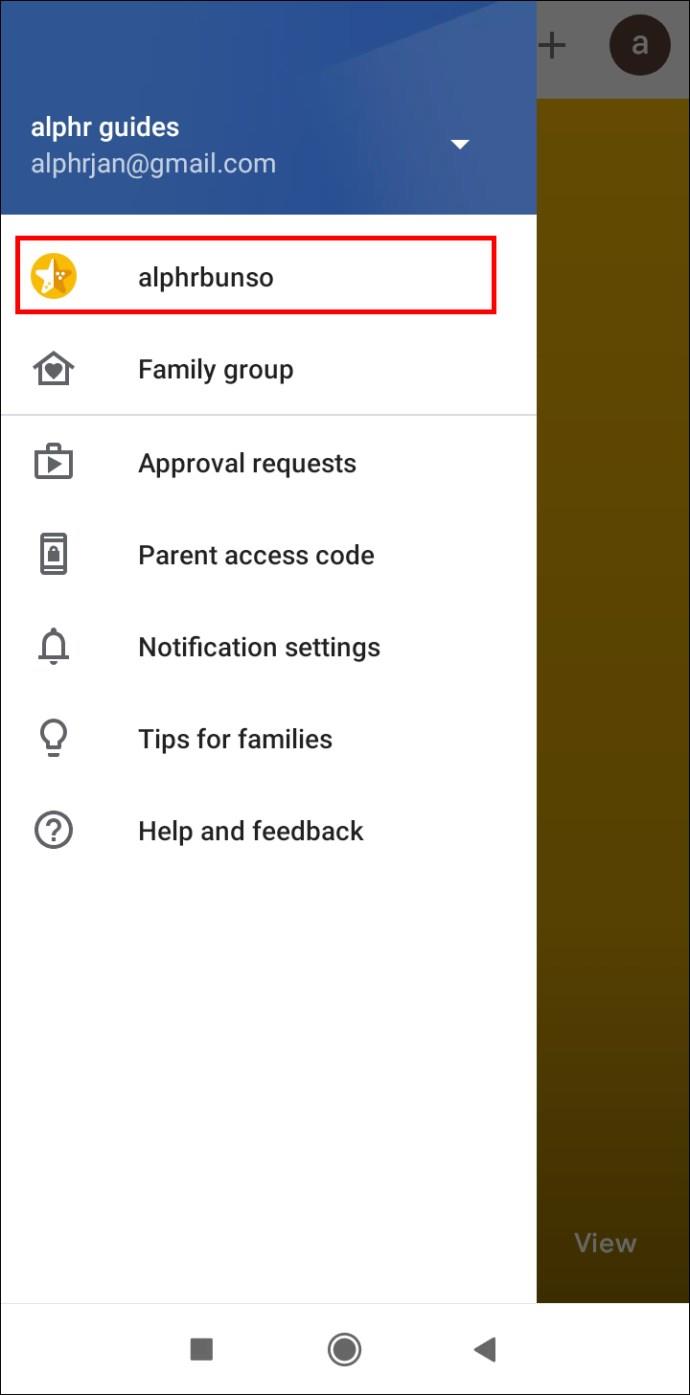
- अपने बच्चे की प्रोफ़ाइल में, यदि यह दिखाई देता है तो ऊपर की ओर सेटिंग्स प्रबंधित करें पर टैप करें और फिर चरण 8 पर जाएं। अन्यथा, चरण 7 पर जाएं।
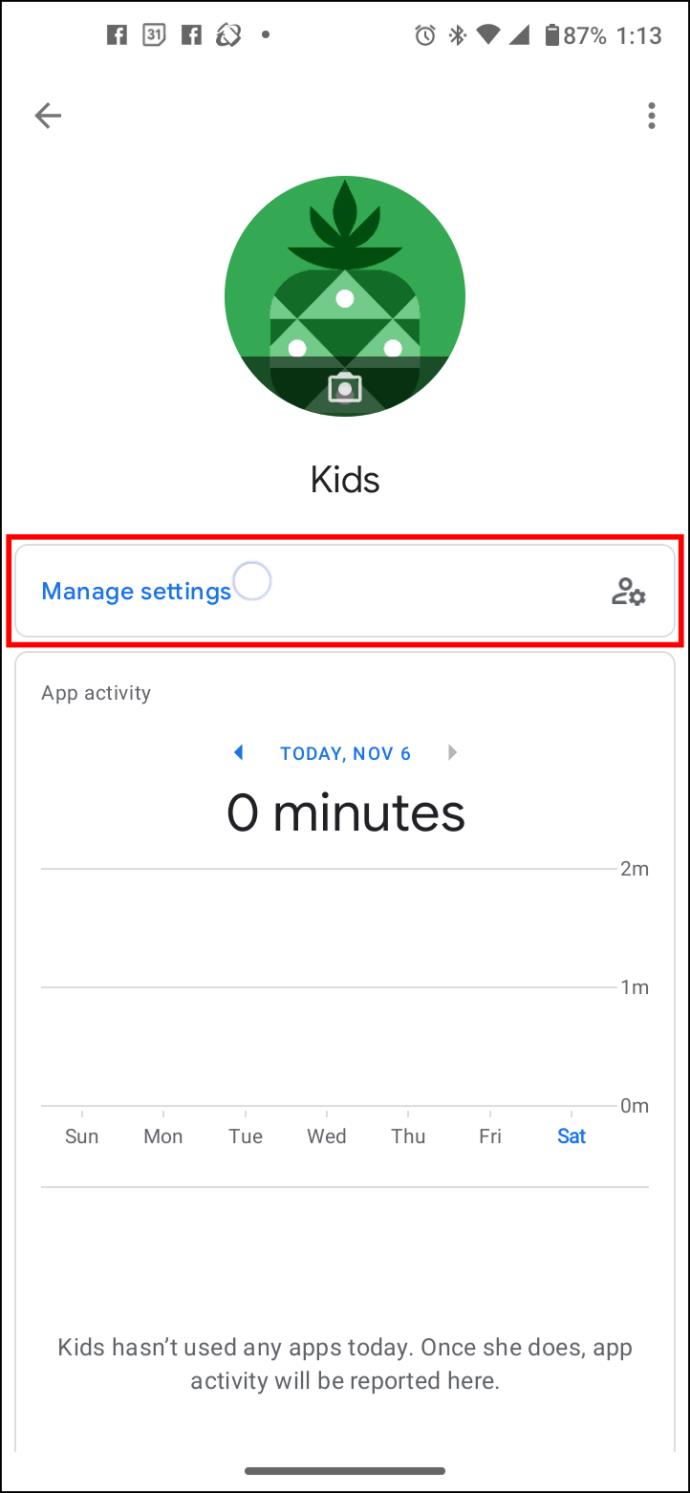
- सेटिंग्स सेक्शन के तहत , मैनेज पर टैप करें।
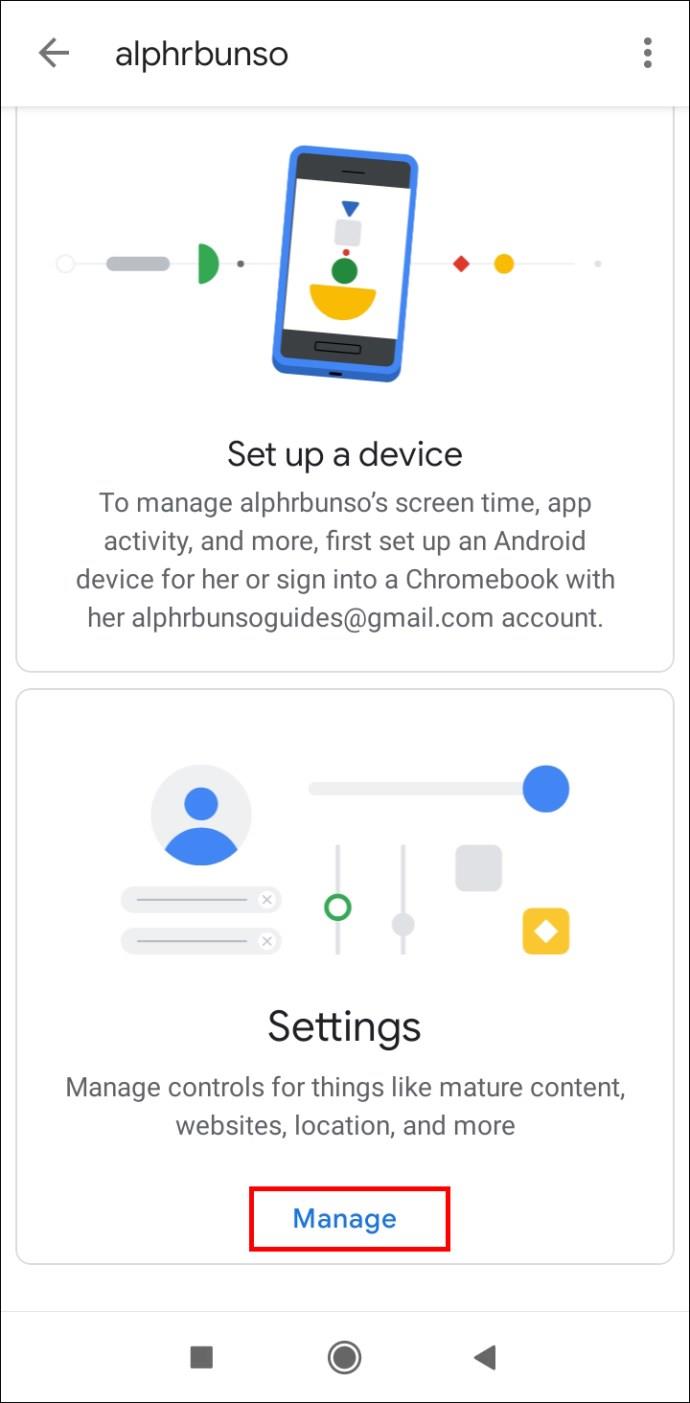
- सूची से Google Play का चयन करें ।
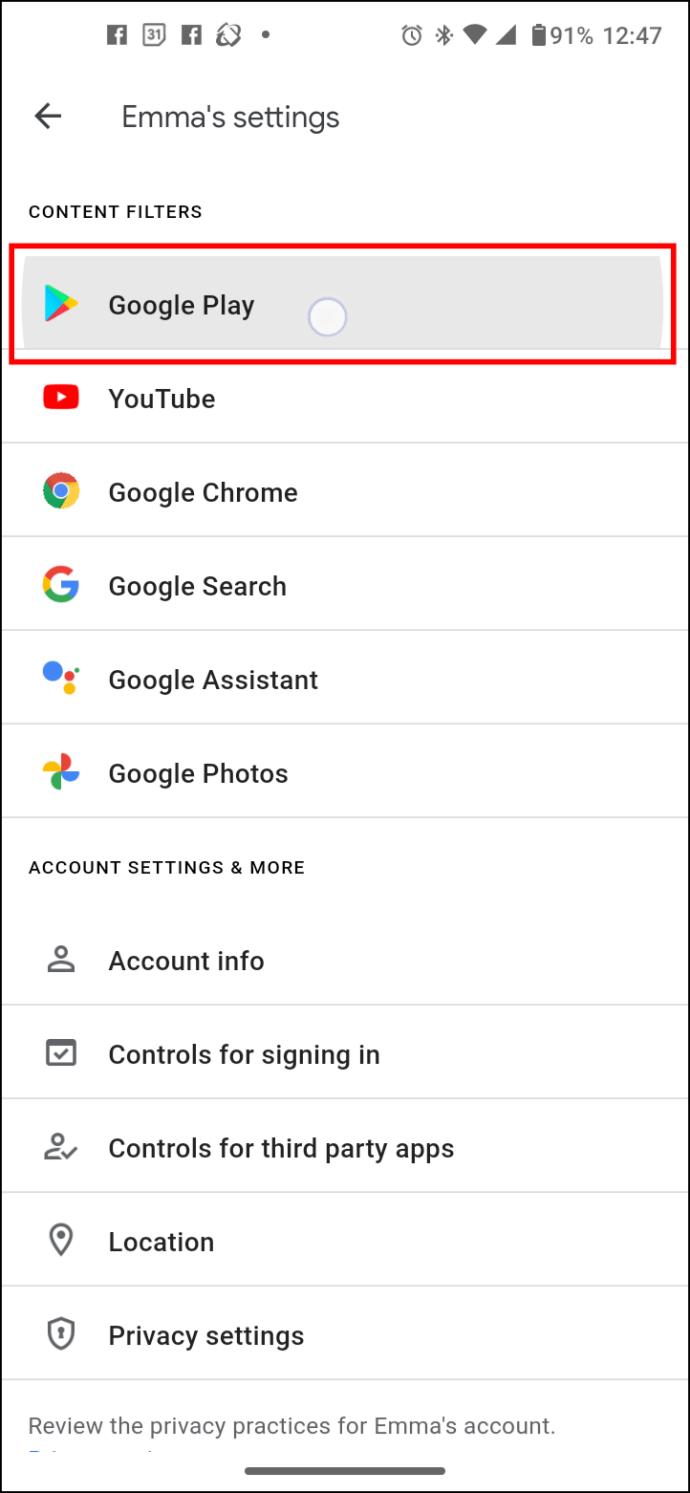
- सामग्री प्रतिबंध अनुभाग के तहत , ऐप्स और गेम पर टैप करें।
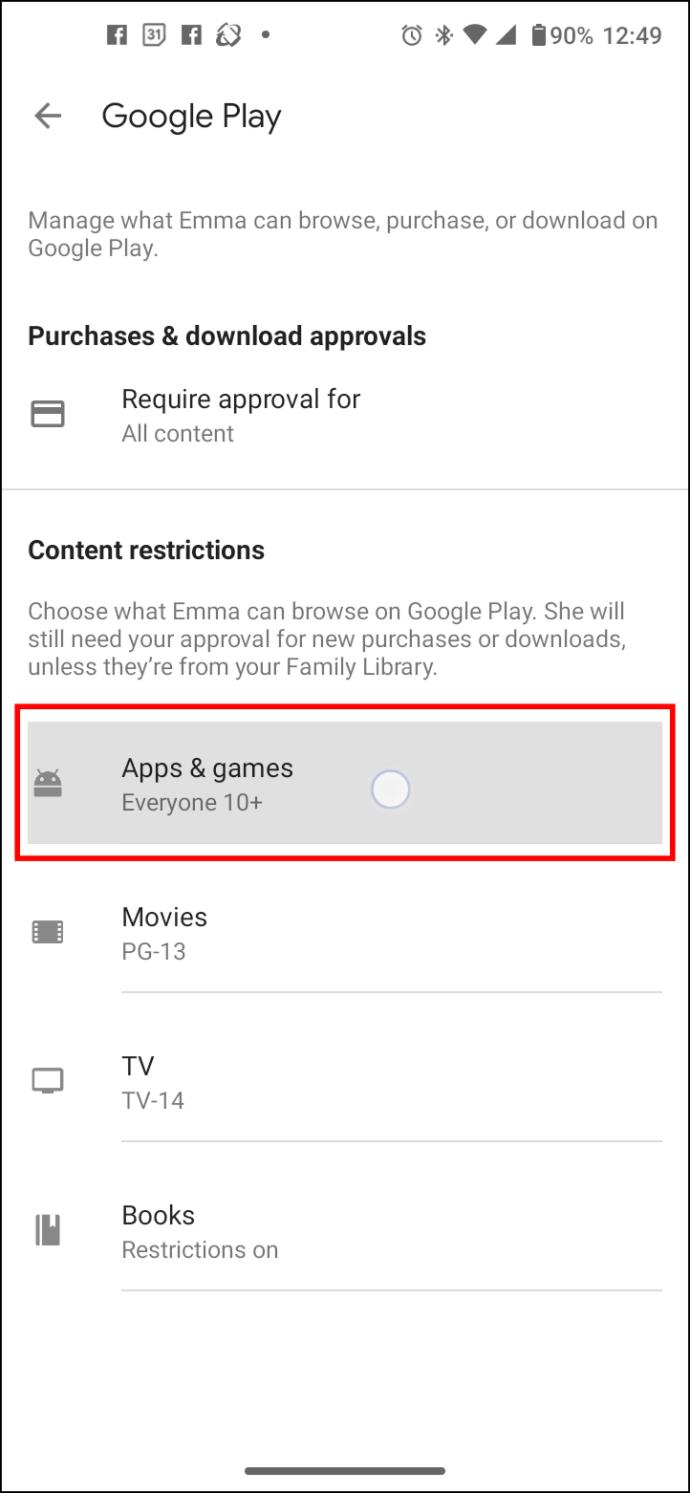
- उपयुक्त आयु सीमा का चयन करें। उदाहरण: प्रत्येक 10+ का चयन करने से उन ऐप्स को इंस्टॉल करने की अनुमति मिलती है जो किशोर रेटिंग तक जाती हैं लेकिन इसमें किशोर और अधिक रेट किए गए ऐप्स शामिल नहीं होते हैं।
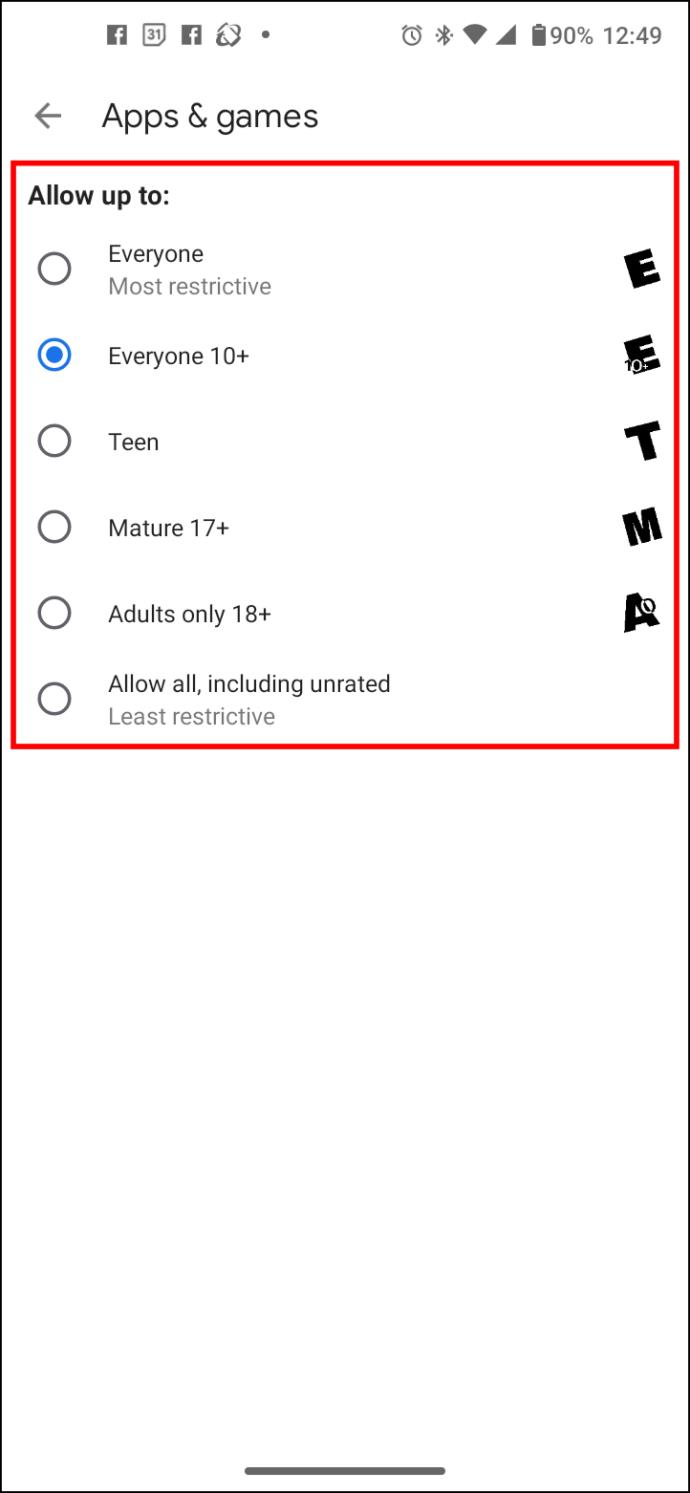
- एक पॉपअप प्रकट होता है, जो पुष्टि करता है कि पहले से इंस्टॉल किए गए ऐप्स दृश्यमान रहेंगे। ओके पर टैप करें ।
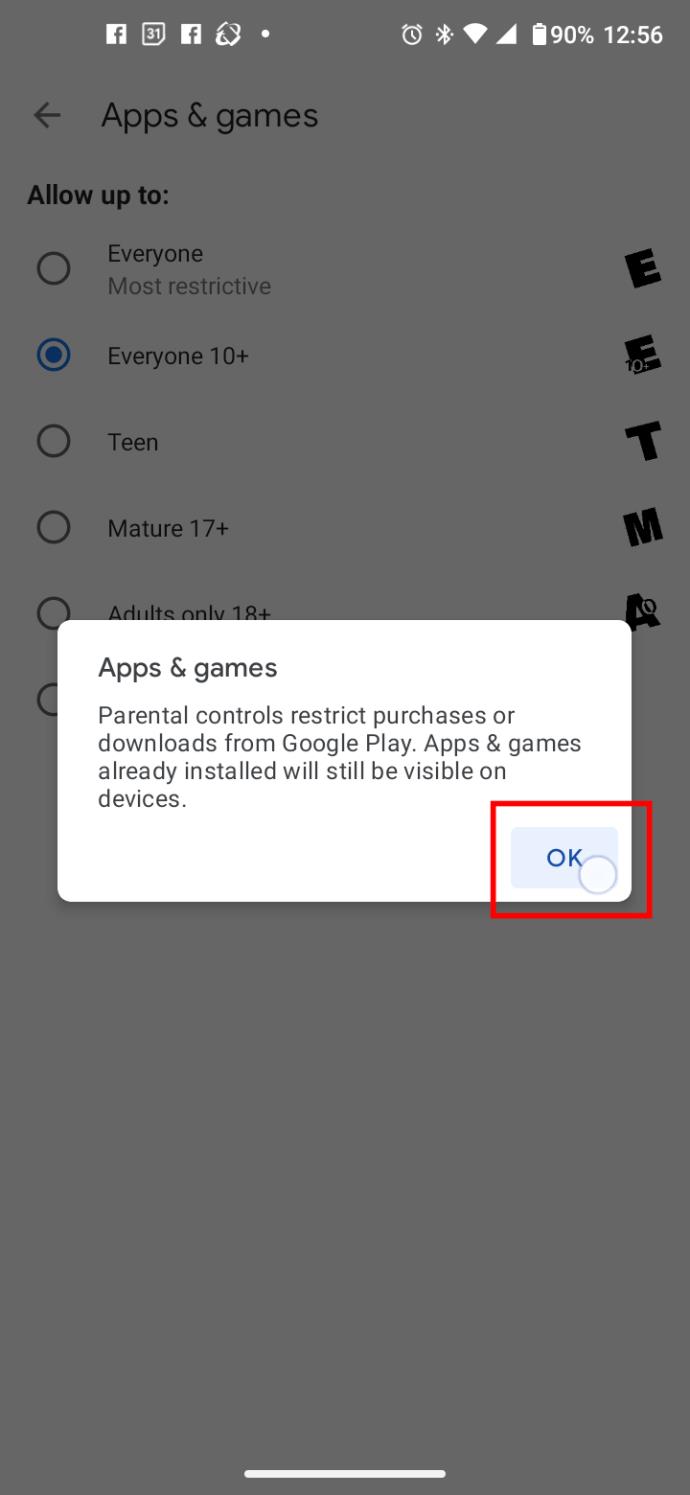
- अंत में, ऊपर बाईं ओर बैक एरो पर टैप करें या बाहर निकलने के लिए अपने फोन के बैक बटन आइकन को दबाएं।
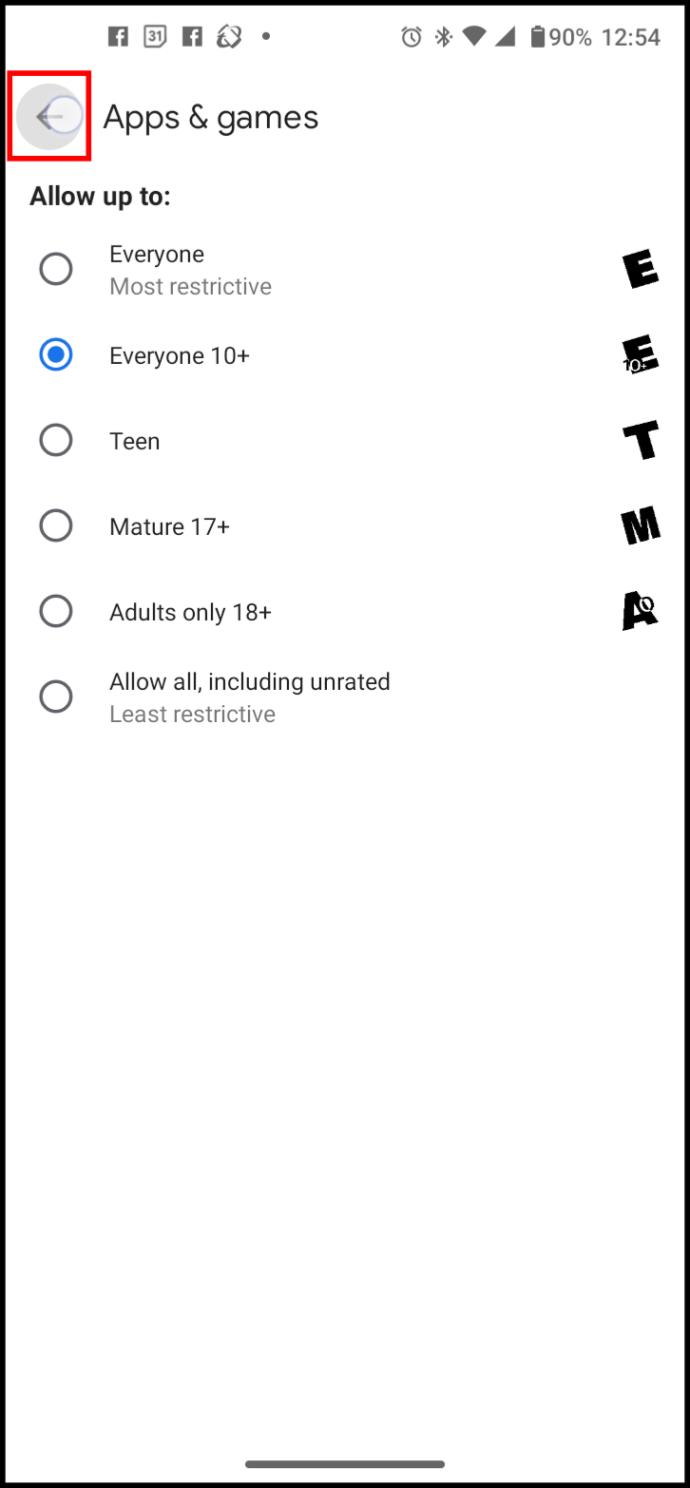
एंड्रॉइड स्मार्टफोन सेटिंग्स में ऐप्स कैसे छुपाएं
कभी-कभी आप किसी ऐप को हटाना नहीं चाहते हैं, लेकिन आप नहीं चाहते कि अन्य उपयोगकर्ता इसे देखें। इसका समाधान ऐप को छिपाना है। कुछ स्मार्टफोन ब्रांड में ऐप्स को छिपाने के लिए एक बिल्ट-इन विकल्प होता है।
सैमसंग फोन पर ऐप्स छुपाना
- सेटिंग में जाएं .
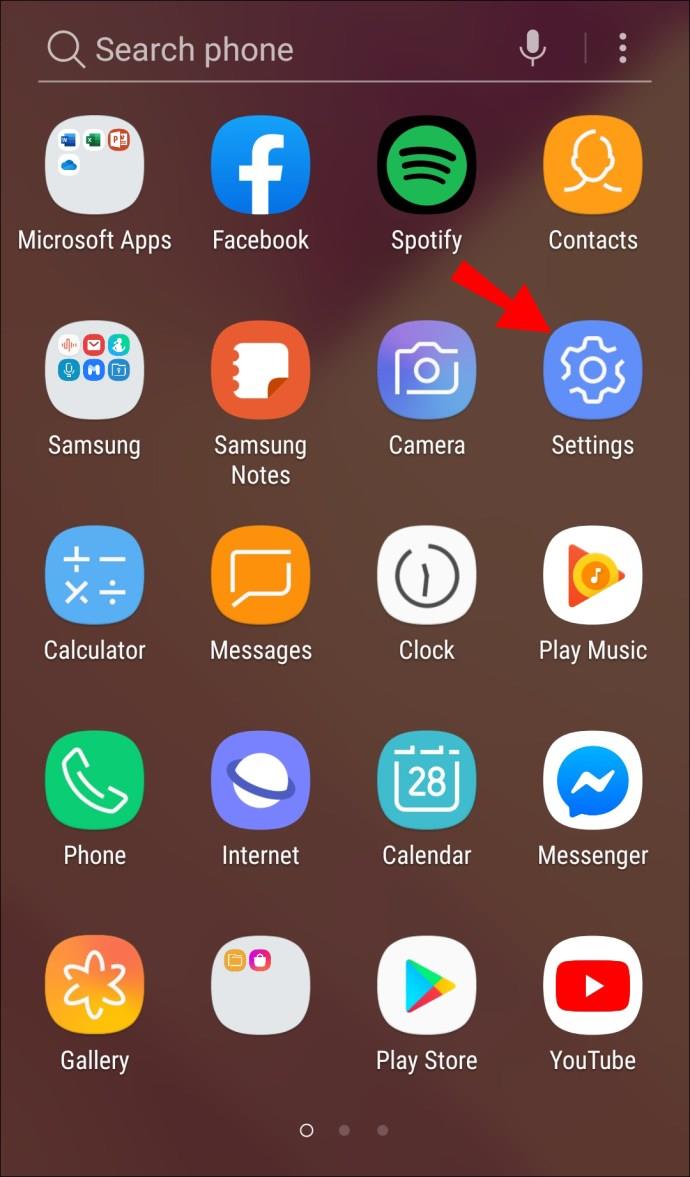
- प्रदर्शन टैप करें ।
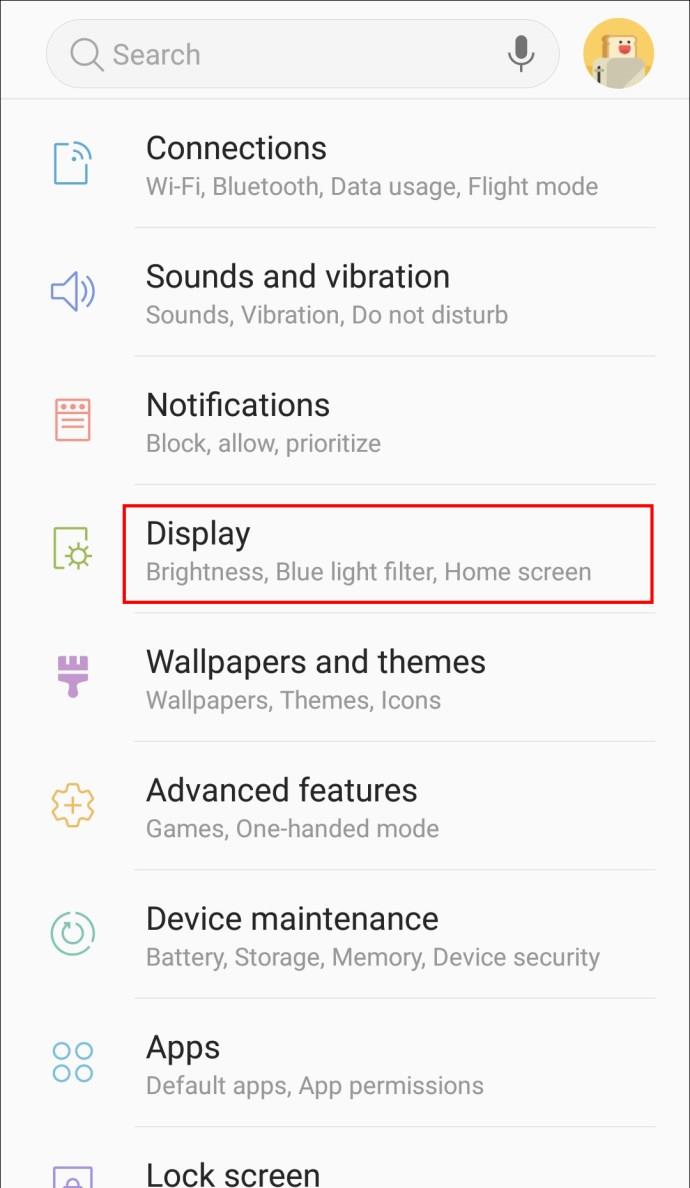
- अब, होम स्क्रीन चुनें ।
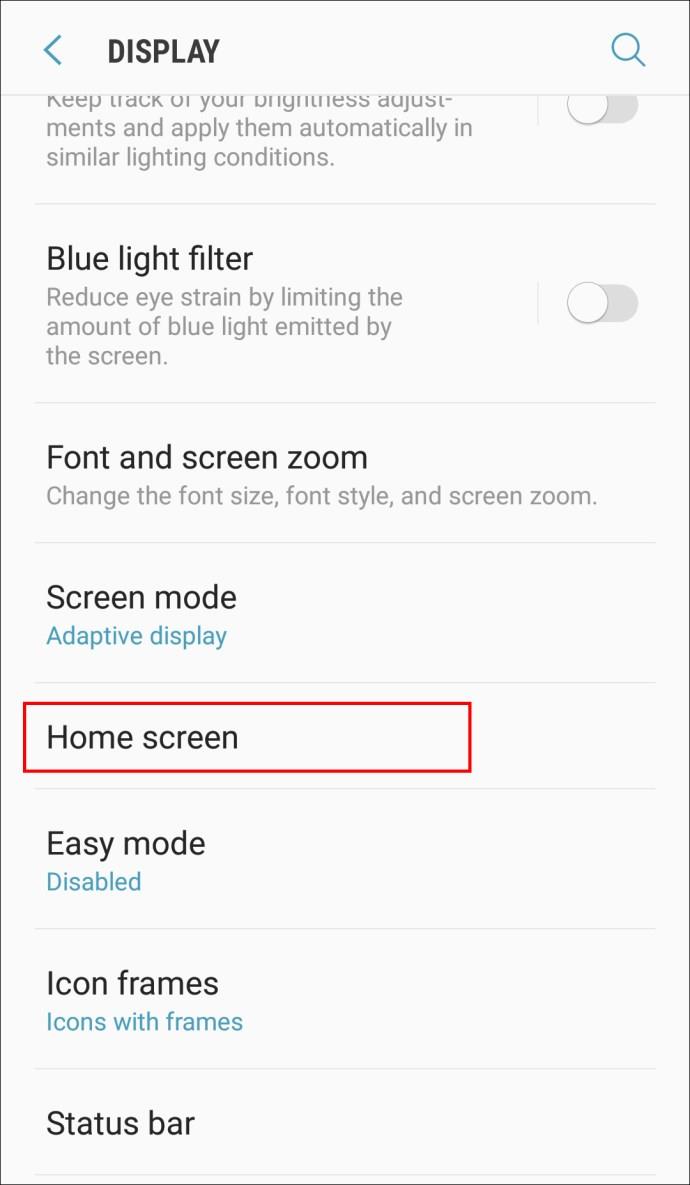
- मेनू के नीचे Hide apps पर टैप करें ।

- वह ऐप चुनें जिसे आप छिपाना चाहते हैं और हो गया टैप करें ।
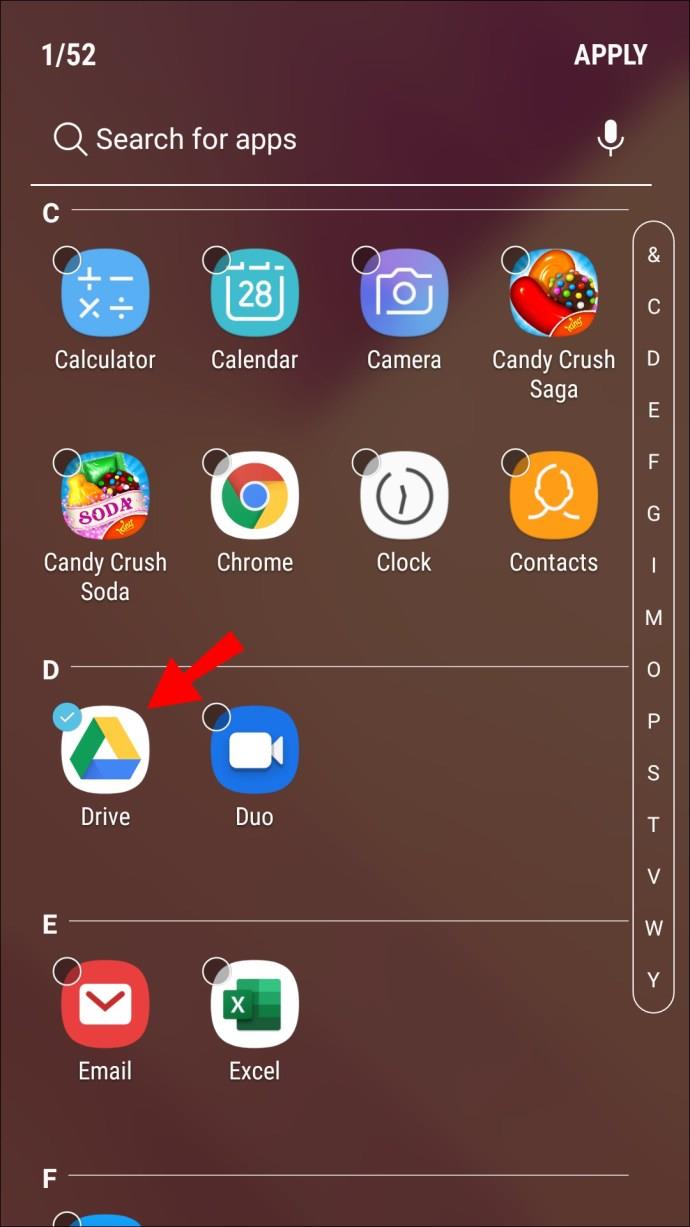
किसी ऐप को अनहाइड करने के लिए, ऐप्स छुपाएं सेक्शन में फिर से जाएं और ऐप को अचयनित करें।
तृतीय-पक्ष ऐप का उपयोग करके Android ऐप्स को छुपाना
यदि आपके Android डिवाइस में ऐप्स को छिपाने के लिए बिल्ट-इन विकल्प नहीं है, तो आप Nova Launcher जैसे तृतीय-पक्ष ऐप का उपयोग कर सकते हैं ।
- नोवा लॉन्चर डाउनलोड करें और खोलें ।
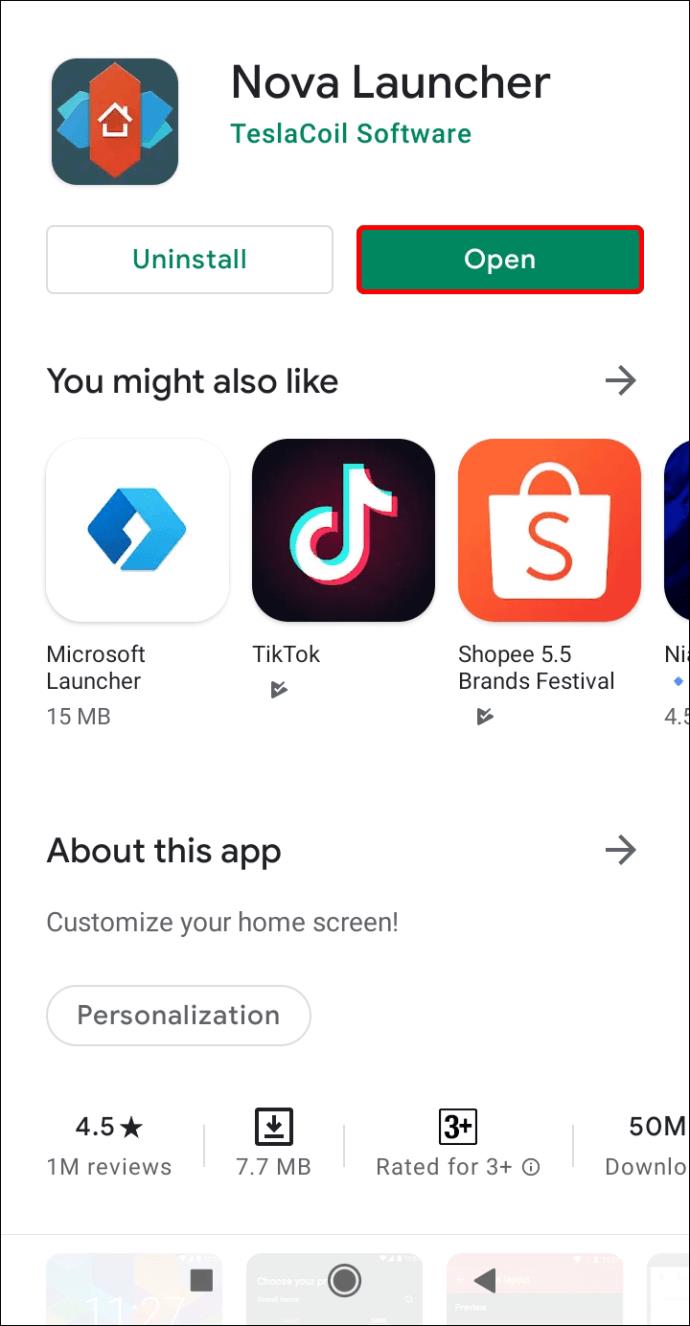
- अपनी होम स्क्रीन पर , किसी खाली जगह पर अपनी उंगली रखें।
- अब, सेटिंग्स टैप करें।
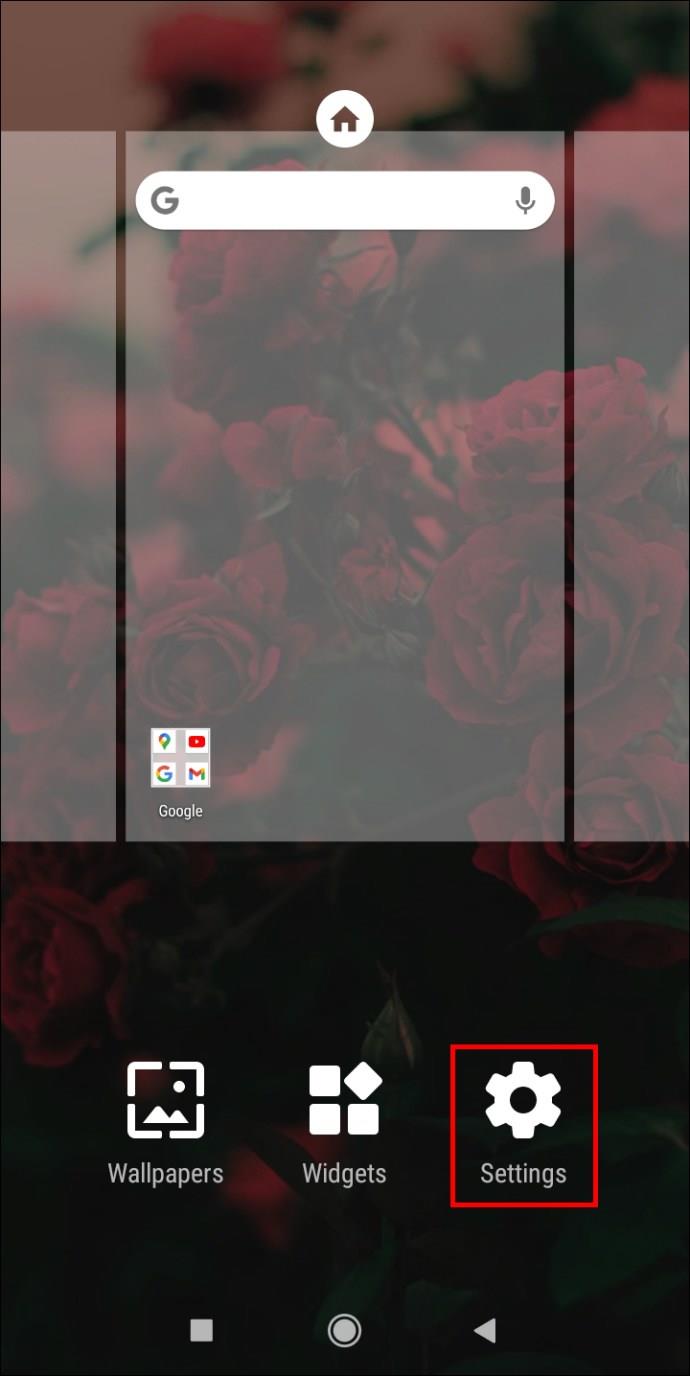
- ऐप ड्रावर में जाएं ।
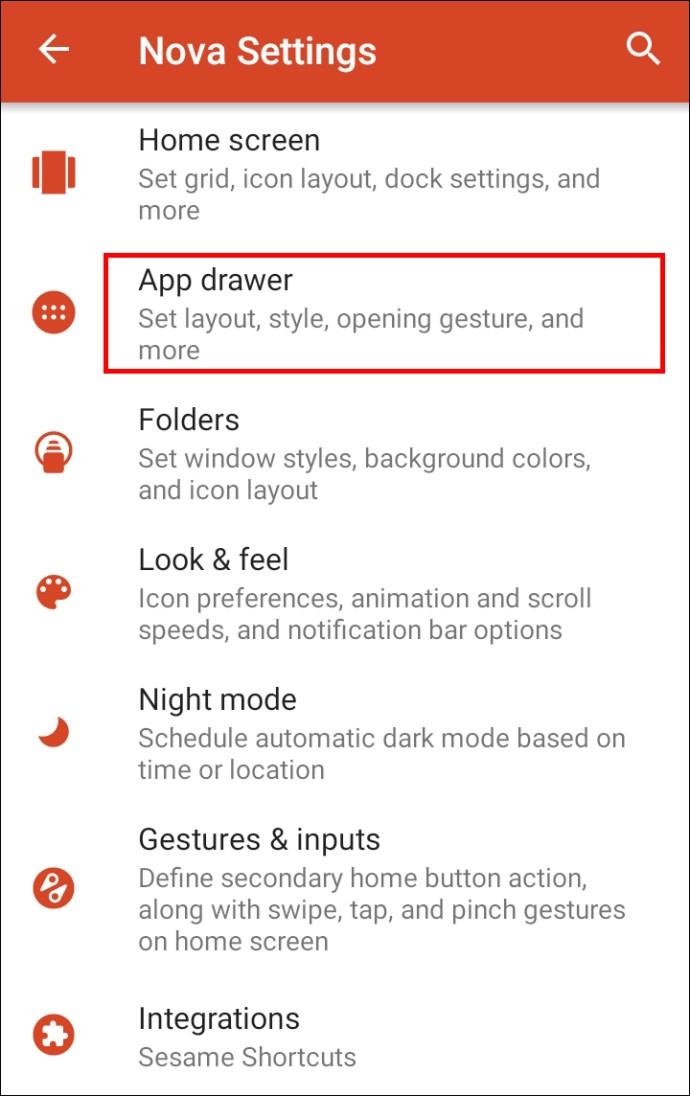
- ऐप्स छुपाएं विकल्प टैप करें। नोट: आपको नोवा लॉन्चर को नोवा लॉन्चर प्राइम में अपग्रेड करना होगा। यदि आप ऐसा नहीं करना चाहते हैं, तो सीधे चरण 7 पर जाएँ।
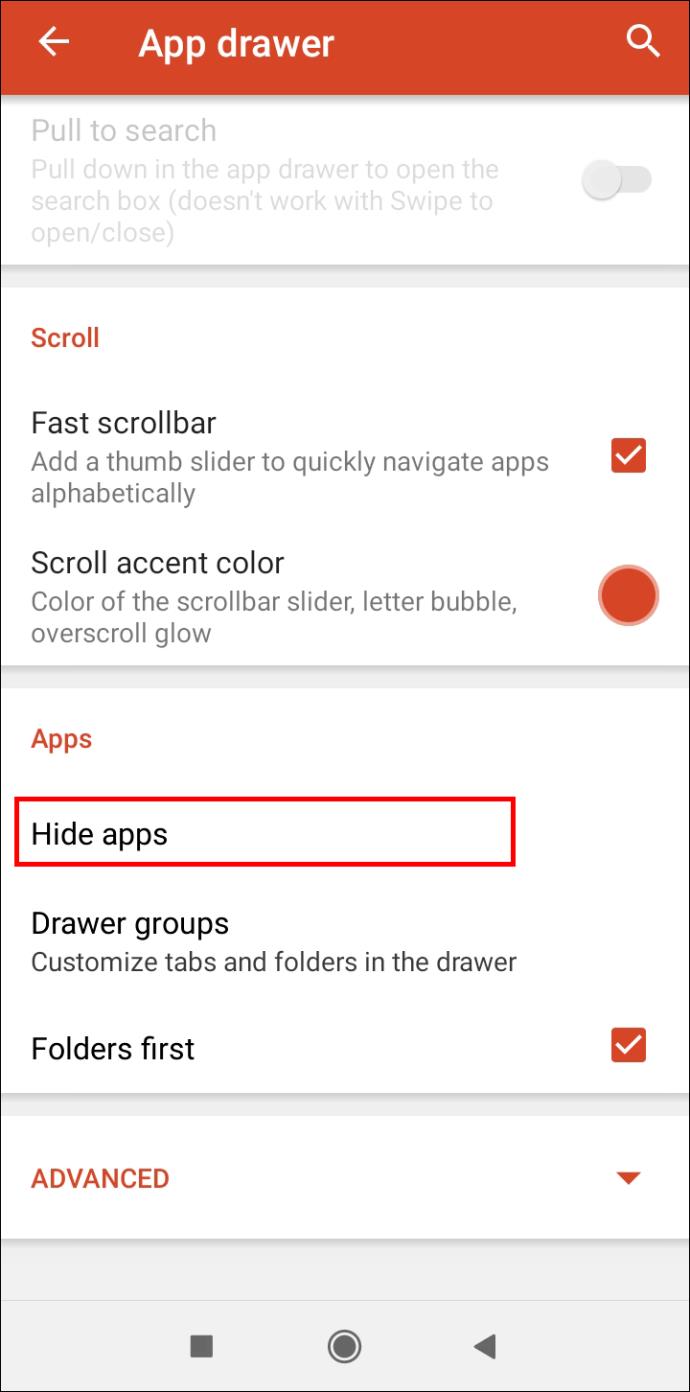
- उन आइटम्स को चेक करें जिन्हें आप छिपाना चाहते हैं, और वे अपने आप छिप जाएंगे।
- यदि आप नोवा लॉन्चर प्राइम नहीं खरीदना चाहते हैं, तो आप उन ऐप्स को छिपाने के लिए वर्कअराउंड का उपयोग कर सकते हैं जिन्हें आप छिपाना चाहते हैं। नोवा लॉन्चर खोलें ।
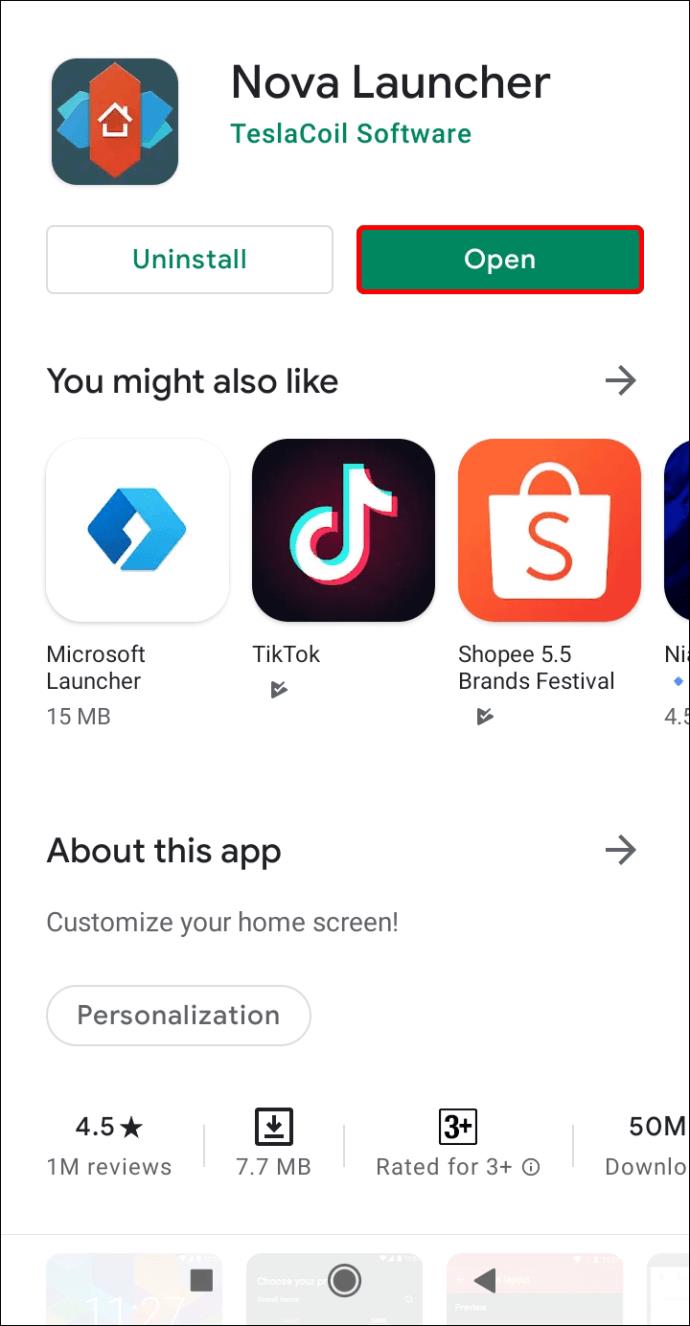
- उस ऐप को टैप करके रखें जिसे आप छिपाना चाहते हैं।
- पॉप-अप मेनू में, संपादित करें टैप करें । नोट: कुछ उपकरणों पर, आपको इसके बजाय छोटे पेंसिल आइकन पर टैप करना होगा।
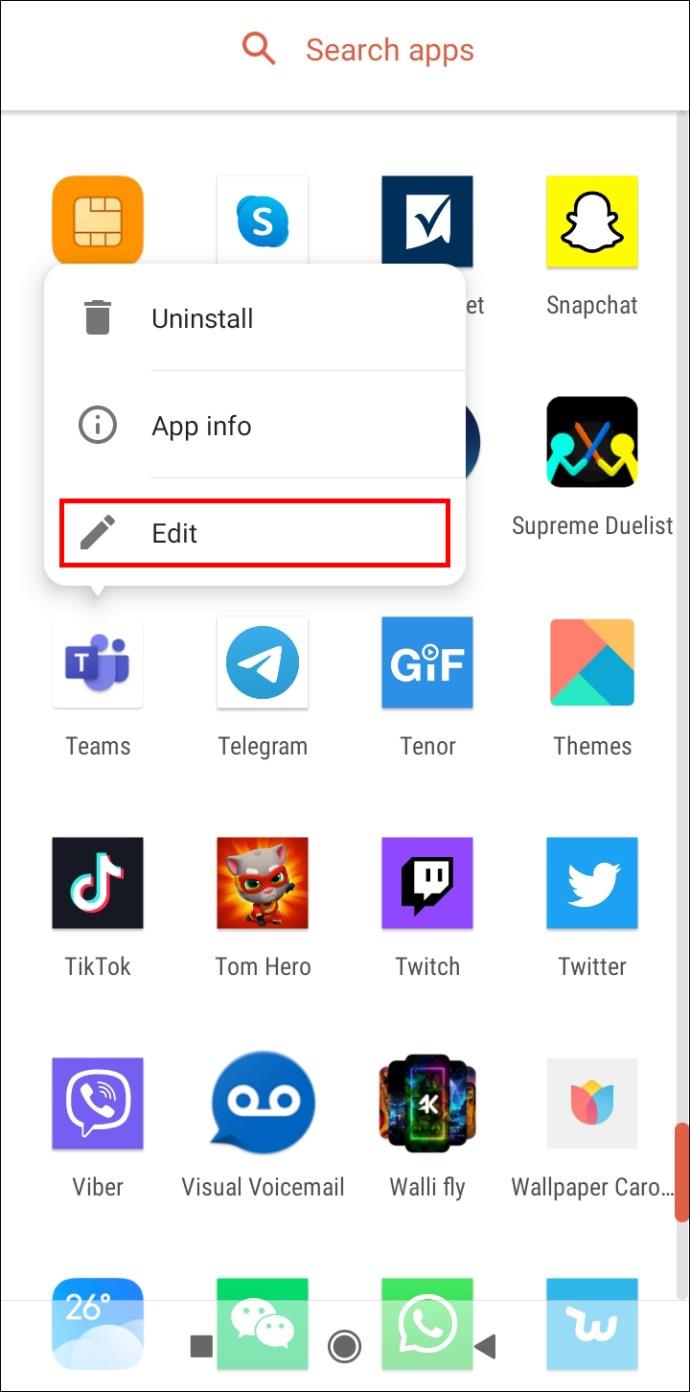
- ऐप के आइकन पर टैप करें।
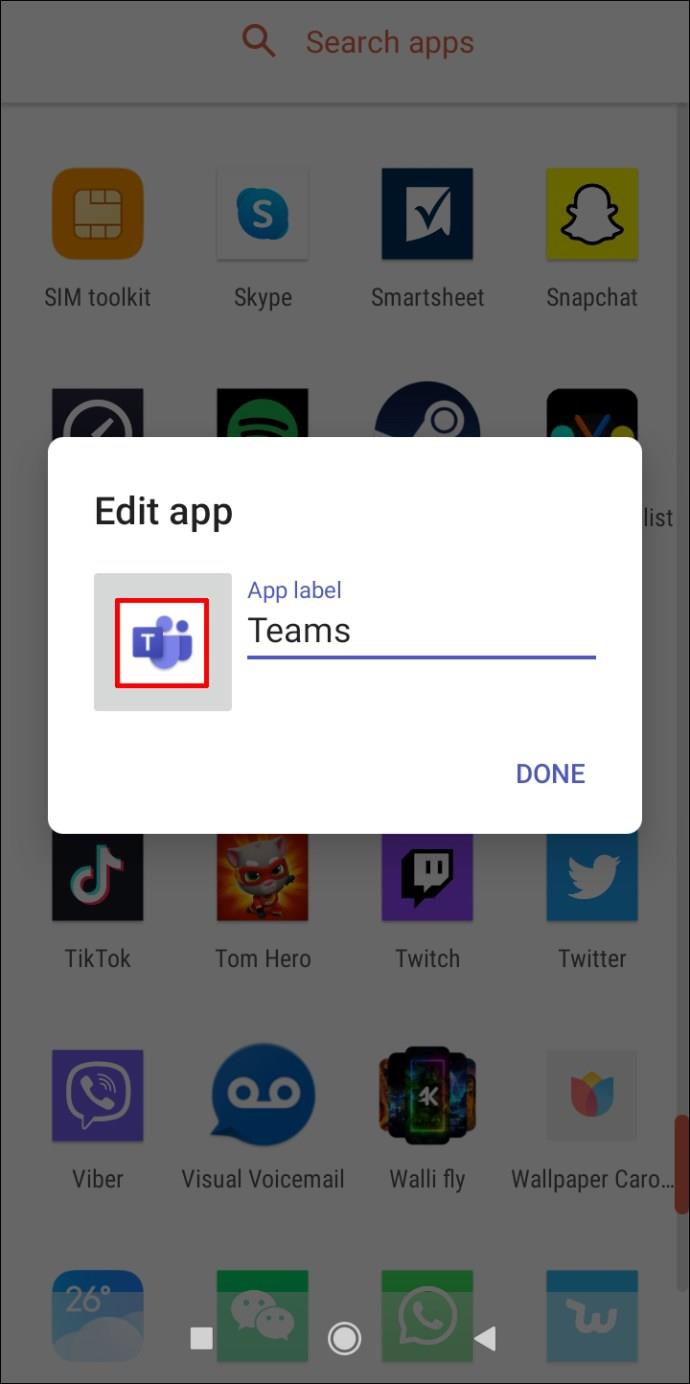
- फिर, बिल्ट-इन पर टैप करें ।
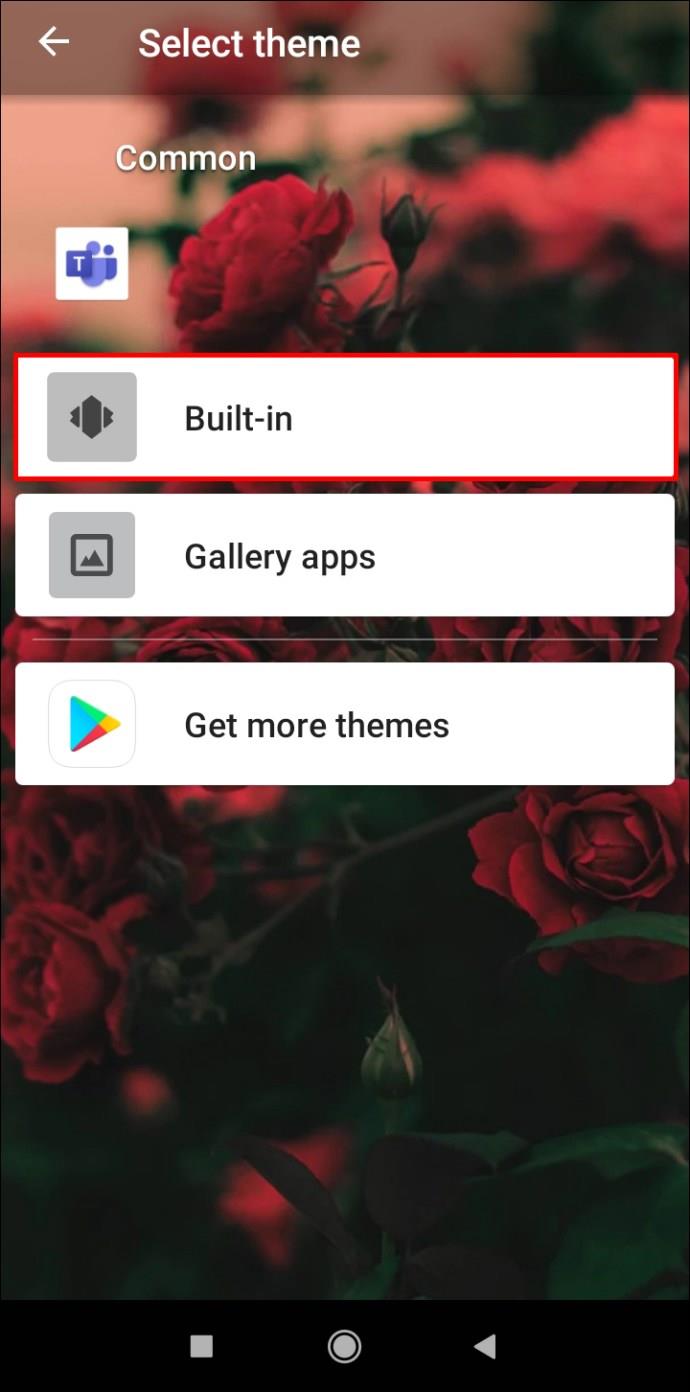
- उन आइकनों में से एक का चयन करें जिसे आप छिपाना चाहते हैं।

- ऐप लेबल संपादित करें। नोट: सुनिश्चित करें कि ऐप लेबल ऐप आइकन से मेल खाता है ।
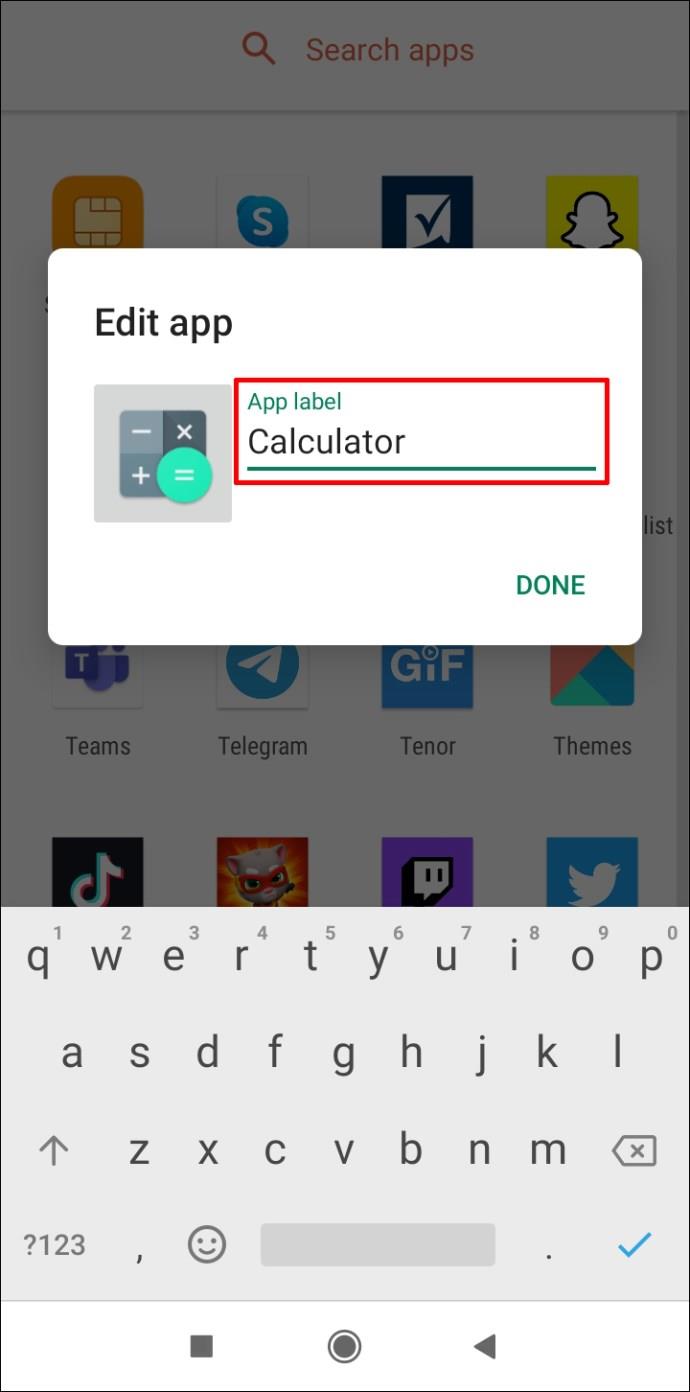
- हो गया टैप करें ।
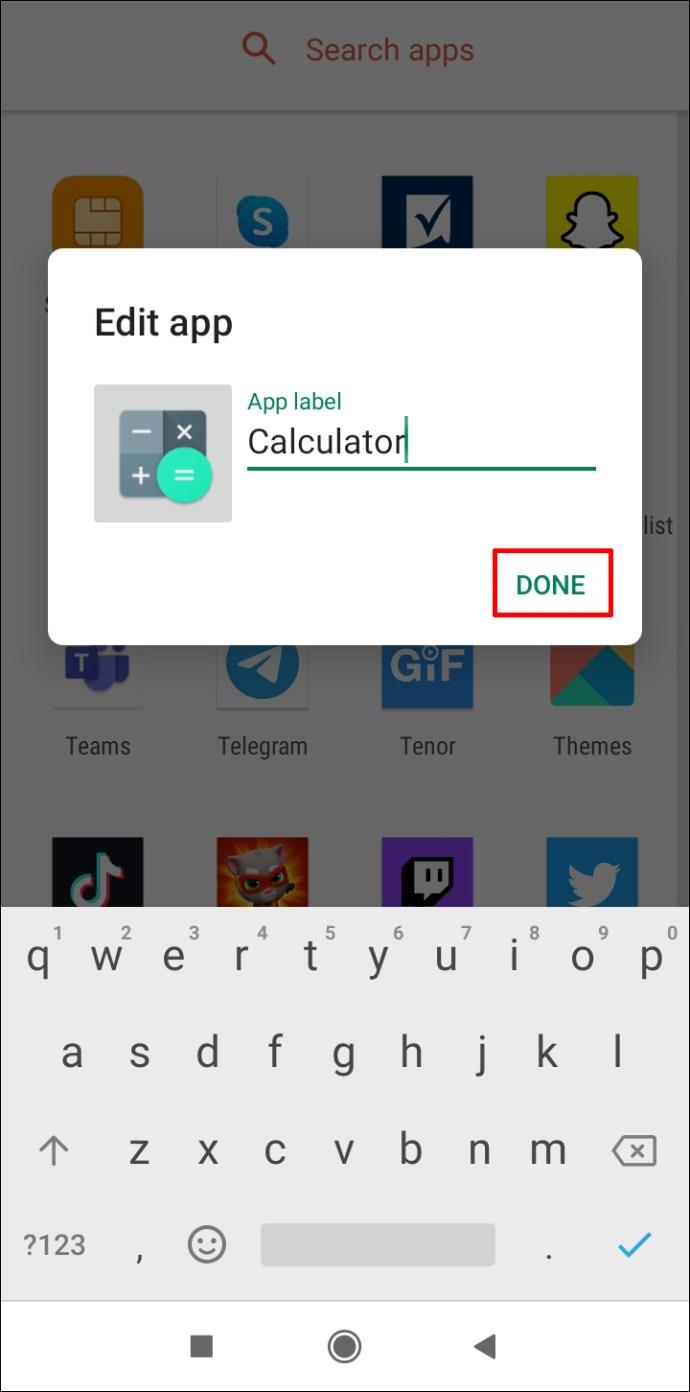
- पुष्टि करें कि ऐप अब ड्रॉअर में सूचीबद्ध नहीं है।
नोट: दोनों स्थितियों में, आपको नोवा लॉन्चर को अपने डिफ़ॉल्ट ऐप के रूप में सेट करना होगा । सेटिंग में जाएं और डिफॉल्ट ऐप्स खोजें । फिर, अपने वर्तमान होम ऐप पर टैप करें और नोवा लॉन्चर चुनें ।
इसके अलावा, नोवा लॉन्चर प्राइम का एक मुफ्त विकल्प एपेक्स लॉन्चर है , हालांकि यह नोवा लॉन्चर प्राइम जितना अच्छा नहीं है।
अतिरिक्त अक्सर पूछे जाने वाले प्रश्न
एप्लिकेशन डाउनलोड करने के बारे में आपके अधिक प्रश्नों के उत्तर देने के लिए हमने इस अनुभाग को शामिल किया है।
मैं Android को स्वचालित, अवांछित ऐप्स इंस्टॉल करने से कैसे रोकूं?
कुछ कारण हो सकते हैं कि आपका Android डिवाइस स्वचालित रूप से ऐप्स डाउनलोड और इंस्टॉल क्यों करता है। इस प्रकार, आपको विभिन्न समाधानों का प्रयास करना चाहिए।
ऑटो-अपडेट बंद करें
अगर आप नहीं चाहते कि आपके मौजूदा ऐप्स अपने आप अपडेट हों, तो आप Google Play Store ऐप में इसे रोक सकते हैं।
1. गूगल प्ले स्टोर खोलें ।
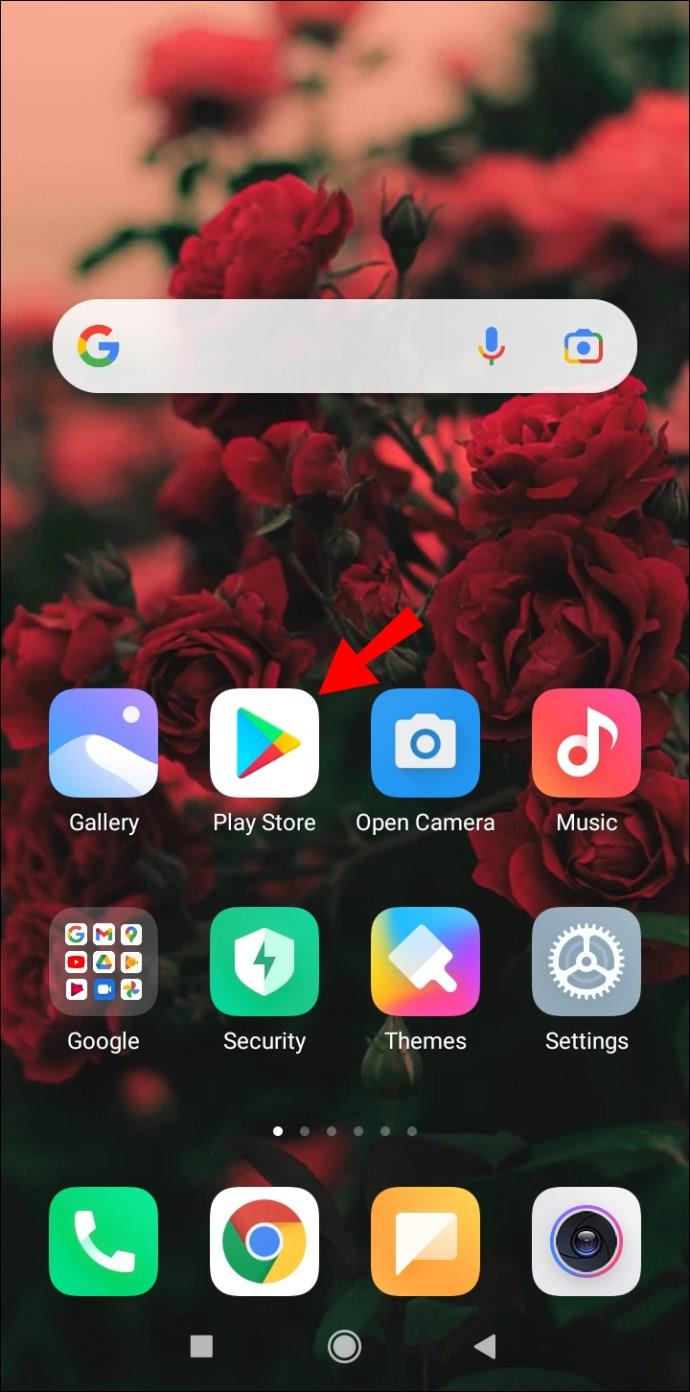
2. स्क्रीन के ऊपरी-बाएँ कोने में, तीन क्षैतिज रेखाओं पर टैप करें और सेटिंग पर जाएँ ।
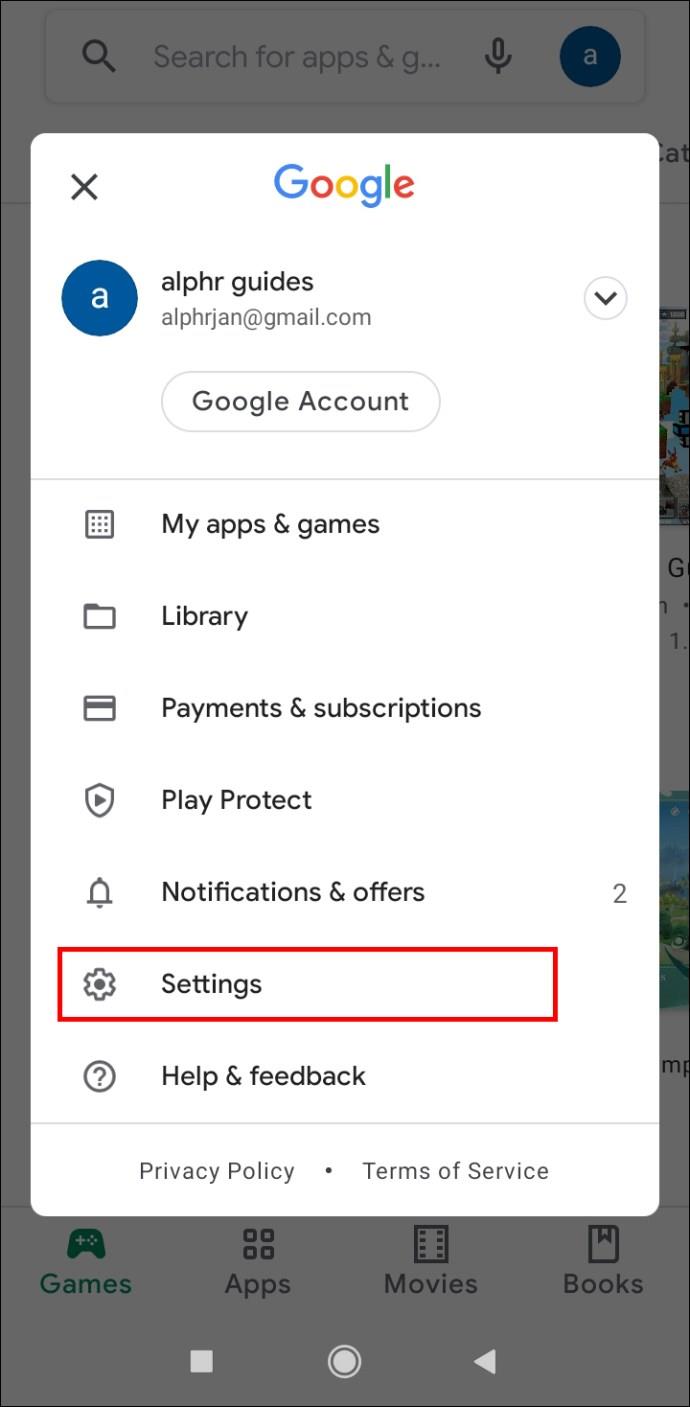
4. ऑटो-अपडेट ऐप्स टैप करें ।
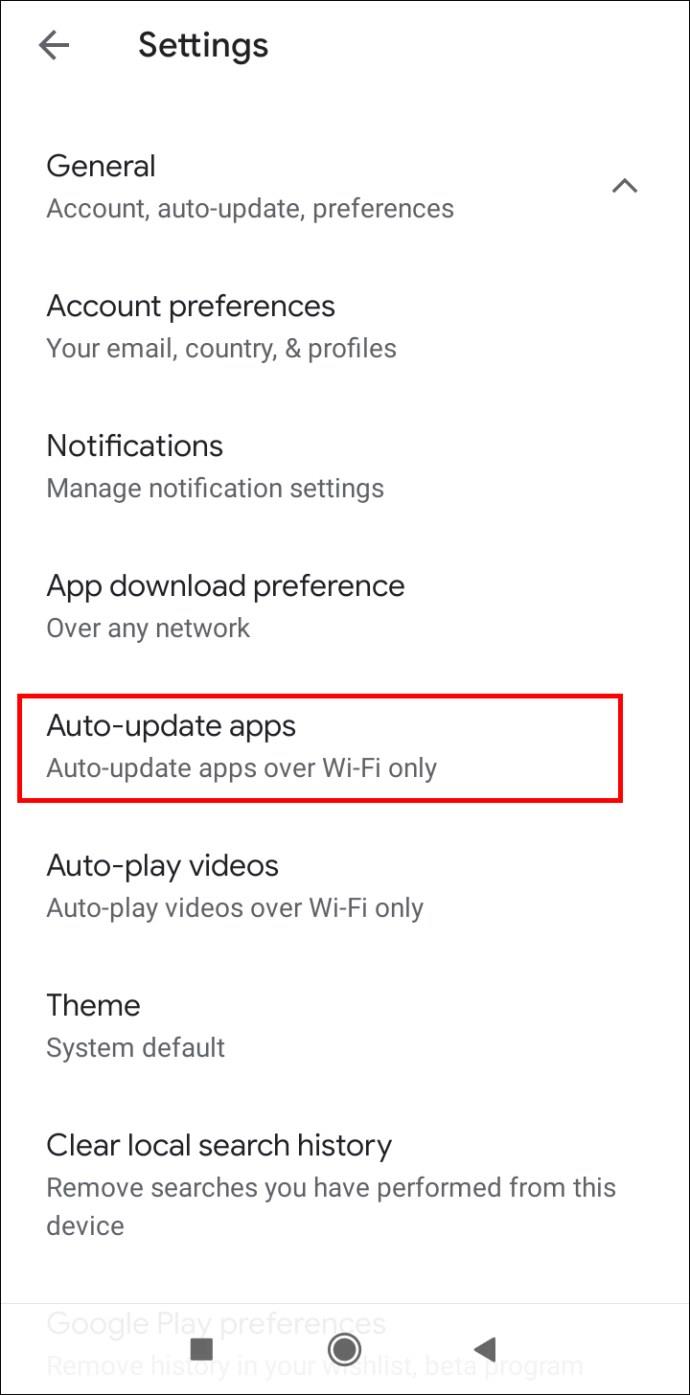
5. डोंट ऑटो-अपडेट ऐप्स चुनें और हो गया टैप करें ।
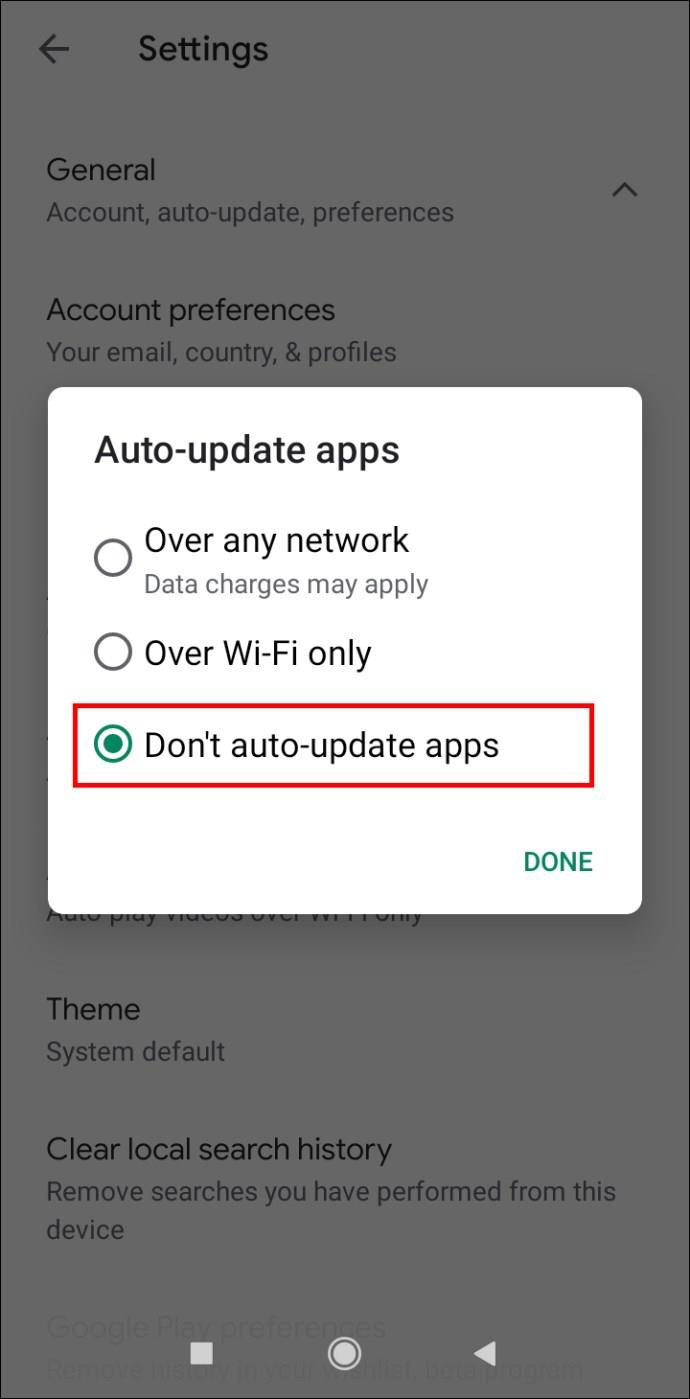
अपना Google खाता पासवर्ड बदलें?
हो सकता है कि आपने किसी ऐप को कुछ अनुमतियां दी हों। यह ऐप कई बार उपयोगकर्ता की सहमति के बिना डाउनलोड शुरू कर सकता है। आप इसे निम्न तरीके से ठीक कर सकते हैं:
1. अपने Android डिवाइस पर अपने Google खाते से साइन आउट करें।
2. अपने खाते का पासवर्ड बदलें। (नोट: आप इसे अपने डेस्कटॉप पर कर सकते हैं।)
3. सेटिंग में जाएं .
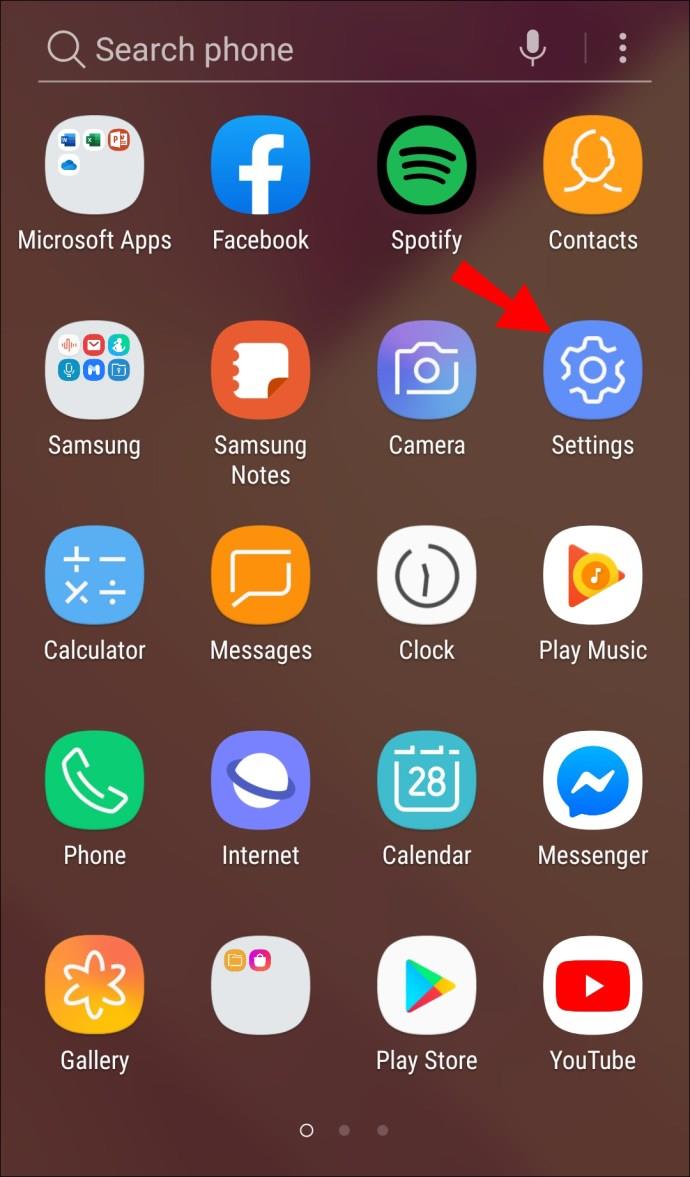
4. खातों पर नेविगेट करें ।
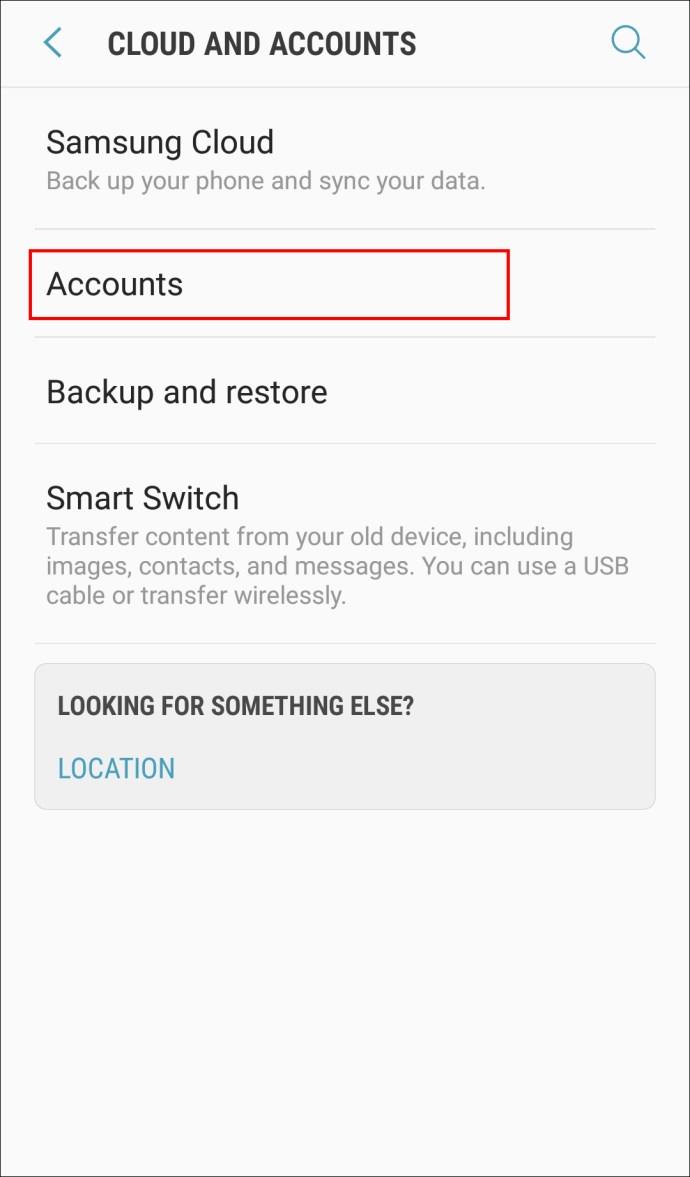
5. अपने Google खाते पर टैप करें।
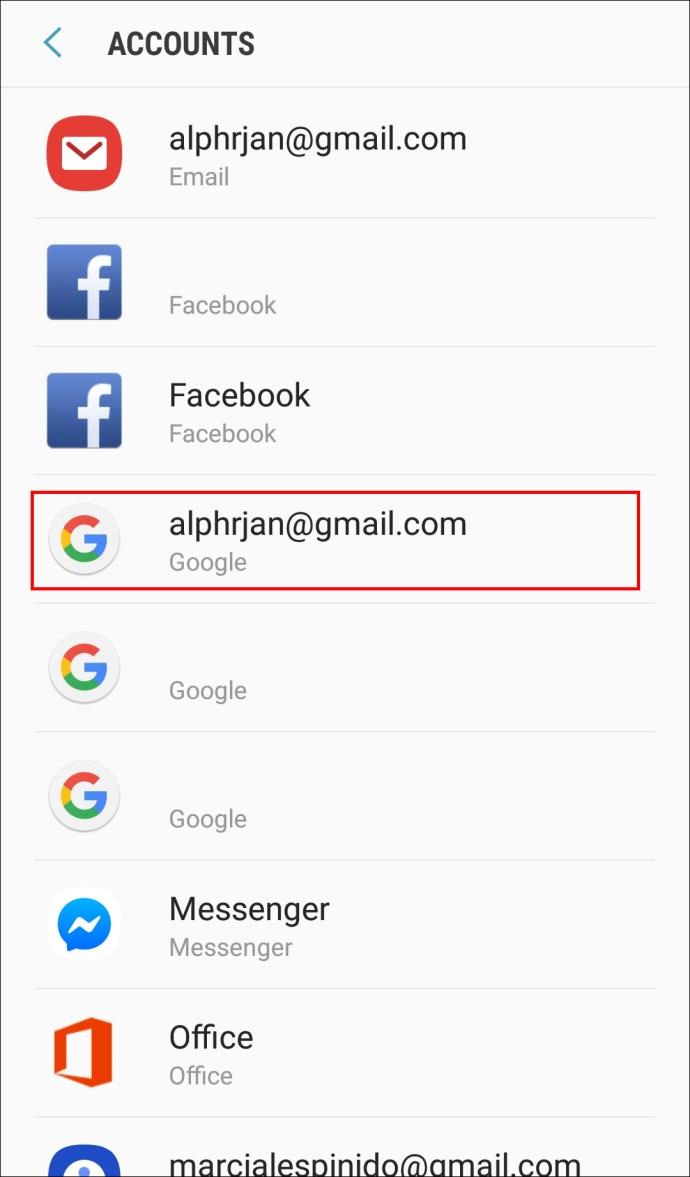
6. खाता हटाएं टैप करें ।
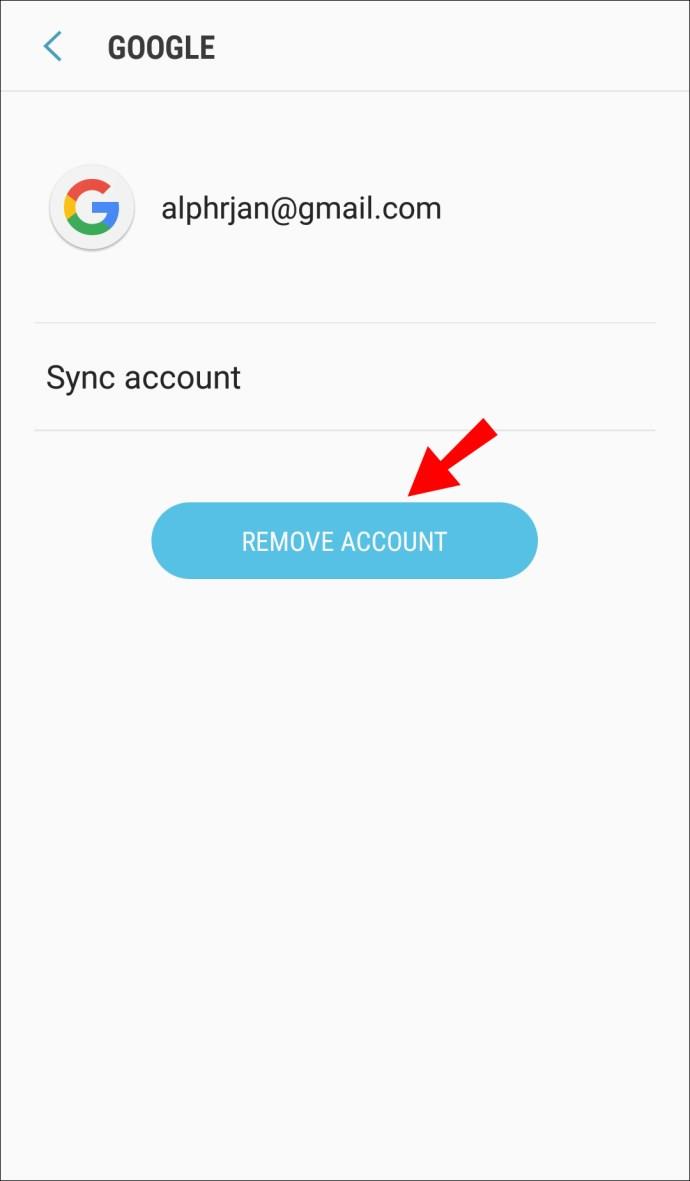
7. खाता निकालें पर फिर से टैप करें।
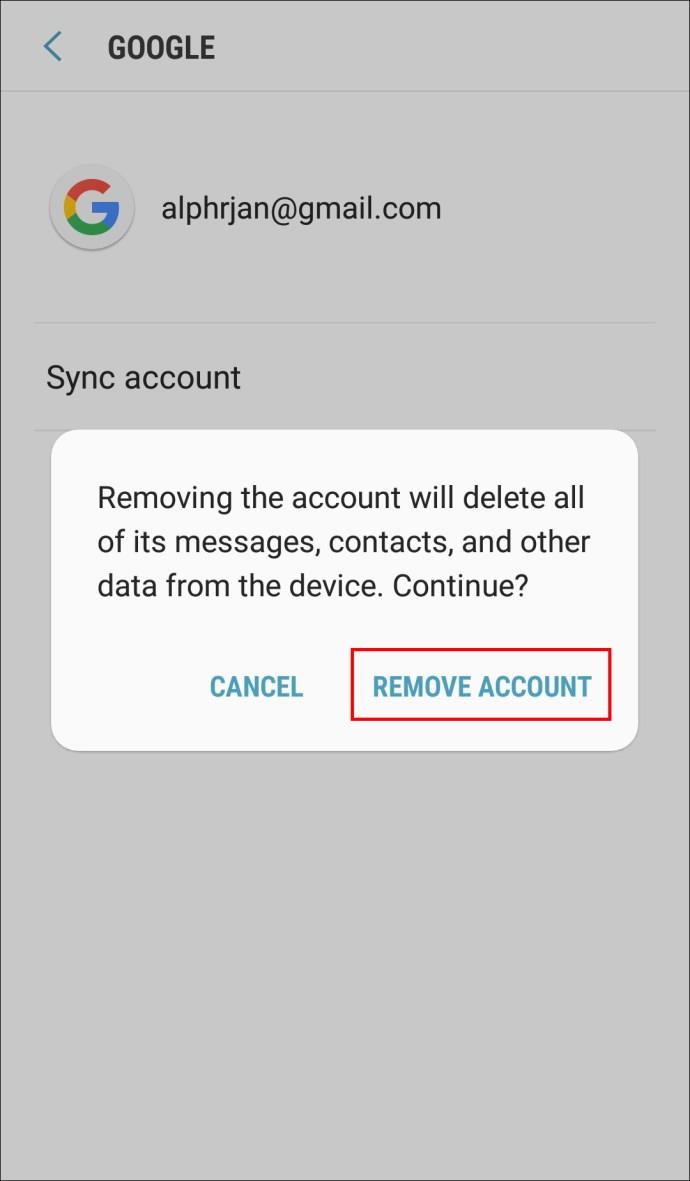
अब, आप फिर से अपने डिवाइस में लॉग इन कर सकते हैं।
तृतीय-पक्ष लॉन्चर हटाएं
यदि आपने अपने फ़ोन के लिए तृतीय-पक्ष लॉन्चर डाउनलोड किया है, तो संभावना है कि आपने इसे आपकी सहमति के बिना ऐप्स डाउनलोड करने की अनुमति दी है। हालांकि वे स्टॉक लॉन्चर की तुलना में अधिक सौंदर्यवादी रूप से मनभावन लग सकते हैं, यह देखने के लिए कि क्या यह समस्या की जड़ है, किसी तीसरे पक्ष के लॉन्चर को हटा दें।
नए यंत्र जैसी सेटिंग
यह आपका अंतिम उपाय है। यदि आपको कोई अन्य समाधान नहीं मिल रहा है, तो अपनी आवश्यक फ़ाइलों को सहेजें और फ़ैक्टरी रीसेट करें।
1. सेटिंग में जाएं ।
2. सिस्टम पर नेविगेट करें ।
3. उन्नत पर टैप करें ।
4. रीसेट विकल्प पर जाएं ।
5. सभी डेटा मिटाएं (फ़ैक्टरी रीसेट) पर टैप करें ।
6. सभी डेटा मिटाएं टैप करें ।
नोट: इस क्रिया को करने के लिए, आपको पिन या पासवर्ड दर्ज करने की आवश्यकता हो सकती है।
क्या गूगल प्ले स्टोर फ्री है?
Google Play Store एक स्टॉक ऐप है जो आपको किसी भी Android डिवाइस के साथ मिलता है। ऐप स्वयं उपयोग करने के लिए स्वतंत्र है, और आप बहुत सारे ऐप मुफ्त में डाउनलोड कर सकते हैं।
ऐसे सशुल्क ऐप भी हैं जिन्हें आप क्रेडिट कार्ड या किसी अन्य भुगतान विधि का उपयोग किए बिना डाउनलोड नहीं कर सकते। उसके ऊपर, कुछ ऐप्स जिन्हें आप मुफ्त में डाउनलोड करते हैं, उनमें इन-ऐप खरीदारी शामिल हो सकती है जो आपको ऐप की सभी सुविधाओं का उपयोग करने में सक्षम बनाती हैं।
मैं Google Play सूचनाएं कैसे अवरुद्ध करूं?
आप ऐप से ही गूगल प्ले नोटिफिकेशन को ब्लॉक कर सकते हैं।
1. गूगल प्ले स्टोर खोलें।
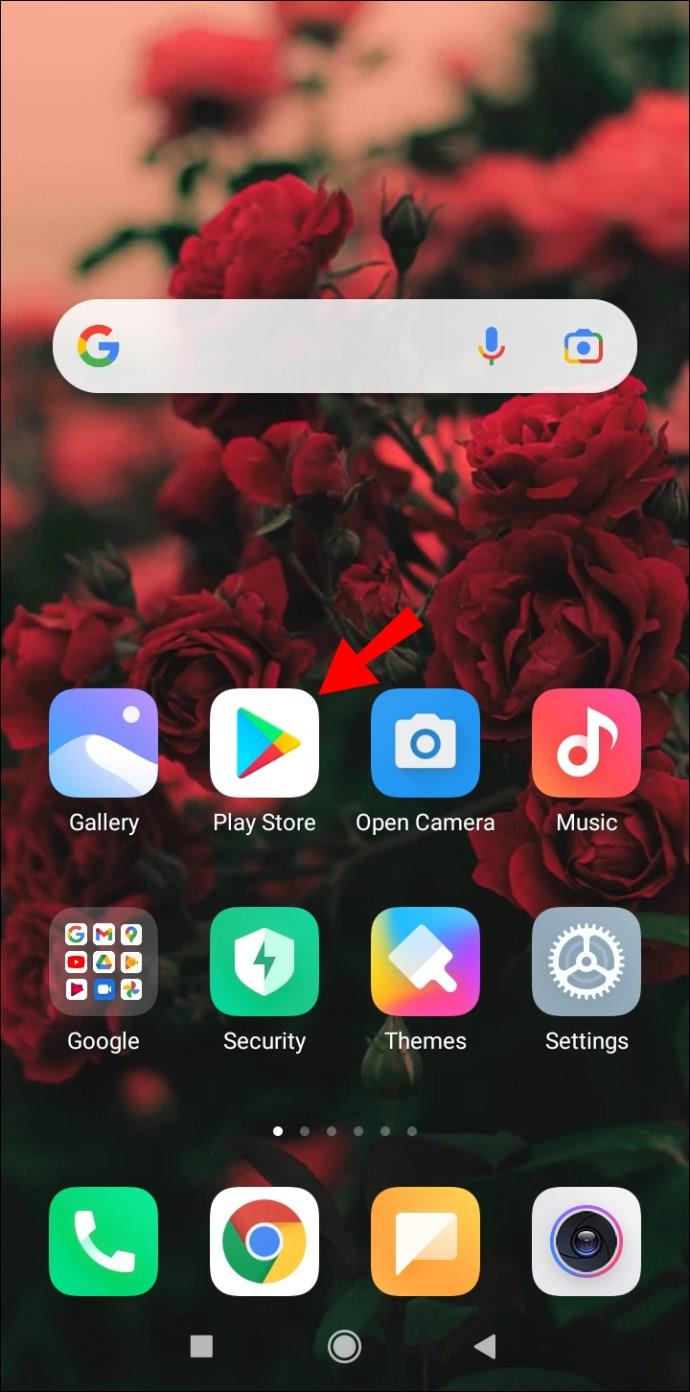
2. स्क्रीन के ऊपरी-बाएँ कोने में, तीन क्षैतिज रेखाओं पर टैप करें ।
3. सेटिंग में जाएं .
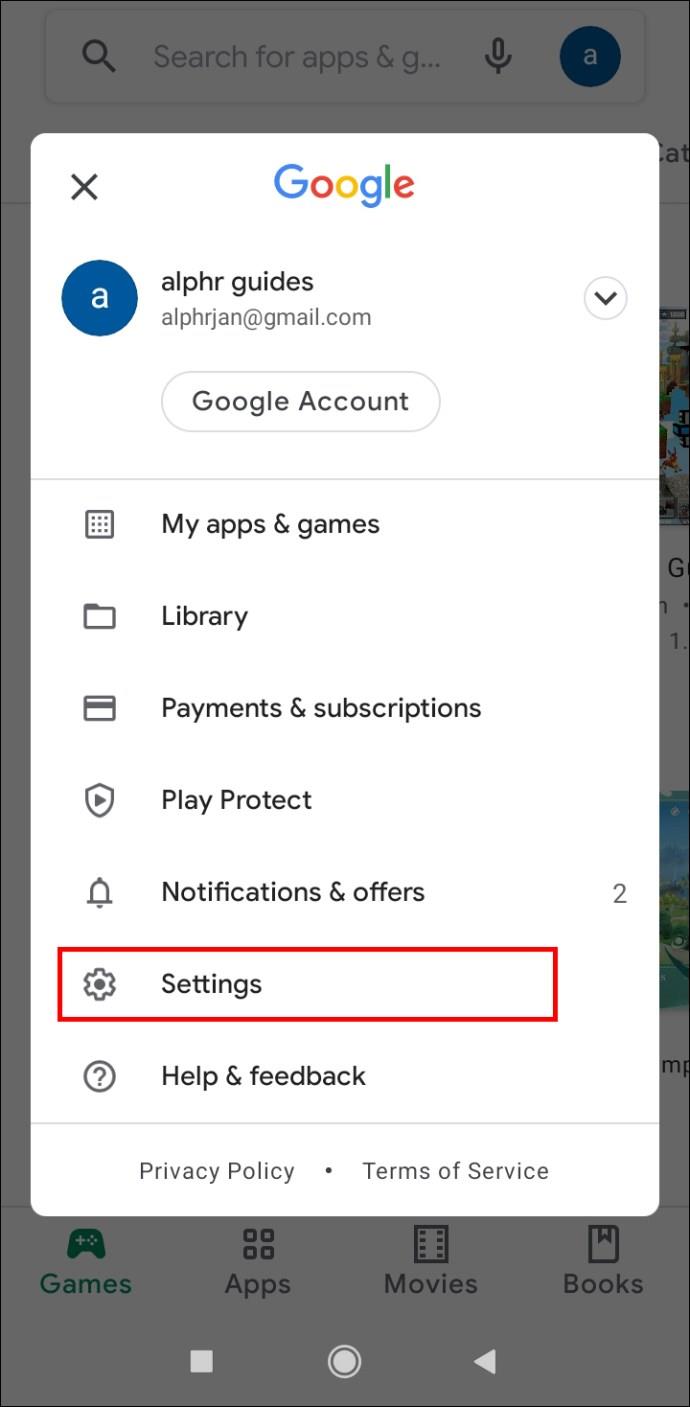
4. सूचनाएं टैप करें ।
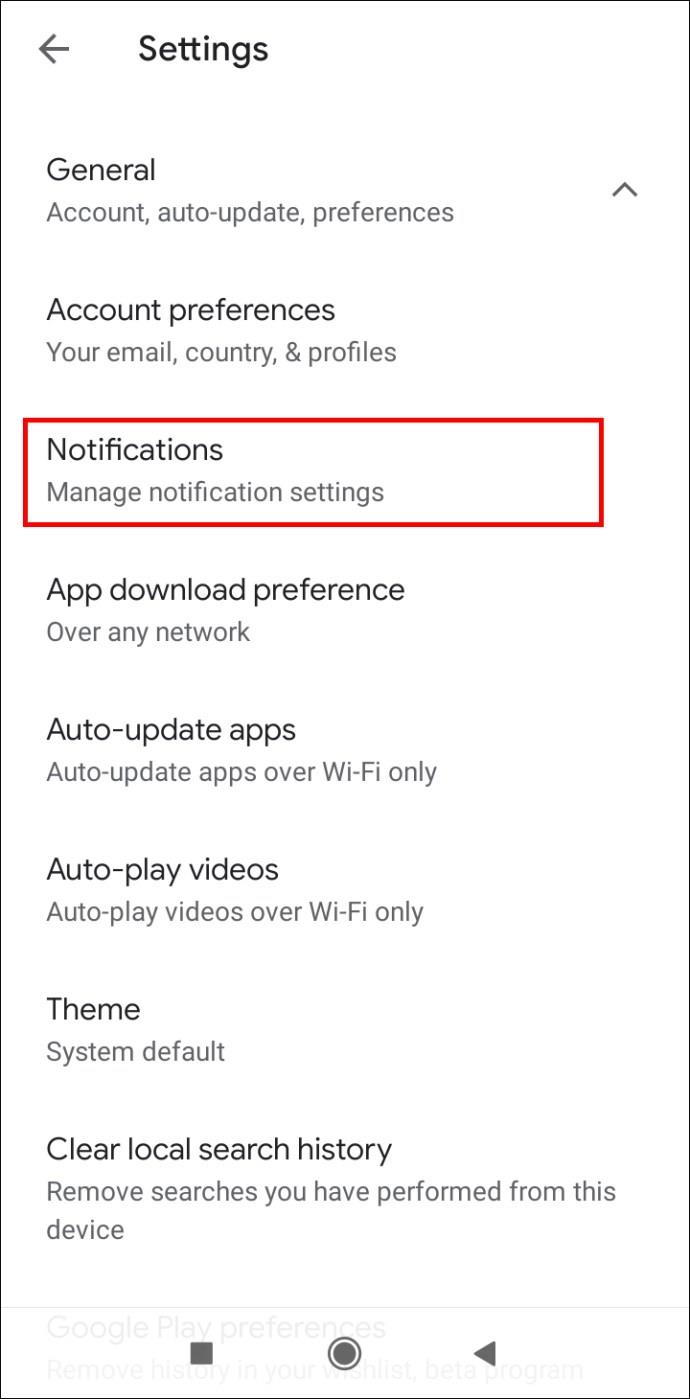
5. उन सभी नोटिफिकेशन को टॉगल ऑफ कर दें जिन्हें आप देखना नहीं चाहते हैं।
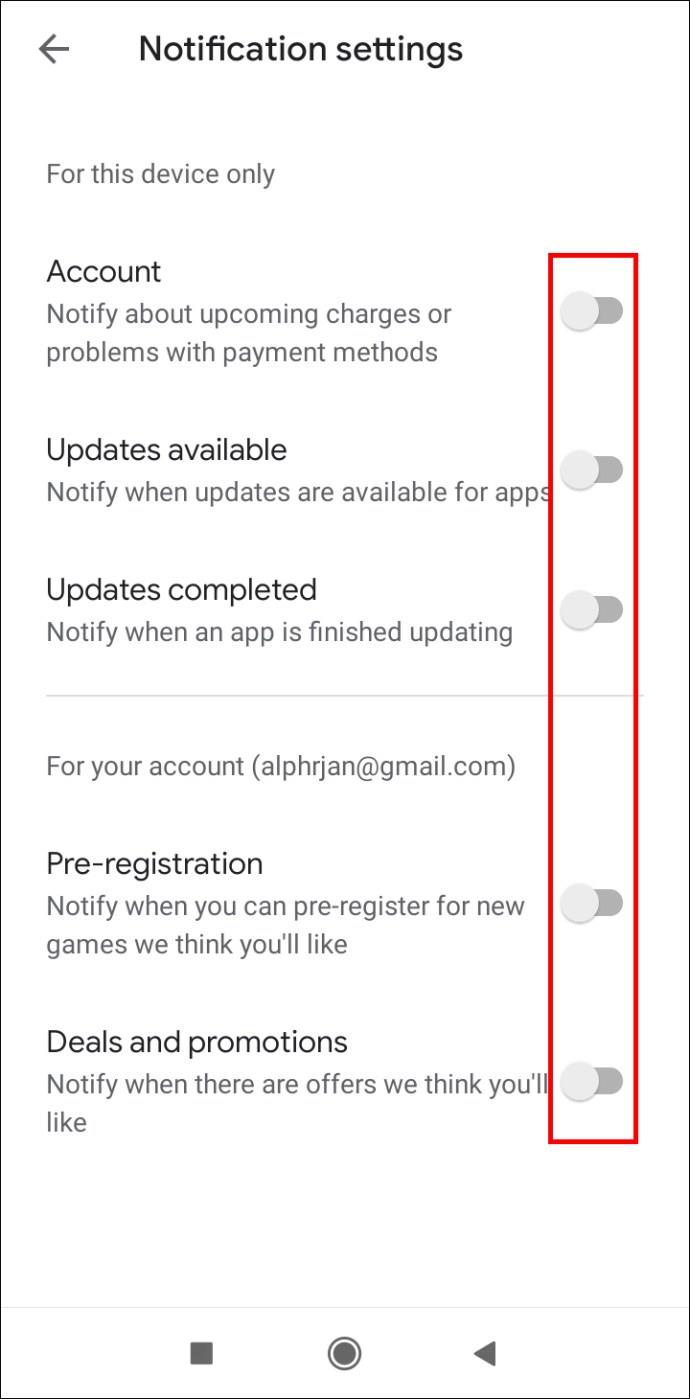
मैं अपने बच्चे को ऐप्स डाउनलोड करने से कैसे रोकूं?
माता-पिता के नियंत्रण में आयु रेटिंग विकल्प को अपडेट करना आपके बच्चे को अवांछित ऐप्स डाउनलोड करने से रोकने का एक तरीका है। हालाँकि, आप अपने बच्चे को पूरी तरह से Google Play Store पर जाने से रोक सकते हैं और केवल उस ऐप में रह सकते हैं जो वर्तमान में स्क्रीन पर है।
1. सेटिंग में जाएं ।
2. सुरक्षा पर नेविगेट करें ।
3. उन्नत पर टैप करें ।
4. स्क्रीन पिनिंग टैप करें ।
5. स्क्रीन पिनिंग विकल्प को चालू करें।
6. मल्टीटास्किंग व्यू को खोलने के लिए अपने होम बटन के बगल में स्थित स्क्वायर बटन को दबाए रखें। नोट: आपको कुछ Android उपकरणों पर होम स्क्रीन से ऊपर की ओर स्वाइप करना होगा।
7. जिस ऐप को आप पिन करना चाहते हैं, उसके आइकन पर टैप करें।
8. पिन टैप करें ।
अब, आपका बच्चा ऐप से नेविगेट नहीं कर पाएगा।
नोट: किसी ऐप को अनपिन करने के लिए, होम और बैक बटन को टैप करके रखें।
क्या मैं विशिष्ट ऐप्स को डाउनलोड करने से ब्लॉक कर सकता हूं?
दुर्भाग्य से, Google Play Store हमें कुछ ऐप्स को ब्लॉक करने का विकल्प नहीं देता है। किसी ऐप को डाउनलोड करने से प्रतिबंधित करने का एकमात्र विकल्प माता-पिता के नियंत्रण का उपयोग करने और आयु वर्ग के ऐप्स को ब्लॉक करने के लिए ऊपर दिए गए चरणों का पालन करना है।
एंड्रॉइड पर डाउनलोडिंग ऐप्स को ब्लॉक करना
आप अपने बच्चे की मोबाइल फोन तक पूरी तरह से पहुंच को प्रतिबंधित नहीं कर सकते हैं, लेकिन आप अपने स्वयं के लिए उनके उपयोग को सीमित और मॉनिटर कर सकते हैं। Google Play Store में माता-पिता का नियंत्रण आपको आयु रेटिंग का चयन करने में सक्षम बनाता है ताकि आपका बच्चा ऐसा ऐप डाउनलोड न कर सके जो उनकी उम्र के लिए उपयुक्त न हो। Google Play Family Link और भी अधिक विकल्प प्रदान करता है और आपको दूरस्थ रूप से अपने बच्चे के लिए डाउनलोडिंग प्रतिबंध सेट करने में सक्षम बनाता है।
यदि आपका बच्चा बहुत छोटा है और केवल सीमित समय के लिए आपके फ़ोन पर खेलना चाहता है, तो आप किसी ऐप को पिन कर सकते हैं। ऐसे में वे फोन में पिन किए गए एप के अलावा किसी एप पर नहीं जा सकते।
आपने Android पर ऐप्स डाउनलोड करने को कैसे ब्लॉक किया? क्या आपने कोई दूसरा तरीका इस्तेमाल किया? नीचे टिप्पणी अनुभाग में हमें बताएं।