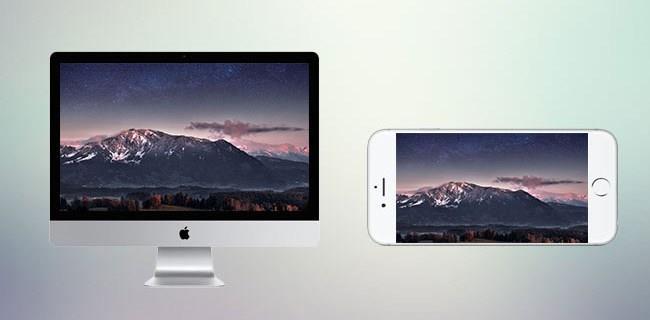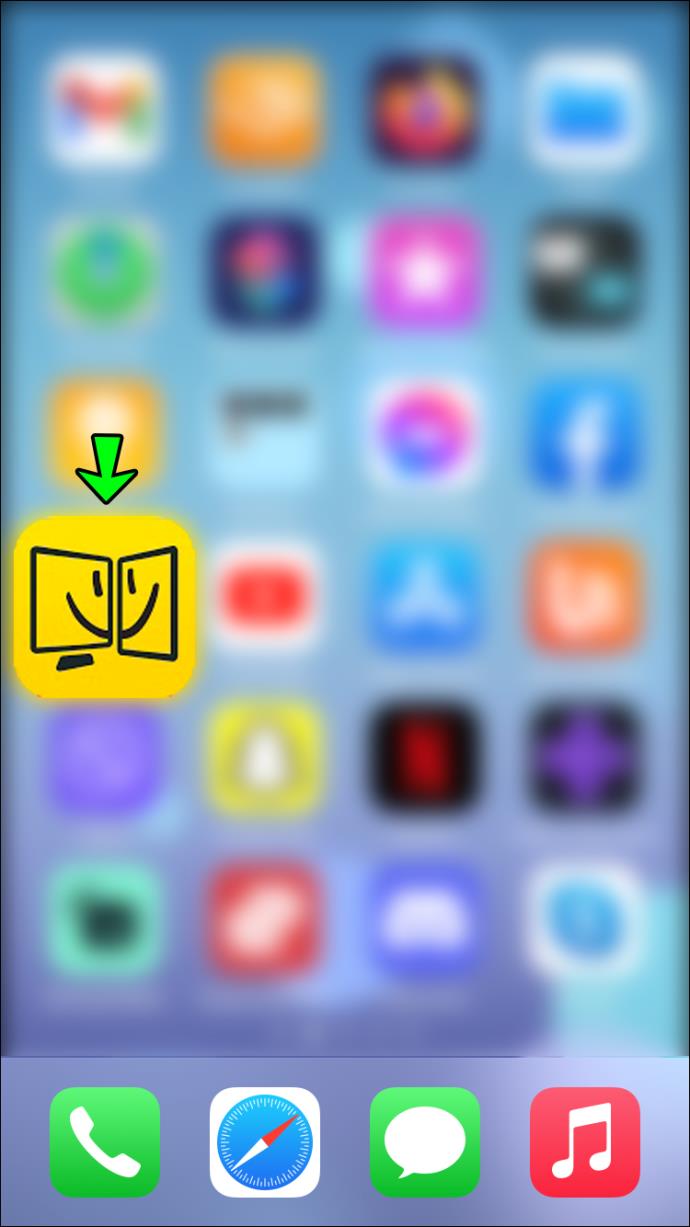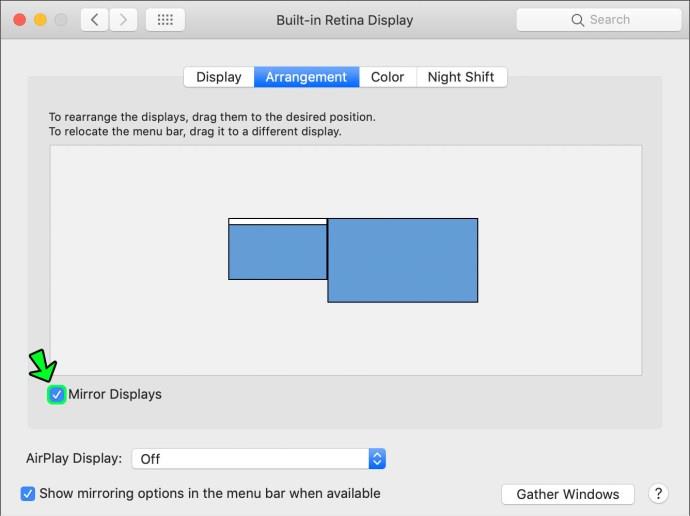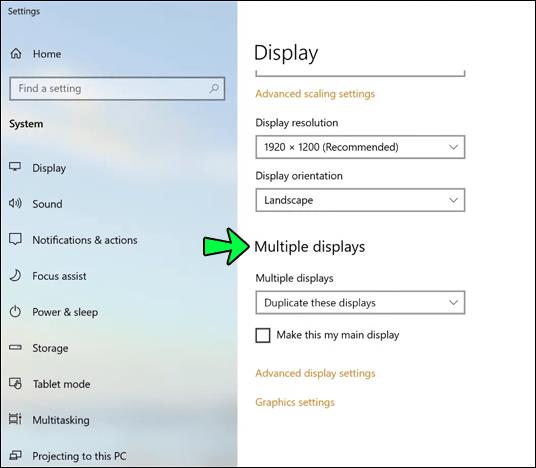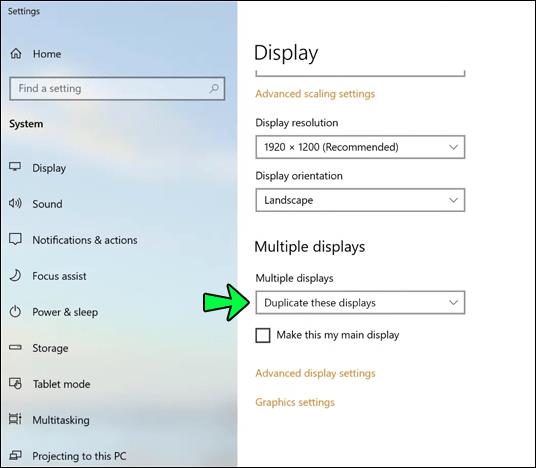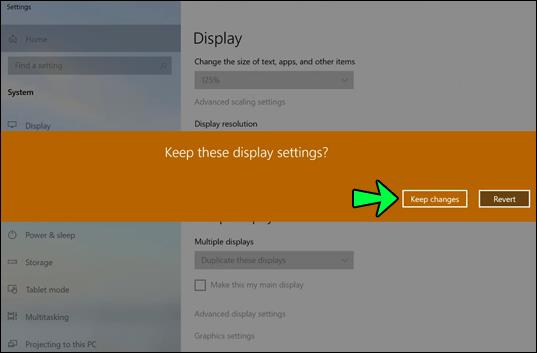डिवाइस लिंक
चाहे आप अपने पीसी का उपयोग काम, गेमिंग, या अन्य प्रकार के मनोरंजन के लिए करें, आपकी स्क्रीन शायद पर्याप्त है। और भले ही एक दूसरा मॉनिटर आपके जीवन को आसान बना देगा, आप एक अतिरिक्त स्क्रीन पर पैसे खर्च करने का मन नहीं करते। हालाँकि, यदि आपके पास iPhone है तो एक आसान समाधान है।
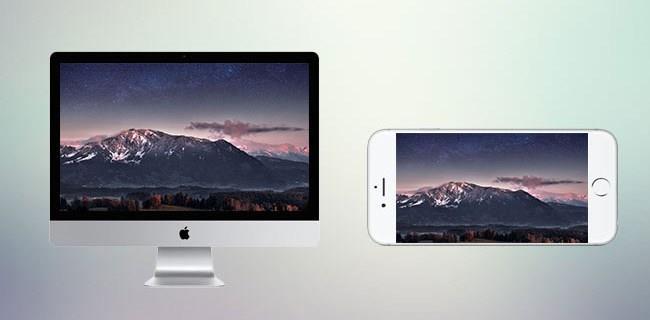
आप अपने iPhone को अपने पीसी या मैक से कनेक्ट कर सकते हैं और इसे दो तरीकों से उपयोग कर सकते हैं - या तो अपने प्राथमिक मॉनिटर की तुलना में अलग सामग्री प्रदर्शित करने के लिए या सामग्री को मिरर करने के लिए। यह लेख इस बारे में बात करेगा कि इन दोनों विकल्पों को कैसे प्राप्त किया जाए।
मैक के साथ दूसरे मॉनिटर के रूप में आईफोन का उपयोग कैसे करें I
आपके iPhone को आपके Mac के लिए दूसरी स्क्रीन बनाने के लिए कुछ विकल्प हैं। हालाँकि, आपको यह तय करना होगा कि आपकी आवश्यकताओं के आधार पर कौन सा विकल्प आपके लिए सबसे अच्छा होगा। किसी भी स्थिति में, आपको अपने फ़ोन और अपने Mac पर एक ऐप इंस्टॉल करना होगा। नीचे उपलब्ध कुछ विकल्पों की जाँच करें।
डुएट डिस्प्ले या आईडिस्प्ले
दोनों ऐप काम पूरा कर लेंगे और आपको अपनी स्क्रीन को एक अलग मॉनिटर या मिररिंग मॉनिटर के रूप में उपयोग करने की अनुमति देंगे। आपको अपने iPhone को अपने Mac में प्लग इन करने के लिए USB की आवश्यकता होगी या किसी एक का उपयोग करने के लिए अपने iPhone और Mac को एक ही वाई-फाई नेटवर्क से कनेक्ट करना होगा। लिखने के समय iDisplay $14.99 है, जबकि संपूर्ण पैकेज के लिए Duet Display ऐप $19.99 है ।
शुरू करने के लिए, आपको यह तय करने की आवश्यकता है कि क्या आप डुएट डिस्प्ले या आईडिस्प्ले का उपयोग करना चाहते हैं और अपने आईफोन में उपयुक्त ऐप डाउनलोड करें।
इसके बाद, आपको अपने द्वारा चुने गए ऐप का डेस्कटॉप संस्करण प्राप्त करना होगा। उनकी संबंधित वेबसाइट पर जाएं और सही संस्करण डाउनलोड करने और आवश्यक शुल्क का भुगतान करने के लिए "मैकओएस" बटन पर क्लिक करें। डुएट डिस्प्ले वेबसाइट पर, आप मूल और पूर्ण पैकेज या सात दिनों के नि:शुल्क परीक्षण के बीच चयन कर सकते हैं। डाउनलोड समाप्त होने के बाद, .exe चलाएँ और स्थापना चरणों का पालन करें।
अब जबकि आपके पास सब कुछ तैयार है, अगले चरण हैं:
- अपने iPhone पर ऐप खोलें।
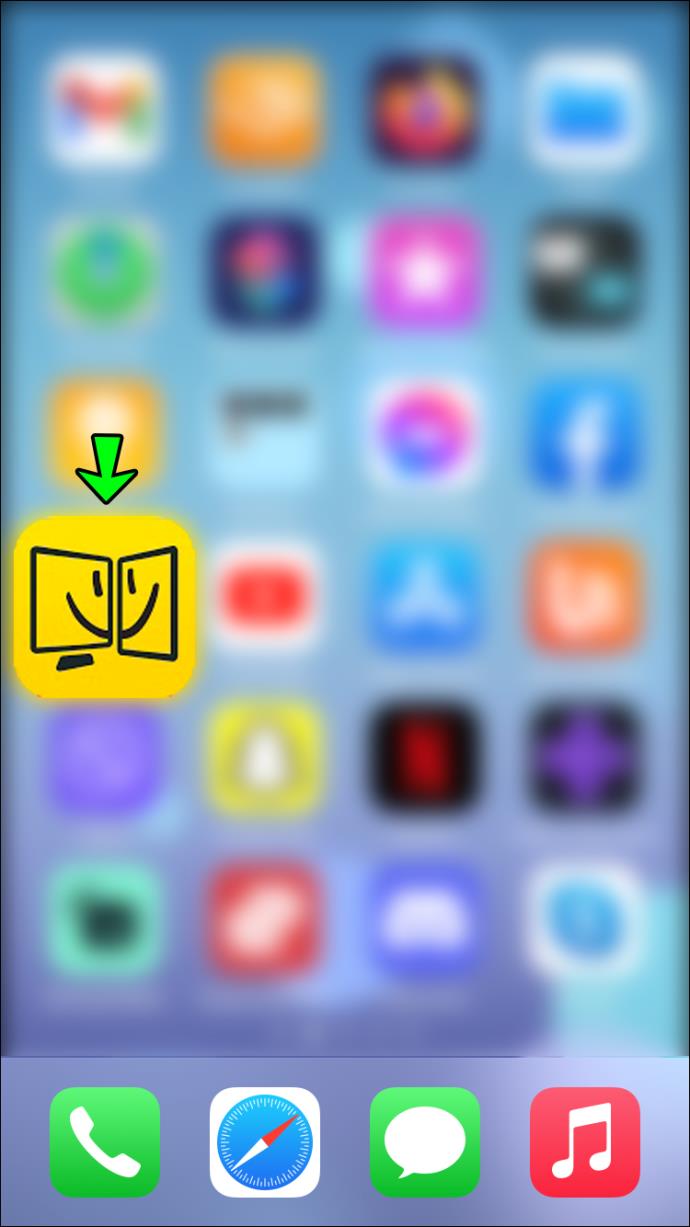
- अपने iPhone को USB के माध्यम से प्लग इन करें या इसे उसी वाई-फाई से कनेक्ट करें।
- अपने मैक पर प्रोग्राम चलाएं।
- अपने डेस्कटॉप पर राइट-क्लिक करें।
- "प्रदर्शन सेटिंग" चुनें।

- आपको दो मॉनिटर दिखाई देंगे; दूसरा आपका आईफोन है। यहां आप यह चुन सकते हैं कि आप किस स्क्रीन पर क्या प्रोजेक्ट करना चाहते हैं।
- प्रोग्राम या ऐप में, अपने दोनों मॉनिटर के लिए सेटिंग चुनें।
वायु प्रदर्शन
पिछले दो ऐप्स के समान, एयर डिस्प्ले आपको अपने आईफोन को दूसरे मॉनीटर के रूप में जोड़ने का विकल्प देता है। आपको केवल उपकरणों को एक ही वाई-फाई नेटवर्क से कनेक्ट करने की आवश्यकता होगी। लेखन के समय ऐप $ 19.99 है।
यदि आप एयर डिस्प्ले को आज़माना चाहते हैं, तो आपको सबसे पहले डेस्कटॉप क्लाइंट डाउनलोड करना होगा। ऐसा करने के लिए, मैक ऐप स्टोर से ऐप डाउनलोड करें और इंस्टॉलेशन संकेतों का पालन करें।
एक बार जब आपके पास ऐप का डेस्कटॉप संस्करण आ जाए, तो आपको ऐप स्टोर से ऐप को अपने आईफोन में डाउनलोड करना होगा और यह सुनिश्चित करना होगा कि दोनों डिवाइस एक ही वाई-फाई से कनेक्ट हैं। फिर आप निम्न तरीके से आगे बढ़ सकते हैं:
- दोनों डिवाइस पर ऐप्स चलाएं।

- यह सुनिश्चित करने के लिए ऑन-स्क्रीन निर्देशों का पालन करें कि डिवाइस कनेक्ट हैं।
- यहां से, आप अपनी प्राथमिकताओं को दोनों डिवाइसों पर कॉन्फ़िगर कर सकते हैं, जैसे उच्च रिज़ॉल्यूशन।
- आप अपनी मुख्य स्क्रीन को मिरर करने के लिए अपने iPhone के लिए "व्यवस्था" टैब खोलकर या "मिररिंग" विकल्प पर टॉगल करके अपनी मुख्य स्क्रीन पर प्रदर्शित होने वाली चीज़ों को समायोजित कर सकते हैं।
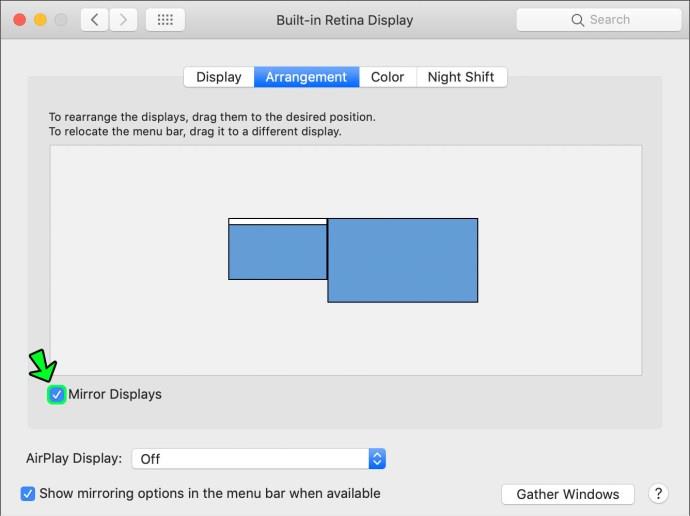
वीएनसी
अगर आप सिर्फ अपनी मुख्य स्क्रीन को मिरर करना चाहते हैं और पूरी कीमत नहीं चुकाना चाहते हैं, तो VNC ऐप आपके लिए एकदम सही हो सकता है। यह पूरी तरह से मुफ़्त है और बस यही करता है - यह आपकी मुख्य स्क्रीन को आपके जोड़े गए iPhone स्क्रीन पर दिखाता है। इसके अलावा, यह आपको अपने iPhone से दूर से अपनी मुख्य स्क्रीन को नियंत्रित करने की अनुमति देगा। इस ऐप का उपयोग करने के लिए, नीचे दिए गए चरणों का पालन करें:
- आधिकारिक वेबसाइट से डेस्कटॉप क्लाइंट डाउनलोड करें।

- अपने फोन के लिए क्लाइंट डाउनलोड करें - मोचा वीएनसी लाइट एक मुफ्त है, लेकिन अलग-अलग उपलब्ध हैं।

- दोनों क्लाइंट को दोनों डिवाइस पर चलाएं।
- अपनी प्राथमिकताओं के अनुसार कॉन्फ़िगर करें।
विंडोज पीसी के साथ दूसरे मॉनिटर के रूप में आईफोन का उपयोग कैसे करें I
हमने जिन सभी ऐप्स का जिक्र किया है, उनमें विंडोज वर्जन भी है। अपनी जरूरतों, बजट और प्राथमिकताओं के आधार पर, आप डुएट डिस्प्ले, आईडिस्प्ले एयर डिस्प्ले या वीएनसी के बीच चयन कर सकते हैं। ऐप्स का उपयोग करने के लिए आपको USB केबल या उसी Wi-Fi कनेक्शन से कनेक्ट होने की भी आवश्यकता होगी।
चरण भी आपके iPhone को दूसरी स्क्रीन के रूप में Mac से कनेक्ट करने के समान हैं।
- अपनी पसंद के ऐप के लिए डेस्कटॉप क्लाइंट डाउनलोड करें; Windows संस्करण का चयन करना सुनिश्चित करें।

- ऐप स्टोर से अपने आईफोन में ऐप डाउनलोड करें।

- अपने iPhone को USB केबल के माध्यम से अपने पीसी से कनेक्ट करें या उसी वाई-फाई नेटवर्क से कनेक्ट करें।
- दोनों डिवाइस को कनेक्ट करने के लिए दोनों ऐप्स को दोनों डिवाइस पर चलाएं।
- अपने डेस्कटॉप स्क्रीन पर राइट-क्लिक करें।
- "प्रदर्शन सेटिंग" पर जाएं।

- जब तक आप "एकाधिक डिस्प्ले" नहीं देखते तब तक पृष्ठ के निचले भाग तक स्क्रॉल करें।
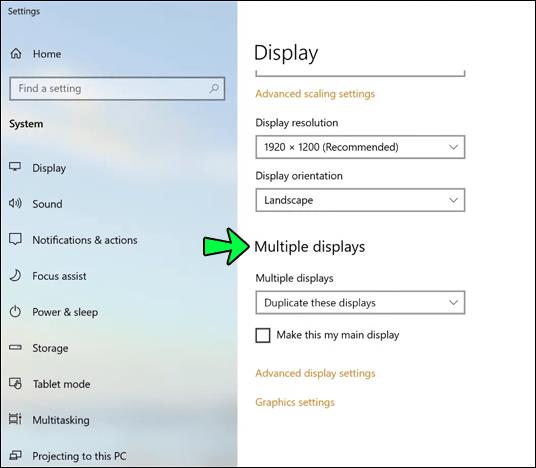
- सेटिंग्स को "विस्तारित प्रदर्शन" में बदलें।
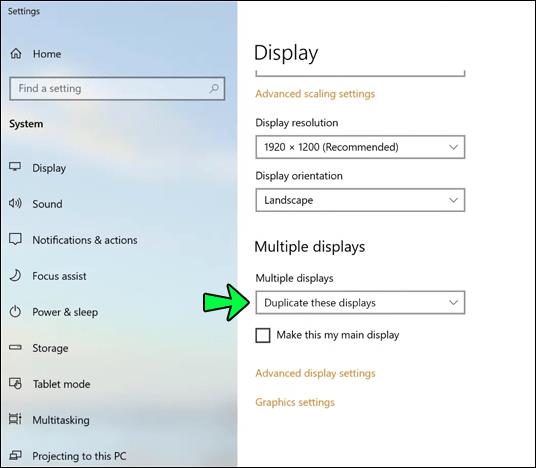
- "परिवर्तन रखें" पर क्लिक करके पुष्टि करें।
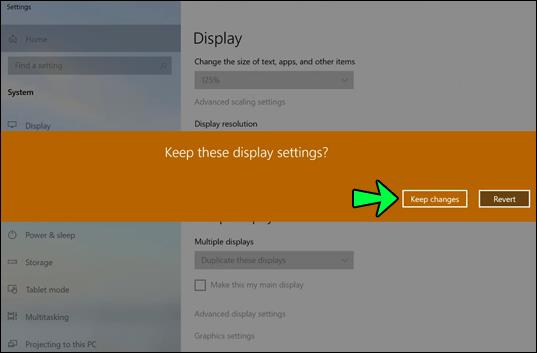
iPhone के साथ Mac का उपयोग करने से आपको रेटिना डिस्प्ले (HiDPI) वाले iPhone पर उच्चतम रिज़ॉल्यूशन सेटिंग्स की अनुमति मिलती है, कुछ ऐप्स का Windows संस्करण उच्च-रिज़ॉल्यूशन मोड का समर्थन नहीं करता है। यह भविष्य के अपडेट में बदलने वाला है।
अतिरिक्त अक्सर पूछे जाने वाले प्रश्न
विंडोज़ पर डेस्कटॉप क्लाइंट के लिए संगतता आवश्यकताएँ क्या हैं?
उल्लिखित अधिकांश ऐप्स विंडोज 8.1 या बाद के संस्करण के साथ संगत हैं। यदि आप पुराने विंडोज संस्करण पर ऐप का उपयोग करना चाहते हैं, तो आप पुराने क्लाइंट संस्करण डाउनलोड कर सकते हैं। लेकिन ध्यान रखें कि ये संस्करण अब अपडेट नहीं हो रहे हैं।
क्या मैं एक समय में एक से अधिक अतिरिक्त मॉनिटर जोड़ सकता हूँ?
हाँ। अधिकांश ऐप्स आपको एक अतिरिक्त मॉनीटर के लिए एक से अधिक डिवाइस जोड़ने की अनुमति देते हैं।
मैं अपना वॉलपेपर देख सकता हूं, लेकिन मैं अपना कोई प्रोग्राम आइकन नहीं देख सकता?
आपने कुछ भी गलत नहीं किया और संभवत: "अतिरिक्त मॉनिटर" मोड में हैं। अब आप अपने अतिरिक्त मॉनिटर पर उन्हें प्रदर्शित करने के लिए आइकन, विंडो या आकार बदलने वाले विंडो को खींच सकते हैं।
इसे पूरा करने के लिए
अपने iPhone को दूसरे मॉनिटर के रूप में उपयोग करने में कुछ काम लग सकता है, लेकिन सही ऐप के साथ, यह अधिक प्रबंधनीय है। यहां तक कि अगर आप सूचीबद्ध सबसे महंगे ऐप के साथ जाना चुनते हैं, तो यह शायद नई स्क्रीन खरीदने से कम खर्चीला है। इसके अलावा, यह आपका कुछ समय बचाएगा और दूसरे मॉनीटर की तरह कुशलता से काम पूरा करेगा।
क्या आपको लगता है कि दो स्क्रीन आपको अधिक कुशल बनाएंगी? आप किस ऐप का उल्लेख करेंगे? क्या इनमें से किसी ऐप के साथ आपका कोई व्यक्तिगत अनुभव है? चलो हम नीचे टिप्पणी अनुभाग में पता करते हैं।