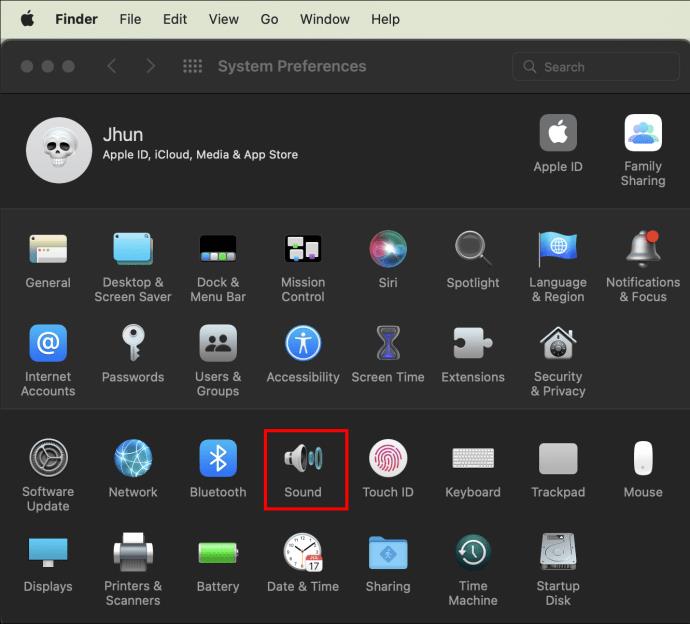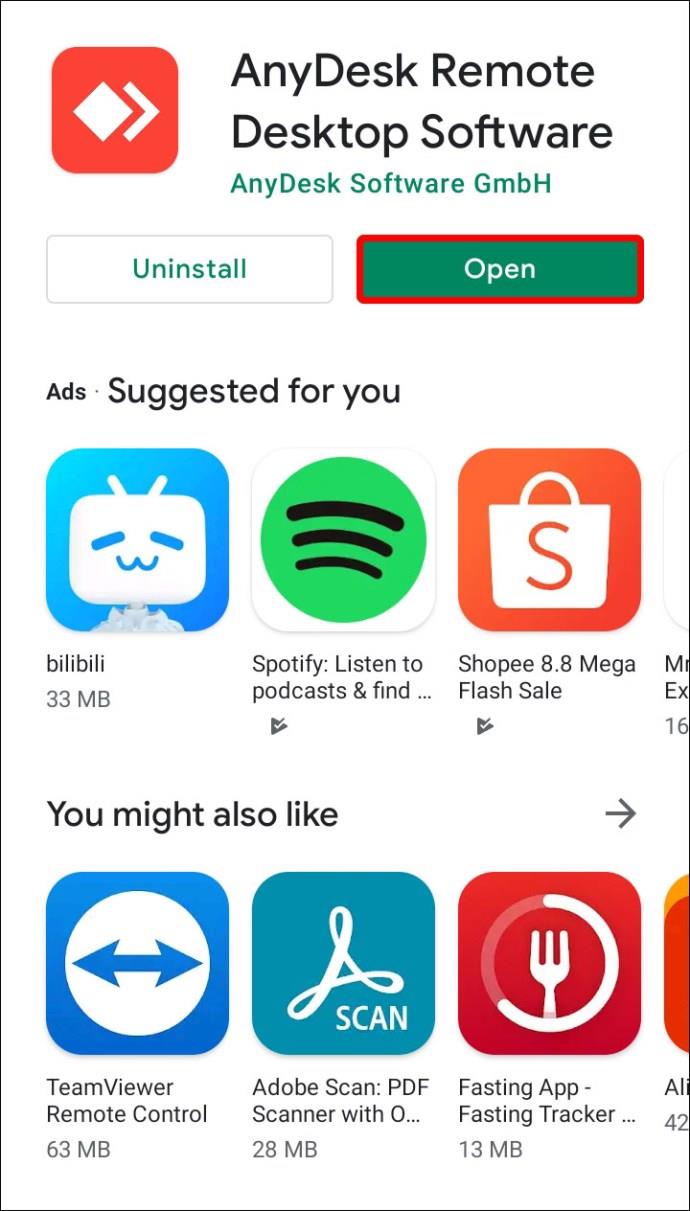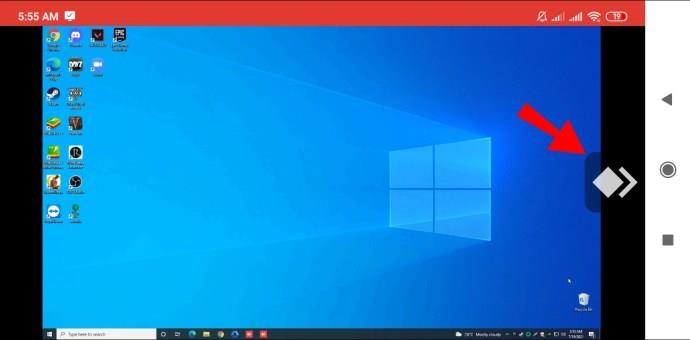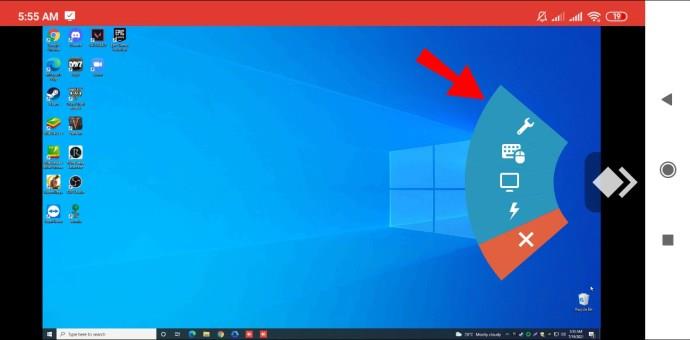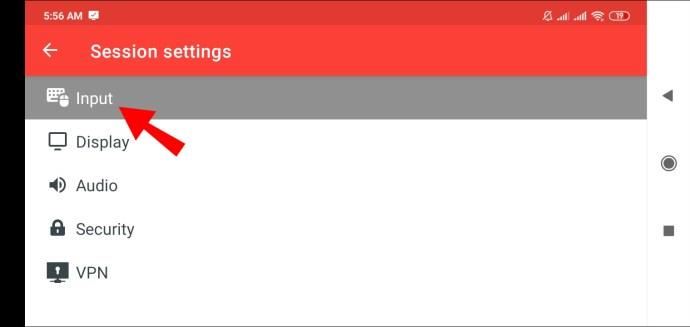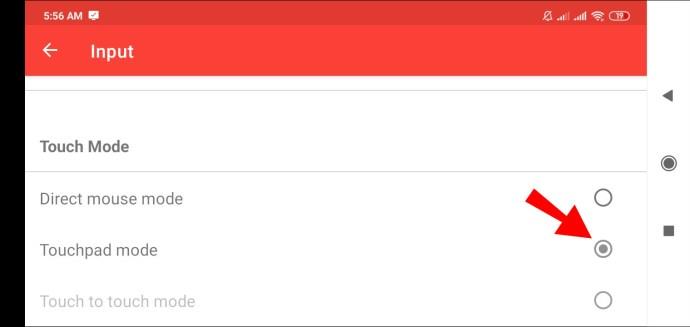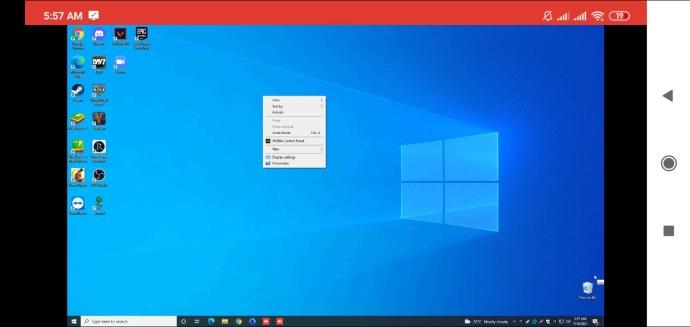दूरस्थ डेस्कटॉप प्रोग्राम AnyDesk का उपयोग मोबाइल डिवाइस को कंप्यूटर से कहीं से भी कनेक्ट करने के लिए किया जा सकता है। जब प्रोग्राम दोनों डिवाइस पर चल रहा होता है, तो एक डिवाइस पर शुरू हुआ फ़ंक्शन - जैसे राइट-क्लिक - दूसरे डिवाइस पर संबंधित कार्रवाई को ट्रिगर करेगा।
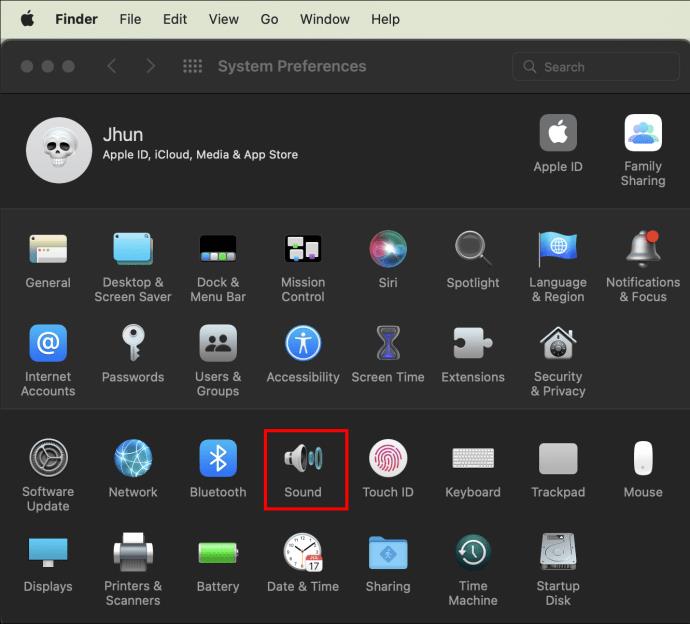
अगर आपको यह जानने की जरूरत है कि अपने मोबाइल डिवाइस से अपने रिमोट कंप्यूटर माउस को राइट-क्लिक कैसे करें, तो आपको सही पेज मिल गया है। राइट क्लिक के अलावा, हम उन अन्य कार्रवाइयों पर चर्चा करेंगे जिन्हें आप अपने कंप्यूटर माउस को संचालित करने के लिए अपने मोबाइल डिवाइस से शुरू कर सकते हैं और AnyDesk का उपयोग करने में आपकी सहायता कर सकते हैं।
मोबाइल डिवाइस पर AnyDesk में राइट क्लिक कैसे करें
AnyDesk का उपयोग करते समय, आपके मोबाइल डिवाइस की स्क्रीन टचपैड बन जाएगी और आपके रिमोट माउस के रूप में कार्य करेगी। आमतौर पर, यह Android और iOS दोनों उपकरणों के लिए डिफ़ॉल्ट रूप से सेट किया जाता है। राइट-क्लिक करने के लिए, आपको सुनिश्चित करना होगा कि आप "टचपैड मोड" में हैं। इन चरणों का पालन करें:
- अपने मोबाइल डिवाइस से, AnyDesk लॉन्च करें।
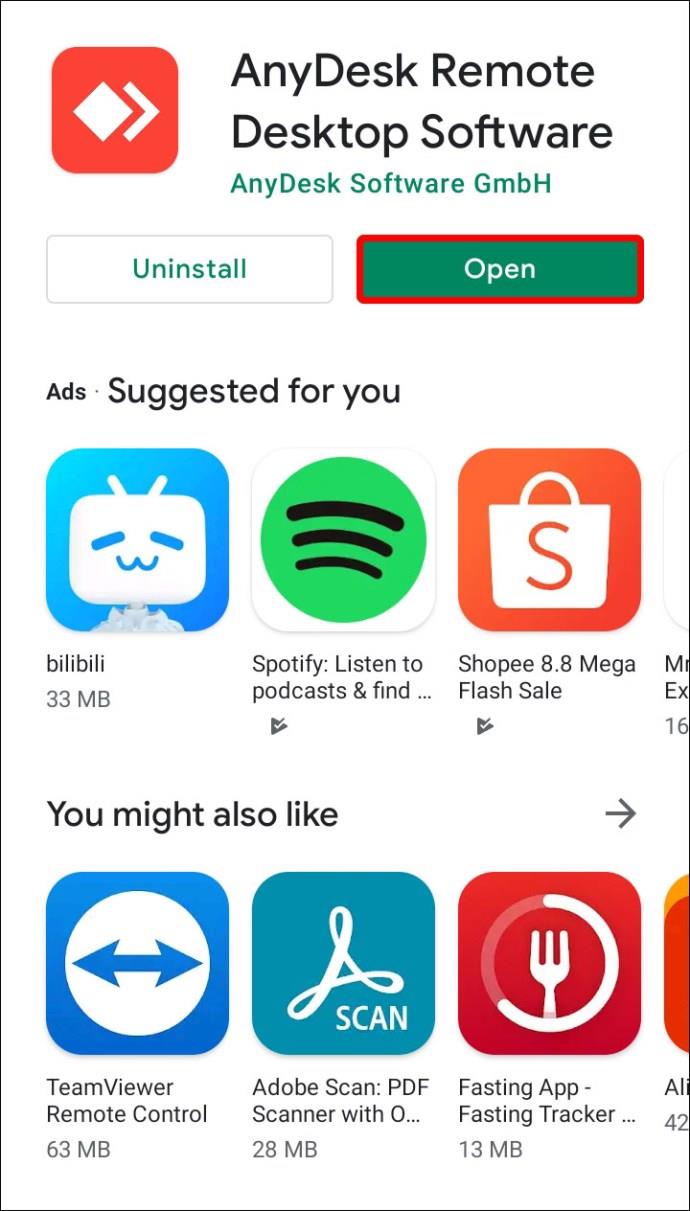
- पाई मेन्यू तक पहुंचने के लिए दाईं ओर लोगो पर टैप करें।
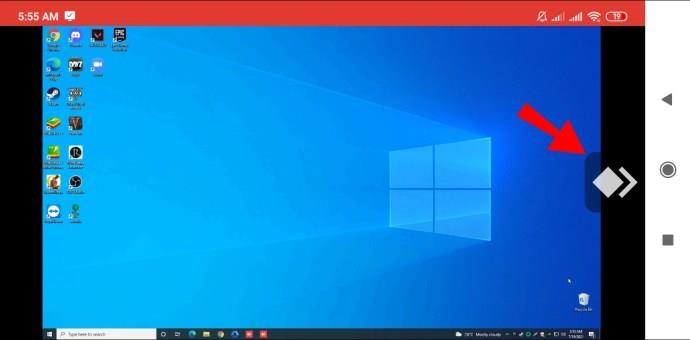
- "सत्र सेटिंग्स" तक पहुंचने के लिए मेनू (स्पैनर आइकन) में पहला विकल्प टैप करें।
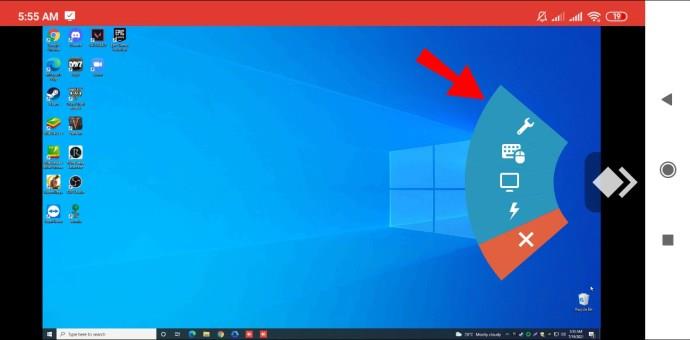
- "इनपुट" विकल्प चुनें।
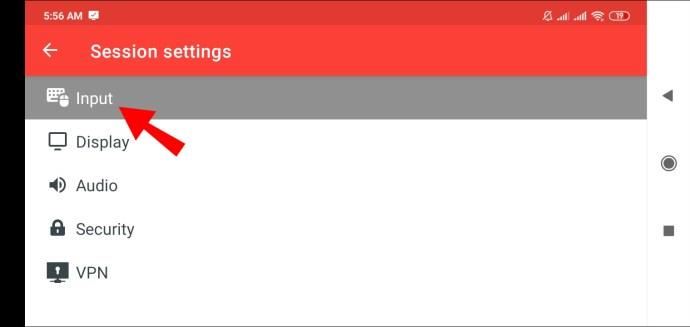
- "टच मोड" अनुभाग में थोड़ा नीचे स्क्रॉल करें।
- सुनिश्चित करें कि "टचपैड मोड" चेकबॉक्स चेक किया गया है।
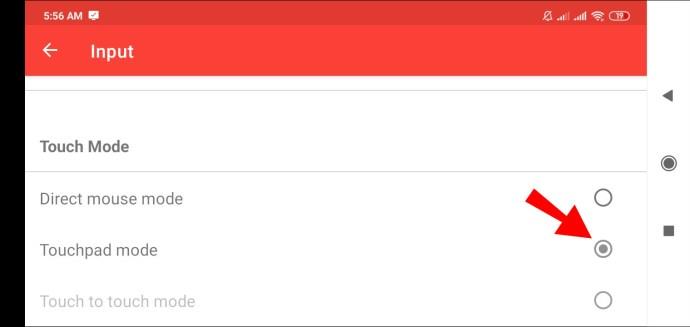
Android पर राइट क्लिक करें
- एक बार जब आप रिमोट मशीन से सफलतापूर्वक जुड़ जाते हैं। माउस को राइट-क्लिक करने के लिए, अपने मोबाइल डिवाइस की स्क्रीन को टचपैड के रूप में उपयोग करें और उसे दबाकर रखें।
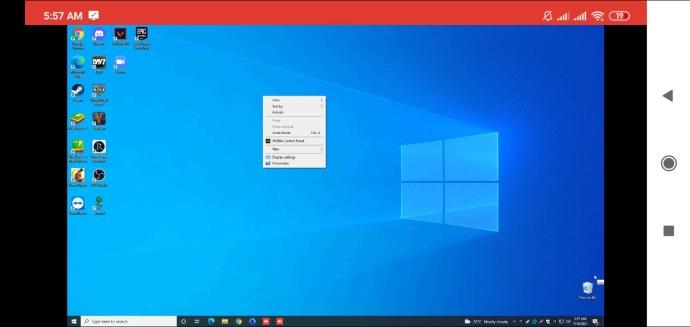
आईओएस पर राइट क्लिक करें
- यह ठीक उसी तरह से किया जाता है जैसे Android के साथ। टचपैड के रूप में अपनी मोबाइल डिवाइस स्क्रीन का उपयोग करें, और रिमोट माउस को राइट-क्लिक करने के लिए इसे दबाकर रखें।
AnyDesk माउस क्रियाएँ
यहां वे क्रियाएं हैं जो आप अपने डिवाइस से अपने रिमोट माउस का उपयोग करने के लिए कर सकते हैं। "टचपैड मोड:" में
- माउस को ले जाने के लिए, अपनी उंगली को अपनी स्क्रीन पर स्वाइप करें।
- माउस को बायाँ-क्लिक करने के लिए, अपनी स्क्रीन पर एक बार टैप करें।
- माउस को राइट-क्लिक करने के लिए, अपनी स्क्रीन पर टैप करके रखें।
- माउस को मध्य-क्लिक करने के लिए, तीन अंगुलियों का उपयोग करके अपनी स्क्रीन पर टैप करें।
- अपनी स्क्रीन पर नीचे स्क्रॉल करने के लिए, तीन अंगुलियों का उपयोग करके अपनी स्क्रीन पर स्वाइप करें।
- बाईं माउस बटन को दबाए रखने और माउस को स्थानांतरित करने के लिए, दूसरे टैप पर डबल-टैप करके रखें। आप इस क्रिया के साथ ड्रैग और ड्रॉप कर सकते हैं और एक क्षेत्र का चयन कर सकते हैं।
अतिरिक्त अक्सर पूछे जाने वाले प्रश्न
मैं AnyDesk में CTRL+Alt+Del कैसे सक्षम करूं?
रिमोट विंडोज-आधारित डिवाइस पर AnyDesk में "CTRL+ALT+DEL भेजें" फ़ंक्शन को सक्रिय करने के लिए, अपने कनेक्टेड डिवाइस से, "CTRL+ALT+SHIFT" दबाए रखें और फिर "DEL" कुंजी दबाएं।
AnyDesk कीबोर्ड शॉर्टकट
आप हॉटकी का उपयोग करके दूरस्थ Windows-आधारित कंप्यूटर को नियंत्रित कर सकते हैं। कमांड का उपयोग करने के लिए, CTRL+ALT+SHIFT कुंजियों को एक साथ लंबे समय तक दबाएं, फिर निम्न कुंजियों में से कोई एक:
• एक टैब का चयन करने के लिए 1 से 9 के बीच कोई भी संख्या
• फ़ुल-स्क्रीन मोड में स्विच करने के लिए "रिटर्न" या "F11"
• चैट विकल्पों को लॉन्च करने के लिए "सी"
• "एस" ध्वनि संचरण को चालू करने के लिए
इनपुट स्थिति को टॉगल करने के लिए "I" (इनपुट को अस्वीकार/अनुमति दें)
• "पी" एक स्क्रीनशॉट को बचाने के लिए
• "एम" माउस सूचक को दिखाने या छिपाने के लिए
• डिफ़ॉल्ट "व्यू मोड" के लिए "F2"
"व्यू मोड सिकोड़ें" चुनने के लिए "F3"
"व्यू मोड स्ट्रेच" चुनने के लिए "F4"
• "Del" से "CTRL+ALT+DEL भेजें"
• रिमोट मॉनिटर के बीच पुनरावृति करने के लिए बायां या दायां तीर
• विशेष रिमोट मॉनिटर में बदलने के लिए 1 से 9 के बीच नमपैड पर कोई संख्या
आपके एनीडेस्क तक पहुंच, कभी भी, कहीं से भी
जैसा कि नाम से पता चलता है, AnyDesk आपको जब भी जरूरत हो, कहीं भी स्थित मशीनों और उपकरणों से रिमोट कनेक्ट करने की अनुमति देता है। यह विंडोज, मैकओएस और अन्य लोकप्रिय ऑपरेटिंग सिस्टम के लिए उपलब्ध है। आईटी समर्थन देने के लिए आपको उपयोगकर्ता की मशीन से कनेक्ट करने की आवश्यकता है, या यदि आप कार्यालय से दूर हैं और वहां कंप्यूटर पर रहने वाली किसी चीज़ तक पहुंचने की आवश्यकता है तो यह एकदम सही है।
अब जब हमने आपको अपने रिमोट माउस को संचालित करने के लिए अपने मोबाइल डिवाइस पर प्रदर्शन करने की क्रियाएं दिखा दी हैं, तो क्या आप रिमोट मशीन को कहीं और से संचालित करना आसान या मुश्किल पाते हैं? हमें AnyDesk का उपयोग करने पर आपके विचार सुनना अच्छा लगेगा, हमें नीचे टिप्पणी अनुभाग में बताएं।