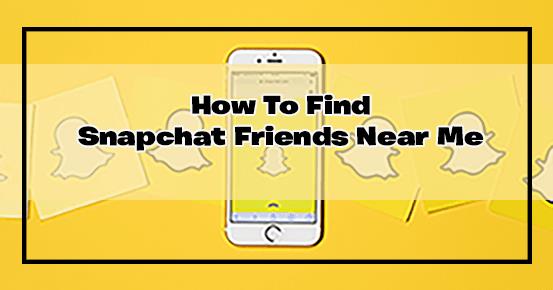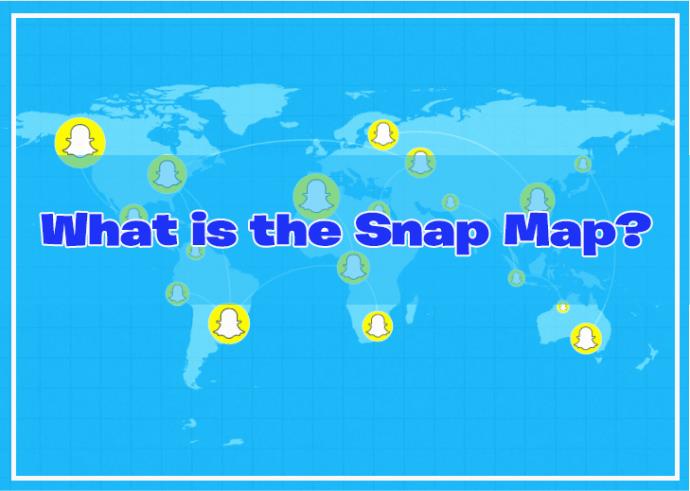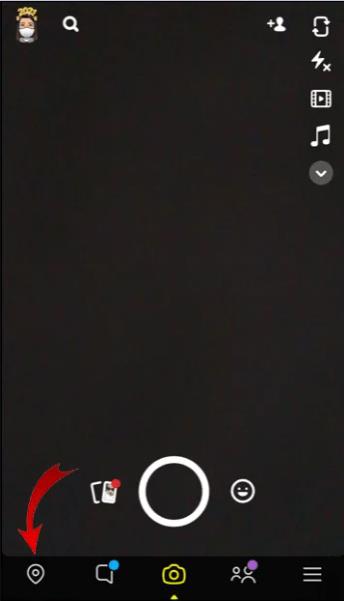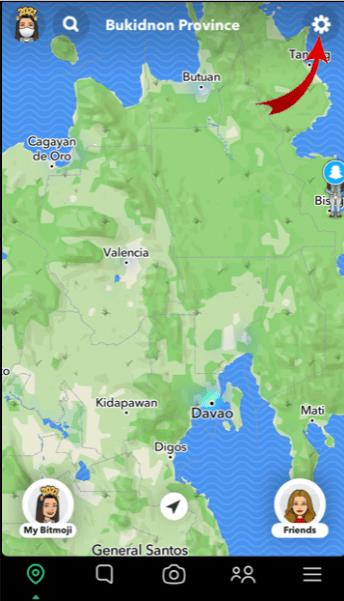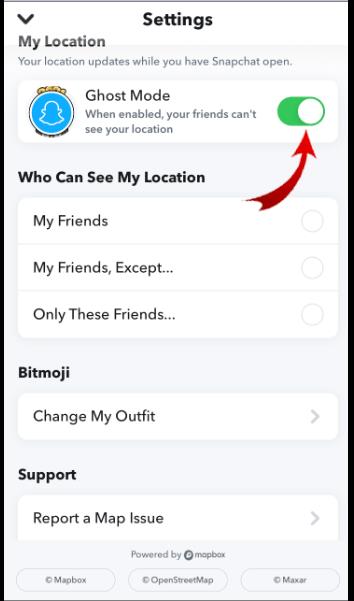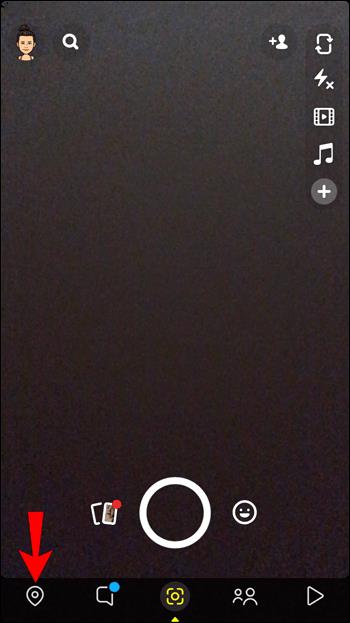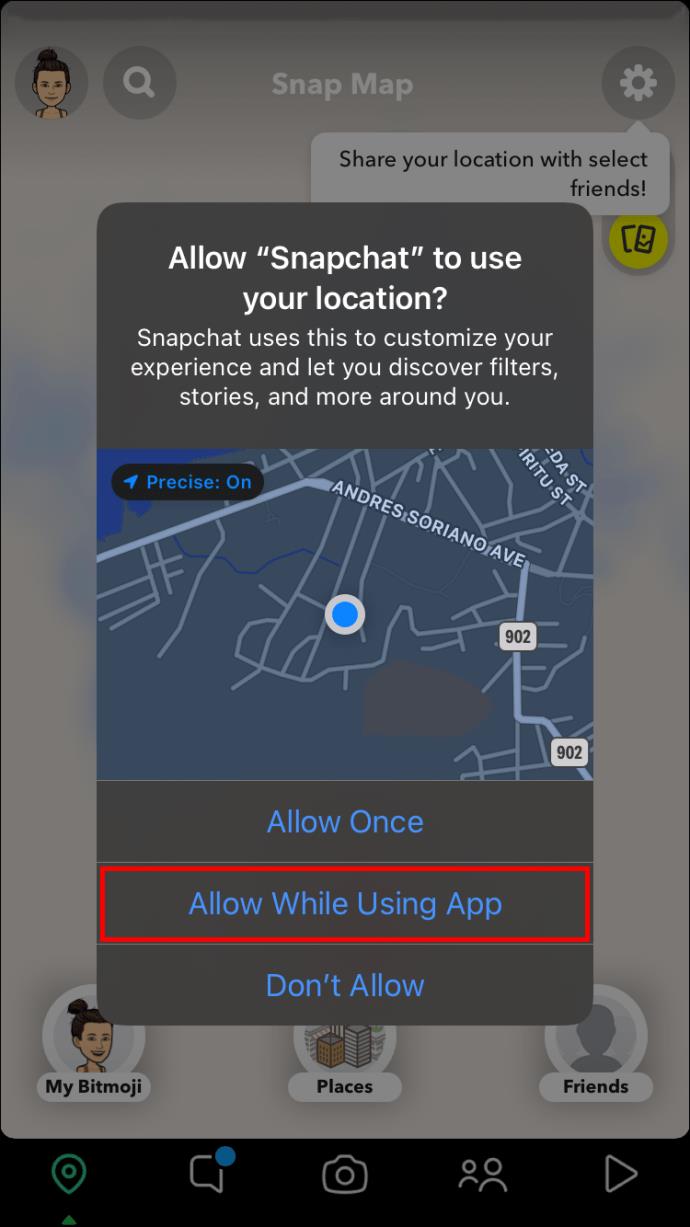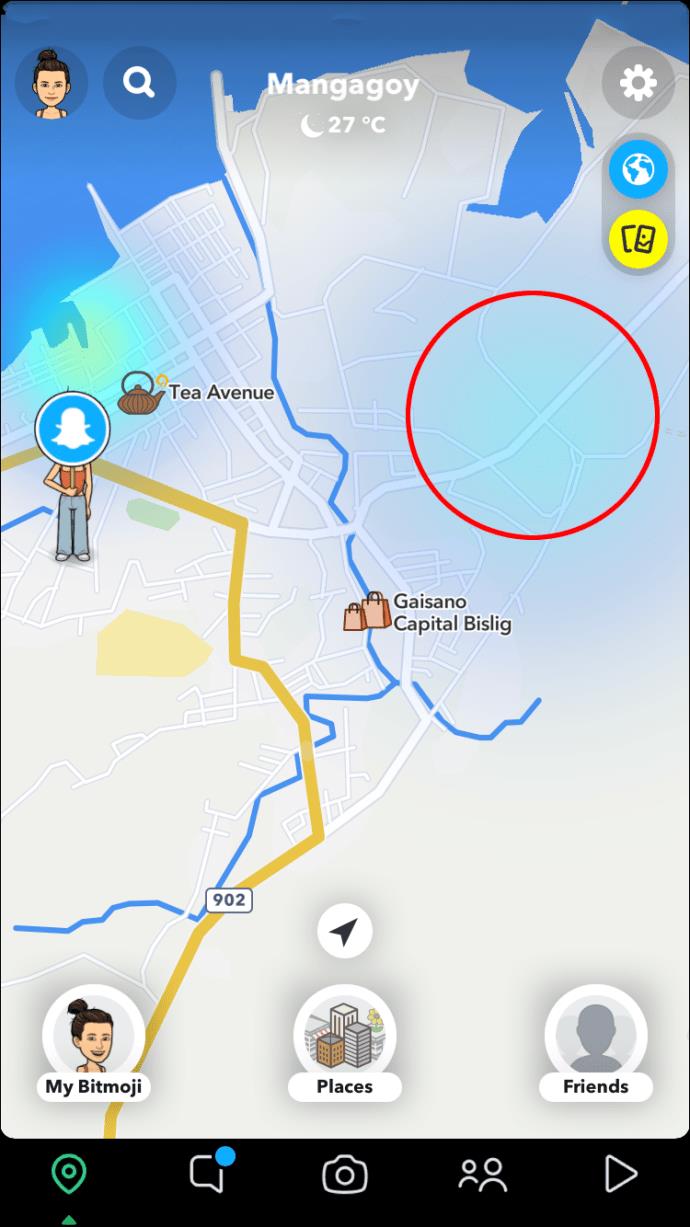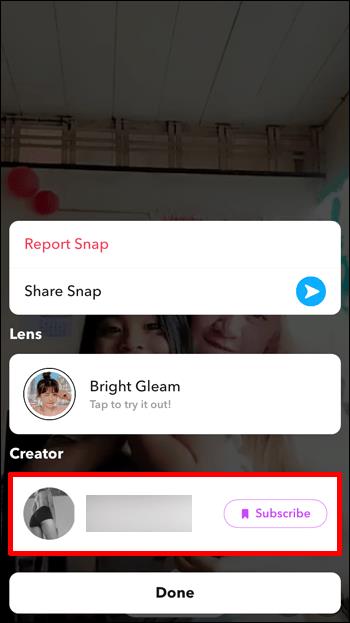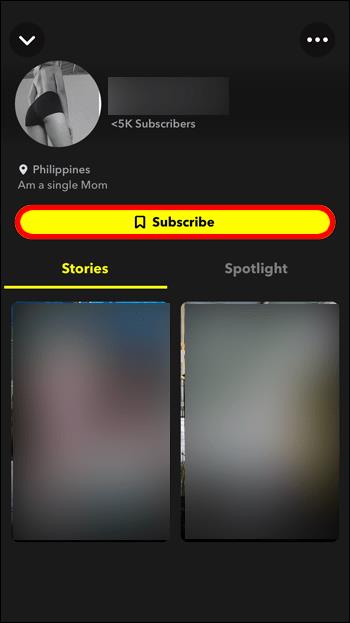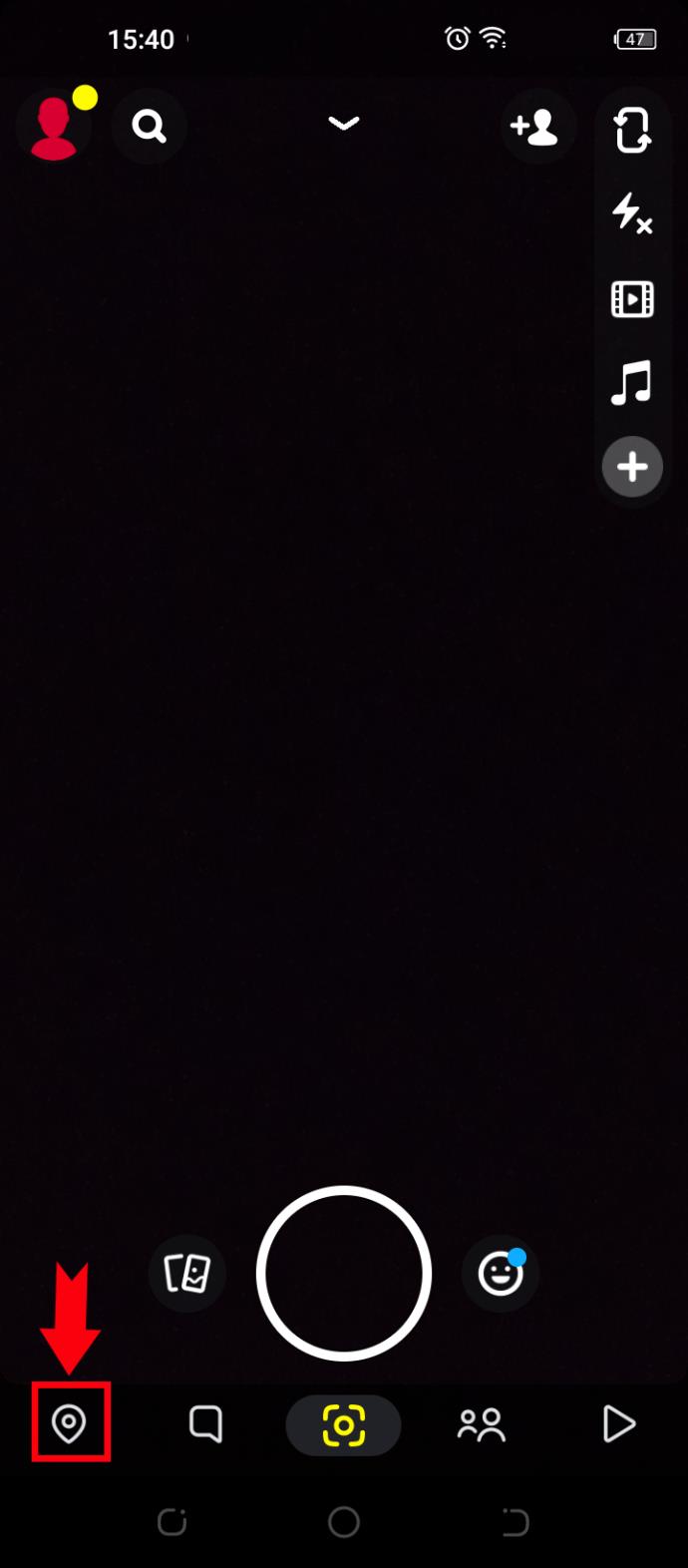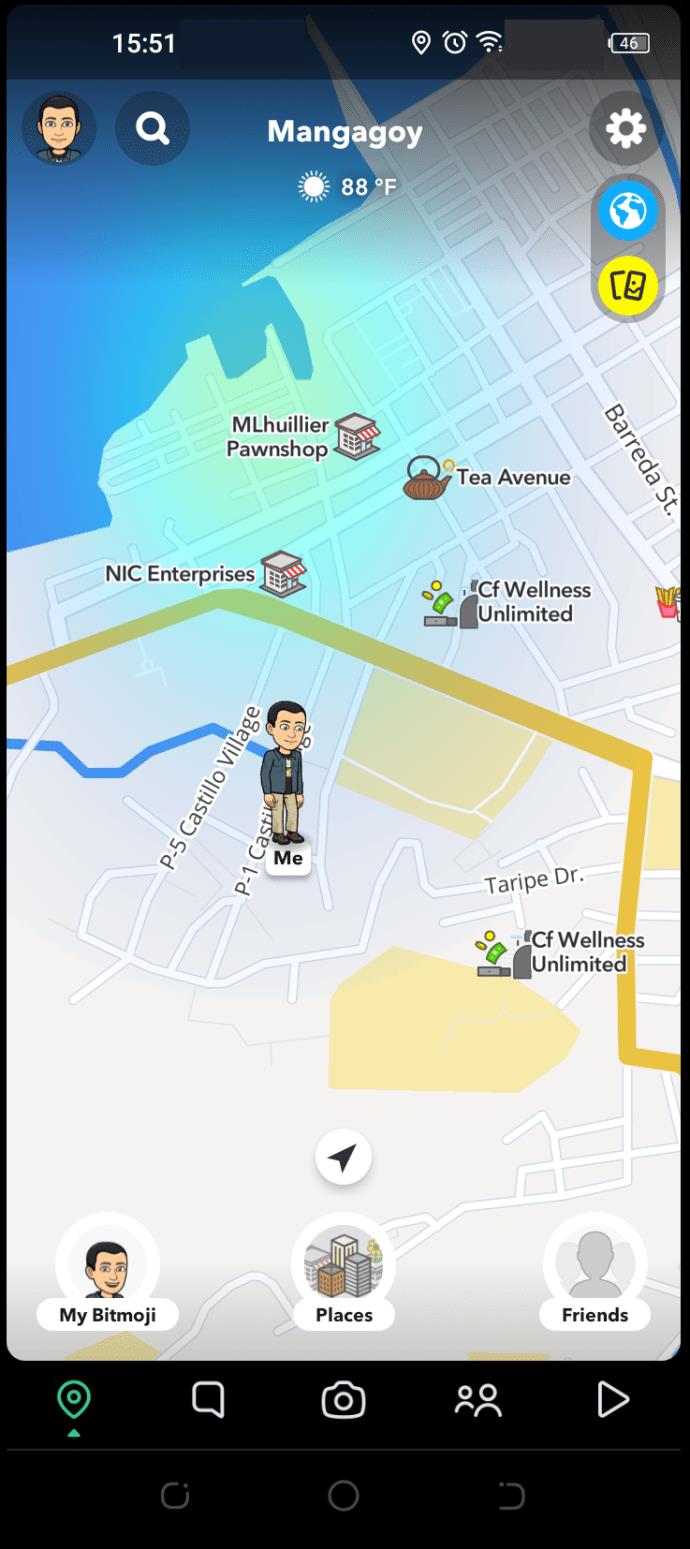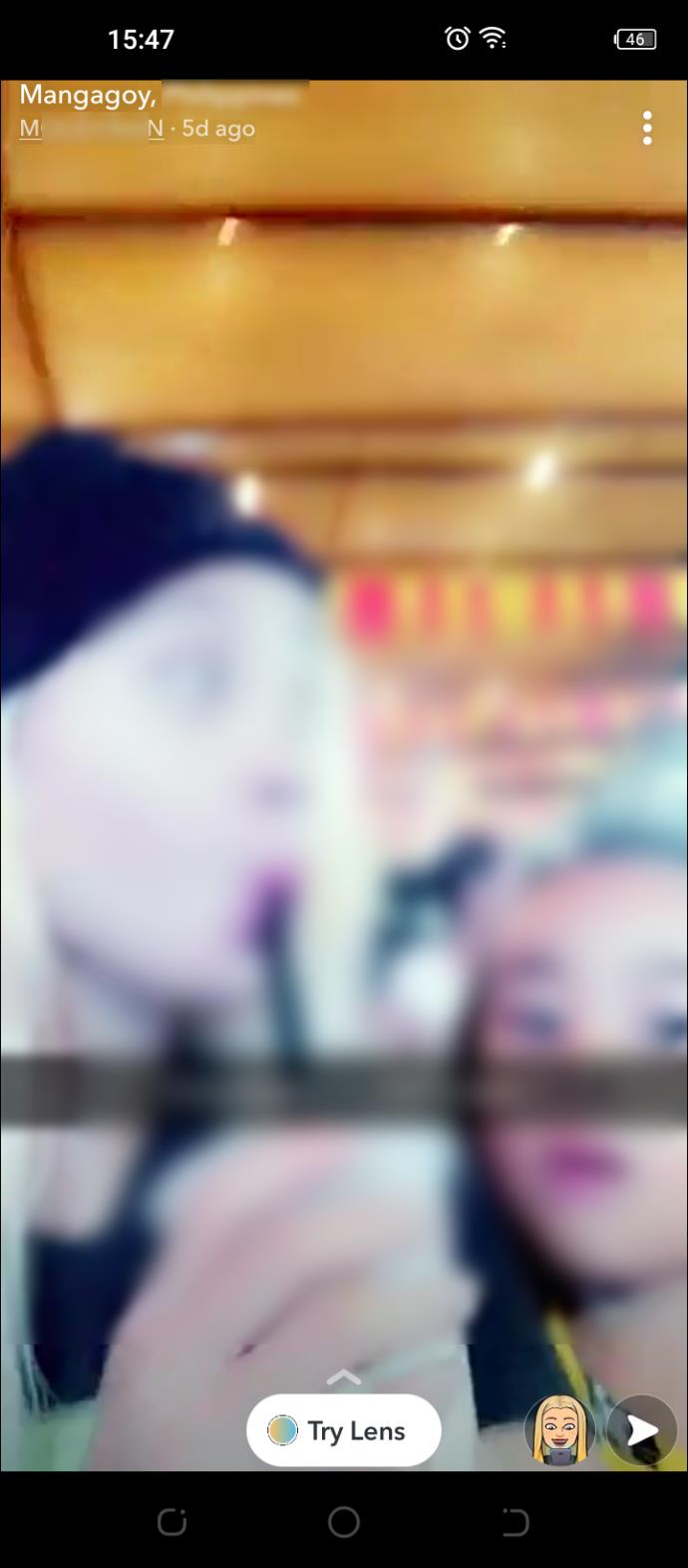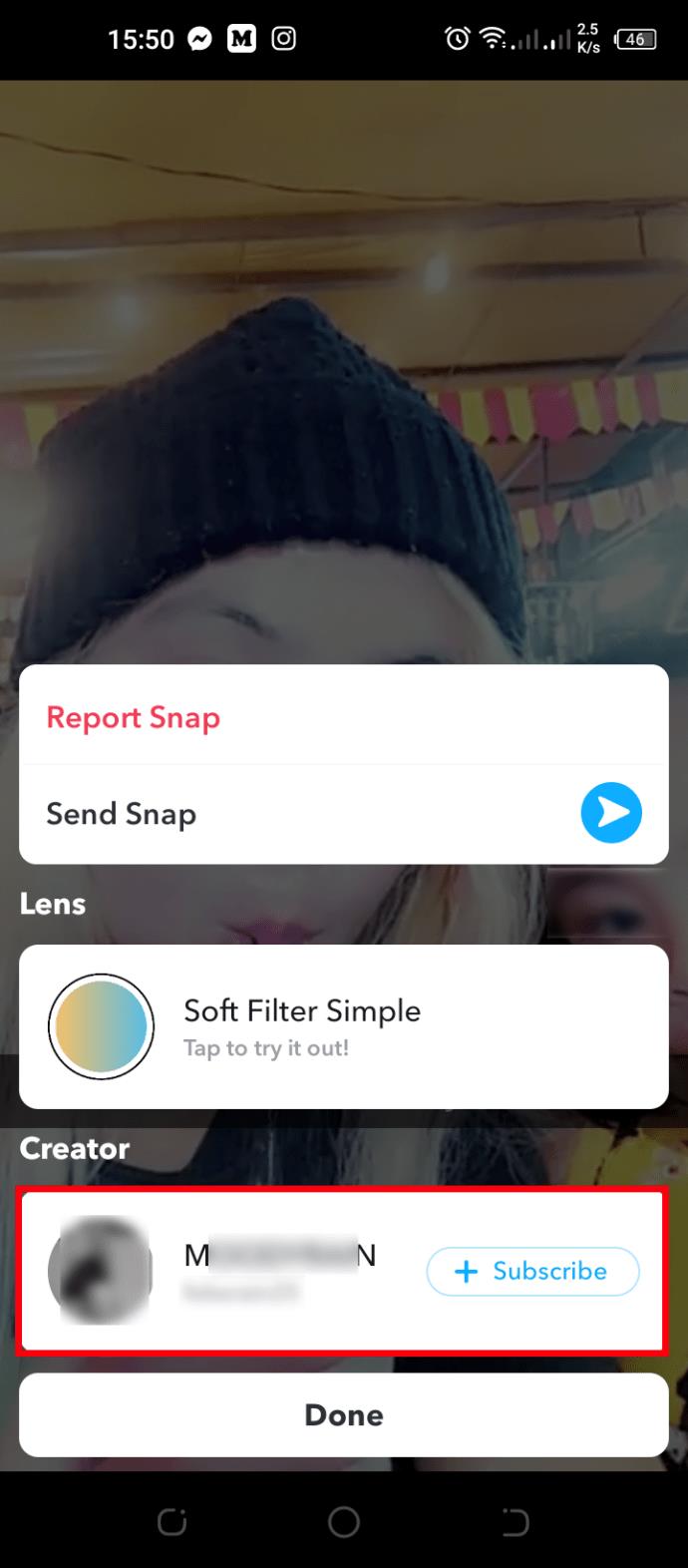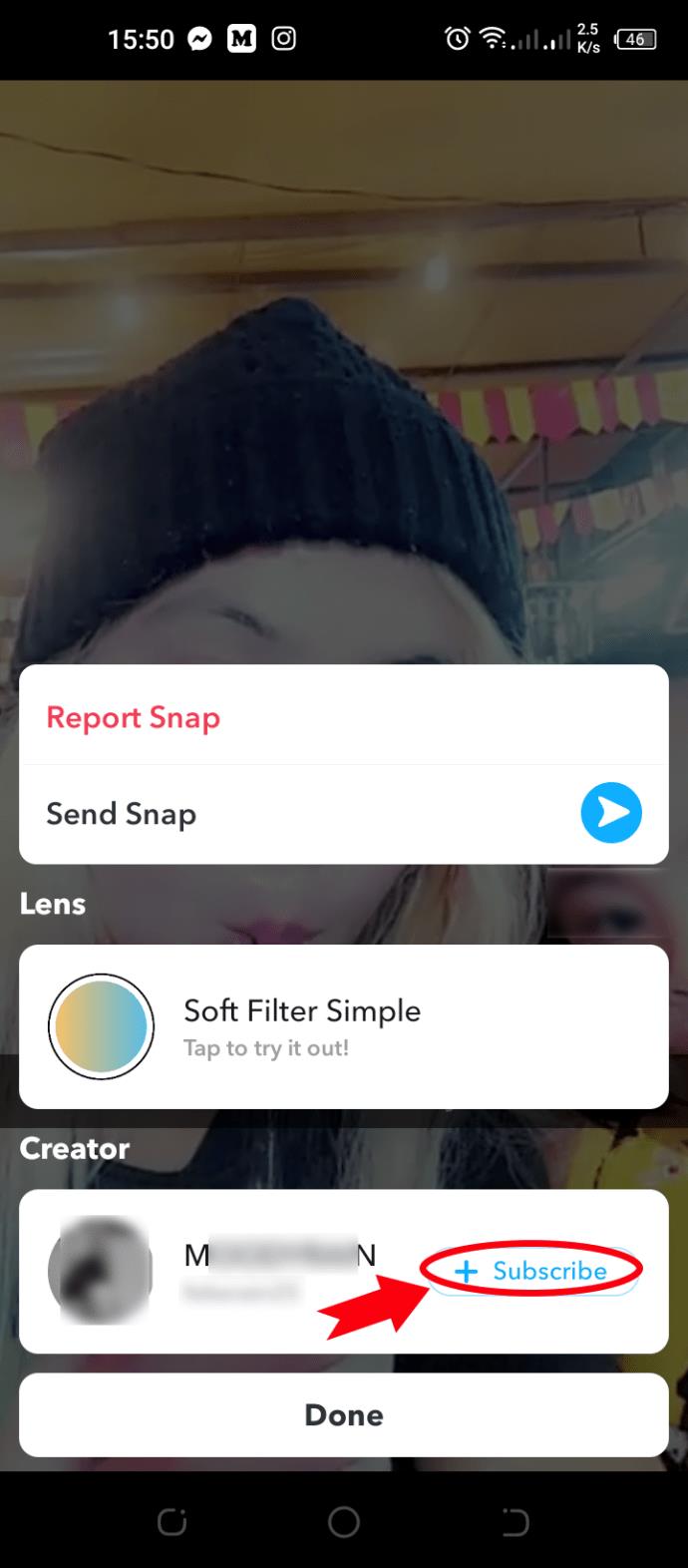डिवाइस लिंक
यदि आप पहले से ही अपनी संपर्क सूची के सभी लोगों के स्नैपचैट मित्र हैं, तो हो सकता है कि आप नए लोगों को जोड़ने और मिलने के लिए ढूंढना चाहें। उस मामले में, देखने के लिए सबसे अच्छी जगह आपके आस-पास है। सौभाग्य से, Snapchat ने आपके आस-पास रहने वाले या रहने वाले नए दोस्तों को ढूंढना आसान बना दिया है।
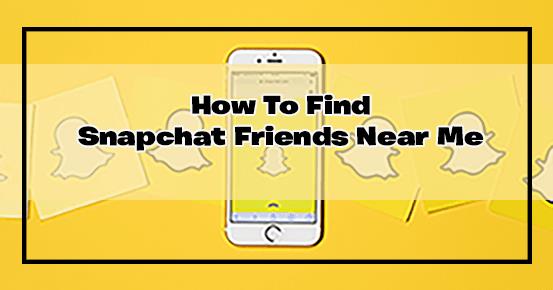
अपने आस-पास स्नैपचैट के दोस्तों को खोजने के लिए स्नैप मैप फीचर का उपयोग करने का तरीका जानने के लिए पढ़ना जारी रखें।
स्नैप मैप क्या है?
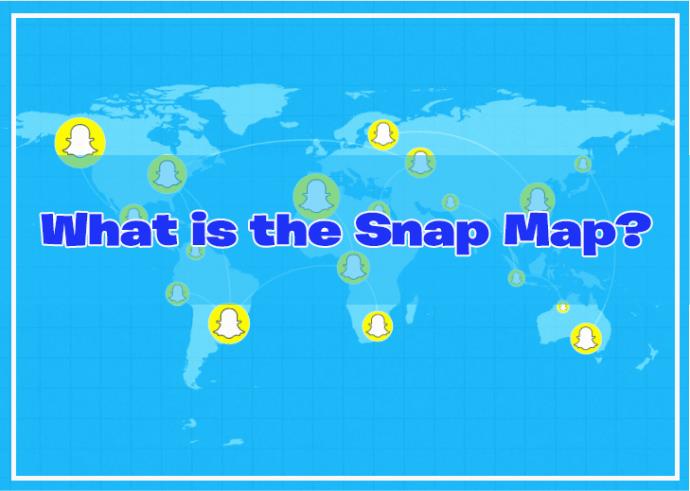
स्नैप मैप स्नैपचैट की अनूठी विशेषता है जो उस जानकारी को साझा करने के लिए चुने गए सभी सक्रिय उपयोगकर्ताओं के स्थानों को प्रदर्शित करता है।
जब उपयोगकर्ता स्नैपचैट कहानी पोस्ट करते हैं, तो उनके स्थान पर एक नीला स्थान दिखाई देगा। स्नैपचैट इन स्पॉट को "हॉटस्पॉट" कहता है।
जब आप स्नैप मैप पर जाते हैं तो आपका बिटमोजी आपके वर्तमान स्थान को चिह्नित करेगा। आपके क्षेत्र के आस-पास के सभी नीले धब्बे आपके आसपास के संपर्क में आने वाले संपर्कों को इंगित करते हैं।
इसलिए, Snap Map Snapchat पर नए दोस्त बनाने का सबसे अच्छा तरीका है। नियमित खोज टूल के विपरीत, स्नैप मैप का पता लगाना काफी सरल है।
हालाँकि, उस समय की जाँच करें जब उपयोगकर्ता ने स्नैपचैट स्टोरी पोस्ट की थी। यदि स्टोरी पोस्ट के बाद बहुत समय बीत चुका है तो वे अब उसी स्थान पर नहीं हो सकते हैं।
साथ ही, ध्यान दें कि स्नैप मैप पर सक्रिय होने का मतलब है कि कोई भी आपका वर्तमान स्थान देख सकता है। यदि आप इससे सहज नहीं हैं, तो आप कभी भी घोस्ट मोड चालू कर सकते हैं। ऐसे:
- "स्नैप मैप" खोलने के लिए नीचे बाईं ओर स्थान आइकन पर क्लिक करें।
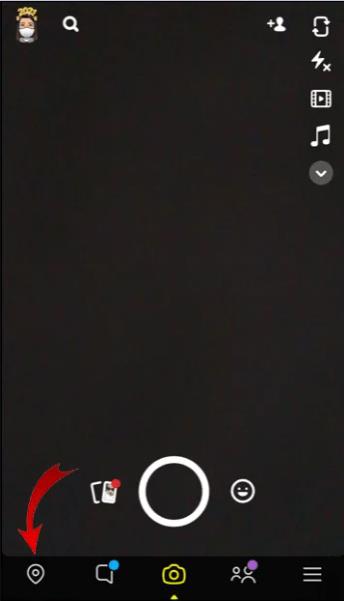
- "सेटिंग" तक पहुँचने के लिए ऊपरी-दाएँ कोने में कॉगव्हील आइकन पर टैप करें।
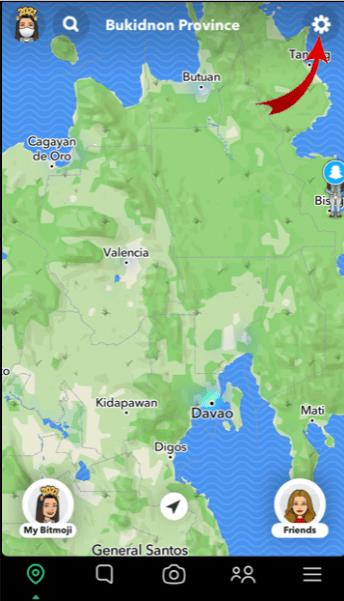
- "मेरा स्थान" के अंतर्गत "घोस्ट मोड" स्लाइडर को सक्षम करें।
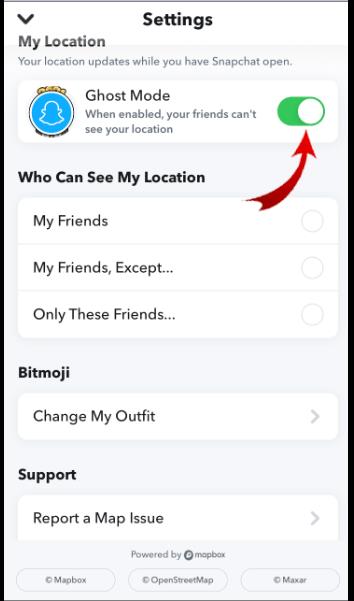
- पॉप-अप स्क्रीन में, "घोस्ट मोड" की अवधि चुनें।
अब जबकि आप इस आसान सुविधा से परिचित हैं, आइए देखें कि आप आस-पास के Snapchat मित्रों को खोजने के लिए इसका उपयोग कैसे कर सकते हैं।
कैसे एक iPhone पर आस-पास के स्नैपचैट दोस्तों को खोजें I
दोस्तों के साथ सोशल मीडिया हमेशा ज्यादा मजेदार होता है, खासकर जब आप नए लोगों से मिलने के लिए इसका इस्तेमाल कर सकते हैं। स्नैप मैप का उपयोग करके iPhone उपयोगकर्ताओं को अच्छे नए लोगों को पास में खोजने में परेशानी नहीं होनी चाहिए।
- "स्नैप मैप" तक पहुँचने के लिए नीचे-बाएँ कोने में स्थित स्थान आइकन पर टैप करें।
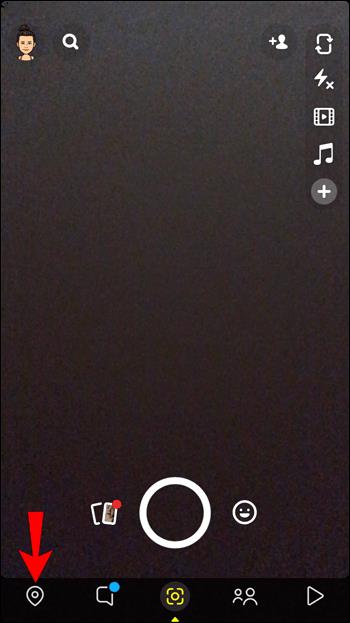
- यदि संकेत दिया जाए, तो स्नैपचैट को आपके स्थान तक पहुंच प्राप्त करने की अनुमति दें।
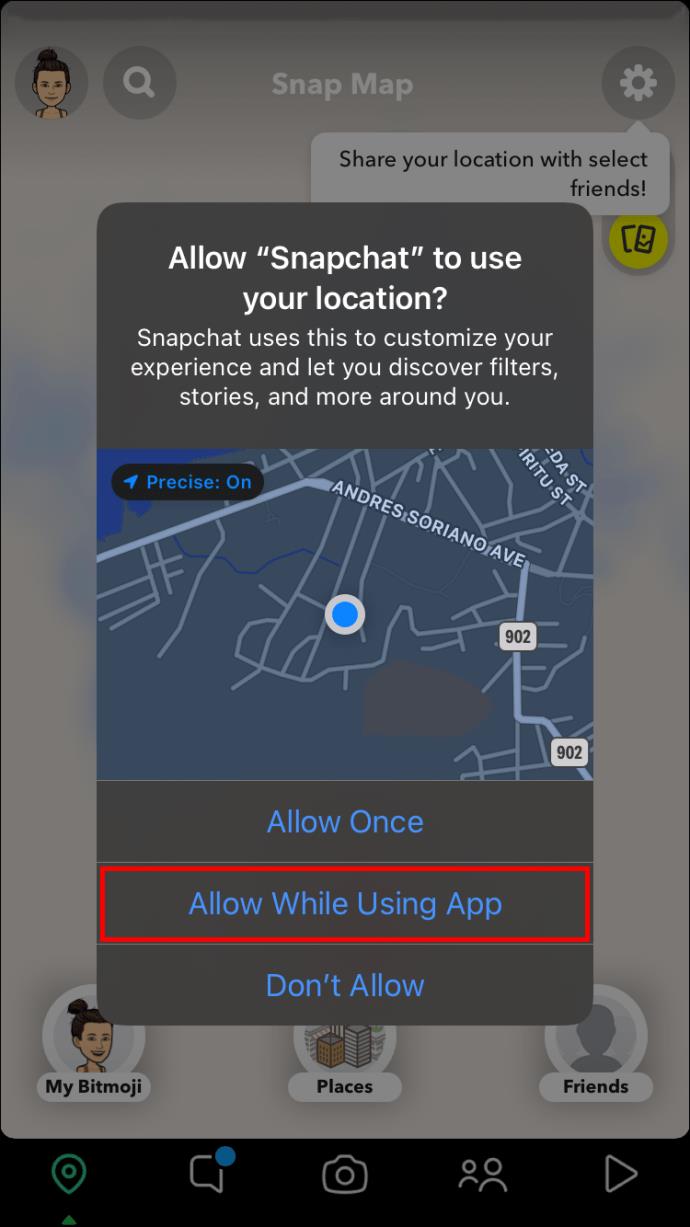
- एक "हॉटस्पॉट" चुनें।
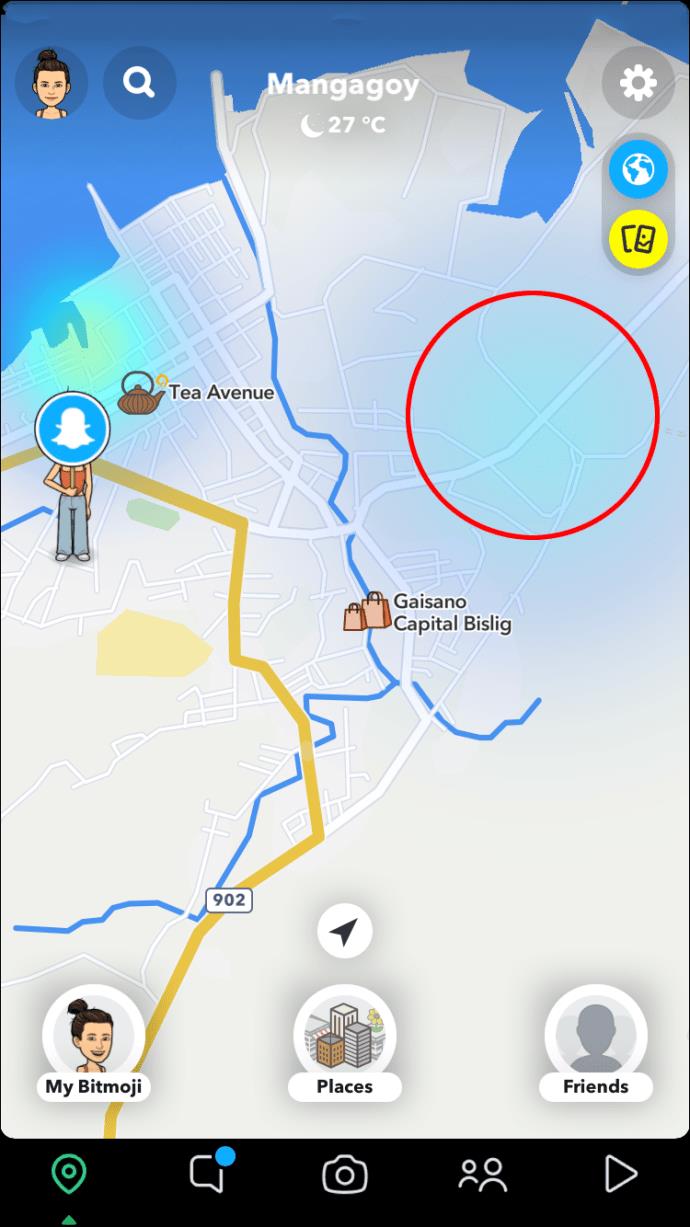
- तब तक बाएं या दाएं स्वाइप करें जब तक कि आपको कोई ऐसी कहानी न मिल जाए जो आपकी रुचि को प्रभावित करती है।

- जब आपको वह उपयोगकर्ता मिल जाए जिसके साथ आप इंटरैक्ट करना चाहते हैं, तो "ट्राई लेंस" विकल्प पर ऊपर की ओर स्वाइप करें।

- उपयोगकर्ता की प्रोफ़ाइल पर जाने के लिए "निर्माता" टैब चुनें।
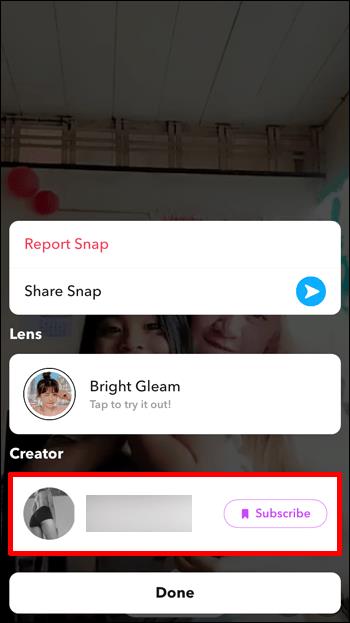
- उस उपयोगकर्ता से जुड़ने के लिए "सदस्यता लें" बटन दबाएं।
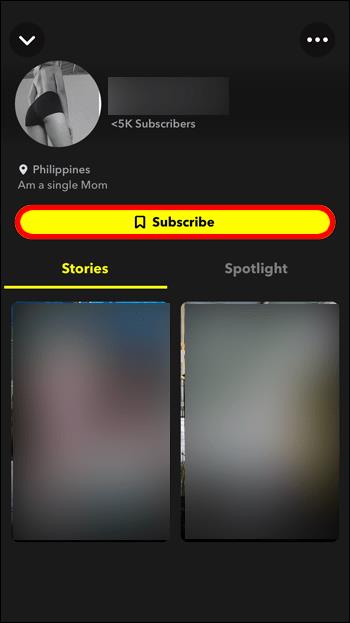
अगर आपको अपने आस-पास के इलाके में हॉटस्पॉट ढूंढने में परेशानी हो रही है, तो आप अपनी खोज का दायरा भी बढ़ा सकते हैं. आप जिस शहर में रहते हैं, उस पर ध्यान केंद्रित करने से निस्संदेह आपके संभावित मित्रों को अपेक्षाकृत आपके करीब रखते हुए अधिक विकल्प मिलेंगे।
अपने शहर से नए लोगों को खोजने के लिए, स्नैप मैप में रहते हुए बस अपनी स्क्रीन के शीर्ष पर शहर के नाम को टैप करें। यह ताजा नई स्नैपचैट कहानियां प्रदर्शित करेगा जिन्हें आप ब्राउज़ कर सकते हैं।
आप इन कहानियों को उनके स्थान के आधार पर फ़िल्टर भी कर सकते हैं, खासकर यदि आप किसी बड़े शहर में रहते हैं। अपनी स्क्रीन के निचले केंद्र में "स्थान" आइकन टैप करके, आप शहर के लोकप्रिय स्थानों की एक सूची देखेंगे। सबसे आकर्षक लोगों को चुनें और वहां से कहानियां पोस्ट करने वाले नए दोस्त खोजें।
मान लीजिए आप अपने दोस्तों के साथ कहीं बाहर हैं और अपने आस-पास कुछ दिलचस्प लोगों को ढूंढना चाहते हैं। यदि आपको कोई ऐसा स्थान मिलता है जहाँ आपको बहुत से लोग पसंद हैं, तो आप उसे अपने "पसंदीदा" टैब में सहेज सकते हैं। इसके अलावा, "मेरे स्थान" के अंतर्गत "देखा गया" टैब उन स्थानों को प्रदर्शित करेगा जिन्हें आपने अपने स्नैप में टैग किया है।
Android पर आस-पास के स्नैपचैट मित्र कैसे खोजें I
स्नैपचैट के प्रभावशाली स्नैप मैप फीचर की बदौलत कई नए संभावित दोस्त कुछ ही क्लिक दूर हैं। आप इस सुविधा का उपयोग अपने आस-पास रहने वाले नए लोगों को खोजने या अपनी यात्रा के दौरान कुछ दिलचस्प विदेशी मित्रों से मिलने के लिए भी कर सकते हैं।
आप देख सकते हैं कि आपके आस-पास के लोग स्नैपचैट पर क्या कर रहे हैं और उन लोगों से जुड़ सकते हैं जिन्हें आप पेचीदा पाते हैं। अपने Android फ़ोन पर आस-पास के मित्रों को ढूँढने के लिए, निम्न कार्य करें:
- नीचे बाईं ओर स्थान आइकन टैप करके "स्नैप मैप" खोलें।
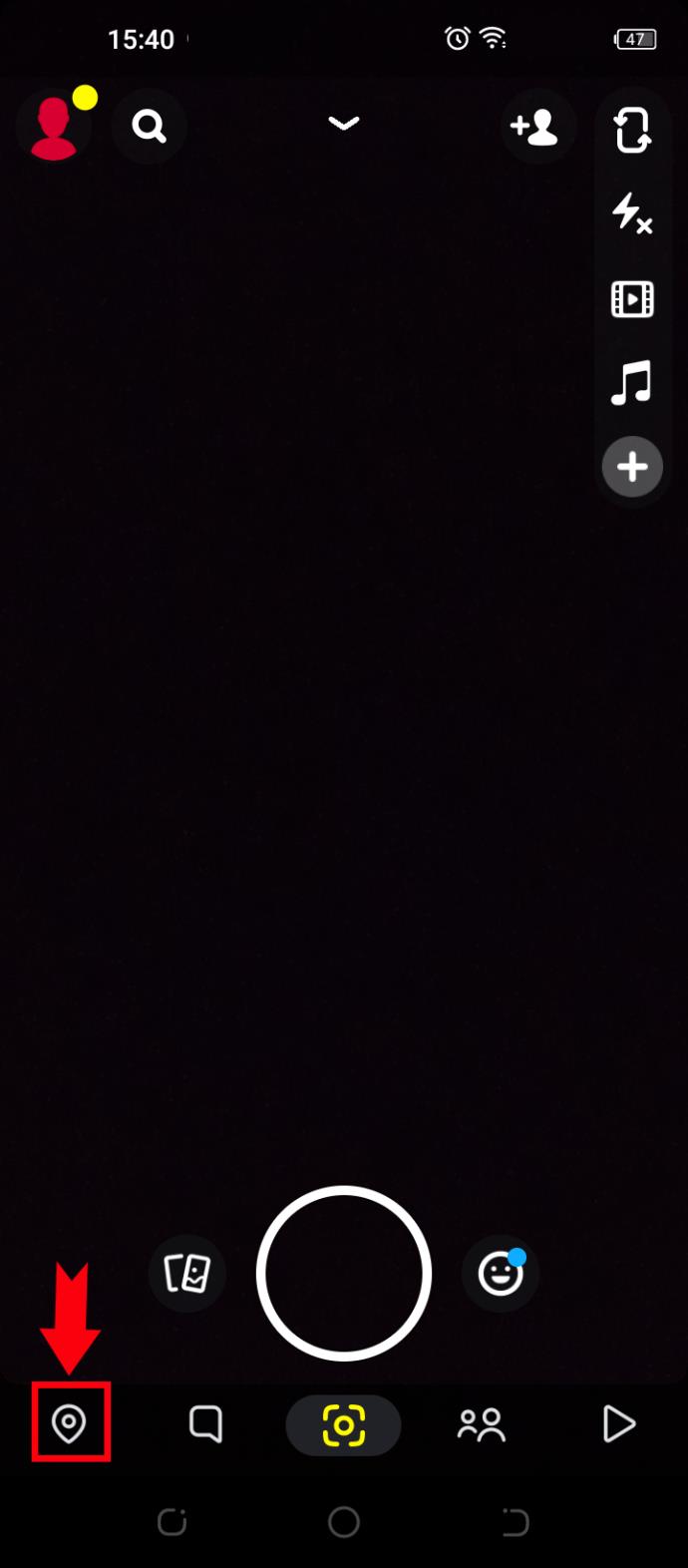
- यदि संकेत दिया जाए, तो स्नैपचैट को अपने स्थान तक पहुंचने की अनुमति दें।
- अपने Bitmoji के पास "हॉटस्पॉट" पर क्लिक करें।
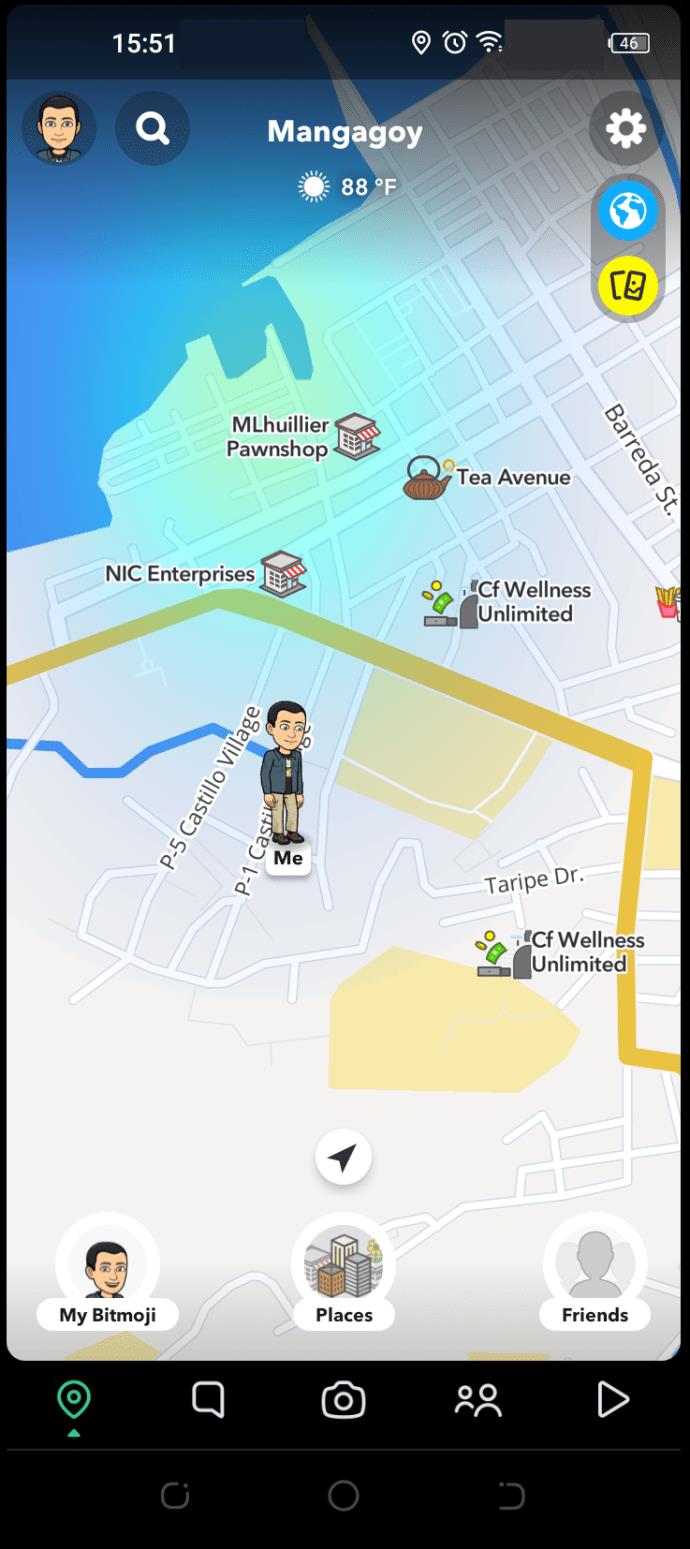
- उस स्थान से स्नैपचैट स्टोरीज ब्राउज़ करने के लिए बाएं या दाएं स्वाइप करें।
- जब आपको कोई ऐसा उपयोगकर्ता मिल जाए जिससे आप जुड़ना चाहते हैं, तो उनकी कहानी पर ऊपर की ओर स्वाइप करें।
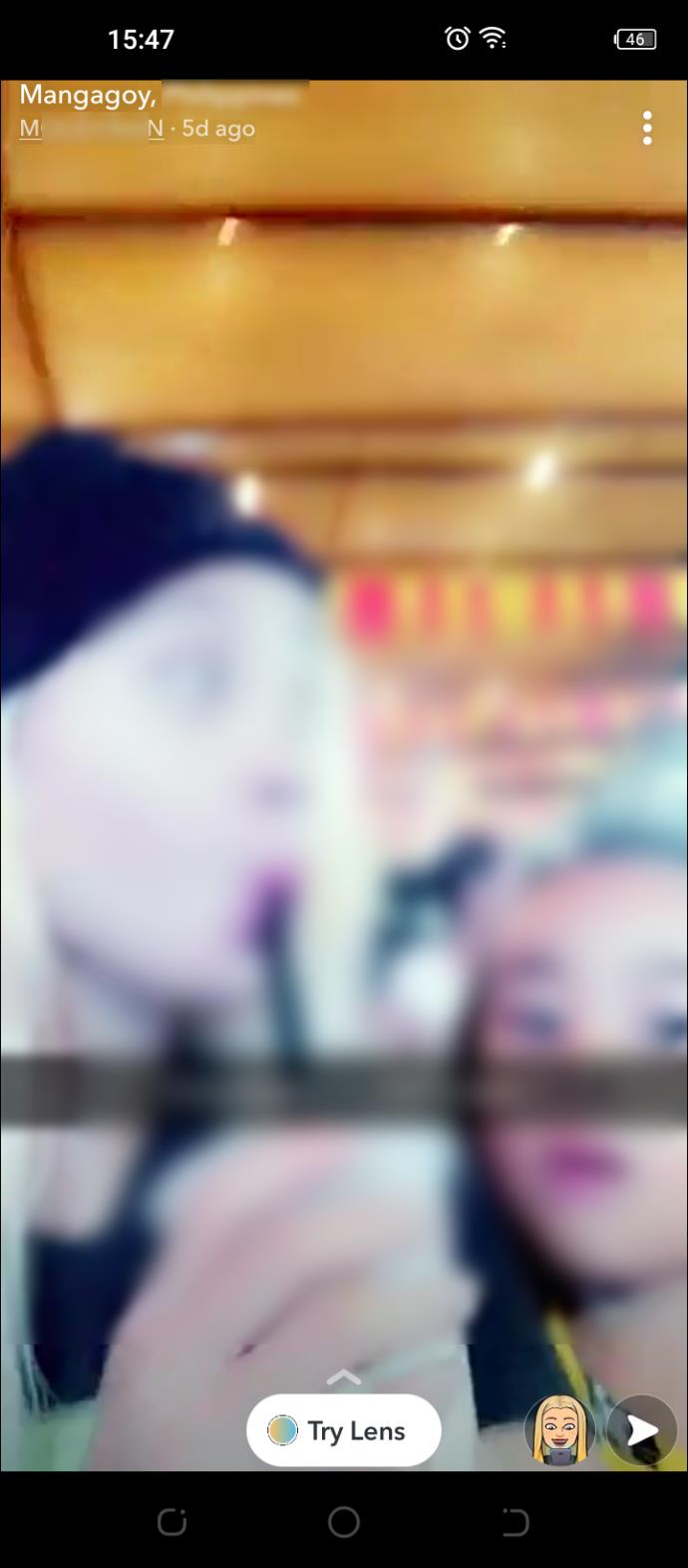
- उपयोगकर्ता की प्रोफ़ाइल पर जाने के लिए "निर्माता" टैब चुनें।
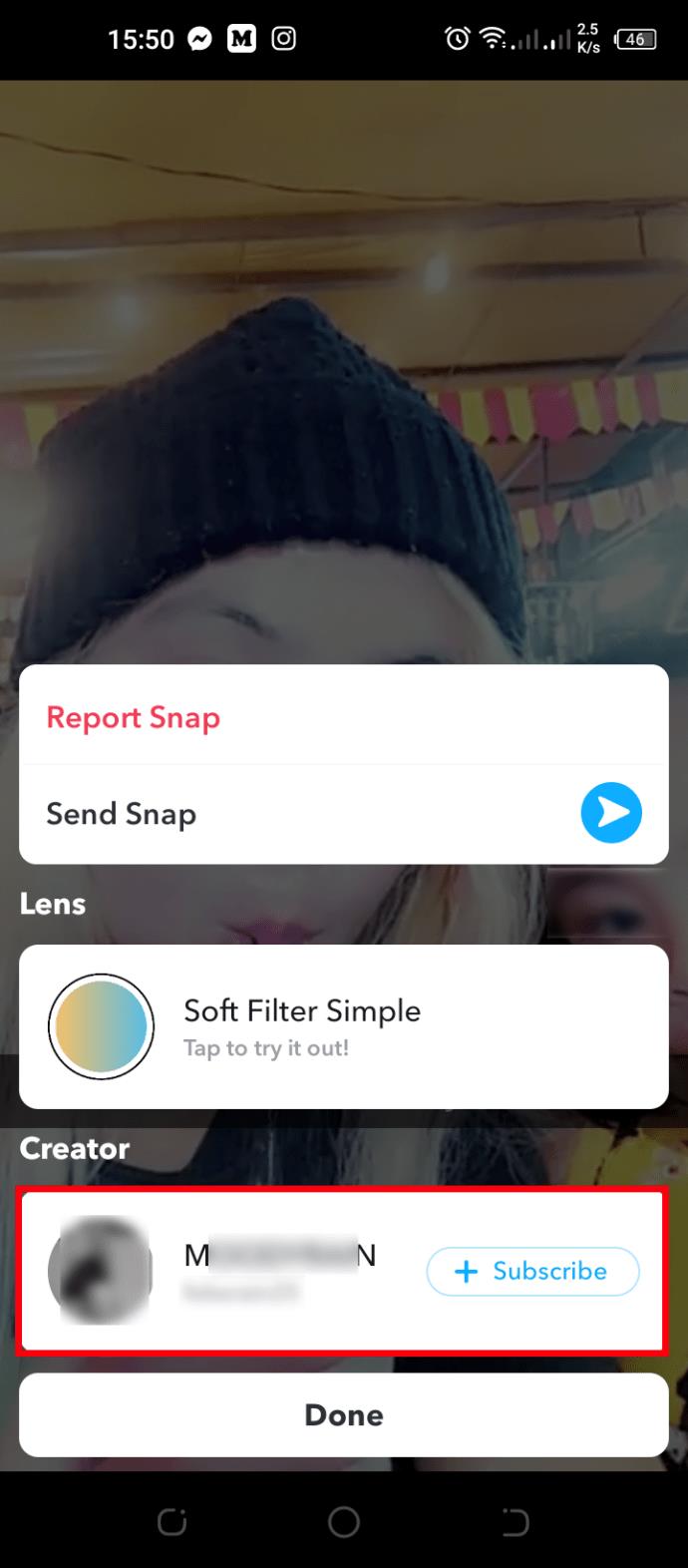
- उस उपयोगकर्ता से संपर्क करने के लिए "सदस्यता लें" बटन पर टैप करें।
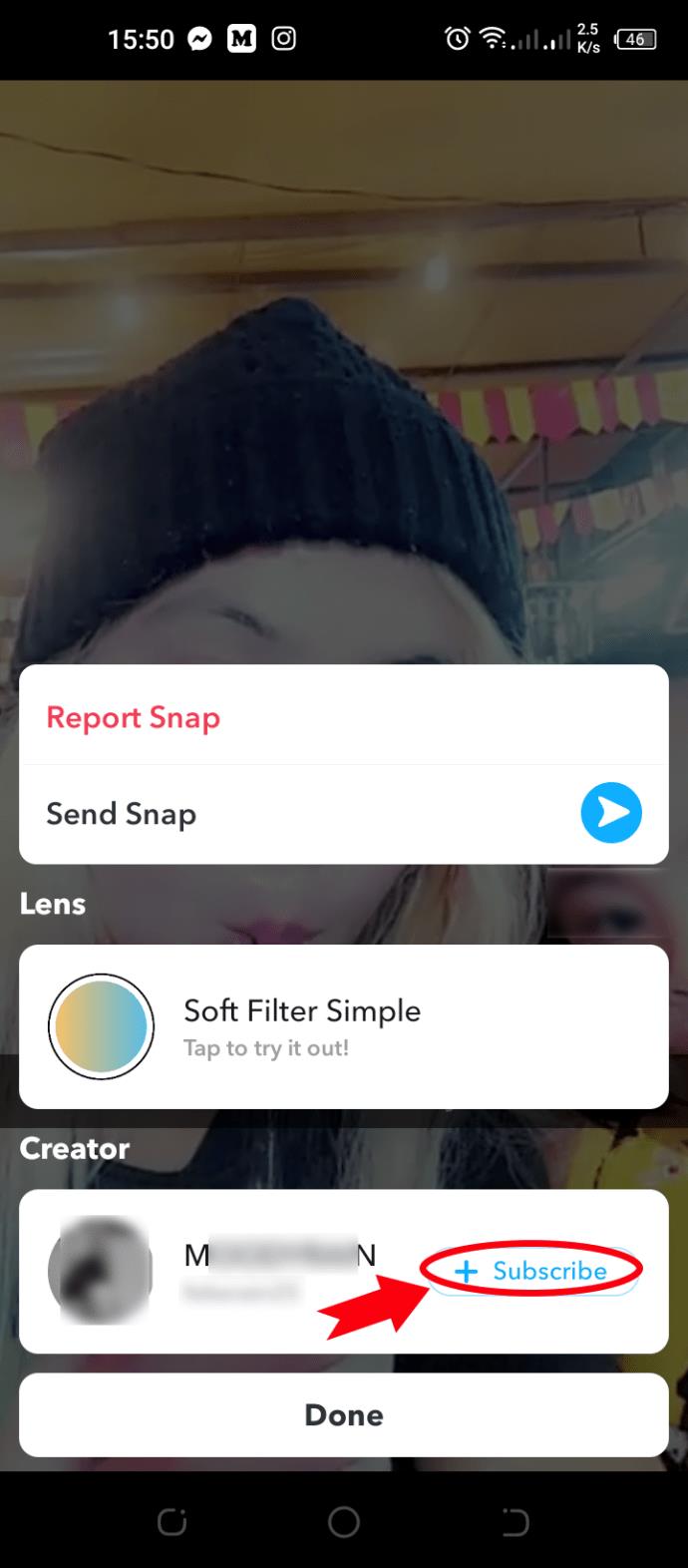
यदि आप विशेष रूप से जीवंत क्षेत्र में नहीं रह रहे हैं, तो हो सकता है कि आपके आस-पास अधिक हॉटस्पॉट न हों। साथ ही, हो सकता है कि आप जिन स्नैपचैट स्टोरीज से गुजरे हैं उनमें से कोई भी आपको पसंद न आए। यदि ऐसा है, तो आप अपने तत्काल क्षेत्र से थोड़ा बड़ा जा सकते हैं।
आपकी स्नैप मैप स्क्रीन के शीर्ष पर, आप उस शहर का नाम देखेंगे जिसमें आप रहते हैं या वर्तमान में जा रहे हैं। यह देखने के लिए शहर के नाम पर टैप करें कि वहां रहने वाले अन्य लोग क्या कर रहे हैं। जबकि आपने अपनी खोज को विस्तृत कर दिया है, इस प्रकार ताज़ा नए स्नैप्स को शामिल करते हुए, स्थान अभी भी आपके नए दोस्तों के साथ संभावित मुलाकात के लिए काफी करीब है।
"स्थान" टैब आपको स्थान के आधार पर कहानियों को फ़िल्टर करने में भी सक्षम बनाता है। पूरे शहर में लोकप्रिय स्थानों की सूची देखने के लिए नीचे केंद्र में इस टैब पर क्लिक करें। फिर अपनी पसंद के स्थान पर क्लिक करें और नए दोस्तों की तलाश करें जिन्होंने वहां तस्वीरें पोस्ट कीं।
"लोकप्रिय" टैब के अलावा, आप "पसंदीदा" और "देखे गए" टैब भी एक्सेस कर सकते हैं। पूर्व में वे स्थान शामिल हैं जिन्हें आपने पसंदीदा स्थानों के रूप में सहेजा है, जबकि बाद वाले में वे सभी स्थान सूचीबद्ध हैं जिन्हें आपने अपनी स्नैपचैट स्टोरीज में टैग किया है। यदि आप उन जगहों पर पहले से ही महान नए लोगों से मिल चुके हैं, तो आप समय-समय पर उनसे दोबारा मिल सकते हैं और आशा है कि मित्र सूची का विस्तार करना जारी रखेंगे।
स्नैप आउट समान पुराने लोगों से
सोशल मीडिया ऐप नए लोगों से मिलने का एक शानदार तरीका है। स्नैपचैट, विशेष रूप से, अपने उपयोगकर्ताओं को विभिन्न सुविधाओं के साथ मनोरंजन करने में काफी सक्रिय है। नतीजतन, उनका स्नैप मैप फीचर अन्य मुख्यधारा के सोशल मीडिया प्लेटफॉर्म पर देखी जाने वाली किसी भी चीज के विपरीत है। यह सुविधा उपयोगकर्ताओं को आस-पास के अद्भुत नए दोस्तों को खोजने की अनुमति देती है, और इसका उपयोग करना काफी आसान है, जैसा कि हमारे गाइड ने समझाया है।
क्या आपने स्नैप मैप का उपयोग करने की कोशिश की है? आप इस सुविधा के बारे में क्या सोचते हैं? नीचे टिप्पणी अनुभाग में हमें बताएं।