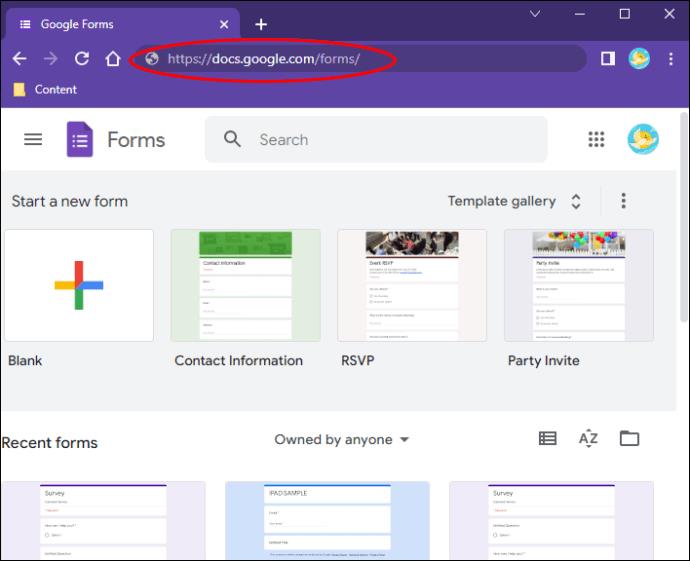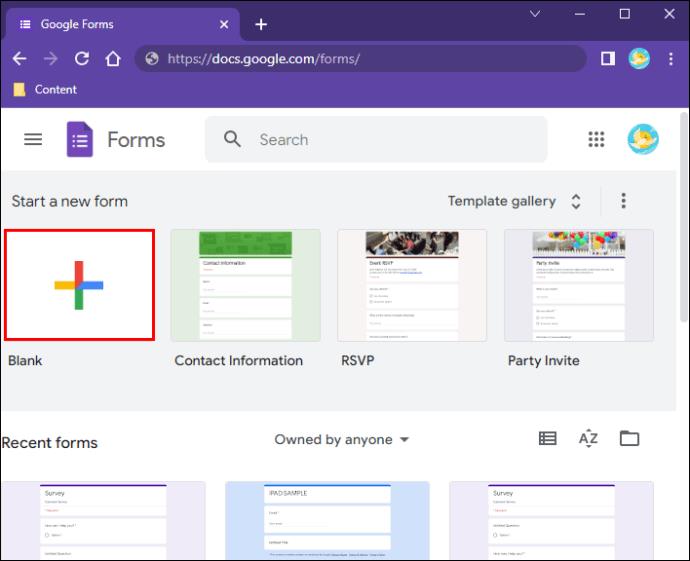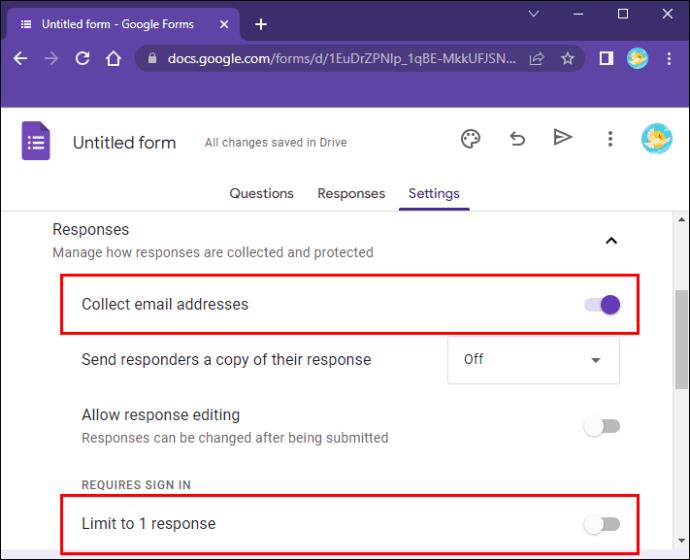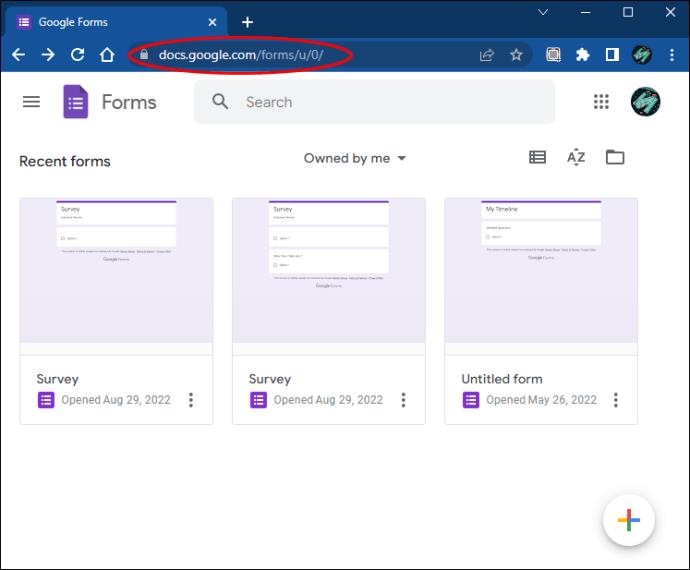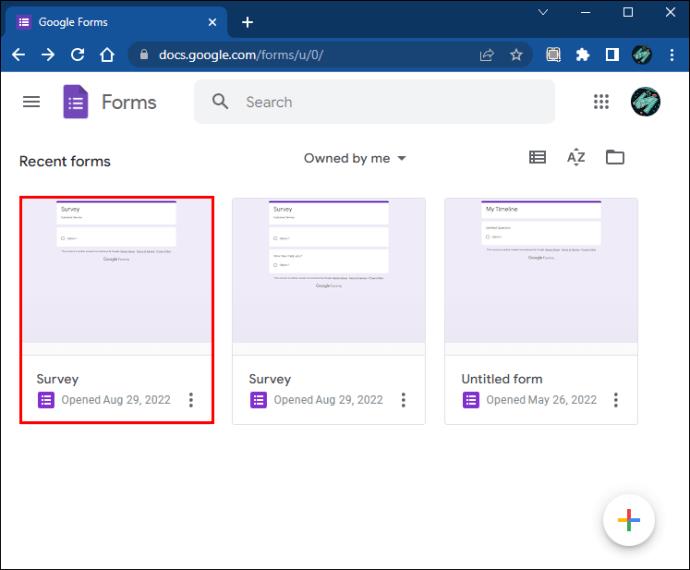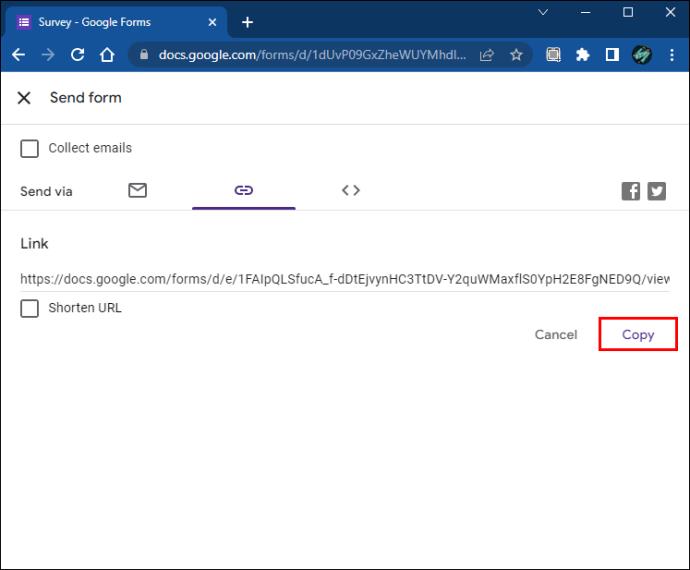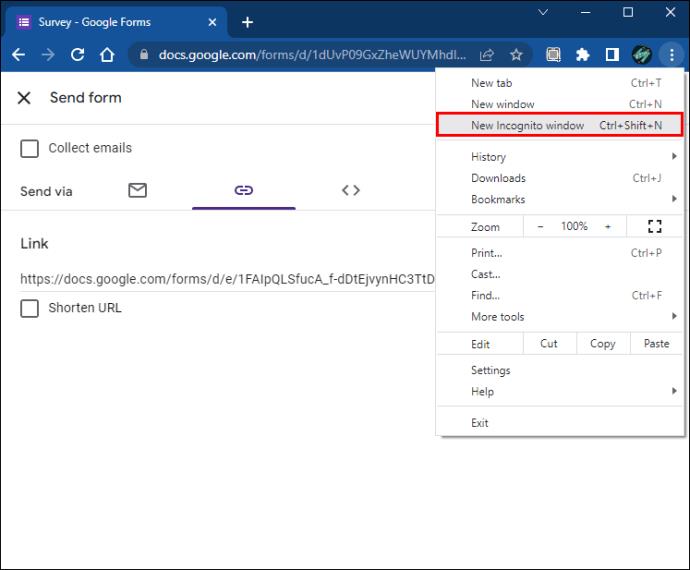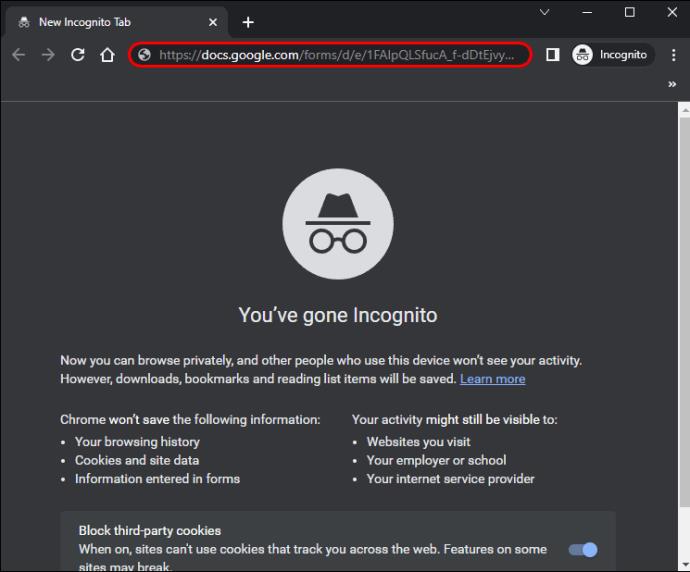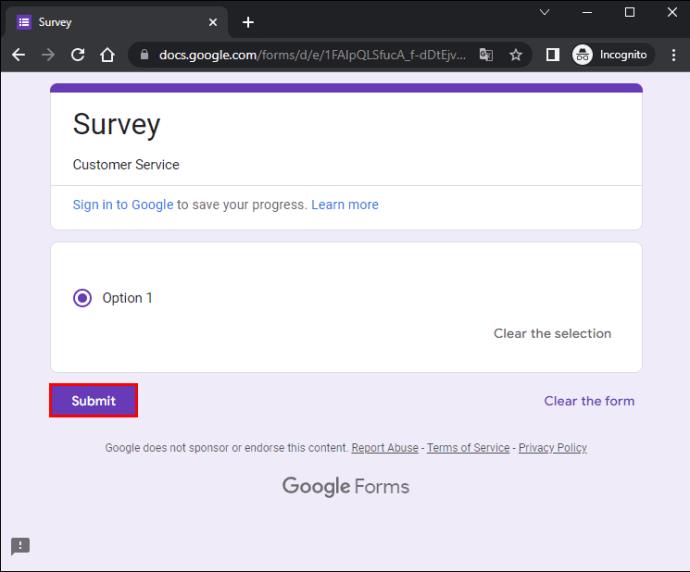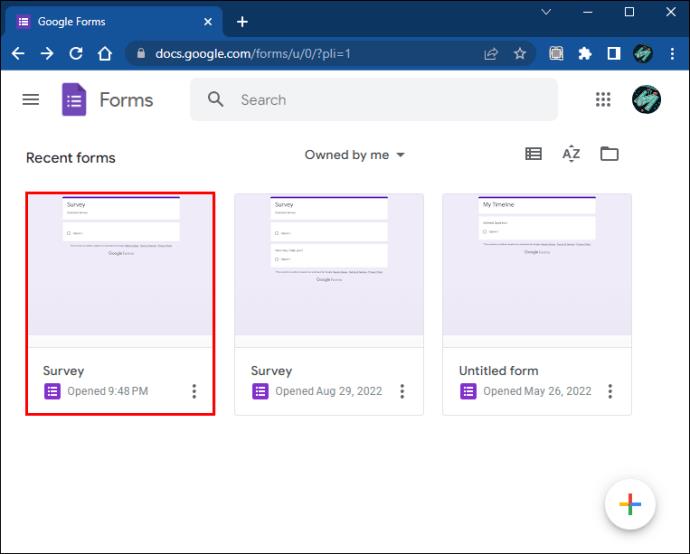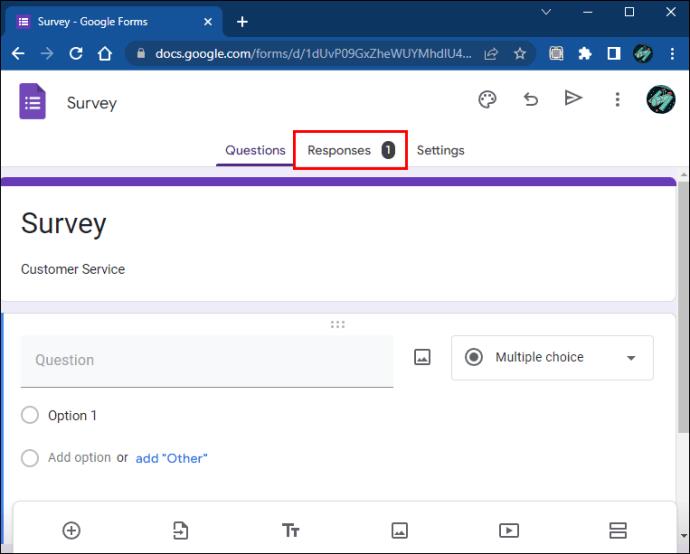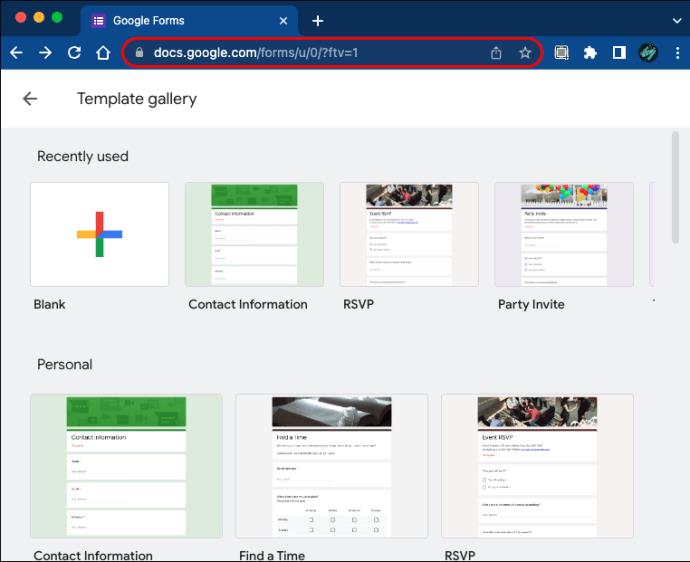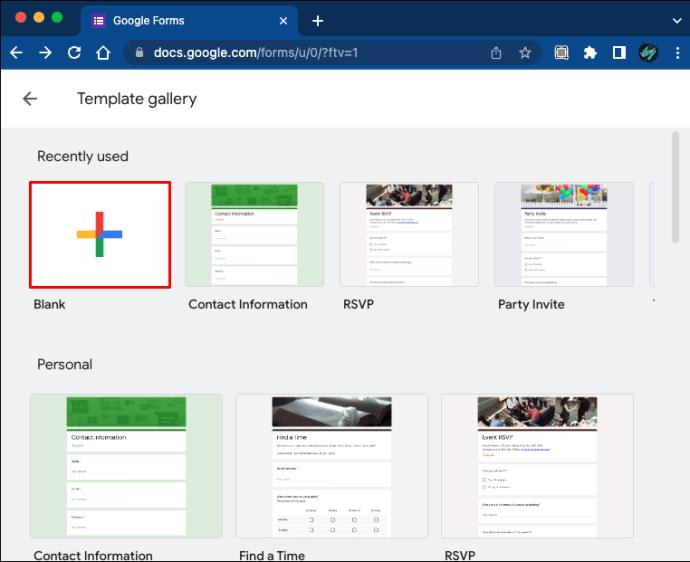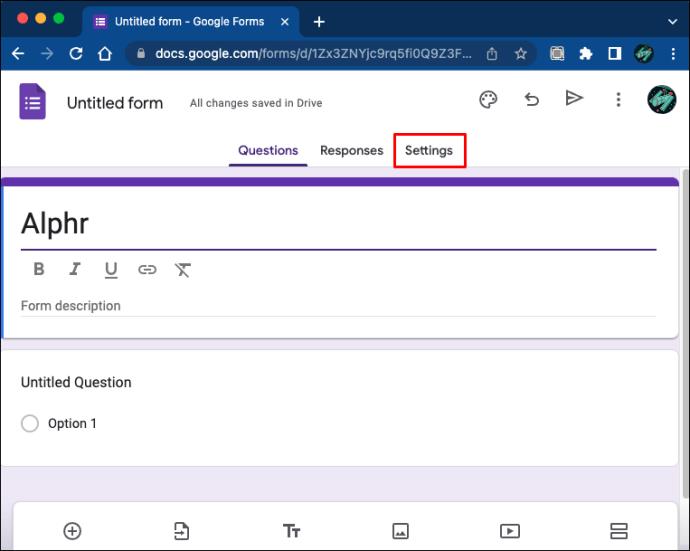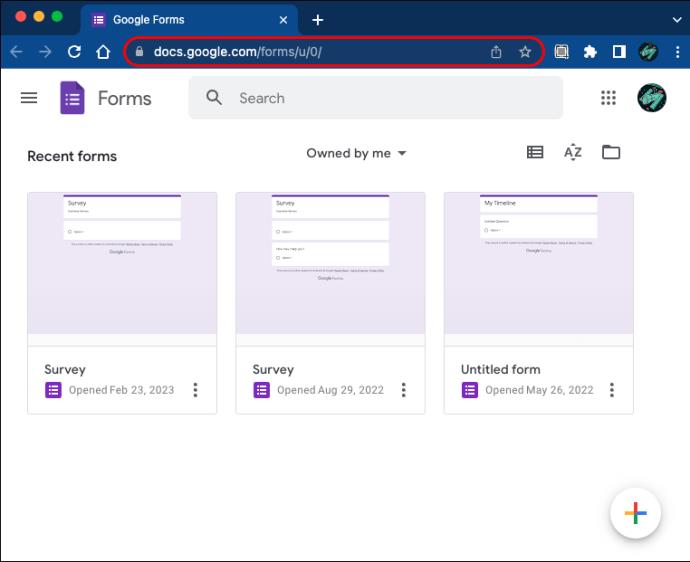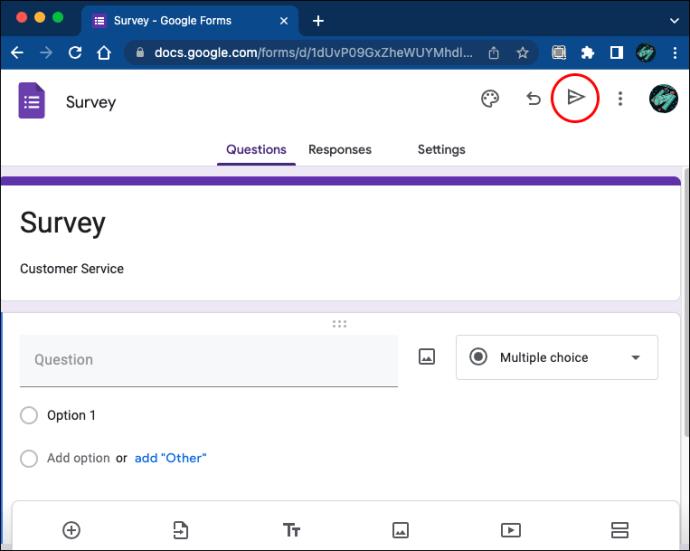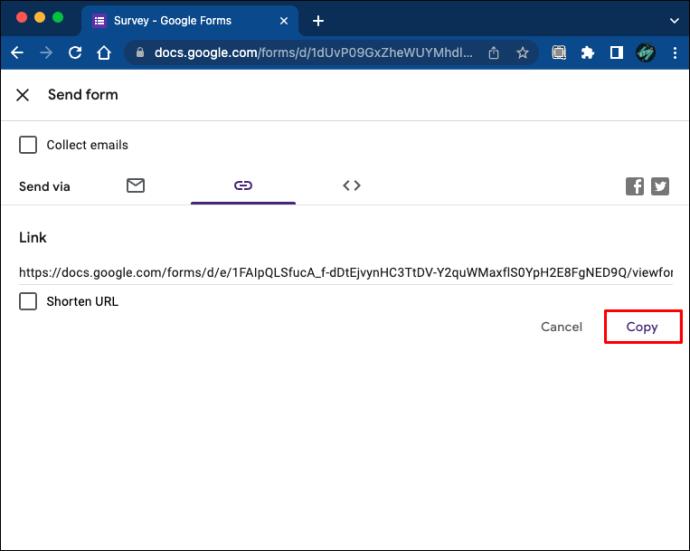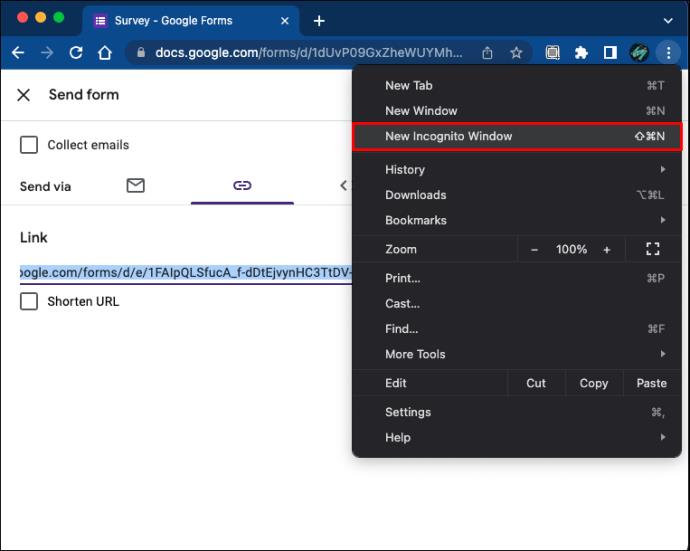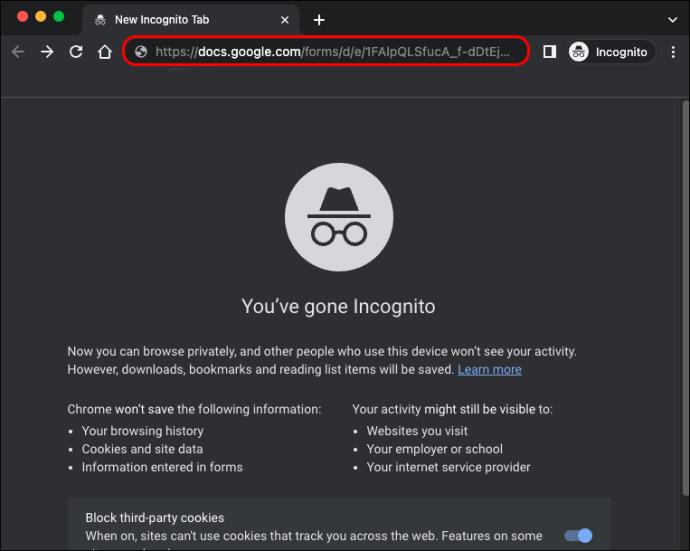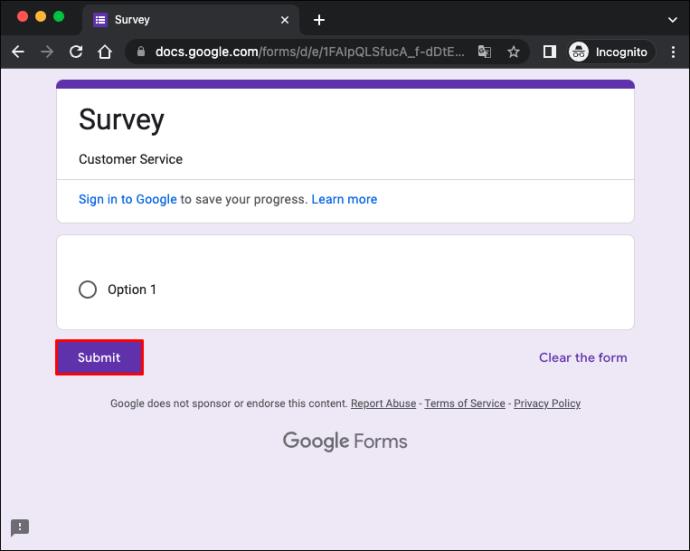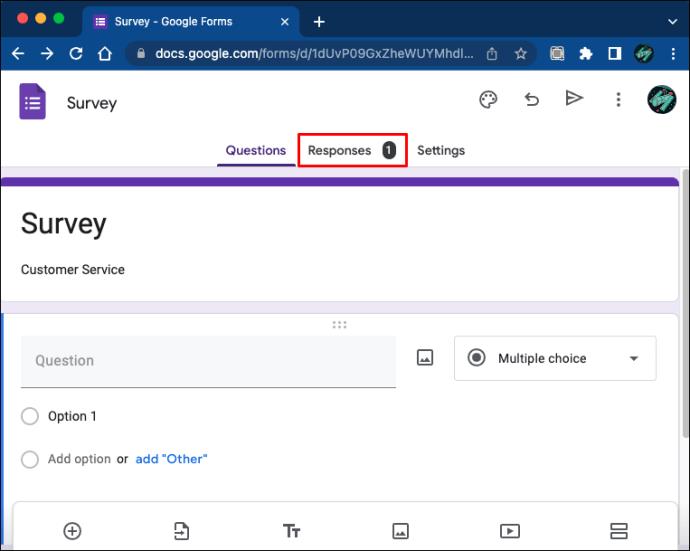Google फ़ॉर्म सर्वेक्षण बनाने और डेटा एकत्र करने का एक शानदार तरीका है, लेकिन कुछ उत्तरदाता प्रश्नों का उत्तर देने में अनिच्छुक हो सकते हैं। लोग कभी-कभी झूठी प्रतिक्रिया देते हैं, इस डर से कि जानकारी का पता लगाया जा सकता है। अच्छी खबर यह है कि आप Google फ़ॉर्म में एक अनाम सर्वेक्षण बना सकते हैं और डेटा की अखंडता को बनाए रख सकते हैं।

और अधिक सीखने के लिए पढ़ना जारी रखें।
विंडोज पीसी पर एक बेनामी गूगल फॉर्म कैसे बनाएं
यदि आप अपने विंडोज पीसी पर Google फॉर्म में एक परीक्षण या सर्वेक्षण कर रहे हैं, तो आप "अनाम" सुविधा को सक्षम कर सकते हैं। इससे लोग अपने ईमेल पतों के साथ साइन इन किए बिना फॉर्म भर सकते हैं। यहां बताया गया है कि आप Google फ़ॉर्म में अनाम प्रतिक्रियाओं की अनुमति कैसे दे सकते हैं:
- Google फ़ॉर्म पर जाएं ।
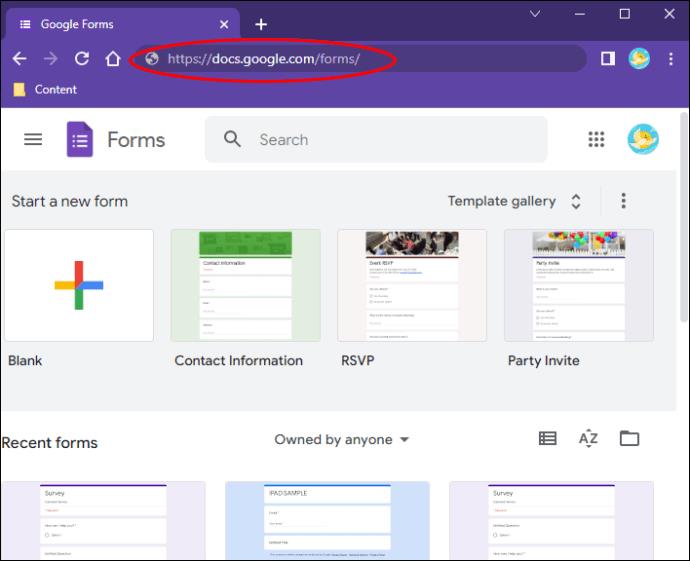
- बिल्ट-इन टेम्प्लेट का उपयोग करके एक नया Google फ़ॉर्म बनाएं या किसी रिक्त फ़ॉर्म से अपना डिज़ाइन बनाएं।
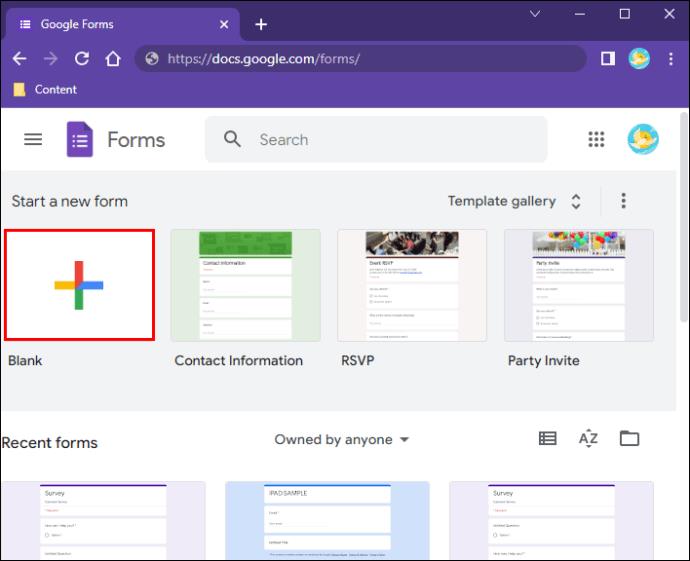
- आपके द्वारा सर्वेक्षण को अनुकूलित करने के बाद, डेस्कटॉप के ऊपरी दाएँ भाग में "सेटिंग्स" आइकन पर क्लिक करें।

- "सामान्य" टैब पर नेविगेट करें और उन्हें अचयनित करने के लिए "ईमेल पता एकत्र करें" और "1 प्रतिक्रिया तक सीमित करें" बॉक्स पर टैप करें।
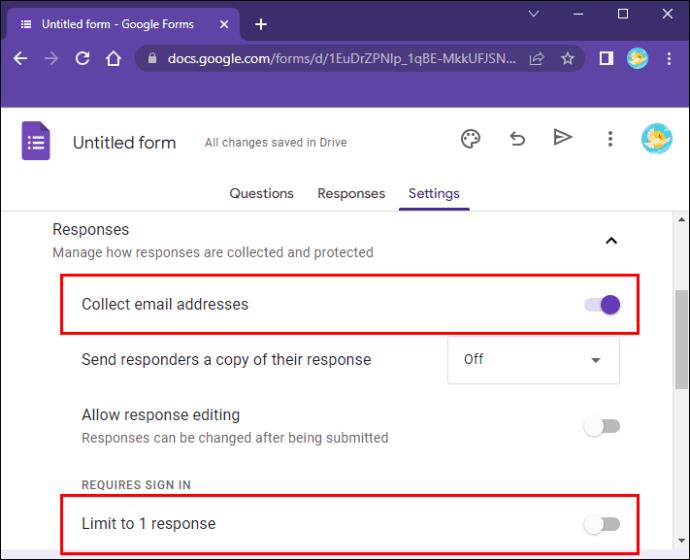
- सभी बदलाव स्वतः सहेजे जाएंगे।
जब आप "1 प्रतिसाद की सीमा" विकल्प को अनचेक करते हैं, तो Google फ़ॉर्म किसी को भी प्रतिसाद सबमिट करने देगा, वे लोग भी जिनके पास Google खाता नहीं हो सकता है। यदि आप बॉक्स का चयन करते हैं, तो केवल वही लोग फ़ॉर्म भर सकते हैं जो अपने Google खातों में साइन इन करते हैं। हालांकि, जब आप "ईमेल पता एकत्र करें" बॉक्स को अचयनित करते हैं तो उनके उत्तर अज्ञात होंगे।
फ़ॉर्म को प्रकाशित करने से पहले, हो सकता है कि आप इसका परीक्षण करना चाहें और देखें कि क्या इसके लिए उपयोगकर्ताओं को अपना नाम और ईमेल पता छोड़ना आवश्यक है. सौभाग्य से, यह जाँचना कि क्या प्रपत्र गुमनाम है, अपेक्षाकृत सरल है। ऐसा करने के चरण यहां दिए गए हैं:
- Google फॉर्म पर जाएं और वह सर्वेक्षण खोजें जिसकी आप जांच करना चाहते हैं।
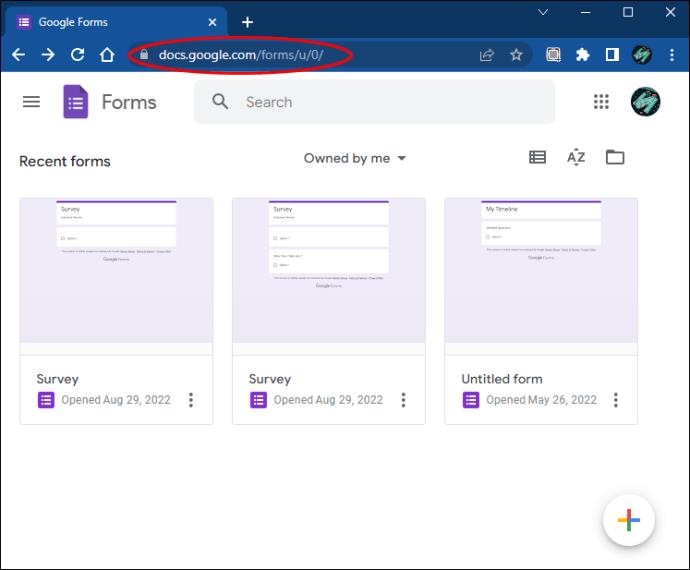
- फॉर्म को खोलने के लिए उस पर डबल क्लिक करें।
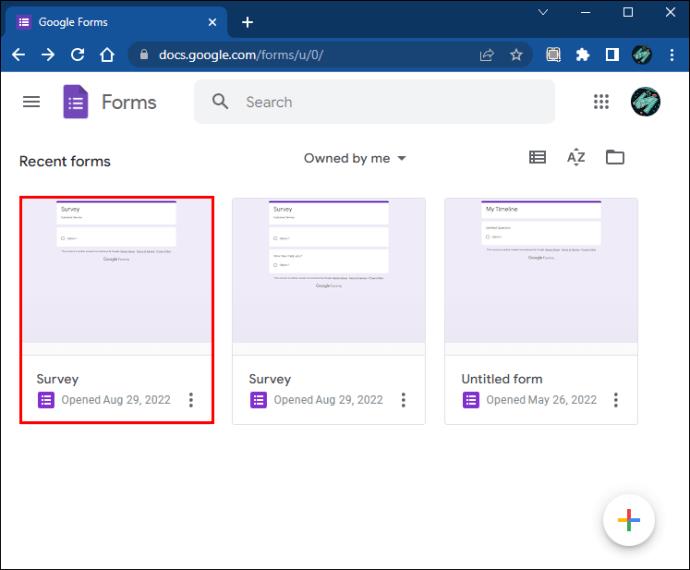
- डेस्कटॉप के ऊपरी-दाएँ भाग पर नेविगेट करें और "भेजें" बटन पर क्लिक करें।

- लिंक फ़ील्ड दबाएं और "कॉपी करें" टैप करें।
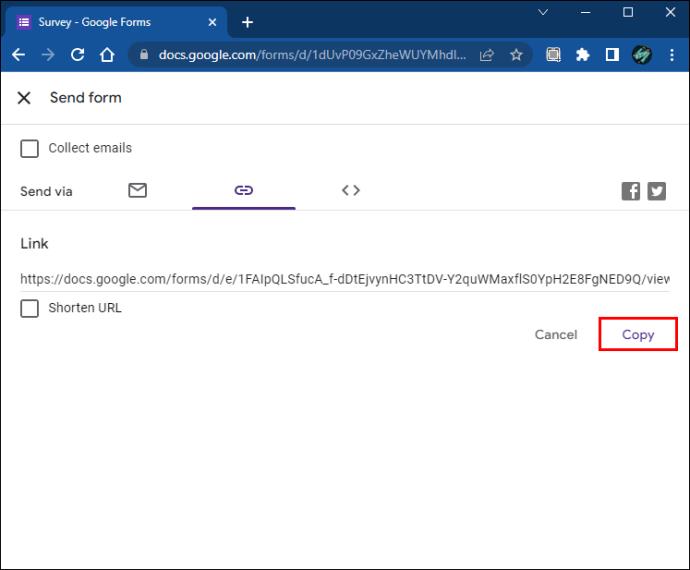
- Google क्रोम में एक गुप्त टैब खोलें। (यदि आप अपने Google खाते में साइन इन नहीं करते हैं तो आप किसी भिन्न ब्राउज़र का उपयोग कर सकते हैं।)
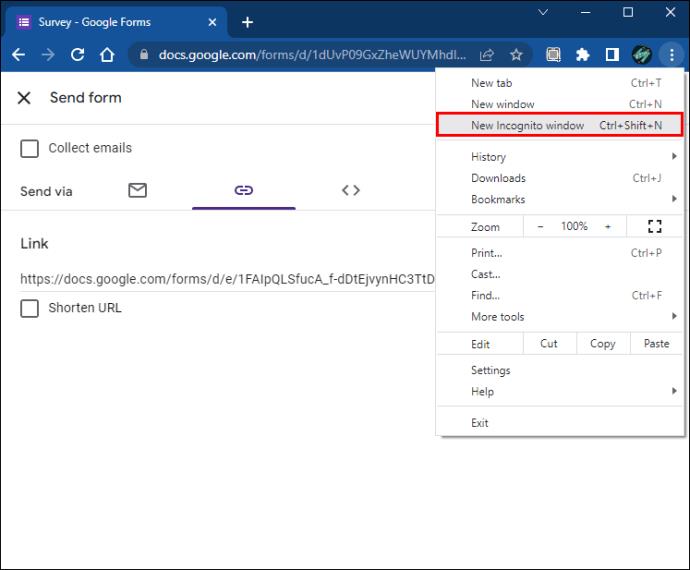
- अपना फॉर्म खोलने के लिए लिंक को एड्रेस बार में पेस्ट करें।
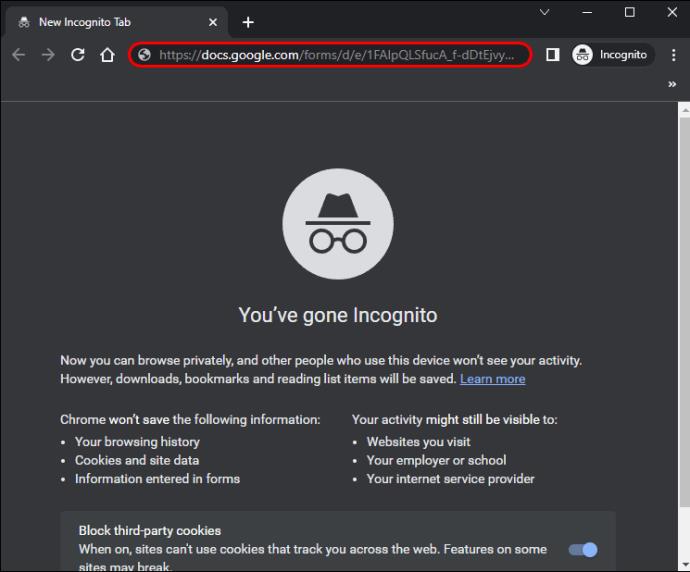
- फ़ॉर्म को पूरा करें और प्रतिक्रियाएँ सबमिट करें।
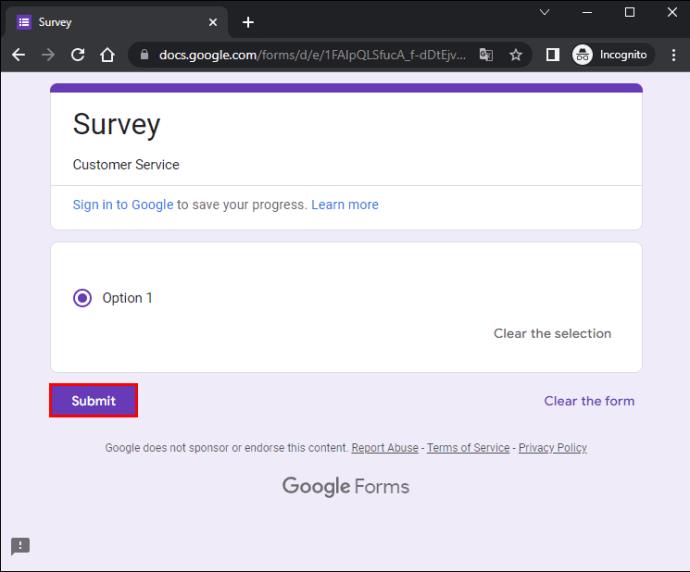
- उस टैब में Google फ़ॉर्म पर वापस जाएँ जहाँ आपने अपने Google खाते में लॉग इन किया है।
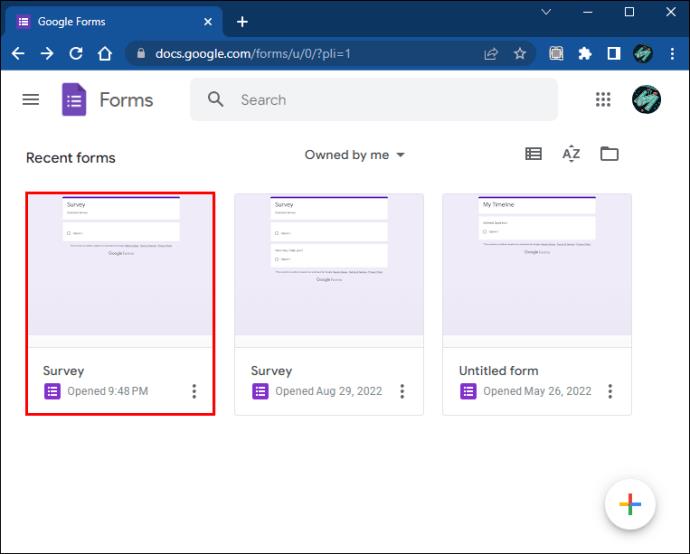
- "जवाब" टैब पर जाएं।
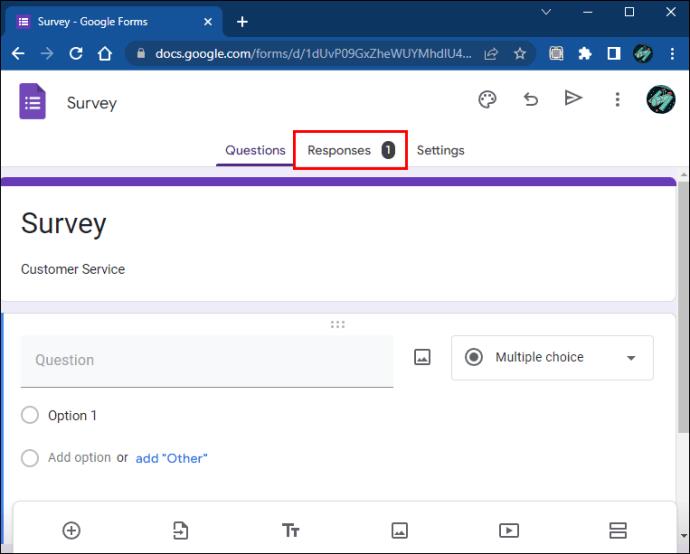
यदि सर्वेक्षण गुमनाम है तो "जवाब" टैब व्यक्तिगत जानकारी जैसे नाम और ईमेल पते प्रदर्शित नहीं करेगा।
मैक पर एक गुमनाम गूगल फॉर्म कैसे बनाएं I
जब आप एक Google फ़ॉर्म बनाते हैं, तो प्रश्नों का उत्तर देने से पहले उत्तरदाताओं को अपना नाम और ईमेल छोड़ने के लिए कहा जाता है। जब वे साइन-इन पृष्ठ को छोड़ने का प्रयास करते हैं, तो वे प्रपत्र पर जाने में असमर्थ होते हैं. नाम और ईमेल फ़ील्ड को आमतौर पर एक छोटे से तारक से चिह्नित किया जाता है, जिसका अर्थ है कि वे आवश्यक जानकारी हैं।
सौभाग्य से, यदि आप फॉर्म बनाने के लिए मैक का उपयोग कर रहे हैं, तो आप "अनाम" सुविधा को सक्षम कर सकते हैं और नाम और ईमेल अनुभागों को हटा सकते हैं। निम्नलिखित कदम आपको ऐसा करने में मदद करेंगे:
- अपने ब्राउज़र से Google फ़ॉर्म खोलें ।
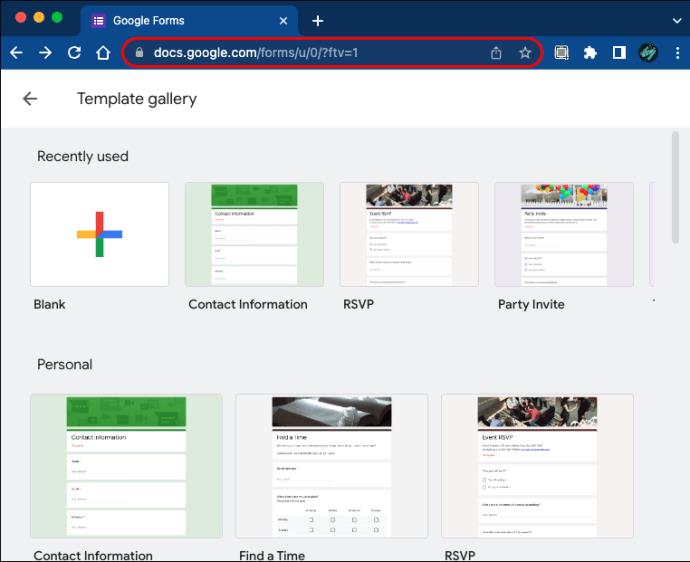
- एक बिल्ट-इन टेम्प्लेट चुनकर या एक खाली फॉर्म से शुरू करके एक नया सर्वेक्षण बनाएं।
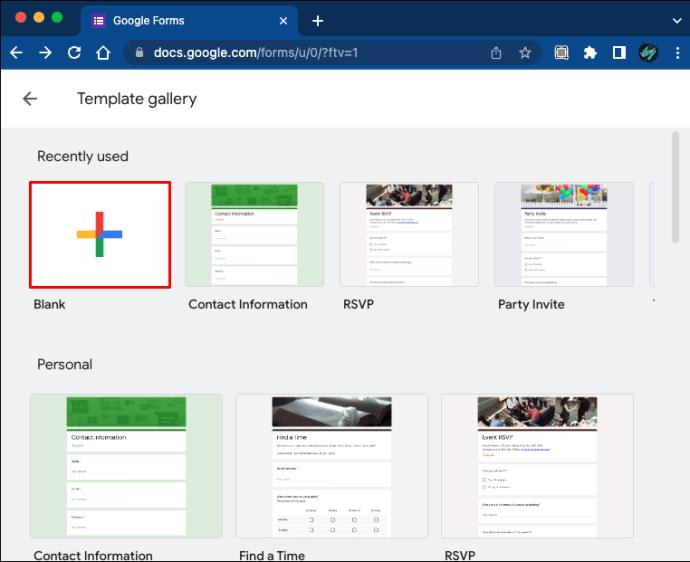
- जब आप फॉर्म से संतुष्ट हों और आगे बढ़ने के लिए तैयार महसूस करें, तो स्क्रीन के ऊपरी-दाएं कोने में गियर के आकार के "सेटिंग" आइकन पर टैप करें।
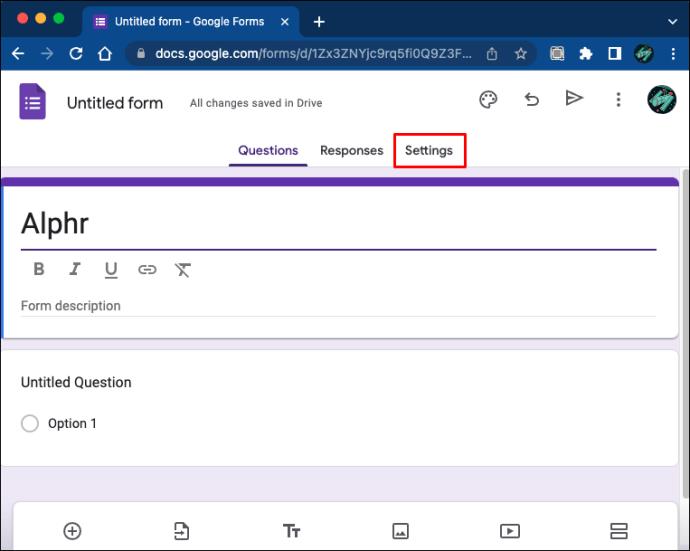
- "सामान्य" टैब पर जाएं और उन्हें अक्षम करने के लिए "ईमेल पता एकत्र करें" और "1 प्रतिक्रिया तक सीमित करें" बॉक्स पर क्लिक करें।

- सभी बदलाव स्वतः सहेजे जाएंगे।
आपके द्वारा बनाए गए Google फ़ॉर्म को अब अनाम प्रतिसादों को स्वीकार करना चाहिए. "1 प्रतिसाद की सीमा" बॉक्स को अचयनित करने के बाद, बिना Google खाते वाले उत्तरदाता बिना किसी कठिनाई के सर्वेक्षण पूरा कर सकेंगे। जब आप इस बॉक्स को चेक करते हैं, तो आप केवल उन्हीं प्रयोक्ताओं को अनुमति देंगे जिन्होंने अपने Google खाते से साइन इन किया है और प्रतिक्रिया सबमिट कर सकते हैं। हालांकि, उनकी पहचान छिपी रहेगी क्योंकि आपने "ईमेल पता एकत्र करें" बॉक्स को अचयनित कर दिया है।
यदि आपने पहले कभी कोई अनाम फ़ॉर्म नहीं बनाया है, तो आप इसका परीक्षण करना चाहेंगे और यह सुनिश्चित करना चाहेंगे कि यह अनाम प्रतिक्रियाओं की अनुमति देता है। यह कैसे करना है:
- Google फॉर्म पर जाएं और उस सर्वेक्षण को खोजें जिसका आप परीक्षण करना चाहते हैं।
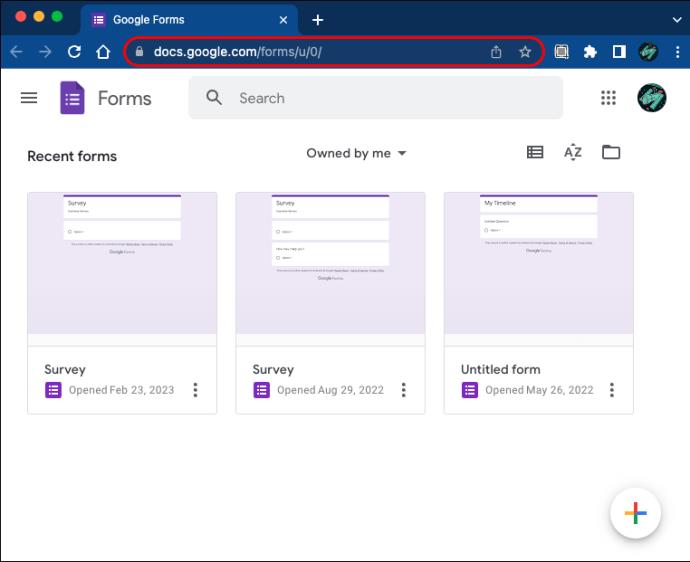
- प्रपत्र को खोलने के लिए उस पर दो बार टैप करें.

- स्क्रीन के ऊपरी दाएँ भाग में "भेजें" बटन पर टैप करें।
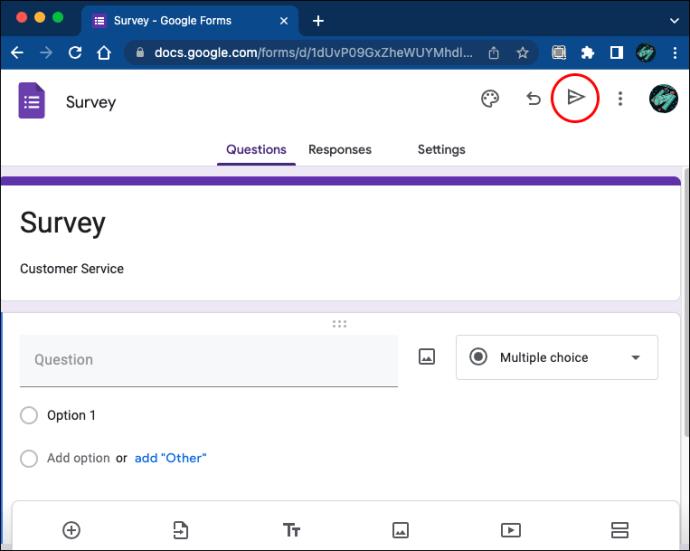
- लिंक क्षेत्र पर क्लिक करें और "कॉपी करें" चुनें।
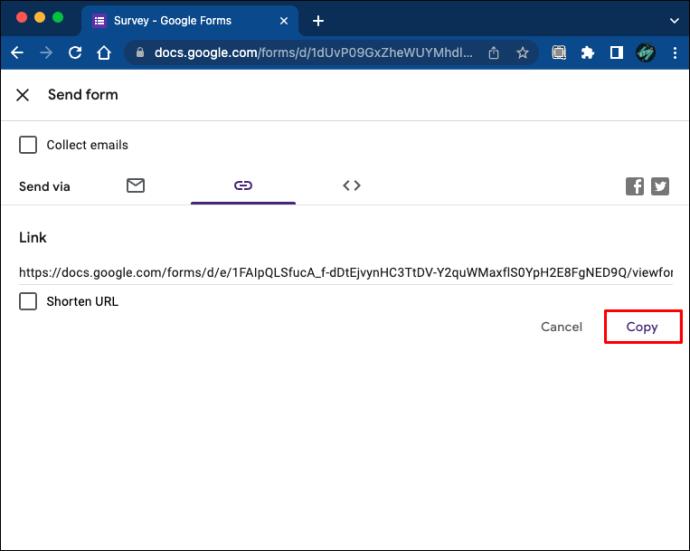
- Google क्रोम में एक गुप्त टैब खोलें। (आप किसी भी ब्राउज़र का उपयोग तब तक कर सकते हैं जब तक आप Google में साइन इन नहीं हैं।)
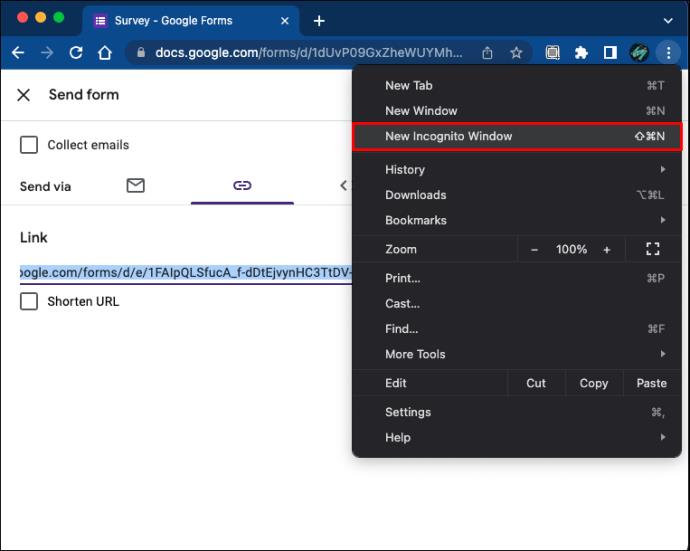
- एड्रेस बार पर टैप करें और उसमें लिंक पेस्ट करें। इस क्रिया से आपका फॉर्म खुल जाएगा।
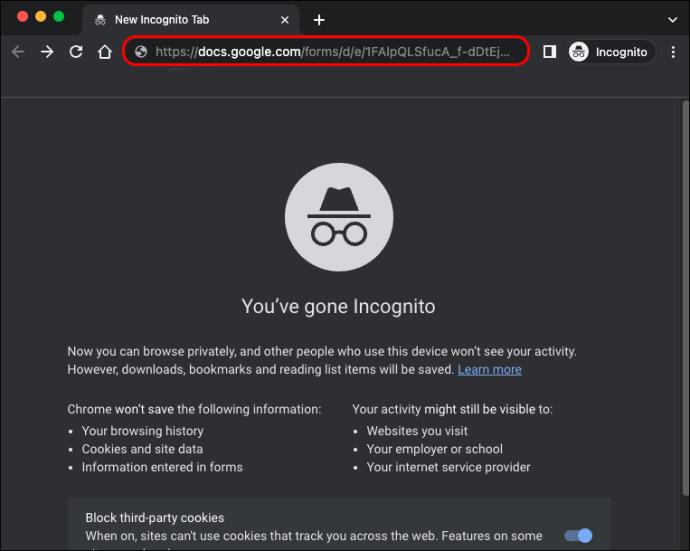
- सर्वेक्षण भरें और प्रतिक्रियाएं सबमिट करें।
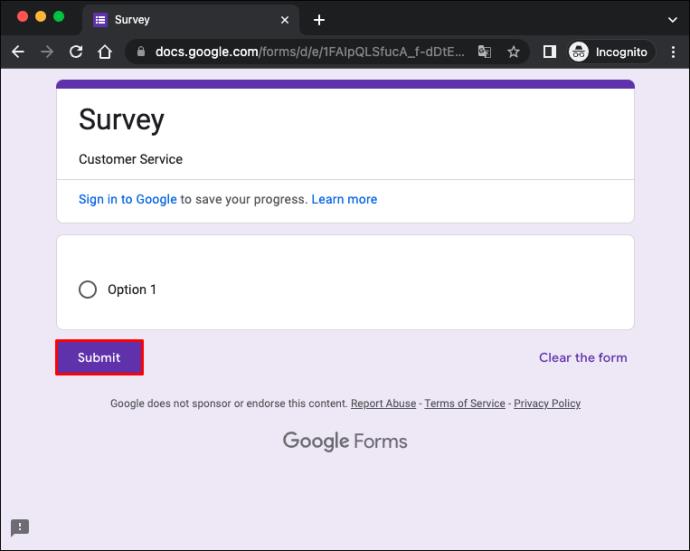
- एक नया टैब खोलें, Google में साइन इन करें और Google फ़ॉर्म पर जाएं।

- "जवाब" टैब पर नेविगेट करें।
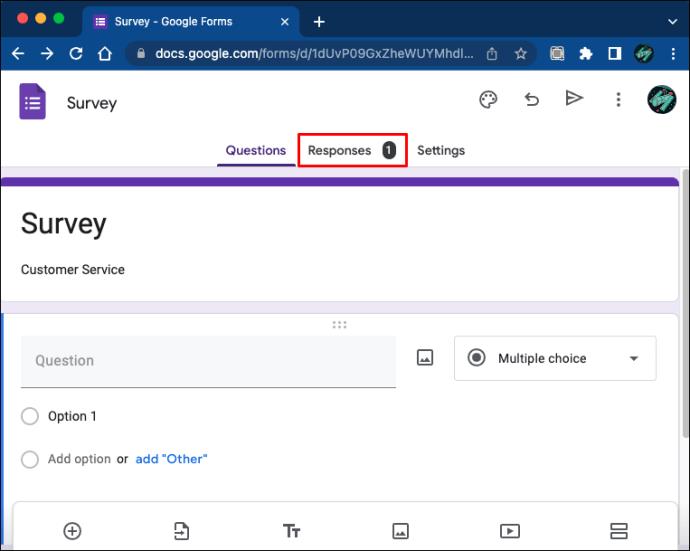
यदि फॉर्म गुमनाम है तो "जवाब" टैब उत्तरदाताओं के नाम और ईमेल पतों के बारे में जानकारी उत्पन्न नहीं करेगा। इसके अतिरिक्त, सर्वेक्षण पूरा करने से पहले उत्तरदाताओं को व्यक्तिगत डेटा दर्ज करने की आवश्यकता नहीं है। इसके बजाय, पाठ फ़ील्ड अचिह्नित हैं, जिसका अर्थ है कि व्यक्तिगत जानकारी छोड़ना वैकल्पिक है।
अपने Google फ़ॉर्म को अपग्रेड करें और उन्हें गुमनाम बनाएं
Google फॉर्म एक उत्कृष्ट डेटा-एकत्रीकरण उपकरण है, लेकिन सभी लोग यह जानकर सहज महसूस नहीं करते कि उनके उत्तर उनके ईमेल पतों पर वापस बंधे जा सकते हैं। साथ ही, बिना Google खाते वाले उत्तरदाताओं को आम तौर पर इन सर्वेक्षणों से बाहर रखा जाता है। लेकिन आप अपने फॉर्म की सेटिंग में बदलाव करके और इसे गुमनाम बनाकर इस समस्या से बच सकते हैं। यह सुनिश्चित करने के लिए कि यह काम करता है, आप इसे उत्तरदाताओं को अग्रेषित करने से पहले हमेशा इसका परीक्षण कर सकते हैं।
क्या आपने पहले एक अज्ञात रूप बनाया है? आपने किस डिवाइस का इस्तेमाल किया? नीचे टिप्पणी अनुभाग में हमें बताएं।