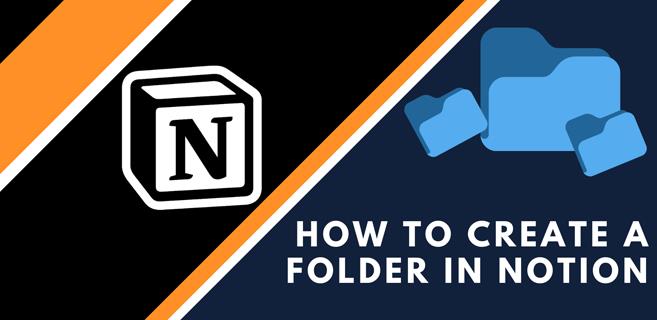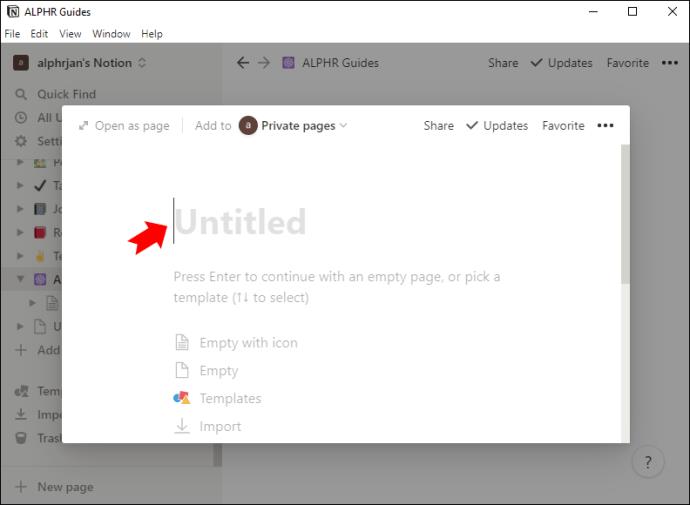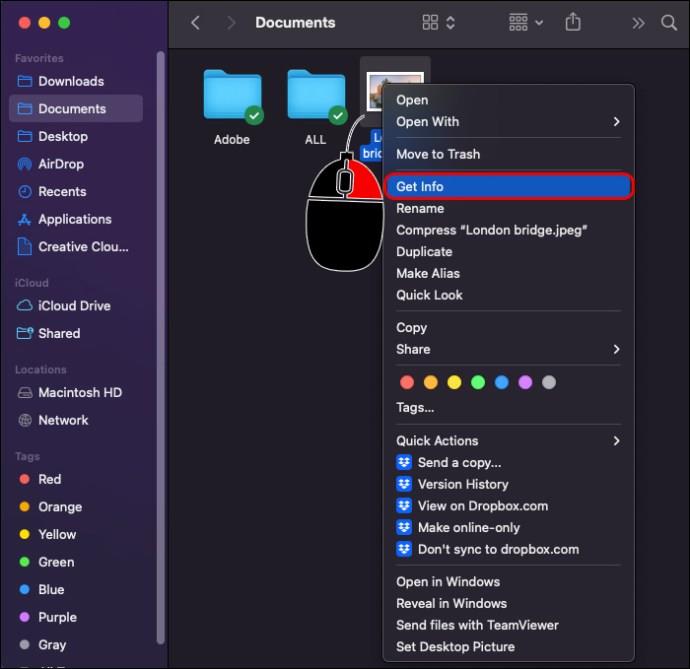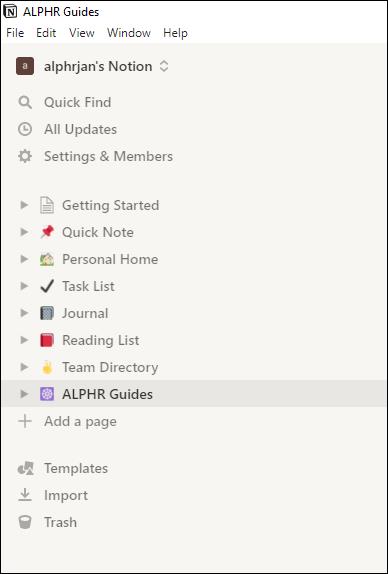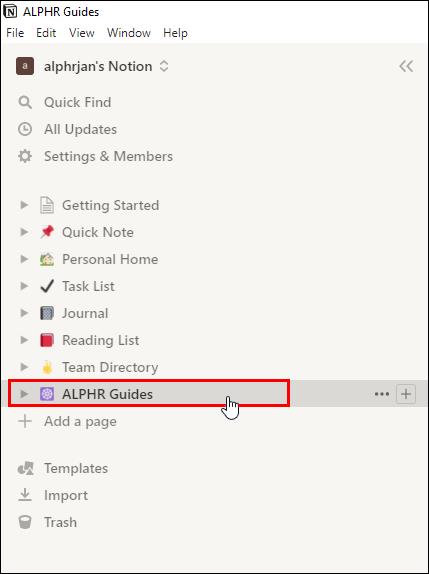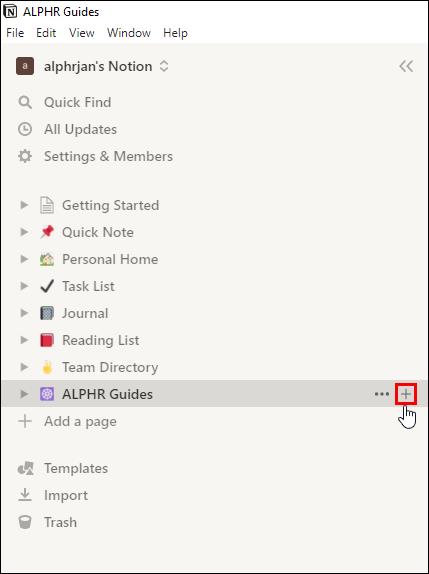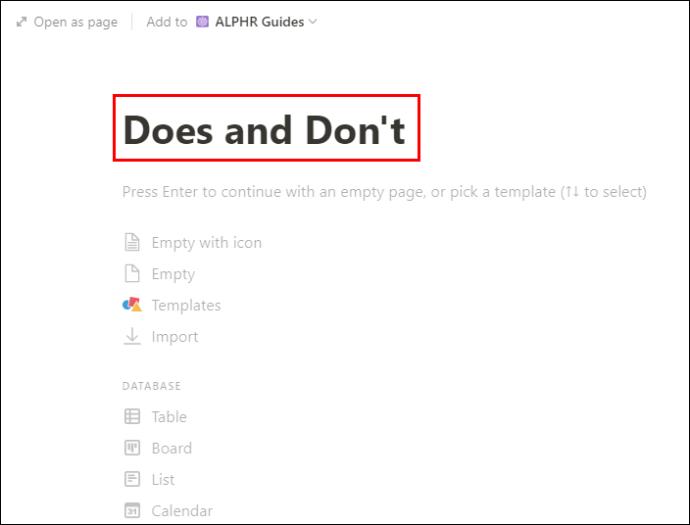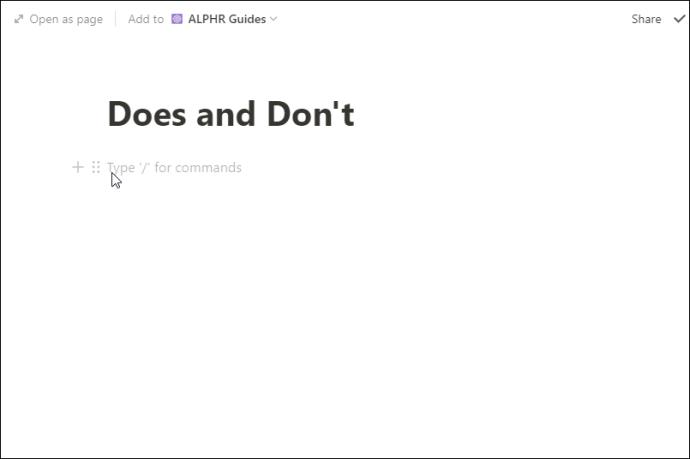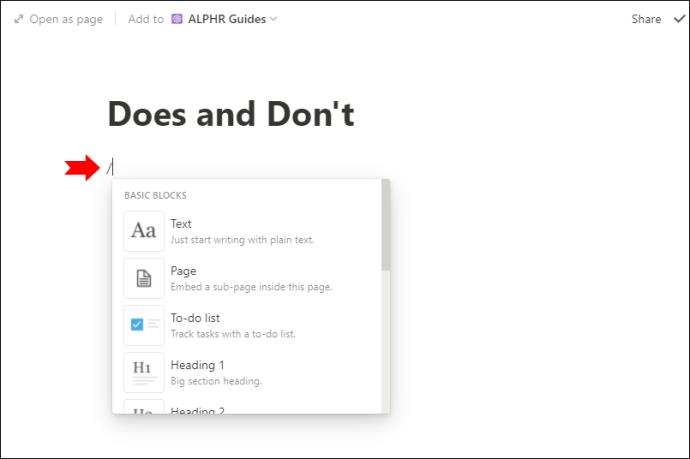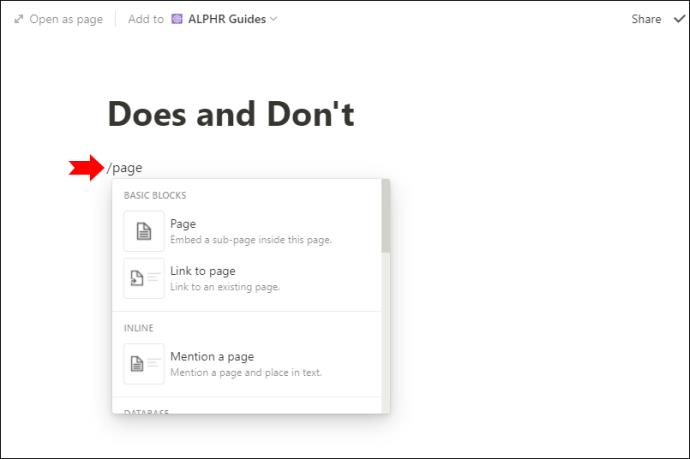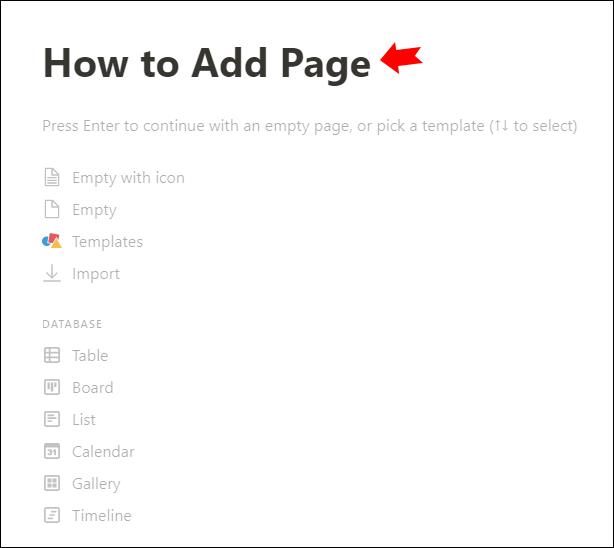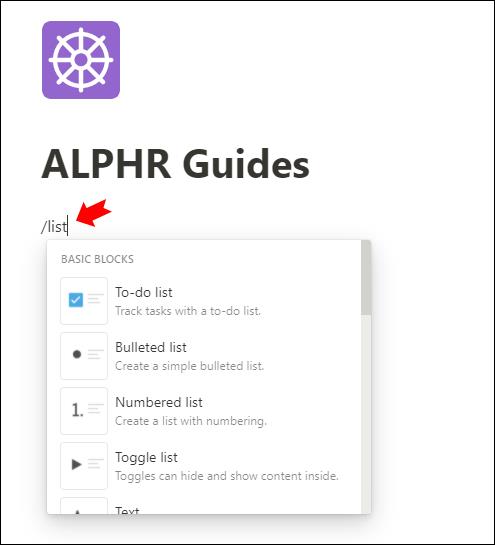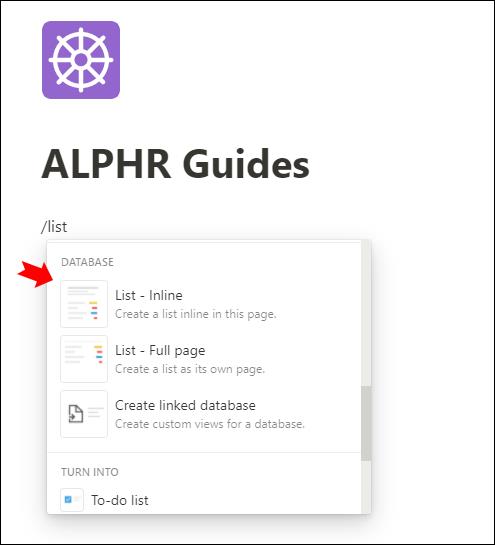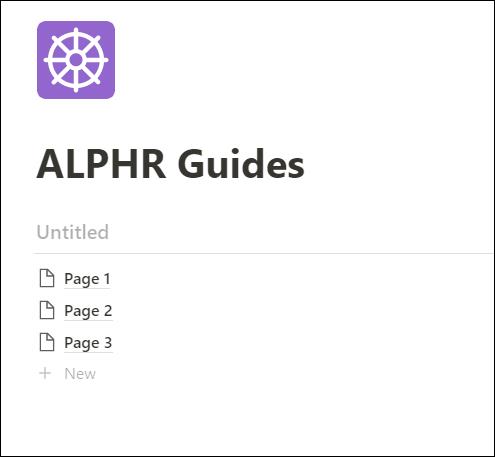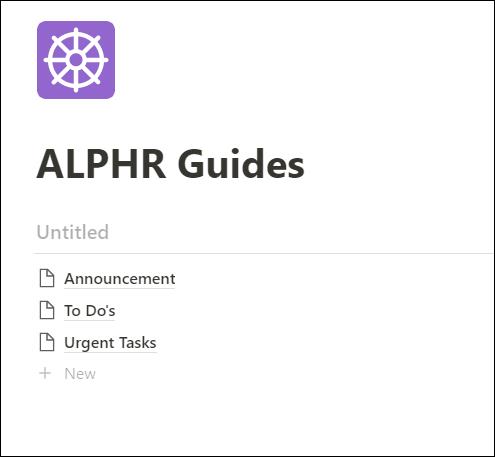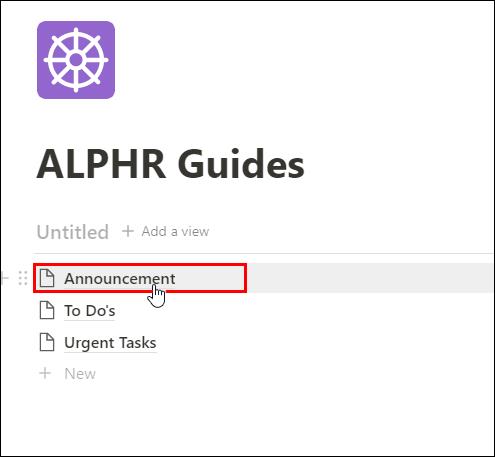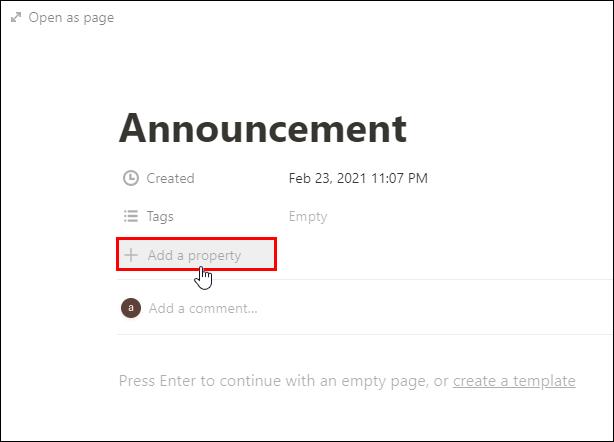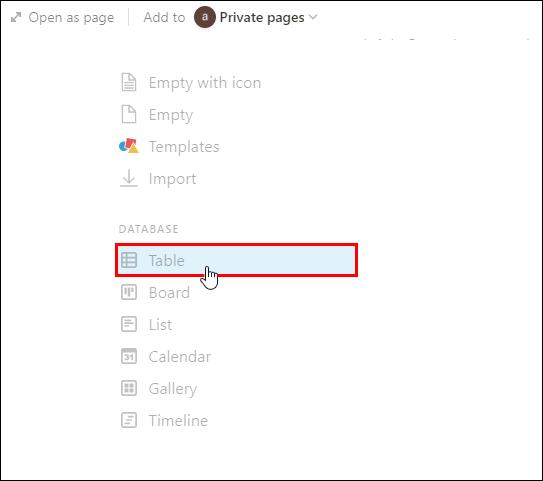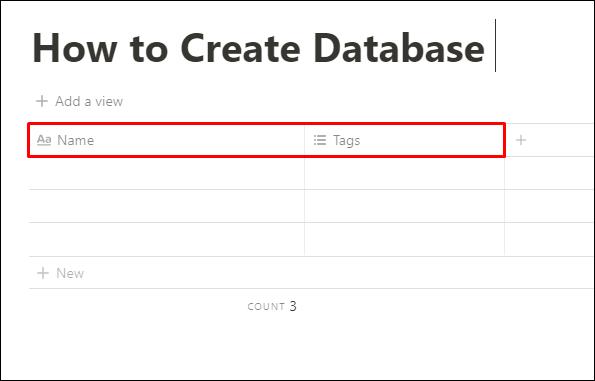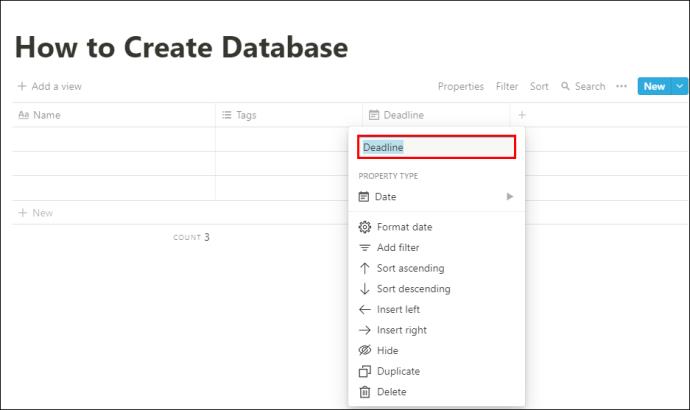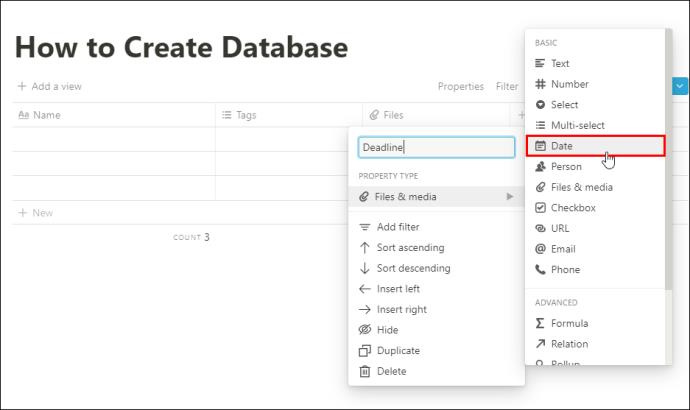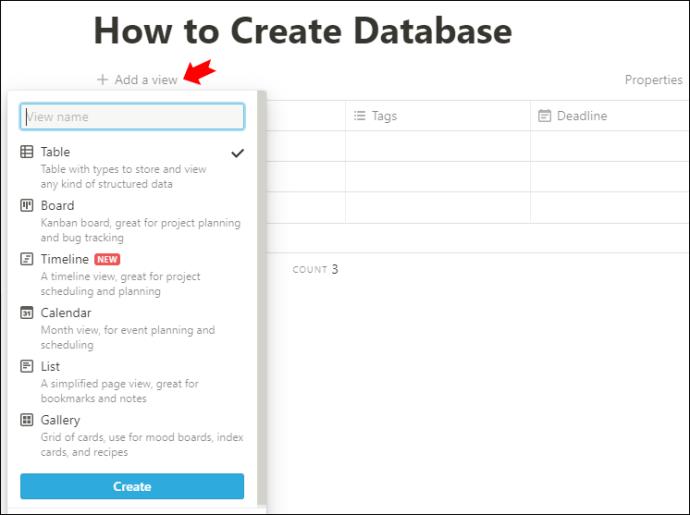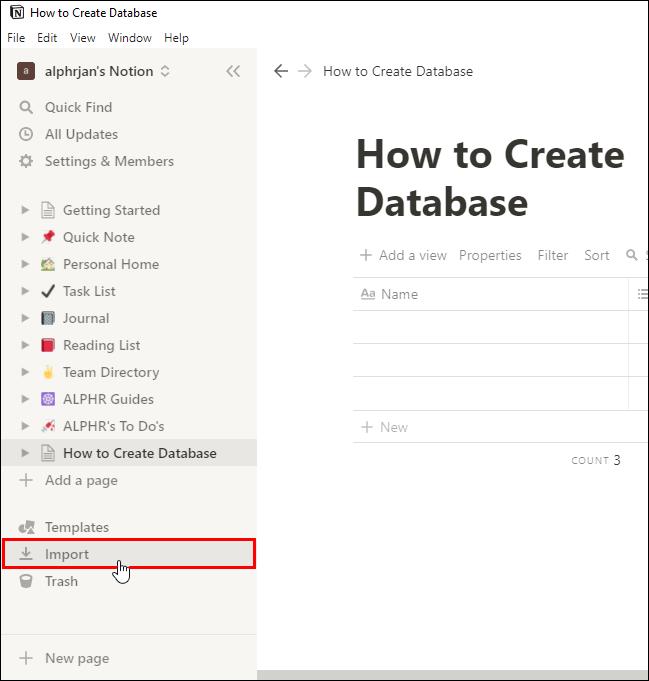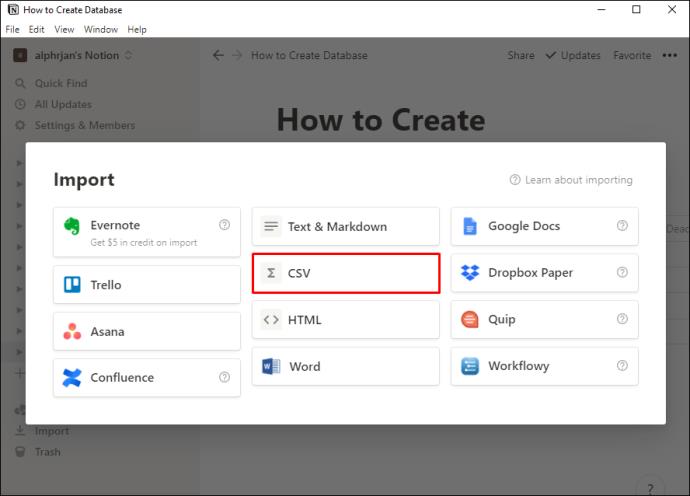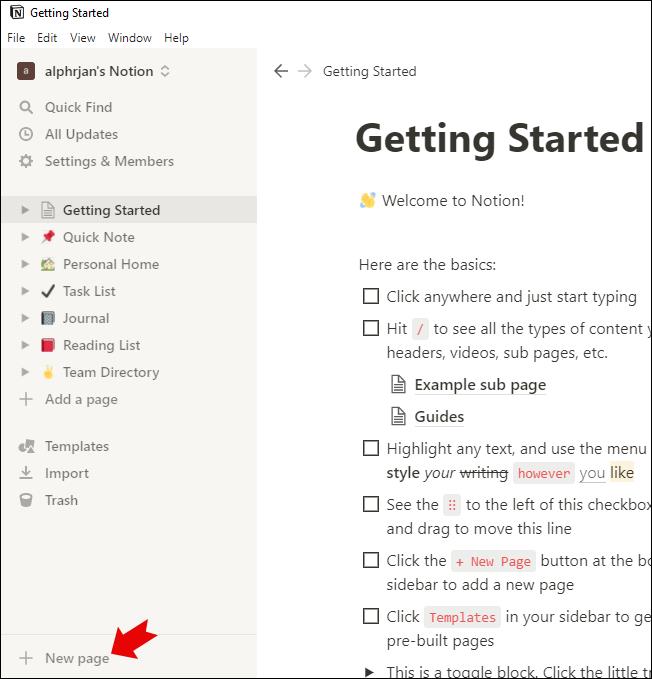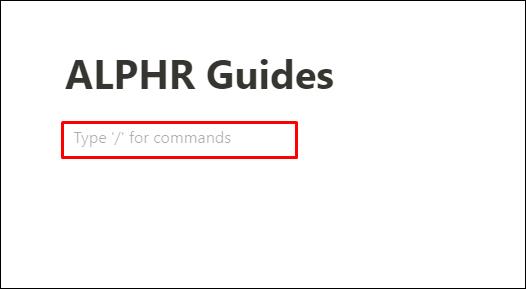धारणा के मुकाबले अपने डेटा को व्यवस्थित करने का इससे बेहतर तरीका क्या हो सकता है? हो सकता है कि आप अभी भी नोयन के पारिस्थितिकी तंत्र से अपरिचित हों और अपनी फाइलों को सूचीबद्ध करने के लिए फ़ोल्डर बनाने के तरीकों की तलाश कर रहे हों।
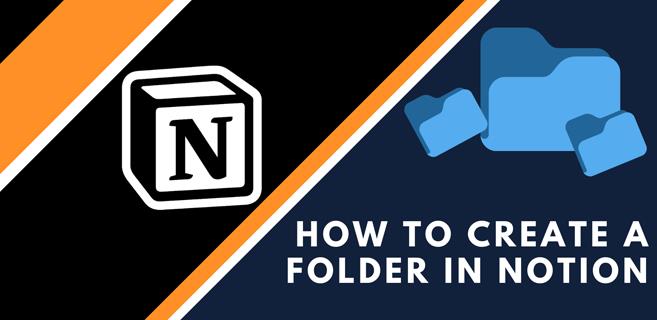
यदि ऐसा है, तो और न देखें - हम यहां आपको नोशन में फ़ोल्डर्स बनाने के बारे में विस्तृत निर्देश प्रदान करने के लिए हैं। और इतना ही नहीं - आप सीखेंगे कि सबफ़ोल्डर, डेटाबेस कैसे बनाएं, CSV फ़ाइलों को धारणा में आयात करें, और भी बहुत कुछ।
धारणा में एक फ़ोल्डर कैसे बनाएं
धारणा में, आप बाईं ओर के पैनल पर अपने कार्यक्षेत्र में मौजूद पृष्ठों की सूची देख सकते हैं। आप इन पृष्ठों को फ़ोल्डर के रूप में सोच सकते हैं। ऐसा कैसे? ठीक है, जैसे आप अपने डेस्कटॉप पर फोल्डर रख सकते हैं और फिर उनके अंदर नए फोल्डर बना सकते हैं, आप नोटियन में पेज के अंदर पेज बना सकते हैं।
धारणा में एक नया पृष्ठ (फ़ोल्डर) बनाने के लिए, इन सरल चरणों का पालन करें:
- अपने मैक या पीसी पर धारणा खोलें।

- नीचे बाएँ हाथ के कोने पर जाएँ और "नया पृष्ठ" बटन पर क्लिक करें।

- यह एक नया पेज बनाएगा। अपने पृष्ठ के लिए एक नाम दर्ज करें जहां यह "शीर्षकहीन" लिखा हो।
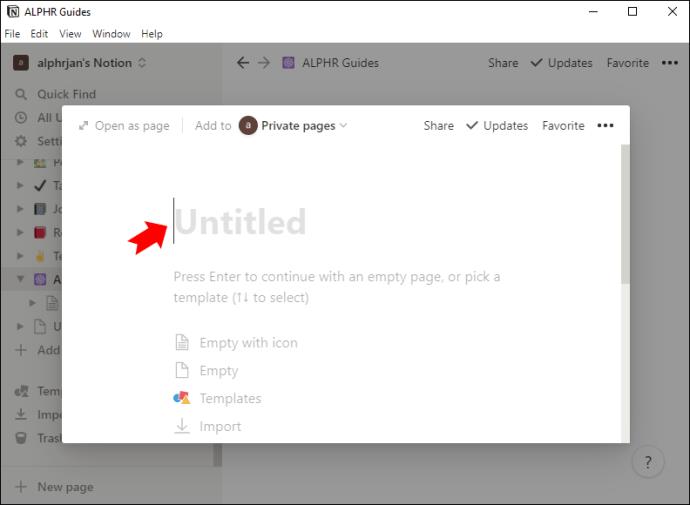
- अपने कीबोर्ड पर एंटर दबाएं।
- आपका पेज अब कस्टमाइज़ करने के लिए तैयार है।
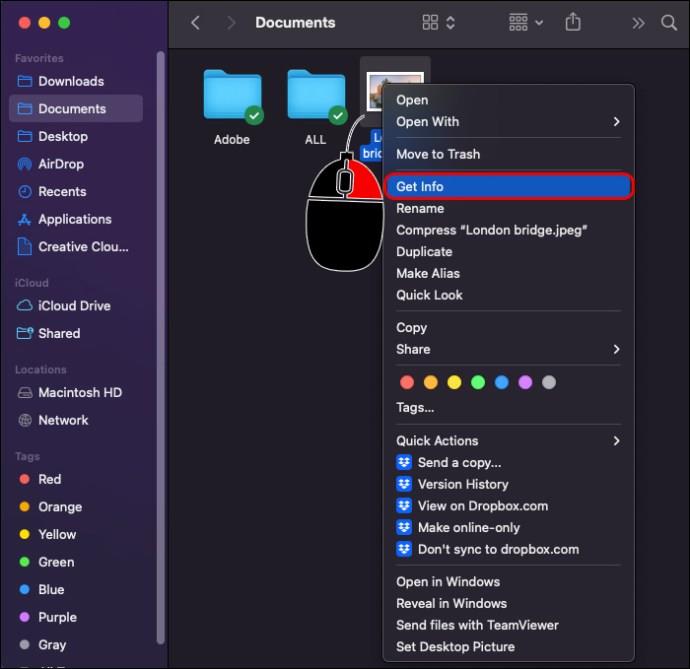
धारणा में सबफ़ोल्डर कैसे बनाएं
लोग धारणा के उपपृष्ठों को सबफ़ोल्डर के रूप में सोचना पसंद करते हैं क्योंकि उनका कार्य समान होता है। धारणा में उपपृष्ठ बनाने के कुछ तरीके हैं:
साइड पैनल से सबफ़ोल्डर बनाना
- बाईं ओर के फलक पर जाएँ जहाँ आप अपने धारणा पृष्ठों (फ़ोल्डरों) की सूची देख सकते हैं।
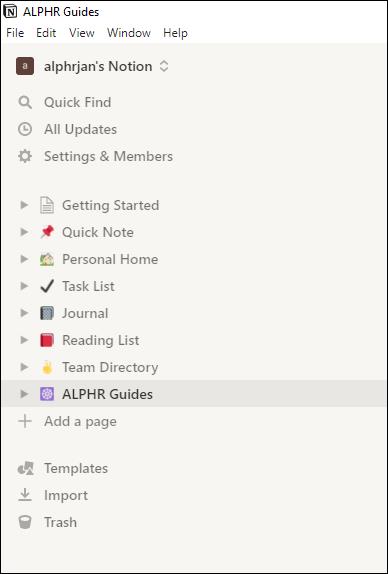
- उस पृष्ठ (फ़ोल्डर) पर होवर करें, जिसमें आप एक उपपृष्ठ (सबफ़ोल्डर) जोड़ना चाहते हैं।
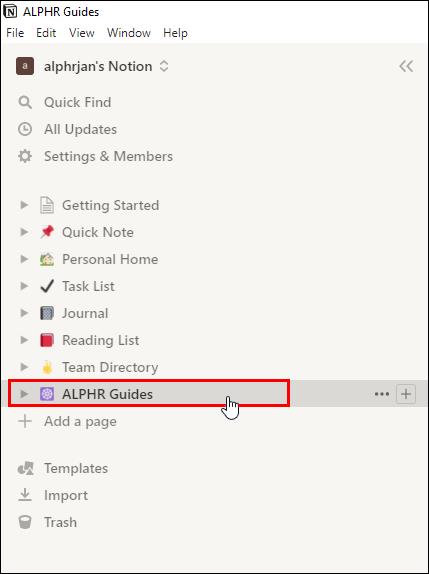
- उस पृष्ठ के आगे धन (+) चिह्न पर क्लिक करें।
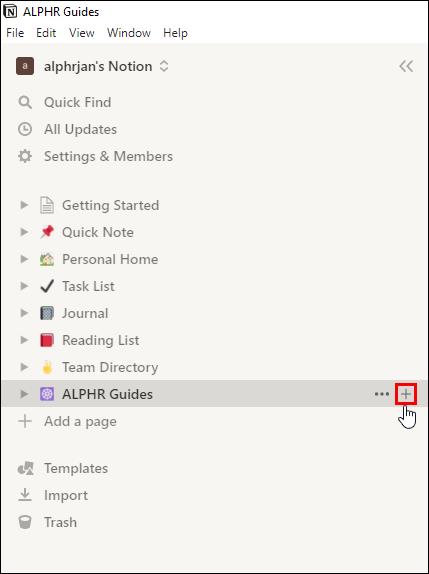
- यह आपके पेज (फोल्डर) के अंदर एक नया सबपेज (सबफोल्डर) जोड़ देगा।
- उपपृष्ठ को नाम दें।
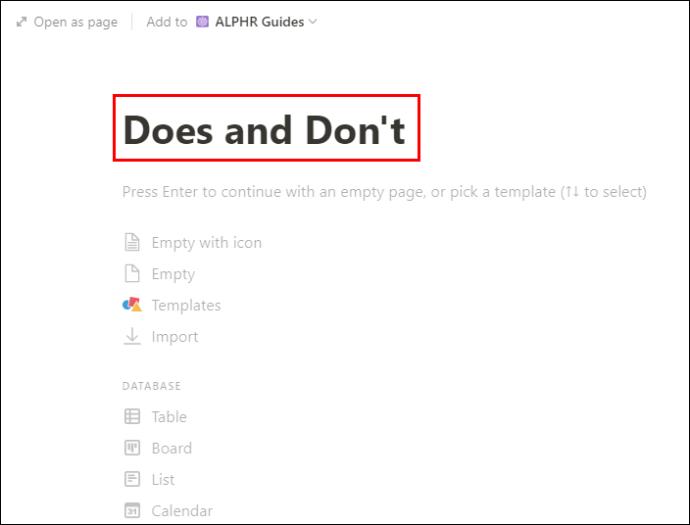
आपने अब नोटियन में एक सबफ़ोल्डर बना लिया है और आप इसे किसी भी तरह से अनुकूलित कर सकते हैं।
वर्तमान पृष्ठ से सबफ़ोल्डर बनाना
धारणा में एक सबफ़ोल्डर बनाने का दूसरा तरीका एक पृष्ठ के माध्यम से है जिस पर आप वर्तमान में काम कर रहे हैं।
- सुनिश्चित करें कि आप सही पृष्ठ पर हैं।
- टाइपिंग शुरू करने के लिए स्क्रीन पर खाली जगह पर क्लिक करें।
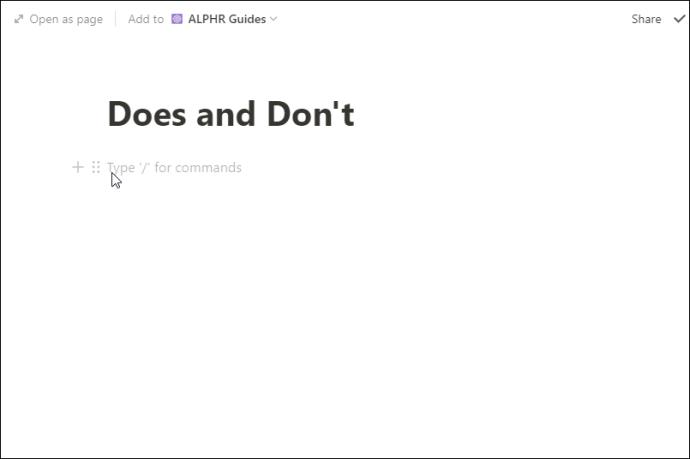
- अपने कीबोर्ड पर "/" टाइप करें।
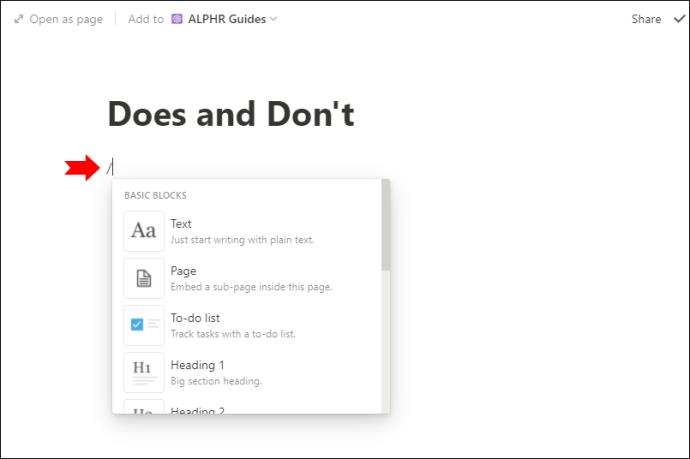
- "पेज" टाइप करें। यह एक नया उपपृष्ठ (सबफ़ोल्डर) एम्बेड करने के लिए धारणा को ट्रिगर करेगा।
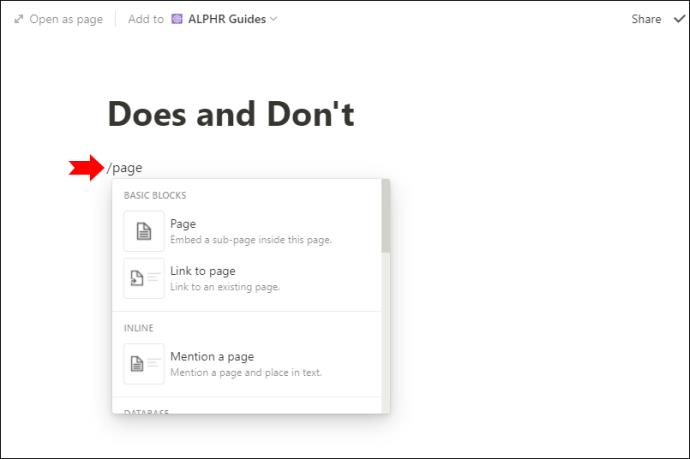
- अपने उपपृष्ठ (सबफ़ोल्डर) को एक नाम दें।
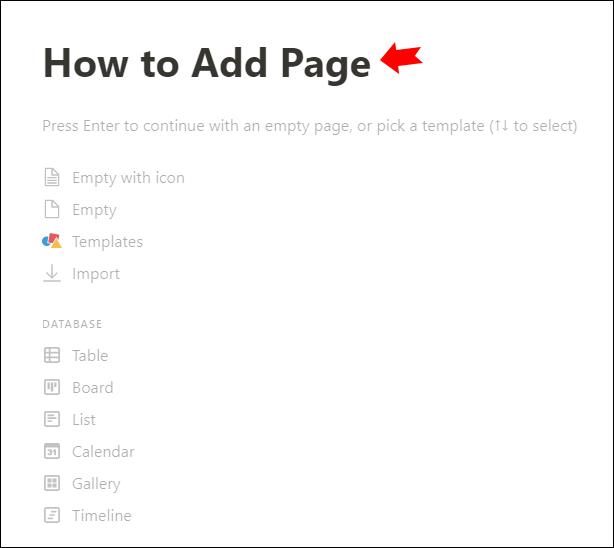
आपने अब उस पेज के लिए एक नया सबफ़ोल्डर बना लिया है जिस पर आप वर्तमान में काम कर रहे हैं।
कैसे धारणा में एक सूची बनाने के लिए
नोटियन में एक सूची ब्लॉक बनाने से आप उन पृष्ठों (या उपपृष्ठों) के साथ काम कर सकते हैं जो डेटाबेस की तरह व्यवहार करते हैं। इस तरह, आपके पास डेटाबेस के समान शक्ति के साथ अधिक न्यूनतम रूप होगा। यहां बताया गया है कि आप धारणा में सूची ब्लॉक कैसे बना सकते हैं:
- अपने पीसी या मैक पर धारणा लॉन्च करें।

- उस पेज पर जाएं जिसमें आप एक सूची जोड़ना चाहते हैं या बस एक नया पेज बनाएं।

- अपने पृष्ठ के रिक्त स्थान (निकाय) पर क्लिक करें और "सूची" के बाद "/" टाइप करें।
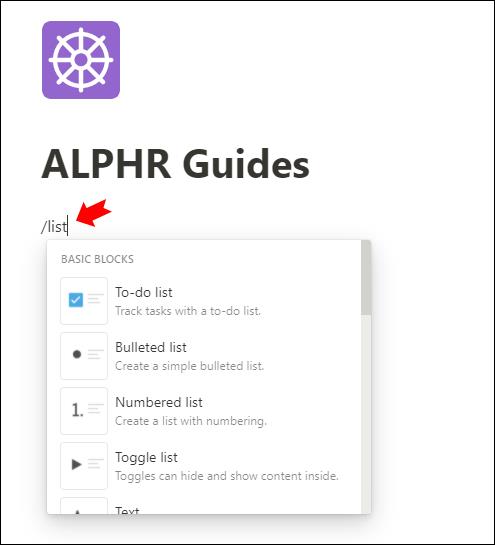
- दिखाई देने वाले कमांड ड्रॉप-डाउन मेनू में, डेटाबेस अनुभाग में "सूची - इनलाइन" या "सूची - पूर्ण पृष्ठ" के बीच चयन करें। पूर्व उसी पृष्ठ पर सूची बनाएगा, जबकि बाद वाला इसके लिए एक अलग पृष्ठ बनाएगा।
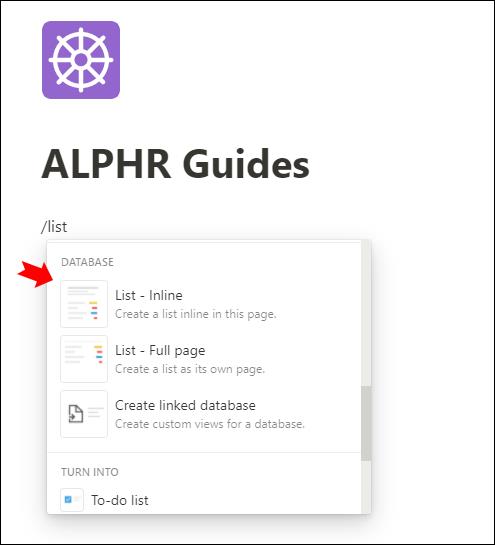
- अब आपने अपना लिस्ट ब्लॉक बना लिया है - यह आपके पेज पर दिखाई देगा।
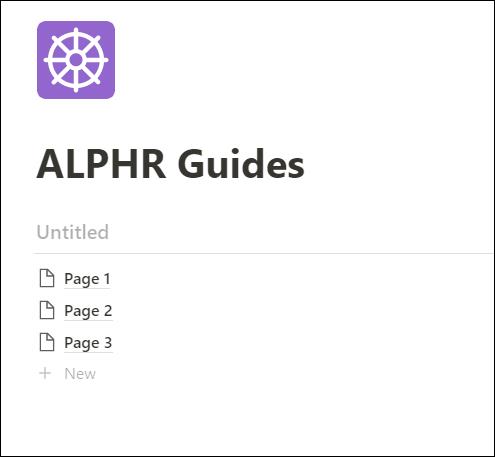
- अपने सूची ब्लॉक को नाम दें।
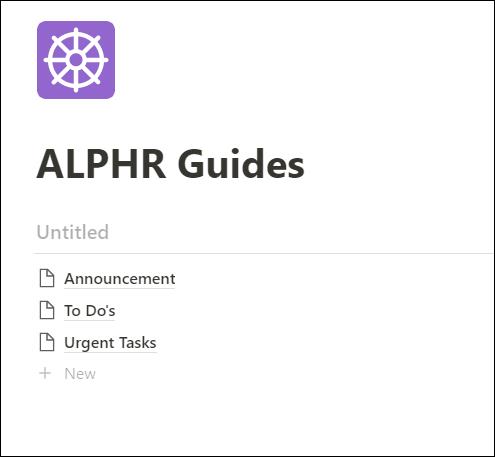
- सूची से पेज 1 पर क्लिक करें। सभी पृष्ठ समान गुणों के साथ आएंगे: "निर्मित" (दिनांक और समय दिखा रहा है) और "टैग" (पृष्ठ का वर्णन - आमतौर पर आप यहां कीवर्ड दर्ज करते हैं)।
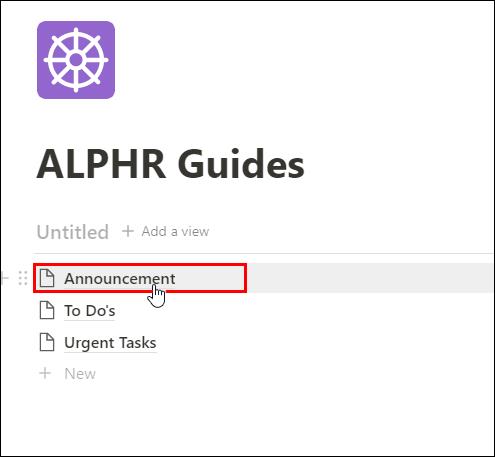
- अपने पृष्ठ को नई संपत्तियों के साथ निर्दिष्ट करने के लिए "एक संपत्ति जोड़ें" पर क्लिक करें। आप डेटाबेस के लिए उपलब्ध समान गुणों में से चुन सकते हैं: पाठ, संख्या, चयन, बहु-चयन, व्यक्ति, दिनांक, फ़ाइलें और मीडिया, चेकबॉक्स, URL, ईमेल…
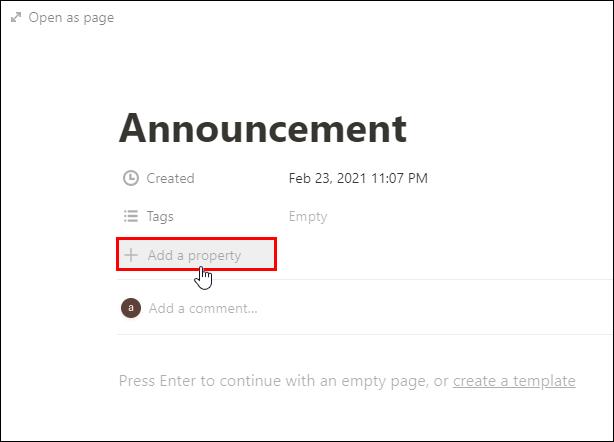
धारणा में डेटाबेस कैसे बनाएं
एक बार जब आप अधिकांश बुनियादी धारणा कार्यों में सफलतापूर्वक महारत हासिल कर लेते हैं, तो आप यह देख सकते हैं कि एक अधिक उन्नत प्रकार का पृष्ठ कैसे बनाया जाए - एक डेटाबेस। डेटाबेस पेज हेरफेर के लिए बहुत अधिक संभावनाएं प्रदान करेगा और समूह परियोजनाओं के प्रबंधन के लिए एकदम सही हो सकता है।
यहाँ बताया गया है कि धारणा में डेटाबेस कैसे बनाया जाता है:
- अपने पीसी या मैक पर धारणा खोलें।

- "+ नया पेज" बटन पर क्लिक करें क्योंकि हम एक नियमित पेज बनाकर शुरू करेंगे।

- व्हाइटबोर्ड पर दिखाई देने वाले "डेटाबेस" मेनू में, यदि आप तालिका-शैली डेटाबेस बनाना चाहते हैं तो "तालिका" पर क्लिक करें। आप तालिका, सूची, कैलेंडर, बोर्ड, गैलरी, या टाइमलाइन डेटाबेस के बीच चयन कर सकते हैं। हम तालिका से प्रारंभ करने की अनुशंसा करते हैं, क्योंकि इसे भरना सबसे आसान है, और बाद में आप किसी अन्य दृश्य पर स्विच कर सकते हैं. उदाहरण के लिए, आप समय सीमा में बेहतर अंतर्दृष्टि प्राप्त करने के लिए तालिका-दृश्य डेटाबेस को कैलेंडर-दृश्य में बदल सकते हैं।
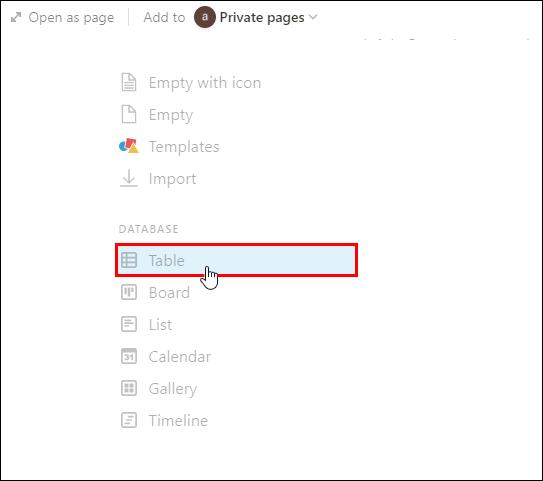
- तीन कॉलम वाली एक नई तालिका अब दिखाई देगी। पहला कॉलम - "नाम," वह जगह है जहाँ आप अपने डेटाबेस आइटम दर्ज करते हैं। आपको एक "टैग" कॉलम भी दिखाई देगा जिसका उपयोग आप आइटम का वर्णन करने के लिए कर सकते हैं।
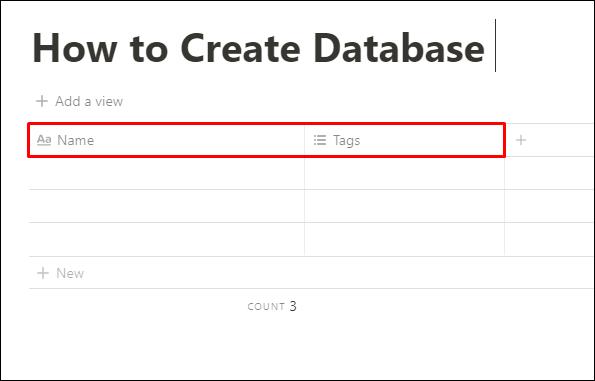
- आप कॉलम के गुणों को उसके नाम पर क्लिक करके और जो भी संपत्ति आप चाहते हैं उसे दर्ज करके बदल सकते हैं। उदाहरण के लिए, आप "फ़ाइलें" कॉलम पर क्लिक कर सकते हैं और अपने डेटाबेस के लिए एक समय सीमा निर्धारित करने के लिए इसे "समय सीमा" में बदल सकते हैं।
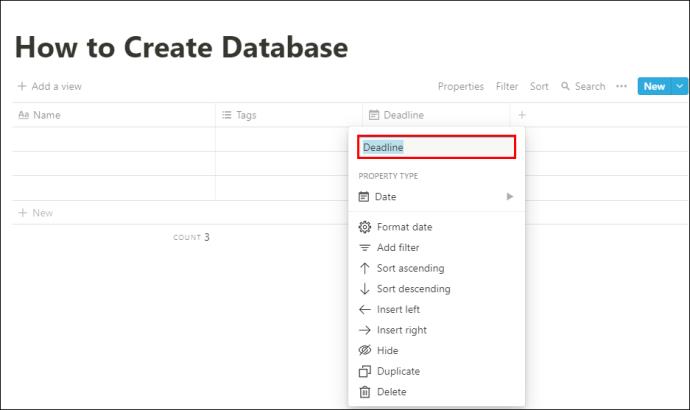
- ड्रॉप-डाउन मेनू से संपत्ति का प्रकार चुनें। "समय सीमा" कॉलम के लिए, हम "दिनांक" गुण चुनेंगे। यदि आप किसी विशिष्ट कार्य के साथ असाइन किए गए सदस्यों के लिए एक कॉलम बनाना चाहते हैं, तो आप ड्रॉप-डाउन मेनू से "व्यक्ति" गुण चुनेंगे।
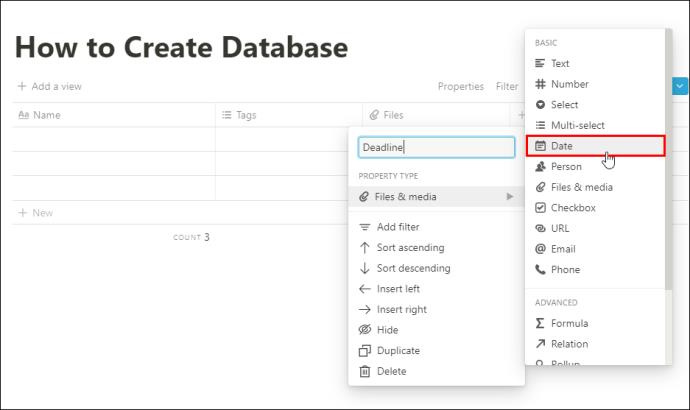
अब आप अपने डेटाबेस को तब तक अनुकूलित कर सकते हैं जब तक कि आप इससे खुश न हों। क्या अच्छा है कि आप डेटाबेस में जो भी आइटम जोड़ते हैं उसका अपना धारणा पृष्ठ होता है। इसका मतलब है कि आप अपने डेटाबेस आइटम में और भी अधिक जानकारी संपादित या जोड़ सकते हैं।
आप अपने डेटाबेस के बाएँ हाथ के कोने पर "+ एक दृश्य जोड़ें" बटन पर क्लिक करके डेटाबेस दृश्य स्वरूप को बदल सकते हैं। "टेबल," "बोर्ड," "टाइमलाइन," "कैलेंडर," "सूची," या "गैलरी" के बीच चुनें।
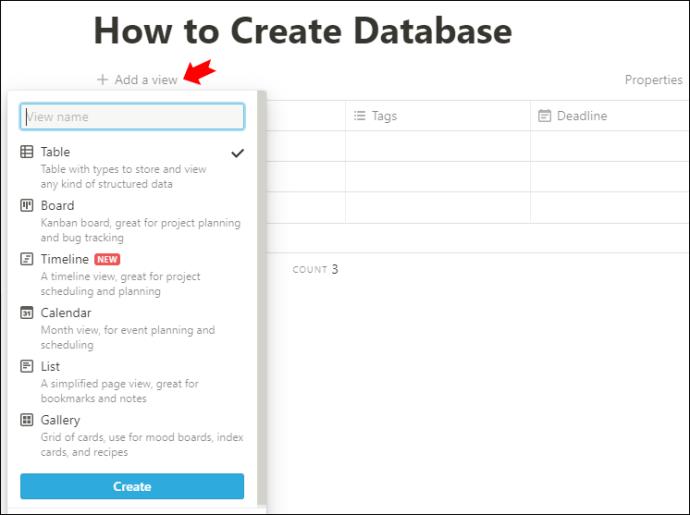
सीएसवी फाइलों को धारणा में कैसे आयात करें
हम में से अधिकांश लोगों की तरह, आपके पास संभवतः सभी जगह डेटा का एक गुच्छा है - Google पत्रक, एक्सेल, ड्राइव ... अब आप अपनी CSV फ़ाइलों सहित अपने सभी डेटा को एक ही स्थान पर केंद्रीकृत कर सकते हैं। यहां उन्हें धारणा में आयात करने का तरीका बताया गया है:
नोट: धारणा केवल डेस्कटॉप या वेब ब्राउज़र का उपयोग करके फ़ाइलों (किसी भी प्रकार की) को आयात करने की अनुमति देती है - फ़ोन की नहीं।
- धारणा में बाईं ओर के पैनल पर "आयात करें" बटन पर क्लिक करें।
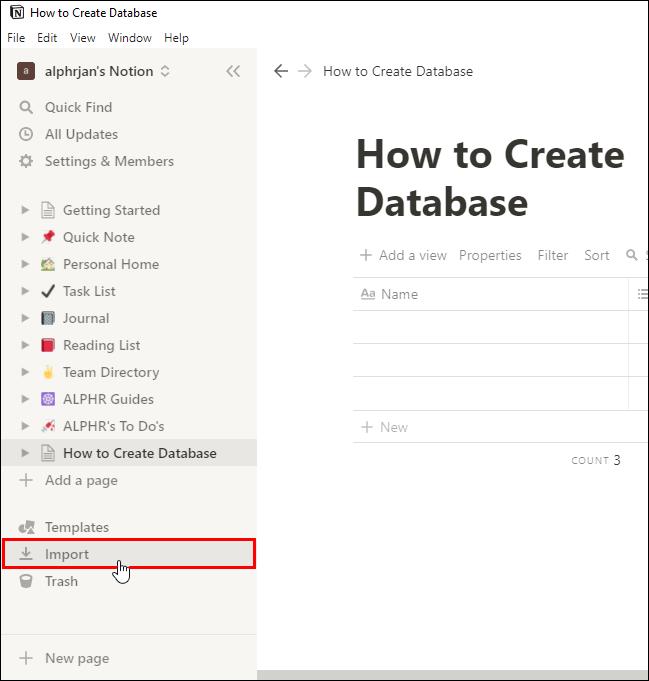
- एक नई विंडो आपसे पूछेगी कि आप किस प्रकार की फ़ाइल आयात करना चाहते हैं। "सीएसवी" चुनें।
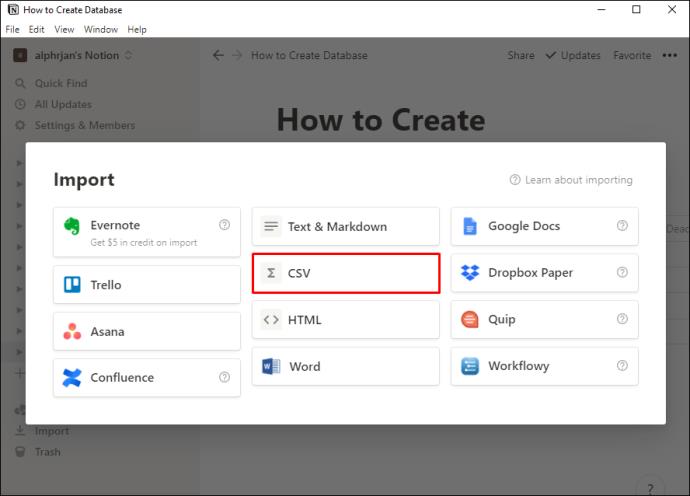
- वह फ़ाइल अपलोड करें जिसे आप अपने डेस्कटॉप से चाहते हैं।
प्रो टिप: अपनी CSV फ़ाइल को मौजूदा डेटाबेस के साथ Notion में मर्ज करने के लिए - अपने डेटाबेस मेनू में "Merge with CSV" विकल्प पर क्लिक करें। आप डेटाबेस के ऊपरी दाएं कोने में तीन क्षैतिज रेखाओं पर क्लिक करके मेनू खोलेंगे।
धारणा पृष्ठ में टेक्स्ट कैसे जोड़ें
किसी पृष्ठ पर टेक्स्ट जोड़ना आपके द्वारा अपनी धारणा यात्रा पर उठाए जाने वाले पहले कदमों में से एक है। यह कैसे करना है:
- वह पृष्ठ खोलें जिसमें आप टेक्स्ट जोड़ना चाहते हैं। आप साइड पैनल के निचले बाएँ कोने में "नया पृष्ठ" बटन पर क्लिक करके एक नया पृष्ठ भी बना सकते हैं।
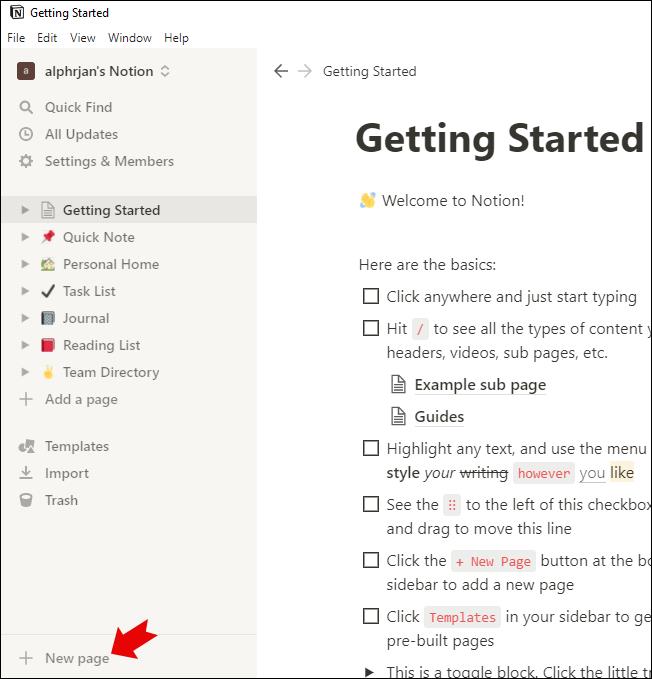
- आपको एक रिक्त स्थान दिखाई देगा - टाइप करना प्रारंभ करने के लिए कहीं भी क्लिक करें।
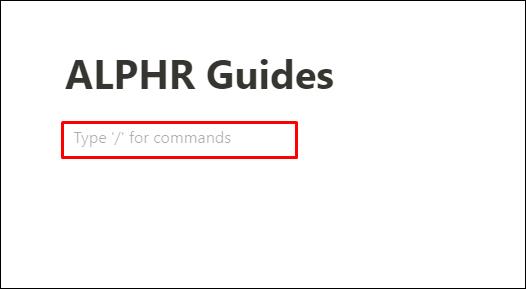
- पृष्ठभूमि में "टाइप / कमांड के लिए" कहने वाला एक संदेश होगा। आप या तो संदेश का अनुसरण कर सकते हैं और कमांड मेनू खोलने के लिए / टाइप कर सकते हैं, या आप जो भी पाठ चाहते हैं उसे टाइप कर सकते हैं और जैसे ही आप जाते हैं उसे संपादित कर सकते हैं।
अतिरिक्त अक्सर पूछे जाने वाले प्रश्न
धारणा पृष्ठ बनाने और प्रबंधित करने के संबंध में आपको अतिरिक्त जानकारी की आवश्यकता होने पर हमने कुछ और प्रश्न तैयार किए हैं।
मैं धारणा में अपना पहला पृष्ठ कैसे बनाऊं?
जब आप धारणा का उपयोग करना शुरू कर रहे हैं, तो आपको बाईं ओर के पैनल पर कुछ अंतर्निर्मित टेम्पलेट पृष्ठ दिखाई देंगे: प्रारंभ करना, त्वरित नोट, व्यक्तिगत होम, कार्य सूची।
अगर आप नोशन में अपना खुद का पेज बनाना चाहते हैं, तो यहां आपको क्या करना है:
• नोशन में बाईं ओर के पैनल पर "नया पेज" बटन पर क्लिक करें। आप इसे निचले बाएँ कोने में पाएंगे।
• अपने पेज को नाम दें।
• अब आपने नोशन में अपना पहला पेज बना लिया है! आगे बढ़ें और संपादन शुरू करें।
आप विषय के आधार पर पेज आइकन और पेज कवर जोड़ सकते हैं। आप "/" टाइप करके और कमांड ड्रॉप-डाउन मेनू से एक विकल्प चुनकर अपने पेज पर विभिन्न प्रकार की सामग्री भी जोड़ सकते हैं। आपकी संभावनाएं असीमित हैं!
मैं धारणा में दूसरे पृष्ठ का लिंक कैसे बनाऊं?
अपने पेजों को नोशन में लिंक करना काफी आसान है क्योंकि इससे आपको ऐप को आसानी से नेविगेट करने में मदद मिलती है। आप अपने पृष्ठों को दो तरीकों से कनेक्ट कर सकते हैं:
विधि 1
• वह पेज खोलें जिससे आप किसी पेज को लिंक करना चाहते हैं।
• कुछ टेक्स्ट टाइप करें और ओपन ब्रैकेट कुंजी को दो बार हिट करें ([[)।
• उस पृष्ठ का नाम टाइप करें जिसका लिंक आप सम्मिलित करना चाहते हैं।
• ड्रॉपडाउन मेनू से उस पेज पर क्लिक करें।
विधि 2
• अपने कीबोर्ड पर, प्लस (+) चिन्ह टाइप करें और फिर उस पेज का नाम टाइप करें जिससे आप लिंक करना चाहते हैं।
• ड्रॉपडाउन मेनू से उस पेज पर क्लिक करें जिससे आप लिंक करना चाहते हैं।
अपने डेटा को धारणा में व्यवस्थित करना
आपकी फ़ाइलों और फ़ोल्डरों को व्यवस्थित करने के लिए इससे अधिक सम्मोहक कभी नहीं रहा - और यह सब धारणा के लिए धन्यवाद है। अब आप अपने सभी कार्य-संबंधी प्रोजेक्ट, पेज, पेपर, टेबल शीट, और क्या नहीं, एक ही स्थान पर केंद्रीकृत कर सकते हैं। इसलिए पेज और सबपेज (जिन्हें फोल्डर और सबफोल्डर भी कहा जाता है) बनाने का तरीका सीखने में मदद मिलेगी।
इस लेख में, हमने आपको दिखाया है कि पेज (फ़ोल्डर) कैसे बनाया जाता है, CSV फ़ाइलें कैसे आयात की जाती हैं, डेटाबेस, सूचियाँ कैसे बनाई जाती हैं, और बहुत कुछ। उम्मीद है, हमने आपके धारणा अनुभव को और अधिक मनोरंजक बना दिया है। हम जानते हैं कि शुरुआत में ऐप को नेविगेट करना कितना चुनौतीपूर्ण हो सकता है।
आप किस प्रकार के डेटा को धारणा में उपपृष्ठों में रखना पसंद करते हैं? क्या आप अपनी परियोजनाओं का ट्रैक रखने के लिए डेटाबेस का उपयोग करते हैं? नीचे टिप्पणी अनुभाग में अपने अनुभव साझा करें।