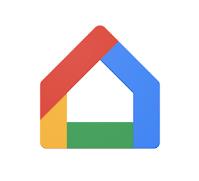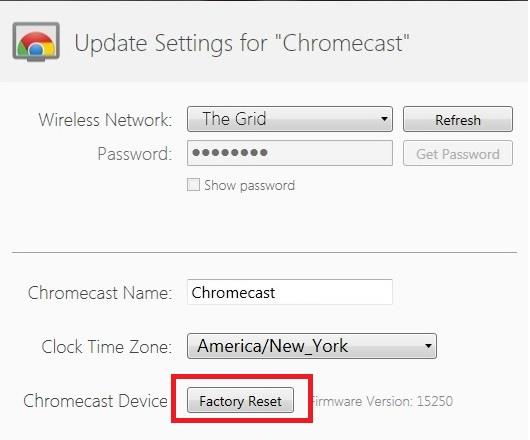क्रोमकास्ट मोबाइल और वेब एप्लिकेशन के माध्यम से संगीत और वीडियो फ़ाइलों को स्ट्रीम करने के लिए एक सस्ता और सुविधाजनक उपकरण है। वर्तमान में, Chromecast की तीन पीढ़ियां हैं, लेकिन चूंकि यह अभी भी एक नया उपकरण है, इसलिए कुछ छोटी समस्याएं हैं जो उपयोगकर्ताओं को अनुभव हो सकती हैं।

इससे पहले कि आप यह तय करें कि यह छोटा डोंगल आपके लिए नहीं है, सुनिश्चित करें कि आपने अपनी समस्या के सभी संभावित कारणों की जांच कर ली है। अधिकांश समय, उपयोगकर्ता डिवाइस की लाल बत्ती के लगातार चमकने का अनुभव कर रहे हैं। यह इस बात का संकेत होना चाहिए कि क्रोमकास्ट या कनेक्शन में कोई समस्या है।
चमकती लाल बत्ती का क्या मतलब है?
विभिन्न प्रकार की समस्याओं के लिए क्रोमकास्ट की प्रत्येक पीढ़ी के अलग-अलग संकेत होते हैं। क्रोमकास्ट की पहली पीढ़ी में सफेद और लाल सिग्नल होते हैं, जबकि दूसरी और तीसरी पीढ़ी में सफेद और नारंगी रोशनी होती है। यदि आपका क्रोमकास्ट लाल रंग में चमक रहा है, तो इसका मतलब है कि आपके पास पहली पीढ़ी का क्रोमकास्ट है।
चार संभावित परिदृश्य हैं:
- यदि क्रोमकास्ट लाल रंग में चमक रहा है और आप देख सकते हैं कि यह पृष्ठभूमि में अपडेट हो रहा है, तो सब कुछ ठीक है। आपको डिवाइस को अनप्लग नहीं करना चाहिए या जब तक सब कुछ समाप्त नहीं हो जाता तब तक इसका उपयोग करने का प्रयास नहीं करना चाहिए।
- यदि यह लाल रंग में चमक रहा है और आपकी स्क्रीन ठीक लग रही है, तो हो सकता है कि अद्यतन स्थापित करते समय समस्या उत्पन्न हुई हो।
- यदि यह लाल रंग में चमक रहा है और स्क्रीन काली है, तो इसका मतलब है कि कोई त्रुटि है। आपको डिवाइस को रीसेट करना पड़ सकता है।
- यदि एक ठोस लाल बत्ती (ब्लिंकिंग नहीं) है, तो स्क्रीन के सामान्य रूप से काम करने के बावजूद आपके डिवाइस में कोई त्रुटि हो सकती है। आपको डिवाइस को पुनरारंभ करना पड़ सकता है।
आपके Chromecast पर किसी भी रूप में चमकती लाल बत्ती का दिखाई देना खतरनाक हो सकता है। हालांकि, ज्यादातर मामलों में, आप किसी भी समस्या को मैन्युअल रूप से ठीक कर सकते हैं।
इसे कैसे रोका जाए?
फ्लैशिंग स्टॉप बनाने के लिए आप विभिन्न तरीकों का प्रयास कर सकते हैं। कभी-कभी एक साधारण रीबूट पर्याप्त हो सकता है। दूसरी बार आपको पूर्ण फ़ैक्टरी रीसेट करना पड़ सकता है।
यहां बताया गया है कि कैसे कोशिश की जाए और इसे रोका जाए।
एचडीसीपी से बचना
कभी-कभी समस्या हाई-बैंडविड्थ डिजिटल कनेक्शन प्रोटोकॉल (एचडीसीपी) हो सकती है, जो अनधिकृत उपकरणों पर ऑडियो और/या वीडियो चलाने से रोकने के लिए मौजूद है। यह प्रोटोकॉल कभी-कभी क्रोमकास्ट में हस्तक्षेप कर सकता है।
यह जांचने के लिए आप यहां क्या कर सकते हैं कि यह मामला है या नहीं:
- Chromecast को किसी भिन्न डिवाइस में प्लग करने का प्रयास करें। सभी उपकरणों में एचडीसीपी नहीं होता है, इसलिए यदि यह त्रुटि पैदा कर रहा है तो आप पहले हाथ से जांच कर सकते हैं।
- अपने Chromecast को किसी अन्य HDMI पोर्ट में प्लग इन करने का प्रयास करें।
- आप इस समस्या को बायपास करने के लिए एचडीएमआई एक्सटेंडर का भी उपयोग कर सकते हैं।

इंटरनेट पर राय है कि उच्च गुणवत्ता वाली USB केबल पर स्विच करने से USB पोर्ट की समस्या ठीक हो सकती है।
डिवाइस को रीबूट करना
आपके डिवाइस को पुनरारंभ करने के दो तरीके हैं। आप या तो सामान्य रीबूट कर सकते हैं या फ़ैक्टरी रीसेट कर सकते हैं। यदि आप फ़ैक्टरी रीसेट चुनते हैं, तो ध्यान रखें कि यह आपकी सभी सेटिंग्स, प्राथमिकताएँ और अन्य सहेजे गए डेटा को हटा देगा।
सामान्य रिबूट
एक सामान्य रीबूट डिवाइस को पुनरारंभ करेगा और जहां इसे छोड़ा था वहां से शुरू होगा।
डिवाइस को रीबूट करने के लिए:
- अपने टीवी को बंद करें और इसे पावर स्रोत से अनप्लग करें।
- एचडीएमआई पोर्ट और वॉल आउटलेट से क्रोमकास्ट को अनप्लग करें।
- टीवी फिर से चालू करें।
- Chromecast को पावर स्रोत से पुन: कनेक्ट करें लेकिन टीवी से नहीं।
- आधा मिनट रुकिए।
- क्रोमकास्ट को एचडीएमआई पोर्ट में प्लग करें।
- अपने टीवी को एचडीएमआई इनपुट में बदलें (क्रोमकास्ट के समान पोर्ट)।
यदि आप पहली बार चमकती लाल बत्ती का सामना करते हैं और यह समस्या को स्थायी रूप से हल करता है, तो यह बहुत अच्छा है। यदि लाल बत्ती फिर से दिखाई देती है, तो आपको फ़ैक्टरी पुनरारंभ करना पड़ सकता है।
फ़ैक्टरी पुनरारंभ
फ़ैक्टरी रीसेट Chromecast को उसकी प्राथमिक प्राथमिकताओं में वापस लौटा देता है।
यह कैसे करना है:
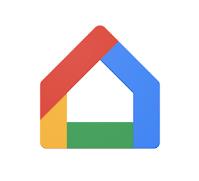
- Google होम ऐप खोलें।
- वह डिवाइस चुनें जिसे आप मेनू में रीबूट करना चाहते हैं और उसे टैप करें।
- शीर्ष-दाईं ओर, 'सेटिंग्स' आइकन दबाएं।
- फिर 'More' (तीन वर्टिकल डॉट्स) पर टैप करें।
- प्रेस 'रिबूट'।
मुश्किल रीसेट

प्रत्येक क्रोमकास्ट डिवाइस में इसे मैन्युअल रूप से रीसेट करने के लिए एक अंतर्निहित बटन होता है। जबकि यह आपके टीवी में प्लग इन है, आपको बटन दबाना चाहिए और इसे लगभग 30 सेकंड तक रोक कर रखना चाहिए। सफेद रोशनी झपकना शुरू हो जानी चाहिए और टीवी स्क्रीन काली हो जानी चाहिए। इसका मतलब है कि रीसेट शुरू हो गया है।
अगर आप पीसी पर क्रोमकास्ट का इस्तेमाल कर रहे हैं
यदि आपके पीसी पर पहली पीढ़ी का क्रोमकास्ट स्थापित है, तो आप क्रोमकास्ट वेब ऐप से फ़ैक्टरी रीसेट कर सकते हैं।

- क्रोमकास्ट वेबएप खोलें।
- विंडो खुलने पर, 'सेटिंग्स' पर क्लिक करें।
- विंडो के नीचे 'फ़ैक्टरी रीसेट' बटन पर क्लिक करें।
- चेतावनी पॉप अप हो जाएगी। अगर आप आगे बढ़ना चाहते हैं, तो बस 'रीसेट' पर हिट करें।
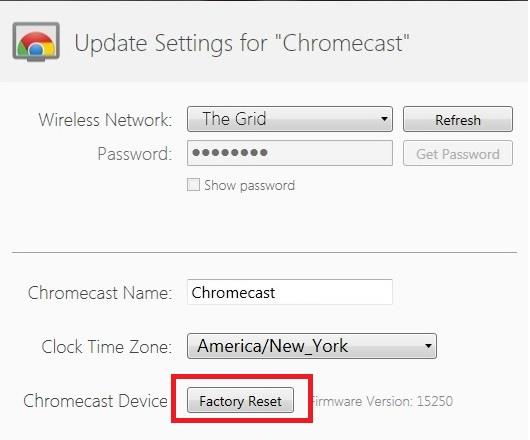
अक्सर पूछे ज��ने वाले प्रश्नों
यदि मेरा Chromecast ठीक से अपडेट नहीं हुआ है तो मैं उसे कैसे ठीक करूं?
जैसा कि ऊपर बताया गया है, चमकती लाल बत्ती का अर्थ है कि आपका Chromecast अपडेट हो रहा है। अपडेट तब होते हैं जब सॉफ़्टवेयर डेवलपर बग को ठीक करने और सुरक्षा प्रोटोकॉल में सुधार करने का प्रयास करते हैं। यदि आपका Chromecast सामान्य समय से अधिक समय (दस मिनट से अधिक) तक लाल रंग में चमकना जारी रखता है, तो इसे रीबूट करने के लिए उपरोक्त विधियों में से किसी एक को आज़माएं।
अगर आपने डिवाइस को रीबूट किया है लेकिन यह अभी भी अपडेट पूरा नहीं करता है, तो अपने वाईफाई कनेक्शन की जांच करने के लिए Google होम ऐप का उपयोग करें। कनेक्शन में गड़बड़ी का मतलब यह हो सकता है कि आपका इंटरनेट कनेक्शन एक सफल अपडेट को रोक रहा है।
मेरे Chromecast को इंटरनेट कनेक्शन नहीं मिल रहा है। क्या चल रहा है?
आपका Chromecast इतना सरल उपकरण है कि समस्याओं का निवारण करना या समस्याओं को ठीक करना कठिन हो सकता है। क्योंकि यह आपके स्मार्टफोन पर Google होम ऐप के साथ जोड़ा गया है, सुनिश्चित करें कि दोनों डिवाइस एक ही वाईफाई नेटवर्क से जुड़े हैं।
सबसे पहले अपने फोन (या टैबलेट) की सेटिंग में जाएं और वाईफाई आइकन पर क्लिक करें। अपने वाईफाई कनेक्शन के नाम और बैंड (2.4Ghz या 5Ghz) दोनों की जांच करें।
अगला, अपने Google होम ऐप पर जाएं और अपने क्रोमकास्ट पर टैप करें (यदि यह नए डिवाइस के लिए खोज नहीं करता है और उपलब्ध डिवाइसों की सूची से क्रोमकास्ट पर क्लिक करें)।
यदि आप नाइटहॉक राउटर का उपयोग कर रहे हैं तो आपको एक्सेस कंट्रोल को अक्षम करने की आवश्यकता हो सकती है, फिर Google होम ऐप में अतिथि सेटिंग पर जाएं और "मेहमानों को एक-दूसरे को देखने और मेरे स्थानीय नेटवर्क तक पहुंचने की अनुमति दें" विकल्प पर टॉगल करें।
अंत में, सुनिश्चित करें कि Google होम ऐप अद्यतित है और आपका इंटरनेट अन्य उपकरणों पर ठीक से काम कर रहा है।
क्या करें अगर कुछ भी आपकी समस्या का समाधान नहीं करता है
यदि अभी सब कुछ अच्छा है और आप समस्या का समाधान करने में सफल हो गए हैं, तो अपनी स्ट्रीमिंग का आनंद लें!
लेकिन यदि इस आलेख में वर्णित सभी विधियों को आज़माने के बाद भी चमकती लाल बत्ती बनी रहती है, तो आपको Google सहायता टीम से संपर्क करना चाहिए। अपनी समस्या का विवरण बताएं और उनसे सहायता मांगें।