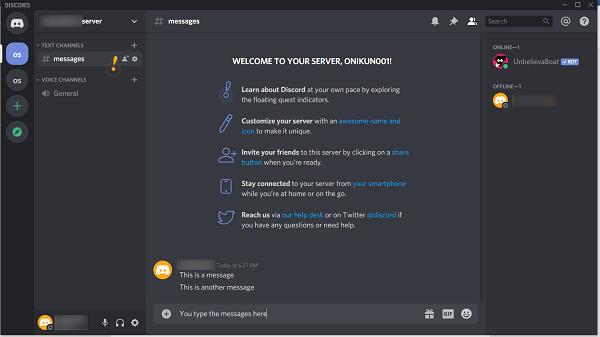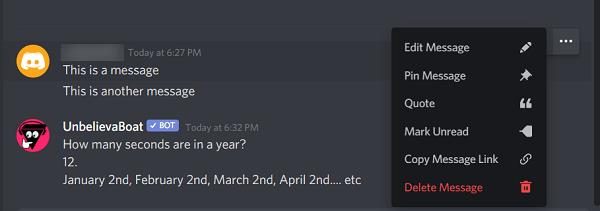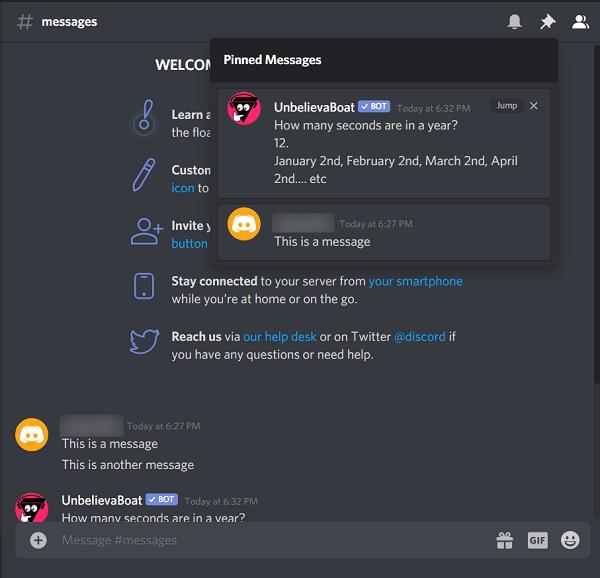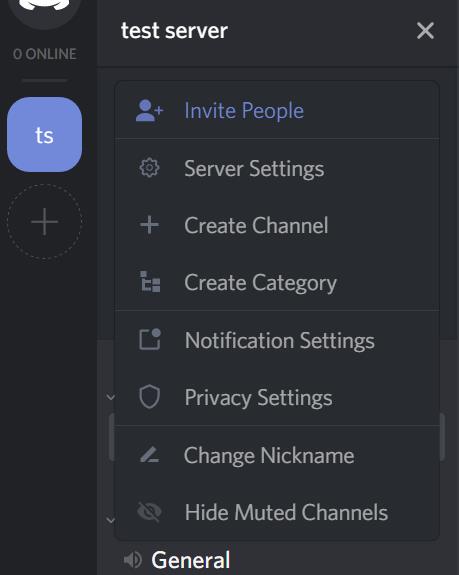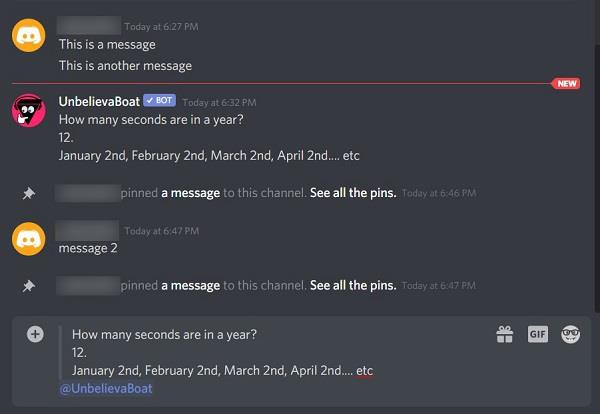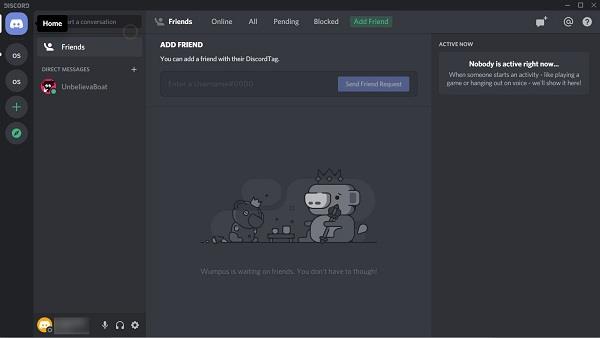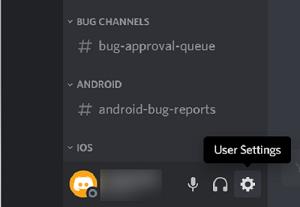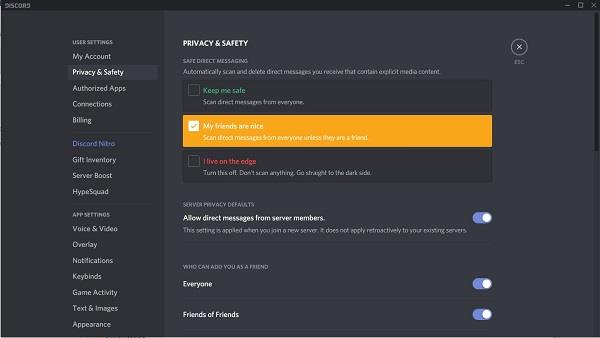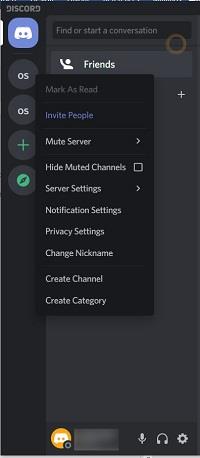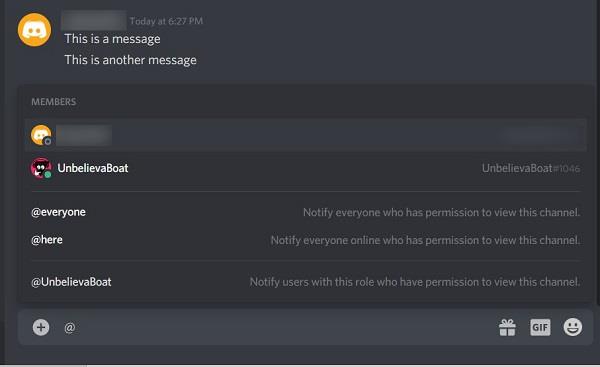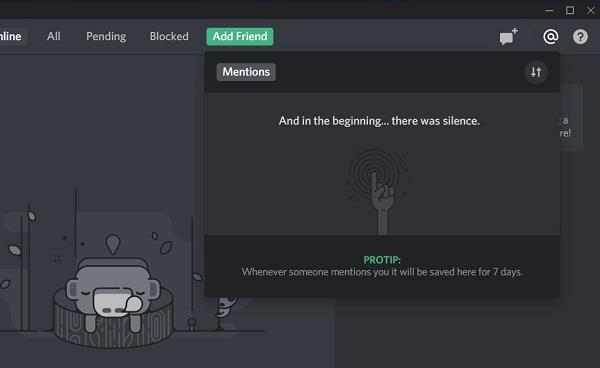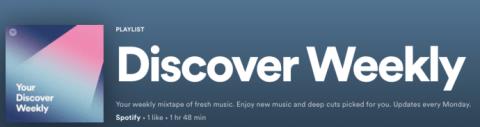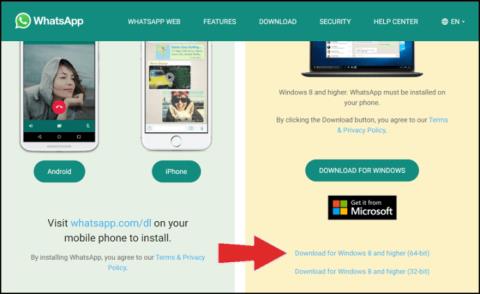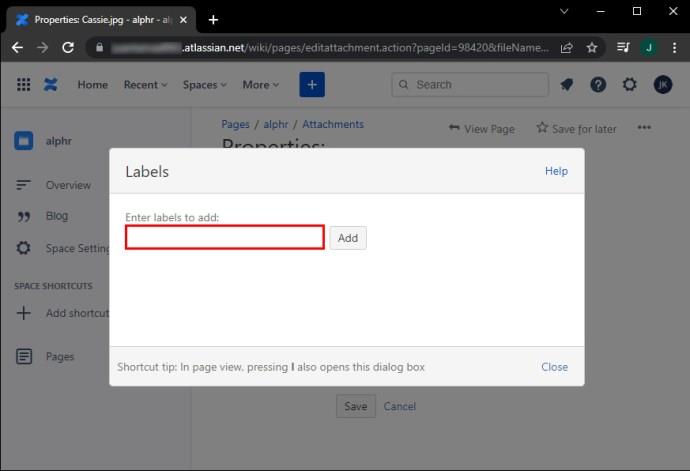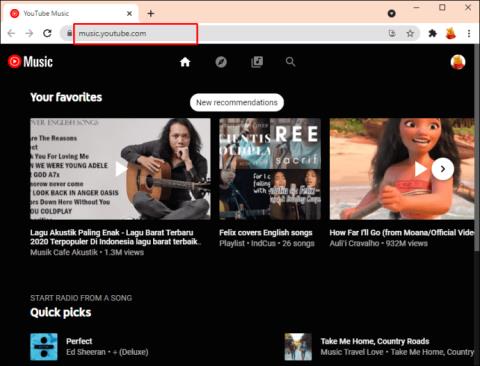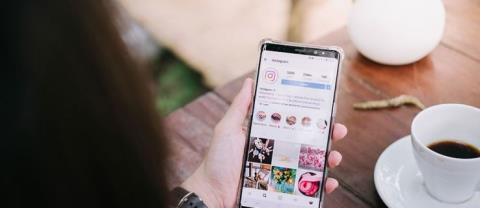भले ही डिस्कॉर्ड पर संदेशों को देखना अपेक्षाकृत सीधा है, मैसेजिंग कार्यक्षमता का विस्तार करने के लिए कई विकल्प जोड़े गए हैं। इन विकल्पों का लाभ कैसे उठाया जाए, यह जानना किसी भी निडर समुदाय प्रबंधक के लिए बहुत मददगार होगा।

इस लेख में, हम आपको दिखाएंगे कि डिस्कॉर्ड संदेशों को कैसे देखा जाए, और इसकी उपयोगिता को अधिकतम करने के बारे में आपको जानकारी दी जाए।
विवाद संदेश
डिस्कॉर्ड मैसेजिंग प्लेटफॉर्म अन्य लोकप्रिय मैसेजिंग ऐप्स के साथ बहुत सारी समानताएं साझा करता है। आप टेक्स्ट बॉक्स में एक संदेश टाइप करते हैं, एंटर दबाते हैं, और विंडो पर संदेश दिखाई देता है।
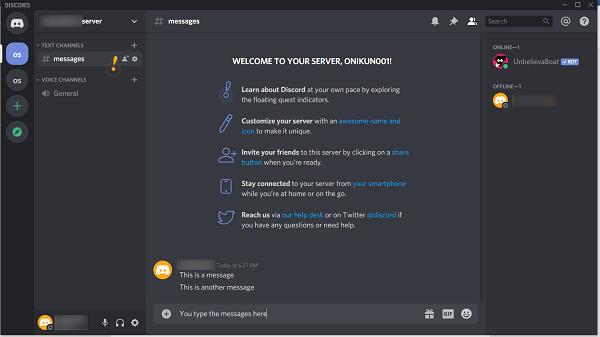
चैनल के सदस्य ऐसा तब तक कर सकते हैं जब तक कि आपने संदेश भेजने की उनकी क्षमता को सीमित नहीं कर दिया हो।
संपादन आइकन दिखाई देने तक टेक्स्ट पर होवर करके आप भेजे गए किसी भी संदेश को हटा सकते हैं।

पहला आइकन आपको इमोटिकॉन जोड़ने की अनुमति देता है। दूसरा आपको आपके द्वारा टाइप किए गए संदेश को संपादित करने की क्षमता देता है। जैसा कि नीचे दी गई छवि में दिखाया गया है, अंतिम कई और कार्य प्रदान करता है:
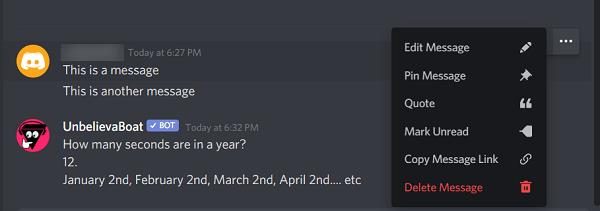
प्रत्येक विकल्प के कार्य इस प्रकार हैं:
- संदेश संपादित करें: आपको संदेश संपादित करने की अनुमति देता है।
- संदेश पिन करें: किसी संदेश को लिखना उसे महत्वपूर्ण के रूप में चिह्नित करता है। कोई भी व्यक्ति जो सर्वर में प्रवेश करता है जहां एक संदेश पिन किया गया है, उसे उसी के प्रति सचेत किया जाएगा। संदेश बॉक्स के ऊपरी बाएँ भाग में पिन किए गए संदेश आइकन पर क्लिक करने से लोग पिन किए गए सभी संदेशों को देख सकते हैं।
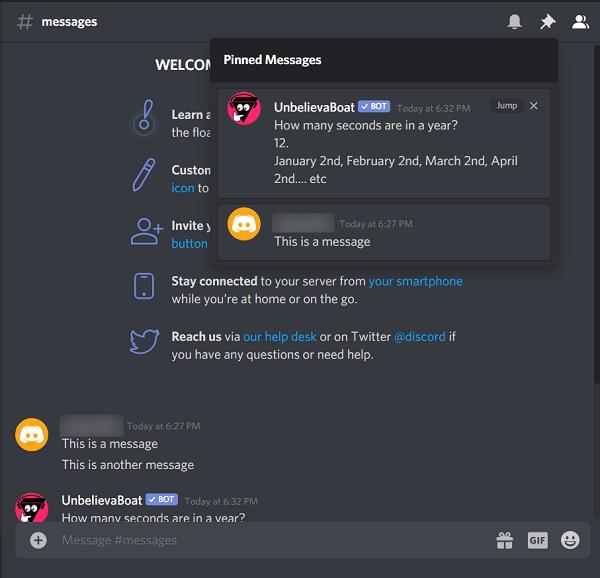
- उद्धरण: संदेश को टेक्स्ट इनपुट बॉक्स में कॉपी करता है। इसमें संदेश के लेखक का नाम भी शामिल है। यह आपको किसी अन्य उपयोगकर्ता द्वारा टाइप किए गए संदेश को साझा करने का एक आसान तरीका देता है।
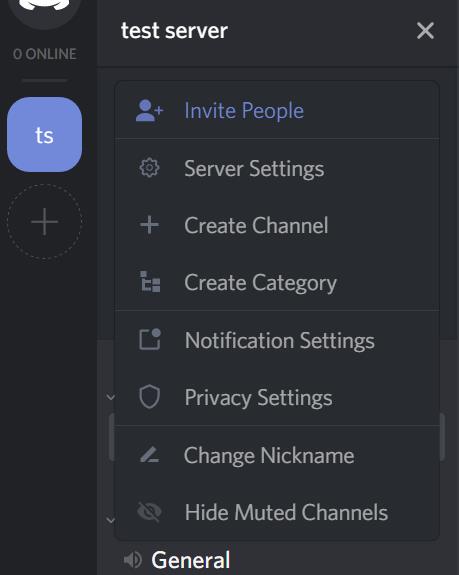
- मार्क अपठित: यह एक संदेश को नए के रूप में चिह्नित करता है। यदि आपने अपठित संदेश अलर्ट को सक्षम किया है, तो टास्कबार में डिस्कोर्ड आइकन पर एक लाल बिंदु दिखाया जाएगा।
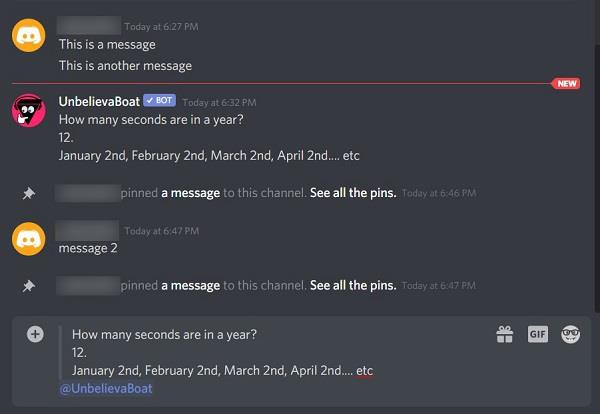
- कॉपी संदेश लिंक: यह आपको क्लिपबोर्ड पर कॉपी करके संदेश के लिए एक हाइपरलिंक देता है। आप इस लिंक को डिस्कॉर्ड के बाहर भी पेस्ट कर सकते हैं। लिंक पर क्लिक करने वाला कोई भी व्यक्ति डिस्कॉर्ड वेबसाइट और संदेश पर ही भेजा जाएगा।
- संदेश हटाएं: संदेश को हटाता है।
सीधे संदेश
एक अन्य संदेश प्रकार है जो कलह प्रदान करता है जिसे डीएम या प्रत्यक्ष संदेश कहा जाता है। ये निजी संदेश हैं जो एक उपयोगकर्ता द्वारा सीधे दूसरे को भेजे जाते हैं। प्रत्यक्ष संदेश सर्वर चैट पर दिखाई नहीं देते हैं, और इसके बजाय इसकी अलग विंडो पर पहुंचा जा सकता है।
डीएम विंडो तक पहुंचने के लिए, होम आइकन पर क्लिक करें, जो ऊपरी बाईं ओर आपका चित्र है। यह आपको आपके मित्रों की सूची और वर्तमान में आपके पास मौजूद प्रत्यक्ष संदेशों को दिखाएगा।
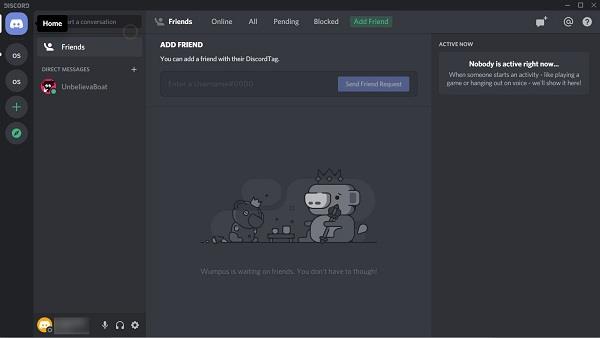
किसी मित्र के चित्र पर क्लिक करने से डायरेक्ट मैसेज विंडो खुल जाएगी। यहां से आप उस व्यक्ति के साथ निजी बातचीत करने के लिए आगे बढ़ सकते हैं।
हालांकि ध्यान दें कि प्रत्यक्ष संदेश अन्य उपयोगकर्ताओं द्वारा अवरोधित किया जा सकता है। यदि किसी अन्य उपयोगकर्ता या किसी मित्र ने डीएम को रोका है तो आप उन्हें सीधा संदेश नहीं भेज सकते हैं।
ऐसा स्वयं करने के लिए, इन चरणों का पालन करें:
- उपयोगकर्ता सेटिंग्स खोलने के लिए अपने उपयोगकर्ता नाम के पास स्थित गियर आइकन पर क्लिक करें।
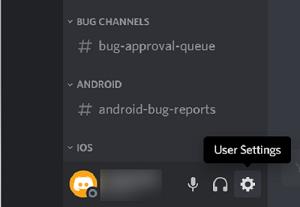
- बाईं ओर दिए गए मेन्यू में, निजता और सुरक्षा चुनें.
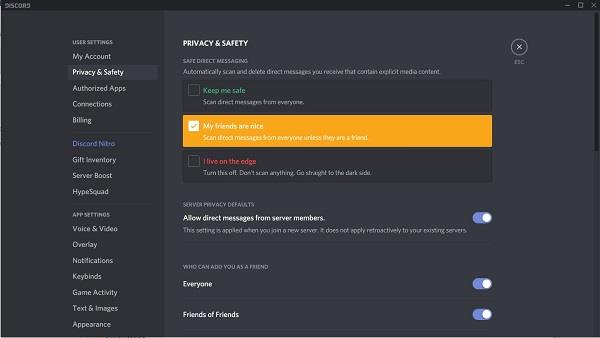
आप जो सेटिंग चाहते हैं उसे चुनें।
डिस्कॉर्ड सामग्री को संभावित रूप से असुरक्षित कार्य सामग्री के लिए स्कैन करता है। मुझे सुरक्षित रखें विकल्प आपको प्राप्त होने वाले सभी संदेशों को स्कैन करेगा। माई फ्रेंड्स एक अच्छा विकल्प है जो किसी भी संदेश को स्कैन करेगा जो आपके सूचीबद्ध मित्रों से नहीं आता है। मैं किनारे पर रहता हूं विकल्प कुछ भी स्कैन नहीं करता है और सभी संदेशों को अनुमति देगा।
सर्वर गोपनीयता डिफ़ॉल्ट मेनू के अंतर्गत सर्वर सदस्यों से सीधे संदेशों की अनुमति दें पर क्लिक करने से अन्य लोगों के DM को या तो ब्लॉक कर दिया जाएगा या उन्हें अनुमति दे दी जाएगी.
संदेशों को पढ़े गए के रूप में चिह्नित करें
कभी-कभी आप स्वयं को बहुत अधिक संदेशों के साथ पा सकते हैं कि उन्हें प्रत्येक को अलग-अलग पढ़ना असुविधाजनक होगा। उपयोगकर्ताओं को पूरे सर्वर को पढ़ने के रूप में चिह्नित करने की अनुमति देकर डिस्कॉर्ड एक समाधान प्रदान करता है। ऐसे:
- बाईं ओर सर्वर सूची पर जाएं।
- उस सर्वर पर राइट-क्लिक करें जिसे आप पढ़े गए के रूप में चिह्नित करना चाहते हैं
- पढ़े गए के रूप में चिह्नित करें का चयन करें।
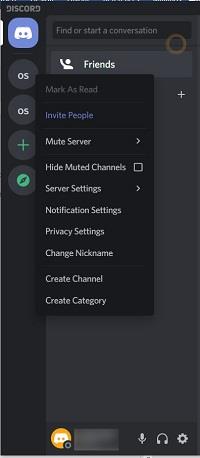
आप इसे उन सभी सर्वरों के लिए कर सकते हैं जिनमें संदेश अपठित हैं। यदि किसी सर्वर में कोई नया संदेश नहीं है, तो विकल्प धूसर हो जाएगा।
का उल्लेख है
डिस्कॉर्ड में एक अन्य प्रकार का संदेश अलर्ट होता है जिसे मेंशन कहा जाता है। संदेश टाइप करते समय, आप दूसरे व्यक्ति को सतर्क कर सकते हैं कि आप विशेष रूप से उनका उल्लेख कर रहे हैं या उनका ध्यान अपने संदेश पर लाना चाहते हैं। ऐसा करने के लिए, जिस व्यक्ति का आप उल्लेख कर रहे हैं उसके नाम के बाद @ प्रतीक इनपुट करें।
इनपुट बॉक्स में @ टाइप करने से आपको उन लोगों की सूची मिलती है जिनका आप उल्लेख कर सकते हैं:
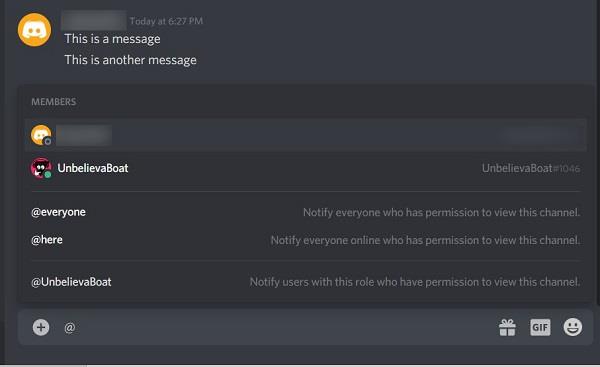
जैसा कि दिखाया गया है, @everyone चैनल के सभी सदस्यों को सूचित करेगा, @here उन सभी सदस्यों को सूचित करेगा जो वर्तमान में ऑनलाइन हैं, और @ के बाद उपयोगकर्ता नाम उस विशिष्ट उपयोगकर्ता को सूचित करेगा।
डिस्कॉर्ड के उल्लेख टैब पर क्लिक करके आप किसी भी संदेश तक पहुंच सकते हैं जिसमें आपका उल्लेख किया गया है। यह डिस्कॉर्ड विंडो के ऊपरी बाएँ कोने में @ प्रतीक है। जिन संदेशों में आपका उल्लेख किया गया है, वे उस विंडो में सात दिनों तक रहेंगे, जिसके बाद उन्हें हटा दिया जाएगा।
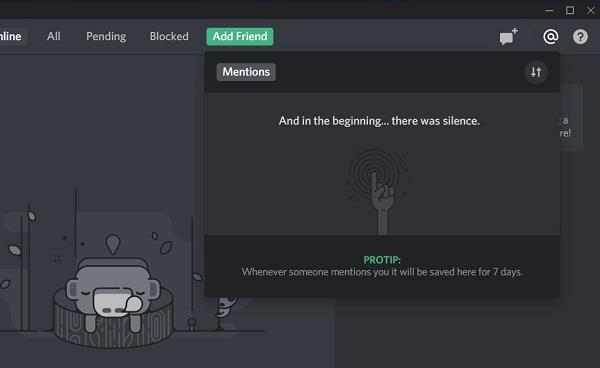
एक बहुमुखी संचार उपकरण
डिस्कॉर्ड ऐप ने हजारों ऑनलाइन समूहों के लिए खुद को एक बहुमुखी, भरोसेमंद संचार उपकरण साबित कर दिया है। मैसेजिंग विकल्पों को कैसे नेविगेट करना है, यह जानने से सर्वर सदस्यों और व्यवस्थापकों दोनों को अपने समुदायों को प्रभावी ढंग से प्रबंधित करने में मदद मिलती है।
क्या आप डिस्कॉर्ड संदेशों को देखने के अन्य तरीके जानते हैं? क्या आपके पास मैसेजिंग सिस्टम पर कोई राय है जिसे आप साझा करना चाहते हैं? नीचे टिप्पणी अनुभाग में हमें बताएं।