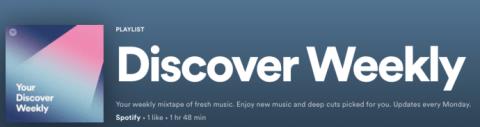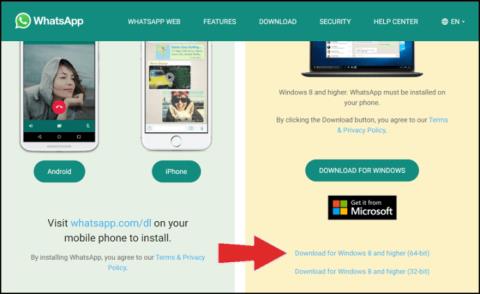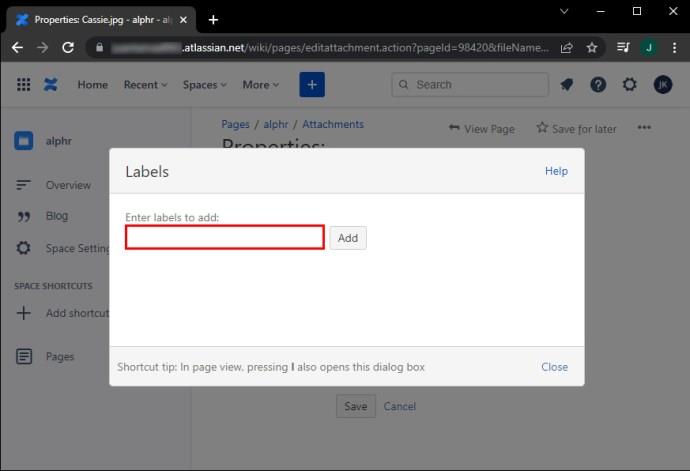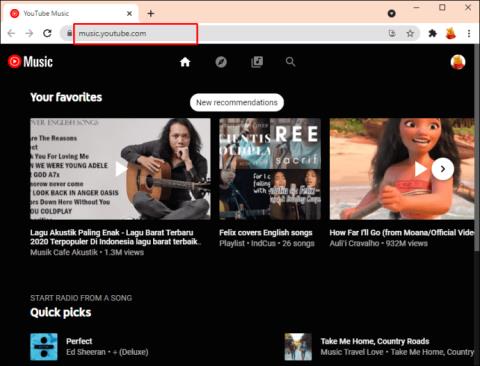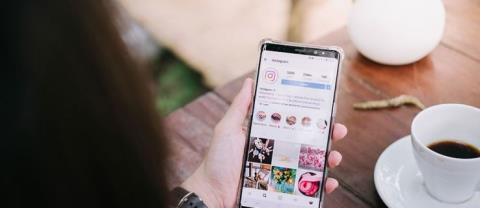डिवाइस लिंक
जब भी कोई आपको डिस्कॉर्ड में पिंग करता है, तो आप जानते हैं कि वे या तो आपसे एक प्रश्न पूछना चाहते हैं या किसी चीज़ पर आपका ध्यान आकर्षित करना चाहते हैं। यदि आप उस समय अपनी स्क्रीन देख सकते हैं, तो आपको एक पिंग सूचना दिखाई देगी। लेकिन क्या होता है जब आप अपनी स्क्रीन से दूर होते हैं तो आपको पिंग मिलते हैं? चिंता न करें, क्योंकि जब आप वापस लौटेंगे तो डिस्कॉर्ड पिछले सात दिनों के भीतर आपको भेजे गए सभी पिंग जमा कर लेगा।

यह लेख आपको दिखाएगा कि विभिन्न उपकरणों का उपयोग करके अपने हाल ही के पिंग की सूची कैसे लाएँ।
विंडोज पीसी पर डिस्कॉर्ड पर आपको किसने पिंग किया है, इसकी जांच कैसे करें
जब आप डिस्कॉर्ड में सक्रिय होते हैं, तो जब भी कोई आपका ध्यान खींचने की कोशिश करता है, तो आपको तुरंत पता चल जाता है। हालाँकि, यदि आप उस समय दूर थे तो डिस्कॉर्ड पिछले सात दिनों के भीतर आपके सभी पिंग तक त्वरित पहुँच प्रदान करता है। यहां बताया गया है कि कैसे देखें कि आपके पीसी के माध्यम से आपको किसने पिंग किया है:
- Discord.com पर नेविगेट करके या डेस्कटॉप ऐप के माध्यम से डिस्कॉर्ड खोलें, फिर अपने खाते में साइन इन करें।

- अपने होम पेज या किसी डिस्कॉर्ड सर्वर पर जाएं।

- शीर्ष-दाईं ओर, "@" साइन आइकन पर क्लिक करें। यह प्रश्न चिह्न आइकन के बगल में है। "हाल ही में उल्लेख" फलक खुल जाएगा।

- यहां आप तय कर सकते हैं कि आप किसके पिंग देखना चाहते हैं। आप जिस सर्वर पर हैं, उसे देखने के लिए "यह सर्वर" चुनें। एकाधिक सर्वरों के लिए, "सभी सर्वर" चुनें।
- सबसे दाईं ओर "डिस्प्ले" लेबल वाले ड्रॉप-डाउन मेनू पर क्लिक करें। फ़िल्टर चेकबॉक्स का उपयोग "शामिल करें @ हर कोई उल्लेख करता है," "@भूमिका उल्लेख शामिल करें," या दोनों।

आपके हाल के पिंग आपके द्वारा चुने गए फ़िल्टरिंग विकल्पों के अनुसार प्रदर्शित होंगे।
मैक पर डिस्कॉर्ड पर आपको किसने पिंग किया है, इसकी जांच कैसे करें
आपके पास पिछले सात दिनों के दौरान आपको भेजे गए सभी पिंग पढ़ने का विकल्प है। मैक का उपयोग करके उन्हें ऊपर खींचने के चरण अनिवार्य रूप से विंडोज पीसी से जांचने के समान ही हैं। यहां अपने मैक का उपयोग करके अपने हाल के सभी पिंगों तक पहुंचने का तरीका बताया गया है:
- Discord.com पर जाकर या डेस्कटॉप ऐप का उपयोग करके डिस्क को एक्सेस करें।

- अपने खाते में लॉग इन करें, फिर अपने होम पेज या किसी सर्वर पर जाएं।

- सबसे ऊपर दाईं ओर प्रश्न चिह्न के आगे, "बॉक्स" साइन आइकन पर क्लिक करें। "हाल ही में उल्लेख" फलक खुल जाएगा।

- अब आप वे पिंग चुन सकते हैं जिन्हें आप देखना चाहते हैं। आप वर्तमान में जिस सर्वर पर हैं, उन्हें देखने के लिए, "यह सर्वर" चुनें या कई सर्वरों से देखने के लिए, "सभी सर्वर" चुनें।

- "प्रदर्शन" लेबल वाले दाईं ओर स्थित ड्रॉप-डाउन मेनू खोलें। अधिक विशिष्ट होने के लिए, सब कुछ देखने के लिए "@everyone उल्लेख शामिल करें," "@role उल्लेख शामिल करें" या दोनों के लिए उपयुक्त चेकबॉक्स को चेक करें।

आपके हाल के पिंग फलक में सूचीबद्ध होंगे।
कैसे चेक करें कि किसने आपको iPhone पर डिस्कॉर्ड पर पिंग किया है
जब भी आप ऑनलाइन हों और कोई पिंग प्राप्त करें, आपको तुरंत सूचित किया जाएगा। और इंटरफ़ेस से दूर होने पर, आप यह भी देख सकते हैं कि पिछले सात दिनों के दौरान कौन आपका ध्यान आकर्षित कर रहा है। अपने हाल के पिंग के माध्यम से जाने के लिए अपने iPhone से इन चरणों का पालन करें:
- डिस्कॉर्ड मोबाइल ऐप खोलें, और अपने खाते में साइन इन करें।

- स्क्रीन के नीचे "@" आइकन दबाएं। "हाल के उल्लेख" स्क्रीन प्रदर्शित होगी।

- आप जो पिंग देखना चाहते हैं उसे कम करने के लिए, ऊपरी-दाएँ कोने में "फ़िल्टर विकल्प" आइकन पर टैप करें।

- "सर्वर विकल्प" के तहत, आप अभी जिस सर्वर पर हैं या "सभी सर्वर" से पिंग देखने के लिए उपयुक्त विकल्प चुनें।

- "फ़िल्टर मेंशन" के तहत, चुनें कि क्या आप "@everyone उल्लेख शामिल करें," "@role उल्लेख शामिल करें" या दोनों करना चाहते हैं। आपके उल्लेख प्रदर्शित होंगे।

- संदेशों में से किसी एक को टैप करके, आप स्वचालित रूप से उस सर्वर और चैनल पर जाएँगे जहाँ पिंग उत्पन्न हुआ था, आपके संदेश को हाइलाइट किया गया था।

एंड्रॉइड पर डिस्कॉर्ड पर आपको किसने पिंग किया है इसकी जांच कैसे करें
यह पता लगाने के लिए कि पिछले सात दिनों के दौरान कौन आपका ध्यान आकर्षित कर रहा है, "हाल ही के उल्लेख" टैब के अंतर्गत एक नज़र डालें। यहां बताया गया है कि वहां कैसे पहुंचा जाए और Android का उपयोग करके दिखाई देने वाले पिंग को कैसे फ़िल्टर किया जाए:
- अपने त्याग खाते में प्रवेश करें।

- "हाल ही के उल्लेख" खोलने के लिए, स्क्रीन के नीचे "@" आइकन टैप करें।

- आप जो पिंग देखना चाहते हैं उसे चुनने के लिए, "फ़िल्टर विकल्प" पर टैप करें।

- "फ़िल्टर उल्लेख" के नीचे, चुनें कि क्या आप अभी उस सर्वर से पिंग देखना चाहते हैं जिस पर आप अभी हैं। फिर चुनें कि क्या आप "@everyone उल्लेख शामिल करें," "@भूमिका उल्लेख शामिल करें" या दोनों करना चाहते हैं। आपके हाल के पिंग प्रदर्शित होंगे।

- यदि आप किसी विशेष पिंग के सर्वर और चैनल पर जाना चाहते हैं तो पिंग को टैप करें। आप हाइलाइट किए गए अपने संदेश के साथ स्वचालित रूप से चैनल पर जाएँगे।

कैसे चेक करें कि किसने आपको iPad पर डिस्कॉर्ड पर पिंग किया है
आप "हाल ही के उल्लेख" टैब पर पहुंचकर यह जान सकते हैं कि पिछले सात दिनों में आपको किसने पिंग किया है। ऐसे:
- अपने अकाउंट में साइन इन करें।

- सबसे नीचे, स्क्रीन के नीचे "@" आइकन टैप करें। "हाल के उल्लेख" स्क्रीन प्रदर्शित होगी।

- शीर्ष-दाएं कोने पर "फ़िल्टर विकल्प" आइकन टैप करके आप जो पिंग देखना चाहते हैं उसे कम करें।

- "सर्वर विकल्प" के नीचे, आप जिस सर्वर पर वर्तमान में हैं या "सभी सर्वर" से पिंग देखने के लिए संबंधित विकल्प चुनें।

- "फ़िल्टर मेंशन" के तहत, तय करें कि क्या आप "@everyone उल्लेख शामिल करें," "@role उल्लेख शामिल करें" या दोनों करना चाहते हैं। आपके उल्लेख अब प्रदर्शित होंगे।

- जब आप किसी संदेश को टैप करते हैं, तो आप स्वचालित रूप से उस सर्वर और चैनल पर कूद जाएंगे जहां पिंग उत्पन्न हुआ था, आपका संदेश हाइलाइट किया गया था।

अतिरिक्त अक्सर पूछे जाने वाले प्रश्न
मैं सभी डिसॉर्डर सूचनाओं को कैसे बंद करूँ?
अपने सभी डिसॉर्डर नोटिफिकेशन को म्यूट करने के लिए इन चरणों का पालन करें।
1. अपने डिसॉर्डर खाते में साइन इन करें।
2. "उपयोगकर्ता सेटिंग्स" तक पहुंचने के लिए नीचे-बाईं ओर कॉगव्हील आइकन पर क्लिक करें।
3. बाईं ओर, अलग-अलग सेटिंग विकल्पों वाला एक पैनल होगा। "ऐप सेटिंग" से, "सूचनाएं" चुनें।
4. नीचे दाईं ओर डिस्कॉर्ड के पॉप-अप नोटिफिकेशन को देखना बंद करने के लिए "डेस्कटॉप नोटिफिकेशन" को डिसेबल करें। यह "टास्कबार फ्लैशिंग" को भी निष्क्रिय कर देगा। (हालांकि, यह संदेशों और अन्य सुविधाओं के लिए ध्वनि अधिसूचना बंद नहीं करता।)
5. यदि आप "उपयोगकर्ता सेटिंग्स" पृष्ठ पर नीचे स्क्रॉल करना जारी रखते हैं, तो आप उन सभी संभावित ध्वनि सूचनाओं की सूची देखेंगे जिन्हें आप बंद कर सकते हैं।
6. सुनिश्चित करें कि "संदेश" विकल्प अक्षम है, जो कष्टप्रद सूचनाओं के लिए मुख्य अपराधी है।
मैं विशिष्ट सर्वरों को कैसे म्यूट करूं?
यदि आप अक्सर विशिष्ट सर्वरों से स्पैम प्राप्त करते हैं, तो आप सभी सूचनाओं को अक्षम करने के बजाय उन सर्वरों को म्यूट कर सकते हैं। ऐसे:
1. अपने डिसॉर्डर खाते में साइन इन करें।
2. बाईं ओर अपनी सर्वर सूची से सर्वर आइकन पर राइट-क्लिक करें।
3. "अधिसूचना सेटिंग" चुनें।
4. "म्यूट (सर्वर नाम)" विकल्प को अक्षम करें। यह सेटिंग सर्वर को तब तक पूरी तरह और स्थायी रूप से म्यूट कर देती है जब तक कि आप इसे फिर से सक्षम नहीं कर देते।
मैं विशिष्ट टेक्स्ट चैनलों को कैसे म्यूट करूं?
टेक्स्ट चैनल को म्यूट करने के लिए इन चरणों का पालन करें:
1. एक बार अपने डिस्कॉर्ड खाते में साइन इन करने के बाद, एक सर्वर नाम दर्ज करें।
2. टेक्स्ट चैनल पर राइट-क्लिक करें, फिर "अधिसूचना सेटिंग" चुनें।
3. चयन करें कि क्या आप सर्वर की डिफ़ॉल्ट अधिसूचना सेटिंग का उपयोग करना चाहते हैं या सभी संदेश अधिसूचनाओं, केवल @उल्ल���खों पर स्वैप करना चाहते हैं, या कोई अधिसूचना नहीं।
मैं विंडोज़ के माध्यम से सूचनाओं को कैसे अनुकूलित करूं
यदि डिस्कॉर्ड के "सेटिंग" मेनू में उपलब्ध विकल्प आपकी आवश्यकताओं को पूरा नहीं करते हैं, तो विंडोज़ में अतिरिक्त अंशांकन उपलब्ध हैं:
1. "प्रारंभ" मेनू तक पहुंचें, फिर "सेटिंग" चुनें।
2. "सेटिंग" में, "सिस्टम" चुनें।
3. बाईं ओर के पैनल से, "सूचनाएं और कार्रवाइयां" चुनें.
4. एप्लिकेशन सूची के माध्यम से "डिस्कॉर्ड" का पता लगाएं।
5. सभी सूचनाओं को ब्लॉक करने के लिए "डिस्कॉर्ड" टॉगल पर क्लिक करें।
अब से, आपकी सभी डिसॉर्डर सूचनाएं विंडोज़ द्वारा ब्लॉक कर दी जाएंगी।
अपने सभी ध्यान चाहने वालों से मिलें
140 मिलियन से अधिक मासिक सक्रिय उपयोगकर्ताओं के साथ डिस्कॉर्ड का एक विशाल समुदाय है। किसी का ध्यान आकर्षित करने का सबसे आसान तरीका @mention सुविधा का उपयोग करना है। जब भी कोई आपका @उल्लेख करता है, तो आपको इसकी सूचना देने के लिए एक पिंग प्राप्त होगा। जब आप अपनी स्क्रीन से दूर होते हैं या किसी पिंग का तुरंत जवाब नहीं दे पाते हैं, तो आप बाद में किसी भी अनियंत्रित पिंग को पकड़ सकते हैं।
"हाल ही के उल्लेख" में, आप पिछले सात दिनों के भीतर अपने पिंग को या तो उस सर्वर से देख सकते हैं जिस पर आप वर्तमान में हैं, या सभी सर्वर। फिर आप @everyone या @role मेंशन के साथ भेजे गए पिंग को देखने के लिए और गहराई तक जाने में सक्षम होंगे। किसी भी संदेश पर क्लिक करने से आप उस सर्वर पर पहुंच जाएंगे जहां से पिंग की शुरुआत हुई थी।
आप क्या सोचते हैं कि @mentioned फीचर डिस्कॉर्ड पर कैसे काम करता है? क्या आपको लगता है कि पिंग प्रबंधित करने के लिए पर्याप्त विकल्प उपलब्ध हैं? नीचे टिप्पणी अनुभाग में अपनी राय साझा करें।