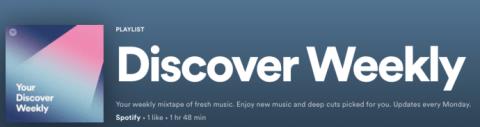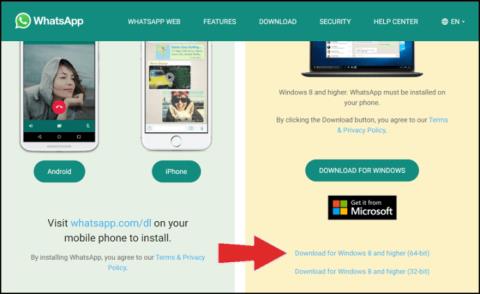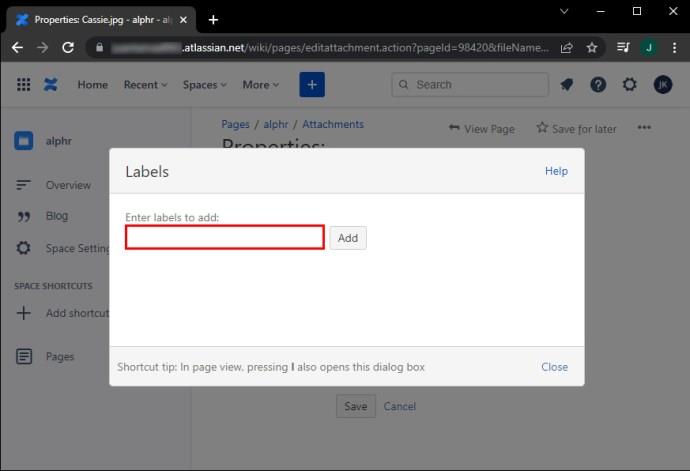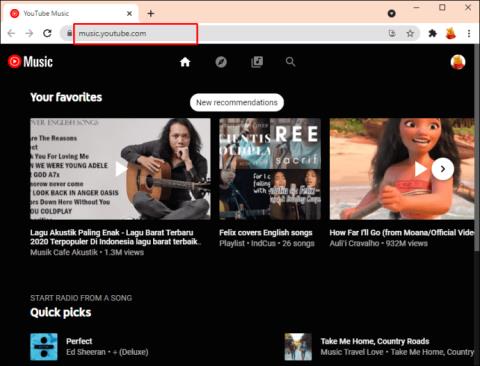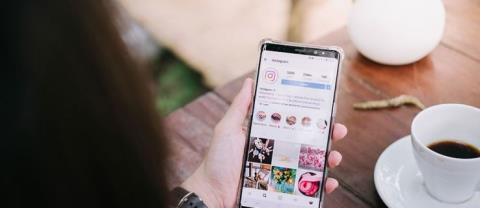अपने कार्यक्षेत्र या गेमिंग स्टेशन की स्थापना में कभी-कभी दूसरा मॉनिटर जोड़ना शामिल होता है। आपके पास पहले से ही एक घर के आसपास पड़ा हो सकता है या हो सकता है कि आपने एक नई स्क्रीन खरीदी हो। किसी भी तरह से, अगला कदम इसे अपने डेस्कटॉप या लैपटॉप कंप्यूटर से जोड़ना है।

सेटअप अपेक्षाकृत सरल है—आपको केवल एक और कनेक्टिंग केबल की आवश्यकता है। लेकिन क्या होता है अगर आपको कोई समस्या आती है और दूसरा मॉनिटर कहता है कि कोई संकेत नहीं है?
यह प्राप्त करने के लिए एक निराशाजनक संदेश हो सकता है, और ज्यादातर मामलों में, यह एक हार्डवेयर समस्या है। हालांकि कुछ अपवाद भी हैं। इसलिए हम इस मुद्दे पर करीब से नज़र डालेंगे और आपको दिखाएंगे कि यदि आप इस समस्या का सामना करते हैं तो क्या करें।
दूसरा मॉनिटर नो सिग्नल कहता है
अधिकांश लोग दूसरा मॉनिटर जोड़ना चुनते हैं क्योंकि वे अपने कार्यक्षेत्र का विस्तार करना चाहते हैं, लेकिन अन्य इसे डुप्लिकेट करना चाहते हैं। इन दिनों, अधिकांश पीसी और लैपटॉप दूसरी स्क्रीन को जल्दी से सपोर्ट कर सकते हैं, लेकिन इसका मतलब यह नहीं है कि हर कॉन्फ़िगरेशन आसानी से चलेगा।
यदि दूसरी स्क्रीन कहती है कि कोई संकेत नहीं है, तो कार्रवाई का सबसे अच्छा तरीका यह जांचना है कि समस्या पहले स्थान पर कहां है। लेकिन यह पता लगाना हमेशा आसान नहीं होता है, इसलिए आपको उन्मूलन की प्रक्रिया का उपयोग करना होगा। यदि संभव हो, तो यह देखने के लिए कि क्या समस्या बनी रहती है, किसी भिन्न मॉनीटर का उपयोग करें।
इनपुट या कनेक्टिंग केबल को न बदलें और देखें कि क्या वही संदेश दिखाई देता है। यदि अन्य मॉनिटर बिना किसी समस्या के कनेक्ट हो रहा है, तो अगले चरण पर जाएँ।
मॉनिटर को रीसेट करें
एक हार्ड रीसेट से दूसरा मॉनिटर कुछ उदाहरणों में सही ढंग से काम करना शुरू कर सकता है। यह विशेष रूप से मामला है अगर यह कुछ पुराना डिवाइस है।
हार्ड रीसेट में आमतौर पर मॉनिटर पर एक संयोजन को दबाना शामिल होता है, जो ब्रांड के आधार पर भिन्न हो सकता है। इसे ठीक करने के लिए, आपको निर्माता की वेबसाइट पर जाना होगा और अपने मॉनिटर को डिफ़ॉल्ट सेटिंग्स पर रीसेट करने का तरीका खोजना होगा।
सौभाग्य से, सभी बड़े ब्रांडों के पास यह जानकारी आसानी से उपलब्ध है, और हार्ड रीसेट को पूरा होने में कुछ मिनट से अधिक समय नहीं लगता है।
ड्राइवरों की जाँच करें
पुराने ड्राइवर आपके पीसी या आपके लैपटॉप के साथ सभी प्रकार की समस्याएं पैदा कर सकते हैं, इसलिए उन पर ध्यान देना आवश्यक है। जब दूसरे मॉनिटर की बात आती है, नवीनतम ड्राइवरों के बिना आपको हकलाने की समस्या और "नो सिग्नल" संदेश का सामना करना पड़ सकता है।
एक और संकेत है कि आपके पास ड्राइवर समस्या हो सकती है कि सिग्नल की कमी केवल समय-समय पर होती है, प्रारंभ से नहीं। यदि ऐसा है, तो यहां बताया गया है कि आप नवीनतम ड्राइवर कैसे प्राप्त कर सकते हैं और समस्या को ठीक कर सकते हैं।
विंडोज के लिए
- "प्रारंभ" पर जाएं और "डिवाइस मैनेजर" दर्ज करें।

- जब यह पॉप अप हो जाए, तो "मॉनिटर" खोजें।

- "मॉनिटर" श्रेणी का विस्तार करें।
- दूसरे मॉनिटर पर राइट-क्लिक करें और "ड्राइवर अपडेट करें" चुनें।

प्रक्रिया स्वचालित है और इसमें कुछ मिनट लग सकते हैं। कंप्यूटर को रिबूट करना सुनिश्चित करें और जांचें कि क्या दूसरे मॉनिटर में अब सिग्नल है।
मैकोज़ के लिए
- स्क्रीन के ऊपरी-बाएँ कोने में Apple लोगो का चयन करें।

- "सॉफ़्टवेयर अपडेट" के बाद "सिस्टम वरीयताएँ" पर क्लिक करें।

- यदि कोई नए ड्राइवर उपलब्ध हैं, तो उन्हें सूचीबद्ध किया जाएगा।
दोबारा, यह सुनिश्चित करने के लिए अपने डिवाइस को पुनरारंभ करना सुनिश्चित करें कि दूसरा मॉनिटर सही तरीके से कनेक्ट हो रहा है या नहीं।
पीसी हार्डवेयर की जाँच करें
जब दूसरा मॉनिटर कहता है कि कोई संकेत नहीं है, तो यह भी संभव है कि पीसी हार्डवेयर समस्या पैदा कर रहा हो। यह एक मजेदार प्रक्रिया नहीं हो सकती है, लेकिन इसे खोलने और अंदर की जाँच करने से समस्या का पता चल सकता है। यदि कोई ढीला या दोषपूर्ण घटक है, तो यह सभी प्रकार की समस्याएं पैदा कर सकता है।
एक हिस्सा गलत तरीके से या पूरी तरह से जगह से बाहर हो सकता है। यदि स्पष्ट रूप से कुछ गलत है, तो उसे पुनः जोड़ने का प्रयास करें या उसे सही स्थान पर रखें।
कुछ मामलों में, यह हो सकता है कि कोई हिस्सा पूरी तरह से टूट गया हो, लेकिन इसका पता लगाना अधिक कठिन होता है। अपने कंप्यूटर को लाइसेंस प्राप्त मरम्मत सेवा में ले जाना सबसे अच्छा उपाय है।
महत्वपूर्ण : घटकों का निरीक्षण करते समय अपने कंप्यूटर को बंद करना और सभी केबलों को डिस्कनेक्ट करना सुनिश्चित करें।
दूसरा मॉनिटर कहता है नो डीपी सिग्नल
डिस्प्लेपोर्ट या डीपी एक ऑडियो और वीडियो ट्रांसमिशन केबल है जो डेस्कटॉप मॉनिटर के साथ व्यापक रूप से उपयोग किया जाता है। आमतौर पर, हालांकि हमेशा नहीं, वे एचडीएमआई की तुलना में बेहतर बैंडविड्थ रेंज प्रदान करते हैं; इस प्रकार, वे अक्सर दूसरे मॉनिटर को जोड़ने के लिए उपयोग किए जाते हैं।
ऐतिहासिक रूप से, जब दूसरा मॉनिटर कहता है कि DP केबल प्रकार के साथ कोई संकेत नहीं है, तो यह एक दोषपूर्ण कनेक्शन की ओर इशारा करता है। पहला उपाय हमेशा केबल को अनप्लग करना और कई मिनटों के बाद इसे वापस प्लग करना होना चाहिए। यदि वह काम नहीं करता है, तो इस प्रक्रिया को संपूर्ण डिवाइस पर विस्तारित करने का प्रयास करें। इन चरणों का पालन करें:
- अपने कंप्यूटर को पूरी तरह बंद कर दें।

- सभी उपकरणों को अनप्लग करें, जिसमें सभी केबल, कीबोर्ड, स्पीकर, माउस और अन्य सभी चीजें शामिल हैं।

- सब कुछ कम से कम 10 मिनट के लिए छोड़ दें।
- दूसरे मॉनिटर के साथ डिस्प्लेपोर्ट केबल सहित सब कुछ फिर से कनेक्ट करना शुरू करें।

- कम्प्यूटर को चालू करें।

यदि सभी घटक ठीक से काम कर रहे हैं, तो यह आपके द्वारा पहले अनुभव की जा रही किसी भी गड़बड़ी को ठीक कर देगा।
हालाँकि, यदि समस्या बनी रहती है, तो आप दोषपूर्ण डिस्प्लेपोर्ट केबल के साथ काम कर सकते हैं। यह सुनिश्चित करने का सबसे अच्छा तरीका है कि आप इसे एक ऐसे मॉनिटर के साथ प्रयोग करके देखें, जिसके बारे में आप जानते हैं कि यह ठीक से काम कर रहा है।
एक दोषपूर्ण केबल की मरम्मत करना मुश्किल है और इसके लिए विशिष्ट ज्ञान और सही उपकरण की आवश्यकता होती है, इसलिए सलाह दी जाती है कि इसे बदल दिया जाए या दूसरा मॉनिटर कनेक्ट करने का कोई अलग तरीका खोजा जाए।
दूसरा मॉनिटर नो इनपुट सिग्नल कहता है
जब दूसरा मॉनिटर "नो इनपुट सिग्नल" संदेश प्रदर्शित करता है, तो आप कुछ समाधान आज़मा सकते हैं। मॉनिटर इनपुट स्रोत सेटिंग्स की जांच करना सबसे सीधा तरीका है।
लगभग सभी नए मॉनिटर में कई इनपुट स्रोत होते हैं, इसलिए संबंधित केबल के साथ सही पोर्ट का उपयोग करना महत्वपूर्ण है। उदाहरण के लिए, यदि आप अपने मॉनिटर को डिस्प्लेपोर्ट के माध्यम से कनेक्ट कर रहे हैं, तो आपको यह सुनिश्चित करना होगा कि सेटिंग्स इसे दर्शाती हैं। ऐसे:
- अपने मॉनिटर पर "प्रदर्शन मेनू" खोलें। कई मॉडलों में किनारे पर समर्पित बटन होते हैं।
- "इनपुट स्रोत" खोजें और उस कनेक्शन के लिए इनपुट स्रोत चुनें जिसे आप बनाने का प्रयास कर रहे हैं।

- अपना कंप्यूटर रीसेट करें।

हालाँकि, कभी-कभी इनपुट सिग्नल की कमी का अर्थ है कि मॉनिटर आपके कंप्यूटर पर ताज़ा दर सेटिंग्स के साथ संगत नहीं है। सौभाग्य से, यह अपेक्षाकृत सरल फिक्स है।
ताज़ा दर बदलना
जब आपका कंप्यूटर गलत रिफ्रेश रेट आउटपुट कर रहा है, तो दूसरा मॉनिटर इसे संभालने में सक्षम नहीं हो सकता है। इसे बदलने के लिए कुछ आसान चरणों की आवश्यकता होती है। यहाँ आपको क्या करना चाहिए:
विंडोज के लिए:
- "प्रारंभ" पर जाएं और "सेटिंग" चुनें।

- "सिस्टम" चुनें और बाईं ओर के पैनल पर "प्रदर्शन" चुनें।

- नीचे स्क्रॉल करें और "उन्नत प्रदर्शन सेटिंग" चुनें।

- "चुनें प्रदर्शन" के अंतर्गत ड्रॉप-डाउन मेनू से, दूसरा मॉनिटर चुनें।
- "प्रदर्शन सूचना" के अंतर्गत "प्रदर्शन के लिए प्रदर्शन एडाप्टर गुण" पर क्लिक करें।

- जब एक पॉप-अप विंडो दिखाई दे, तो "मॉनिटर" टैब चुनें।

- "मॉनिटर सेटिंग्स" चुनें और ताज़ा दर बदलें।

हो सकता है कि आपको पता न हो कि कौन सी ताज़ा दर दूसरे मॉनिटर के साथ संगत है, इसलिए जब तक आपको सही दर न मिल जाए, तब तक जितना आवश्यक हो उतना प्रयास करें।
मैकोज़ के लिए
यदि आप एक मैक उपयोगकर्ता हैं, तो यहां बताया गया है कि एक अलग रिफ्रेश रेट सेट करने के लिए आपको क्या करना चाहिए:
- Apple मेनू पर जाएं और "सिस्टम वरीयताएँ" चुनें।

- "डिस्प्ले" चुनें और दूसरा मॉनिटर चुनें।

- पॉप-अप मेनू पर, "ताज़ा दर" विकल्प चुनें।

- ड्रॉप-डाउन मेनू से, अन्य रीफ्रेश दर चुनें।

जब आप कोई भिन्न सेटिंग चुनते हैं तो अपने कंप्यूटर को पुनरारंभ करना हमेशा एक अच्छा विचार होता है क्योंकि कभी-कभी यह तुरंत लागू नहीं होता है।
दूसरा मॉनिटर वीजीए नो सिग्नल कहता है
यदि आप एक पुराने मॉनिटर का उपयोग कर रहे हैं, तो संभव है कि आपको वीडियो ग्राफ़िक्स ऐरे या VGA केबल से कनेक्ट करने की भी आवश्यकता हो। आपके पास एक लैपटॉप भी हो सकता है जिसमें वीजीए पोर्ट हो और आप इसे दूसरे मॉनिटर से जोड़ना चाहते हों। यह भी संभव है कि आपके पास जो VGA केबल है वह काफी पुरानी हो और अच्छी स्थिति में न हो।
केबल का परीक्षण करना सुनिश्चित करें और देखें कि क्या यह अभी भी ठीक से काम कर रहा है। ऐसा करने का सबसे अच्छा तरीका यह है कि इसे एक अलग मॉनिटर से जोड़ा जाए और जांचें कि क्या कोई समस्या है। यदि केबल काम कर रहा है, तो इस बात की बहुत संभावना है कि विचाराधीन मॉनिटर में कुछ समस्याएँ हैं।
आपको यह भी सुनिश्चित करना होगा कि केबल बंदरगाहों के साथ ठीक से जुड़ा हुआ है और ढीला नहीं है, जो कभी-कभी हो सकता है। केबल को जितना संभव हो उतना धक्का देने में संकोच न करें जब तक कि आप सुनिश्चित न हों कि सभी कनेक्टर लॉक हो गए हैं।
कभी-कभी, जब आप वीजीए के साथ दूसरा मॉनिटर सेट कर रहे होते हैं तो रिबूट आवश्यक होता है, क्योंकि यह कुछ छोटी तकनीकी समस्याओं को हल कर सकता है। यदि इन प्रयासों में से कोई भी काम नहीं करता है, तो आपको एक अलग वीजीए केबल प्राप्त करने की आवश्यकता हो सकती है।
दूसरा मॉनिटर आपके डिवाइस से कोई एचडीएमआई सिग्नल नहीं कहता है
दूसरे मॉनिटर को आपके कंप्यूटर से कनेक्ट करते समय, अधिकांश लोग हाई डेफिनिशन मल्टीमीडिया इंटरफ़ेस या एचडीएमआई कनेक्शन का उपयोग करते हैं।
कभी-कभी, आपके डिवाइस या केबल पर एचडीएमआई पोर्ट दोषपूर्ण होता है, और आप उन्हें ठीक से कनेक्ट नहीं कर सकते। यदि केबल बहुत ढीली है और पोर्ट से आसानी से गिर जाएगी, तो आपको सिग्नल प्राप्त करना चुनौतीपूर्ण लग सकता है।
आपको केबल के क्षतिग्रस्त होने की भी जांच करनी होगी और शायद इसे बदलना भी होगा। यदि एचडीएमआई पोर्ट समस्या है, तो जांचें कि क्या इसे साफ करने की आवश्यकता है या अपने मॉनिटर पर एक अलग एचडीएमआई इनपुट पर विचार करें क्योंकि कई मॉडलों में कई उपलब्ध हैं।
सिग्नल राइट प्राप्त करना
जब तक आप बिल्कुल नए उपकरणों के साथ काम नहीं कर रहे हैं, तो दूसरे मॉनिटर को कनेक्ट करते समय समस्याओं का सामना करना आश्चर्यजनक नहीं है। एक पुराने मॉनिटर और डीपी या वीजीए केबल को हटाने का मतलब हो सकता है कि इनमें से किसी एक घटक को सीखना अच्छी स्थिति में नहीं है।
हार्डवेयर समस्याओं के लिए अक्सर मरम्मत और यहां तक कि प्रतिस्थापन की आवश्यकता होती है। लेकिन कभी-कभी, आपको केवल कुछ सेटिंग्स बदलने, पोर्ट को साफ करने और अपने कंप्यूटर को पुनरारंभ करने की आवश्यकता होती है।
क्या आपने कभी दूसरे मॉनिटर को अपने कंप्यूटर से जोड़ने की कोशिश की है? आपने किस केबल का इस्तेमाल किया? नीचे टिप्पणी अनुभाग में हमें बताएं।