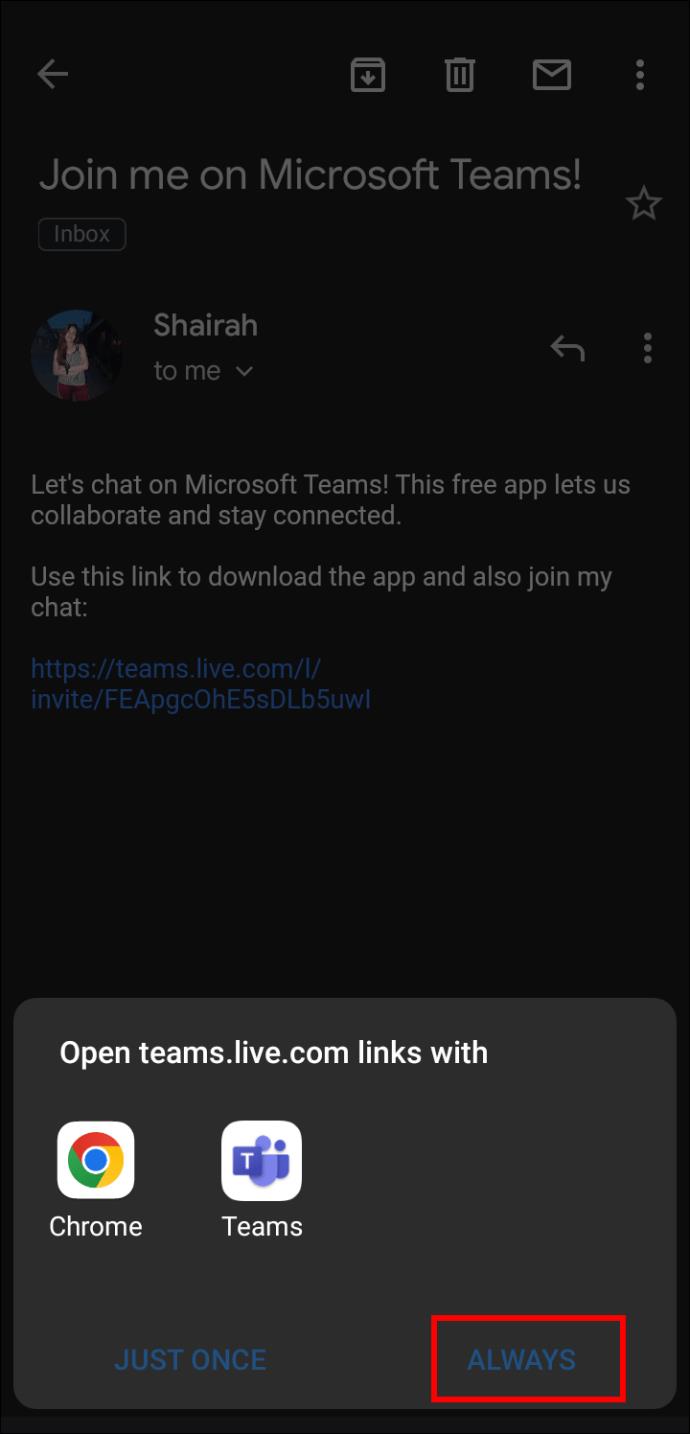डिवाइस लिंक
पिछले कुछ वर्षों में, वीडियो कॉल के माध्यम से मीटिंग्स और अपॉइंटमेंट्स में भाग लेना आम बात हो गई है। हममें से अधिकांश लोग अपने कार्यस्थल खातों का उपयोग करके Microsoft टीम मीटिंग में भाग लेंगे।

ऐसे समय होते हैं जब आपको किसी खाते के बिना Microsoft टीम मीटिंग में भाग लेना पड़ सकता है। इसका एक उदाहरण यह होगा कि यदि आप एक ऑनलाइन नौकरी के साक्षात्कार के लिए जा रहे हैं और अपने वर्तमान कार्य खाते का उपयोग नहीं कर सकते हैं।
किसी खाते के बिना Microsoft टीम मीटिंग में भाग लेने का तरीका जानने के लिए नीचे दिया गया लेख पढ़ें।
बिना खाते के टीम मीटिंग में भाग लेना
Microsoft टीम लोगों को मीटिंग में अतिथि के रूप में शामिल होने की अनुमति देती है। ऐसा करने के लिए, आपको मीटिंग के लिए आमंत्रण की आवश्यकता होगी। अगर आपको मीटिंग आयोजक से आमंत्रण नहीं मिला, तो आपको एक के लिए उनसे संपर्क करना होगा। उस आमंत्रण के बिना शामिल होने का कोई तरीका नहीं है।
अतिथि के लिए मीटिंग में शामिल होने के दो विकल्प हैं। आप या तो वेब दृश्य से या ऐप के माध्यम से शामिल हो सकते हैं।
वेब पर माइक्रोसॉफ्ट टीम मीटिंग में शामिल हों
वेब पर किसी खाते के बिना Microsoft टीम मीटिंग में शामिल होने के लिए निम्न कार्य करें।
- आप जिस मीटिंग में शामिल होना चाहते हैं, उसके लिए Microsoft Teams आमंत्रण ढूँढें । हो सकता है कि इसे किसी ईमेल या किसी कैलेंडर ईवेंट के रूप में भेजा गया हो.

- माइक्रोसॉफ्ट टीम मीटिंग में शामिल होने के लिए लिंक पर क्लिक करें।

- आपको एक वेब पेज पर रीडायरेक्ट कर दिया जाएगा। अपने वेब ब्राउज़र में मीटिंग में शामिल होने के लिए, "इसके बजाय वेब ऐप का उपयोग करें" पर क्लिक करें। आपको या तो Microsoft Edge या Google Chrome का उपयोग करना चाहिए।

- आपको एक नए वेब पेज पर रीडायरेक्ट किया जाएगा, फिर अपना ईमेल पता टाइप करें।

- आपका ब्राउज़र आपसे पूछेगा कि क्या Microsoft टीम के पास आपके कैमरे और माइक्रोफ़ोन तक पहुंच हो सकती है। "अनुमति दें" पर क्लिक करें, फिर "जारी रखें" पर क्लिक करें।

एक बार जब आप मीटिंग में शामिल हो जाते हैं, तो आपको मीटिंग के लॉबी क्षेत्र में रीडायरेक्ट कर दिया जाएगा। चूंकि आप बैठक में एक अतिथि के रूप में भाग ले रहे हैं, बैठक के आयोजक को लॉबी से बैठक में आपके प्रवेश की स्वीकृति देनी होगी।
डेस्कटॉप ऐप पर माइक्रोसॉफ्ट टीम मीटिंग में शामिल हों
डेस्कटॉप ऐप पर बिना किसी खाते के Microsoft टीम मीटिंग में शामिल होने के लिए, नीचे दिए गए चरणों का पालन करें।
- आप जिस मीटिंग में शामिल होना चाहते हैं, उसके लिए Microsoft Teams आमंत्रण ढूँढें। हो सकता है कि इसे किसी ईमेल या किसी कैलेंडर ईवेंट के रूप में भेजा गया हो.

- माइक्रोसॉफ्ट टीम मीटिंग में शामिल होने के लिए लिंक पर क्लिक करें।

- यदि आपके डिवाइस पर ऐप पहले से है, तो आप स्वचालित रूप से ऐप पर रीडायरेक्ट हो जाएंगे। यदि आप अतिथि के रूप में शामिल होना चाहते हैं तो सुनिश्चित करें कि आप अपने किसी भी खाते से लॉग आउट हो गए हैं। यदि आपके पास ऐप नहीं है, तो आपको एक वेब पेज पर रीडायरेक्ट कर दिया जाएगा। "डेस्कटॉप के लिए डाउनलोड करें" पर क्लिक करें। ऐप अपने आप डाउनलोड होना शुरू हो जाएगा। यदि नहीं, तो आप Microsoft Teams Desktop ऐप के लिए डाउनलोड पेज यहां देख सकते हैं ।

- डाउनलोड संकेतों का पालन करें। आपसे पूछा जाएगा कि क्या Microsoft टीम के पास आपके कैमरे और माइक्रोफ़ोन तक पहुंच हो सकती है। "अनुमति दें" पर क्लिक करें, फिर "जारी रखें" पर क्लिक करें।

ज्वाइन करने के बाद, आपको मीटिंग की लॉबी में रीडायरेक्ट कर दिया जाएगा। चूँकि आप एक अतिथि के रूप में शामिल हो रहे हैं, मीटिंग आयोजक को मीटिंग में पूरी तरह से शामिल होने के लिए आपको स्वीकृति देनी होगी।
मोबाइल ऐप पर माइक्रोसॉफ्ट टीम मीटिंग में शामिल हों
मोबाइल ऐप पर बिना किसी खाते के Microsoft Teams मीटिंग में शामिल होने के लिए, नीचे सूचीबद्ध चरणों का पालन करें।
- आप जिस मीटिंग में शामिल होना चाहते हैं, उसके लिए Microsoft Teams आमंत्रण ढूँढें। हो सकता है कि इसे किसी ईमेल या किसी कैलेंडर ईवेंट के रूप में भेजा गया हो.

- Microsoft Teams Meeting में शामिल होने के लिए लिंक पर क्लिक करें।

- अगर आपके फोन में ऐप पहले से है, तो आप अपने आप ऐप पर रीडायरेक्ट हो जाएंगे। यदि आप अतिथि के रूप में शामिल होना चाहते हैं तो सुनिश्चित करें कि आप अपने किसी भी खाते से लॉग आउट हो गए हैं। यदि आपके पास ऐप नहीं है, तो आपको iOS या Android के ऐप स्टोर पर रीडायरेक्ट कर दिया जाएगा । "डाउनलोड" पर क्लिक करें और संकेतों का पालन करें।
- टीम ऐप चुनें।

- "हमेशा" पर क्लिक करें।
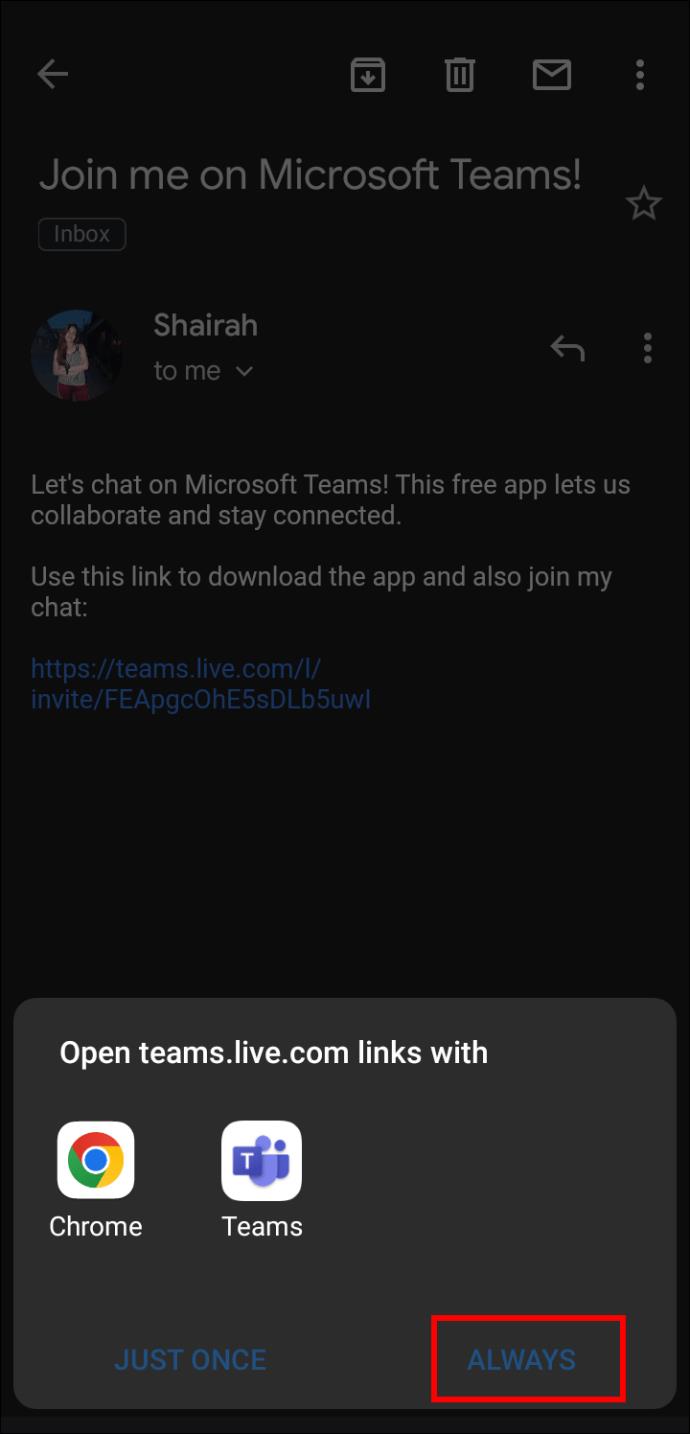
- अपना नाम टाइप करें और "मीटिंग में शामिल हों" पर टैप करें।

आपको मीटिंग की लॉबी में रीडायरेक्ट कर दिया जाएगा. मीटिंग आयोजक मीटिंग में आपकी पूर्ण प्रविष्टि को स्वीकृति देगा।
Microsoft टीम मीटिंग में अतिथि को स्वीकृति दें
यदि आप मीटिंग आयोजक हैं और कोई अतिथि Microsoft टीम मीटिंग में प्रवेश करने का प्रयास कर रहा है, तो आपको अपने मीटिंग दृश्य में एक सूचना प्राप्त होगी कि वे लॉबी में प्रतीक्षा कर रहे हैं।
किसी अतिथि को Microsoft Teams में प्रवेश करने की अनुमति देने के लिए, नीचे दिए गए चरणों का पालन करें।
- जब आप एक सूचना प्राप्त करते हैं, तो चैट सूची में एक मीटिंग दिखाई देगी।

- अलर्ट से, "जॉइन" पर क्लिक करें।

- लॉबी में सभी को देखने के लिए, "लॉबी देखें" पर क्लिक करें। आप मेहमानों को लॉबी के दृश्य से स्वीकार या अस्वीकार कर सकते हैं। "अभी शामिल हों" पर टैप करें।

एक बार अतिथि के मीटिंग में प्रवेश करने के बाद, आयोजक के पास अतिरिक्त नियंत्रण होगा कि वह अतिथि मीटिंग के साथ कैसे इंटरैक्ट करता है। उदाहरण के लिए, आयोजक के पास आवश्यकतानुसार अतिथि को म्यूट या अनम्यूट करने की क्षमता होगी। आयोजक किसी भी समय मीटिंग में अतिथि की पहुँच को रद्द भी कर सकता है।
टीमों में अतिथि
Microsoft टीम उपयोगकर्ताओं को अतिथि के रूप में मीटिंग में प्रवेश करने की अनुमति देती है। यह सीधी-सादी प्रक्रिया बाहरी हितधारकों के साथ मीटिंग, नौकरी के साक्षात्कार, और बहुत कुछ के लिए सहायक है।
क्या आपने बिना किसी खाते के Microsoft टीम मीटिंग में भाग लिया है? हमें नीचे टिप्पणी अनुभाग में अपने अनुभव के बारे में बताएं।