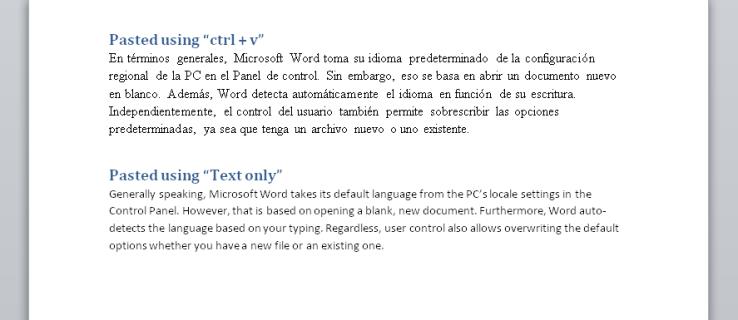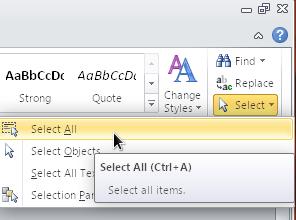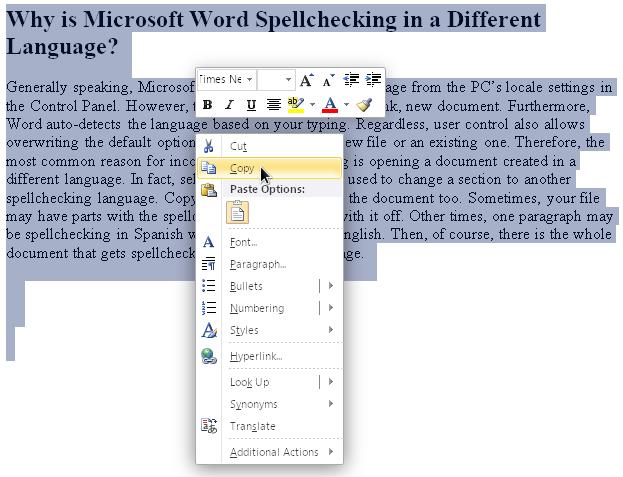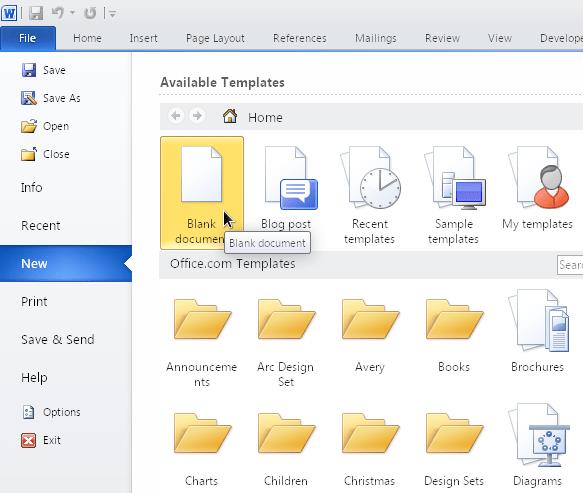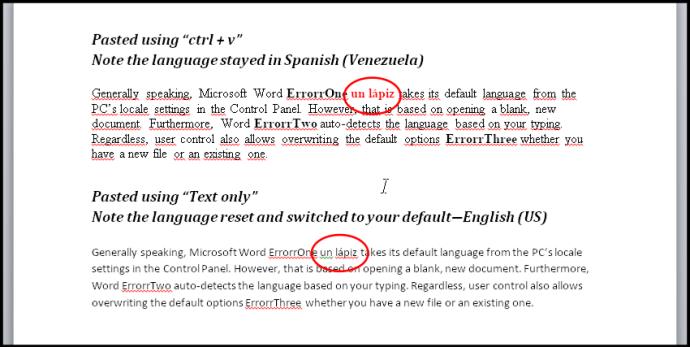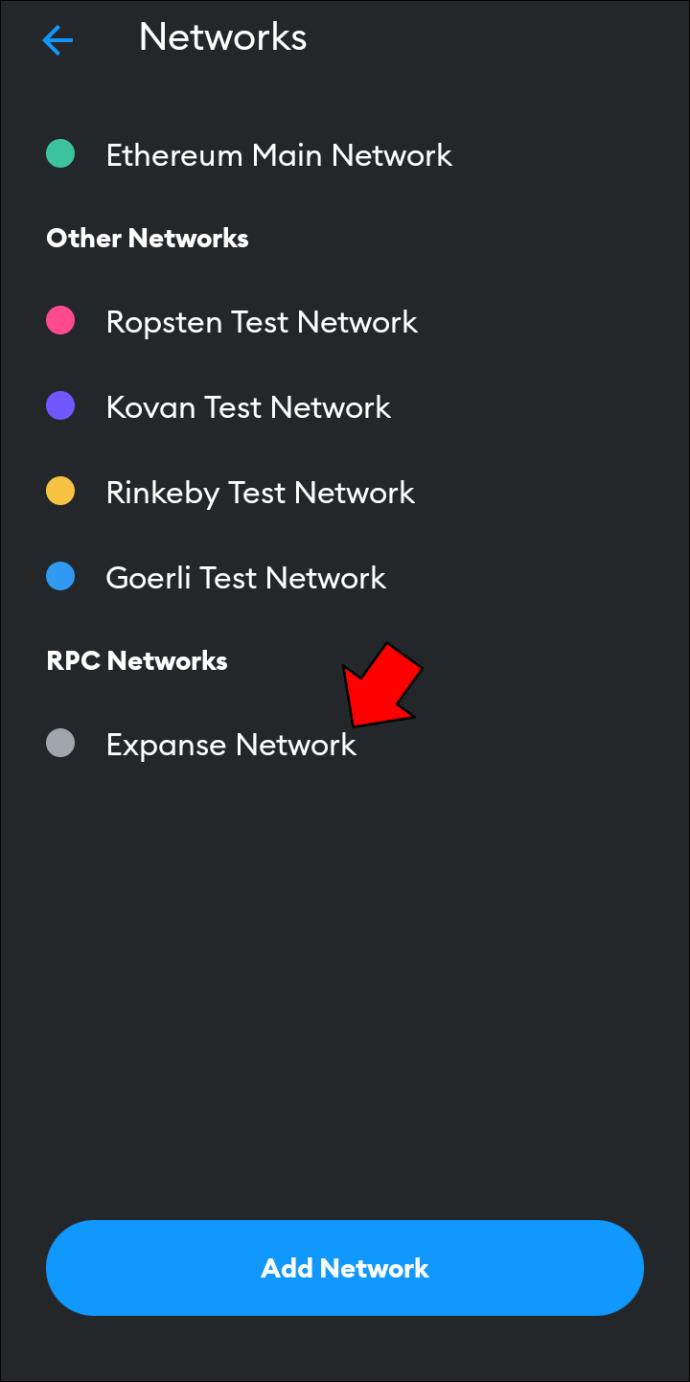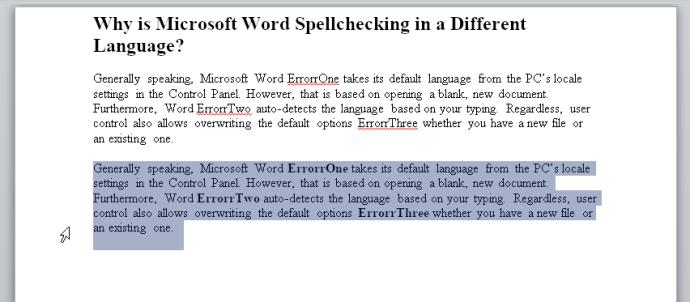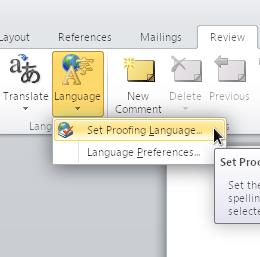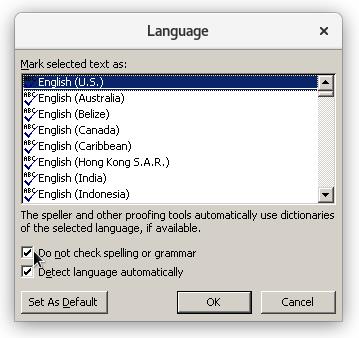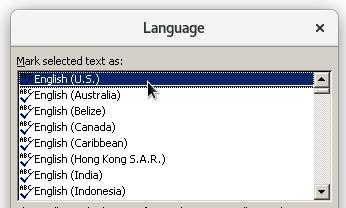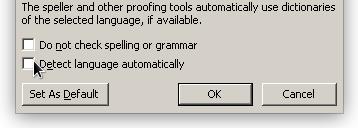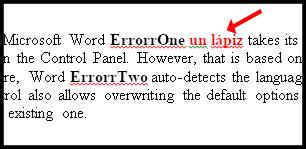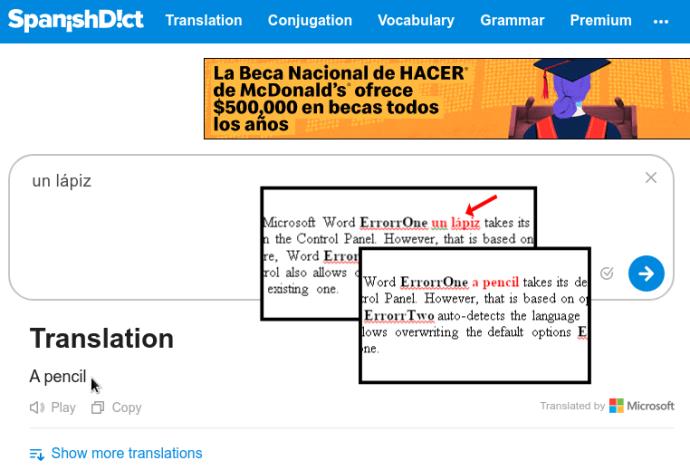Microsoft Word 2010, 2013, 2016, 2019 और 365 अपनी वर्तनी जाँच सुविधा के लिए कई भाषाओं की पेशकश करते हैं। कभी-कभी, आप एक ऐसे दस्तावेज़ का सामना कर सकते हैं जो यूएस अंग्रेज़ी के अलावा किसी अन्य भाषा में वर्तनी की जाँच करता है। ऐसा कैसे होता है? आप इसे कैसे बदल सकते हैं? यदि स्रोत यूके अंग्रेजी या स्पैनिश जैसा कुछ भी था, तो जब आप फ़ाइल खोलते हैं तो यह उस भाषा प्रोफ़ाइल को बनाए रख सकता है। ऐसी हॉटकी भी हैं जिन्हें आप गलती से भाषाओं को स्विच करने के लिए सक्रिय कर सकते हैं या वर्तनी जांचकर्ता को चालू या बंद कर सकते हैं। यहाँ कुछ सबसे सामान्य कारण दिए गए हैं कि Word किसी भिन्न भाषा में वर्तनी की जाँच करता है, साथ ही वर्तनी जाँचक को आपके इच्छित तरीके से कार्य करने के लिए कुछ समाधान भी देता है।
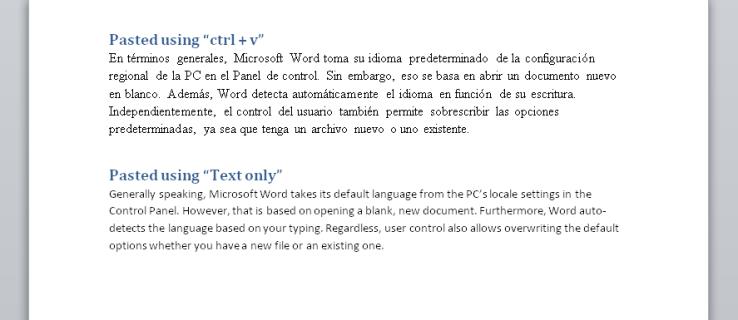
माइक्रोसॉफ्ट वर्ड स्पेलचेकिंग एक अलग भाषा में क्यों है?
सामान्यतया, Microsoft Word नियंत्रण कक्ष में पीसी की स्थानीय सेटिंग्स से अपनी डिफ़ॉल्ट भाषा लेता है। हालाँकि, वह क्रिया एक रिक्त, नया दस्तावेज़ खोलने पर आधारित है। इसके अलावा, Word आपकी टाइपिंग के आधार पर भाषा का स्वतः पता लगा लेता है।
भले ही, उपयोगकर्ता नियंत्रण भी डिफ़ॉल्ट विकल्पों को अधिलेखित करने की अनुमति देता है चाहे आपके पास एक नई फ़ाइल हो या कोई मौजूदा। इसलिए, गलत भाषा जाँच का सबसे आम कारण किसी भिन्न भाषा में बनाए गए दस्तावेज़ को खोलना है।
वास्तव में, एक खंड को दूसरी वर्तनी जाँच भाषा में बदलने के लिए चयनात्मक पाठ का भी उपयोग किया जा सकता है। कॉपी और पेस्ट करने से दस्तावेज़ गड़बड़ भी हो सकता है।
कभी-कभी, आपकी फ़ाइल में वर्तनी जाँच वाले हिस्से चालू और बंद वाले हिस्से हो सकते हैं। दूसरी बार, एक अनुच्छेद स्पेनिश में वर्तनी जांच हो सकता है जबकि शेष यू.एस. अंग्रेजी में है। फिर, निश्चित रूप से, पूरा दस्तावेज़ है जो एक अलग भाषा में वर्तनी जांचा जाता है।
संपूर्ण Microsoft Word दस्तावेज़ के लिए वर्तनी जाँच भाषा को कैसे ठीक करें
संपूर्ण दस्तावेज़ की वर्तनी जाँच भाषा बदलने के लिए, निम्न चरणों का प्रयास करें।
- संपूर्ण दस्तावेज़ का चयन करें। सभी सामग्री को हाइलाइट करने के लिए "ctrl" + "A" दबाएं , या दाईं ओर "होम" टैब पर जाएं और "चयन -> सभी का चयन करें" पर क्लिक करें।
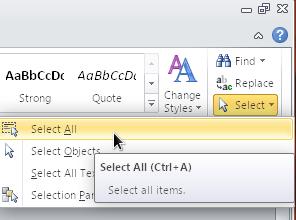
- राइट-क्लिक करें और "कॉपी करें" चुनें।
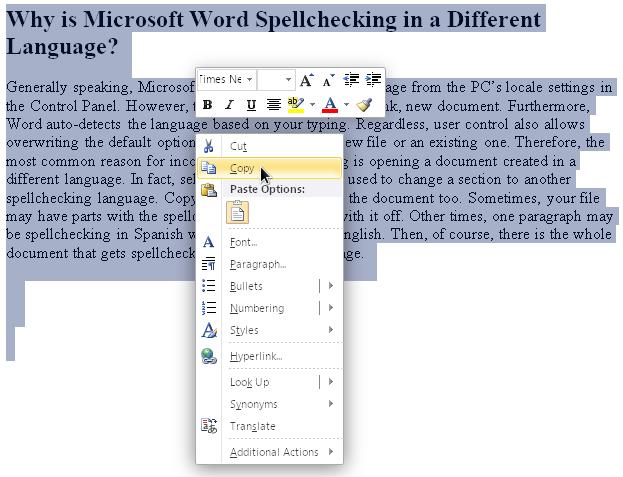
- "फ़ाइल -> नया -> रिक्त दस्तावेज़" पर क्लिक करके एक नया, रिक्त दस्तावेज़ खोलें ।
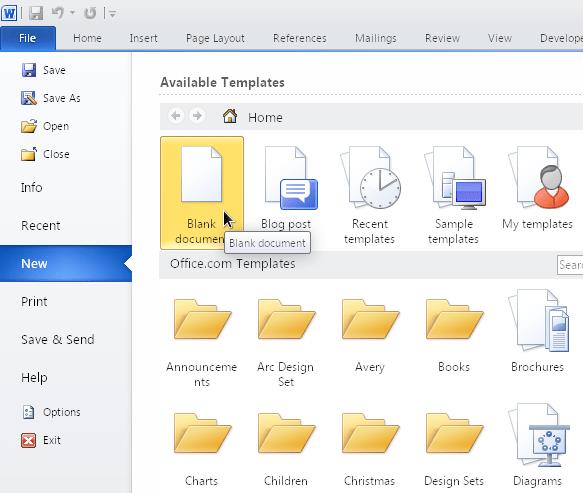
- पृष्ठ पर राइट-क्लिक करें और "कीप टेक्स्ट ओनली (T)" चुनें , ताकि यह बिना प्रारूपित टेक्स्ट को पेस्ट कर सके।

- "केवल पाठ" चिपकाने से कोई भी विशेष वर्ण, कस्टम सेटिंग्स और स्वरूपण रीसेट हो जाता है। यह आपकी मौजूदा सेटिंग्स को पेस्ट की गई सामग्री पर भी लागू करता है, जैसे यूएस अंग्रेज़ी वर्तनी और व्याकरण। पुष्टि करें कि परिवर्तन सही हैं।
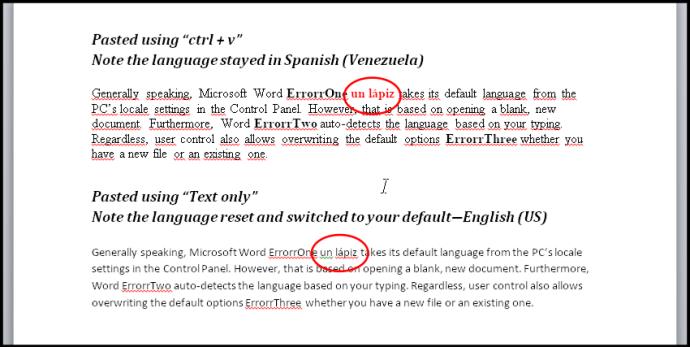
यह भी एक विचार हो सकता है कि संपूर्ण दस्तावेज़ का चयन करने और भाषा बदलने और फिर इसे वापस अंग्रेज़ी में बदलने का प्रयास किया जाए। इस पद्धति का उपयोग करते हुए, आपको "वर्तनी या व्याकरण की जाँच न करें" चेकबॉक्स को भी अचयनित करना होगा। याद रखें कि चेकबॉक्स में तीन अवस्थाएँ होती हैं: अनचेक्ड (वर्तनी त्रुटियों के लिए जाँच), टिक किया हुआ (चेक नहीं करता है), और ठोस (कुछ क्षेत्रों की जाँच की जाती है और अन्य की नहीं)।
वर्ड डॉक्यूमेंट के सेक्शन के लिए स्पेलचेकिंग लैंग्वेज को कैसे ठीक करें
माइक्रोसॉफ़्ट वर्ड स्पेलचेकर के साथ एक अन्य समस्या यह है कि विकल्प "वर्तनी या व्याकरण की जाँच न करें" को एक विशेष शैली (एक वर्ण, पैराग्राफ, या लिंक की गई शैली) पर लागू किया जा सकता है, जिसे उपयोगकर्ता दुर्घटना से सक्रिय कर सकता है। इसलिए, व्याकरण और वर्तनी की तरह, किसी भिन्न भाषा में एक अनुच्छेद या अनुभाग वर्तनी-जांचकर्ता द्वारा नहीं पहचाना जाएगा।
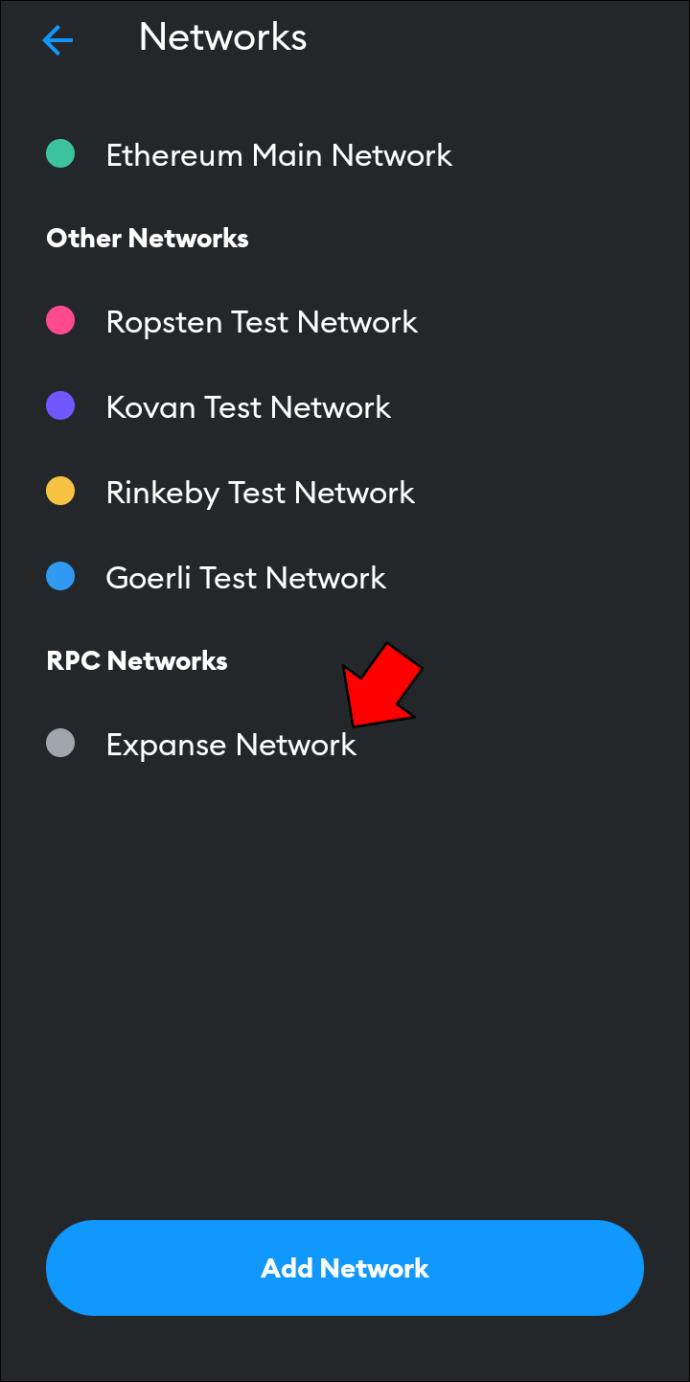
अनुभागीय-आधारित वर्तनी और व्याकरण विकल्प आसानी से सक्रिय हो जाते हैं यदि आप मैन्युअल रूप से "वर्तनी और व्याकरण की जाँच न करें" विकल्प को कुछ पाठ पर लागू करते हैं और बाद में "अपडेट स्टाइल टू मैच सिलेक्शन" कमांड का उपयोग करते हैं। यह अभी भी दूसरी भाषा को भी अनदेखा कर देगा।
परिदृश्य तब भी होता है जब आपने एक विंडो (किसी भी प्रकार) से सामग्री की प्रतिलिपि बनाई और उसे Word में "प्रारूप-चिपकाया" गया। पूरे दस्तावेज़ में "वर्तनी और व्याकरण की जाँच न करें" को अनसेट करना (जैसा कि पिछले अनुभाग में निर्देश दिया गया है) शैलियों में किसी भी भाषा सेटिंग को ओवरराइड करना चाहिए। हालाँकि, यदि वे शैलियाँ जटिल हैं जैसे कि वे एक साथ जुड़ी हुई हैं (एक शैली दूसरी पर आधारित है, जो अभी तक किसी अन्य पर आधारित है), तो यह ठीक से काम नहीं कर सकती है। किसी भी स्थिति में, आप उस विशेष खंड के लिए शैलियों, व्याकरण और वर्तनी को रीसेट करना चाहेंगे, और फिर चीजों को उस तरह से सेट करना चाहेंगे जैसा आप उन्हें चाहते हैं।
यहां बताया गया है कि दस्तावेज़ के किसी विशेष खंड में सभी वर्तनी, व्याकरण और भाषा शैलियों को कैसे साफ़ किया जाए, और इसे यू.एस.
- अपने दस्तावेज़ के वांछित अनुच्छेद या अनुभाग को हाइलाइट करें।
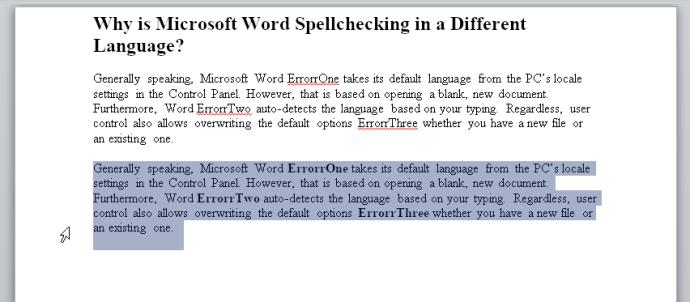
- "रिव्यू" टैब चुनें , फिर "लैंग्वेज -> सेट प्रूफिंग लैंग्वेज" पर क्लिक करें।
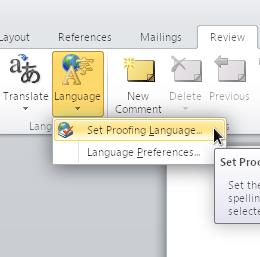
- "वर्तनी या व्याकरण की जाँच न करें" के बगल में स्थित बॉक्स में एक चेकमार्क रखें , फिर "ओके" पर क्लिक करें।
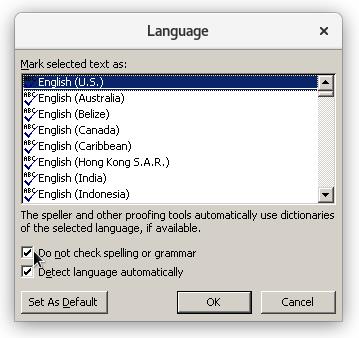
- आपका चयनित अनुभाग सभी वर्तनी, व्याकरण और भाषा शैलियों को अनदेखा करने के लिए रीसेट हो जाएगा। भाषा को यूएस में बदलने के लिए, "भाषा" मेनू में वापस जाएं, और "अंग्रेज़ी (यूएस)" को हाइलाइट करें। अभी तक "ओके" पर क्लिक न करें।
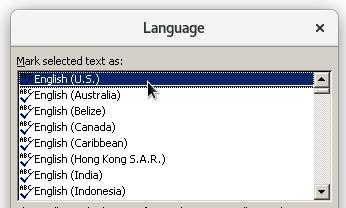
- "वर्तनी या व्याकरण की जांच न करें" और "स्वचालित रूप से भाषा का पता लगाएं" दोनों को अनचेक करें । अब, आप परिवर्तनों को सहेजने के लिए "ओके" पर क्लिक कर सकते हैं।
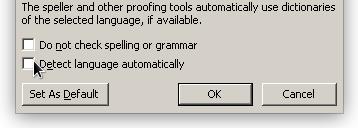
- परिवर्तनों की पुष्टि करें। किसी अन्य भाषा की कोई भी सामग्री उसके नीचे लाल टेढ़ी-मेढ़ी रेखांकन दिखाएगी क्योंकि वह यू.एस. अंग्रेज़ी नहीं है।
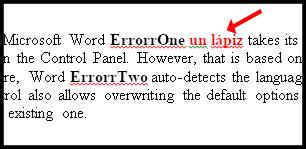
- आप इसे अंग्रेजी में बदलने के लिए एक अनुवाद ऐप या ब्राउज़र ऐड-ऑन का उपयोग कर सकते हैं और फिर इसे अपनी सामग्री में सम्मिलित कर सकते हैं।
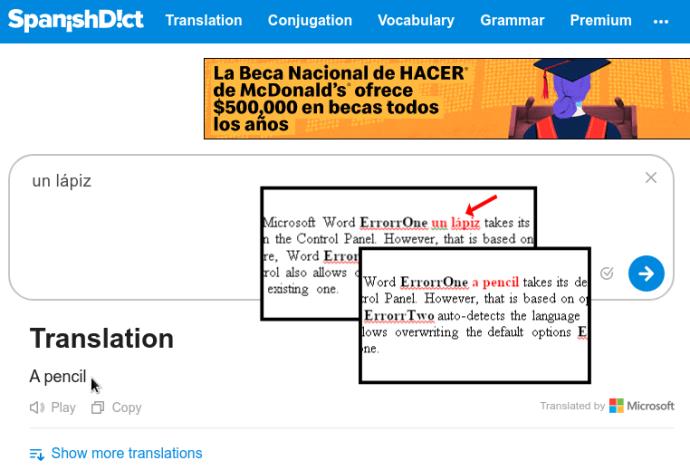
ये सुझाव उन सभी पर लागू होते हैं जिनके कंप्यूटर पर कई भाषाएं स्थापित हैं, भले ही वे अंग्रेजी (यूएस) और अंग्रेजी (यूके) जैसी एक ही भाषा के वेरिएंट हों। यदि आप वास्तव में दूसरी भाषा का उपयोग नहीं करते हैं, तो कंट्रोल पैनल का उपयोग करके इसे अपने पीसी से हटा दें—यह जीवन को इतना आसान बना सकता है।