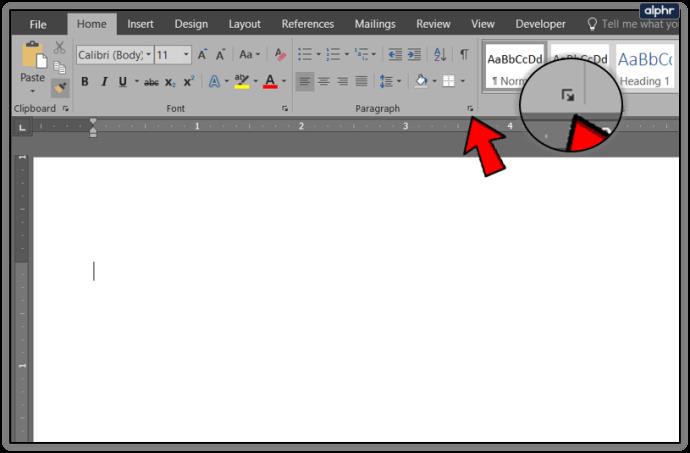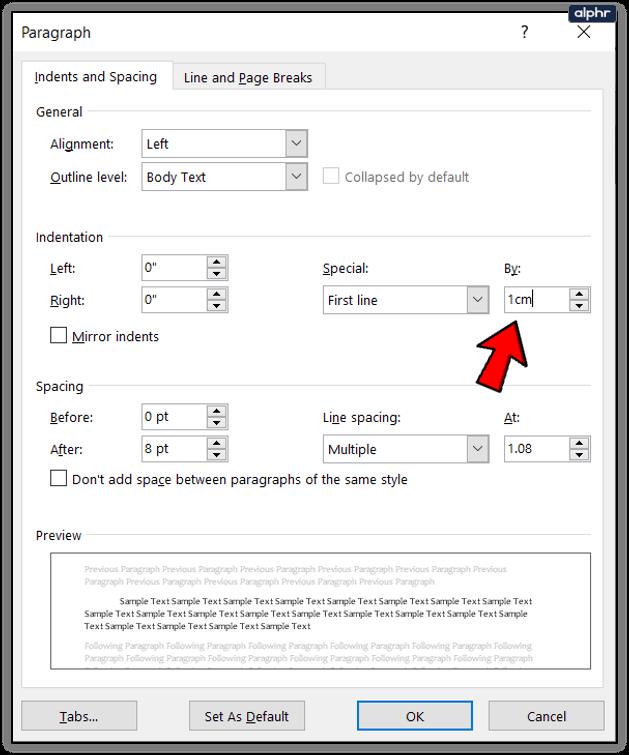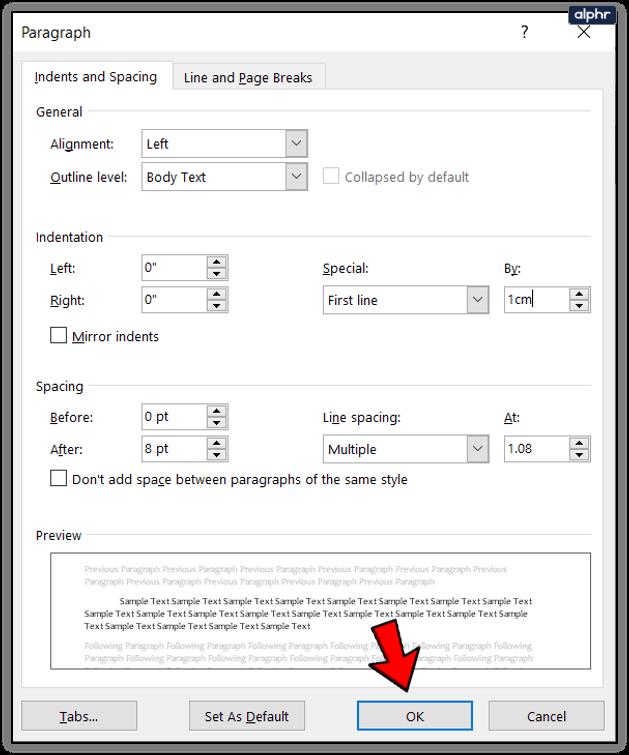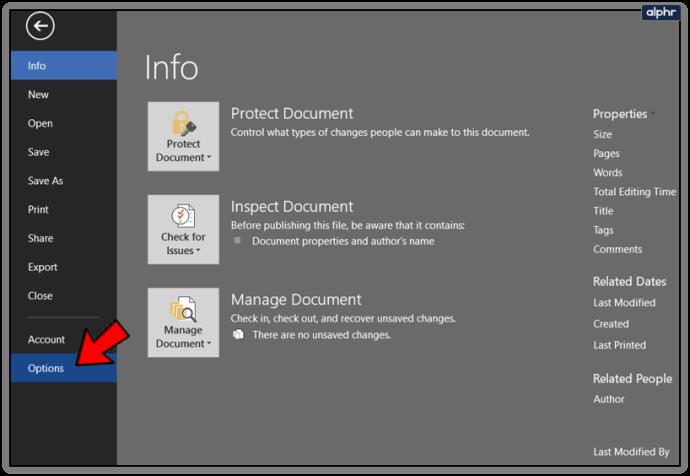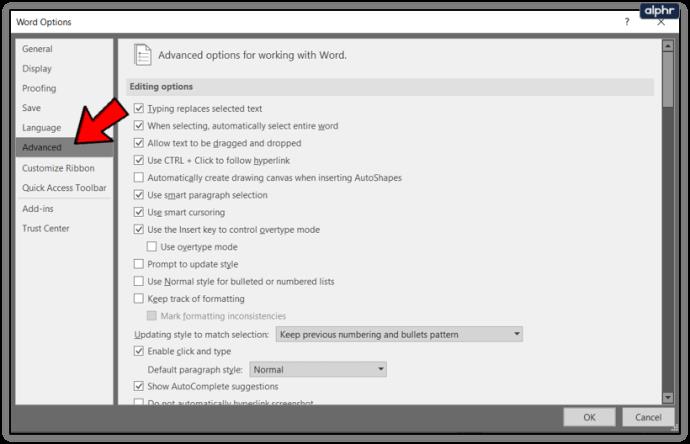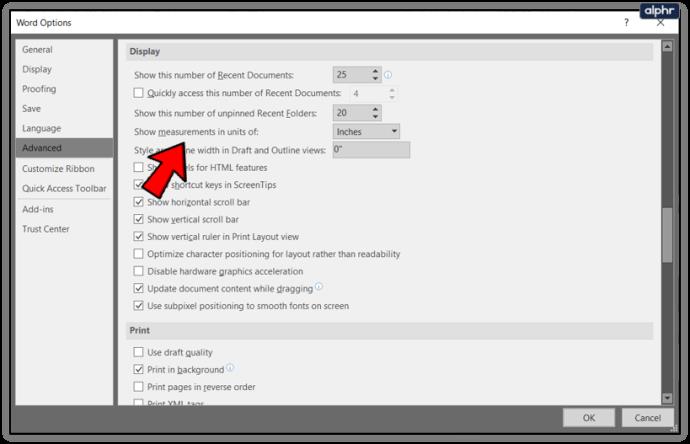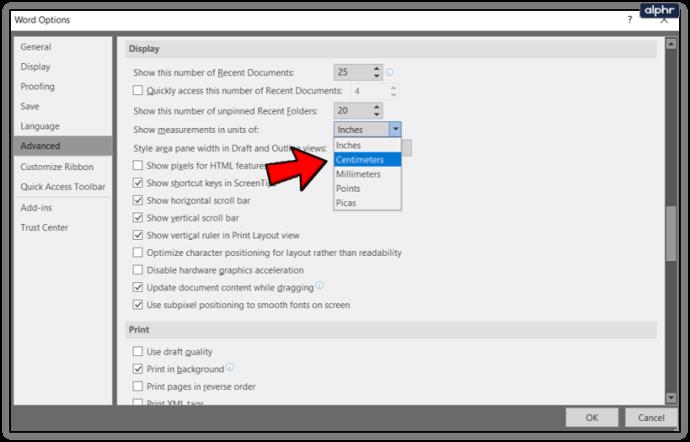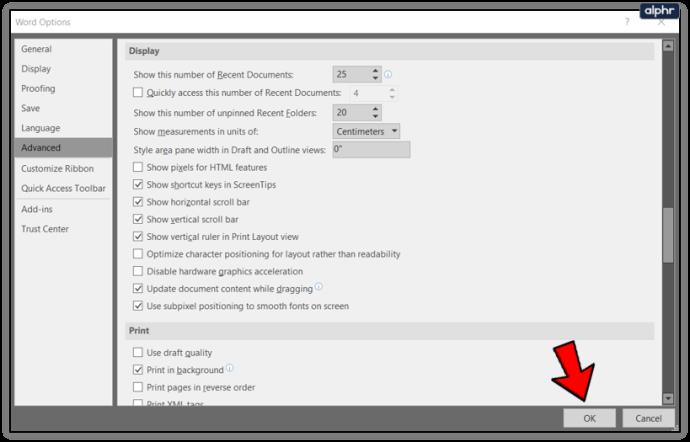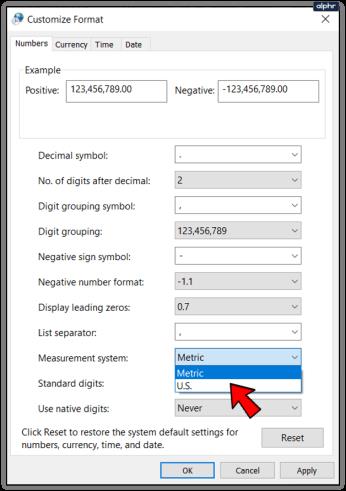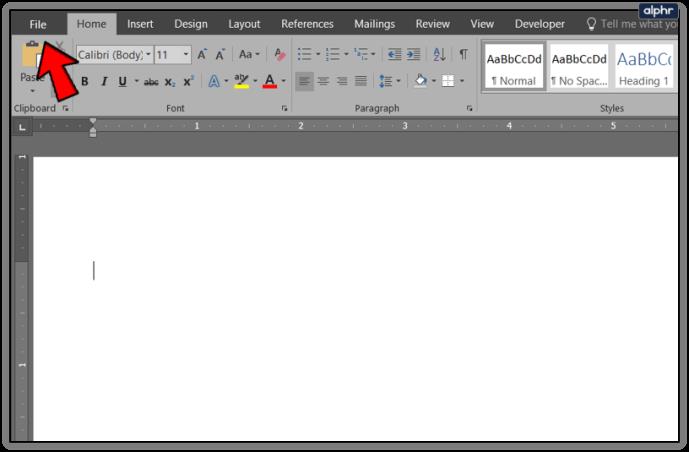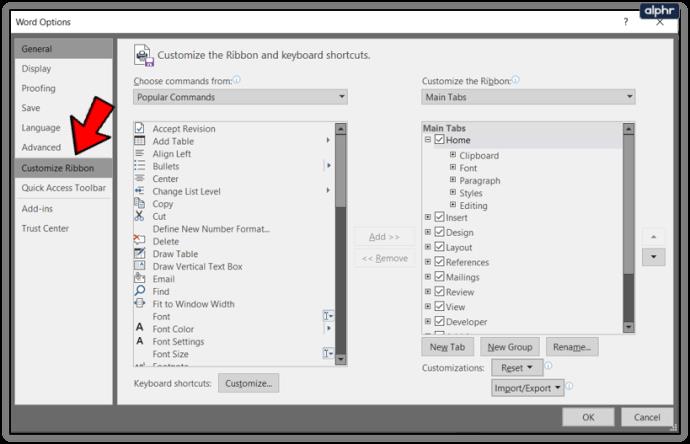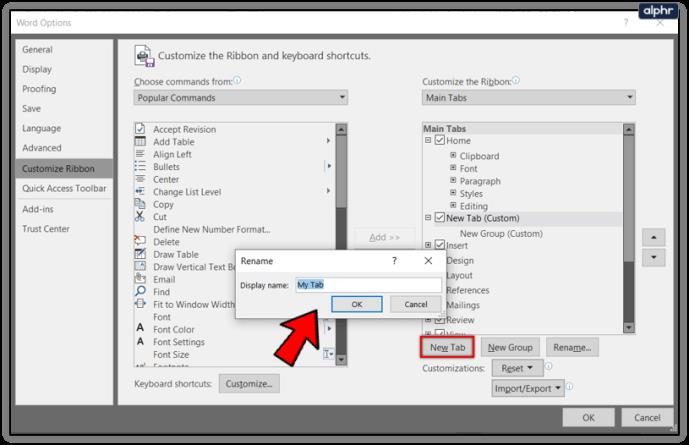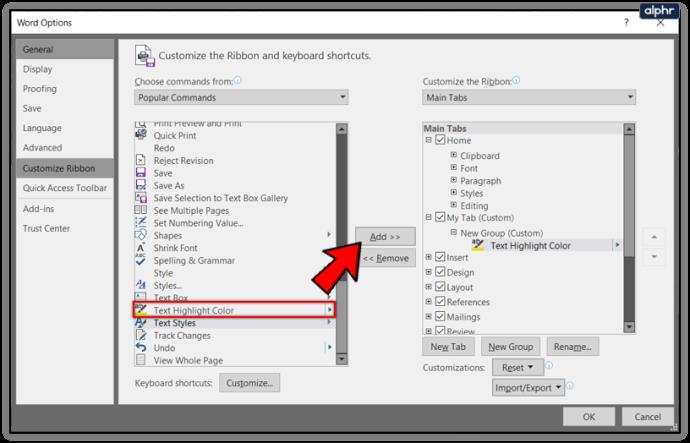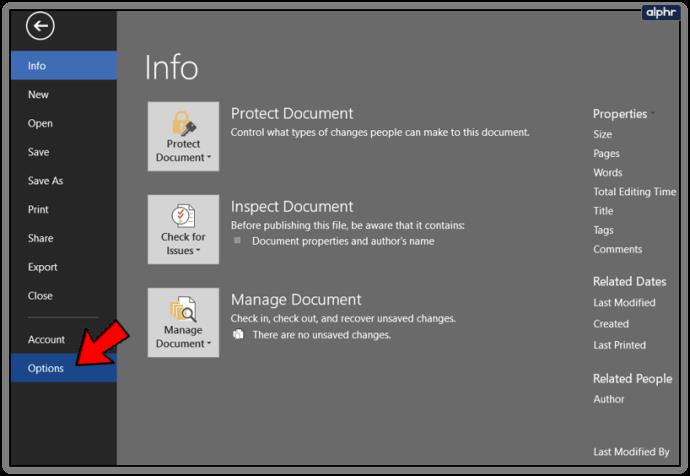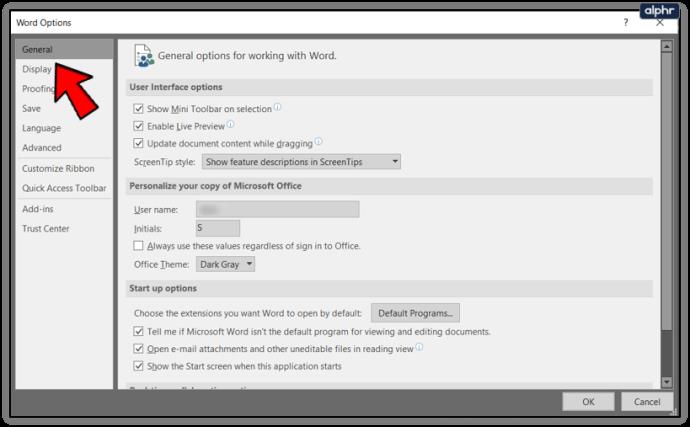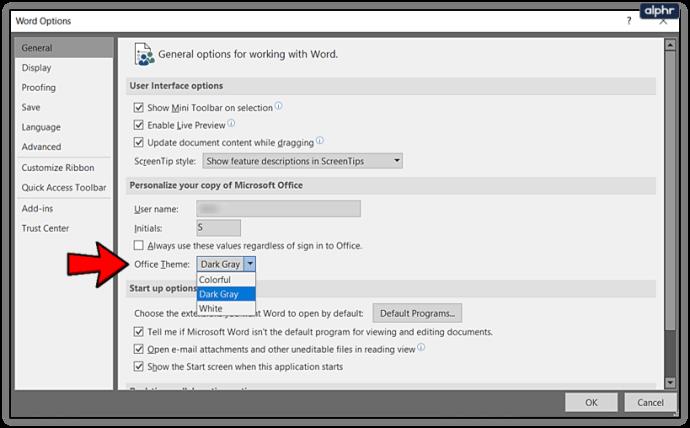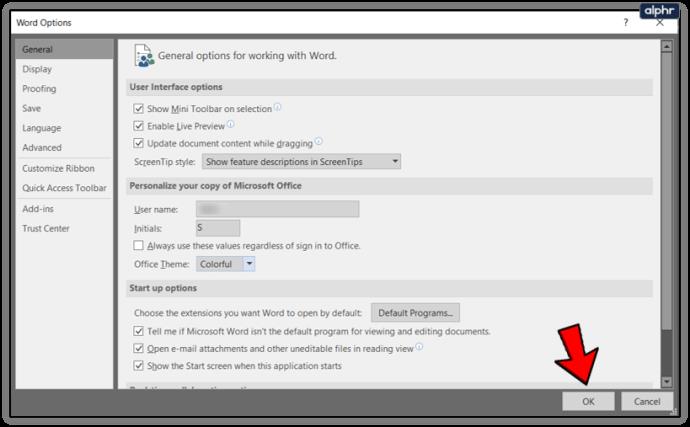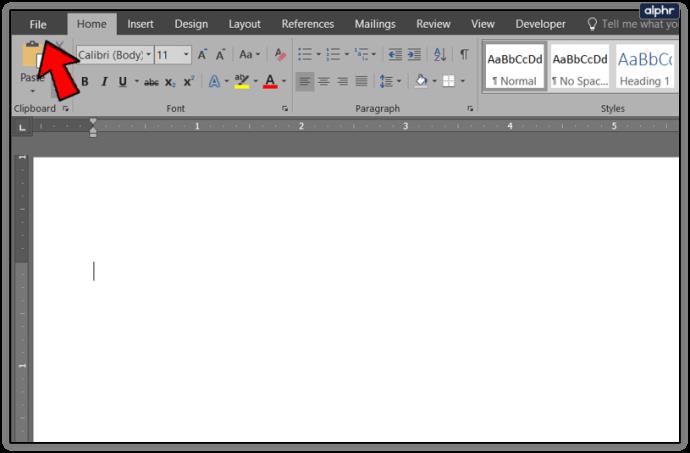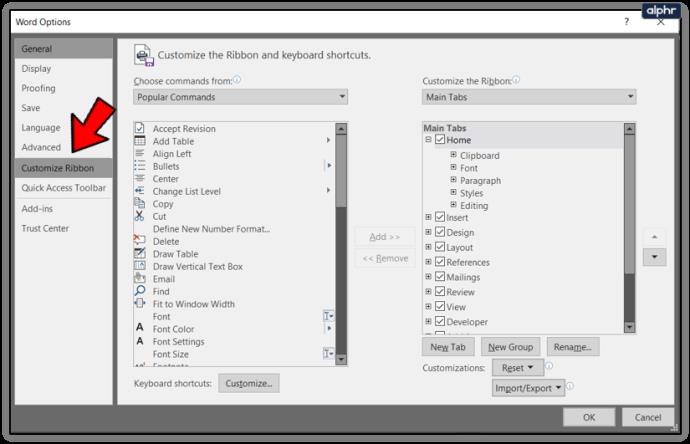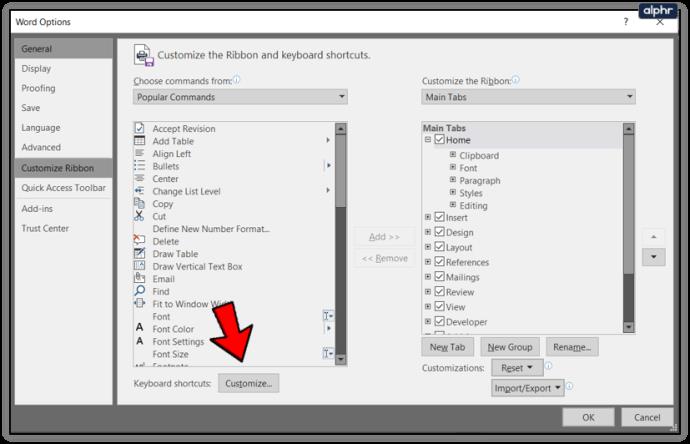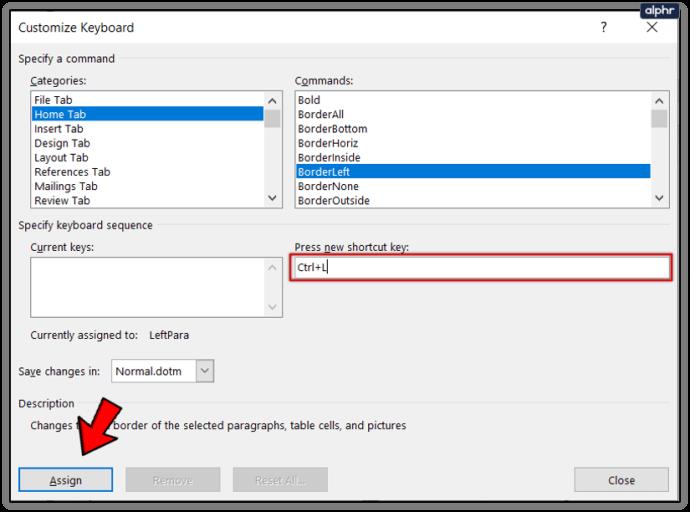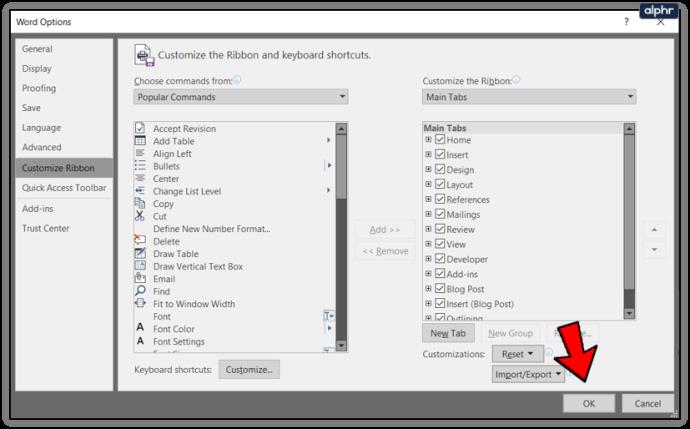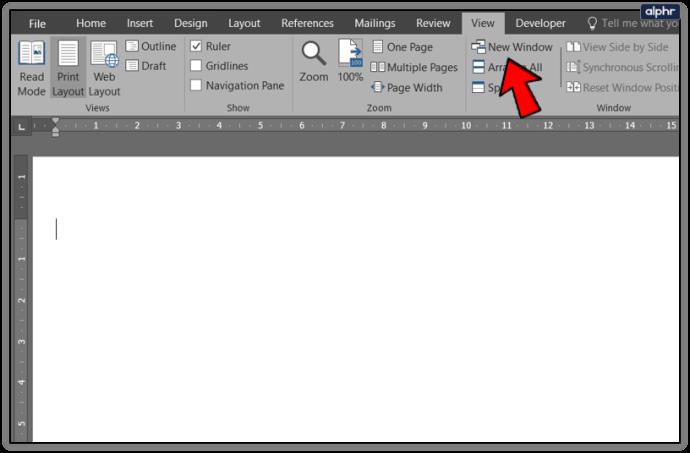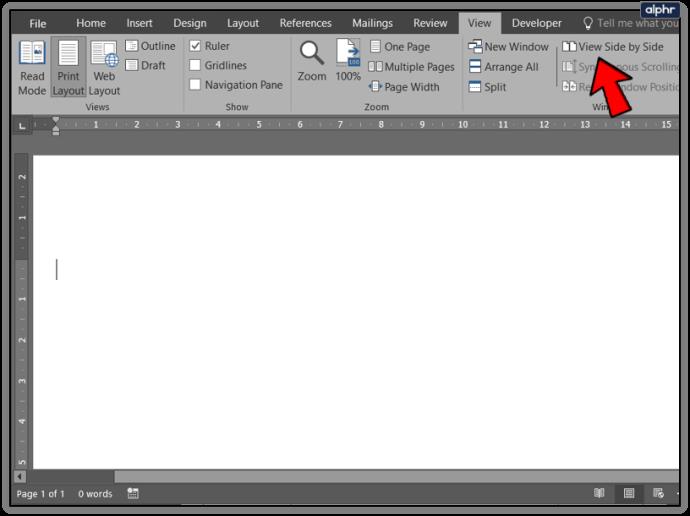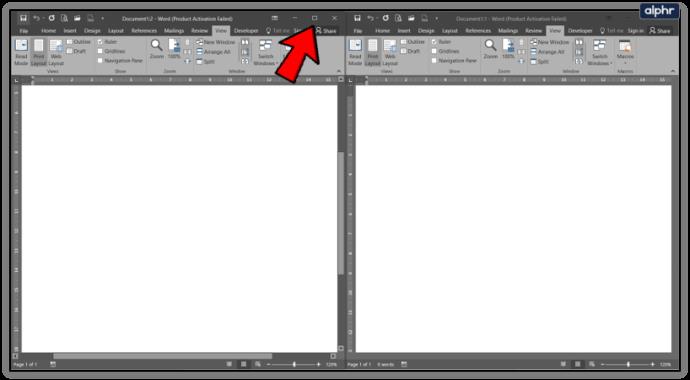Microsoft Office उत्पादों ने हमेशा एक निश्चित मात्रा में अनुकूलन की अनुमति दी है। इसके विभिन्न उत्पादों में विषय-वस्तु, रंग, माप इकाइयाँ, हस्ताक्षर और सभी प्रकार के वैयक्तिकरण संभव हैं। यदि आप जानना चाहते हैं कि अन्य अनुकूलन के बीच इंडेंट माप को इंच से सेंटीमीटर में कैसे बदलना है, तो यह ट्यूटोरियल आपके लिए है।

पहले मैं हेडलाइन सुविधा को कवर करूँगा, इंडेंट माप को इंच से बदलकर और फिर मैं कुछ अन्य अनुकूलन शामिल करूँगा जो आप Microsoft पाठ संपादक में कर सकते हैं।

वर्ड में इंडेंट माप को इंच से सेमी में बदलें
आप अपनी आवश्यकताओं के आधार पर वर्ड में माप इकाइयों को सेंटीमीटर, पिका, पॉइंट या मिलीमीटर में बदल सकते हैं। आप इसे प्रति दस्तावेज़ मैन्युअल रूप से संशोधित कर सकते हैं या इम्पीरियल से मीट्रिक में स्थायी रूप से स्विच कर सकते हैं। मैं तुम दोनों को दिखाऊंगा।
इंडेंट के एकल सेट को बदलने के लिए:
- उस दस्तावेज़ पर Word खोलें जिसके साथ आप मीट्रिक माप का उपयोग करना चाहते हैं।
- पैराग्राफ रिबन बॉक्स के नीचे दाईं ओर छोटे ग्रे बॉक्स और एरो आइकन का चयन करें। इससे पैराग्राफ़ पॉपअप सामने आना चाहिए।
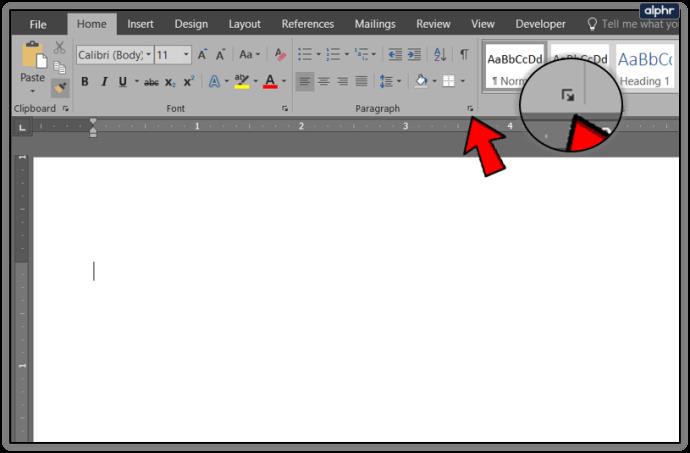
- इंडेंटेशन लाइन में अपनी मीट्रिक माप जोड़ें। मैन्युअल रूप से प्रत्येक के अंत में 'सेमी' जोड़ें ताकि वर्ड जानता हो कि आप किस इकाई का उपयोग करना चाहते हैं।
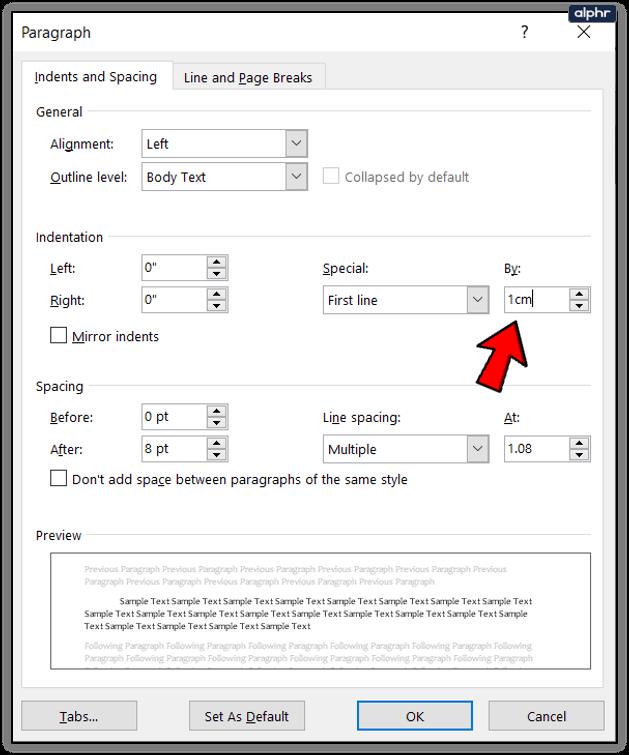
- सहेजने के लिए ठीक चुनें.
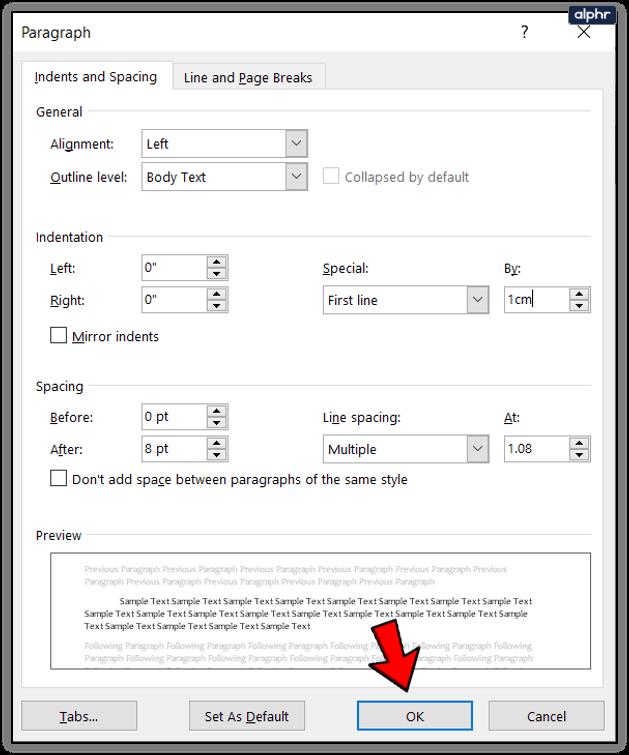
यह सेटिंग अस्थायी है और Word के लिए माप की इकाई को स्थायी रूप से नहीं बदलेगी। यह विकल्प पैनल के भीतर किया जाता है।
- फ़ाइल और विकल्प चुनें।
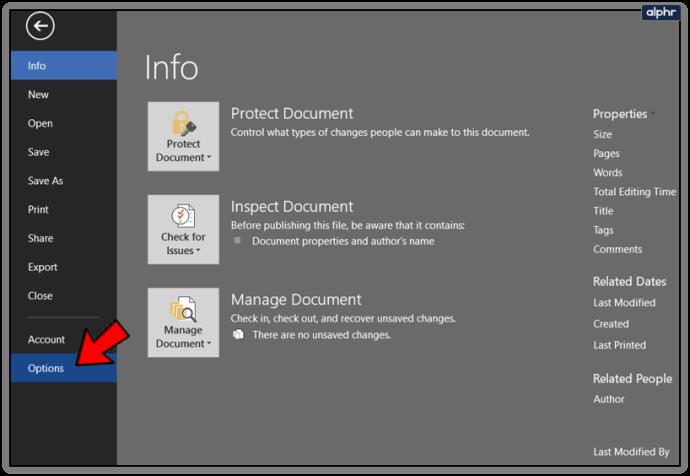
- विकल्प विंडो में बाएं मेनू से उन्नत का चयन करें।
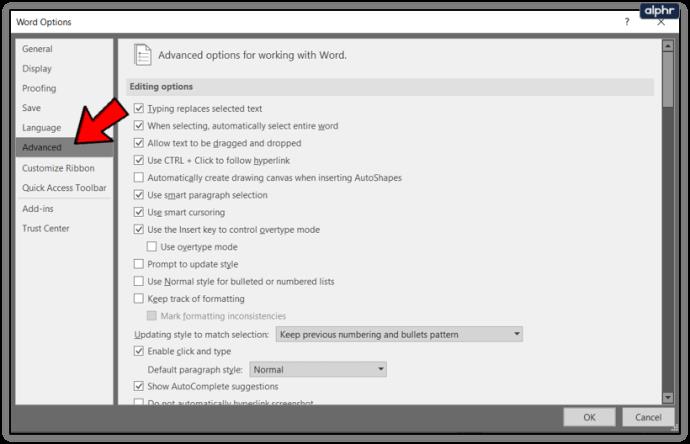
- प्रदर्शित करने के लिए स्क्रॉल करें और 'इकाइयों में माप दिखाएं:
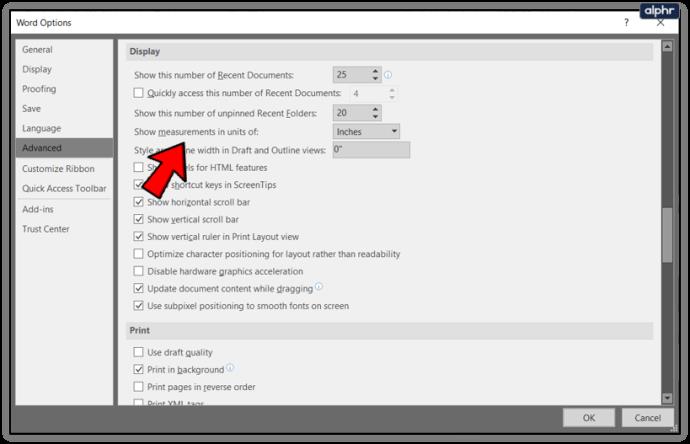
- इंच से सेंटीमीटर में बदलें।
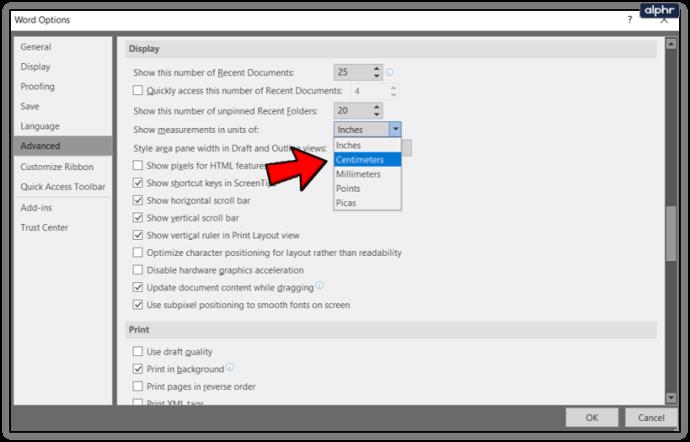
- सहेजने के लिए ठीक चुनें.
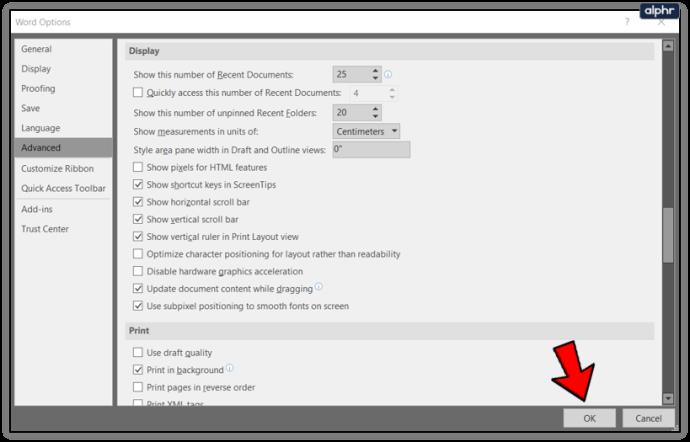
यदि आप अपनी माप की इकाइयों को बोर्ड भर में बदलना चाहते हैं, तो आप ऐसा विंडोज कंट्रोल पैनल के माध्यम से कर सकते हैं। क्षेत्र और परिवर्तन दिनांक, समय या संख्या स्वरूप टैब का चयन करें। अतिरिक्त सेटिंग्स का चयन करें और मापन प्रणाली सूची से मीट्रिक का चयन करें। सहेजने के लिए ठीक चुनें.
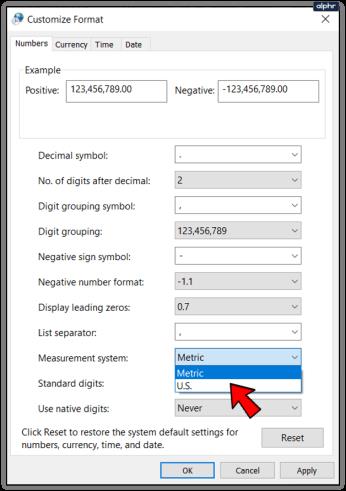
Word में रिबन में अपना स्वयं का टैब जोड़ें
रिबन माइक्रोसॉफ्ट ऑफिस के लिए एक विवादास्पद जोड़ था, लेकिन आप इसे कैसे पसंद करते हैं, इसे ट्विक करने की क्षमता ने झटका थोड़ा नरम कर दिया। आप इसे और अधिक पसंद करने के लिए इसे और अधिक बनाने के लिए अपने स्वयं के टैब जोड़ सकते हैं।
- Word में फ़ाइल का चयन करें।
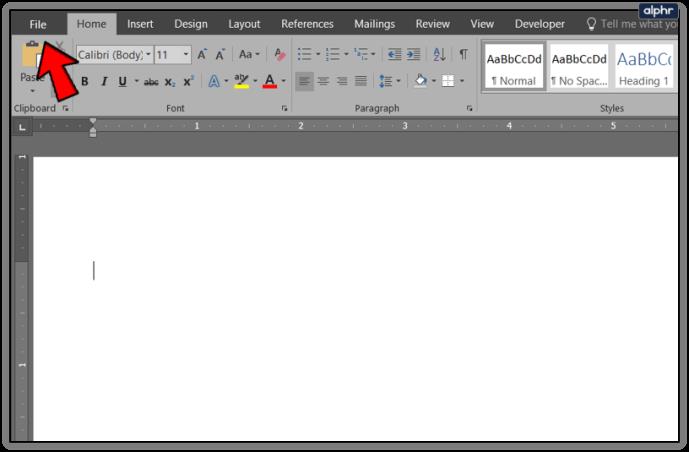
- विकल्प चुनें और फिर रिबन अनुकूलित करें।
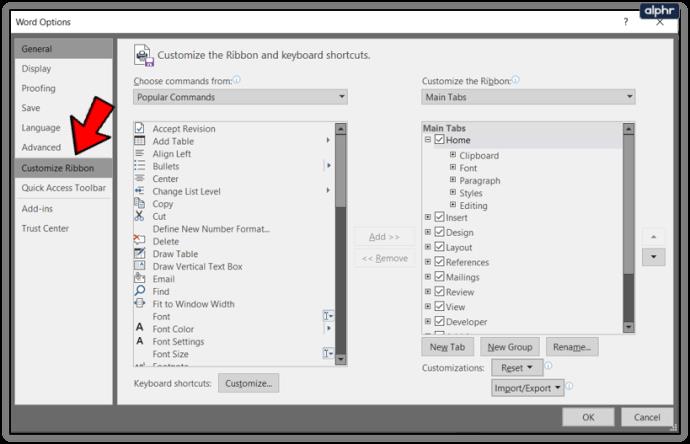
- नया टैब चुनें और इसे एक नाम दें।
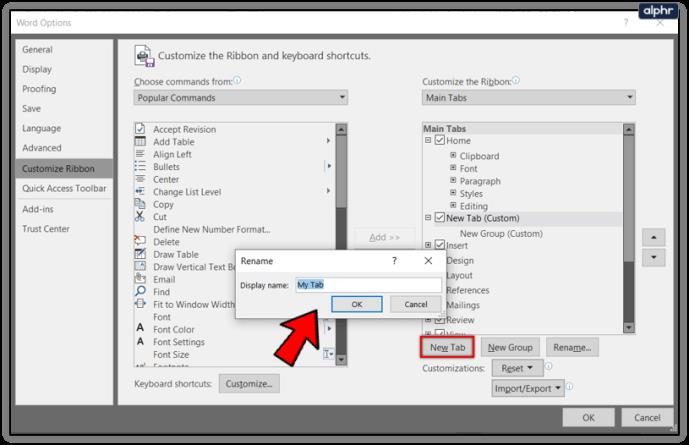
- केंद्र में डबल क्लिक या चयन करके बाएं फलक से इसमें नई सुविधाएँ जोड़ें।
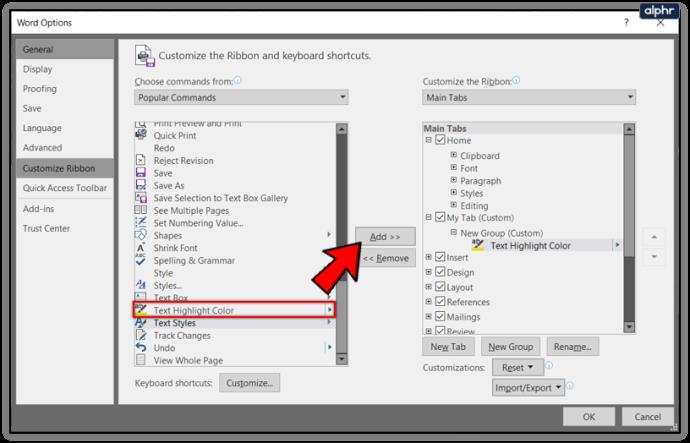
आप बाएँ या दाएँ फलक में किसी सुविधा को हाइलाइट करके मौजूदा टैब में नई सुविधाएँ भी जोड़ सकते हैं। बाईं ओर वे विशेषताएँ दिखाई देती हैं जिन्हें आप जोड़ सकते हैं जबकि दाईं ओर वे विशेषताएँ दिखाती हैं जिन्हें आप हटा सकते हैं। प्रत्येक सुविधा पर डबल क्लिक करें या केंद्र में जोड़ें या निकालें का उपयोग करें।
Word का रंग विषय बदलें
इसके बारे में बहुत उत्साहित न हों, चुनने के लिए केवल कुछ रंग हैं लेकिन डिफ़ॉल्ट ग्रे थोड़ा सुस्त है। इस समय आपके पास केवल कलरफुल, डार्क ग्रे और व्हाइट है। उनमें से कोई भी विशेष रूप से अच्छा नहीं है लेकिन कलरफुल के साथ रहना सबसे आसान है।
- Word में फ़ाइल और फिर विकल्प चुनें।
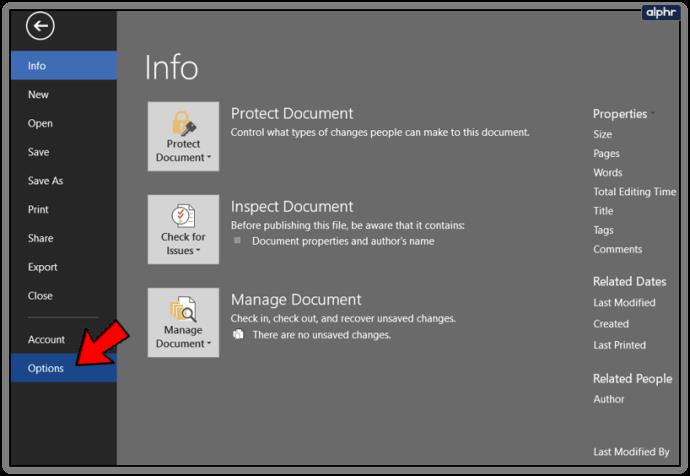
- बाएं मेनू में सामान्य का चयन करें।
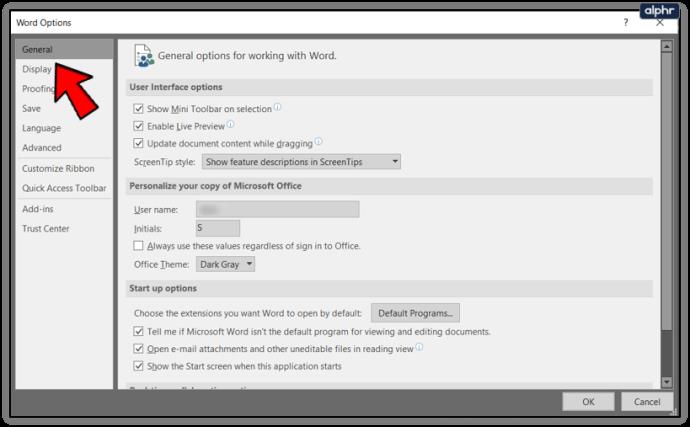
- Microsoft Office की अपनी प्रति को वैयक्तिकृत करें और Office थीम बदलें।
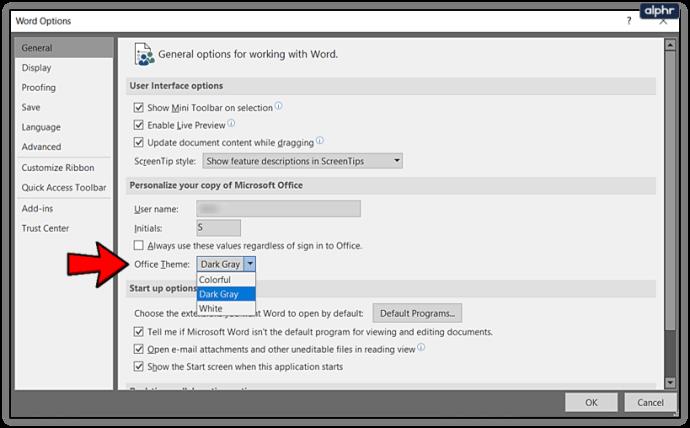
- सहेजने के लिए ठीक चुनें.
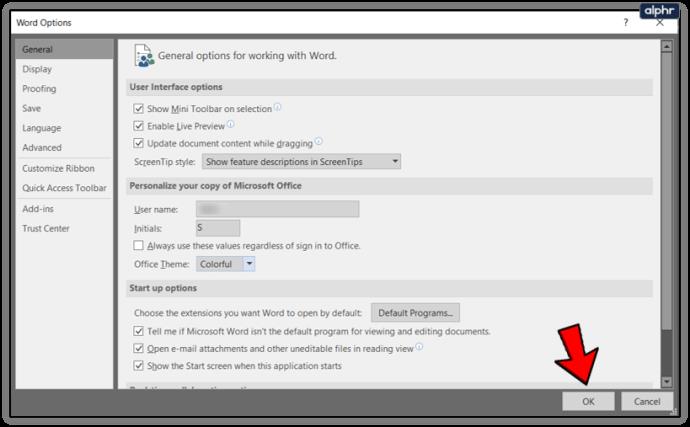
ऑफिस में जोड़े जाने वाली सभी सुविधाओं में से, आपकी विंडोज थीम या कम से कम कुछ और विकल्पों का उपयोग करने की क्षमता का स्वागत किया जाएगा!
वर्ड में कीबोर्ड शॉर्टकट बदलें
हम में से अधिकांश अधिकांश विंडोज़ ऐप्स, Ctrl + C, VX या Z आदि के लिए मूल कीबोर्ड शॉर्टकट जानते हैं। क्या आप जानते हैं कि यदि आप चाहें तो आप Word में अधिकांश शॉर्टकट बदल सकते हैं?
- Word खोलें और फ़ाइल चुनें।
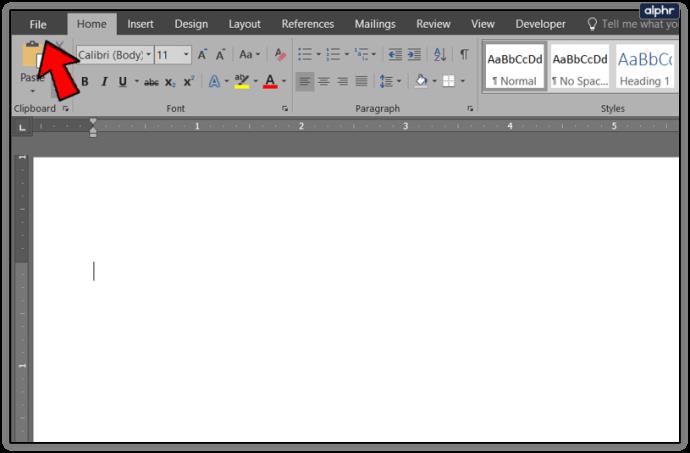
- विकल्प चुनें और रिबन को अनुकूलित करें।
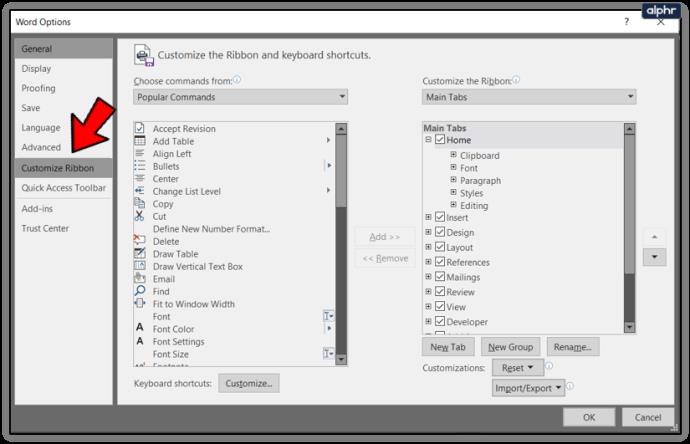
- कीबोर्ड शॉर्टकट के नीचे कस्टमाइज़ बटन चुनें।
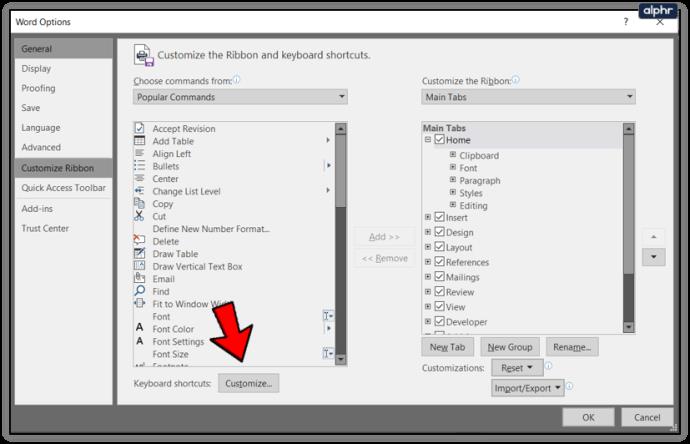
- विंडो में अपना बदलाव करें और फिर असाइन करें चुनें।
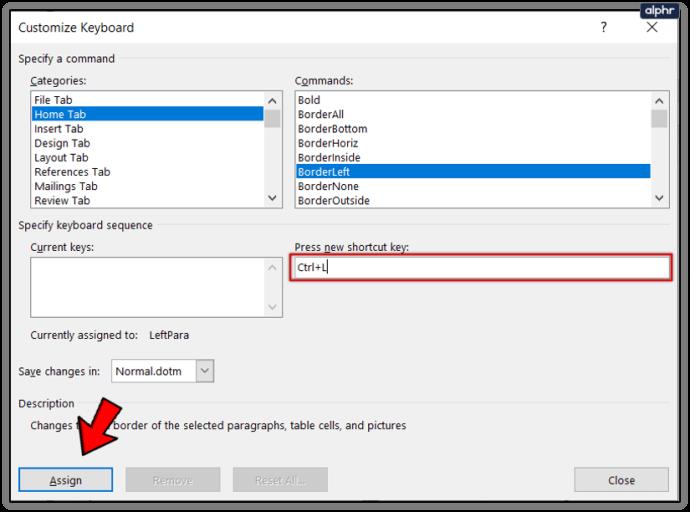
- सहेजने के लिए ठीक चुनें.
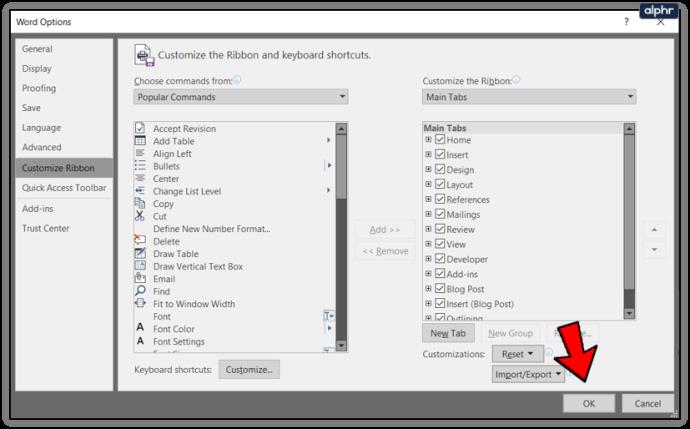
यह तब उपयोगी होता है जब आप कम लोकप्रिय कमांड का उपयोग करते हैं जिसमें सरल शॉर्टकट नहीं होता है।
Word में दस्तावेज़ों को साथ-साथ देखें
संपादन या प्रूफ़िंग करते समय, तुलना के लिए दो दस्तावेज़ों को साथ-साथ देखना अक्सर उपयोगी होता है। Word के पास तुलना उपकरण नहीं है इसलिए आपको इन संपादनों को मैन्युअल रूप से करना होगा। उन्हें अपनी स्क्रीन पर अगल-बगल रखने से यह बहुत आसान हो जाता है।
- Word और New Window में View चुनें।
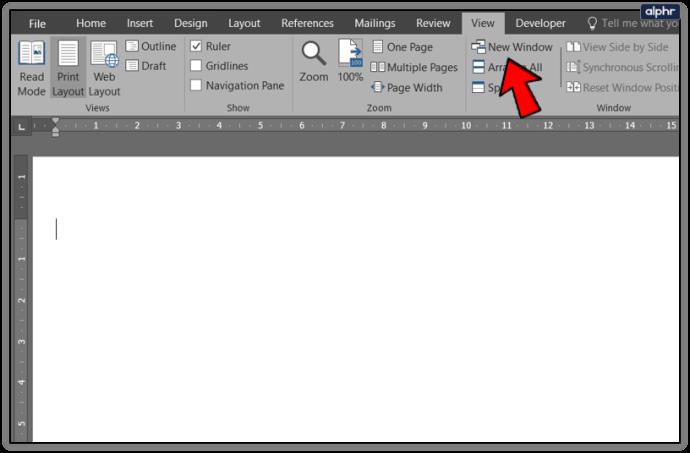
- रिबन से सभी को व्यवस्थित करें या साथ-साथ देखें चुनें या मैन्युअल रूप से विंडोज़ को सूट करने के लिए स्थानांतरित करें।
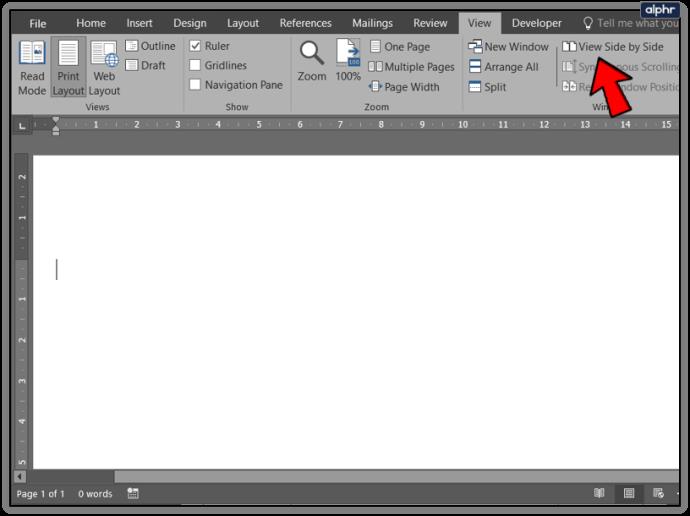
- मानक लेआउट पर वापस जाने के लिए एक बार समाप्त होने पर पुनर्स्थापित करें चुनें।
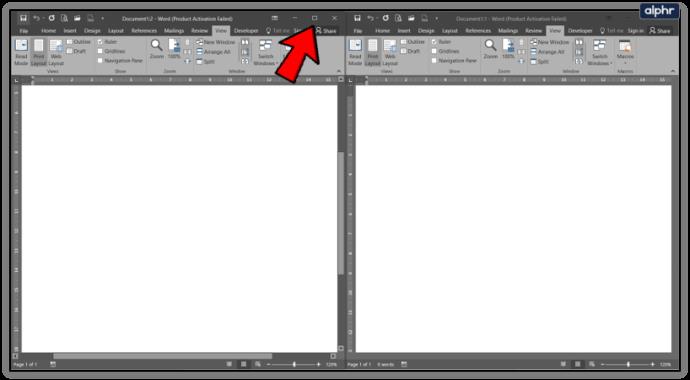
नई विंडो आपके द्वारा देखे जा रहे दस्तावेज़ का एक और उदाहरण बनाती है। यदि आप संपादन या प्रूफ़िंग कर रहे हैं, तो आप संपादित विंडो को खुला रखते हुए उन्हें अलग से सहेज सकते हैं या सहेजे बिना मूल को बंद कर सकते हैं। यह एक उपयोगी सुविधा है जो तुलना करने में विफल रहती है लेकिन काम पूरा कर देती है।